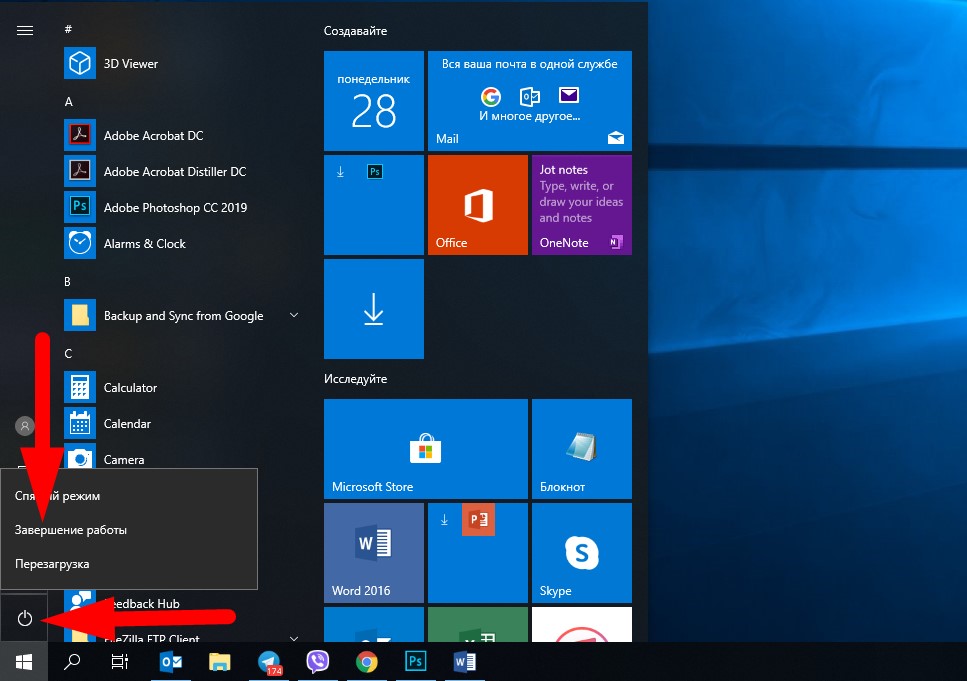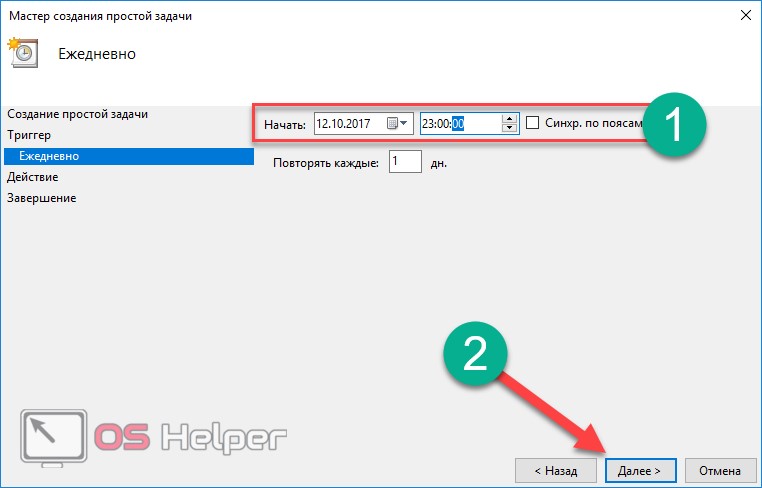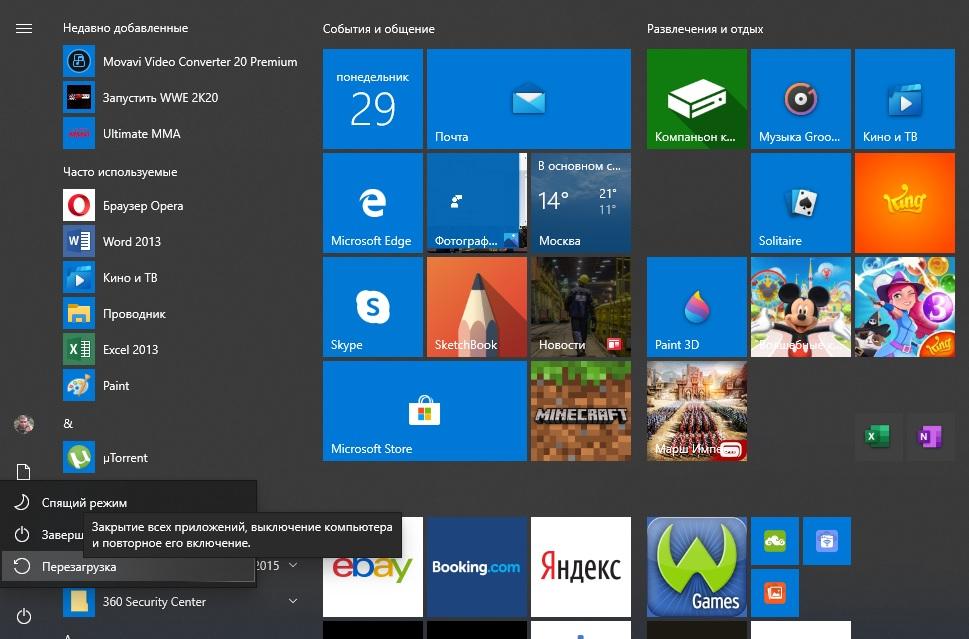Windows 10 как правильно выключать ноутбук: Завершение работы (выключение) компьютера — Служба поддержки Майкрософт
Содержание
Как правильно выключить компьютер Windows 10: 7 способа завершения работы
Выключить компьютер Windows 10 можно семью разными способами, которые отличаются в своем исполнении. Еще есть возможность создать ярлык на заглавном экране для быстрого завершения работы операционной системы (ОС). Каждый метод отличается в способе реализации, но приводит к одинаковому итогу — отключению компьютера или ноутбука.
Содержание
- Как завершить работу windows 10
- Меню «Пуск»
- Win + X
- Нажатием кнопки питания
- Через экран блокировки
- Посредством комбинации Alt + F4
- С помощью «Командной строки»
- Путем использования команды Slide to Shutdown
- Создание ярлыка для быстрого отключения компьютера
- Заключение
Как завершить работу windows 10
Персональный компьютер (ПК) можно выключить несколькими способами:
- через «Пуск»;
- с помощью комбинации Win + X;
- нажатием кнопки отключения;
- через экран блокировки;
- посредством горячих клавиш Alt + F4;
- с помощью «Командной строки»;
- путем ввода команды Slide to Shutdown.

Меню «Пуск»
Выключить правильно компьютер можно через меню «Пуск», которое вызывается нажатием на логотип Windows в левом нижнем углу экрана.
Далее необходимо кликнуть по кнопке выключения и в появившемся списке щелкнуть по предпоследней опции «Завершение работы».
Важно! Конфигурация каждого компьютера уникальна — выключение системы варьируется от пары секунд до 2-3 минут.
Win + X
Завершить работу в Windows 10 можно посредством использования специального диалогового окна, которое вызывается нажатием Win + X. На экране появится перечень главных системных инструментов. Можно вызвать «Диспетчер задач», «Управление электропитанием» или отключить ПК. Для реализации последнего следует навести курсор на «Завершение работы или выход из системы» и в доп.меню щелкнуть по опции «Завершение работы».
Для реализации последнего следует навести курсор на «Завершение работы или выход из системы» и в доп.меню щелкнуть по опции «Завершение работы».
Внимание! В ранних билдах Windows 10 пункты могут отличаться — рекомендуется обновить ОС.
Нажатием кнопки питания
Полностью отключить устройство можно посредством нажатия соответствующей кнопки, но предварительно следует произвести верную настройку системы.
Пошаговая инструкция:
- Кликнуть правой кнопкой мыши (ПКМ) на «Пуск», выбрать опцию «Управление электропитанием».
- На боковой панели слева кликнуть по строке «Действие кнопки питания».
- Напротив строки «Действие при нажатии кнопки питания» выбрать значение «Завершение работы».
Обратите внимание! При использовании ноутбука в этом меню будет отображено два параметра: «От батареи» и «От сети» — нужно в обоих случаях выбрать указанную опцию.
Через экран блокировки
Выполнить полное отключение можно через экран блокировки, который появляется, если компьютер бездействует определенное время, заранее выставленное в настройках электропитания. В случае необходимости можно автоматически перевести устройство в этот режим посредством нажатия сочетания Win + L.
Чтобы выключить устройство, необходимо нажать на значок питания в нижнем правом углу экрана и в появившемся списке опций щелкнуть «Завершение работы».
Посредством комбинации Alt + F4
Чтобы выключить ноутбук с помощью клавиатуры в Windows 10, нужно свернуть активные окна программ и выполнить следующую инструкцию:
- Нажать сочетание Alt + F4.
- В раскрывшемся окне выбрать опцию «Завершение работы».
- Щелкнуть по кнопке ОК.
Обратите внимание! Если на компьютере запущен софт, нажатие спровоцирует завершение работы программы без сохранения данных.
С помощью «Командной строки»
«Командная строка» — универсальный инструмент для взаимодействия с системой. Чтобы выключить компьютер посредством консоли, необходимо сделать следующее:
Чтобы выключить компьютер посредством консоли, необходимо сделать следующее:
- Открыть интерпретатор команд нажатием сочетания Win + R.
- Ввести cmd и нажать ОК.
- В открывшемся окне вписать shutdown /s.
- Нажать Enter.
Путем использования команды Slide to Shutdown
Slide to Shutdown — исполняемый файл приложения, которое позволяет осуществить выход из ОС. Для использования необходимо:
- Открыть список опций нажатием Win + X, выбрать пункт «Выполнить».
- В новом окне ввести SlidetoShutdown.exe
- Кликнуть ОК.
Появится слайдер, который потребуется сдвинуть с помощью мыши в нижнюю часть экрана — осуществится выключение устройства.
Создание ярлыка для быстрого отключения компьютера
Создав специальный ярлык на рабочем столе, можно выполнить поставленную задачу в два клика. Пошаговое руководство:
- Кликнуть ПКМ на рабочем столе.

- Нажать «Создать» > «Ярлык».
- В графе «Укажите расположение объекта» вписать shutdown.exe и нажать Далее.
- Задать название (любое).
В дальнейшем выключение устройства производится двойным нажатием левой кнопки мыши по созданной иконке.
Заключение
Для неопытных пользователей рекомендуется выключать Windows 10 через меню «Пуск» или специальную кнопку на устройстве, которую предварительно следует настроить. Остальные варианты используются более опытными юзерами ОС.
Как выключить ноутбук на Windows 8
Каким бы простым с виду ни казался вопрос, как полностью выключить ноутбук на базе ОС Windows 8, ответить на него удается далеко не всем пользователям. Казалось бы, в чем тут может быть подвох? Однако стоит лишь повнимательнее приглядеться к интерфейсу новомодной 8-ки, как ответ напросится в гости сам собой: новая версия операционной системы от Microsoft попросту обделена знакомым всем до боли меню «Пуск», через которое, собственно, и выполнялось на более ранних выпусках винды в выключение компьютера. Беда ли это? Вовсе нет, так как способов отключить ПК с Windows 8 предостаточно!
Беда ли это? Вовсе нет, так как способов отключить ПК с Windows 8 предостаточно!
Содержание
- Способ № 1: Используем «горячие клавиши»
- Способ № 2: Пользуемся утилитой «Выполнить»
- Способ № 3: Отключаем ПК через меню «Параметры»
Способ № 1: Используем «горячие клавиши»
Сэкономить время и силы в процессе выключения ноутбука или стационарного компьютера при использовании виндовс 8 поможет нажатие на клавиатуре специальных «горячих клавиш». Так, в результате сочетания Ctrl+Alt+Del на экране монитора появится окошко параметров безопасности системы, в правом нижнем уголке которого можно будет отыскать кнопку отключения ПК:
В то же время для быстрого выхода из системы подойдет и сочетание клавиш Alt+F4. Правда, если на ПК запущено несколько приложений, используется оно только после предварительного нажатия +D.
Так или иначе, нажатие подобной клавишной комбинации приведет к окошку выбора действий винды, в котором без труда можно найти команду «Завершение работы» системы.
Способ № 2: Пользуемся утилитой «Выполнить»
Полностью выключить компьютер с ОС Windows 8 можно и при помощи системной утилиты «Выполнить». Для этого после нажатия +R и запуска такой программки нам потребуется ввести в ее поле «Открыть» фразу shutdown /s /t 0 /f и клацнуть Enter:
В результате такой нехитрой манипуляции произойдет завершение всех выполняемых в системе задач, закрытие используемых приложений и программ и, напоследок, полное отключение компьютера. При этом дабы каждый раз не вводить подобную команду в утилиту «Выполнить» или в командную строку, которая так же подойдет для ее выполнения на рабочем столе ноутбука можно создать специальный ярлычок, указав в его содержимом значение shutdown /s /t 0 /f:
Так или иначе, для быстрого выхода из Windows 8 в этом случае достаточно будет просто запустить такой ярлык, кликнув по нему мышкой. В то же время для этой цели можно подобрать и специальные клавиши. Для этого после создания на ПК соответствующего ярлычка нам понадобится вначале клацнуть по нему правой кнопочкой мыши, далее выбрать в открывшемся меню пункт «Свойства», а затем щелкнуть в появившемся окошке вкладку «Ярлык»:
После этого для завершения настройки останется только отыскать поле «Быстрый вызов», прописать в нем подходящее для отключения ноутбука сочетание клавиш и нажать OK для сохранения изменений.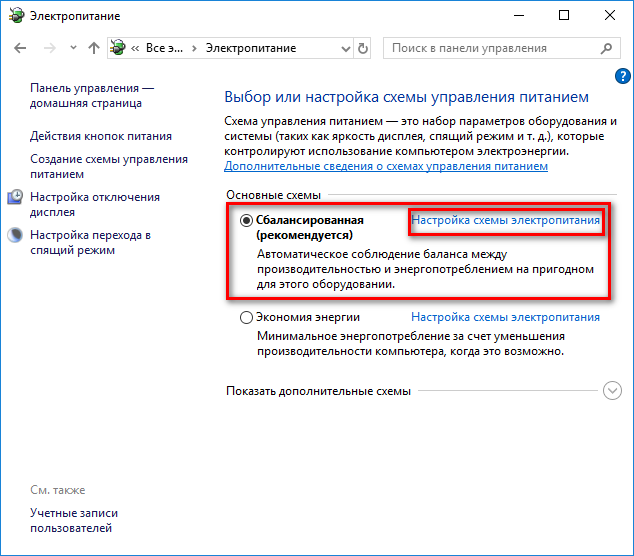
Способ № 3: Отключаем ПК через меню «Параметры»
Существенно облегчить процесс отключения компьютера также можно и с помощью меню «Параметры». Попасть в него можно по-разному. В частности, для достижения подобной цели достаточно будет либо одновременно нажать на клавиатуре клавиши windows+I, либо навести курсор мышки на правый верхний уголок рабочего стола и кликнуть в открывшейся панели соответствующую вкладку – «Параметры».
В любом случае дабы отключить ПК и выйти из системы после выполнения таких действий понадобится в открывшемся окошке нажать значок «Выключение», а затем выбрать в отобразившемся меню вариант «Завершение работы»:
В то же время для выхода из ОС Windows 8 на ноутбуке можно использовать и кнопку питания, перенастроенную соответствующим образом в параметрах электропитания.
Как запланировать автоматическое завершение работы Windows 10
Введение
Автоматическое завершение работы в Windows 10 — это одна из функций операционной системы Windows, которая делает ваш компьютер безопасным и защищенным. Как правило, мы предпочитаем, чтобы наша система каждый раз корректно завершала работу, чтобы продлить срок службы операционной системы. Но иногда, когда вы работаете за компьютером поздно ночью, действительно трудно не забыть выключить компьютер; в этих случаях вам следует использовать планировщик автоматического выключения на вашем компьютере.
Как правило, мы предпочитаем, чтобы наша система каждый раз корректно завершала работу, чтобы продлить срок службы операционной системы. Но иногда, когда вы работаете за компьютером поздно ночью, действительно трудно не забыть выключить компьютер; в этих случаях вам следует использовать планировщик автоматического выключения на вашем компьютере.
В этом руководстве показаны различные способы планирования автоматического завершения работы в Windows 10.
Способ 1. Автоматическое завершение работы с помощью команды «Выполнить»
Чтобы продолжить, следуйте приведенным ниже инструкциям.
Шаг 1. В меню «Пуск» откройте диалоговое окно «Выполнить» или нажмите клавишу «Окно + R», чтобы открыть окно «Выполнить».
Шаг 2. Введите «shutdown -s -t <число в секундах>» и нажмите клавишу Enter.
Например, , если вы хотите выключить ПК/ноутбук через 10 минут, введите-shutdown-s-t 600.
В этом примере 600 представляет количество секунд, поэтому в этом примере ваш компьютер автоматически выключится через 10 минут.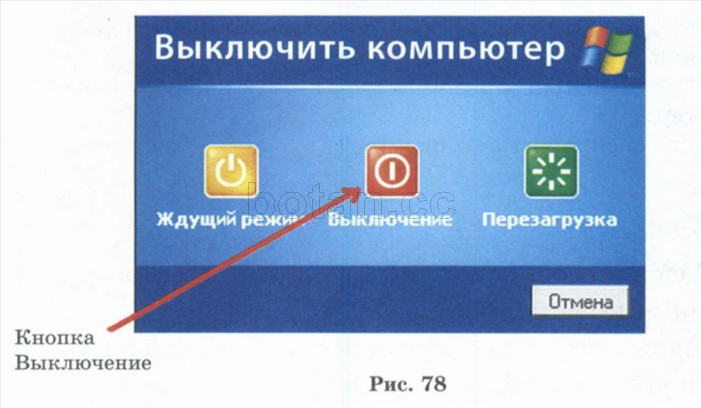 Вы можете поэкспериментировать, взяв разные значения и установив нужное.
Вы можете поэкспериментировать, взяв разные значения и установив нужное.
После завершения этой настройки система сообщит вам о времени автоматического отключения, как показано на следующем снимке экрана.
Способ 2. Автоматическое отключение через командную строку
С помощью «Командной строки» пользователь может запланировать автоматическое отключение. Следуйте приведенным ниже инструкциям, чтобы продолжить.
Шаг 1. Откройте командную строку.
Шаг 2. Введите «shutdown -s -t <число в секундах>» и нажмите клавишу ввода.
Например, , если вы хотите выключить ПК/ноутбук через 15 минут, введите-shutdown-s-t 900.
В этом примере 900 представляет количество секунд, поэтому в этом примере , ваш компьютер автоматически выключится через 15 минут. Вы также можете поэкспериментировать, взяв разные значения и установив желаемое.
Способ 3. Автоматическое отключение с помощью планировщика заданий
Чтобы продолжить, следуйте приведенным ниже инструкциям.
Шаг 1. Откройте Пуск, найдите Планировщик заданий и нажмите клавишу ВВОД, чтобы открыть Планировщик заданий.
Шаг 2. Нажмите «Создать простую задачу».
Шаг 3. Укажите имя задачи, например «Завершение работы», и нажмите «Далее».
Шаг 4. Выберите, когда вы хотите запустить задачу, и нажмите «Далее».
Шаг 5. Установите дату и время начала задачи и нажмите Далее.
Шаг 6. Выберите вариант «Запустить программу» из списка действий, а затем нажмите кнопку «Далее», чтобы продолжить.
Шаг 7. Нажмите кнопку «Обзор» и выберите «shutdown.exe» из C/Windows/System32.
Шаг 8. Введите «-s» в качестве аргумента и нажмите кнопку «Далее», чтобы продолжить.
Шаг 9. Нажмите кнопку «Готово», чтобы завершить задачу.
Заключение
Следуя любым из вышеперечисленных методов, вы можете запланировать автоматическое завершение работы в Windows 10.
Если вы хотите отменить команду автоматического завершения работы, посетите страницу Как отменить автоматическое завершение работы в Windows 10. Надеюсь, вам понравилась эта статья. Подпишитесь на C# Corner, чтобы узнать больше новых и удивительных вещей о Windows 10.
Спасибо за чтение этой статьи.
12 простых способов выключения Windows 11 HTMD Blog
Давайте узнаем 11 Простые способы выключения устройств Windows 11 . Это простые и разнообразные способы выключения ноутбука. Здесь я объясняю сочетания клавиш и другие самые простые и легкие способы выключения вашего ноутбука.
Выключение — это процесс полного выключения компьютера . С другой стороны, перезагрузка временно выключает ваш ноутбук, а затем снова запускает его. В пользовательском интерфейсе Windows операция выключения также отображается как 9.0013 ВЫКЛЮЧЕНИЕ (два слова) вместо одного слова Выключение . Оба подходят для использования.
В пользовательском интерфейсе Windows операция выключения также отображается как 9.0013 ВЫКЛЮЧЕНИЕ (два слова) вместо одного слова Выключение . Оба подходят для использования.
Завершение работы — это термин, используемый для закрытия всех программ, всех открытых программ для отключения питания компьютера. Завершение работы — это закрытие программы для гарантии того, что данные не будут потеряны и система не будет повреждена.
Простые способы выключения ПК/ноутбука с Windows 11
Существует множество простых способов выключения ноутбука. Выключение или отключение питания — это процесс отключения питания основных компонентов компьютера , таких как ЦП, модулей ОЗУ и жестких дисков дисков контролируемым образом.
Простые способы выключения вашего ноутбука перечислены ниже, и я объясню все эти варианты выключения Windows 11 в следующих разделах.
- Alt+F4
- Ctrl + Alt + Delete
- Быстрое Завершение работы из меню «Пуск»
- Выключение с помощью кнопки питания
- Выключение ноутбука с помощью сочетания клавиш ( Нажмите кнопку питания + стрелка влево + введите )
- Выключение ноутбука с помощью клавиши Windows (Win + X > U > U )
- WIN+R > «cmd» > «выключение /s /f /t 0»
- WIN+R > «cmd» > «выключение -t 0 -sg»
- WIN+R > «cmd» > «выключение /s /t 0»
- WIN+R > «cmd» > «выключение -h»
- WIN+R > «cmd» > «выключение -s -t 0»
- Параметр SlidetoShutDown.exe в окне «Создать ярлык»
1 . Завершение работы с помощью Alt+F4
Вы можете легко выключить свой ноутбук простым нажатием Alt+F4 ( одновременно нажмите клавиши Alt и F4) на клавиатуре. При нажатии Alt+F4 появится «окно выключения » .
При нажатии Alt+F4 появится «окно выключения » .
Вы можете легко выключить свой ноутбук, нажав кнопку кнопка ОК в «окне выключения ». Питание отключится от вашего ноутбука через несколько секунд.
- Нажмите Alt+F4 на клавиатуре
- Нажмите кнопку OK из нижнего «окна выключения»
Завершение работы с помощью Alt+F4 – 11 простых способов завершения работы Windows 11 1
2 . Завершение работы устройства Windows 11 с помощью Ctrl + Alt + Delete
Нажатие Ctrl + Alt + Delete (нажмите одновременно клавиши Ctrl, Alt и Delete) на клавиатуре — это самый простой способ выключить ноутбук. При выполнении этого действия появится диалоговое окно «Безопасность Windows» или «Завершить задачу» в Windows 11 .
Вы можете легко выбрать вариант выхода на снимке экрана ниже, который поможет легко выключить ноутбук в течение нескольких секунд.
CTRL+ALT+END – открывает диалоговое окно Безопасность Windows для узла сеансов удаленных рабочих столов (узел сеансов удаленных рабочих столов) (обеспечивает те же функции, что и нажатие CTRL+ALT+DEL на локальном компьютере).
Диалоговое окно «Безопасность Windows» — 11 простых способов завершить работу Windows 11 2
3 . Меню «Пуск» Windows 11 Завершение работы
Меню «Пуск» является основным местом для поиска всех файлов и папок . Меню «Пуск» находится в левом конце панели задач или в левом нижнем углу экрана рабочего стола Windows.
Параметр выключения меню «Пуск» — еще один простой способ выключения вашего ноутбука. Выберите меню «Пуск» из нижнего левого угла экрана рабочего стола Windows. В меню «Пуск» выберите кнопку питания .
После выбора кнопки питания выберите параметр выключение из списка доступных параметров. Через несколько секунд на вашем ноутбуке отключится питание, и он внезапно выключится.
Через несколько секунд на вашем ноутбуке отключится питание, и он внезапно выключится.
- Выберите Стартовое меню
- Выберите кнопку питания в меню «Пуск»
- Выберите опция отключения от кнопки питания
Параметр выключения меню «Пуск» – 11 простых способов выключения Windows 11 3
4 . Выключение с помощью кнопки питания
Кнопка питания (кнопка физического питания) представляет собой круглую и квадратную кнопку , которая обеспечивает и контролирует подачу энергии на электрическое устройство. Обычно это одна кнопка, расположенная рядом с клавиатурой ноутбука.
Удержание кнопки питания — это простой и удобный способ выключить ноутбук. После нажатия кнопки питания и удержания ее нажатой, питание ноутбука отключится через несколько секунд.
Но это плохая идея выключить ваш ноутбук.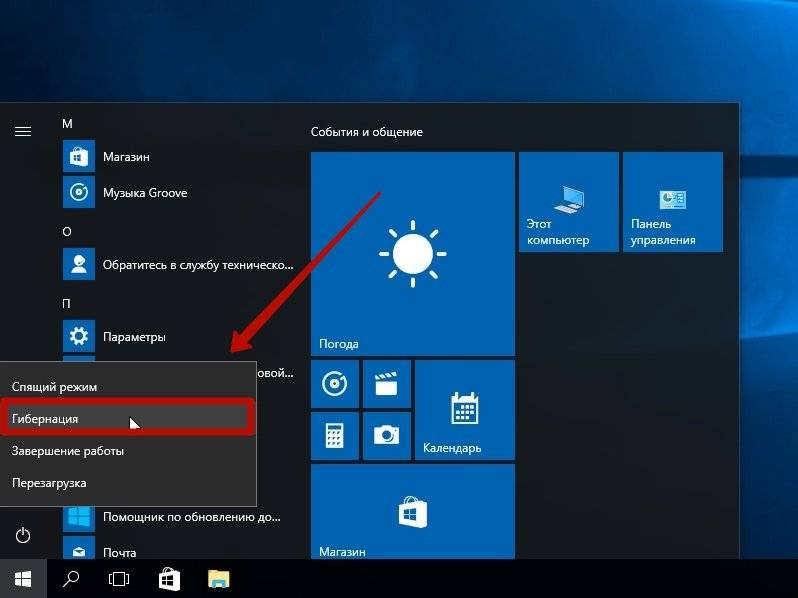 Этот метод приведет к потерянным данным, повреждению файловой системы и другим проблемам.
Этот метод приведет к потерянным данным, повреждению файловой системы и другим проблемам.
5 . Выключение ноутбука с Windows 11 с помощью сочетания клавиш
Кнопка питания+Стрелка влево+Ввод — это сочетание клавиш, используемое для Выключите свой ноутбук. Это еще один простой способ выключить ноутбук. После одновременного нажатия этих клавиш окно немедленно выключится.
6. Завершение работы устройства Windows 11 с помощью клавиши Windows (Win)
Winkey обозначает клавишу Windows (окно на клавиатуре), расположенную между клавишами Ctrl и Alt на левой стороне клавиатуры. Клавиша Windows имеет логотип Microsoft Windows.
Выключение ноутбука с помощью клавиши Windows (Win) – 11 простых способов выключения Windows 11 4
При одновременном нажатии клавиш Win и X открывается меню Winx или всплывающее окно с ярлыками для полезных инструментов и приложений в операционной системе. Для быстрого завершения работы нажмите Win+x, затем дважды нажмите на клавиатуре букву «U» .
Для быстрого завершения работы нажмите Win+x, затем дважды нажмите на клавиатуре букву «U» .
Первый U выбирает меню выключения или выхода, и второй U — это команда выключения меню, как только вы его выбрали.
- Нажмите Win + X , чтобы открыть меню Winx
- Нажмите U , чтобы выбрать меню Завершение работы или выход из системы
- Нажмите U еще раз — это команда выключения меню после ее выбора.
Меню Винкс – 11 простых способов выключить Windows 11 5
7 . Завершение работы Windows 11 с помощью команды «Выполнить»
Это еще один простой и простой способ выключения ноутбука. Следуйте инструкциям ниже.
- Нажмите Клавиша Windows+R
- Откроется окно Выполнить
- В окне «Выполнить» введите команду в «раскрывающемся списке»
- Нажмите кнопку OK , чтобы открыть командную строку.

Например, в командной строке вы можете ввести shutdown/r в качестве команды и выбрать кнопку OK или нажать клавишу Enter , чтобы продолжить завершение работы. Ниже приведены типы команд, используемых для выключения ноутбука.
- выключение /с /ф /т 0
- выключение -t 0 -sg
- выключение /с /т 0
- выключение -ч
- выключение -s -t 0
Как и в приведенном выше списке, сначала вы одновременно нажмете клавишу Windows и клавишу R (Win+R) . Откроется окно «Выполнить ». После этого вы можете ввести команду в «раскрывающемся списке» .
- Введите Win+R, и откроется окно Выполнить
- В окне RUN введите следующую команду, например -> shutdown /s /f /t 0
- Нажмите кнопку OK , чтобы продолжить завершение работы.

shutdown /s /f /t 0
В окне «Выполнить» введите «shutdown /s /f /t 0» в качестве команды в раскрывающемся списке и нажмите кнопку OK . Через несколько секунд ноутбук выключится или питание ноутбука будет отключено.
- Введите команду «shutdown /s /f /t 0 » в окне «Выполнить»
- Выберите кнопку OK
Ниже приведены параметры, используемые в приведенной выше команде выключения.
- Параметр /s используется для выключения ноутбука
- /f используется для закрытия работающего приложения без предупреждения пользователей. Использование параметра /f приводит к потере несохраненных данных
Параметр
.
WIN+R > «выключение /s /f /t 0»
Команда shutdown /s /f /t 0 закроет работающее приложение и выключит ноутбук в течение нескольких секунд без предупреждения пользователей, что приведет к потере несохраненных данных .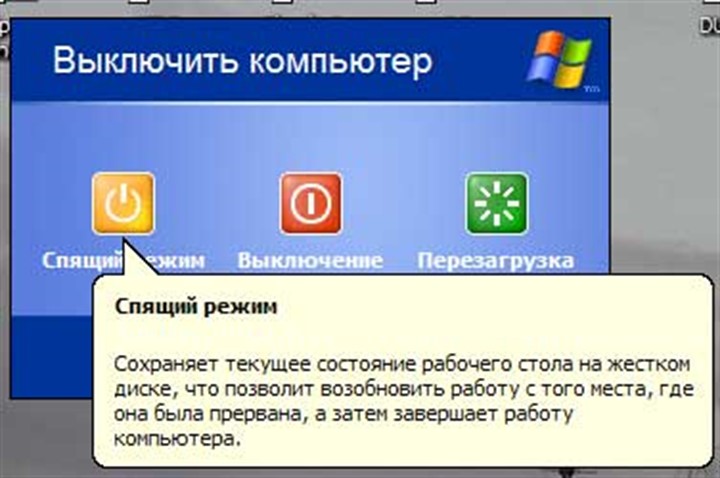
Завершение работы с помощью метода «Выполнить » команда в открыть раскрывающийся список и выбрать OK 9кнопка 0014. Через несколько секунд питание ноутбука будет отключено.
- Введите команду «shutdown -t 0 -sg » в окне «Выполнить»
- Выберите кнопку OK
Ниже приведены параметры, используемые в приведенной выше команде выключения. Параметр
- -t 0 устанавливает время ожидания перед завершением работы на xxx секунд. Если период ожидания больше 0, подразумевается параметр /f.
- -SG 9Параметр 0014 используется для выключения ноутбука
.
WIN+R > «shutdown -t 0 -sg»
shutdown /s /t 0
В окне «Выполнить» введите «shutdown /s /t 0» в качестве команды в открытом окне раскрывающемся списке и выберите кнопку OK . Через несколько секунд ноутбук выключится или питание ноутбука будет отключено.
- Введите команду « shutdown /s /t 0 » в окне «Выполнить»
- Выберите кнопку OK
Ниже приведены параметры, используемые в приведенной выше команде выключения.
- /s используется для выключения ноутбука
- /t 0 устанавливает время ожидания перед выключением на xxx секунд. Если период ожидания больше 0, подразумевается параметр /f.
Параметр
WIN+R > «shutdown /s /t 0»
shutdown -h
В окне «Выполнить» введите « shutdown -h » в качестве команды в раскрывающемся списке и нажмите кнопку OK . Через несколько секунд ноутбук выключится.
- Введите команду Shutdown -h в окне «Выполнить»
- Выберите кнопку OK
Ниже приведен параметр, используемый в приведенной выше команде выключения.
- -h используется для выключения устройства в течение нескольких секунд без потери несохраненных данных
WIN+R > «shutdown -h»
shutdown -s -t 0
В окне «Выполнить» введите « shutdown -s -t 0 » в качестве команды в раскрывающемся списке поле и нажмите кнопку OK . Через несколько секунд компьютер отключится или выключится.
- Введите shutdown -s -t 0 в окне «Выполнить»
- Выберите кнопку OK
Ниже приведены параметры, используемые в приведенной выше команде выключения.
- Параметр -s используется для выключения компьютера.
- -t 0 устанавливает время ожидания перед завершением работы на xxx секунд. Если период ожидания больше 0, подразумевается параметр /f.
Параметр
WIN+R > «shutdown -s -t 0»
Завершение работы с использованием окна «Выполнить» и метода команды поясняется на снимке экрана ниже. Все приведенные ниже снимки экрана помогут вам выключить ноутбук.
Все приведенные ниже снимки экрана помогут вам выключить ноутбук.
shutdown /r /fw /f /t 0 — непосредственная загрузка в UEFI
Вы можете загрузиться непосредственно в UEFI с помощью команды shutdown. Спасибо @ADurrante . Это недоступно для BIOS!
- выключение /r /fw /f /t 0
12. Параметр SlidetoShutDown.exe в окне создания ярлыка
Это еще один простой и простой способ выключения ПК с Windows 11. Исполняемый файл (EXE-файл) — это компьютерный файл, он включает в себя закодированную последовательность инструкций, которые система может выполнять непосредственно, когда пользователь щелкает значок файла.
- Щелкните правой кнопкой мыши на рабочем столе
- Выберите пункт «Создать» в контекстном меню
- Выберите ярлык в нижнем окне
.
После нажатия на ярлык введите SlidetoShutDown.exe в области местоположения (см.