Windows 10 как сделать восстановление: Использование восстановления системы — Служба поддержки Майкрософт
Содержание
Откат системы Windows 10. Как сделать восстановление Windows 10?
Откат системы windows 10 может потребоваться в случаях, когда возникают сбои в системе и ошибки при загрузки. Неполадки могут возникать из-за действий пользователя, вирусов либо вследствие обновлений Windows. Откат системы можно сделать находясь в системе или до её загрузки. Это зависит от степени серьезности проблемы, возникшей с компьютером.
Давайте разберемся, как запустить восстановление системы Windows 10 быстро и разными методами.
Откат системы windows 10
Восстановление системы Windows 10 – это функция, используемая для перемотки состояния компьютера (системных файлов, реестра Windows, настроек, установленных приложений) на определенную дату при неисправностях или других проблемах.
Инструмент позволит выполнить откат Windows 10 и восстановить компьютер до рабочего состояния, причем без затрагивания пользовательских документов.
Такая возможность доступна благодаря автоматическому сохранению точек восстановления при каких-нибудь существенных изменениях. Например, установка влияющего на систему приложения или работа Центра обновления Windows.
Например, установка влияющего на систему приложения или работа Центра обновления Windows.
Суть работы этого инструмента в том, что вы всегда сможете выполнить восстановление образа системы Windows 10 – любого из сохраненных (хоть последнего, хоть более раннего), чтобы вернуть работоспособность всем компонентам.
Однако есть загвоздка – такая возможность по умолчанию отключена в Windows 10, поэтому сразу после первоначальной установки необходимо активировать создание точек восстановления:
Откройте параметры восстановления системы
Введите в поле поиска на панели задач Windows 10 запрос «восстановление системы» и выберите «Создание точки…» из списка результатов, чтобы в дальнейшем обеспечить себе возможность откатить Виндовс 10 без потерь.
Или сделайте щелчок ПКМ по ярлыку «Мой компьютер», чтобы в появившемся меню выбрать «Свойства». Когда появится диалоговое окно под названием «Свойства системы», выберите вкладку «Защита системы», а там – кнопку «Настроить…».
Включите восстановление системы
Выберите из списка сверху вариант «Включить защиту системы», а затем с помощью ползунка определите, сколько пространства на жестком диске нужно использовать для хранения точек (чаще всего достаточно 5–10%), и нажмите кнопку «ОК».
Если вам когда-нибудь понадобится сделать такое вручную (перед тем, как начнете связываться с какими-либо настройками системы), не надо размышлять, как создать восстановление системы Windows 10 и оставить возможность сброса изменений.
Просто вернитесь в это диалоговое окно заранее и нажмите кнопку «Создать…». В противном случае ОС будет делать это автоматически, когда сочтет нужным.
Восстановите свой компьютер
Всякий раз, когда вы захотите выполнить откат системы Windows 10 до точки восстановления, снова находить вкладку «Защита системы» (см. пункт 1), только теперь понадобится «Восстановление системы…».
Выберите нужную точку при появлении запроса и следуйте инструкциям на экране. Также при этом можете нажать кнопку «Поиск затрагиваемых программ», прежде чем идти дальше, чтобы узнать, что может измениться на вашем компьютере после этого. Когда вы будете готовы продолжить, нажмите «Далее».
Также при этом можете нажать кнопку «Поиск затрагиваемых программ», прежде чем идти дальше, чтобы узнать, что может измениться на вашем компьютере после этого. Когда вы будете готовы продолжить, нажмите «Далее».
Откат системы windows 10 при загрузке
Некоторые серьезные проблемы с системой могут помешать откатиться до точки восстановления с помощью стандартного инструмента. Например, если при загрузке появляется синий экран Windows.
Запустите компьютер в безопасном режиме. Он активирует только основные части ОС, что означает отключение любых проблемных приложений, драйверов или настроек. Тогда восстановление системы Windows 10 наверняка будет успешным.
1. Откройте расширенный запуск
Перейдите в «Пуск» > «Параметры» > «Обновление и безопасность» > «Восстановление» и нажмите «Перезагрузить сейчас» на появившейся странице в разделе «Особые варианты загрузки».
2. Запустите восстановление своей системы в безопасном режиме
Windows перезапустится и отобразит меню выбора параметров. Выберите «Устранение неполадок» > «Дополнительные параметры» > «Восстановление системы» и используйте инструмент «Восстановление системы» так, как делали бы это в обычном режиме, чтобы откатить Windows 10.
Выберите «Устранение неполадок» > «Дополнительные параметры» > «Восстановление системы» и используйте инструмент «Восстановление системы» так, как делали бы это в обычном режиме, чтобы откатить Windows 10.
Откат системы windows 10 без точек восстановления
Восстановление системы не всегда спасет ваш компьютер от очень серьезных проблем, но в Windows 10 предусмотрены дополнительные возможности.
Есть возможность сделать откат до заводского состояния, не затрагивая пользовательские документы, хотя все остальное (включая приложения) удаляется.
Тем не менее, необходимо убедиться, что резервные копии важных пользовательских файлов сохранены, прежде чем использовать эту опцию.
Вы сможете откатить Виндовс и проконтролировать, чтобы форс-мажоров не произошло, но меры предосторожности не помешают.
1. Откройте встроенный инструмент «Вернуть компьютер в исходное состояние».
Перейдите в «Пуск»> «Параметры» > «Обновление и безопасность» > «Восстановление» и после этого нажмите кнопку «Начать» – первую, которую увидите в появившемся окне.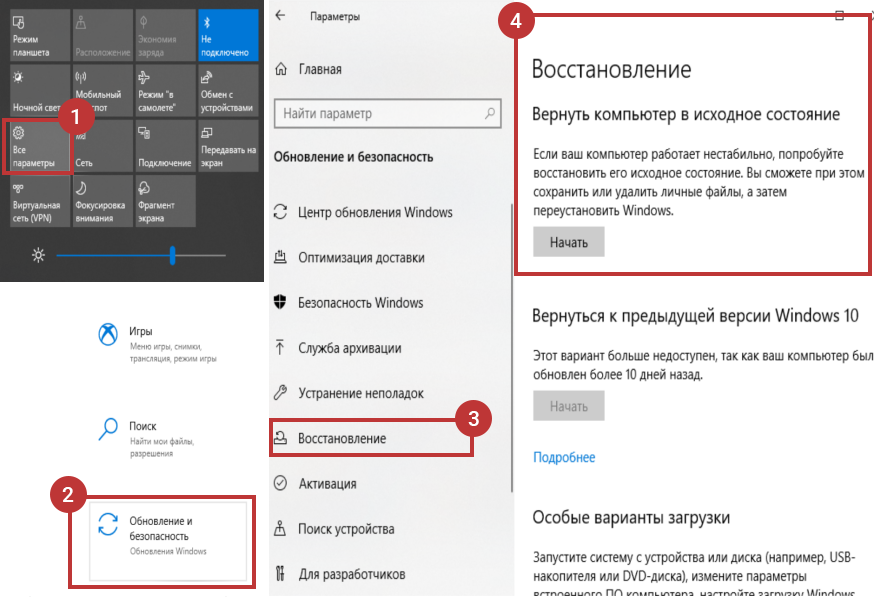
2. Выберите участь пользовательских файлов и перезагрузите Windows 10.
На следующем экране нажмите или «Сохранить мои файлы», или «Удалить все», а затем следуйте инструкциям на экране, чтобы откатить Windows 10. Возможно, появится список приложений, которые в процессе работы над системой будут удалены, и вам будет предложено подтвердить свой выбор, прежде чем переходить к следующим шагам. Дальше компьютер будет делать все самостоятельно.
Зависание восстановления Windows 10 – как это исправить
Откат системы Windows 10 иногда застревает во время удаления файлов или зависает на этапе инициализации при попытке вернуть компьютер в исходное состояние или использовании точки восстановления. Подобная проблема также решается, но на это понадобится время.
Когда это необходимо
В процессе восстановления системы могут возникнуть различные проблемы; одна из наиболее распространенных – заморозка задачи (отсутствие прогресса, даже если вы пытаетесь прервать работу).
Обычно операция завершается в течение 20-45 минут в зависимости от объема жесткого диска, но, конечно, не через несколько часов.
Если вы запускаете Windows 10 и активируете откат в разделе Защита системы, то можете «застрять» на экране с надписью «Инициализация…».
Помимо застревания вы можете столкнуться с ошибками отката – такими, как, например, сбой восстановления системы 0x80070057, 0x80042302 и т. п., а также «Windows не может найти образ системы на этом компьютере».
Рядовой пользователь тут же пытается выполнить все это в безопасном режиме… но, опять же, сталкивается с зависанием при подготовке файлов.
Так что же делать, если откат системы Windows 10 застревает? Далее будут приведены некоторые возможные способы решения проблемы с зависанием восстановления системы, благодаря которым о таком явлении можно будет забыть.
Как исправить проблемы с восстановлением
Поскольку в Интернете много дискуссий на эту тему, при написании этой статьи был составлен список полезных решений, которые вы можете поочередно испытать на своем компьютере.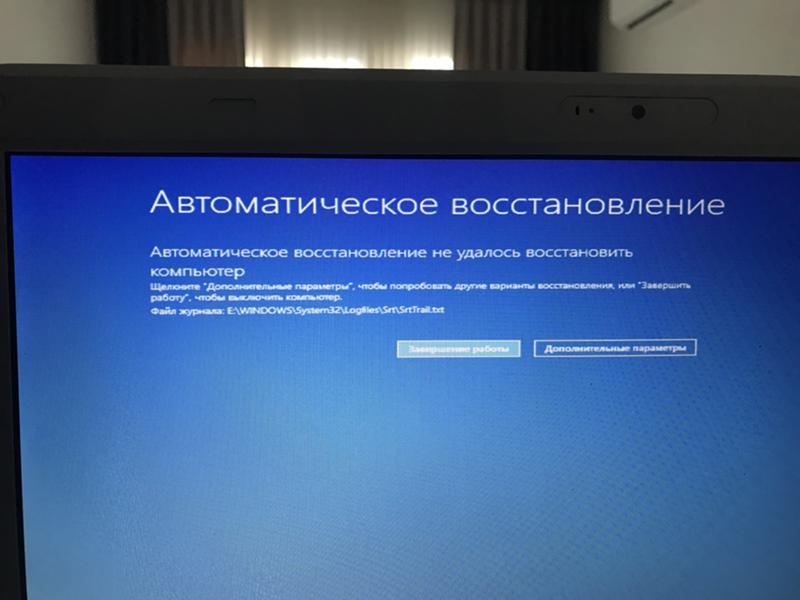
Выполнить восстановление системы в безопасном режиме
Если компьютер завис на экране инициализации, первое, что нужно сделать, – это подождать некоторое время, особенно если созданная точка содержит много данных.
Однако, если восстановление Windows 10 зависает более чем на час, попробуйте принудительно завершить работу, перезагрузить компьютер и проверить состояние системы.
Если Windows все еще возвращается к тому же экрану, попробуйте исправить это в безопасном режиме, выполнив следующие действия.
- Подготовьте установочный диск. Перейдите на сайт Microsoft на другом рабочем компьютере, загрузите специальный инструмент для создания носителя Windows 10 и создайте образ системы на съёмном носителе.
- Вставьте заранее созданный носитель в порт компьютера и измените порядок загрузки, чтобы загрузить компьютер с носителя.
- Выберите «Восстановление системы» на возникшем экране «Установка Windows», чтобы войти в WinRE.
Если этот экран не отображается, то возможно, что ваш компьютер просто не был настроен для загрузки с установочного носителя.
Нужно выставить приоритет загрузки с флешки в БИОС.
- Нажмите на «Выбор параметров» > «Устранение неполадок» > «Дополнительные параметры» > «Параметры запуска» > «Перезагрузить».
- Используйте клавишу F6, чтобы активировать безопасный режим с поддержкой командной строки, помогающей выбрать восстановление системы.
- Выберите учетную запись и введите соответствующий пароль, если это потребуется.
- Введите rstrui.exe во всплывающем окне командной строки и нажмите Enter.
- Теперь вы можете запустить восстановление системы в безопасном режиме.
Это должно эффективно решить проблему «заморозки». Однако, если откат системы Windows 10 по-прежнему зависает при инициализации или удалении файлов, попробуйте следующее решение.
Активировать восстановление при запуске
Вы можете принудительно завершить работу и остановить процесс восстановления системы, чтобы ваш компьютер снова работал нормально после перезагрузки. Тем не менее, такая проблема, как откат системы Windows 10, зависший при инициализации, все еще будет появляться, когда вы его запускаете.
Тем не менее, такая проблема, как откат системы Windows 10, зависший при инициализации, все еще будет появляться, когда вы его запускаете.
Одной из возможных причин является повреждение Менеджера загрузки. В таком случае вы можете просто исправить положение с помощью Startup Repair. Для этого зайдите в WinRE, «Среду восстановления Windows». Далее – «Выбор параметров» > «Устранение неполадок» > «Дополнительные параметры» > «Восстановление при запуске».
Запустить SFC
Если при откате система Виндовс 10 всячески сопротивляется, то, вероятно, причиной является отсутствие специальной проверки и исправления ошибок с помощью встроенного инструмента.
Проверка системных файлов (SFC.exe) – это служебная программа Windows, которая помогает вам искать повреждения в системных файлах Windows. Она попытается восстановить любые найденные поврежденные документы.
Запустите сканирование системных файлов для устранения неполадок работы Windows и посмотрите, помогает ли это:
- Войдите в WinRE, используя установочный диск, как это описано в предыдущем пункте.

- Перейдите к «Выбор параметров» > «Устранение неполадок» > «Дополнительные параметры» > «Командная строка». Выберите учетную запись и введите пароль при появлении соответствующего требования.
- Введите «sfc /scannow» во всплывающем окне и нажмите клавишу «Enter», чтобы устранить неполадки с отсутствующими или поврежденными системными файлами в Windows Пожалуйста, терпеливо подождите, пока проверка не завершится – об этом будет свидетельствовать показатель 100% в командной строке.
- После окончания сканирования снова запустите восстановление системы, чтобы проверить, не зависает ли оно при подготовке файлов или инициализации.
Откат Windows 10 — гарантированный способ
В случаях, когда нет возможности полностью загрузить ОС, поможет только восстановление с помощью образа Виндовс. Но возникает другая проблема — что делать если нет образа?
Его можно создать с любого компьютера под управлением Виндовс 10. Для этого понадобиться флешка на 17-20 ГБ и 1-2 часа времени на закачку файлов образа системы.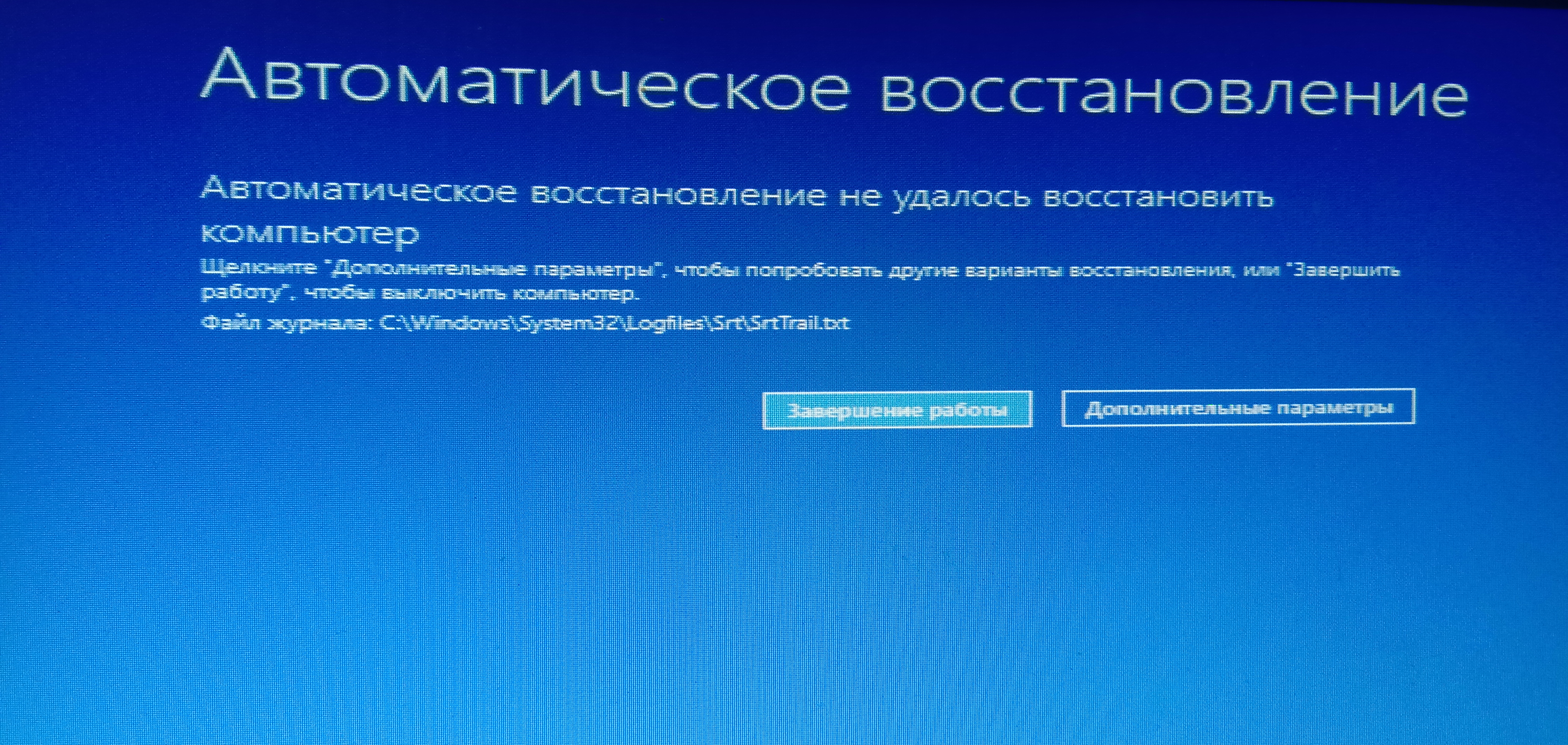
Сделать загрузочную флешку можно с помощью официального приложения от Microsoft — Media Creation Tool. Либо использовать Rufus для закачки образа.
Читайте: как создать загрузочную флешку Windows 10
После создания флешки, вставьте её в USB порт перед запуском компьютера. Проверьте наличие приоритета загрузки в БИОС. Для запуска со съёмного носителя потребуется внести изменения в настройки микропрограммы.
Читайте: настройка БИОС
После удачной загрузки с флешки, выберите пункт с восстановлением и следуйте инструкциям. Обращаем ваше внимание, что процесс может идти до 3 часов, так что наберитесь терпения.
Как создать точку восстановления в Windows 10
В работе каждого ПК могут случаться сбои: зависание системы, медленная реакция на клики и т. д. Сбои могут быть единичными либо же постоянными. В последнем случае пользователь уже начинает искать причину неполадок и способ решения. Может дойти даже до переустановки «операционки», но стоит ли прибегать сразу к данному методу? Если у вас установлена «Виндовс», во многих случаях вне зависимости от причины сбоя может помочь откат до определённой точки восстановления.
Содержание
Что такое точки восстановления системы
Зачем они нужны
Где хранятся точки и как посмотреть их
Как создать новую точку восстановления Windows 10 через «Панель управления» и PowerShell
Видео: как самому сделать точку восстановления в «десятке»
Что делать, если точка не создаётся
Проверка системы на вирусы
Включение защиты системы и изменение максимального объёма для папки System Volume Information
Удаление точек
Снятие ограничения на создание точки только один раз в сутки
Как откатить Windows 10 до точки восстановления
Через интерфейс Windows
Видео: как запустить откат системы до точки восстановления в системе Windows 10
С помощью инструментов диагностики, если не загружается «операционка»
Через «Командную строку»
Что такое точки восстановления системы
Во время работы на ПК мы постоянно вносим какие-либо изменения в системе (обновляем компоненты и ПО, устанавливаем программы и т. д.). Точка восстановления — это рабочее состояние устройства («операционки») на определённый период времени использования ПК, которое сохраняется в отдельный файл. По сути, это резервная копия системы до внесения тех или иных изменений.
д.). Точка восстановления — это рабочее состояние устройства («операционки») на определённый период времени использования ПК, которое сохраняется в отдельный файл. По сути, это резервная копия системы до внесения тех или иных изменений.
В «десятке» точки восстановления создаются автоматически перед какими-то важными событиями для системы, например, перед обновлением, но только в том случае, если для дисков активирована защита. «Операционка» оставляет за собой пути отступления. Пользователь также может самостоятельно создать точку раньше срока, не дожидаясь, когда система сделает это по плану.
Для своей же безопасности система создаёт сама точку восстановления перед важным событием, например, обновлением компонентов «Виндовс» и драйверов
Зачем они нужны
Точка восстановления используется для отката системы до состояния ПК, когда на нём всё хорошо функционировало, при возникновении неполадок по различным причинам. Метод применяется как новичками, так и профессионалами — он позволяет обходиться малой кровью при решении проблемы, то есть без переустановки «Виндовс».
Не стоит сразу прибегать к переустановке Windows — может помочь и простой откат до точки восстановления
По этой причине точку настоятельно рекомендуется создавать перед инсталляцией каждой программы, в безопасности которой вы не уверены, а также в других ситуациях — удалении софта, очистке системы от «мусорных файлов», так как существует риск убрать из системы что-то важное.
Самостоятельно создавайте точку восстановления перед установкой программ, обновлением драйверов и т. д
Важно при этом знать, что изменения, которые вносятся при откате до точки, касаются только файлов «операционки», то есть системных компонентов — возврат программных настроек, файлов к рабочему состоянию определённого периода. Если системные файлы были ранее испорчены вирусами, система заменит их на «здоровые» (если до момента создания точки на ПК не было вируса). При этом вирус должен быть предварительно удалён обновлённой защитной программой. Также могут быть удалены какие-либо пользовательские программы при откате.
Не стоит переживать по поводу исчезновения пользовательских файлов (изображения, фото, видео, фильмы и т. д.) — они не изменятся и не удалятся.
Где хранятся точки и как посмотреть их
Все ранее сохранённые состояния ОС находятся в каталоге System Volume Information на том локальном диске, где установлена «операционка», то есть на системном диске. Посмотреть их можно в «Проводнике» Windows, но только в том случае, если у вас открыт доступ к этой папке (изначально он закрыт):
- Щёлкните дважды по ярлыку «Этот компьютер», расположенном на «Рабочем столе», чтобы запустить главный экран «Проводника Windows» с перечнем носителей.Отыщите значок «Этот компьютер» на «Рабочем столе» и дважды кликните по нему для запуска «Проводника»
- Запустите корневую папку системного локального диска.Откройте разделы системного диска в «Проводнике»
- Сразу в перечне отыщите каталог System Volume Information и попытайтесь открыть его — кликните по нему два раза.Одной из корневых папок системного диска будет каталог System Volume Information
- Скорее всего, у вас на дисплее появится маленькое белое окно с сообщением о том, что доступ к данной папке закрыт, если ранее он не был открыт вами либо другим пользователем данного ПК.
 Щёлкните по ОК.Наверняка система откажет вам в доступе к этой папке
Щёлкните по ОК.Наверняка система откажет вам в доступе к этой папке - Кликните по той же папке, но уже правой клавишей мышки — в перечне на сером фоне щёлкните сразу по последнему объекту «Свойства».В контекстном меню выберите последний пункт «Свойства»
- В диалоговом окне с параметрами перейдите в раздел «Безопасность», а затем кликните по клавише внизу «Дополнительно».Щёлкните по кнопке «Дополнительно» во вкладке «Безопасность»
- В новом окне щёлкните по клавише «Продолжить» с изображением щита.Кликните по клавише «Продолжить»
- Под списком субъектов найдите кнопку «Добавить» и кликните по ней.Перейдите в окно, в котором можно добавить субъект в перечень
- Перейдите сразу по синей ссылке «Выбрать субъект», чтобы добавить себя (свою «учётку») в перечень. Учтите, что при этом вы должны работать в данный момент в «учётке» администратора этого ПК.Кликните по ссылке «Выберите субъект»
- В свободное поле напишите название своего текущего аккаунта. Нажмите на «Проверить имена», если не уверены, что правильно написали имя.
 Если вы не знаете названия, кликните по «Дополнительно».Введите название своей учётной записи либо нажмите на «Дополнительно», если не помните его
Если вы не знаете названия, кликните по «Дополнительно».Введите название своей учётной записи либо нажмите на «Дополнительно», если не помните его - В новом окне щёлкните по клавише «Поиск». В перечне ниже выберите себя и кликните по ОК.Кликните по клавише «Поиск» и выберите в списке ниже свою «учётку»
- Для выпадающего меню «Тип» выберите «Разрешить» — щёлкните по ОК.Выберите в первом меню значение «Разрешить» и кликните по ОК
- В окне с дополнительными параметрами окончательно добавьте себя в список субъектов — нажмите на «Применить», а затем на ОК.Для сохранения изменения щёлкните по «Применить»
- Откройте папку с точками и ознакомьтесь с файлами в корневой папке. Запустить вы их не сможете, но сможете узнать о дате их создания исходя из информации в столбце «Дата изменения». Если у вас нет ни одной точки, значит, система не создаёт их автоматически. Вам нужно самостоятельно сделать точку, а также включить защиту системы. Как выполнить эти две процедуры, читайте далее в статье.
 Ознакомьтесь с файлами внутри папки System Volume Information
Ознакомьтесь с файлами внутри папки System Volume Information
Посмотреть подробную информацию о конкретных точках восстановления можно в программе CCleaner, которую обычно используют для очистки системы от «мусора», деинсталляции приложений и исправления записей в реестре. Ещё один способ — системное окно для запуска восстановления до точки. Об этих двух интерфейсах мы будем говорить в следующих разделах статьи.
Как создать новую точку восстановления Windows 10 через «Панель управления» и PowerShell
Сделать новую точку сможет даже начинающий пользователь ПК, так как процесс довольно простой и не требует каких-то глубоких знаний:
- Отыщите на «Рабочем столе» стандартный значок «Этот компьютер» — вызовите его контекстное меню правой клавишей мышки. Выберите последний пункт «Свойства». Откроется большое окно с общей информацией о ПК и «операционке».В контекстном меню «Этот компьютер» щёлкните по пункту «Свойства»
- Это же окно можно запустить по-другому: откройте для начала «Панель управления».
 Можете воспользоваться панелью «Поиск» либо зажать две кнопки Win и R, а уже в окошке «Выполнить» написать простой код control и кликнуть по ОК.Введите в строку «Открыть» слово control и кликните по ОК
Можете воспользоваться панелью «Поиск» либо зажать две кнопки Win и R, а уже в окошке «Выполнить» написать простой код control и кликнуть по ОК.Введите в строку «Открыть» слово control и кликните по ОК - На панели найдите раздел «Система» и перейдите по ссылке.На «Панели управления» найдите и откройте раздел «Система»
- В окне со сведениями о системе нажмите на четвёртую ссылку «Защита системы» в левом столбце.Перейдите по ссылке «Защита системы» в левом столбце окна
- Кликните по самой последней клавише «Создать».Нажмите на последнюю кнопку «Создать» в новом окне
- В маленьком окошке с пустым полем напишите название для своей точки восстановления, чтобы вы могли её сразу распознать среди других. Дату создания писать не нужно — она будет выставлена автоматически. Щёлкните по «Создать».Дайте своей точке восстановления имя, чтобы вы смогли в будущем быстро её найти среди остальных
- Ждите, пока система сделает новую точку. Продолжительность процедуры зависит от объёма файлов в системе.
 Подождите, пока система создаст новую точку восстановления
Подождите, пока система создаст новую точку восстановления - В этом же окошке вас уведомят об успешно проведённой процедуре создания — кликните по ОК.Щёлкните по «Закрыть», чтобы убрать с дисплея сообщение об успешно завершённой процедуре
Ещё один метод создания подразумевает работу в консоли «десятки» под названием PowerShell. Этот способ желательно применять уже более продвинутым юзерам:
- В первую очередь нужно запустить саму консоль на правах администратора. Для этого просто кликните правой клавишей мышки по системному меню «Пуск» и выберите в чёрном перечне строку «Power Shell (администратор)».В контекстном меню кнопки «Пуск» выберите Windows PowerShell с правами администратора
- Если контекстное меню «Пуска» не появляется, откройте панель «Поиск», напишите в пустом поле запрос PowerShell. Щёлкните по пункту в результатах, а затем выберите «Запуск от имени администратора».Выберите первый пункт «Запуск от имени администратора»
- Кликните по «Да» в системном окне, чтобы подтвердить, что вы разрешаете консоли вносить изменения на данном ПК.
 Щёлкните по кнопке «Да», чтобы разрешить Windows PowerShell вносить изменения в системе
Щёлкните по кнопке «Да», чтобы разрешить Windows PowerShell вносить изменения в системе - Теперь скопируйте с помощью комбинации Ctrl + C или соответствующего действия в контекстном меню следующий длинный код: Checkpoint-Computer -Description «RestorePoint1» -RestorePointType «MODIFY_SETTINGS». Через комбинацию Ctrl + V вставьте команду в окно консоли. Нажмите на Enter.В синем редакторе вставьте команду и запустите её выполнение с помощью клавиши Enter
- Подождите, пока система завершит процесс создания точки. Прогресс будет отмечаться в процентах. Об успешной операции вам сообщат в консоли — после этого можете уже её закрывать.Подождите, пока консоль выполнит команду — создаст точку восстановления
Видео: как самому сделать точку восстановления в «десятке»
Что делать, если точка не создаётся
Попытки создать точку могут оказаться неудачными по таким причинам:
- Вирусы на ПК — они тормозят работу «операционки» в целом, портят системные файлы, таким образом, препятствуя созданию новых точек.

- Заполненный каталог System Volume Information. В этой ситуации можно увеличить максимально допустимый объём для этой папки либо удалить старые точки.
- Деактивированная защита система — включите её. Как правило, в этом случае, кнопка «Создать» во вкладке диалогового окна «Защита системы» оказывается некликабельной — она не выражена по сравнению с другими клавишами в разделе.Если вы видите, что кнопка «Создать» некликабельная, включите защиту системы
- Точка, созданная в текущий день. Пользователь имеет право делать только одну точку в сутки. Нужно удалить эту точку, подождать, пока пройдут сутки, либо снять ограничение в «Редакторе реестра».По умолчанию в системе Windows можно создавать только одну точку восстановления в сутки
Проверка системы на вирусы
Причиной многих проблем на ПК является вредоносный софт или файл, проникший на ПК даже несмотря на то, что в системе установлен антивирус. Обычно такое случается, когда база вирусов в защитной программе требует обновления, поэтому перед запуском антивируса, обязательно сделайте апдейт (как самой утилиты, так и, собственно, базы).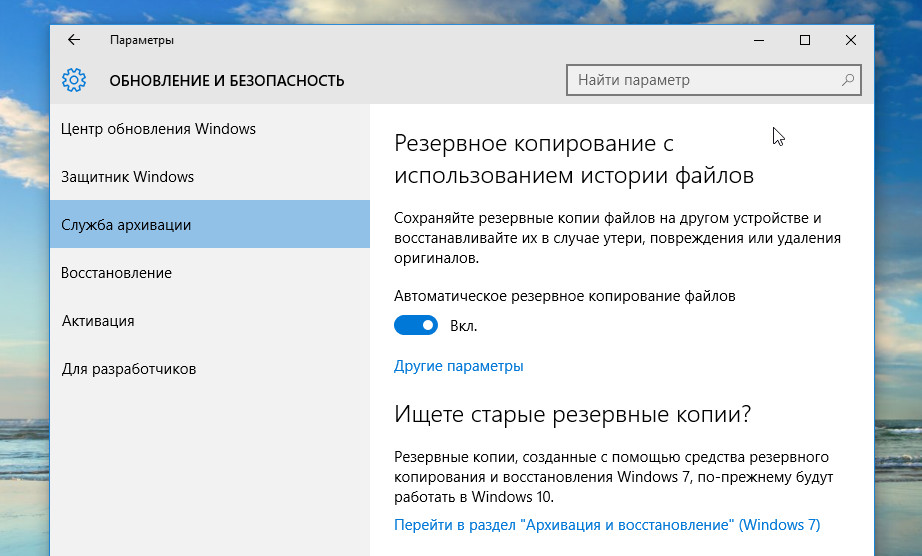
Проверкой может заняться любая качественная сторонняя программа для удаления вирусов либо же «Защитник Windows» — встроенный инструмент системы, который обновляется вместе с ней. Опишем процедуру запуска и очистки дисков от вирусов на его примере:
- Запустите «Центр Защитника» (иконка в виде белого щита) через трей «Виндовс» (стрелка рядом с датой, сетевой иконкой и прочими значками) в правом нижнем углу дисплея.В трее Windows отыщите значок в виде белого щита и щёлкните по нему
- Откройте первый блок для защиты от вирусов и угроз.Кликните по плитке «Защита от вирусов и угроз»
- Перейдите по ссылке для запуска расширенной проверки под серой клавишей «Выполнить проверку сейчас».Кликните по ссылке «Запустить расширенное сканирование»
- Определитесь с типом проверки — полная или автономная. Первая займёт много времени, а последняя будет подразумевать сканирование при отключённом ПК, то есть работать в этом время вы на нём не сможете, однако при этом проверка будет длиться минут 15, а то и меньше, как показывает практика.
 Запустите один из видов проверки.Выберите первый или третий вид сканирования и запустите проверку
Запустите один из видов проверки.Выберите первый или третий вид сканирования и запустите проверку - Если вы выбрали полную, сверните окно «Защитника» и продолжайте работать на устройстве. Ждите, когда сканирование завершится.Дождитесь окончания проверки и удалите вирусы, которые были найдены
- При обнаружении каких-либо угроз система уведомит вас об этом в окошке с результатами. Для всех угроз выберите удаление в качестве действия.
Включение защиты системы и изменение максимального объёма для папки System Volume Information
Активировать опцию защиты так же просто, как и создать точку. Выполните несколько шагов:
- Откройте окно «Свойства системы» и раздел в нём «Защита системы», используя инструкцию из раздела о создании точки восстановления в этой статье.
- Над кнопкой «Создать» будет располагаться клавиша «Настроить» — щёлкните уже по ней. Установите круглую отметку рядом с первым пунктом для активации защиты.Установите отметку рядом с пунктом «Включить» и выберите нужное пространство
- Во втором меню для настройки дискового пространства переместите бегунок вправо, если, например, ваша папка с точками уже переполнена.
 Обычно достаточно 5 – 10% от всего объёма.
Обычно достаточно 5 – 10% от всего объёма.
Удаление точек
Убрать из памяти ПК файлы с точками восстановления в «Проводнике» не получится — нужно прибегать к другим способам:
- В том же окне «Защита системы», которое мы открывали в предыдущей инструкции с помощью кнопки «Настроить», кликните по клавише «Удалить» под уровнем с бегунком.
- В диалоговом окне подтвердите своё намерение. Этот метод позволит удалить сразу все точки, включая последнюю, поэтому его не следует применять, если вы боитесь за систему. Либо же сразу после удаления создайте самостоятельно точку.Кликните по «Продолжить», чтобы подтвердить, что вы хотите сохранить изменения
- Ещё один способ заключается в использовании стандартного средства «Виндовс» «Очистка диска». Он удалит безвозвратно все точки кроме самой последней. Откройте главную страницу «Проводника Виндовс» с перечнем всех накопителей. Кликните по системному локальному диску правой клавишей — щёлкните по последней строке «Свойства».
 Кликните по «Свойства», чтобы открыть дополнительное диалоговое окно
Кликните по «Свойства», чтобы открыть дополнительное диалоговое окно - В первой открытой вкладке кликните по клавише «Очистка диска».Щёлкните по кнопке «Очистка диска»
- В окне средства нажмите на клавишу внизу «Очистить системные файлы».Запустите очистку системных файлов
- Подождите, пока инструмент оценит количество информации, которое можно удалить без каких-либо последствий для системы.Подождите, пока система отыщет ненужные файлы в системе
- Перейдите на второй раздел «Дополнительно». Щёлкните по второй клавише для очистки.Кликните по «Очистить» в разделе о восстановлении системы
- В новом небольшом окне подтвердите действие очистки системы от копий. Заодно можете удалить и ненужные системные файлы — для этого вернитесь в первую вкладку и нажмите на ОК.Кликните по «Удалить» в новом маленьком окошке с предупреждением
Удаление точек возможно провести в специальных утилитах, например, в программе CCleaner — бесплатном, удобном и простом софте от компании Piriform:
- Откройте официальный ресурс приложения по этой ссылке.
 Кликните по первой кнопке для загрузки бесплатного варианта. Запустите скачанный установщик и поставьте программу на ПК, выполняя несложные действия в окне мастера инсталляции.Загрузите на официальном сайте бесплатную версию CCleaner
Кликните по первой кнопке для загрузки бесплатного варианта. Запустите скачанный установщик и поставьте программу на ПК, выполняя несложные действия в окне мастера инсталляции.Загрузите на официальном сайте бесплатную версию CCleaner - Раскройте сам интерфейс программы и перейдите сразу на третью вкладку «Сервис». В ней выберите раздел «Восстановление системы». Подождите, пока система отыщет все точки восстановления, которые есть в данный момент у вас на ПК.В разделе «Сервис» перейдите на предпоследнюю вкладку «Восстановление системы»
- Выделите левой клавишей мышки все точки, от которых вы хотите избавиться, затем кликните по синей кнопке «Удалить» под списком.Выделите левой клавишей все точки, которые хотите удалить и запустите процесс очистки
- Щёлкните по ОК, чтобы дать знать приложению, что вы действительно хотите удалить всё. Последняя точка (самая последняя) будет специально заблокирована — её убрать вы не сможете в целях безопасности системы.Подтвердите, что хотите удалить выбранные точки
Снятие ограничения на создание точки только один раз в сутки
Если вам необходимо по тем или иным причинам создавать точки восстановления больше одного раза в день, установите своё ограничение в «Редакторе реестра»:
- Раскройте окошко «Выполнить» — зажмите сразу Win и R.
 Напишите код regedit (вручную либо скопируйте и вставьте). Разрешите запускаемому редактору вносить изменения в «операционке».Введите или вставьте команду regedit в строку «Открыть»
Напишите код regedit (вручную либо скопируйте и вставьте). Разрешите запускаемому редактору вносить изменения в «операционке».Введите или вставьте команду regedit в строку «Открыть» - На левой панели откройте сразу третью по счёту ветку.В «Редакторе реестра» запустите третью главную ветку HKLM
- Теперь запускайте следующие каталоги, вложенные друг в друга: Software — Microsoft — Windows NT — CurrentVersion — SystemRestore. В крайней открытой папке кликните правой клавишей мышки по свободному от записей полю — наведите на «Создать», а затем кликните по типу параметра DWORD.Создайте с помощью контекстного меню параметр DWORD в каталоге SystemRestore
- Назовите новую запись SystemRestorePointCrеаtionFrequency (здесь уже лучше точно скопировать). Кликните дважды по этому параметру.Дайте название параметру SystemRestorePointCrеаtionFrequency
- В маленьком окошке для смены значения введите количество минут — максимально допустимый интервал между созданием точек (больше 1440 минут — это значение стоит для системы по умолчанию).
 В диалоговом сером окошке поставьте количество минут больше 1440 (сутки)
В диалоговом сером окошке поставьте количество минут больше 1440 (сутки)
Как откатить Windows 10 до точки восстановления
Если вдруг ваш «Виндовс» стал часто давать сбои, запустите восстановление с помощью ранее созданной точки (вами или системой). Если «операционка» у вас загружается, используйте первый метод — интерфейс Windows. Если вы не можете попасть на «Рабочий стол», воспользуйтесь инструментом диагностики или консолью «Командная строка».
Через интерфейс Windows
Самый простой метод заключается в запуске мастера восстановления через сам интерфейс «операционки»:
- Запустите вкладку «Защита системы», используя подробную инструкцию из раздела о создании точки восстановления в этой статье. Кликните по первой клавише «Восстановить».Щёлкните по кнопке «Восстановить» во вкладке «Защита системы»
- На дисплее раскроется окно встроенного мастера восстановления «Виндовс». На главном экране вам нужно определиться: использовать сразу рекомендуемое восстановления (то есть самую последнюю точку) либо же выбрать из списка оставшихся, более ранних точек.
 Для примера установим галочку рядом со вторым пунктом. Кликните по «Далее».Выберите точку и кликните по «Далее»
Для примера установим галочку рядом со вторым пунктом. Кликните по «Далее».Выберите точку и кликните по «Далее» - Выберите в перечне необходимую точку, принимая во внимание дату её создания.Если вы захотели выбрать какую-то старую точку восстановления, а не последнюю, перед вами появится список
- Чтобы увидеть, какие программы и компоненты системы будут затронуты, выделите левой клавишей точку и кликните по кнопке справа для запуска поиска.Выделите точку и нажмите на «Поиск затрагиваемых программ»
- Подождите, пока процесс поиска завершится.Подождите, пока система выполнит поиск затрагиваемых программ
- Ознакомьтесь с перечнем, который нашла для вас программа восстановления и щёлкните по «Закрыть». Выберите окончательно точку и кликните по «Далее».Посмотрите, какие программы, будут затронуты при восстановлении и кликните по «Закрыть»
- Посмотрите информацию о восстановлении и кликните по «Готово».С помощью кнопки «Готово» запустите процесс восстановления до выбранной точки
- Подтвердите в окне с предупреждением, что вы действительно хотите сделать откат «операционки».
 Прочитайте предупреждение и кликните по «Да»
Прочитайте предупреждение и кликните по «Да» - После этого запустится восстановление — это займёт некоторое время. В процессе отката ПК будет перезагружен несколько раз. Подождите, пока система сама всё сделает. По окончании процедуры компьютер запустится в обычном режиме и вы сможете на нём работать.
Видео: как запустить откат системы до точки восстановления в системе Windows 10
С помощью инструментов диагностики, если не загружается «операционка»
Если даже «Виндовс» не запускается, не стоит паниковать, вы сможете сделать откат и без интерфейса ОС:
- Если у вас не загружается «операционка», при включении ПК вы можете увидеть сообщение о том, что «Виндовс» неправильно загрузилась. Щёлкните мышкой по кнопке для просмотра дополнительных вариантов восстановления.
 Кликните по «Дополнительные варианты восстановления»
Кликните по «Дополнительные варианты восстановления» - Вы попадёте в меню специальных режимов загрузки. Его же можно открыть при включённом «Рабочем столе». Для этого кликните по кнопке «Пуск» — щёлкните по значку шестерёнки для запуска окна «Параметры Виндовс». Его же можно раскрыть с помощью комбинации Win и I.Нажмите на знак шестерни в меню «Пуск», если Windows у вас запускается
- Теперь откройте плитку под названием «Обновление и безопасность».В параметрах запустите раздел «Обновление и безопасность»
- Перейдите тут же в раздел «Восстановление» и нажмите на вторую серую клавишу для запуска перезагрузки. Компьютер включится в режиме восстановления.Щёлкните по кнопке «Перезагрузить сейчас»
- В меню специальных загрузок выберите пункт «Диагностика».Кликните по «Диагностика» в меню «Выбор действия»
- Перейдите в блок с дополнительными параметрами, а затем выберите опцию «Восстановление системы». Перед вами запустится всё тот же мастер восстановления. Как поступать дальше, описано в предыдущем разделе статьи.
 Кликните по «Восстановление системы» в дополнительных параметрах
Кликните по «Восстановление системы» в дополнительных параметрах
Через «Командную строку»
Ещё один способ, который поможет дать старт восстановлению без загрузки «Виндовс», заключается в использовании «Командной строки»:
- При включении ПК нажимайте на клавишу F8 (она находится в верхней части клавиатуры) — должно появиться меню на тёмном фоне с перечнем видов загрузки «Виндовс». Вам необходимо выделить белой строкой пункт «Безопасный режим с поддержкой «Командной строки».Запустите ПК в безопасном режиме с «Командной строкой»
- Когда запустится консоль, напишите вручную код rstrui.exe — будьте предельно внимательны при вводе. Нажмите после этого на Enter, чтобы команда выполнилась.Выполните команду rstrui.exe в редакторе для запуска мастера восстановления
- Результат её выполнения — появление окна уже знакомого мастера восстановления «Виндовс». Повторите те же действия, что были описаны в разделе «В интерфейсе Windows» в этой статье.
Вы также можете выбрать вариант с простой безопасной загрузкой, чтобы система попыталась всё-таки запустится.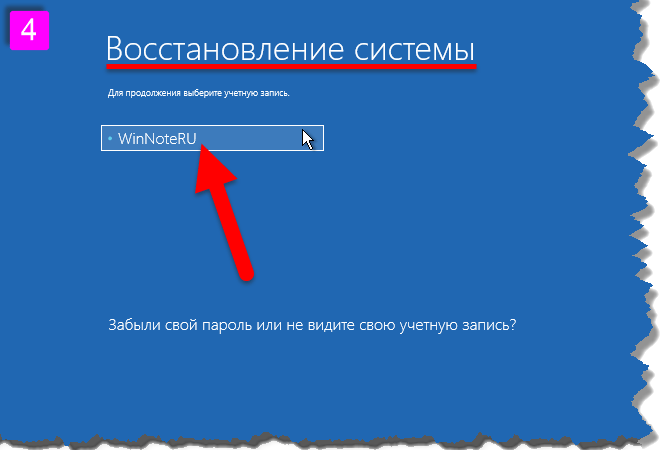 Если запустится, откройте стандартный инструмент для восстановления до точки, описанный в предыдущих разделах статьи.
Если запустится, откройте стандартный инструмент для восстановления до точки, описанный в предыдущих разделах статьи.
С созданными точками восстановления юзеры «Виндовс» получают право на ошибку: они смогут восстановить рабочее состояние системы, отменив прошлые действия, которые привели к сбоям. Новую точку сможет быстро создать даже новичок, поэтому этой процедурой не стоит никому пренебрегать. В будущем сделать откат можно как с включённым «Виндовс», так и в ситуации, когда «операционка» не загружается. В последнем случае используйте средство диагностики в меню дополнительных вариантов восстановления либо же консоль «Командная строка».
- Автор: Екатерина Васильева
- Распечатать
Оцените статью:
(4 голоса, среднее: 5 из 5)
Поделитесь с друзьями!
Ultimate Руководство по резервному копированию и восстановлению Windows 10
Мы не можем сказать достаточно, резервное копирование данных вашего ПК — одна из самых важных вещей, которые вам нужно сделать. Вот множество способов, которыми вы можете это сделать.
Вот множество способов, которыми вы можете это сделать.
Мы не можем сказать этого достаточно, резервное копирование данных вашего ПК — одна из самых важных вещей, которые вам нужно сделать. Если ваш диск выйдет из строя или вы подвергнетесь атаке вредоносного ПО или, что еще хуже, программы-вымогателя, и у вас нет резервной копии, вам не повезло.
Вы можете потерять важные документы, изображения и другие файлы. В Windows 10 есть новые способы резервного копирования и восстановления вашего ПК, а также традиционные методы. Вот посмотрите, как вы можете убедиться, что ваши данные в безопасности.
Использовать историю файлов
История файлов, впервые представленная в Windows 8, представляет собой встроенный инструмент, позволяющий восстанавливать файлы, которые вы могли случайно удалить. Думайте об этом как о машине времени в macOS от Apple. Чтобы использовать его, вам нужен внешний жесткий диск, флэш-накопитель большой емкости или вы также можете использовать сетевое расположение.
Он будет периодически создавать резервные копии избранного, контактов, элементов рабочего стола, файлов, папок и т. д. Вы также можете настроить его на исключение определенных папок и установить, как часто он сохраняет копии файлов.
Подробнее читайте в нашей статье: Как установить и настроить историю файлов в Windows 10.
Создание образа системы
Еще один встроенный инструмент позволяет создать полный образ системы вашего диска. Когда вы создаете его, его можно использовать для восстановления файлов или восстановления всего вашего ПК, если вы не можете загрузиться. Возможность создания образа системы была основной в предыдущих версиях Windows.
Если вы все еще используете Windows 10, у вас все еще есть доступ, чтобы открыть классическую панель управления и выбрать «Резервное копирование и восстановление» (Windows 7).
Если вы используете Windows 10, откройте Настройки > Обновление и безопасность > Резервное копирование , а затем нажмите Перейти к резервному копированию и восстановлению (Windows 7 ).
Прочтите нашу статью: Как создать резервную копию образа системы в Windows 10
Создание USB-накопителя для восстановления система. Расширенные инструменты позволяют устранить проблему.
Подробную информацию см. в разделе Как создать USB-накопитель для восстановления
Создание точки восстановления системы
Точку восстановления следует создать перед выполнением крупного обновления или установкой сложной программы. Функция восстановления системы по умолчанию отключена в Windows 10, поэтому вам необходимо включить ее перед созданием точки.
Подробнее читайте в нашей статье: Как включить и создать точку восстановления Windows 10
Автономное резервное копирование
Убедиться, что у вас есть подписка на удаленную службу резервного копирования, чрезвычайно важно для надежной стратегии резервного копирования. Мы рекомендуем использовать Backblaze, стоимость которого составляет 59 долларов США.0,99 в год (1 компьютер) или 149,99 долларов в год (2-10 компьютеров).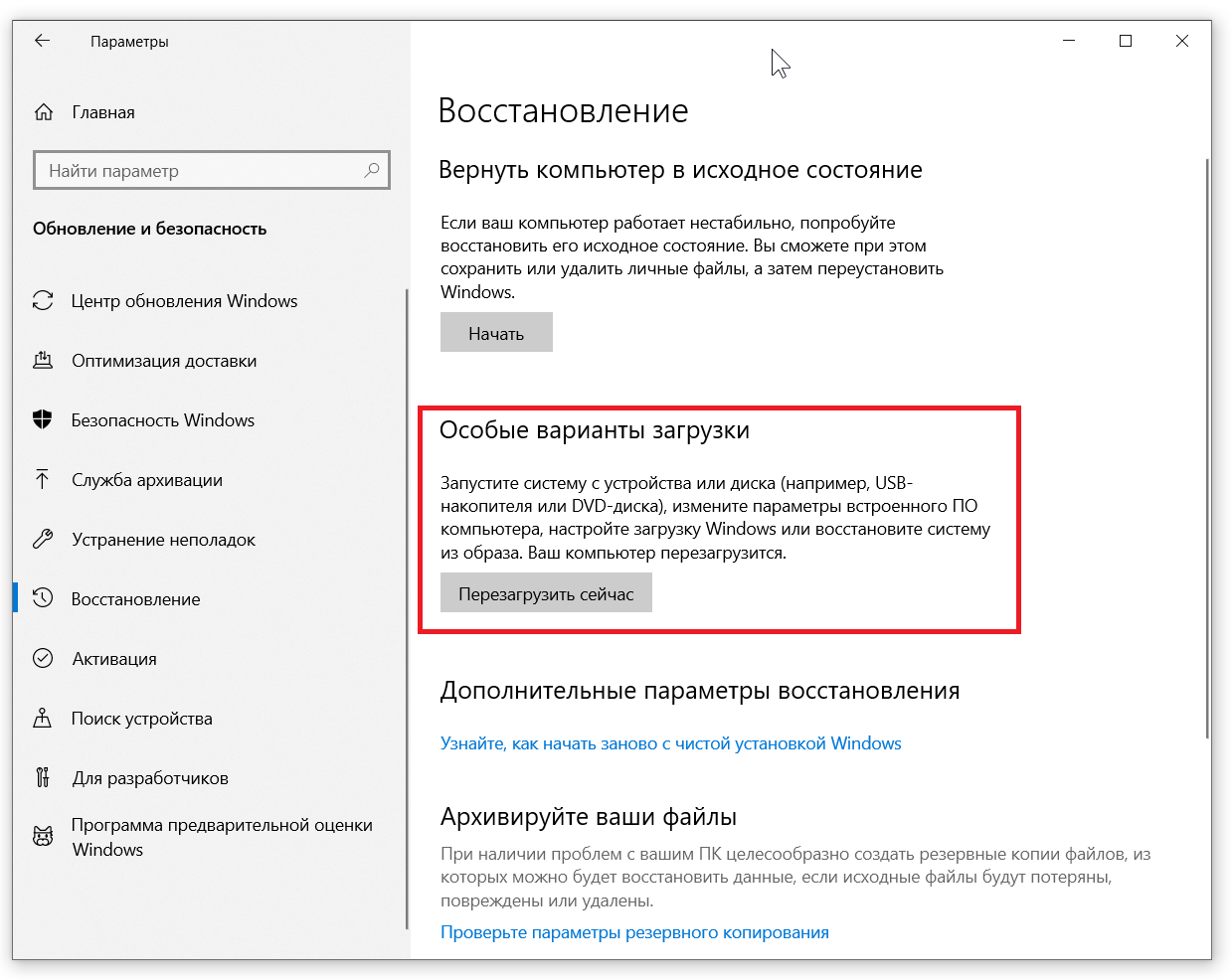 Он тихо работает в фоновом режиме и выполняет резервное копирование всего вашего ПК, или вы можете выбрать определенные файлы и папки.
Он тихо работает в фоновом режиме и выполняет резервное копирование всего вашего ПК, или вы можете выбрать определенные файлы и папки.
Подробнее читайте в нашем обзоре Backblaze и о том, как его настроить
Восстановление данных с диска, который не загружается
Если ваш жесткий диск не загружается, вы все равно можете восстановить данные с него. Вам нужно будет немного поработать и внешний корпус жесткого диска. Вы можете купить его на Amazon менее чем за 20 долларов в моделях с диагональю 2,5 и 3,5 дюйма. Этот вариант намного лучше, чем нести его в мастерскую по ремонту компьютеров, которая может стоить более 100 долларов, чтобы они сделали это за вас.
Подробные инструкции см. в разделе Как восстановить данные с диска, который не загружается
Использование функции перезагрузки ПК
Впервые представленная в Windows 8, функция перезагрузки ПК позволяет начать заново, если Windows 10 станет нестабильной. Это дает вам три варианта: сохранить ваши файлы и удалить приложения и настройки, удалить все и восстановить заводские настройки.
Подробнее читайте: Как использовать функцию перезагрузки ПК с Windows 10
Связанные элементы: резервное копирование, оборудование, Microsoft, Windows 10
Единственное руководство по функциям резервного копирования и восстановления Windows 10, которое вам понадобится
Резервное копирование данных очень важно. В случае сбоя оборудования или вирусной атаки наличие копии ваших данных гарантирует, что ваши потери будут минимальными, и вы быстро встанете на ноги. Какие полезные инструменты и функции доступны вам как пользователю Windows?
🗨️
В Windows 10 есть несколько полезных опций для резервного копирования ваших данных. В этом руководстве мы рассмотрим все, что вам нужно знать для создания резервных копий в Windows 10.
⚠️
Важно: В этой статье рассматриваются две ключевые области: (1) настройка и использование функций резервного копирования и восстановления в Windows и (2) восстановление данных с помощью этих функций. Важно отметить, что для успешного восстановления данных резервное копирование и восстановление должны быть настроены до потери данных. Если вы думаете: «А что, если он не был настроен заранее?», не отчаивайтесь! Вашим запасным вариантом может быть программное обеспечение для восстановления данных, сделанное своими руками. Для его использования, пожалуйста, обратитесь к соответствующему разделу.
Важно отметить, что для успешного восстановления данных резервное копирование и восстановление должны быть настроены до потери данных. Если вы думаете: «А что, если он не был настроен заранее?», не отчаивайтесь! Вашим запасным вариантом может быть программное обеспечение для восстановления данных, сделанное своими руками. Для его использования, пожалуйста, обратитесь к соответствующему разделу.
Есть ли в Windows 10 утилита резервного копирования и восстановления?
Windows поставляется с несколькими полезными инструментами для резервного копирования ваших данных. Печально то, что в большинстве случаев вам нужно знать, где искать, чтобы использовать их. Пользователи, не являющиеся техническими специалистами, редко отклоняются от того, что они знают, поэтому, когда функции резервного копирования скрыты за набором меню и окон, их легко не заметить. Мы сосредоточимся на двух функциях резервного копирования: «Резервное копирование и восстановление» и «История файлов».
Что касается восстановления, Windows по умолчанию не поставляется с приложениями для восстановления данных. Вместо этого, если вам нужно официальное приложение для восстановления Windows, вы должны загрузить его из Магазина Microsoft. Windows File Recovery — это инструмент, который позволяет восстанавливать потерянные или удаленные данные с помощью интерфейса командной строки. Если вы находите инструменты командной строки пугающими, вы также можете использовать сторонний инструмент под названием Disk Drill. Мы обсудим оба более подробно позже в статье.
Вместо этого, если вам нужно официальное приложение для восстановления Windows, вы должны загрузить его из Магазина Microsoft. Windows File Recovery — это инструмент, который позволяет восстанавливать потерянные или удаленные данные с помощью интерфейса командной строки. Если вы находите инструменты командной строки пугающими, вы также можете использовать сторонний инструмент под названием Disk Drill. Мы обсудим оба более подробно позже в статье.
Встроенные функции резервного копирования и восстановления в Windows 10
Давайте посмотрим, какие параметры резервного копирования Windows 10 вам доступны, чтобы вы могли подготовиться к резервному копированию своих данных.
Резервное копирование и восстановление (Windows 7)
Резервное копирование и восстановление были основной функцией резервного копирования в Windows Vista и Windows 7. Однако, когда Microsoft заметила, что пользователи не создают резервные копии своих данных, они решили упростить эту задачу, заменив ее. с историей файлов.
с историей файлов.
⚠️
Хотя история файлов может быть ее преемником, резервное копирование и восстановление остается частью Windows, потому что она надежна и до сих пор используется многими для резервного копирования компьютеров с Windows 10. Вы можете выбрать, какие файлы и папки вы хотите создать резервную копию, а также когда вы хотите запустить резервное копирование.
Как настроить резервное копирование и восстановление Windows 10
Давайте посмотрим, как настроить резервное копирование по расписанию с помощью резервного копирования и восстановления в Windows 10:
- Нажмите Клавиша Windows + S и введите Параметры резервного копирования . Откройте первый результат.
- Щелкните Перейти к резервному копированию и восстановлению (Windows 7) .
- Нажмите Настроить резервное копирование .
- Выберите диск, на котором вы хотите сохранить резервную копию. Щелкните Далее .
- Выберите Позвольте мне выбрать и нажмите Далее .

- Выберите данные для резервного копирования, установив флажок рядом с каждым элементом списка. Если вы хотите сохранить резервную копию образа системы для ваших системных файлов, установите нижний флажок. Щелкните Далее .
- По умолчанию резервное копирование будет выполняться каждое воскресенье в 19:00. Если вы хотите изменить это, нажмите Изменить расписание . В противном случае нажмите Сохранить настройки и запустить резервное копирование .
Как восстановить файлы из резервной копии и восстановить в Windows 10
Следуйте этим инструкциям, чтобы восстановить резервную копию в Windows 10 из резервного копирования и восстановления:
- Нажмите Клавиша Windows + S и введите Параметры резервного копирования . Откройте первый результат.
- Щелкните Перейти к резервному копированию и восстановлению (Windows 7) .
- Нажмите Восстановить мои файлы .
- Нажмите Найдите файлы .
 Выберите файлы, которые вы хотите восстановить.
Выберите файлы, которые вы хотите восстановить. - Щелкните Далее .
- Выберите место, куда вы хотите восстановить файлы. По умолчанию это будет исходное местоположение. Нажмите Восстановить .
История файлов
История файлов была выпущена вместе с Windows 8 и предназначалась для замены резервного копирования и восстановления. Он по-прежнему считается предпочтительным методом создания файлов резервных копий в Windows 10. Он позволяет вам выбирать, какие файлы или папки вы хотите сохранить в безопасности, и регулярно делает снимки файла. Этот метод имеет дополнительные преимущества, так как позволяет восстановить другую версию файла, а не одну версию. К сожалению, вы не можете создавать образы системы, как вы могли бы с резервным копированием и восстановлением.
Как настроить историю файлов в Windows 10
Используйте приведенные ниже инструкции для резервного копирования данных в Windows 10:
- Нажмите Клавиша Windows + S и введите Параметры резервного копирования .
 Откройте первый результат.
Откройте первый результат. - Нажмите Добавить диск .
- Выберите диск, на котором вы хотите хранить резервные копии.
- Щелкните Дополнительные параметры , чтобы настроить резервное копирование.
- Укажите, как часто вы хотите запускать резервное копирование, а также как долго вы хотите хранить резервные копии. По умолчанию резервное копирование будет выполняться каждый час и хранить все резервные копии навсегда.
- В разделе Создать резервную копию этих папок вы можете выбрать папки, копии которых необходимо сохранить. По умолчанию настроено сохранение резервных копий всех папок, содержащихся в основных каталогах (Рабочий стол, Загрузки, Изображения, Музыка и т. д.). Чтобы добавить папку, нажмите Добавить папку .
Как восстановить файлы из истории файлов в Windows 10
Чтобы восстановить файлы из истории файлов, выполните следующие действия:
- Нажмите Клавиша Windows + S и введите Параметры резервного копирования .
 Откройте первый результат.
Откройте первый результат. - Щелкните Дополнительные параметры .
- Щелкните Восстановить файлы из текущей резервной копии .
- Выберите файлы, которые вы хотите восстановить, и нажмите зеленую кнопку Восстановить .
Резервные копии образа системы
Резервная копия образа системы считается полной резервной копией вашего компьютера. Помимо ваших личных файлов, он сохраняет копию ваших системных файлов, настроек, приложений и настроек конфигурации. Этот тип резервного копирования часто связан с большим размером файла, учитывая объем сохраняемой информации.
❗️
Недостатком образа системы является то, что вы не можете выбирать отдельные элементы для восстановления, как в предыдущих методах. Вместо этого вы должны использовать его, когда Windows не позволяет вам загружаться, так как он восстановит все необходимые файлы, чтобы вы могли открывать и получать доступ к Windows.
Для создания резервной копии образа системы мы воспользуемся функцией «Резервное копирование и восстановление», так как она имеет встроенную функцию, позволяющую создавать образ системы. Для этого выполните следующие действия:
Для этого выполните следующие действия:
Как создать резервную копию образа системы в Windows 10
Чтобы создать резервную копию образа системы, следуйте этим инструкциям:
- Нажмите Клавиша Windows + S и введите Параметры резервного копирования . Откройте первый результат.
- Щелкните Перейти к резервному копированию и восстановлению (Windows 7) .
- Нажмите Создайте образ системы .
- Выберите место для сохранения резервной копии образа системы. Щелкните Далее .
- Выберите, для каких дисков вы хотите выполнить резервное копирование. Он автоматически выберет системный раздел EFI 9.0088 , диск C: и среда восстановления Windows . Щелкните Далее .
- Нажмите Начать резервное копирование , чтобы начать создание резервной копии.
Восстановление с помощью резервной копии образа системы
Если для доступа к компьютеру необходимо использовать резервную копию образа системы, вам потребуется загрузочная версия Windows (загрузочный USB-диск или DVD-диск). Следуйте этим инструкциям:
Следуйте этим инструкциям:
- Загрузитесь в среду предустановки Windows. Нажмите Далее .
- Нажмите Почините компьютер .
- Нажмите Устранение неполадок .
- Щелкните Восстановление образа системы .
- Либо выберите образ системы вручную, либо просто нажмите Далее .
- Выберите, хотите ли вы отформатировать и переразметить диск. Щелкните Далее .
- Нажмите Готово .
- Нажмите Да , чтобы подтвердить, что вы готовы заменить существующие данные образом системы.
Корзина
Корзина может стать спасением в тех случаях, когда вы удалили файл, не успев создать его резервную копию. Его можно найти на рабочем столе. Когда файл удаляется, он сначала попадает в корзину, а не сразу удаляется навсегда. Этого не произойдет только в том случае, если файл или папка слишком велики или файл удален с помощью Shift + Delete .
Восстановление данных из корзины очень быстрое и простое. Следуйте приведенным ниже инструкциям, чтобы восстановить файлы или папки из корзины:
Следуйте приведенным ниже инструкциям, чтобы восстановить файлы или папки из корзины:
- На рабочем столе откройте Корзину .
- Выберите элементы, которые вы хотите восстановить. Чтобы выбрать несколько файлов, удерживайте CTRL и щелкните левой кнопкой мыши каждый файл. Когда будете готовы, нажмите Восстановить выбранные элементы .
- Файлы будут восстановлены в исходное местоположение.
Что делать, если резервное копирование не было настроено заранее
Потеря данных может произойти до того, как вы получите возможность создать резервную копию своих файлов. Будь то аппаратный сбой, скачок напряжения или даже просто случайное форматирование диска. Не волнуйся. Даже после того, как ваши данные были безвозвратно удалены, у вас все еще есть шанс восстановить удаленные файлы в Windows 10 с помощью программного обеспечения для восстановления данных.
Инструменты и программное обеспечение для восстановления данных сканируют диск и восстанавливают все обнаруженные данные.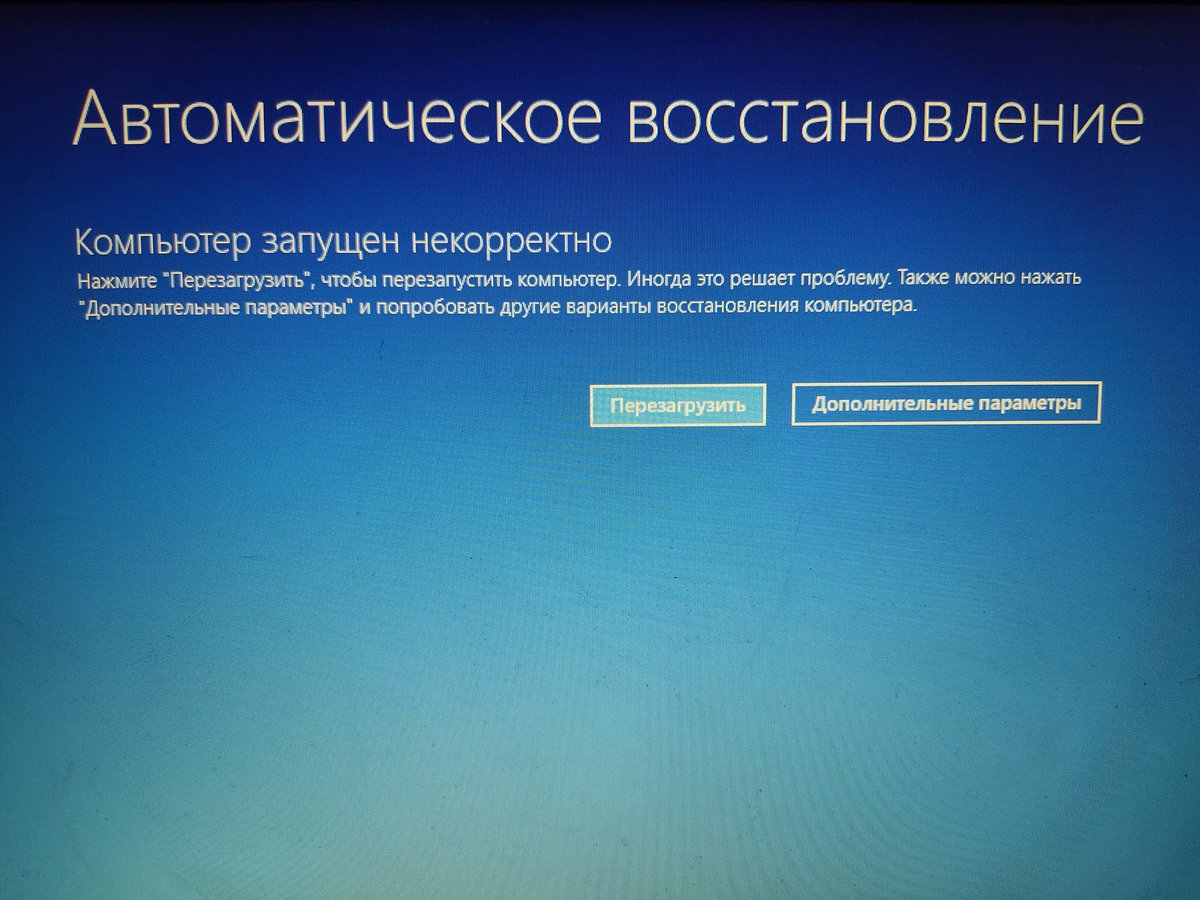 Когда ваши данные удаляются, они не сразу стираются с диска. Вместо этого данные физически останутся на диске до тех пор, пока не будут перезаписаны новыми данными. Пока эти данные не будут перезаписаны, у вас все еще есть шанс их восстановить.
Когда ваши данные удаляются, они не сразу стираются с диска. Вместо этого данные физически останутся на диске до тех пор, пока не будут перезаписаны новыми данными. Пока эти данные не будут перезаписаны, у вас все еще есть шанс их восстановить.
Давайте рассмотрим некоторые полезные инструменты для восстановления данных, которые вы можете использовать, чтобы вернуть свои данные.
⚠️
Использование вашего диска для чего-либо после удаления ваших данных может привести к их перезаписи. Это включает в себя установку инструмента восстановления данных. Поэтому попробуйте использовать портативную версию инструмента восстановления или сделайте побайтовую резервную копию образа вашего диска и восстановите ее.
Вариант A: Disk Drill
Disk Drill — это инструмент восстановления, который снова и снова доказывает свою полезность. Это быстро, надежно и даже позволяет восстановить до 500 МБ без перехода на платный план. Кроме того, он имеет простой пользовательский интерфейс, что делает его доступным даже для новичков. Кроме того, инструмент разработан с учетом требований безопасности, что делает его безопасным в использовании.
Кроме того, инструмент разработан с учетом требований безопасности, что делает его безопасным в использовании.
Мы покажем вам, как выглядит типичное восстановление с помощью Disk Drill, следуя приведенным ниже инструкциям:
- Скачать Disk Drill для Windows. Установите его, затем откройте.
- Вы увидите экран со списком ваших дисков. Выберите диск, с которого вы хотите восстановить данные, затем нажмите Поиск потерянных данных .
- Когда Disk Drill завершит сканирование диска, нажмите Просмотр найденных элементов .
- Выберите, какие данные вы хотите восстановить, установив флажок рядом с каждым элементом списка. Используйте столбец Шансы на восстановление , чтобы указать шансы на восстановление этого файла. При необходимости вы также можете Просмотрите каждый файл, чтобы убедиться, что вы выбрали правильный. Когда будете готовы, нажмите Восстановить .
- Выберите выходную папку. Рекомендуется выбрать отдельный физический раздел, чтобы избежать перезаписи данных при их восстановлении.
 Когда будете готовы, нажмите OK .
Когда будете готовы, нажмите OK .
✅
Теперь, когда вы ознакомились с возможностями восстановления Disk Drill, вы можете быть удивлены, обнаружив, что Disk Drill можно использовать и в качестве решения для резервного копирования. Это позволяет создавать побайтовые резервные копии образа вашего диска. Эти образы можно использовать для восстановления данных или в качестве полной резервной копии всех ваших данных на этом диске.
Чтобы сделать побайтовую резервную копию вашего диска с помощью Disk Drill, выполните следующие действия:
- Нажмите Резервное копирование диска .
- Выберите диск, резервную копию которого хотите создать. Щелкните Побайтовое резервное копирование .
- Выберите место вывода и нажмите OK , когда будете готовы.
- Щелкните Готово , чтобы завершить процесс.
Вариант B: Windows File Recovery Tool
Windows File Recovery — это официальное средство восстановления от Microsoft. Он все еще довольно молод по сравнению с другими инструментами восстановления на рынке, поскольку он был запущен в Microsoft Store только в начале 2020 года. Многим это нравится, потому что это совершенно бесплатно, требуется только учетная запись Microsoft и рабочая версия Windows.
Он все еще довольно молод по сравнению с другими инструментами восстановления на рынке, поскольку он был запущен в Microsoft Store только в начале 2020 года. Многим это нравится, потому что это совершенно бесплатно, требуется только учетная запись Microsoft и рабочая версия Windows.
Он имеет возможность восстанавливать потерянные или удаленные файлы с жесткого диска или съемного носителя. Возможно, ему не хватает некоторых функций, которые Disk Drill может предложить, таких как оптимизированный интерфейс и возможность предварительного просмотра ваших файлов перед восстановлением, но он имеет основные функции, необходимые для восстановления данных.
👀
Для восстановления файлов Windows требуется отдельный физический раздел, на который можно выполнить восстановление. Это может быть отдельный внутренний диск или съемный диск (USB, SD-карта и т. д.)
Поскольку Windows File Recovery — это инструмент командной строки, он может быть немного сложным для начинающих пользователей.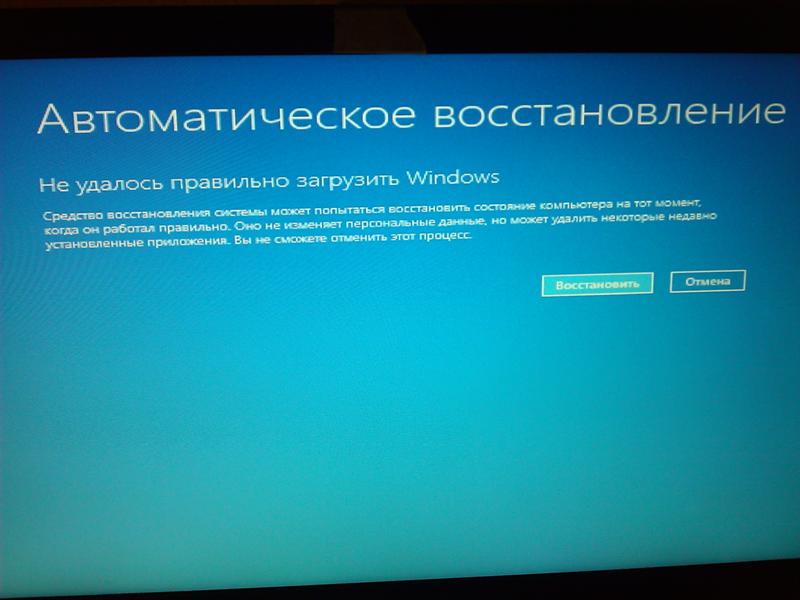 Давайте взглянем на процесс восстановления, чтобы дать вам представление о том, каково это использовать инструмент:
Давайте взглянем на процесс восстановления, чтобы дать вам представление о том, каково это использовать инструмент:
- Загрузите Windows File Recovery из Microsoft Store.
- Нажмите Клавиша Windows + S и найдите Восстановление файлов Windows . Открой это.
- Введите winfr C: D:\RecoveryFolder /regular . Замените C: на букву диска, с которого вы восстанавливаетесь. Заменить D:\RecoverFolder с путем к выходной папке. Нажмите Введите .
- Когда вас попросят продолжить, нажмите Y .
- Если в какой-либо момент возникает конфликт (обычно это файл с одинаковым именем), нажмите O для перезаписи, S для пропуска, A для постоянной перезаписи, N для запрета перезаписи, K чтобы сохранить один раз, или B , чтобы всегда сохранять оба файла.
- После завершения восстановления нажмите Y для просмотра восстановленных файлов или N для выхода.

А как насчет Windows 11?
С выпуском Windows 11 в октябре 2021 года многие задавались вопросом, каким будет восстановление данных в новой версии Windows. К счастью, восстановление данных в Windows 11 не слишком отличается от Windows 10.
Backup and Restore и File History работают в Windows 11. Disk Drill и Windows File Recovery также были протестированы в Windows 11 и работают нормально. Вам будут доступны многие, если не все, опции, которые вы используете в настоящее время, а некоторые даже будут слегка изменены благодаря новому пользовательскому интерфейсу.
Часто задаваемые вопросы
Есть ли в Windows 10 функция резервного копирования и восстановления?
Да, резервное копирование и восстановление доступно в Windows 10. Хотя история файлов в настоящее время является предпочтительным методом резервного копирования ваших данных, Microsoft решила оставить резервное копирование и восстановление для пользователей, которые привыкли к этому, и к тому факту, что он по-прежнему полностью функционален. .
.
В чем разница между историей файлов и резервным копированием в Windows 10?
Как File History, так и Backup and Restore являются решениями для резервного копирования, включенными в Windows.
Резервное копирование и восстановление, выпущенное в Windows Vista и 7, позволяет создавать запланированные резервные копии ваших данных. Кроме того, вы можете создавать резервные копии образа системы, которые позволят вам загрузиться в Windows в случае повреждения системных файлов.
История файлов, выпущенная вместе с Windows 8, представляет собой более оптимизированное и удобное решение для резервного копирования, выпущенное Microsoft после того, как они обнаружили, что пользователи не выполняют резервное копирование своих данных. Он регулярно создает резервные копии и позволяет восстанавливать определенные версии файла. Однако он не позволяет создавать резервные копии образа системы.
Как создать резервную копию моего компьютера с Windows 10 на внешнем диске?
Вы можете использовать историю файлов, чтобы настроить запланированное резервное копирование на внешний диск. Вы можете выбрать, когда делать резервную копию и что вы хотите сделать резервную копию.
Вы можете выбрать, когда делать резервную копию и что вы хотите сделать резервную копию.
- Нажмите Клавиша Windows + S и введите Параметры резервного копирования . Откройте первый результат.
- Нажмите Добавить диск .
- Выберите внешний диск.
- Щелкните Дополнительные параметры , чтобы настроить резервное копирование файлов и времени.
Делает ли образ системы Windows 10 резервное копирование всего?
Да, в дополнение к файлам, необходимым для загрузки и запуска Windows, он создаст резервную копию всего на диске. Он не будет выполнять резервное копирование данных с дополнительных дисков, если это специально не указано.
Как лучше всего сделать резервную копию Windows 10?
История файлов теперь является предпочтительным методом резервного копирования ваших данных. Он включен в вашу копию Windows 10 и создает запланированные резервные копии ваших файлов в фоновом режиме. По сути, как только вы настроите его, вы можете забыть о нем до тех пор, пока он вам действительно не понадобится. Он не только будет регулярно создавать резервные копии ваших файлов, но также будет хранить несколько копий файла, чтобы вы могли восстановить предыдущую версию.
По сути, как только вы настроите его, вы можете забыть о нем до тех пор, пока он вам действительно не понадобится. Он не только будет регулярно создавать резервные копии ваших файлов, но также будет хранить несколько копий файла, чтобы вы могли восстановить предыдущую версию.
Заключение
Windows 10 поставляется с некоторыми полезными функциями резервного копирования, такими как резервное копирование и восстановление и история файлов. Однако с точки зрения восстановления вам нужно будет найти решение. У Microsoft есть собственный инструмент восстановления Windows File Recovery, но он доступен только после того, как вы загрузите его из Магазина Microsoft. Если вам нужно более комплексное решение для восстановления, которое также проще в использовании, обратите внимание на Disk Drill.
Джордан Джеймисон-Мейн — внештатный писатель, страстно интересующийся технологиями. Начиная с юных лет, это увлечение постепенно переросло в карьеру: Джордан учился в области информационных технологий и сразу после высшего образования перешел на техническую должность.
 Нужно выставить приоритет загрузки с флешки в БИОС.
Нужно выставить приоритет загрузки с флешки в БИОС.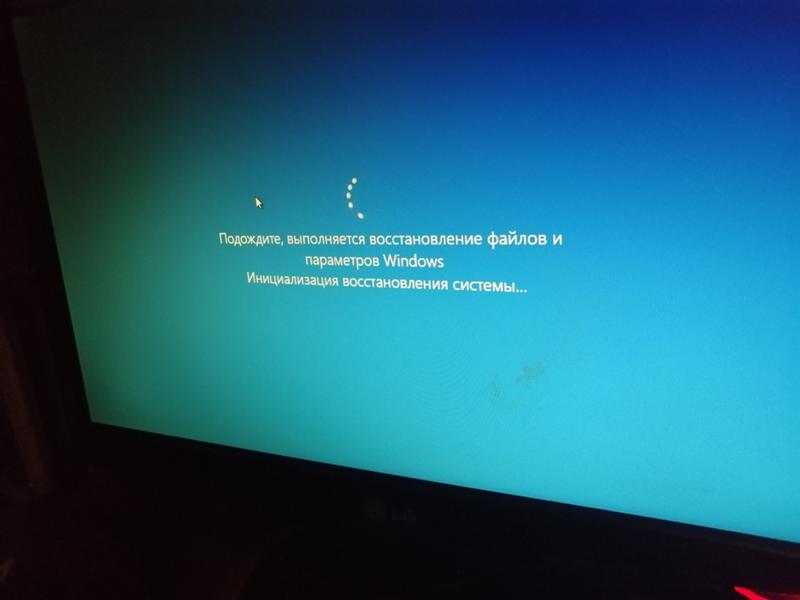
 Щёлкните по ОК.Наверняка система откажет вам в доступе к этой папке
Щёлкните по ОК.Наверняка система откажет вам в доступе к этой папке Если вы не знаете названия, кликните по «Дополнительно».Введите название своей учётной записи либо нажмите на «Дополнительно», если не помните его
Если вы не знаете названия, кликните по «Дополнительно».Введите название своей учётной записи либо нажмите на «Дополнительно», если не помните его Ознакомьтесь с файлами внутри папки System Volume Information
Ознакомьтесь с файлами внутри папки System Volume Information Можете воспользоваться панелью «Поиск» либо зажать две кнопки Win и R, а уже в окошке «Выполнить» написать простой код control и кликнуть по ОК.Введите в строку «Открыть» слово control и кликните по ОК
Можете воспользоваться панелью «Поиск» либо зажать две кнопки Win и R, а уже в окошке «Выполнить» написать простой код control и кликнуть по ОК.Введите в строку «Открыть» слово control и кликните по ОК Подождите, пока система создаст новую точку восстановления
Подождите, пока система создаст новую точку восстановления Щёлкните по кнопке «Да», чтобы разрешить Windows PowerShell вносить изменения в системе
Щёлкните по кнопке «Да», чтобы разрешить Windows PowerShell вносить изменения в системе
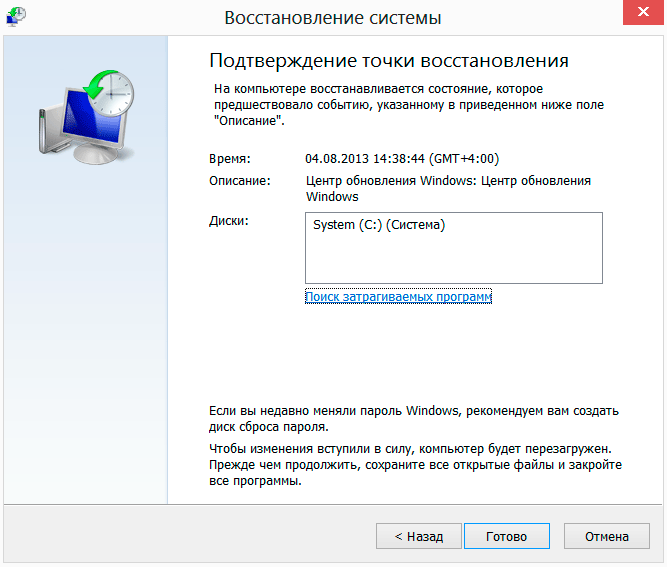 Запустите один из видов проверки.Выберите первый или третий вид сканирования и запустите проверку
Запустите один из видов проверки.Выберите первый или третий вид сканирования и запустите проверку Обычно достаточно 5 – 10% от всего объёма.
Обычно достаточно 5 – 10% от всего объёма.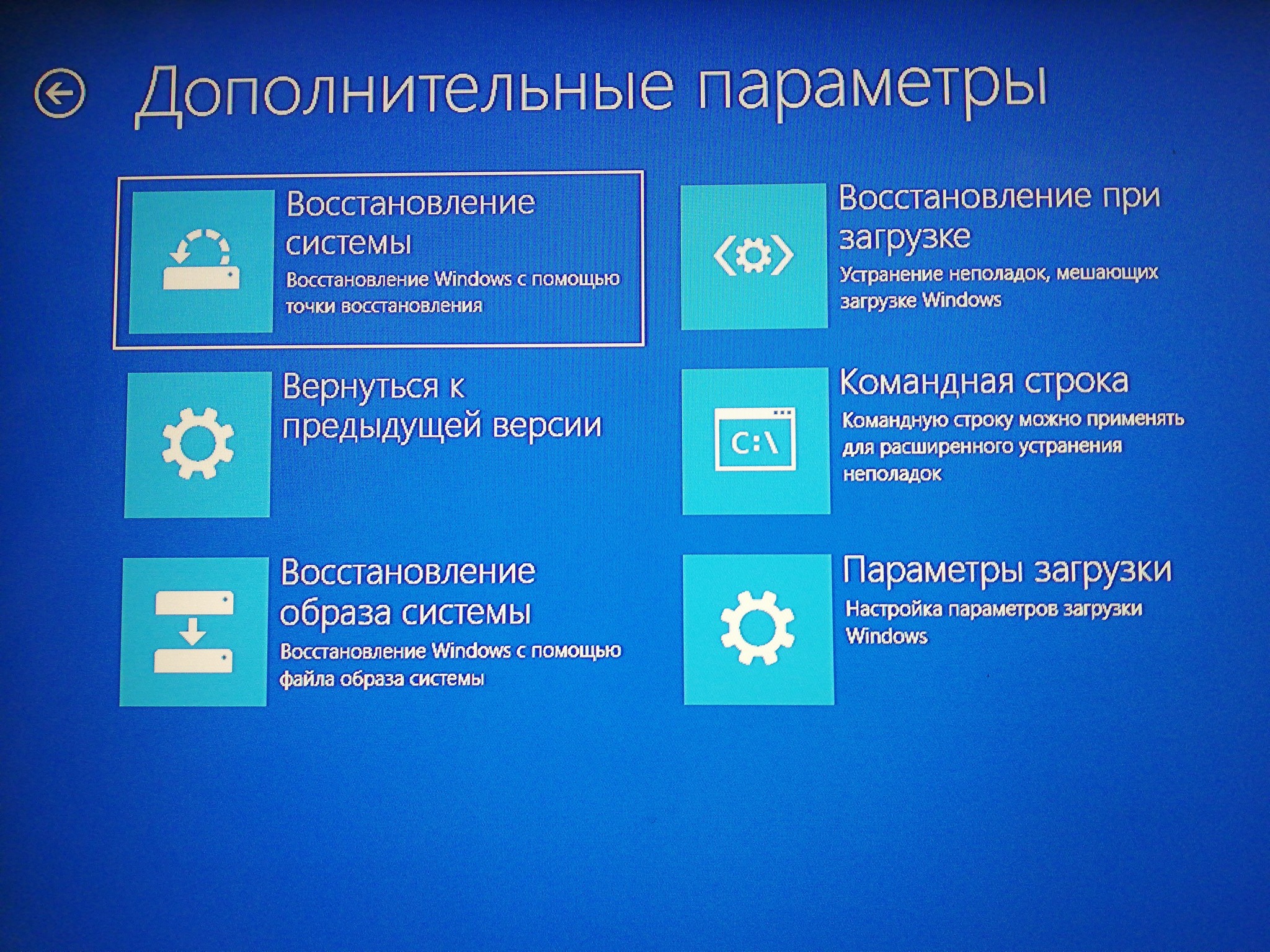 Кликните по «Свойства», чтобы открыть дополнительное диалоговое окно
Кликните по «Свойства», чтобы открыть дополнительное диалоговое окно Кликните по первой кнопке для загрузки бесплатного варианта. Запустите скачанный установщик и поставьте программу на ПК, выполняя несложные действия в окне мастера инсталляции.Загрузите на официальном сайте бесплатную версию CCleaner
Кликните по первой кнопке для загрузки бесплатного варианта. Запустите скачанный установщик и поставьте программу на ПК, выполняя несложные действия в окне мастера инсталляции.Загрузите на официальном сайте бесплатную версию CCleaner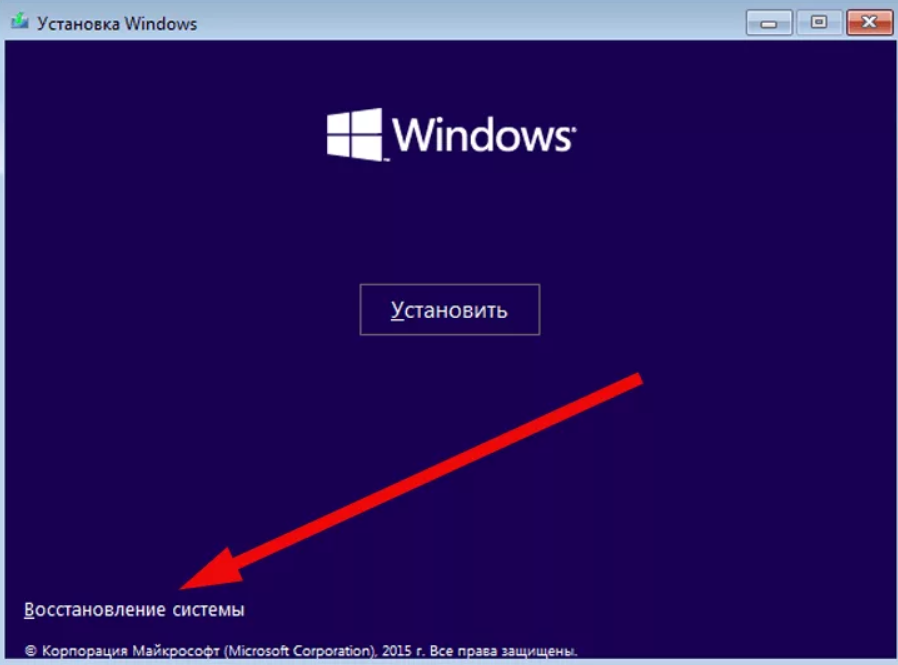 Напишите код regedit (вручную либо скопируйте и вставьте). Разрешите запускаемому редактору вносить изменения в «операционке».Введите или вставьте команду regedit в строку «Открыть»
Напишите код regedit (вручную либо скопируйте и вставьте). Разрешите запускаемому редактору вносить изменения в «операционке».Введите или вставьте команду regedit в строку «Открыть»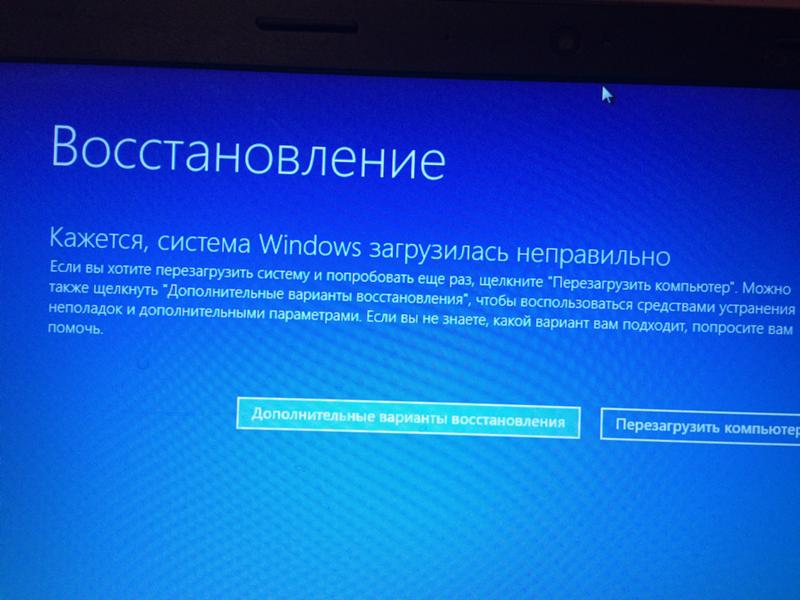 В диалоговом сером окошке поставьте количество минут больше 1440 (сутки)
В диалоговом сером окошке поставьте количество минут больше 1440 (сутки) Для примера установим галочку рядом со вторым пунктом. Кликните по «Далее».Выберите точку и кликните по «Далее»
Для примера установим галочку рядом со вторым пунктом. Кликните по «Далее».Выберите точку и кликните по «Далее» Прочитайте предупреждение и кликните по «Да»
Прочитайте предупреждение и кликните по «Да»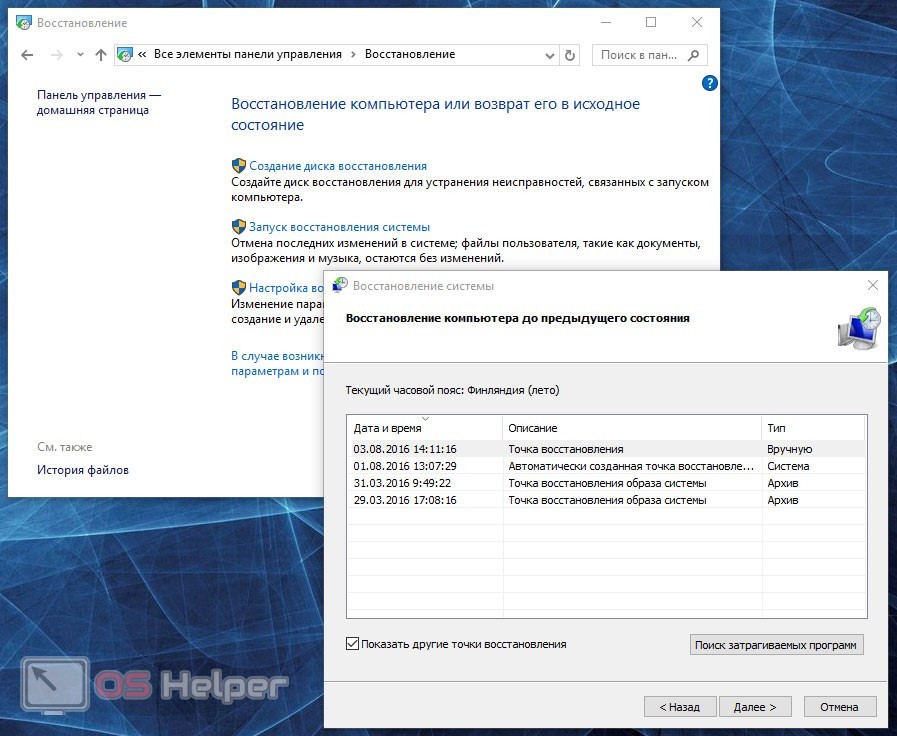 Кликните по «Дополнительные варианты восстановления»
Кликните по «Дополнительные варианты восстановления» Кликните по «Восстановление системы» в дополнительных параметрах
Кликните по «Восстановление системы» в дополнительных параметрах
 Выберите файлы, которые вы хотите восстановить.
Выберите файлы, которые вы хотите восстановить. Откройте первый результат.
Откройте первый результат. Откройте первый результат.
Откройте первый результат. Когда будете готовы, нажмите OK .
Когда будете готовы, нажмите OK .