Как удалить службу Windows в Windows 7, 8, 10, Vista или XP. Windows 10 как удалить службу
Удаление службы обновления Windows 10
Отключить службу обновления Windows 10 можно следующими способами.
Через службы
Откройте окно Службы. Открыть можно с помощью клавиш WIN+R и команды services.msc.
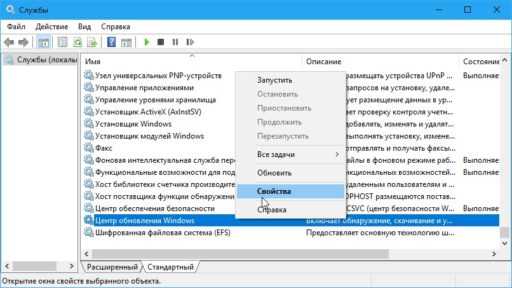 Служба автоматического обновления Windows 10
Служба автоматического обновления Windows 10В открывшемся окне найдите службу Центр обновления Windows. Двойным кликом откройте свойства этой службы.
 В свойствах выключается и включается служба обновления Windows 10
В свойствах выключается и включается служба обновления Windows 10В свойствах нажмите на кнопку Остановить и установите тип запуска Отключена. Нажмите кнопку ОК или Применить и перезагрузите компьютер. После очередного запуска компьютера служба обновления будет отключена, но при необходимости её можно будет снова запустить.
Через редактор локальной групповой политики
Откройте окно Редактора локальной групповой политики. Сделать это можно с помощью двух клавиш WIN+R и команды gpedit.msc.
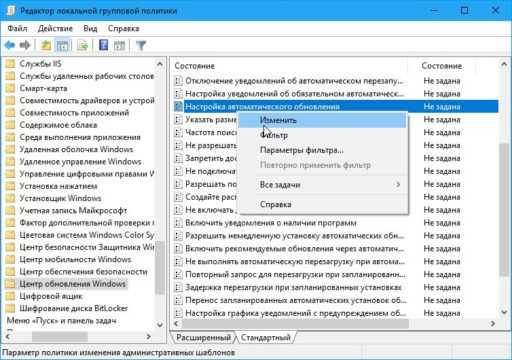 В Редакторе локальной групповой политики можно выключить и включить службу обновления Windows 10
В Редакторе локальной групповой политики можно выключить и включить службу обновления Windows 10В открывшемся окне редактора политик раскройте Конфигурация компьютера — Административные шаблоны — Компоненты Windows — Центр обновления Windows. Обязательно в левой части окна редактора нажмите на последний пункт, а затем в правой части окна найдите пункт Настройка автоматического обновления. Зайдите в настройки этого пункта. Для этого наведите курсор на этот пункт и нажмите правую кнопку мыши, а когда откроется меню то нужно выбрать пункт изменить.
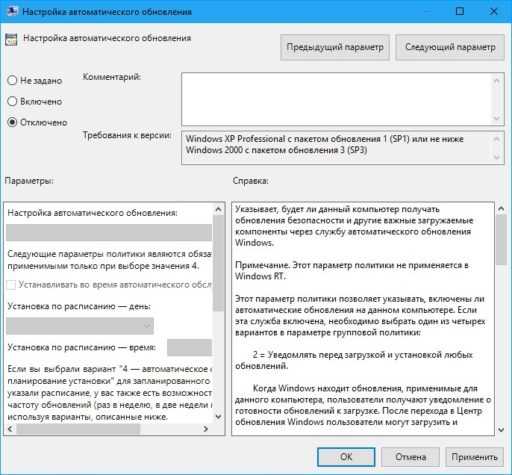 Отключение службы обновления Windows 10
Отключение службы обновления Windows 10В открывшемся окне поставьте точку у пункта Отключено и нажмите кнопку ОК. После перезагрузки компьютера служба обновления будет отключена.
Через Редактор реестра
Откройте Редактор реестра. Открыть его можно с помощью клавиш WIN+R и команды regedit.
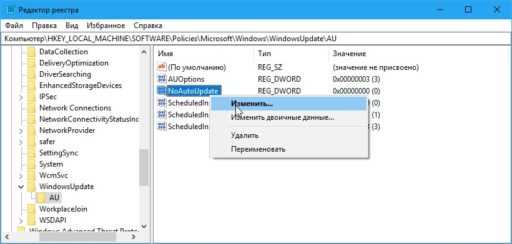 Служба центра обновления Windows 10
Служба центра обновления Windows 10В открывшемся окне Редактора реестра раскройте HKEY_LOCAL_MACHINE\ SOFTWARE\ Policies\ Microsoft\ Windows\ WindowsUpdate\ AU. Не забудьте в левой части нажать на последний пункт, а затем в правой части найдите параметр с именем NoAutoUpdate.
Левой кнопкой мыши сделайте двойной клик по этому параметру и в открывшемся окошке измените значение этого параметра с 0 на 1. После этого нужно будет закрыть Редактор реестра и перезагрузить компьютер.
10win.ru
Настройка Windows 10

Наверняка, вы уже не раз задумывались о том, как удалить службу в Windows 10, так как подобного рода процессы в вашей ОС, скорее всего вас не единожды смущали и хотелось их как-то остановить. И скорее всего, в подобного рода ситуациях, вас останавливало элементарное незнание того, что можно останавливать и удалять, а что совершенно не стоит трогать. Именно по этой причине, мы решили рассказать вам сегодня о том, как можно удалить некоторые службы, которые, были автоматически установлены в вашу систему во время установки стороннего программного обеспечения.
Вообще, прежде, чем производить удаление той или иной службы, мы рекомендуем вам создать резервную копию операционной системы Windows 10 и предварительно, произвести тестирование работы ОС после удаления службы в виртуальной машине, чтоб минимизировать не корректные последствия работы системы, если таковые будут.
Для начала, вам нужно узнать имя той службы, которую вы собираетесь удалить, сделать это можно при помощи нажатия на «Win+R» и выбора пункта «Управление компьютером».
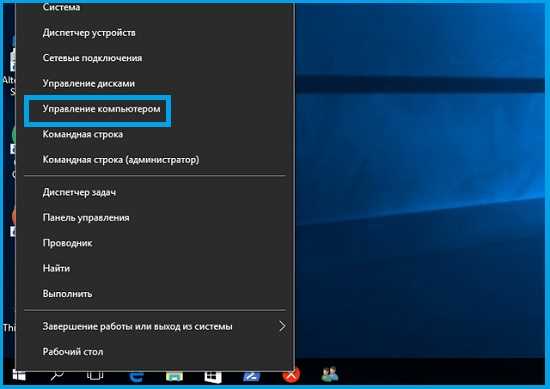
Во вновь открывшемся окне, в левой его части произведите открытие следующих параметров «Службы и приложения» -> «Службы».
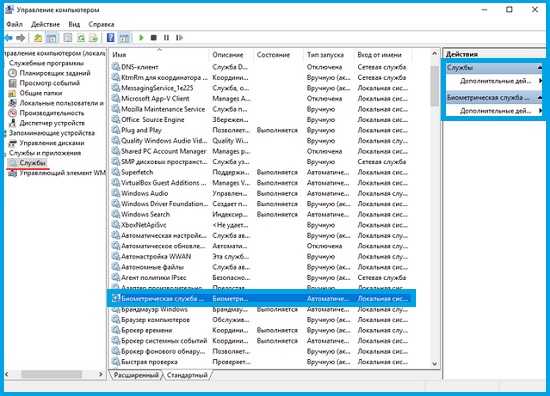
В открывшемся списке, вам необходимо найти ту службу, имя которой вы узнали ранее и произведите по ней двойной клик.
Обратите свое внимание на вкладку «Общие», именно там и будет отображаться полное имя службы. Отсюда, производим копирование в буфер полного имени службы, после чего открываем командную строку, но только от имени Администратора. В командную строку прописываем следующую команду: «sc dеlеte Service».
Обратите внимание, что «Service» - это имя самой службы, которую вы собираетесь удалить.
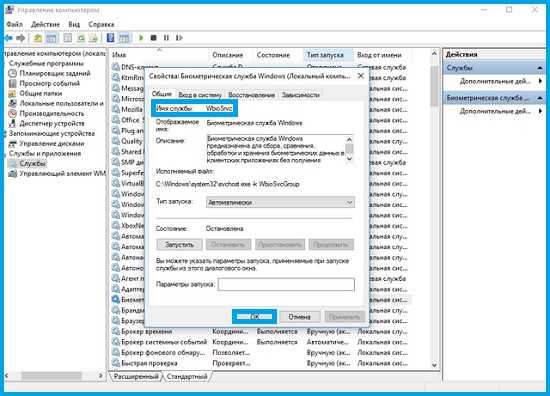
На примере службы биометрии в Windows 10 можно посмотреть принцип удаления при помощи вышеописанной команды, которая в данном случае будет выглядеть как: «sc delete WbioSrvc».
Стоит так же отметить, что перед удаление службы, ее лучше всего останавливать, так как если вы ее удалите, то она будет отображаться, как полноценно работающая до того момента, пока вы не произведете перезагрузку операционной системы Win 10.
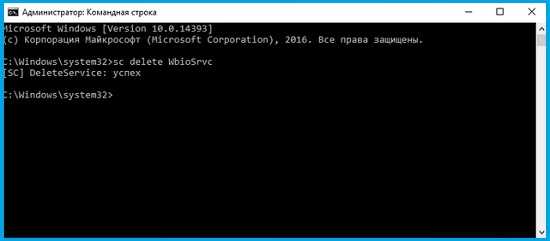
Обратите внимание и на тот момент, что бывают такие службы, которые совершенно не отображаются в оснастке, соответственно, вам необходимо произвести открытие редактора реестра и уже в нем, пройти по следующему пути: «KEY_LOCAL_MACHINE\SYSTEM\CurrentControlSet\Services».
В папке с именем «Services», название каждого подраздела будет отображаться как имя конкретной службы.
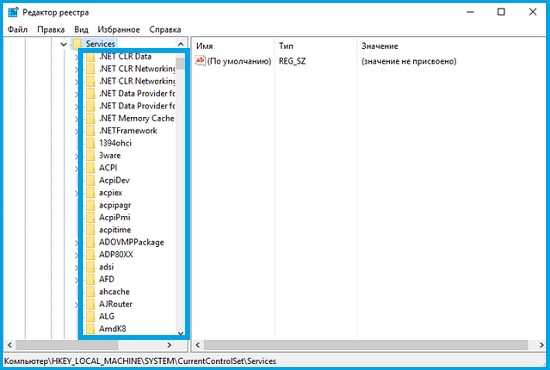
Вот таким, достаточно простым и весьма быстрым способом, вы сможете удалить службу в Windows 10, что позволит вам сделать свою операционную систему в разы удобнее в использование и разгрузить её от нагрузки со стороны служб, которые совершенно ей не нужны!
nm-store.org
Удаление службы Windows 10 | Возможности Windows 10
Опубликовано Автор NataliУдалять службы нужно осторожно так как отключив некоторые службы может нарушится работа всей системы. Некоторые службы после удаления будет невозможно восстановить и иногда даже придётся переустанавливать систему или программу которая перестанет работать. Удалить службу в Windows 10 можно несколькими способами.
С помощью проводника
Откройте службы для этого нажмите кнопку Пуск — Средства администрирования — Службы. Когда откроется окно Службы нужно будет найти в списке службу которую вы хотите удалить. Затем открываете свойства этой службы.
 При удаление службы Windows 10 нужно узнать где она находится
При удаление службы Windows 10 нужно узнать где она находитсяВ свойствах находите адрес исполняемого файла этой службы. Затем открываете проводник и по этому адресу находите файл и удаляете его.
Через Командную строку
Также как и в первом случае открываете окно Службы и открываете свойства службы которую хотите удалить.
 Узнайте имя службы с помощью свойств службы
Узнайте имя службы с помощью свойств службыВ свойствах находите имя службы. Затем запускаете командную строку от имени администратора, а для этого нажмите кнопку Пуск — Служебные Windows -Командная строка (правой кнопкой мыши) — Дополнительно — Запуск от имени администратора. Когда откроется окно командной строки то впишите в неё команду sc delete cfbackd (вместо cfbackd впишите имя своей службы) и нажмите клавишу Enter. В этой команде cfbackd имя службы но если имя службы будет состоять из двух и более слов то имя службы нужно будет взять в кавычки и тогда команда будет выглядеть так sc delete «имя службы».
Через Редактор реестра
Запустите Редактор реестра, а для этого клавишами WIN+R вызовите окно Выполнить и вписав в него команду regedit нажмите кнопку ОК.
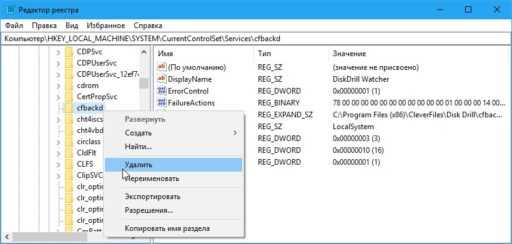 Как удалить службу в Windows 10 через Редактор реестра
Как удалить службу в Windows 10 через Редактор реестраКогда запустится Редактор реестра то в его левой части раскройте HKEY_LOCAL_MACHINE\System\CurrentControlSet\Services. Раскрыв Services найдите папку с названием службы и удалите её.
10win.ru
Как удалить службу Windows в Windows 7, 8, 10, Vista или XP
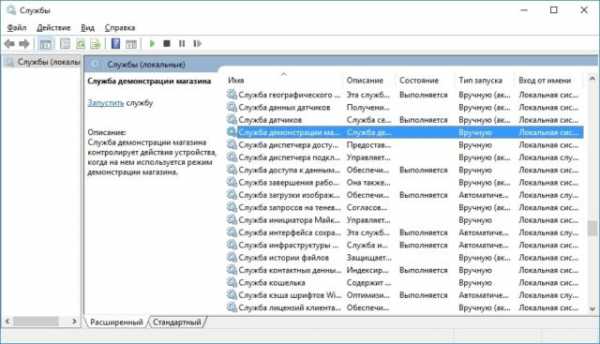
Если Вы поклонник настройки Вашей системы и отключения служб, то Вы можете обнаружить, что со временем список служб Windows станет большим и громоздким. Достаточно просто удалить службу Windows с помощью командной строки.
Однако, мы должны предупредить. После удаления службы ее достаточно сложно будет вернуть (если вдруг это понадобится). Мы не рекомендуем удалять службы вообще, если только Вы не сталкиваетесь с такой ситуацией, как очистка после того, как программа была удалена ненадлежащим образом или изменена зараженными вредоносными программами. Как правило, просто отключить службу достаточно, особенно если все, что Вы действительно пытаетесь сделать, это настроить производительность Вашей системы (что, вероятно, не будет работать так же хорошо, как Вы могли бы надеяться). При этом, если Вам нужно удалить службу, Вам просто нужно найти фактическое имя этой службы, а затем запустить одну команду из командной строки.
Методы, которые мы рассмотрим здесь, должны работать практически в любой версии Windows — от XP до 10.
Шаг первый: найдите имя службы, которую хотите удалить
Первое, что вам нужно сделать, это определить полное имя службы, которую вы хотите удалить. В нашем примере мы используем службу демонстрации магазина — любопытная вещь, которая активирует скрытую команду для переключения Windows в режим розничной продажи (и в стирает все личные документы и сбрасывает Ваш компьютер до состояния по умолчанию), поэтому на самом деле это хороший пример службы, которой Вы, возможно, не захотите оставлять.
Нажмите «Пуск», введите «службы» в поле поиска и нажмите результат поиска.
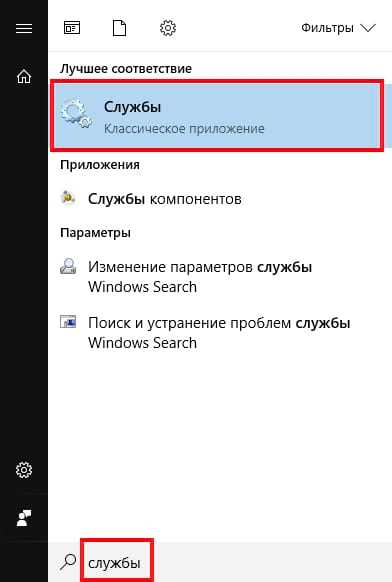
В окне «Службы» прокрутите страницу вниз и найдите службу, которая больше не нужна. Нажмите правой кнопкой мыши на службу и выберите «Свойства».
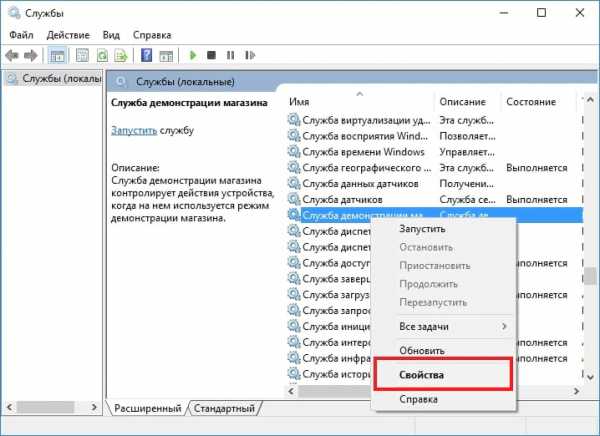
В окне свойств службы скопируйте (или запишите) текст справа от записи «Имя службы».
Когда у Вас есть имя службы, Вы можете продолжить и закрыть окно свойств и окно «Службы».
Шаг второй: удаление службы
Теперь, когда у Вас есть имя службы, которую Вы хотите удалить, Вам нужно открыть командную строку с правами администратора для удаления.
Нажмите «Пуск», а затем введите «cmd» в поле поиска. Щелкните правой кнопкой мыши на результат «Командная строка» и выберите команду «Запуск от имени администратора».
В командной строке используйте следующий синтаксис:
Итак, чтобы удалить службу «RetailDemo», который мы используем в нашем примере, мы набираем следующий текст и затем нажимаем Enter:
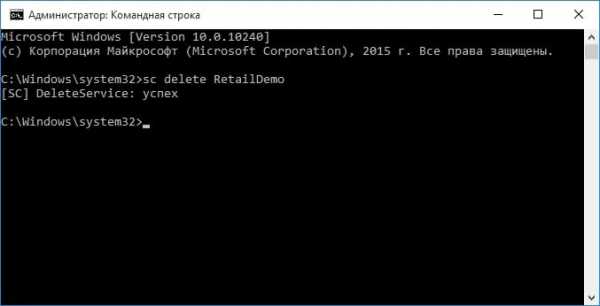
Примечание. Если удаляемая служба имеет пробелы в имени, то Вам нужно будет заключить имя в кавычки при вводе команды.
Теперь, если Вы используете ключ F5 для обновления списка служб, то увидите, что службы нет.
Удаление службы в Windows, довольно легкая задача, но мы бы снова хотели предупредить, чтобы Вы подумали, прежде чем удалить службу, потому что очень трудно восстановить ее после удаления.
Как удалить службу Windows 7 и 8
02.04.2015  windows | система
Ранее я писал пару статей на тему отключения ненужных в определенных ситуациях служб Windows 7 или 8 (то же самое подходит и для Windows 10):
В этой статье покажу, как можно не только отключить, но и удалить службы Windows. Это может пригодиться в разных ситуациях, наиболее распространенные среди них — службы остаются после удаления программы, к которой они относятся или же являются частью потенциально нежелательного ПО.
Примечание: не стоит удалять службы, если вы точно не знаете, что и для чего делаете. Особенно это касается системных служб Windows.
Удаление служб Windows в командной строке
В первом способе будем использовать командную строку и имя службы. Для начала зайдите в Панель управления — Администрирование — Службы (можно также нажать Win + R и ввести services.msc) и найдите службу, которую нужно удалить.
Дважды кликните по имени службы в списке и в открывшемся окне свойств обратите внимание на пункт «Имя службы», выделите и скопируйте его в буфер обмена (можно сделать правым кликом мыши).
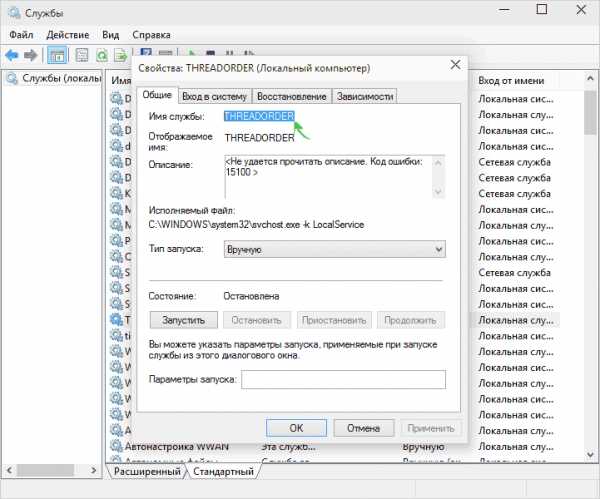
Следующим шагом запустите командную строку от имени Администратора (в Windows 8 и 10 это можно сделать с помощью меню, вызываемого клавишами Win + X, в Windows 7 — найдя в стандартных программах командную строку и вызвав контекстное меню правым кликом мыши).
В командной строке введите sc delete имя_службы и нажмите Enter (имя службы можно вставить из буфера обмена, куда мы его скопировали на предыдущем шаге). Если имя службы состоит более чем из одного слова, возьмите его в кавычки (набранные в английской раскладке).
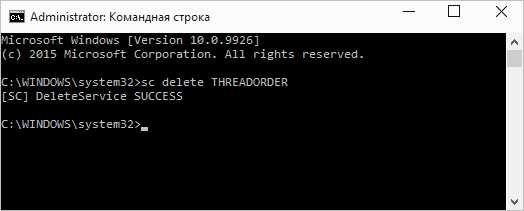
Если вы увидите сообщение с текстом Success, значит служба была удалена успешно и, обновив список служб, вы сможете в этом убедиться сами.
С помощью редактора реестра
Удалить службу Windows можно также и с помощью редактора реестра, для запуска которого используйте комбинацию клавиш Win + R и команду regedit.
- В редакторе реестра перейдите к разделу HKEY_LOCAL_MACHINE / SYSTEM / CurrentControlSet / Services
- Найдите подраздел, имя которого совпадает с именем службы, которую нужно удалить (для того, чтобы узнать имя, используйте способ, описанный выше).
- Кликните правой кнопкой мыши по имени и выберите пункт «Удалить»
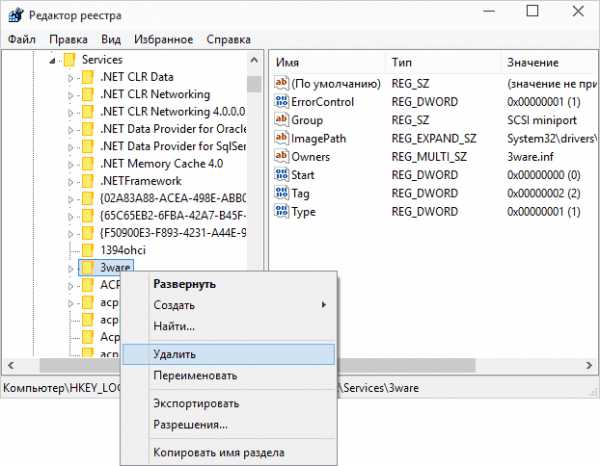
- Закройте редактор реестра.
После этого, для окончательного удаления службы (чтобы она не отображалась в списке) следует перезагрузить компьютер. Готово.
Надеюсь, статья будет полезна, а если она таковой оказалась, прошу поделиться в комментариях: почему вам потребовалось удалять службы?
А вдруг и это будет интересно:
remontka.pro
Как удалить службу в Windows Vista, Windows 7 или Windows XP — Записки Web-разработчика
Многие любители настраивать свои Windows, как и многие профессиональные их пользователи, наверное, замечали, что со временем список служб Windows становится громоздким и неповоротливым. Сегодня мы расскажем вам о том, как сделать его поменьше, удалив совершенно ненужные службы.
Да, да, вы не ослышались. Вместо простого отключения служб вы можете полностью удалить их из этого списка. Это бывает особенно полезно, когда какое-либо установленное вами приложение не желает корректно удаляться и оставляет за собой пункты в этом списке служб.
ВАЖНОЕ ЗАМЕЧАНИЕ: Будучи однажды удаленным, служба исчезает навсегда. Причем ее восстановление может быть весьма болезненным. Поэтому осторожно используйте описанный ниже метод.
Итак, если вы все-таки решились удалить ненужную службу, то первое, что вам необходимо для этого сделать, это проследовать в Пуск -> Настройка -> Панель управления -> Администрирование -> Управление компьютером -> Службы и приложения -> Службы. Здесь, в открывшемся окне вы увидите список всех имеющихся у вас служб.
Выберите из этого списка ненужную службу и, дважды кликнув на ней мышкой, зайдите в ее свойства. В открывшемся окне найдите надпись “Имя службы” и скопируйте в буфер находящееся напротив нее название (это не всегда можно сделать под XP).
Далее вам необходимо зайти в командную строку. Однако под Windows Vista или Windows Seven запустить ее необходимо с правами администратора. Для этого пройдите в Пуск -> Программы -> Стандартные, далее кликните правой кнопкой мыши на строчке “Командная строка” и в открывшемся меню выберите пункт “Запуск от имени администратора”.
Синтаксис, использующийся для удаления службы, имеет следующий вид:
sc delete Имя_службы
sc delete Имя_службы |
Поэтому, для удаления, например, службы с именем Adobe LM Service, в командной строке вам необходимо использовать команду sc delete «Adobe LM Service” (кавычки необходимы, если имя службы содержит пробелы).
ЗАМЕЧАНИЕ: Удалять данную конкретную службу не рекомендуется, это всего лишь пример.
Вам, соответственно, необходимо вставить из буфера в представленную выше команду название своей ненужной службы. После чего вы увидите надпись в окне о результатах удаления.
Если теперь в списке служб нажать клавишу F5, и тем самым обновить его, то в нем вы больше не увидите удаленной вами службы.
Вот, собственно, и все. Несложно, не правда ли? Единственное на чем еще раз хочется заострить ваше внимание, это осторожность, с которой необходимо использовать данный метод. Прежде, чем действительно удалить службу, стоит очень тщательно все обдумать – ведь удалив ее, очень трудно бывает вернуть ее назад. Но если вы все-таки намерены это сделать, то можете использовать приведенный выше метод или программу pserv.cpl 2.7, которая является аплетом к панели управления Windows и позволяет среди прочего управлять службами и устройствами, как, впрочем, и удалением программ. Удачи вам!
web-profi.by
Как удалить службу в Windows 7

Бывают ситуации, когда службу ОС нужно не просто отключить, а полностью удалить с компьютера. Например, такая ситуация может возникнуть, если данный элемент является частью какого-то уже деинсталлированного ПО или вредоносной программы. Давайте разберемся, как же проделать вышеуказанную процедуру на ПК с Виндовс 7.
Читайте также: Отключение ненужных служб в Виндовс 7
Процедура удаления служб
Сразу нужно отметить, что в отличие от отключения служб, удаление является необратимым процессом. Поэтому перед тем как проводить дальнейшие действия, мы рекомендуем создать точку восстановления ОС или её резервную копию. Кроме того, нужно четко понимать, какой именно элемент вы удаляете и за что он отвечает. Ни в коем случае нельзя производить ликвидацию служб, которые связаны с системными процессами. Это приведет к некорректной работе ПК или к полному краху системы. В Виндовс 7 поставленную в данной статье задачу можно выполнить двумя способами: через «Командную строку» или «Редактор реестра».
Определение имени службы
Но прежде, чем перейти к описанию непосредственного удаления службы, нужно выяснить системное имя этого элемента.
- Щелкайте «Пуск». Переходите в «Панель управления».
- Заходите в «Система и безопасность».
- Переходите в «Администрирование».
- В перечне объектов откройте «Службы».
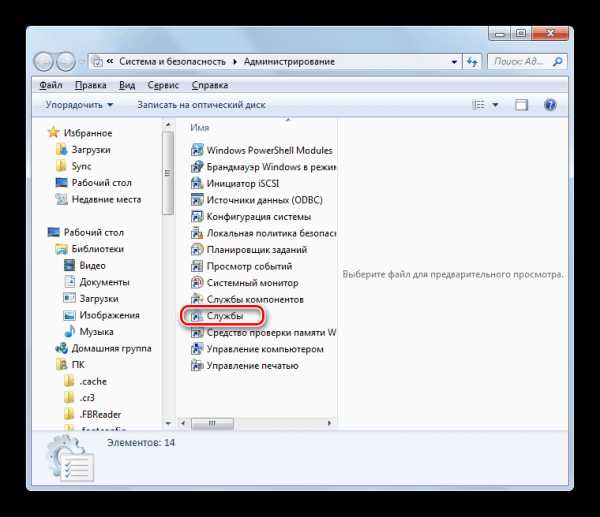
Доступен и другой вариант запустить необходимый инструмент. Наберите Win+R. В отобразившееся поле введите:
services.msc
Жмите «OK».
- Активируется оболочка «Диспетчера служб». Тут в перечне вам необходимо будет найти тот элемент, который вы собираетесь удалить. Для упрощения поиска постройте список по алфавиту, щелкнув по названию столбца «Имя». Отыскав нужное наименование, кликните по нему правой кнопкой мыши (ПКМ). Выберите пункт «Свойства».
- В окошке свойств напротив параметра «Имя службы» будет находиться как раз то служебное наименование данного элемента, которое вам нужно будет запомнить или записать для дальнейших манипуляций. Но лучше все-таки скопировать его в «Блокнот». Для этого выделите название и щелкните по выделенной области ПКМ. Выберите в меню «Копировать».
- После этого можете закрывать окошко свойств и «Диспетчер». Далее щелкайте «Пуск», жмите «Все программы».
- Перейдите в директорию «Стандартные».
- Отыщите наименование «Блокнот» и запустите соответствующее приложение двойным кликом.
- В открывшейся оболочке текстового редактора щелкайте по листу ПКМ и выберите «Вставить».
- Не закрывайте «Блокнот» до тех пор, пока не выполните полное удаление службы.
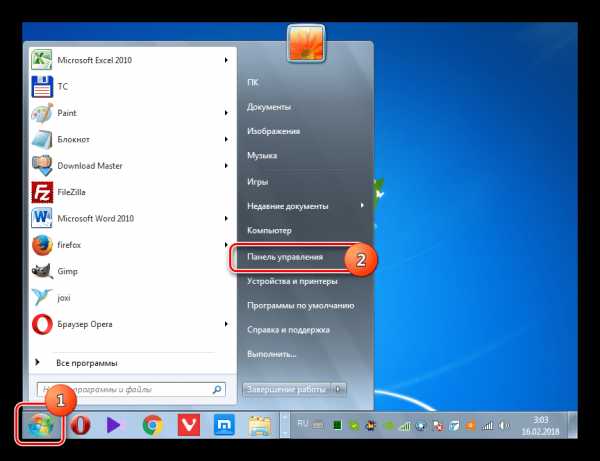
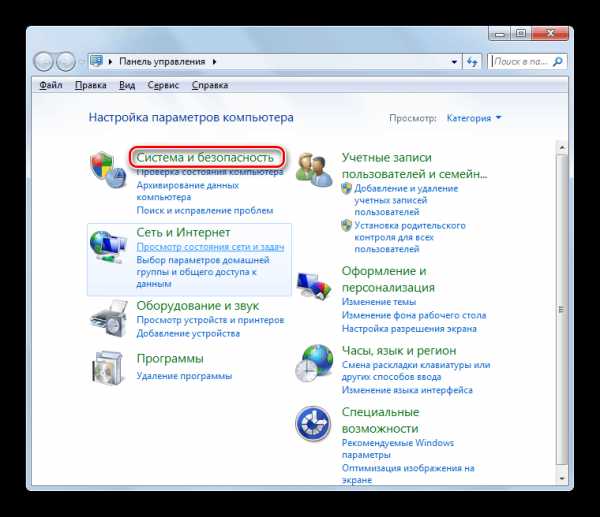
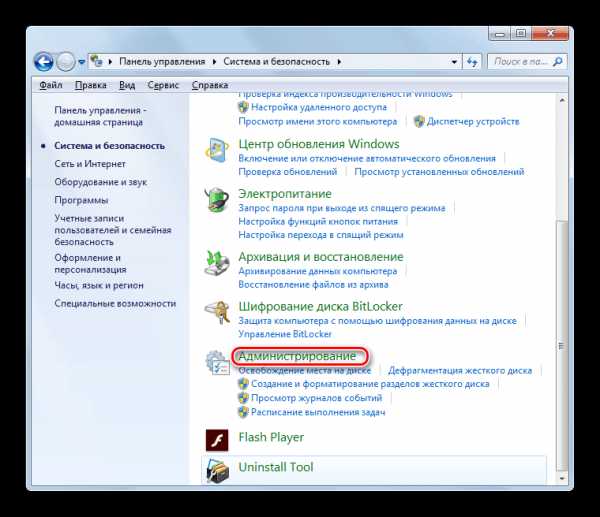
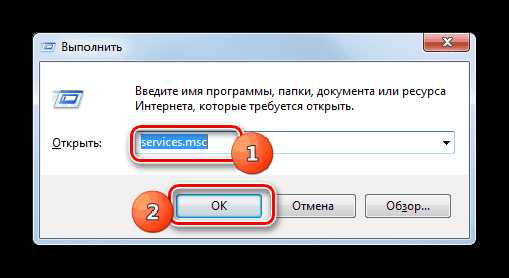
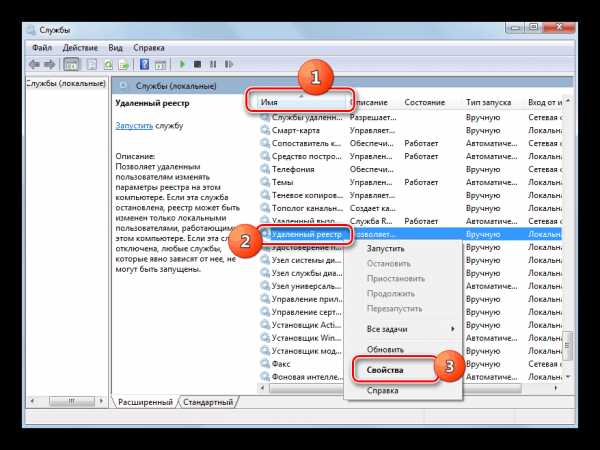
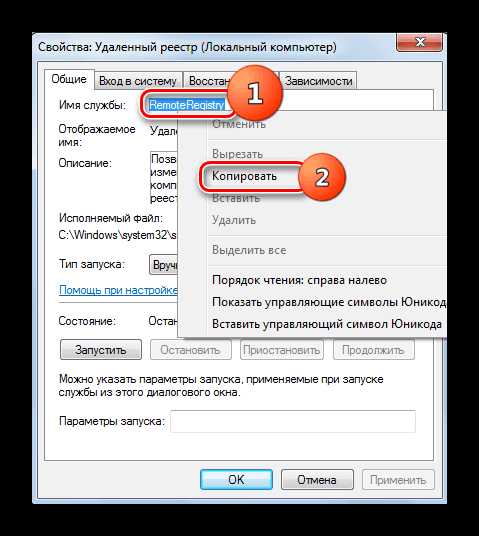
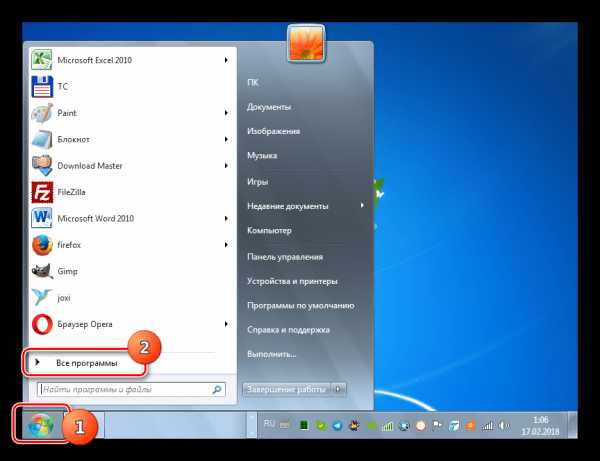
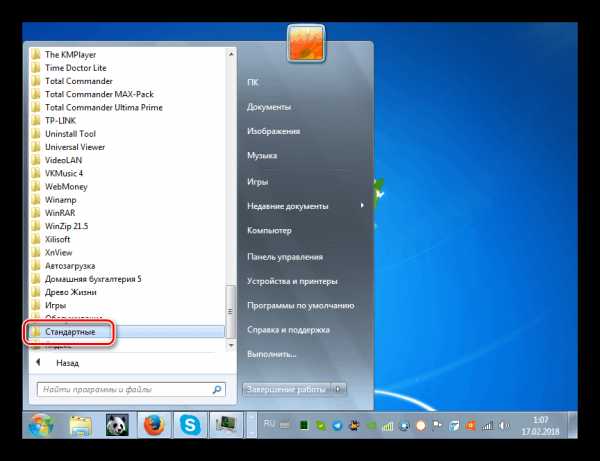
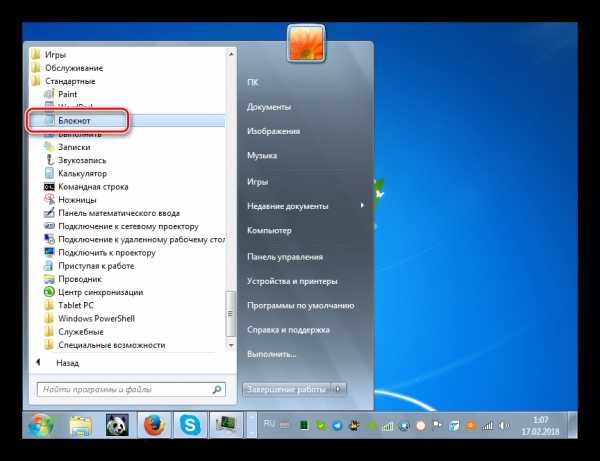
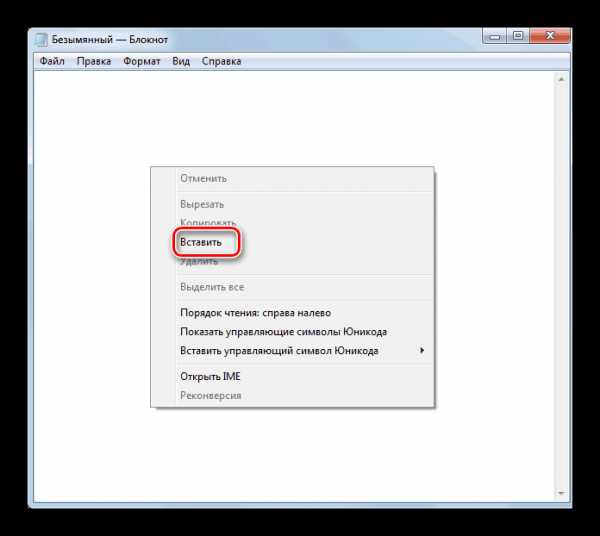
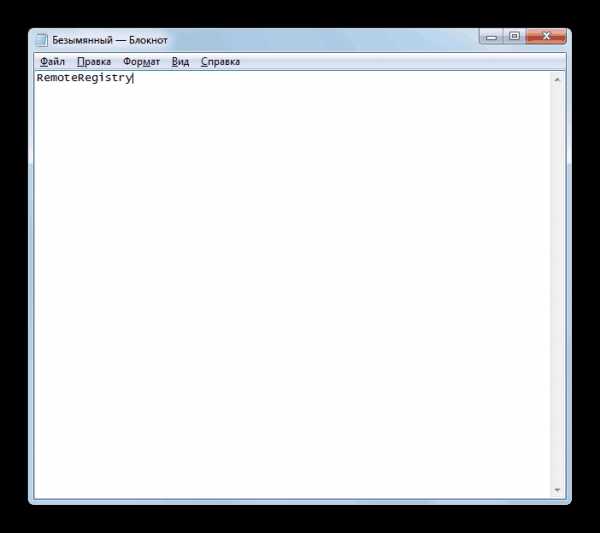
Способ 1: «Командная строка»
Теперь перейдем к рассмотрению непосредственно способов удаления служб. Сначала рассмотрим алгоритм решения данной задачи посредством использования «Командной строки».
- С помощью меню «Пуск» перейдите в папку «Стандартные», которая расположена в разделе «Все программы». Как это сделать мы подробно рассказывали, описывая запуск «Блокнота». Затем найдите пункт «Командная строка». Кликните по нему ПКМ и выбирайте «Запуск от имени администратора».
- «Командная строка» запущена. Введите выражение по шаблону:
sc delete название_службы
В данном выражении стоит лишь заменить часть «название_службы» на то наименование, которое ранее было скопировано в «Блокнот» или записано другим образом.
Важно учесть, что если в имя службы входит более одного слова и между этими словами имеется пробел, то его необходимо взять в кавычки при включенной английской раскладке клавиатуры.
Жмите Enter.
- Указанная служба будет полностью удалена.
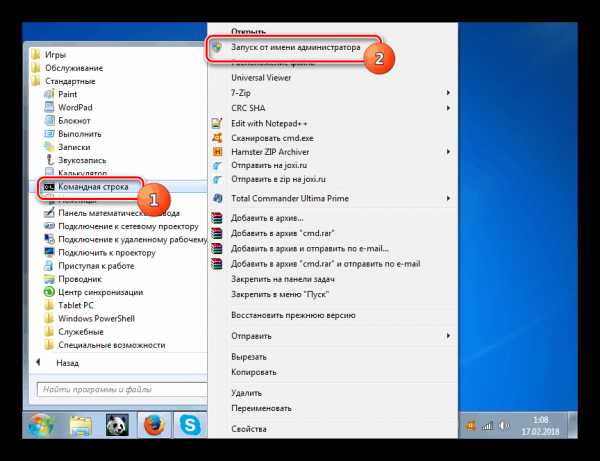
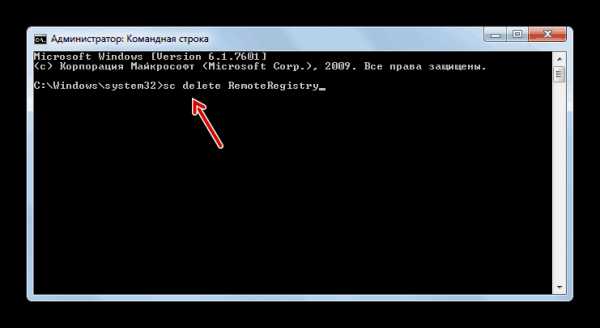
Урок: Запускаем «Командную строку» в Виндовс 7
Способ 2: «Редактор реестра»
Удаление указанного элемента можно также произвести при помощи «Редактора реестра».
- Наберите Win+R. В окошко введите:
regedit
Кликните «OK».
- Интерфейс «Редактора реестра» запущен. Переместитесь в раздел «HKEY_LOCAL_MACHINE». Это можно сделать в левой части окна.
- Теперь щелкайте по объекту «SYSTEM».
- Затем войдите в папку «CurrentControlSet».
- Наконец, откройте директорию «Services».
- Откроется очень длинный перечень папок, расположенных в алфавитном порядке. Среди них нужно отыскать тот каталог, который соответствует наименованию, скопированному нами ранее в «Блокнот» из окошка свойств службы. Нужно щелкнуть по данному разделу ПКМ и выбрать вариант «Удалить».
- Затем отобразится диалоговое окно с предупреждением о последствиях удаления раздела реестра, где требуется произвести подтверждение действий. Если вы полностью уверены в том, что делаете, то жмите «Да».
- Раздел будет удален. Теперь необходимо закрыть «Редактор реестра» и перезапустить ПК. Для этого снова жмите «Пуск», а затем щелкните по небольшому треугольнику справа от элемента «Завершение работы». Во всплывшем меню выбирайте «Перезагрузка».
- Компьютер перезагрузится, а служба будет удалена.
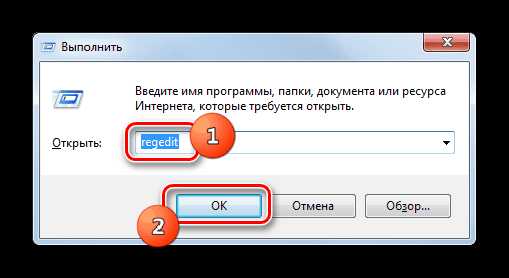
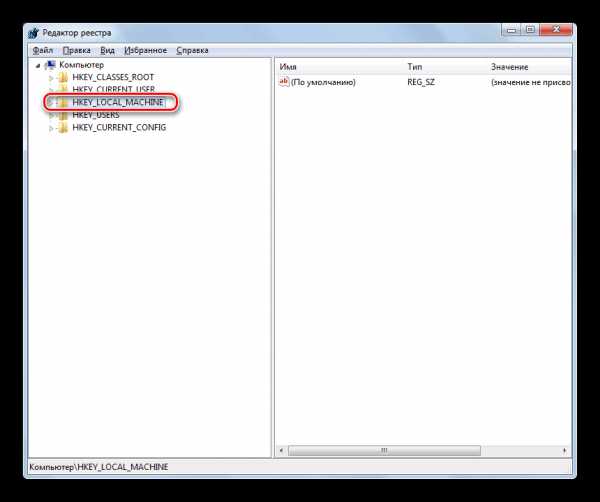
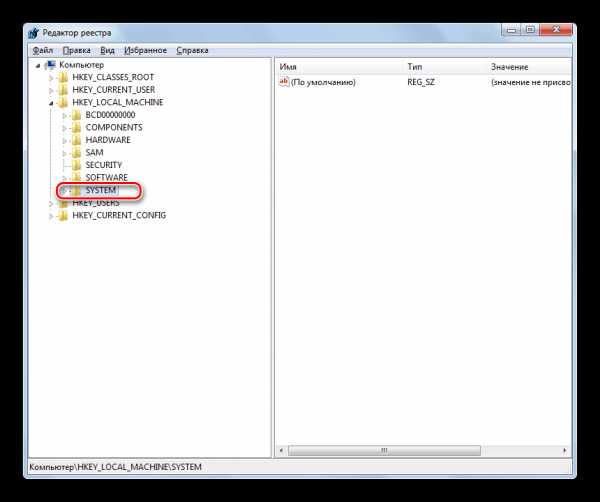
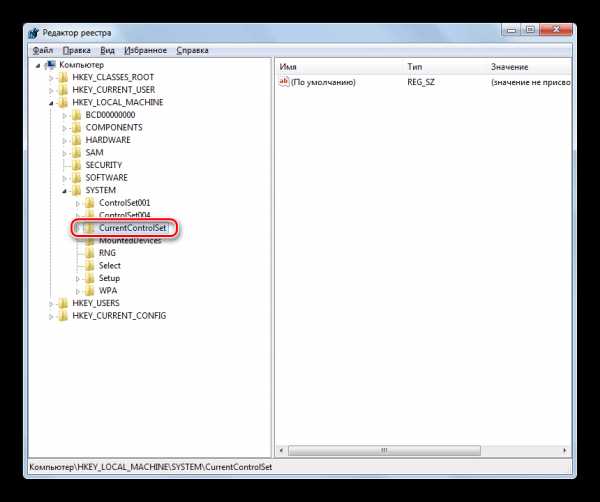
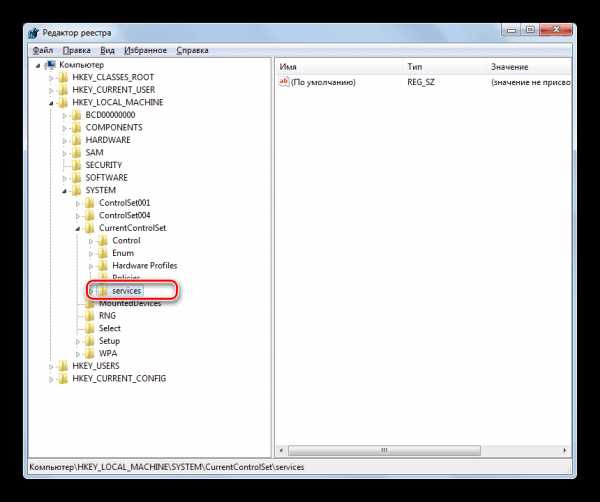
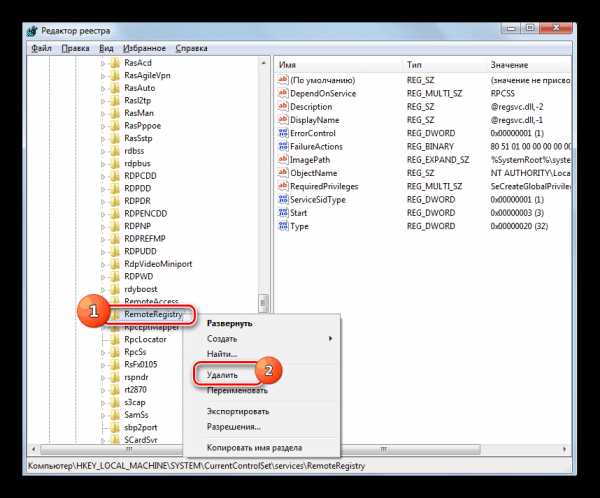

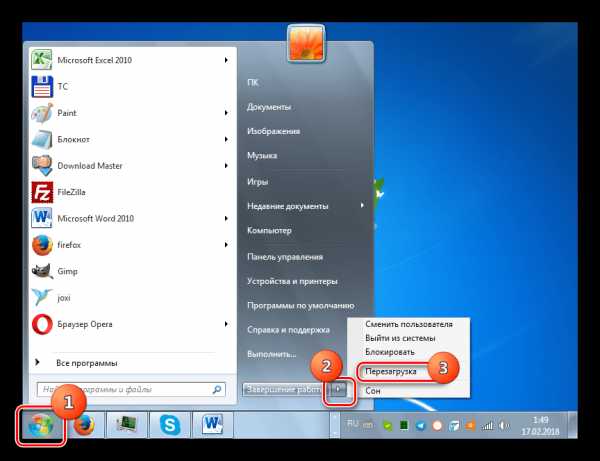
Урок: Открываем «Редактор реестра» в Виндовс 7
Из данной статьи понятно, что полностью удалить службу из системы можно при помощи двух способов — используя «Командную строку» и «Редактор реестра». Причем первый метод считается более безопасным. Но также стоит отметить, что ни в коем случае нельзя удалять те элементы, которые были в изначальной комплектации системы. Если вы считаете, что какая-то из таких служб не нужна, то необходимо отключить её, но не удалять. Убирать можно только те объекты, которые были установлены вместе со сторонними программами и только в том случае, если вы полностью уверены в последствиях своих действий.
Мы рады, что смогли помочь Вам в решении проблемы. Задайте свой вопрос в комментариях, подробно расписав суть проблемы. Наши специалисты постараются ответить максимально быстро.Помогла ли вам эта статья?
Да Нетlumpics.ru
- Показать подробно

- Активировать лист vba excel

- Статический маршрут как прописать

- Postgresql настройка в windows

- Надежность пароля
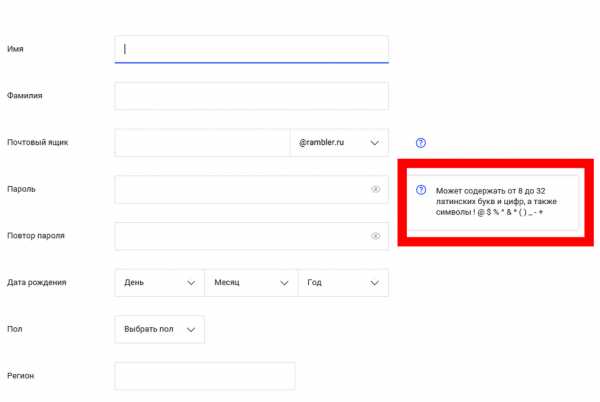
- Создать переменную среды
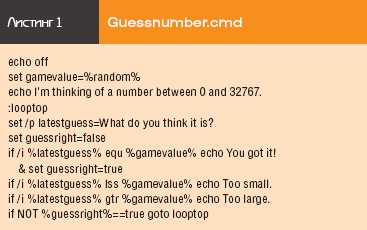
- Net framework библиотека
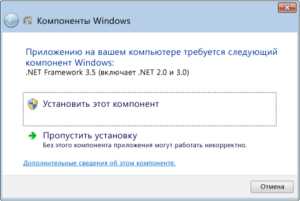
- Полная очистка компьютера от вирусов
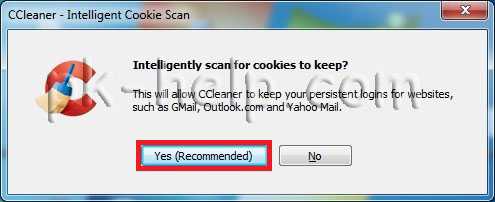
- Как записать мп3 диск в машину через неро

- Из чего состоит апероль

- Синтаксис basic

