Windows 10 как зайти в восстановление системы: Как запустить восстановление системы в Windows 10
Как включить восстановление системы в Windows 10
По умолчанию в Windows 10 восстановление системы отключено, вернее если вы делали чистую установку системы, то в большинстве случаев восстановление системы отключено. А если вы обновились до Windows 10 c предыдущих версий Windows, и там у вас была включена данная функция, то скорее всего она включена и здесь, но не помешает проверить 🙂
Как включить восстановление системы
С помощью панели инструментов мы можем снова включить восстановление системы, если оно было отключено. И Windows начнет делать снимки состояния системы согласно ваших настроек, при этом вам придется выделить на всё это какое-то количество жесткого диска.
Если функция восстановления системы была отключена и у вас на данный момент уже проблемы с Windows – включение данной функции вам не поможет! Когда мы включим функцию восстановления системы и зададим все параметры – Windows только начнет делать снимки системы к которым мы сможет откатиться в будущем. По этому, если у вас проблемы с Windows сейчас – пропускайте данный пункт и в следующем попробуем вам помочь.
По этому, если у вас проблемы с Windows сейчас – пропускайте данный пункт и в следующем попробуем вам помочь.
Эта функция доступна только в панели инструментов, ее нет в “Параметрах”. Самый быстрый способ зайти в “Восстановление системы” – написать в поисковой строке “Восстановление” (как на рисунке) и выбрать его из найденных вариантов. Теперь нажмите “Создать диск восстановления”. Также вы можете нажать на “Пуск” правой клавишей мыши и выбрать “Система” => с левой стороны выбираем “Дополнительные параметры системы” => вкладка “Защита системы”
в данном окне вы увидите включено восстановление системы или выключено. Если напротив диска написано выкл. и вы хотите включить наблюдение за ним – выберите диск и нажмите “Настроить”
Как включить восстановление системы в Windows 10
Поставьте галочку в поле “Включить защиту системы” и с помощью ползунка выберите максимальный объем диска для хранения снимков системы. Чем меньше вы выделите места на диске под восстановление – тем меньше будет храниться точек для восстановления.
Как включить восстановление системы в Windows 10
Чтобы в дальнейшем восстановить систему из какого-то снимка сделанного ранее – зайдите в “Защиту системы” (Пуск” правой клавишей мыши и выбрать “Система” => с левой стороны выбираем “Дополнительные параметры системы” => вкладка “Защита системы”) и нажмите “Восстановить”
Также, если Windows не загружается, вы сможете восстановить систему с ранее созданного снимка.
Другие способы исправить проблемы системы
Если ваш компьютер стал плохо работать после установки какого-то обновления – попробуйте удалить обновление или откатить сборку.
Если появилась реклама в браузере, установилось куча программ и все жестко тупит, или вылетают какие-то ошибки – попробуйте с помощью инструкций почистить компьютер.
Есть еще один способ устранения проблем в Windows 10 – это сброс системы. С помощью функции сброса вы получите чистую систему Windows 10 без ошибок, правда потом придется заново ставить нужные программы и заново настраивать всё, согласно своим предпочтениям. Чтобы воспользоваться функцией сброса системы – зайдите в “Пуск” => Параметры => Обновление и безопасность => Восстановление => и в пункте “Вернуть компьютер в исходное состояние” нажмите “Начать”
Чтобы воспользоваться функцией сброса системы – зайдите в “Пуск” => Параметры => Обновление и безопасность => Восстановление => и в пункте “Вернуть компьютер в исходное состояние” нажмите “Начать”
Как включить восстановление системы в Windows 10
Есть еще способы восстановить систему, но о них поговорим в следующих статьях. Если есть дополнения -пишите комментарии! Удачи Вам 🙂
Читайте также:
FacebookTwitterPinterestПочта
Type to search or hit ESC to close
See all results
Восстановление системы Windows 10: подробная рабочая инструкция
Восстановление Windows 10 позволяет вернуть операционную систему к работоспособному или исходному состоянию из созданной автоматически или вручную точки отката системы или хранимого на винчестере полного образа системы.
Также в наборе инструментов «десятки» числятся средство выполнения сброса ОС, которое избавит от длительной переустановки Windows 10, и создание флешки восстановления, необходимой для возобновления функционирования операционной системы в критических ситуациях (когда Windows 10 не загружается и не предоставляет возможности попасть в среду восстановления).
Предложенная статья-инструкция рассказывает обо всех инструментах, из которых состоит среда восстановления системы в Windows 10, механизмах их функционирования, способах использования той или иной функции и эффективности методов восстановления в определенных ситуациях.
Прежде чем приступить к изучению материала, рекомендуется ознакомиться с инструкциями на тему восстановления загрузчика операционной системы, проверки ее файлов на целостность и восстановления поврежденных файлов реестра.
Содержание
- Безопасный режим
- Возвращаем компьютер/ноутбук в исходное состояние
- Флешка восстановления Windows 10
- Создаем полный образ реанимации системы
- Точки отката Windows 10
- История файлов
Безопасный режим
[shortcod1]
Первое, что следует попробовать при появлении неполадок, загрузиться в безопасном режиме. Рассмотрим ситуацию, когда «десятка» не загружается и не позволяет выполнить перезагрузку с соответствующими параметрами (попасть в этот режим через msconfig или особые варианты загрузки не получится).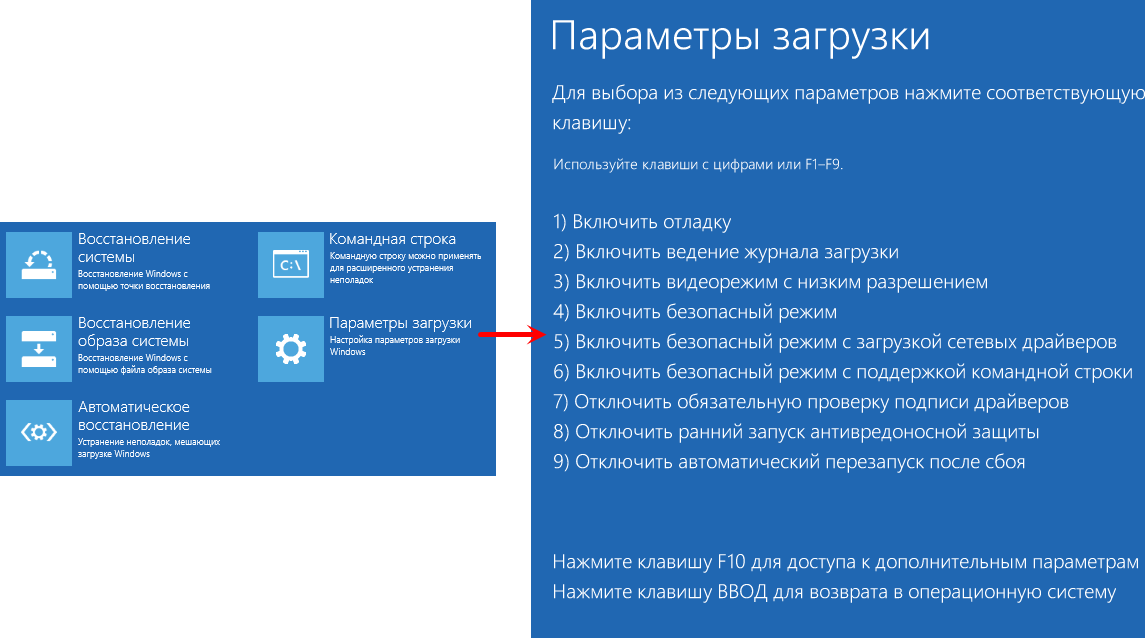
1. Запускаемся из загрузочного носителя с дистрибутивом Windows 10, воспользовавшись Boot Menu.
2. Указываем «Русский» язык жмем «Далее».
3. В следующем окошке жмем по ссылке «Восстановление системы».
4. Выполняем команду «bcdedit /set safeboot minimal» для последующего запуска компьютера в безопасном режиме.
5. Перезагружаемся, закрыв все окна.
После запуска компьютера можно заняться решением проблемы, которая препятствует нормальному запуску/функционированию ПК.
Возвращаем компьютер/ноутбук в исходное состояние
Самая примечательная функция восстановления, которая появилась в Windows 10, — это возврат Виндовс к исходному состоянию. Воспользоваться ею можно через «Параметры».
1. Вызываем меню при помощи Win→I.
2. Переходим в раздел «Обновление/безопасность».
3. Нажимаем по вкладке «Восстановление».
Пользоваться этой возможностью следует в самую последнюю очередь, когда приведенные ниже варианты не помогли решить проблему, ведь в итоге получите чистую только проинсталлированную операционную систему с личными данными или без них, в зависимости от указанных параметров.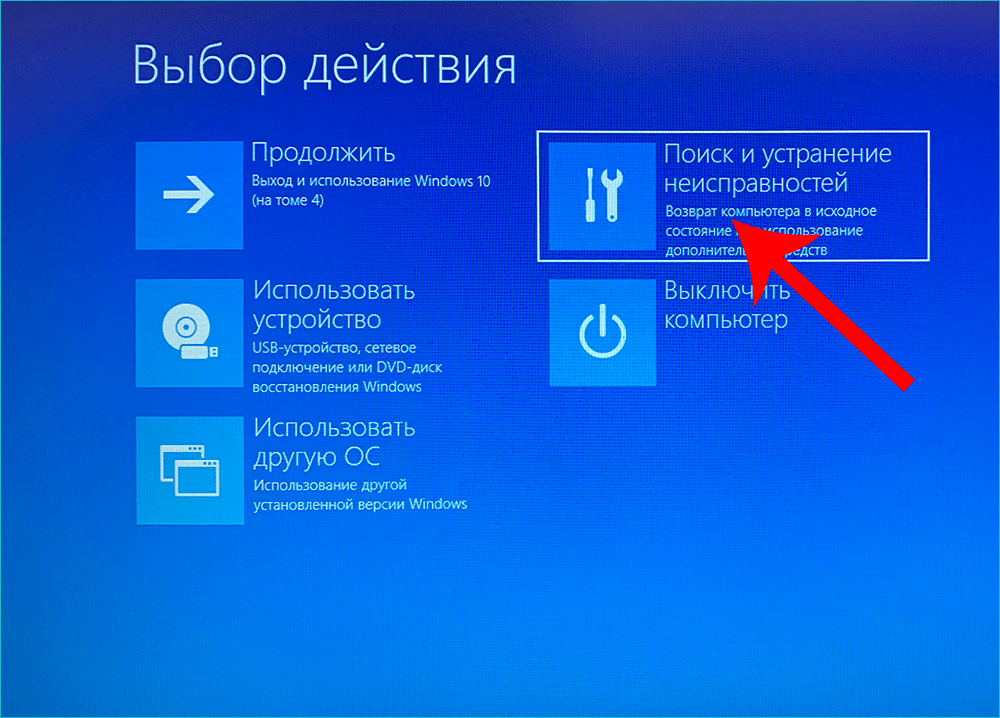
4. Жмем «Начать», после чего появится диалог с предложением указать параметры сброса операционной системы.
[shortcod2]
Первый вариант — это полная очистка системного тома ото всех файлов и быстрая переустановка «десятки» без задействования установочного диска с дистрибутивом операционной системы, второй способ — быстрая инсталляция Windows 10 с сохранением файлов пользователя и настроек установленных на ПК приложений, сами же программы сохранены не будут.
Существует еще один путь вызвать диалог сброса операционной системы даже без авторизации в системе. Осуществляется все на экране авторизации. Для получения доступа к функции жмём по пиктограмме «Перезагрузка» с зажатой клавишей Shift. После перезапуска компьютера выполняем клик по пиктограмме «Диагностика», затем жмем по кнопке возврата системы в исходное состояние.
Преимуществами способа являются отсутствие необходимости иметь установочный диск/флешку и выполнение всех действий в автоматическом режиме без какого-либо вмешательства со стороны пользователя.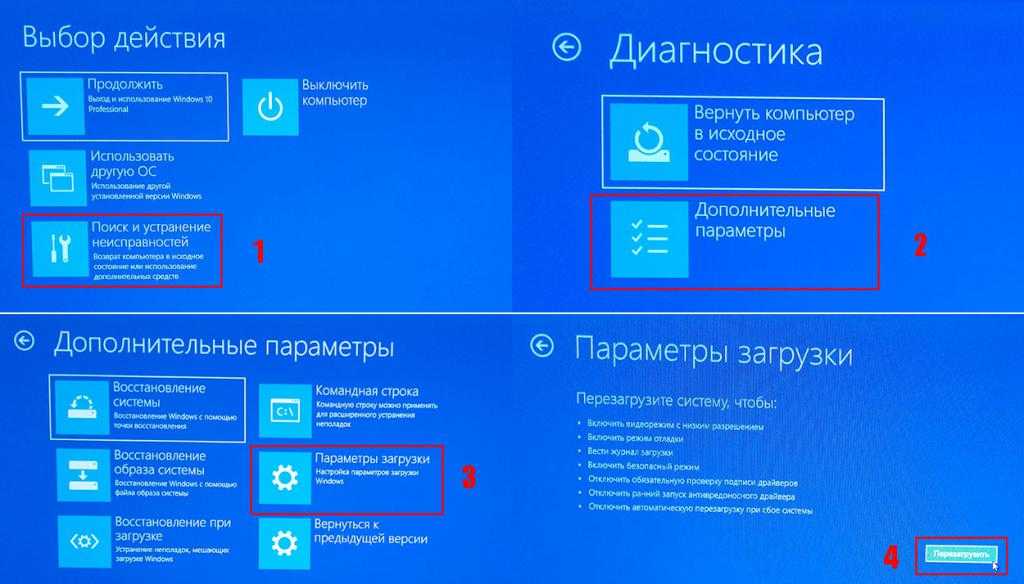
Недостаток всего один — при удалении пользователем образа системы или расположении этого файла в поврежденных секторах жесткого диска совершить быструю переустановку не удастся, но здесь в арсенале «десятки» есть несколько дополнительных инструментов: использование диска восстановления системы при его наличии (очень редкое явление) и резервирование Windows 10 при помощи инструментов ОС на томе, отличающемся от системного.
Флешка восстановления Windows 10
Инструмент называется диском восстановления Виндовс, но в «десятке» его следовало бы переименовать во флешку восстановления (будем пользоваться именно этим термином).
Если ранее в ОС от Microsoft были утилиты для выполнения автоматической реанимации системы, которые в большинстве случаев только пытались что-то сделать, то в «десятке» присутствует опция создания образа системы для последующего возврата системного тома к запечатленному в этом образе состоянию посредством автоматической переустановки ОС, о чем говорилось разделом выше.
Создается подобный образ следующим путем:
1. Вызываем апплет Панели управления под названием «Восстановление».
2. Находим ссылку «Создание диска восстановления» в вертикальном меню слева.
3. Отмечаем опцию резервирования системных файлов на флешку восстановления, чтобы получить возможность совершать мгновенную переустановку «десятки».
4. По окончании всех операций записи или в случае необходимости загружаемся с созданного накопителя, воспользовавшись функцией Boot Menu.
5. В окне выбора действия переходим в раздел «Диагностика».
Находясь в нем, откроем возможность выполнить следующие операции:
- воспользовавшись флешкой с образом, вернуть Windows 10 к прежнему состоянию;
- посетить параметры UEFI/BIOS;
- прибегнуть к реанимации «десятки» посредством точки отката;
- запустить через командную строку, например, для создания копии загрузчика на соответствующем томе;
- восстановить Windows 10 из полного образа ОС.

Наличие такой флешки в случае с «десяткой» намного полезнее, чем даже установочной, хотя и последняя позволяет запустить некоторые из операций восстановления операционной системы на экране с кнопкой «Установить» сразу после выбора языка.
Создаем полный образ реанимации системы
[shortcod3]
Подготовка автоматического восстановления заключается в создании снимка Windows 10 на время ее нынешнего состояния. Лучше всего создавать такой образ сразу после инсталляции операционной системы со всеми драйверами и софтом, пока системный том не замусорен, как и реестр.
Не обязательно формировать снимок в первые часы функционирования новой ОС, это можно сделать спустя пару дней после ее переустановки, чтобы Windows притерлась и была доведена до нормального функционирующего состояния, но не успела обзавестись мусорными файлами и ключами реестра.
1. Процесс начинается с очистки от мусора диска C: системного реестра и деинсталляции программ, которые оказались ненужными.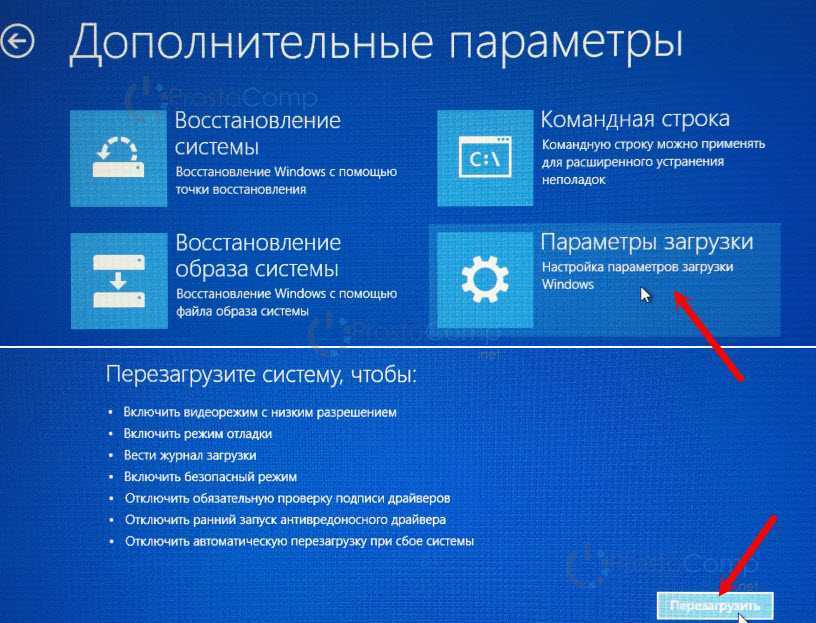
2. Далее посещаем Панель управления.
3. Открываем апплет «История файлов», далее нажимаем «Резервная копия образа системы».
4. В вертикальном меню переходим по ссылке «Создание образа системы».
5. Определяемся с местом хранения снимка операционной системы и разделами, которые будут подвергаться резервированию (лучше всего указать съемный накопитель).
После завершения сжатия системных файлов и их перенесения на указанный цифровой носитель его можно будет использовать для быстрого возврата Windows 10 к запечатленному в образе состоянию. Для того чтобы запустить восстановление с образа необходимо выполнить загрузку компьютера с флешки, на которой файл хранится, или через инсталлятор Windows 10 («Диагностика» — «Расширенные параметры» — «Восстановление образа ОС»).
Точки отката Windows 10
С этой функцией нет никаких новшеств, все ее возможности работают, как в предыдущих версиях ОС. Она предоставляет шанс вернуть систему к одному из сохранившихся состояний через среду восстановления или в работающей операционной системе. Чтобы воспользоваться всеми преимуществами функции, она должна быть активированной. Проверить состояние можно через апплет Панели управления под именем «Восстановление». В окне жмем «Настройка восстановления системы».
Чтобы воспользоваться всеми преимуществами функции, она должна быть активированной. Проверить состояние можно через апплет Панели управления под именем «Восстановление». В окне жмем «Настройка восстановления системы».
Для изменения параметров жмем «Настроить» и указываем выделяемое под хранение точек отката место на системно диске.
При использовании лицензионного образа эта функция активирована, но, если установили Windows 10, скачанную с пиратских сайтов, возможно, автор сборки деактивировал эту функцию. Как включить восстановление системы? Выбираем системный раздел, жмем «Настроить» и перемещаем чекбокс к позиции «Включить защиту системы».
Обычно, точки отката формируются автоматически в случаях внесения со стороны пользователя или каких-либо приложений изменений, касающихся системных файлов, настроек, служб и параметров реестра. Также доступна возможность ручного создания точек восстановления. В окне «Свойства системы» нажимаем «Создать» и вводим название снимка, чтобы было проще идентифицировать его.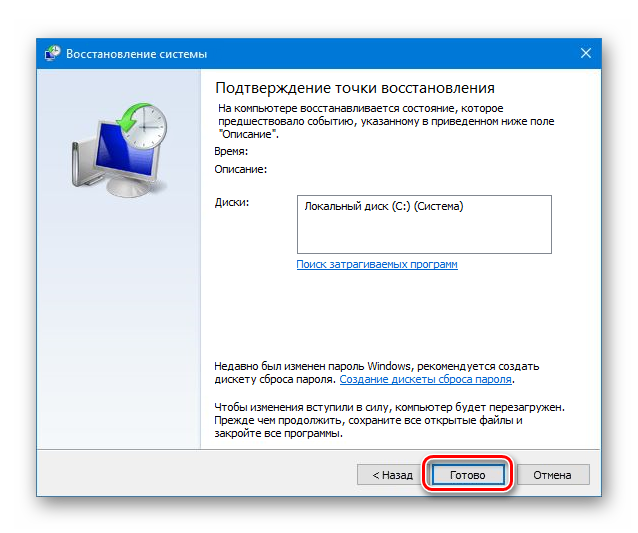
Для эксплуатации функции отката системы посредством одной из точек восстановления заходим в тот же апплет и жмем «Запуск восстановления системы». В случае когда Windows 10 не запускается, выполняем загрузку с диска восстановления или установочного дистрибутива и вызываем «Восстановление системы» через «Дополнительные параметры» в окне диагностики.
История файлов
Очередное новшество Windows 10, позволяющее делать и хранить резервные копии указанных файлов (зачастую текстовых документов и различных проектов) и извлекать из резерва нужную копию файла в случае необходимости.
Как можно увидеть, «десятка» обладает расширенным набором эффективных функций для возврата системы к работоспособному состоянию в любых случаях и без переустановки ОС. В добавок ко всем перечисленным инструментам обязательно следует отнести функцию восстановления загрузчика средствами Windows 10.
7 способов восстановления системы в Windows 10
Где находится восстановление системы в Windows 10? Если компьютеру не удается получить доступ к сеансу Windows, как можно попытаться восстановить настройки системы на более раннюю дату? В приведенной ниже статье представлены 7 надежных методов, которые помогут вам получить доступ к восстановлению системы в Windows 10.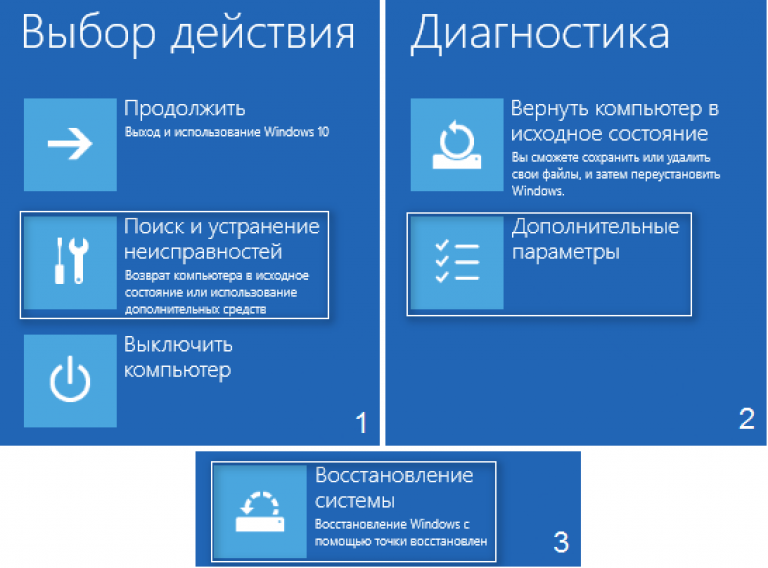 Выберите один или несколько, чтобы открыть восстановление системы по своему усмотрению.
Выберите один или несколько, чтобы открыть восстановление системы по своему усмотрению.
- Способ 1: Открыть восстановление системы с помощью команды «Выполнить»
- Способ 2: Откройте его из окна поиска Windows
- Способ 3: откройте восстановление системы с помощью командной строки
- Способ 4: доступ к нему через панель управления
- Способ 5: Запустите восстановление системы из диспетчера задач
- Способ 6: доступ к нему из режима восстановления Windows
- Способ 7: запустить его через безопасный режим с командной строкой
Способ 1: Открытие восстановления системы с помощью команды «Выполнить»
Откройте команду «Выполнить», нажав клавишу Windows + клавишу R . Затем введите rstrui и нажмите Введите . Вы можете увидеть интерфейс восстановления системы, а затем следовать инструкциям.
Способ 2.
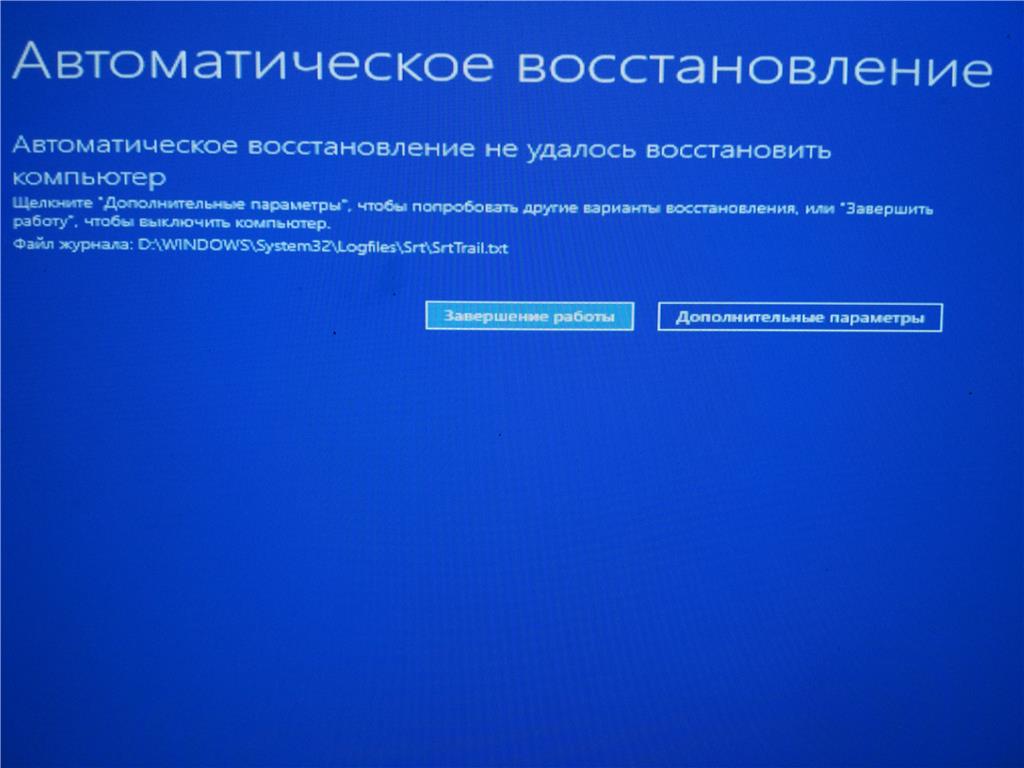 Откройте его из окна поиска Windows
Откройте его из окна поиска Windows
Шаг 1. Нажмите кнопку «Пуск» на рабочем столе. Введите Создайте точку восстановления в поле поиска и щелкните верхний результат, чтобы открыть окно «Свойства системы».
Шаг 2. Нажмите кнопку Восстановление системы . Затем следуйте инструкциям мастера восстановления системы.
Способ 3. Откройте «Восстановление системы» с помощью командной строки
Шаг 1. В поле поиска на панели задач введите cmd и выберите командную строку.
Шаг 2: Введите rstrui.exe и нажмите Введите . Сразу же откроется окно восстановления системы.
Вы можете увидеть интерфейс восстановления системы и следовать инструкциям.
Способ 4: Доступ через панель управления
Шаг 1. Дважды щелкните значок панели управления на рабочем столе. Если на рабочем столе нет ярлыка для восстановления системы, прочитайте эту статью, чтобы открыть панель управления другими способами: 7 способов открыть панель управления в Windows 10.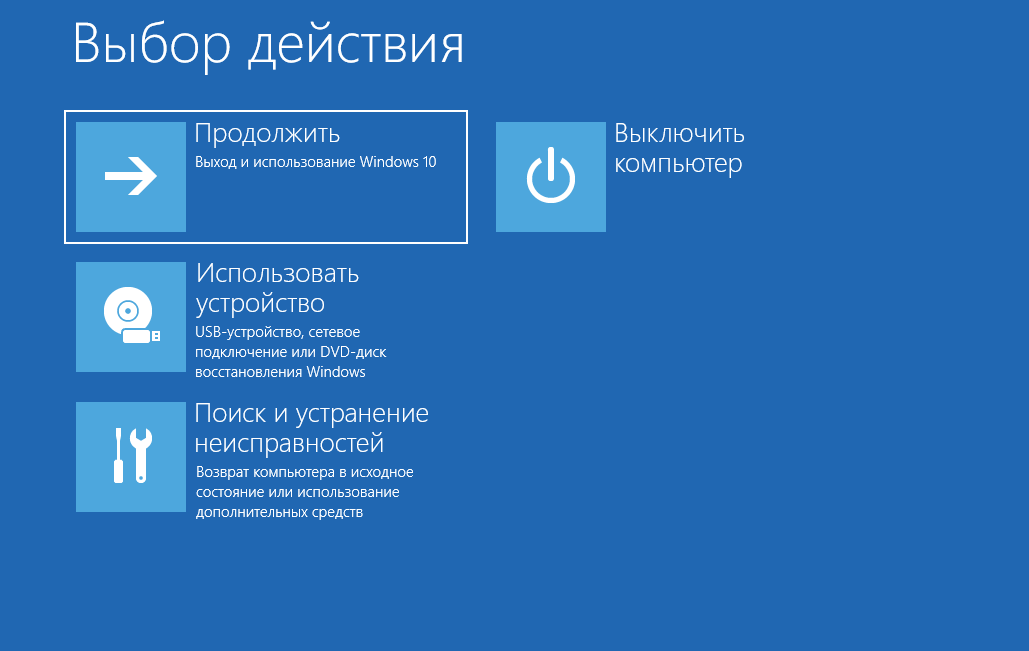
Шаг 2. В окне «Панель управления» введите в поле поиска recovery и выберите Recovery . Затем выберите Open System Restore в разделе «Дополнительные инструменты восстановления».
Способ 5: Запустите восстановление системы из диспетчера задач
Шаг 1: Нажмите Ctrl , shift и клавиши Esc одновременно, чтобы открыть диспетчер задач.
Шаг 2: Нажмите на вкладку «Файл» и выберите Запустить новую задачу . В окне «Создать новую задачу» введите rstrui и нажмите Enter .
Появится интерфейс восстановления системы. Следуйте инструкциям, чтобы продолжить.
Способ 6. Доступ к нему из режима восстановления Windows
Шаг 1. На рабочем столе нажмите кнопку «Пуск» и выберите значок «Настройки». Следуйте указанному маршруту, чтобы получить доступ к дополнительным параметрам запуска: Обновление и безопасность > Восстановление > Перезагрузить сейчас .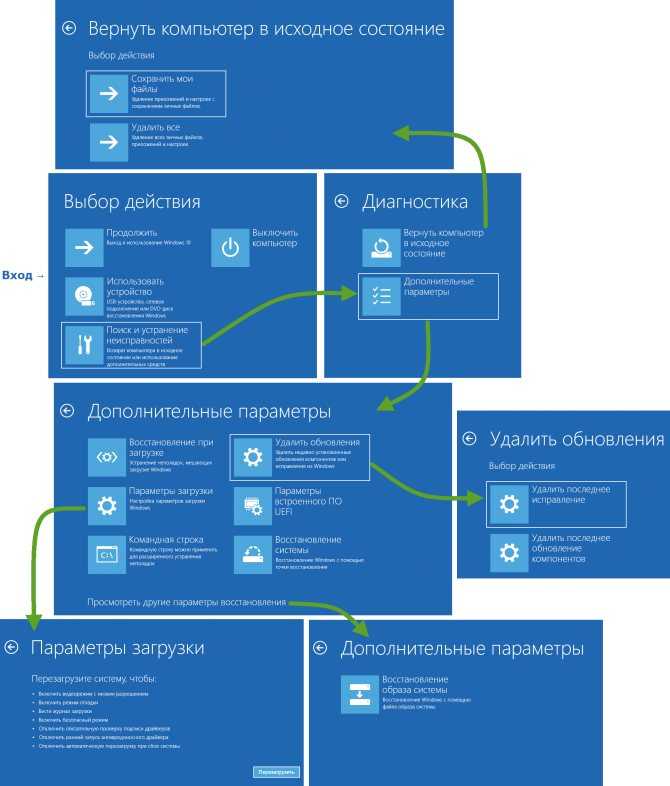
Шаг 2. В интерфейсе под названием «Расширенные параметры запуска» выберите следующие параметры один за другим: Устранение неполадок > Дополнительные параметры > Восстановление системы .
Шаг 3. Выберите учетную запись с правами администратора и введите пароль учетной записи. Затем нажмите кнопку Продолжить .
Подождите несколько секунд, затем вы увидите интерфейс восстановления системы. Следуйте инструкциям, чтобы завершить восстановление системы.
Способ 7. Запустите его в безопасном режиме с помощью командной строки
Если вашему компьютеру не удается получить доступ к сеансу Windows из-за системного сбоя, вы можете попробовать этот метод, чтобы восстановить прежнее состояние компьютера.
Шаг 1. После того, как компьютер перезагрузится и появится экран выбора параметров, следуйте по указанному маршруту для доступа к дополнительным параметрам запуска: Устранение неполадок > Дополнительные параметры > Параметры запуска .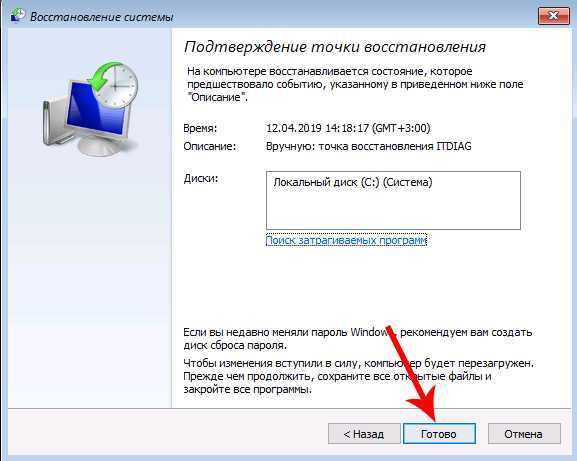
Шаг 2. В интерфейсе «Параметры запуска» нажмите Кнопка перезагрузки .
Шаг 3. Нажмите F6 или цифровую клавишу 6, чтобы выбрать Включить безопасный режим с командной строкой .
Шаг 4. Войдите на компьютер с учетной записью с правами администратора. Когда появится интерфейс командной строки, введите rstrui.exe и нажмите Enter .
Команда быстро запустит мастер восстановления системы. Следуйте инструкциям, чтобы выбрать точку восстановления для перезагрузки компьютера.
Статьи по теме :
- 9 способов открыть диспетчер задач в Windows 10
- 7 способов доступа к диспетчеру устройств в Windows 10
- 7 способов открыть Управление компьютером в Windows 10
- 7 способов доступа к проводнику в Windows 10
- 7 способов открыть Управление дисками в Windows 10
Восстановление системы Windows 10 при загрузке [Советы по Windows 10/11]
Если у вас возникли проблемы с ПК с Windows 10, такие как медленная загрузка, неудачный перезапуск или постоянный сбой, вам может потребоваться выполнить восстановление системы Windows 10 . Если система не загружается, восстановление системы может помочь вам вернуть ОС Windows или настройки в предыдущее рабочее состояние до того, как вы начнете сталкиваться с проблемами. В этой статье обсуждается, как выполнить восстановление системы Windows 10 из загрузки. Решения в этих руководствах также подходят для Windows 11.
Если система не загружается, восстановление системы может помочь вам вернуть ОС Windows или настройки в предыдущее рабочее состояние до того, как вы начнете сталкиваться с проблемами. В этой статье обсуждается, как выполнить восстановление системы Windows 10 из загрузки. Решения в этих руководствах также подходят для Windows 11.
СОДЕРЖАНИЕ СТРАНИЦЫ:
- Можно ли выполнить восстановление системы из меню загрузки
- Как выполнить восстановление системы Windows 10 после загрузки
- Восстановление системы Windows 10 с помощью средства резервного копирования и восстановления Windows
Можно ли выполнить восстановление системы из меню загрузки
Во-первых, что вы понимаете о восстановлении системы в Windows 10?
Восстановление системы — это встроенный в Windows инструмент Microsoft, помогающий восстанавливать операционную систему путем отмены определенных изменений, чтобы вернуть ее в предыдущее рабочее состояние.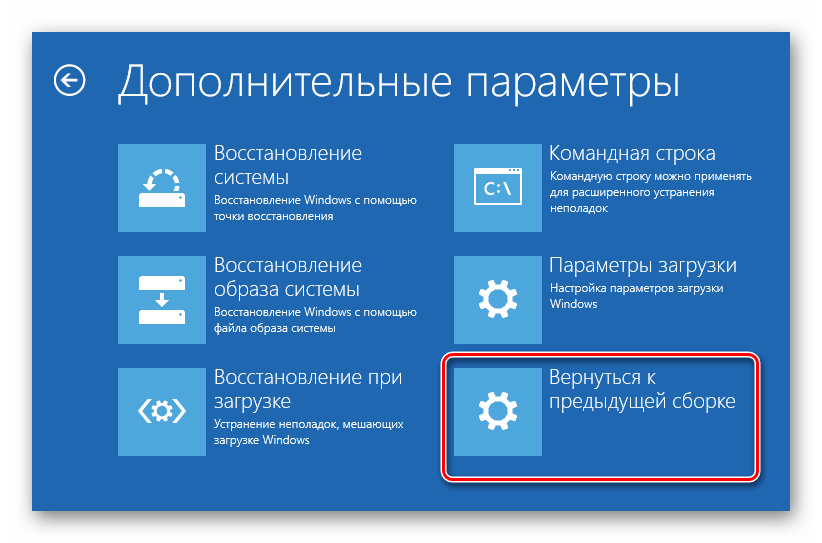 Думайте о восстановлении системы как о функции «отмены» в Windows.
Думайте о восстановлении системы как о функции «отмены» в Windows.
Отменяет изменения и настройки, такие как системные файлы, драйверы, разделы реестра, установленные программы и т. д., обратно к их предыдущим версиям/настройкам без переустановки операционной системы.
У вас могут возникнуть критические проблемы после установки драйвера, обновления Windows, программы, повреждения вирусом или изменения системных настроек в реестре. Если это произойдет, точка восстановления может помочь вам вернуть компьютер к более ранней рабочей точке, чтобы решить проблему. Вам не нужно будет выполнять чистую установку Windows.
Теперь вы можете выполнить восстановление системы из меню загрузки в Windows 10? Да, Windows может выполнить восстановление системы из меню загрузки. Вы сделаете это через восстановление системы в среде восстановления Windows (WinRE) перед входом в нашу Windows 10.
Но Windows 10 больше не включает восстановление системы по умолчанию. Вы должны сначала включить его вручную, прежде чем сможете его использовать. Чтобы включить восстановление системы Windows 10, выполните следующие действия:
Чтобы включить восстановление системы Windows 10, выполните следующие действия:
Шаг 1. Откройте Пуск Windows. Найдите «Создать точку восстановления».
Шаг 2. Нажмите на верхний результат «Свойства системы» и выберите основной «Системный» диск. Это диск, на котором установлена ваша операционная система, обычно это диск C:\.
Шаг 3. Перейдите в раздел «Настройки защиты» и нажмите «Создать».
Шаг 4. Присвойте точке восстановления описательное имя. Например, «Перед изменением настроек реестра».
Шаг 5. Нажмите «Создать» > «Закрыть» > «ОК» > «Закрыть» еще раз.
После того, как вы включите восстановление системы, операционная система автоматически создаст точки восстановления системы при установке нового обновления, программного обеспечения или определенных системных настроек/изменений.
В следующих частях этой статьи мы покажем вам, как выполнить восстановление системы Windows 10 из загрузки.
Как выполнить восстановление системы Windows 10 из загрузки
Чтобы восстановить систему, вы можете запустить мастер восстановления системы Windows 10 при загрузке, прежде чем войти в Windows 10 под своей учетной записью.
Чтобы выполнить восстановление системы Windows 10 после загрузки, выполните следующие действия:
Шаг 1. Перезагрузите компьютер. Нажмите клавишу F11, как только он включится. Это откроет параметры «Расширенный запуск».
Шаг 2. На экране «Дополнительные параметры» выберите «Восстановление системы». Компьютер перезагрузится.
Шаг 3. Выберите учетную запись администратора (и подтвердите ввод пароля) > Нажмите «Продолжить» > «Далее».
Шаг 4. Убедитесь, что выбран параметр «Выбрать другую точку восстановления», и нажмите «Далее». Вы также можете выбрать описательную точку восстановления, созданную на вашем ПК. Если вы столкнулись с проблемой отсутствия точек восстановления системы, перейдите к статье для решения.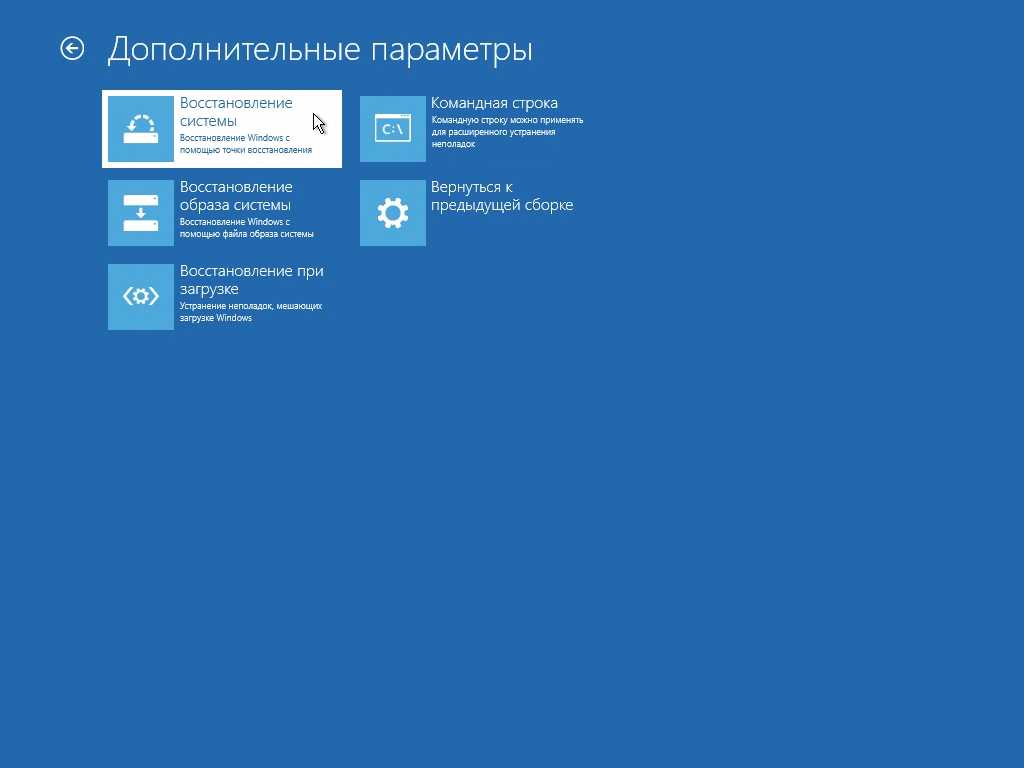
Шаг 5. Выберите конкретную точку восстановления из списка доступных на вашем ПК. Затем нажмите «Далее» на экране «Подтверждение точки восстановления».
Шаг 6. Нажмите «Поиск уязвимых программ». Это подтвердит, какие приложения/программы будут удалены, так как они были установлены после создания точки восстановления системы.
Шаг 7. Нажмите «Да», если появится предупреждающее сообщение.
Шаг 8. Нажмите «Далее», затем нажмите «Готово» и подождите, пока инструмент восстановления продолжит работу.
Шаг 9. Ваш компьютер перезагрузится, что означает, что восстановление завершено.
Шаг 10. При следующей загрузке войдите в свой компьютер и перейдите на рабочий стол, чтобы увидеть подтверждающее сообщение: «Восстановление системы успешно завершено».
Этот процесс восстановит (отменит) любые системные изменения/программы, которые могли вызвать проблемы или привести к сбою, в том числе препятствующие правильной загрузке.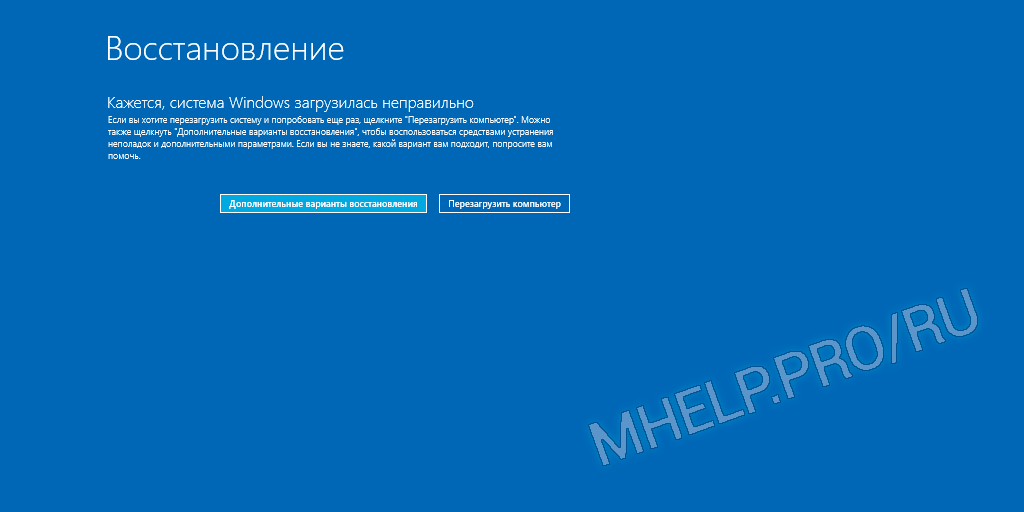 Вот видео о том, как восстановить Windows 10 из загрузки.
Вот видео о том, как восстановить Windows 10 из загрузки.
- 0:24 — 2:41 Вход в режим «Дополнительные параметры»
- 2:41 — 3:06 Введите «Восстановление системы»
- 3:06 — 4:00 Процесс восстановления системы
Восстановление системы Windows 10 с помощью инструмента резервного копирования и восстановления Windows
Вы также можете восстановить систему Windows 10 с помощью инструмента резервного копирования и восстановления Windows, такого как EaseUS Todo Backup.
Инструмент EaseUS Todo Backup обеспечивает эффективные и безопасные функции резервного копирования и восстановления. Его основные функции включают в себя:
- Локальное и облачное резервное копирование и восстановление
- Резервное копирование и восстановление системы
- Резервное копирование и восстановление диска/раздела
- Резервное копирование и восстановление файлов
Преимущество использования средства резервного копирования и восстановления заключается в том, что вам не нужно быть экспертом в области восстановления системы Windows.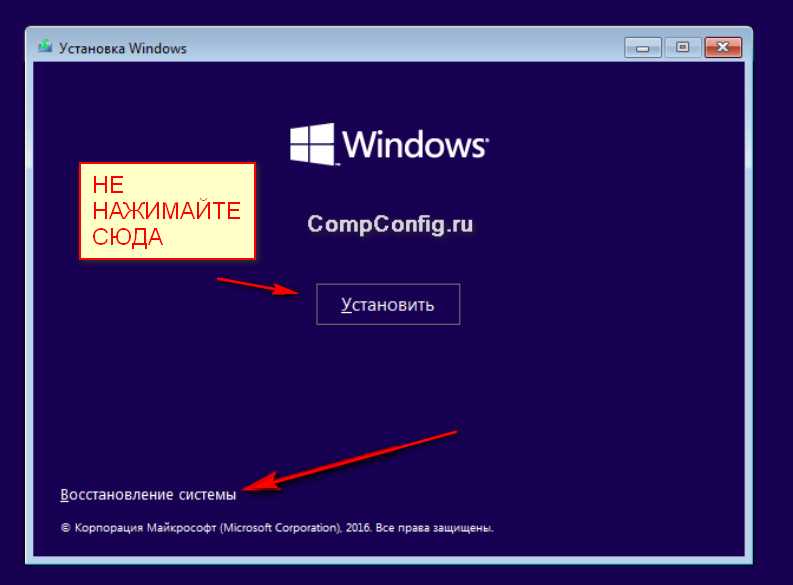 EaseUS Todo Backup and Restore делает процесс восстановления системы простым и понятным. Вам просто нужно быть внимательным, следуя экранному руководству инструмента.
EaseUS Todo Backup and Restore делает процесс восстановления системы простым и понятным. Вам просто нужно быть внимательным, следуя экранному руководству инструмента.
Давайте рассмотрим две ключевые функции инструмента резервного копирования и восстановления EaseUS Todo: резервное копирование системы Windows и восстановление системы.
Как сделать резервную копию системы Windows шаг за шагом
EaseUS Todo Backup выполняет резервное копирование системных данных, чтобы сохранить полную резервную копию файла образа или предоставить резервную копию важных файлов/папок. Это помогает обеспечить безопасность, защиту и постоянное резервное копирование ваших данных.
Чтобы создать резервную копию системы Windows с помощью EaseUS Todo Backup, выполните следующие действия:
Шаг 1. На главной странице нажмите « Выберите содержимое резервной копии ».
Шаг 2. Среди четырех доступных категорий выберите ОС .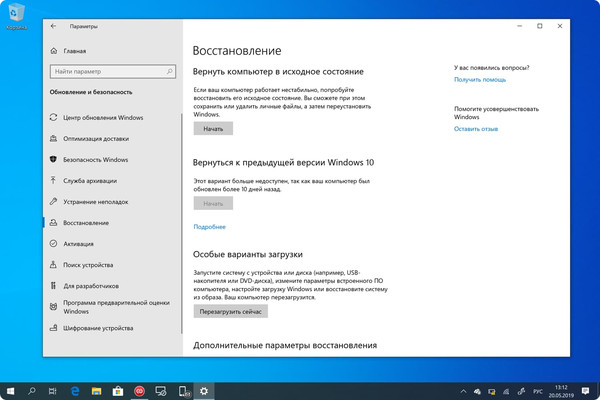
Шаг 3. EaseUS Todo Backup автоматически выберет системный раздел, вам нужно только выбрать место для резервного копирования.
Шаг 4. Для сохранения файла резервной копии доступны как локальный диск, так и NAS.
Шаг 5. После завершения процесса резервного копирования вы можете проверить состояние резервного копирования, восстановить, открыть или удалить резервную копию, щелкнув правой кнопкой мыши задачу резервного копирования слева.
Как выполнить восстановление системы шаг за шагом
Вы будете опустошены, когда столкнетесь с неожиданным сбоем системы или потерей данных. Программное обеспечение EaseUS Todo Backup предоставляет функции восстановления данных и системы, позволяющие восстановить систему в случае ее сбоя или потери определенных данных.
EaseUS Todo Backup позволяет легко выполнять восстановление системы из резервной копии, когда система дает сбой или не запускается.
Вот шаги, которые необходимо выполнить для восстановления системы с помощью инструмента EaseUS Todo Backup:
*Попробуйте загрузить компьютер с аварийного диска EaseUS Todo Backup, чтобы выполнить восстановление системы на незагружаемой машине.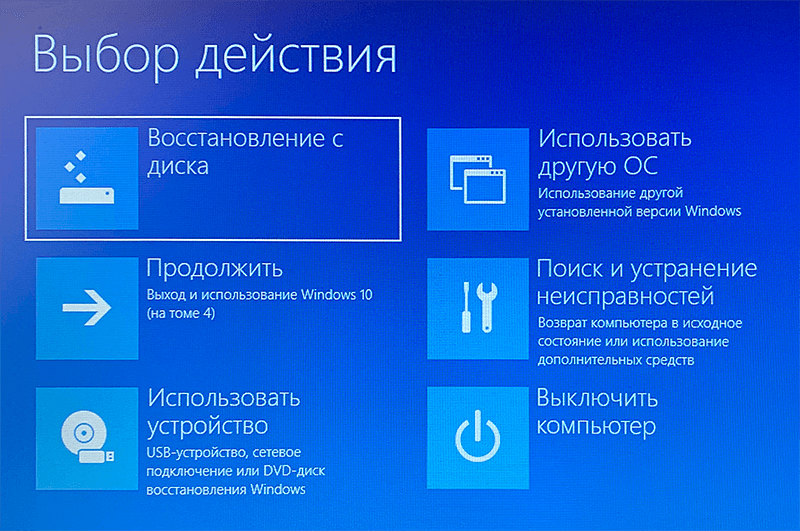
Шаг 2. Перейдите к месту хранения резервной копии и выберите нужный файл резервной копии системы. (Файл резервной копии, созданный EaseUS Todo Backup, представляет собой файл pbd.)
Шаг 3. Выберите диск восстановления. Убедитесь, что стили разделов на исходном диске и диске восстановления совпадают.
Шаг 4. Вы можете изменить структуру диска в соответствии с вашими требованиями. Затем, чтобы начать восстановление системы из резервной копии, выберите Proceed .
Часто задаваемые вопросы о восстановлении системы Windows 10 из загрузки
Ниже приведены некоторые из часто задаваемых вопросов о восстановлении системы Windows 10 из загрузки:
1. Что на самом деле делает восстановление системы Windows 10?
Восстановление системы копирует (дублирует) системные файлы, реестр Windows и программы и сохраняет их на компьютере в виде точек восстановления. Когда в системе происходит повреждение данных, сбой установки, системный сбой и т. д., функция восстановления системы может вернуть ее в прежнее рабочее состояние (до сбоя) без переустановки всей операционной системы.
д., функция восстановления системы может вернуть ее в прежнее рабочее состояние (до сбоя) без переустановки всей операционной системы.
2. Как восстановить Windows из загрузки?
Чтобы восстановить Windows из загрузки, выполните следующие действия:
- Шаг 1. Перезагрузите компьютер. Нажмите клавишу F11, как только она заработает, чтобы открыть параметры «Расширенный запуск». Выберите «Восстановление системы». Компьютер снова перезагрузится.
- Шаг 2. Выберите имя пользователя (учетная запись администратора) и введите пароль. Нажмите «Продолжить».
- Шаг 3. Выберите точку восстановления из списка доступных вариантов.
- Шаг 4. Следуйте инструкциям, чтобы восстановить прежнее рабочее состояние компьютера.
3. Как запустить восстановление системы из командной строки?
Чтобы запустить восстановление системы из командной строки, выполните следующие действия:
- Шаг 1.
 Откройте командную строку. Нажмите клавишу Windows и введите CMD .
Откройте командную строку. Нажмите клавишу Windows и введите CMD . - Шаг 2. В текстовом поле командной строки введите команду: rstrui.exe . Затем нажмите «Ввод».
- Шаг 3. Сразу же откроется «Мастер восстановления системы». Следуйте инструкциям на экране, чтобы завершить процесс восстановления системы.
4. Можно ли восстановить Windows 10 из BIOS?
Нет. Вы не можете восстановить Windows 10 из BIOS компьютера, поскольку BIOS управляет аппаратными устройствами, а не системой Windows. Вы можете восстановить Windows 10 только изнутри системы.
Заключительные мысли
В этой статье вы узнали, как выполнить восстановление системы Windows 10 из загрузки и с помощью EaseUS Todo Windows Backup and Restore Tool. Чтобы восстановить Windows из загрузки, вы должны войти в расширенный запуск системы, а затем использовать опцию восстановления системы. Кроме того, вы можете использовать EaseUS Todo Backup, чтобы быстро создавать резервные копии и восстанавливать ОС Windows.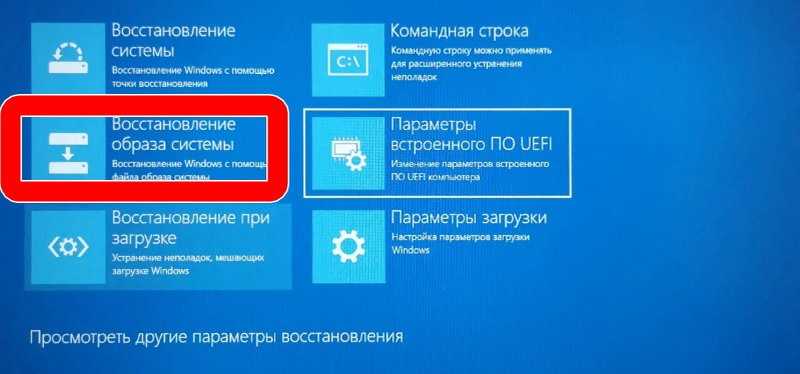
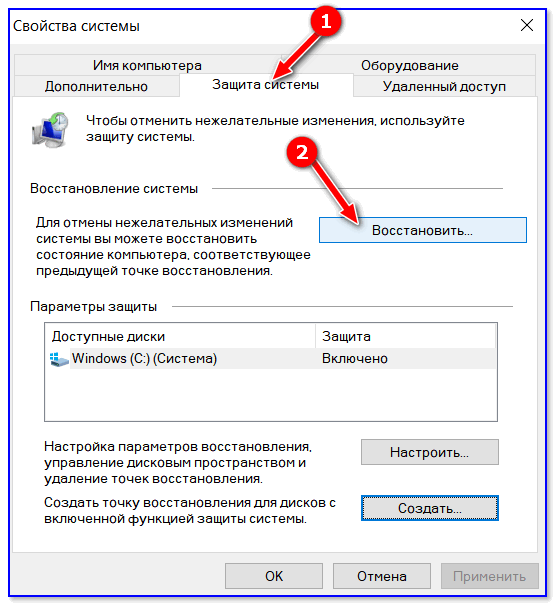
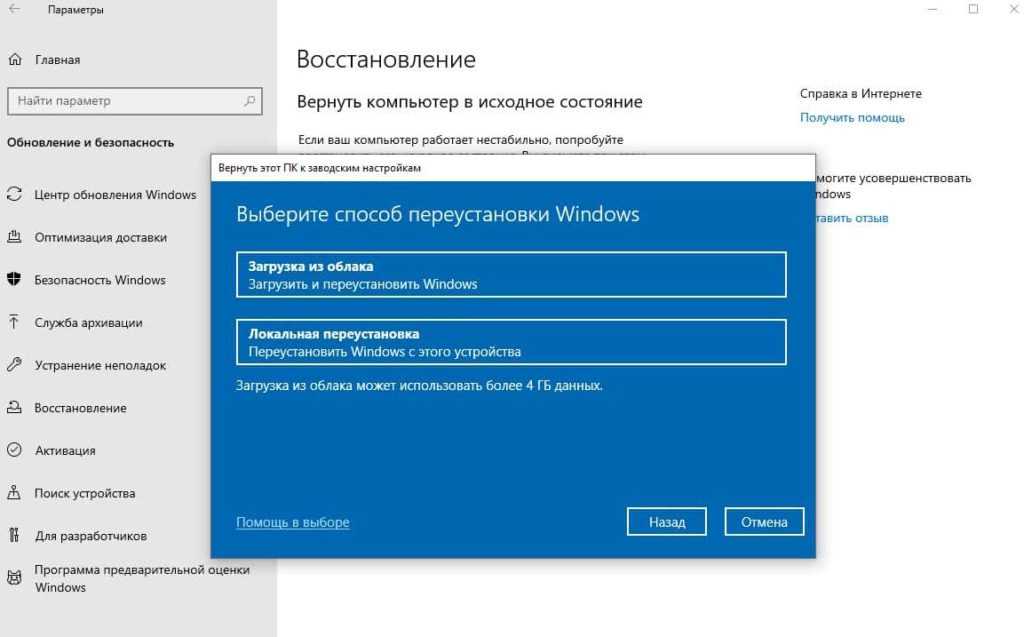 Откройте командную строку. Нажмите клавишу Windows и введите CMD .
Откройте командную строку. Нажмите клавишу Windows и введите CMD .