Как принудительно завершить работу программы в Windows 10? Windows 10 как закрыть зависшую программу в
Как закрыть зависшие программы в Windows 10

Время от времени каждый сталкивается с нехваткой ресурсов на своём устройстве, из-за чего открытые программы зависают. Стандартные средства Windows по завершению зависших процессов не так идеальны, как хотелось бы: кнопки в окне "Программа не отвечает" иногда не работают, а единственная оставшаяся надежда, диспетчер задач, иногда зависает вместе со всем остальным ПО.
В таких случаях вам может помочь командная строка Windows, которая умеет закрывать различные процессы. В этой статье мы рассмотрим, как с её помощью закрывать зависшие приложения.
Более продвинутые пользователи могут воспользоваться более гибкой настройкой. Разработчики Windows предусмотрели множество параметров - статус программ, которые нужно принудительно закрыть, потребление ими оперативной памяти или использование тех или иных системных библиотек. Полный список можно найти на TechNet.
Как закрыть все зависшие программы в Windows 10
- Нажмите Win + R.
- Введите следующую команду:taskkill.exe /F /FI "status eq NOT RESPONDING"

- Нажмите Enter.
Все зависшие программы будут принудительно закрыты.
Как создать ярлык для закрытия всех зависших программ
- Кликните по рабочему столу правой клавишей мыши.
- Выберите пункт Создать, затем Ярлык.
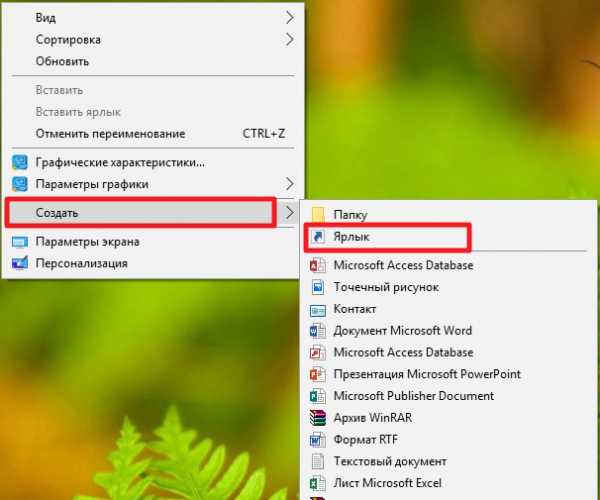
- В строку расположения объекта введите следующую команду, после чего нажмите Далее:taskkill.exe /F /FI "status eq NOT RESPONDING"

- Дайте ярлыку любое комфортное для вас название и нажмите Готово.
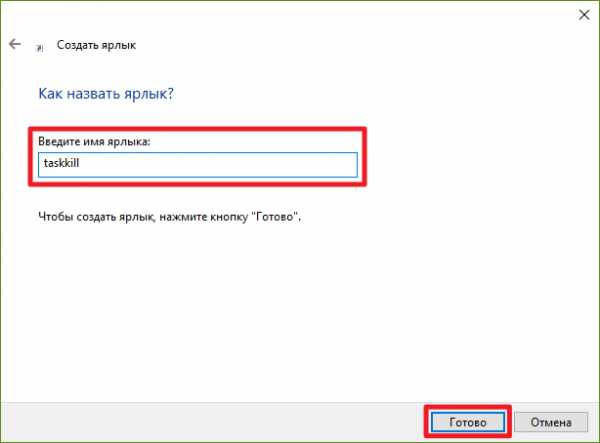
- Чтобы закрепить ярлык на панели задач, просто передвиньте его туда мышью.
Если зависла графическая оболочка Windows, тогда ярлык не поможет.
Как добавить системное сочетание клавиш для закрытия зависших программ
Это должно помочь, если зависнет даже процесс Windows Explorer, который отвечает за часть графической оболочки Windows.
- Нажмите Win + R.
- Введите следующую команду и нажмите Enter:shell:Start menu
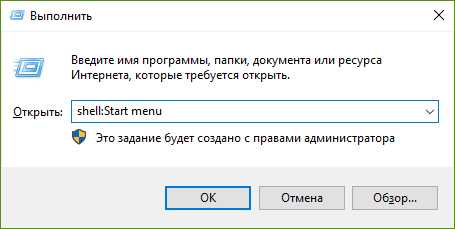
- Скопируйте созданный ранее ярлык для закрытия всех зависших программ в открывшуюся папку.
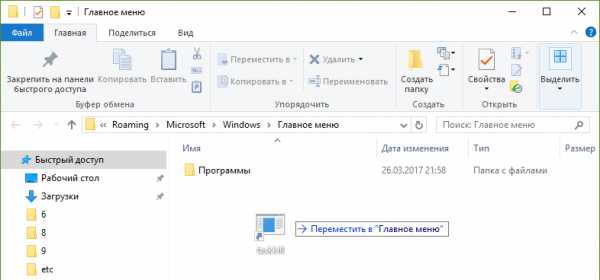
- Нажмите по нему правой клавишей мыши и выберите пункт Свойства.
- Кликните на поле Быстрый вызов и зажмите на клавиатуре клавиши, которые хотите назначить в качестве сочетания.
- Нажмите Применить.
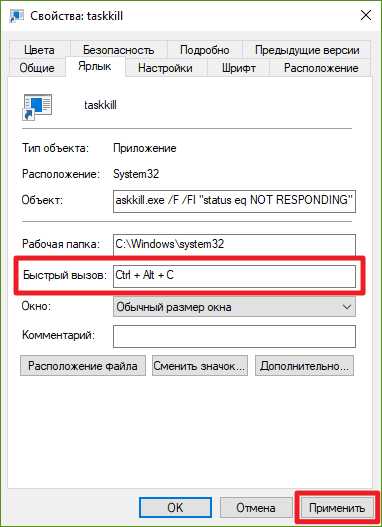
Что делать, если зависла панель задач в Windows 10
В случае критических сбоев может перестать работать даже панель задач. Чтобы попытаться восстановить её без перезагрузки, сделайте следующее:
- Нажмите Win + R.
- Введите следующую команду:taskkill /IM explorer.exe /F & explorer.exe

- Нажмите Enter.
- Если вы хотите создать ярлык для этой команды или добавить системное сочетание клавиш, инструкции будут абсолютно аналогичными закрытию всех зависших приложений.
Таким образом вы узнали, как можно остановить все зависшие процессы буквально нажатием нескольких кнопок на клавиатуре.
wp-seven.ru
Как быстро закрыть зависшую программу в Windows 10
Для того, чтобы закрыть зависшую программу в операционной системе Windows 10, можно воспользоваться диспетчером задач, найти повисший процесс и вырубить его. А можно поступить проще, заранее немного автоматизировав задачу. Проще говоря — можно создать универсальный ярлык, запуск которого позволить быстро и просто завершить зависшую программу. Делается это так. На рабочем столе, в свободном месте кликаем правой кнопкой мыши. В появившемся контекстном меню выбираем пункт «Создать | Ярлык».

Появится окно мастера создания ярлыка. В нём надо в поле «Расположение объекта» прописать вот такую строчку:
Должно получится вот так:

Здесь, taskkill — это консольная утилита, которая позволяет закрывать процессы и программы. Ключ «/F» заставляет принудительно завершить процесс. Ключ «/FI» задаёт фильтр для выбора по параметрам, которые перечислены далее. В нашем случае параметры заданы таким образом, чтобы приложение оценило состояние всех процессов и определило те из них, которые выдают сообщение «Не отвечает».
Нажмите на кнопку «Далее».
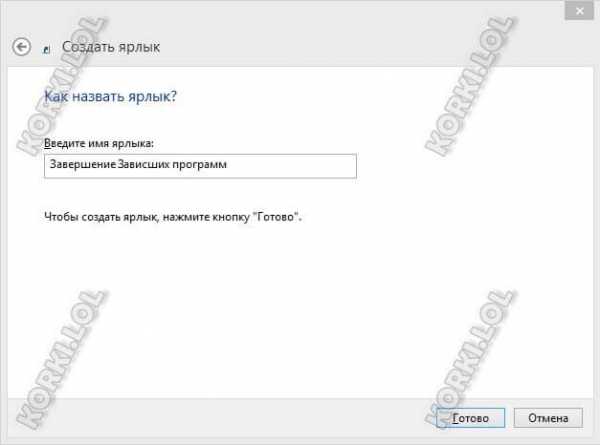
На этом шаге надо дать название ярлыку — «Завершение зависших программ». Нажимаем на кнопку «Готово».
После этого, как только у Вас повисло то или иное приложение и его надо «прибить» — просто запустите ярлычок на рабочем столе и он всё сделает за Вас! Единственная оговорка — все несохранённые данные, оставшиеся у зависшей программы, после этого будут потеряны.
Ещё интересное:
2 способа- закрыть зависшие или не отвечающие приложения в Windows 10. G-ek.com
Если приложение перестает отвечать на запросы, помимо диспетчера задач вы можете использовать специальную опцию Windows 10 для его завершения.
В Windows 10 время от времени вы сталкиваетесь с приложениями, которые зависают и перестанут отвечать. Обычно в строке заголовка приложения вы увидите сообщение, что приложение не отвечает на запросы.
Раньше для прекращения работы зависшего приложения вы могли использовать диспетчер задач, теперь в дополнение появилась новая функция в приложении «Параметры» включающая в себя опцию завершения приложений на странице настроек данного приложения.
В этом руководстве вы узнаете, как быстро закрыть приложение, если оно перестало отвечать на запросы в Windows 10, используя приложение «Параметры».
Способ 1 из 2
Как закрыть зависшее приложение с помощью Параметров системы.
Если у вас возникли проблемы с приложением установленным из магазина Microsoft, вы можете быстро прекратить работу приложения и связанных с ним процессов с помощью Параметров Windows.
Шаг 1: Откройте «Параметры», нажав сочетание клавиш Win + I.

Шаг 2: Нажмите раздел «Приложения» → «Приложения и возможности».
Шаг 3: Выберите приложение, которое перестало отвечать, и нажмите ссылку «Дополнительные параметры».

Шаг 4: На следующей странице, найдите и нажмите кнопку «Завершить».

После того, как вы выполните эти шаги, приложение с проблемой и связанные с ним процессы будут завершены и приложение будет закрыто, вы можете снова открыть и начать использовать данное приложение, но на этот раз (надеюсь) без проблем.
Кроме того, вы также можете кликнуть правой кнопкой мыши на значок или плитку приложения в меню «Пуск» и выбрать «Дополнительно»→ «Параметры приложения», чтобы быстро перейти к странице настроек для этого приложения.

Рекомендуем: Три способа Завершить процесс в Windows 10.
В случае, если проблема связана с традиционным настольным приложением, вы можете использовать диспетчер задач для завершения работы приложения, но вам также придется вручную завершить связанные процессы.
Способ 2 из 2
Завершение приложений с помощью диспетчера задач.
В дополнение к универсальным приложениям этот способ также можно использовать для завершения классических настольных программ.
Шаг 1: Откройте диспетчер задач. Самый быстрый способ - использовать клавиши Ctrl + Shift + Esc .
Шаг 2: Если Диспетчера задач откроется в маленьком окне, нажмите кнопку Подробнее, чтобы открыть полную версию.

Шаг 3: На вкладке «Процессы» вы увидите все запущенные приложения в категории «Приложения». Щелкните правой кнопкой мыши приложение, которое вы хотите завершить, а затем нажмите кнопку «Завершить задачу», чтобы завершить работу приложения.

Все.
Возможность завершения приложений и связанных с ними процессов для приложений, установленных из Microsoft Store , доступна начиная со сборки Windows 10 17063. Если вы не видите эту опцию на странице приложения «Параметры», это, скорее всего, потому, что ваша сборка Windows 10 не обновилась до версии 1803 (Redstone 4).
g-ek.com
Как закрыть зависшую программу в Windows (Виндовс)

Каждый пользователь рано или поздно сталкивается с тем, что одна из запущенных утилит на компьютере перестает откликаться на запросы, то есть попросту зависает. Это достаточно серьезная проблема, ведь помимо того что программа отказывается функционировать, она еще и достаточно сильно грузит операционную систему, что приводит к уменьшению скорости работы ПК. В этой статье будут разобраны самые оптимальные методы закрытия программ, которые отказываются работать должным образом.
Читайте также:Как удалить приложения в Windows 10Как отредактировать автозагрузку в Windows 8Возвращаем кнопку «Пуск» для Windows 8
Как можно закрыть утилиту в Виндовс
Самое главное – определить действительно ли запущенное приложение зависло, или проблема заключается в слабой мощности компьютера, из-за чего достаточно длительное время от утилиты нет отклика. Признаками зависания являются:
- программа не реагирует на действия пользователя;
- курсор на экране превратился в песочные часы. В зависимости от установленной на компьютере версии ОС изображение может иметь и другую форму;
- в верхнем трее основного окна появилась надпись «Приложение не отвечает»;
- утилита не отключается обычным способом, с помощью нажатия на значок «Закрыть»;
- При клике мышкой на какую-либо область экрана изображение тускнеет.
Если при закрытии программы вы столкнулись с одним из описанных признаков, потребуется воспользоваться способами, которые будут описываться ниже.
Способ 1: Дать приложению полностью прогрузиться
Некоторые утилиты требуют достаточно большой мощности компьютера, из-за чего программы могут достаточно долго выполнять те или иные действия. Так же не следует забывать, что чем больше ресурсов потребляют установленные на компьютере приложения, тем дольше может осуществляться загрузка.
Самый простой выход из сложившейся ситуации – просто дать системе возможность самостоятельно завершить процесс. Подождите какое-то время, обычно не более 10 минут, и программа закроется автоматически.
Способ 2: Воспользоваться горячими клавишами
Если предыдущий метод не принес никаких результатов, можно использовать сочетание клавиш, которые предназначены для экстренного закрытия приложений, вот некоторые из них:
Благодаря этим комбинациям можно быстро выключить приложение, которое не дает отклика на обычное закрытие.
Способ 3: Через панель задач
Иногда приложение можно закрыть с помощью вызова его меню. Этот метод подходит в том случае, если зависшая программа не оборвала доступ к панели задать, и при нажатии на нее есть отклик.
- Кликните правой клавишей мыши на зависшую утилиту в рабочем поле панели задач.
- В отобразившемся перечне нажмите на пункт «Закрыть окно». После выполнения этого действия иногда может отобразиться оповещение. Вне зависимости от текста, для закрытия программы потребуется ваше согласие.
- Дайте приложению время для завершения работы.

Обычно при использовании этого метода запущенная утилита закрывается в течение нескольких десятков секунд.
Способ 4: Использовать диспетчер задач
Этот помощник практически в 100% случаев способен прекратить работу любого приложения. Исключения составляют только некоторые утилиты, которые диспетчер не способен отобразить. Практически все пользователи, сталкивающиеся с проблемами в функционировании приложений, пользуются именно этим методом.
- Нажмите на клавиатуре следующее сочетание клавиш: «Ctrl+Alt+Del» или «Сtrl+Shift+Esc». Иногда при использовании первой комбинации вы не сразу попадаете в нужное окно, а в появившимся перечне вариантов требуется еще выбрать пункт «Запустить диспетчер задач».
- Перед вами отобразится окно, вверху рабочего поля которого, нужно нажать на блок «Приложения». Это необходимо для открытия перечня всех запушенных на компьютере программ.
- Нажмите левой клавишей мыши на необходимую утилиту и кликните на кнопку «Снять задачу». Иногда на экране может возникнуть оповещение, в котором потребуется дать согласие на прекращение работы приложения.

Зачастую этого метода достаточно для того чтобы выключить практически любое запущенное приложение. Но, если закрытие не произошло, вы можете проделать схожие действия во вкладке «Процессы». Это позволит точно закрыть практически любую утилиту.
Способ 5: С помощью сторонних программ
Просторы интернета пестрят десятками специализирующихся на закрытии приложений утилит. Скачав одну из них можно надолго обезопасить себя от различных трудностей в работе с той или иной программой. Естественно загрузкой подобного помощника требуется озаботиться заранее, так как маловероятно, что получится корректно инсталлировать его в момент возникновения сбоя на компьютере. В этой статье будет рассматриваться утилита Process Explorer, которая не только дублирует функцию диспетчера задач, а и в отличие от него, способна распознавать даже некоторые скрытые процессы.
- Инсталлируйте утилиту с интернета и запустите ее. Программа не требует дополнительной установки, что значительно упрощает использование.
- В левом блоке основного окна выберите правой клавишей мыши необходимое приложение.
- После открытия дополнительного меню нажмите на пункт «Kill».

Этот метод дает возможность прекратить работу с утилитой не стандартным способом, что позволяет пользователю не дожидаться завершения процесса закрытия.
Способ 6: Перезагрузка системы
Иногда случается, что выше перечисленные варианты исправления проблемы не приносят необходимых результатов. В таком случае помочь сможет только перезагрузка системы, но это уже крайний случай. Важно помнить, что при выключении компьютера могут быть утеряны некоторые данные в работающих программах, поэтому по возможности следуют сохранить все внесенные в них изменения.
Для перезагрузки можно использовать меню «Пуск» или быструю клавишу «Reset». К сожалению, первый вариант не всегда работает при возникновении сбоев. Не следует злоупотреблять этим методом, ведь регулярное использование перезагрузки пагубно влияет на компьютер.
Как видите прекратить работу приложения достаточно просто, но лучше конечно не допускать наличия подобных сбоев. Для этого следует просто не перегружать компьютер множеством одновременно запущенных приложений, проверить его на наличие вирусов или переустановить проблемную утилиту.
public-pc.com
Как принудительно завершить работу программы в Windows 10?
Работая на компьютере, у пользователей могут возникнуть проблемы в работе программ, приложений и игр – их зависание. Зависание программы не дает пользователю выполнять никаких действий с этим приложением, а все несохранённые данные могут быть утеряны. При этом производительность компьютера резко падает, ведь зависшее приложение сильно нагружает процессор, а значение его нагрузки близко к 100%. Выходом из данной ситуации является принудительное завершение работы зависшей программы, для выполнения дальнейшей работы за компьютером.
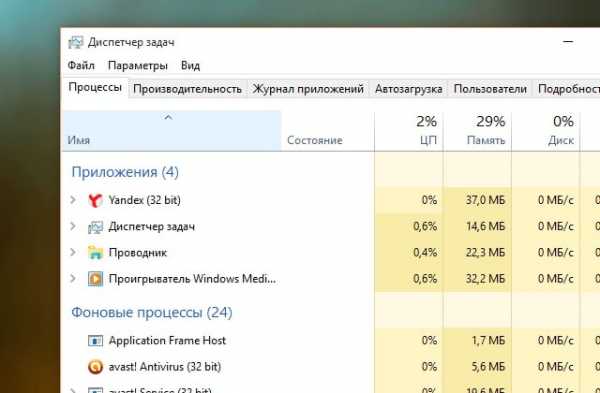 Одним из радикальных способов решения проблемы, к которому прибегают множество начинающих пользователей – это перезагрузка компьютера с помощью кнопки Reset или затяжного нажатие кнопки Power, а некоторые принимают более кардинальные решения – выключение компьютера из сети. Каждый из этих способов восстановит работоспособность компьютера, но при этом велика вероятность появления ошибок и сбоев в работе операционной системы в дальнейшем. Частое выдёргивания вилки из розетки может повлиять на дальнейшую работу внутренней составляющей компьютера.
Одним из радикальных способов решения проблемы, к которому прибегают множество начинающих пользователей – это перезагрузка компьютера с помощью кнопки Reset или затяжного нажатие кнопки Power, а некоторые принимают более кардинальные решения – выключение компьютера из сети. Каждый из этих способов восстановит работоспособность компьютера, но при этом велика вероятность появления ошибок и сбоев в работе операционной системы в дальнейшем. Частое выдёргивания вилки из розетки может повлиять на дальнейшую работу внутренней составляющей компьютера.
Принудительное завершение работы зависшего приложения возможно при использовании диспетчера задач. Для его запуска необходимо кликнуть правой кнопкой по Панели задач, а в появившемся меню щёлкнуть мышью или коснуться пункта Диспетчер задач.
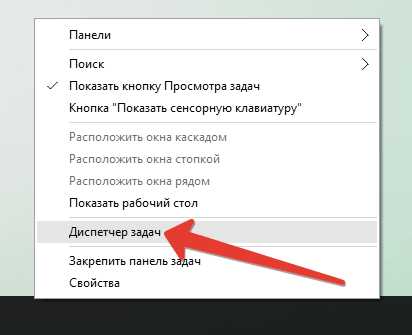
Также можно воспользоваться одной из комбинаций горячих клавиш. Читайте о способах вызова диспетчера задач.
Завершение зависшего приложения в Windows 10 можно выполнить тремя способами. В окне Диспетчера задач выберите зависшее приложение, после этого станет активна кнопка Снять задачу, на неё нужно нажать.

Завершить работу программы или приложения принудительно можно в полнофункциональном окне диспетчера задач. Для использования полнофункционального режима в диспетчер задач нужно нажать кнопку Подробнее.

В этом режиме, в секции Приложения нужно найти программу, которая зависла (её состояние будет помечено как «Не отвечает»), выделите её и нажать на кнопку внизу программы Снять задачу, для её принудительного закрытия.
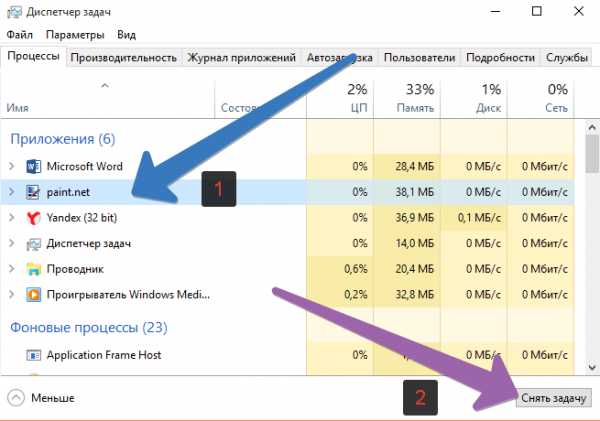
Другой способ заключается в завершении процесса, который завис. Для этого нужно в левой колонке диспетчера нужно прокрутить до секции Фоновые процессы и найти среди этих процессов тот, который больше нагружает систему.

Для быстрого поиска можно использовать сортировку столбца ЦП (произойдёт сортировка процессов, начиная с больше нагружающих или с наименее нагружающих процессор). После чего остается выбрать зависший процесс (процент нагрузки на ЦП может составлять от 50 до 100%) и нажать кнопку Снять задачу.

Принудительное завершение работы приложений с помощью диспетчера задач Windows 10, позволяет достаточно быстро восстановить работоспособность компьютера и перезапустить зависшее приложение без ущерба для стабильной работы операционной системы.
procomputer.su
Инструкция как закрыть зависшую программу
Количество программ и специализированного софта для персональных компьютеров бесконечное множество, начиная простыми текстовыми редакторами, заканчивая сложнейшими 3D редакторами. Развитие технологий принесло пользователям удобство и скорость выполнения поставленных задач, независимо от сложности, однако даже в самых дорогих и специализированных программах периодически возникают ошибки и сбои. Рассмотрим причины неполадок программного обеспечения.
Причины зависания программ.
Начнем с того, что любой софт – это код написанный человеком, который выполняется мощностями компьютера. Качество написанного кода и безошибочность его выполнения проверяет отдел тестирования, однако от ошибок никто не застрахован.
Другая причина — связанна с большим количеством используемых пользователями версий программ и операционных систем. Популярных релизов Windows не менее 5, добавим к ним множество готовых сборок и разные версии используемых программ. Рассчитывать на идеальную работу программ не приходится, хотя в требованияхи указан целый список поддерживаемых ОС.
Еще одна причина – гонка производителей компьютерных комплектующих, которая не прекращаетсяна протяжении20 лет. Разнообразие комплектующих дополненное широким выбором ОС приводит к плохойоптимизации софта.
Для правильной работы софта издатели рекомендуют использовать последние версии ОС, но от ошибоки сбоевне застрахованни один пользователь. Что же делать и как поступать при зависании программ?
Рассмотрим, что не стоит делать при зависании программы:
- Не стоит запускать программу еще раз, это точно не поможет,а только излишне нагрузить компьютер.
- Запускать другие программы также не рекомендуется, это может привести к зависанию компьютера целиков.
- Нажимать на корпусе кнопку перезагрузки или выключать сетевой фильтр. Такие действия могут привести не толькок ошибкам операционной системы, но и поломкам комплектующих. Тем более большинство современных программ периодически сохраняют копию проекта в памятьи при перезагрузке выполненная работа будет утеряна.
Как правильно закрыть зависшую программу?
Для начала попробуем воспользоваться комбинацией «alt+f4», либо навести курсор на верхний левый угол, нажать правой кнопкой мыши и выбрать пункт закрыть.
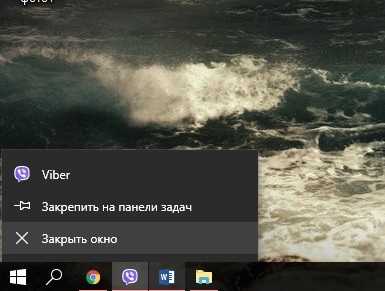
Похожий способ – это щелкнуть правой кнопкой по нужной программе на панели задачи выбрать пункт закрыть окно.
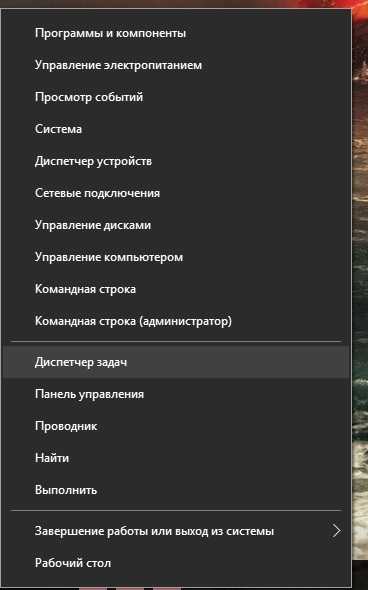
Если программа висит и не подает признаков активности, то следует запустить диспетчер задач. Запускается он комбинацией «ctrl+shift+esc», либо «ctrl+alt+delete». На Windows 8.1 и 10, можно нажать правой кнопкой мыши на кнопке пуск и выбратьв менюдиспетчер задач.
Если графический интерфейс Windows завис вместе с софтом, тогда следует воспользоваться комбинацией «win+r» (команда выполнить), написать в появившемся окне
Воспользовавшись подходящим методом запуска диспетчера, выбираем нужную программу и нажимаем снять задачу.
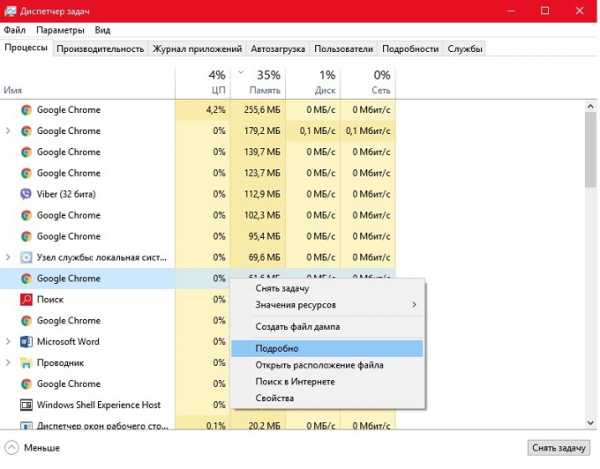
Некоторые из приложенийне отображаютсяв общем списке, в таком случае кликаем правой кнопкой на любой запущенный софт, далее нажимаем пункт подробно. В появившемся окне ищем процесс, название необходимого процесса, нажимаем правую кнопку мыши и выбираем снять задачу.
При возникновении проблем с оболочкой системы Windows, можно воспользоваться командной строкой. Для этого нажимаем «win+r».

Пишем cmd и копируем taskkill /f /im ***.exe /t, где *** заменяем на выполняемую команду, правда пользователь должен знать правильное название на английском языке.

Данные варианты закрытия приложений с ошибками актуальны для всех версий Windows и позволят путем простых комбинаций не перезагружать компьютер.
compsovet.com
Что делать, если зависла программа и не отвечает – как ее закрыть
Приветствую, читатель блога Comp-Doma! Наверняка, почти со всеми случалась такая неприятность, когда при работе за компьютером какая-то программа вдруг ни с того ни с сего переставала отвечать и зависала. Все бы ничего, но при этом обычно программы не хотят закрываться стандартным способом – нажатием на красный крестик в верхнем правом углу.
Конечно, бывает, что программа перестает отвечать лишь на короткое время. Тогда можно немного подождать, пока она «отлипнет» и продолжить работу. Однако зачастую висеть приложение может долгий срок. Поэтому приходится предпринимать определенные действия, чтобы снять зависшую программу. При этом перезагрузка компьютера посредствам нажатия кнопки на системнике должно быть самым крайним и нежелательным вариантом.
Итак, рассмотрим, что делать, если зависла программа в Windows, и невозможно ее закрыть обычными способами. Для этого будем пользоваться стандартными средствами операционной системы. Поэтому данный процесс окажется очень простым и быстрым.
Что делать, если программы зависают и не отвечают в Windows
Итак, для начала нам нужно запустить диспетчер задач. Для этого можно щелкнуть правой кнопкой мыши по панели задач в свободном месте и выбрать соответствующий пункт в открывшемся окне. Также вы можете воспользоваться комбинацией клавиш Ctrl+Alt+Delete и нажать по строчке Диспетчер задач.

В открывшемся окне на первой же вкладке Приложения будет список задач. Среди них зависшая программа будет подписана в колонке Состояние статусом Не отвечает.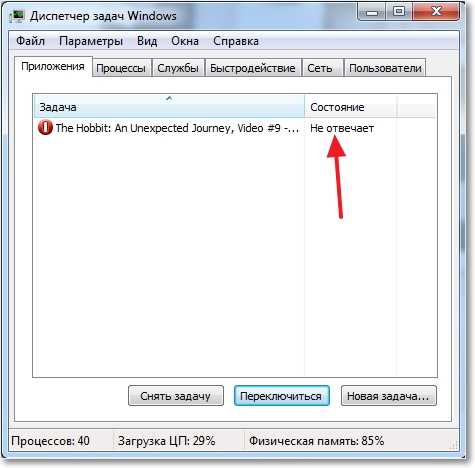
Кликаем мышкой по кнопке Снять задачу, или нажимаем правой кнопкой и в открывшемся меню нажимаем на аналогичную надпись.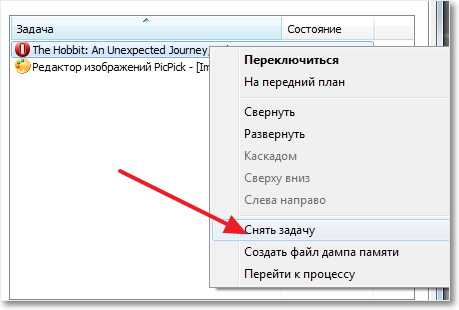
Далее перед вами появится окно, в котором предложат три варианта дальнейших действий. Подтвердите серьезность своих намерений нажатием кнопки Закрыть программу.
Вскоре после выполнения этих действий, программа, что не отвечает в Windows, должна закрыться. Если же в списке задач не оказалось нашей залипшей программы, то она может прятаться на вкладке Процессы. Просмотрите этот список, и если найдете нужную программку, также кликните по Завершить процесс.
Однако, прежде чем прибегать к вызову диспетчера задач, вы можете попробовать использовать комбинацию Alt+F4, выделив зависшую программу. Этим действием она должна закрыться, но иногда такой способ не помогает. Также может не сработать и диспетчер задач. Ну тогда уж нужно прибегать к крайним мерам – принудительной перезагрузке компьютера, что очень не желательно. Поэтому если какие-то программы зависают и не отвечают неоднократно, то пора задуматься об их переустановке или обновлении – одним словом, нужно решить проблему с зависанием.
comp-doma.ru
- Как tp link настроить wi fi

- Организация компьютерной сети в офисе

- Как узнать на что расходуется трафик интернета

- Запретить сохранение изменений требующих повторного создания таблицы

- Почему фотки не открываются на компьютере

- Импорт данных из access в excel

- Почистить кэш хром

- Как создать свой в одноклассниках подарок

- Установить удаленный доступ

- Как пользоваться командной строкой

- Как делать презентацию в гугле



