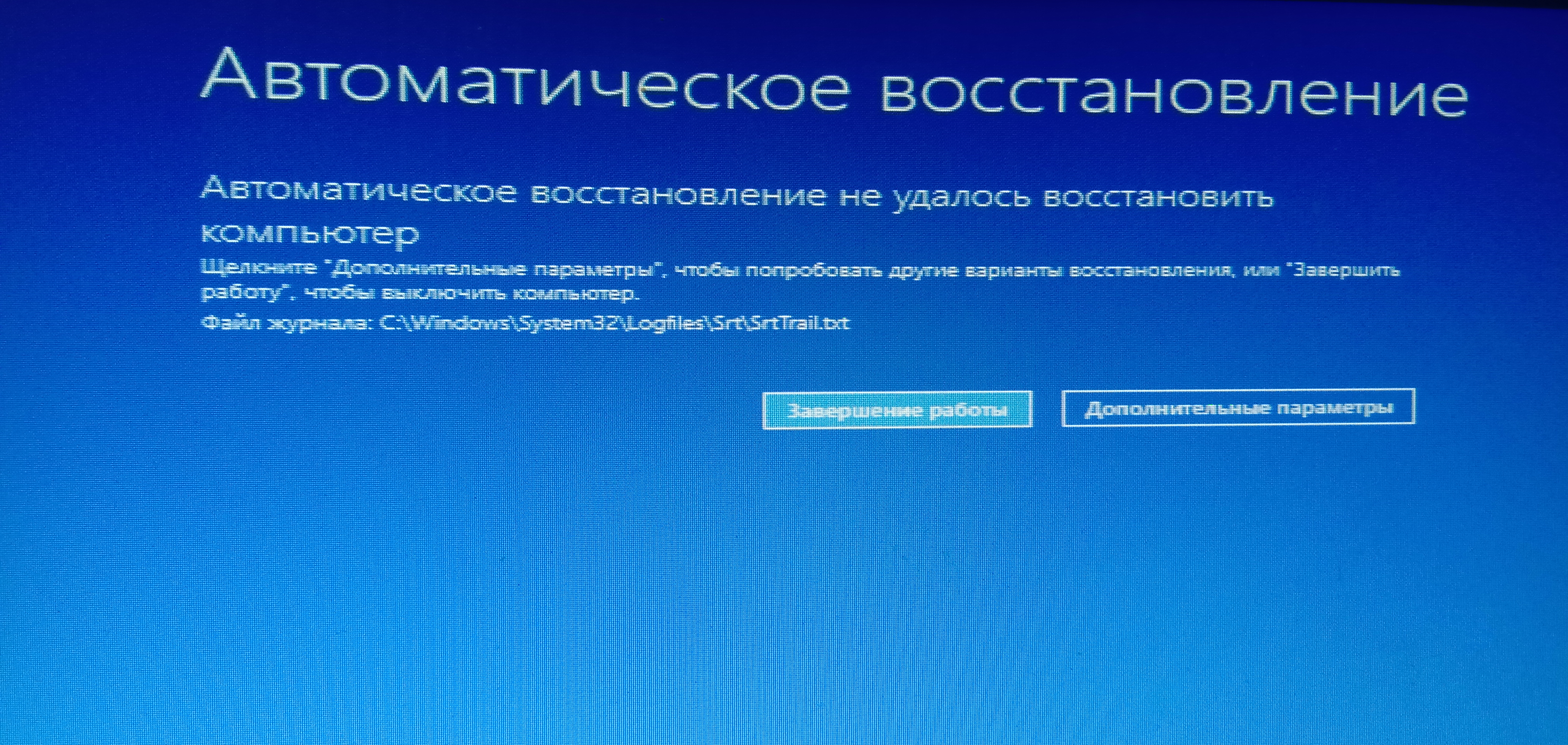Windows 10 как запустить восстановление системы: Как запустить восстановление системы в Windows 10
Содержание
Восстановление Windows в безопасном режиме
При некоторых обстоятельствах, например, в случае возникновения проблем в работе компьютера, пользователю может понадобиться выполнить восстановление Windows в безопасном режиме. Восстановление системы, выполненное в безопасном режиме, поможет восстановить нормальную работу ПК, если на устройстве возникли неполадки.
Безопасный режим Windows — специальный, диагностический режим работы операционной системы с ограниченной функциональностью. При использовании безопасного режима, ОС загружается только с минимальным количеством самых необходимых компонентов, служб и драйверов.
Содержание:
- Восстановление Windows 10: безопасный режим работы ПК
- Восстановление системы в безопасном режиме Windows 7
- Выводы статьи
- Восстановление Windows в безопасном режиме (видео)
Это помогает выявить и исправить проблемы в работе Windows или удалить вирусы с компьютера.
При использовании операционной системы на компьютере случаются проблемы, вызванными разными причинами: ошибками пользователя, неправильной работой программного обеспечения, воздействием вирусов и т. п. Пользователю нужно решить проблему, чтобы продолжить дальнейшую эксплуатацию своего ПК.
п. Пользователю нужно решить проблему, чтобы продолжить дальнейшую эксплуатацию своего ПК.
Необходимо вернуть системе обычное состояние. Один из самых простых способов решения проблемы: восстановление предыдущего работоспособного состояния Windows.
Пользователь может воспользоваться следующими методами:
- Выполнение восстановления с помощью ранее созданных точек восстановления системы.
- Восстановление Windows из резервной копии, если на данном ПК было выполнялось резервное копирование, с помощью которого был создан резервный образ системы.
В этом руководстве мы рассмотрим вариант восстановления системы, выполняемый с помощью контрольных точек восстановления Windows. Встроенный инструмент защиты системы проведет откат Windows до более раннего состояния, имевшегося на ПК в момент создания точки восстановления.
Если на компьютере возникли проблемы в работе, не всегда получается запустить процесс восстановления в штатном режиме. Из-за воздействия вирусов или неполадок в работе программного обеспечения, ОС не реагирует на команды пользователя. В результате, на данном ПК не получится запустить встроенное средство восстановления системы.
В результате, на данном ПК не получится запустить встроенное средство восстановления системы.
Есть способ решить эту проблему: нужно запустить восстановление системы Windows в безопасном режиме (Safe Mode). Восстановление через безопасный режим проходит в два этапа:
- Происходит вход в безопасный режим Windows.
- Запускается восстановление системы через безопасный режим.
В инструкциях этой статьи показаны операции по восстановлению операционных систем Windows 10 и Windows 7 после перехода в безопасный режим работы.
Восстановление Windows 10: безопасный режим работы ПК
Сначала рассмотрим восстановление Windows 10 через безопасный режим. Сам процесс отката системы к предыдущему состоянию проходит одинаково в операционных системах Windows 10, Windows 8.1 (Windows 8), Windows 7.
На первом этапе необходимо войти в безопасный режим. На сайте есть подробная статья, в которой описано несколько вариантов входа в диагностический режим Windows 10.
Подробнее: Как зайти в безопасный режим Windows 10 — 4 способа
После этого необходимо запустить восстановление системы Windows 10 в безопасном режиме. Для этого мы используем системные средства — командную строку Windows и встроенный инструмент для запуска команд из окна «Выполнить».
1 способ.
Чтобы запустить восстановление Windows через безопасный режим, выполните следующие действия:
- После загрузки в безопасном режиме, введите в поле поиска «cmd».
- Среди результатов поиска появится «Командная строка», по которой нужно щелкнуть курсором мыши.
- В окне интерпретатора командной строки введите команду «rstrui.exe», а затем нажмите на клавишу «Enter».
- На компьютере запустится системный инструмент. Откроется окно «Восстановление системных файлов и параметров», в котором нужно нажать на кнопку «Далее».
- В окне «Восстановление системы» выберите подходящую точку восстановления (на ПК может быть в наличии несколько контрольных точек).

Можете нажать на кнопку «Поиск затрагиваемых программ», чтобы ознакомиться с дополнительными сведениями о затрагиваемом программном обеспечении.
- Нажмите на кнопку «Далее».
- В окне «Подтверждение точки восстановления» указана выбранная точка восстановления. Примите к сведению эту информацию, нажмите на кнопку «Готово».
- Происходит запуск восстановления операционной системы. В это время, на экране отобразится окно с информацией о прогрессе процесса восстановления.
- По завершению операции, компьютер перезагрузится.
После того, как восстановление Виндовс в безопасном режиме завершено, можете продолжать использование компьютера в обычном режиме. Если на ПК у вас возникают трудности с выходом из безопасного режима, воспользуйтесь подробной статьей на моем сайте, посвященной решению этой проблемы.
Подробнее: Как выйти из безопасного режима Windows — 5 способов
2 способ.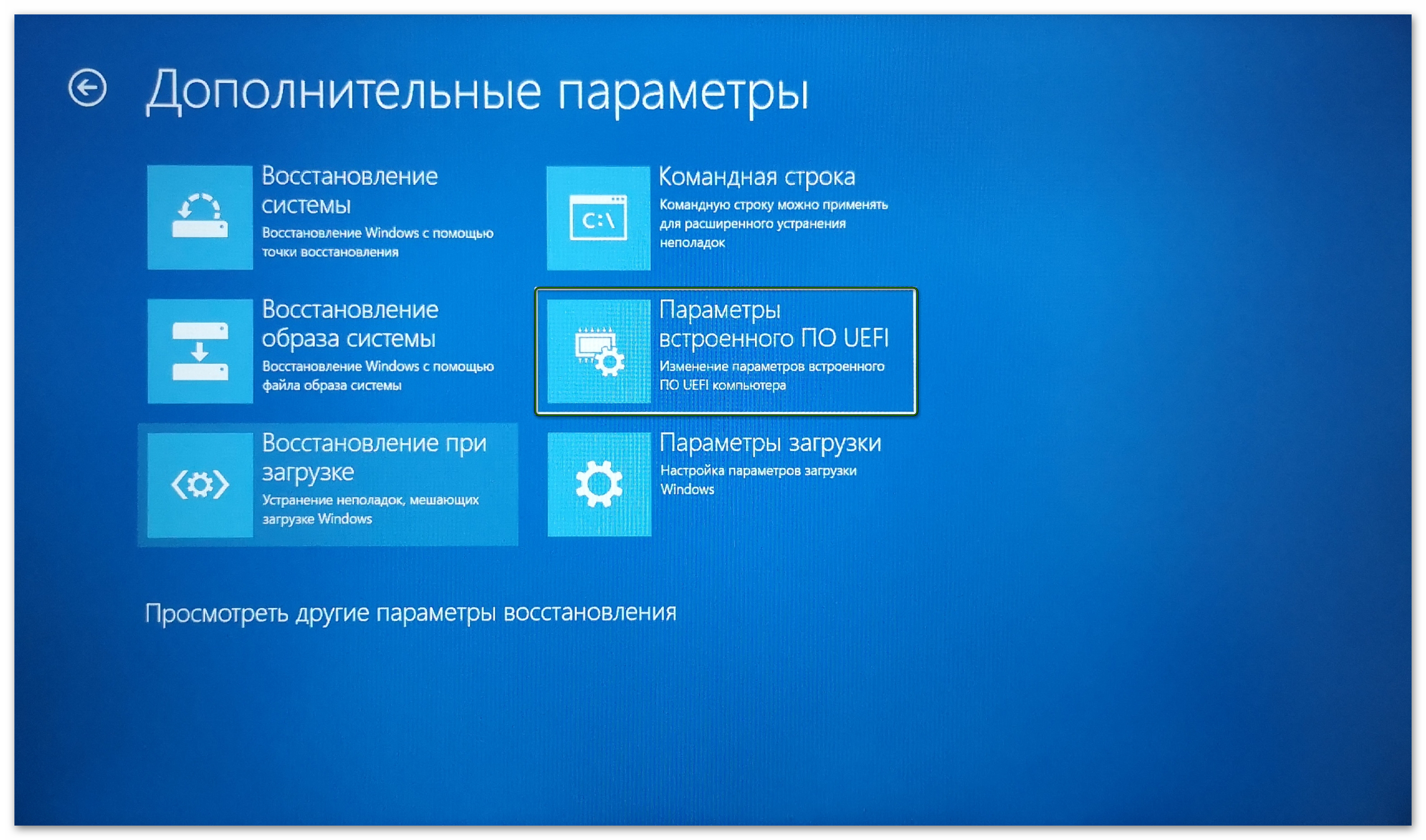
Если вариант с командной строкой вам не подходит, можно использовать другой способ, чтобы запустить восстановление системы через безопасный режим Windows. Для этого, нужно пройти следующие шаги:
- Нажмите на клавиши «Win» + «R».
- В диалоговое окно «Выполнить» введите команду: «rstrui», а затем нажмите на кнопку «ОК».
- После этого на рабочем столе откроется окно стандартного средства восстановления Windows, в котором нужно пройти шаги, уже описанные в первом способе этой статьи.
Восстановление системы в безопасном режиме Windows 7
Сейчас мы выполним восстановление Виндовс 7 в безопасном режиме. На первом этапе необходимо войти в безопасный режим работы компьютера. Прочите подробную статью о разных способах входа в диагностический режим работы ОС.
Подробнее: Как зайти в безопасный режим Windows 7 — 4 способа
1 способ.
Восстановление системы Windows 7 через безопасный режим проходит следующим образом:
- Нужно нажать на клавиатуре на клавиши «Win» + «R».

- В открывшемся окне «Выполнить», в поле «Открыть:» необходимо ввести команду: «rstrui.exe».
- Нажимайте на клавишу «Enter».
- Начинается восстановление Виндовс через безопасный режим. В открывшемся окне нажмите на кнопку «Далее».
- На следующем этапе необходимо выбрать подходящую точку восстановления.
- В завершающем окне мастера восстановления необходимо ознакомиться с информацией о выбранной точке восстановления.
- Чтобы запустить процесс сброса Windows к предыдущему состоянию, нажмите на кнопку «Готово».
- На ПК происходит процесс восстановления, занимающий некоторое время.
- После автоматической перезагрузки операционная система Windows 7 запустится в обычном режиме, в рабочем состоянии.
2 способ.
Выполните действия:
- В меню кнопки «Пуск», в списке программ откройте папку «Стандартные».
- Там вы найдете системную утилиту «Командная строка».

- Запустите командную строку.
- В окне командной строки нужно выполнить команду: «rstrui.exe».
- После выполнения команды начнется восстановление Windows 7 из безопасного режима. Сначала потребуется выбрать точку восстановления, а затем выполнить откат системы. Все подробности этого процесса описаны в первом способе этой статьи.
Выводы статьи
В некоторых ситуациях полезно узнать о том, как запустить восстановление системы в безопасном режиме, потому что другие способы вызова системного средства не работают из-за неполадок в работе компьютера. Восстановление Виндовс через безопасный режим поможет провести откат системы, если это не получается сделать обычным способом из функционирующей ОС.
После входа в диагностический режим системы, можно запустить процесс восстановления Windows с помощью заранее созданных контрольных точек восстановления. В результате выполнения этой операции, операционная система вернется к работоспособному состоянию, которое она имела во время создания конкретной точки восстановления Windows.
Восстановление Windows в безопасном режиме (видео)
Нажимая на кнопку, я даю согласие на обработку персональных данных и принимаю политику конфиденциальности
Как запустить восстановление системы в Windows 7/8/10 💻
Контрольная точка — это файлы с данными, которые хранит операционная система со всеми своими параметрами и настройками, которые понадобятся для успешного восстановления системы до рабочего состояния. Это очень удобная функция, которая спасла не одну систему от переустановки, поэтому важно её не отключать и не жалеть места на жестком диске под данные контрольных точек и предыдущих версий файлов.
Как запустить восстановление системы в Windows 7/8/10
Итак, мы уже создали точку восстановления, далее устанавливали новые программы или драйвера, но Windows ломается и мы решаем откатиться до рабочего состояния системы. Нажимаем правой кнопкой по «Моему компьютеру» на рабочем столе виндовс и выбираем «Свойства», либо просто нажимаем горячие клавиши «Win + Pause». В открывшемся окне надо выбрать «Защита системы»
В открывшемся окне надо выбрать «Защита системы»
На вкладке «Защита системы» выбираем «Восстановление»
Если же вместо рабочего стола запустилась чёрная командная строка, то это окно можно вызвать с помощью команды:
rstrui
В Windows 7 мы увидим список доступных точек. В Windows 8/10 будет предложено восстановится до рекомендуемой точки либо выбрать самому. Чтобы отобразить список более ранних контрольных точек или созданных вручную, ставим галочку «Показать другие точки восстановления».
Выбираем точку по имени, или автоматически созданную по дате и времени. Жмём «Далее» и «Готово».
Обратите внимание, что в окне выбора точки, и перед тем как запустить восстановление, можно изучить список затрагиваемых программ, т. е. тех программ, чьи файлы и настройки будут заменены на прежние. Для этого нажимаем «Поиск затрагиваемых программ» и видим окно с подробным описанием.
Соглашаемся с тем, что прервать процесс восстановления будет невозможно до его окончания. В ходе перезагрузки происходит откат до точки восстановления.
В ходе перезагрузки происходит откат до точки восстановления.
После отката все программы, установленные после создания используемой точки, скорее всего перестанут работать, хотя их файлы могут остаться на месте. Кстати учтите, что пароли Windows также будут сброшены на те, что были на момент создания точки восстановления.
Если подходящей точки не нашлось, либо их вообще нет, значит восстановиться таким способом не получиться.
Если Windows вообще не загружается
Если компьютер совсем перестал загружаться, то воспользоваться точкой восстановления можно, прибегнув к «Безопасному режиму». Чтобы войти в «Безопасный режим» нужно после запуска компьютера до загрузки Windows 7 нажимать клавишу «F8». Вы увидите меню выбора дополнительных вариантов загрузки операционной системы. Нам надо выбрать «Безопасный режим».
Windows 7 запустится в специальном безопасном режиме, в котором загружаются только основные драйвера, необходимые для базовой работоспособности. Далее запускаем как обычно «Восстановление системы» и откатываемся до нужной точки.
Далее запускаем как обычно «Восстановление системы» и откатываемся до нужной точки.
Если в безопасный режим войти также не удалось, тогда из меню вариантов загрузки ОС надо выбрать «Устранение неполадок компьютера» и в следующем окне зайти в «Восстановление системы».
Далее следуем указаниям мастера.
Примечание: если результаты восстановления из контрольной точки не привели к ожидаемому результату, то можно откатиться обратно до состояния перед восстановлением. Это возможно благодаря тому, что система делает ещё одну контрольную точку перед каждым восстановлением прежнего состояния.
Если восстановить нужные файлы не удалось, попробуйте их достать по этой методике.
Как запустить восстановление системы в Windows 10
РЕКОМЕНДУЕТСЯ: Нажмите здесь, чтобы исправить проблемы Windows и оптимизировать производительность системы
Восстановление системы — это функция Windows 10 и нескольких предыдущих версий Windows, начиная с Windows Me. Начиная с Windows 8, Microsoft удалила ярлык для запуска восстановления системы из папки «Стандартные» -> «Инструменты системы». В этой статье мы увидим, как открыть восстановление системы в Windows 10.
Начиная с Windows 8, Microsoft удалила ярлык для запуска восстановления системы из папки «Стандартные» -> «Инструменты системы». В этой статье мы увидим, как открыть восстановление системы в Windows 10.
Реклама
Восстановление системы не является новой функцией Windows 10. Эта технология была представлена в 2000 году в Windows Millenium Edition. Он был создан, чтобы помочь вам восстановить ОС всего за несколько кликов при повреждении системных файлов или настроек. Он автоматически создает точки восстановления, которые представляют собой снимки системных файлов, программных файлов, драйверов и параметров реестра. Позже, если вы воспользуетесь функцией восстановления системы для восстановления компьютера на момент времени, предшествующий возникновению какой-либо проблемы, функция восстановления системы вернет ваш компьютер к предыдущей версии файлов и настроек из указанной вами точки восстановления. Восстановление системы не влияет на ваши личные документы или носители. Кроме того, вы можете отменить последнюю операцию восстановления, если проблема не решается.
Кроме того, вы можете отменить последнюю операцию восстановления, если проблема не решается.
Чтобы запустить восстановление системы в Windows 10 , выполните следующие простые инструкции:
- Откройте параметры восстановления системы.
- Выберите пункт «Восстановление системы».
- Ваш компьютер будет перезагружен. При появлении запроса выберите учетную запись:
- Введите пароль и нажмите кнопку «Продолжить»:
- Запустится мастер восстановления системы, следуйте его шагам.
- Выберите одну из точек восстановления, чтобы откатить ОС до предыдущего состояния.
Вот именно.
Запустить восстановление системы в Windows 10 из свойств системы
Запустить восстановление системы в Windows 10 с помощью диалогового окна «Выполнить»
Запустить восстановление системы в Windows 10 из свойств системы
- Нажмите Win + R 9 0044 клавиши вместе на клавиатура.
 Появится диалоговое окно «Выполнить». Введите следующее в поле «Выполнить»:
Появится диалоговое окно «Выполнить». Введите следующее в поле «Выполнить»:SystemPropertiesProtection
- Появится диалоговое окно «Свойства системы» с активной вкладкой «Защита системы».
- Вы увидите кнопку "Восстановление системы...". Щелкните ее, чтобы запустить восстановление системы. Вот и все
Запустите восстановление системы в Windows 10 с помощью диалогового окна «Выполнить»
Наконец, вот еще один быстрый способ запустить восстановление системы. Нажмите вместе клавиши Win + R (совет: см. окончательный список всех сочетаний клавиш Windows с клавишами Win) на клавиатуре и введите следующее в поле «Выполнить»:
rstrui
Кроме того, вы также можете открыть Восстановление системы с помощью одного из команды оболочки (совет: см. наиболее полный список местоположений оболочки в Windows 10):
shell:::{3f6bc534-dfa1-4ab4-ae54-ef25a74e0107} Это запустит восстановление системы напрямую.
Интересные статьи:
- Ярлык мастера восстановления системы в Windows 10
- Как создать точку восстановления в Windows 10
- Увеличение частоты точек восстановления системы в Windows 10
- Создание точки восстановления системы при запуске в Windows 10 017
- Создать точку восстановления системы по расписанию в Windows 10
- Удалить точку восстановления системы в Windows 10
РЕКОМЕНДУЕТСЯ: Нажмите здесь, чтобы исправить проблемы с Windows и оптимизировать производительность системы
Поддержите нас
Winaero очень рассчитывает на вашу поддержку. Вы можете помочь сайту и дальше предлагать вам интересный и полезный контент и программное обеспечение, используя следующие опции:
Если вам понравилась эта статья, поделитесь ею с помощью кнопок ниже. Это не потребует от вас многого, но поможет нам расти. Спасибо за вашу поддержку!
Объявление
Автор Сергей ТкаченкоПоследнее обновление: Последнее обновление: Категории Windows 10Теги Запустить восстановление системы, Восстановление системы Windows 10
Эффективные решения для Windows 10, зависшие в процессе восстановления системы
Вопрос
"Я столкнулся с ситуацией, когда Windows 10 зависает при восстановлении системы, я не знаю, почему это происходит и как это исправить?"
Прежде чем перейти непосредственно к исправлениям, важно понять, в чем заключается проблема зависания при восстановлении системы Windows 10. Что ж, в Windows есть замечательная функция под названием «Восстановление системы», которая позволяет вам вернуть все системные настройки к определенному времени на вашем компьютере. Это поможет вам удалить все неправильные настройки в вашей Windows и начать новую жизнь.
Но происходит следующее: во время процедуры восстановления системы вы понимаете, что процедура занимает так много времени, потому что она застряла в какой-то точке и вообще не выполняется. Или процедура восстановления системы не может быть успешной, и в конечном итоге вы вернетесь к текущему состоянию и настройкам Windows.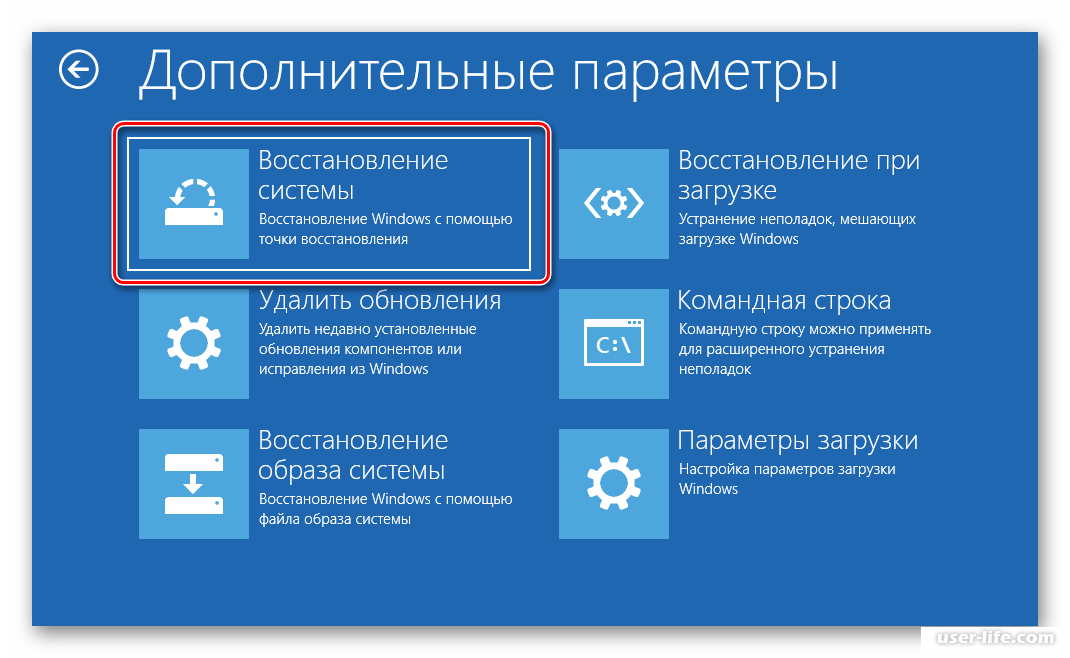 Эта проблема может возникать на двух разных этапах процедуры восстановления системы: восстановление системы Windows 10 зависает при инициализации и восстановление системы Windows 10 зависает при восстановлении файлов. У этой проблемы может быть несколько причин; давайте узнаем о них подробно.
Эта проблема может возникать на двух разных этапах процедуры восстановления системы: восстановление системы Windows 10 зависает при инициализации и восстановление системы Windows 10 зависает при восстановлении файлов. У этой проблемы может быть несколько причин; давайте узнаем о них подробно.
- Часть 1. Почему Windows 10 застряла при восстановлении системы?
- Часть 2: Как исправить зависание восстановления системы Windows 10 при инициализации?
- Решение 1. Запустите восстановление при загрузке
- Решение 2. Загрузка компьютера из безопасного режима с поддержкой сети
- Часть 3: Как исправить зависание системы Windows 10 при восстановлении файлов?
- Решение 1. Запустите восстановление системы из безопасного режима с помощью командной строки
- Решение 2. Запустите командную строку SFC
- Бонусный совет: лучший инструмент для загрузки Windows
Часть 1: Почему Windows 10 застряла в окне восстановления системы?
Как было сказано ранее, может быть несколько причин зависания Windows 10 в процедуре восстановления системы.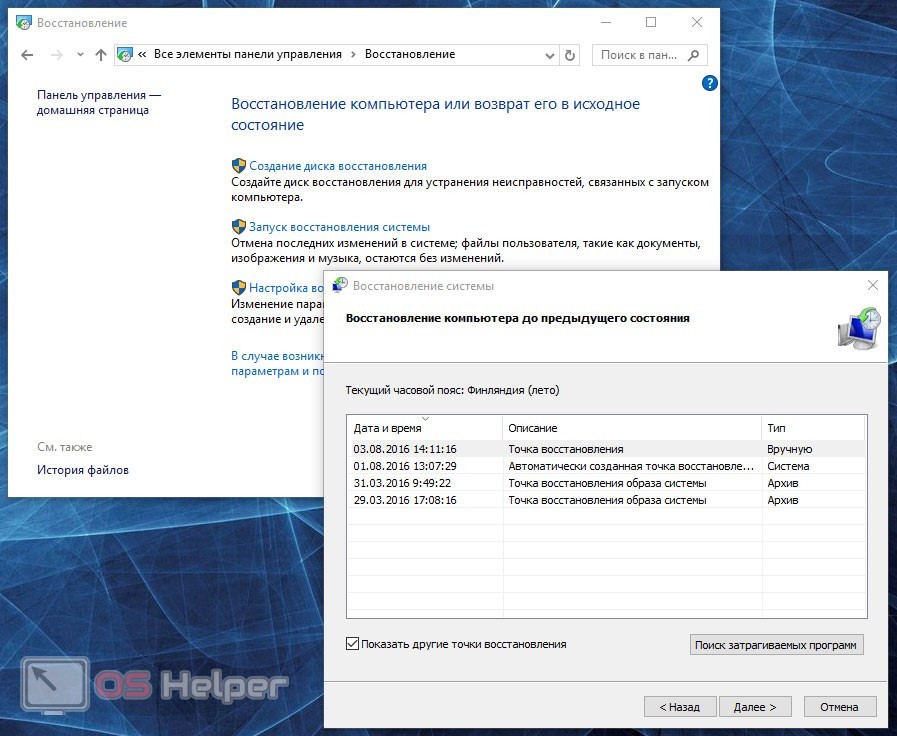 Некоторые из них:
Некоторые из них:
- Поврежденные файлы восстановления системы: Иногда файлы восстановления системы повреждаются из-за неправильного создания файла или вируса. Это может привести к зависшей проблеме восстановления системы.
- Внутренний конфликт программного обеспечения с Windows: Существует огромная вероятность того, что какое-то внутреннее программное обеспечение конфликтует с файлами Windows, что может привести к зависанию системы восстановления Windows 10 во время проблемы с восстановлением системы.
- Weak Disk Sectors: Если жесткий диск вашего компьютера неисправен, велика вероятность того, что он потеряет или удалит некоторые второстепенные файлы восстановления системы. Это приведет к неудачному восстановлению системы, в том числе к зависанию на этапе инициализации.
- Потеря электроэнергии во время процедуры восстановления системы: Внезапная потеря питания или электричества во время процедуры восстановления системы может привести к зависанию системы в незавершенном состоянии.

- Любая другая внутренняя проблема Windows: Другие внутренние проблемы в операционной системе Windows могут привести к зависанию восстановления системы. Это может быть связано с проблемами с системными файлами, настройками реестра или другими неизвестными конфликтами программного обеспечения.
Итак, это наиболее распространенные причины зависания Windows 10 при восстановлении системы. Теперь давайте узнаем, как вы можете исправить эти проблемы самостоятельно.
Часть 2: Как исправить зависание восстановления системы Windows 10 при инициализации?
Если восстановление системы Windows 10 зависло на этапе инициализации, существует 2 различных способа решения этой проблемы.
Решение 1. Запустите восстановление при загрузке
- Прежде всего, выключите компьютер, нажав кнопку питания или просто выключив его (если можете).
- После выключения компьютера необходимо подождать не менее 30 секунд, а затем нажать кнопку питания, чтобы включить его.
 Кроме того, вам нужно продолжать нажимать кнопку F8.
Кроме того, вам нужно продолжать нажимать кнопку F8. Нажав F8, вы увидите на экране некоторые опции. Все, что вам нужно сделать, это нажать Устранение неполадок , затем перейти к Дополнительные параметры и нажать Восстановление при загрузке .
Начнется восстановление вашей Windows в соответствии с настройками по умолчанию, и после завершения процедуры ваш компьютер будет перезагружен, и вы сможете без проблем выполнить восстановление системы.
Решение 2. Загрузка ПК из безопасного режима с поддержкой сети
Если вам не помог первый метод или вы не хотите следовать ему, не беспокойтесь. Вот еще один метод, который может помочь вам исправить зависшую инициализацию восстановления системы Windows 10.
В этом методе вам придется загрузить компьютер в безопасном режиме, а затем выполнить восстановление системы. Для этого, вот шаги, которые вы можете выполнить.
- Прежде всего, вам необходимо загрузить ISO-файл Windows 10 на свой компьютер с официального сайта.

- После загрузки вам нужно будет запустить его и начать процесс установки. На следующем экране «Установка Windows» вы увидите несколько вариантов. Все, что вам нужно сделать, это нажать на кнопку «Восстановить компьютер».
Теперь вы попадете на другой экран, где вам нужно будет нажать кнопку «Устранение неполадок», а затем «Дополнительные параметры».
- Здесь вам нужно будет нажать «Параметры запуска», а затем «Перезагрузить».
- После этого ваш компьютер выключится, а затем снова включится. Как только он включен, вы должны быстро нажать клавишу 5, чтобы включить безопасный режим с поддержкой сети. И тогда ваш компьютер запустится, и здесь вам придется снова попробовать восстановление системы.
В этом режиме вы можете без проблем выполнить восстановление системы.
Часть 3: Как исправить зависание восстановления системы Windows 10 при восстановлении файлов?
Если вы столкнулись с тем, что восстановление системы Windows 10 зависло на этапе восстановления реестра, вот 2 метода, которые помогут вам.
Решение 1. Запустите восстановление системы из безопасного режима с помощью командной строки
В первом способе вы можете запустить восстановление системы из безопасного режима с помощью командной строки. Все, что вам нужно сделать, это выполнить шаги, указанные ниже:
- Загрузите ISO-файл Windows 10 на свой компьютер, перейдя по этой ссылке. После загрузки запустите этот файл ISO и войдите в процедуру установки Windows.
- Здесь вы должны нажать кнопку «Восстановить компьютер», а затем кнопку «Устранение неполадок» на следующем экране. После этого нажмите кнопку «Дополнительные параметры», а затем «Параметры запуска».
Здесь вам нужно будет нажать кнопку «Перезагрузить». Теперь ваш компьютер будет перезагружен, и после его включения вам нужно будет нажать кнопку «Ключ 6» и включить компьютер в безопасном режиме с помощью командной строки.
- После того, как вы войдете в этот режим, вы должны щелкнуть значок поиска на панели задач и ввести команду, а затем щелкнуть правой кнопкой мыши первый вариант, который вы видите, и запустить его от имени администратора.

- Теперь вы увидите черный ящик, куда вы должны скопировать и вставить этот rstrui.exe и нажать кнопку ввода.
- Вы увидите вкладку «Восстановление системы», и отсюда вы можете легко восстановить Windows, не застревая на пустом экране.
Решение 2. Запустите командную строку SFC
Второй способ исправить зависание системы Windows 10 при восстановлении реестра — запустить командную строку SFC и восстановить Windows.
Вот шаги, которые вы можете выполнить для этого.
- Выполните первые 2 шага описанного выше метода, а затем нажмите «Дополнительные параметры».
- Здесь вам нужно будет нажать на опцию командной строки.
Теперь вы увидите черный ящик, в котором вам нужно будет написать sfc/scannow и нажать кнопку Enter.
- Теперь система будет сканировать поврежденный файл; если найдено, оно покажет его вам.
- Все, что вам нужно сделать, это заменить этот поврежденный файл новым и повторить попытку восстановления системы.

Дополнительный совет: лучший инструмент для загрузки Windows
Когда ваша Windows 10 зависает при восстановлении системы и вызывает проблемы с вашим компьютером, такие как синий / черный экран, сбой системы, вам лучше использовать 4DDiG Windows Boot Genius для решения этих проблем. Это программное обеспечение может загружать компьютеры Windows из различных ситуаций. Например:
- Завис встроенный в систему интерфейс восстановления и невозможно войти в систему.
- Зависание в интерфейсе обновления/перезапуска и не удается войти в систему.
- Установленная операционная система не может быть запущена, поскольку ее невозможно найти.
Все, что вам нужно сделать, это загрузить и установить это программное обеспечение на свой компьютер и следовать инструкциям на экране, чтобы быстро загрузить компьютер и исправить зависшие проблемы, описанные выше.
СКАЧАТЬ БЕСПЛАТНО
Для ПК
Безопасная загрузка
Купить сейчас
Часто задаваемые вопросы:
1.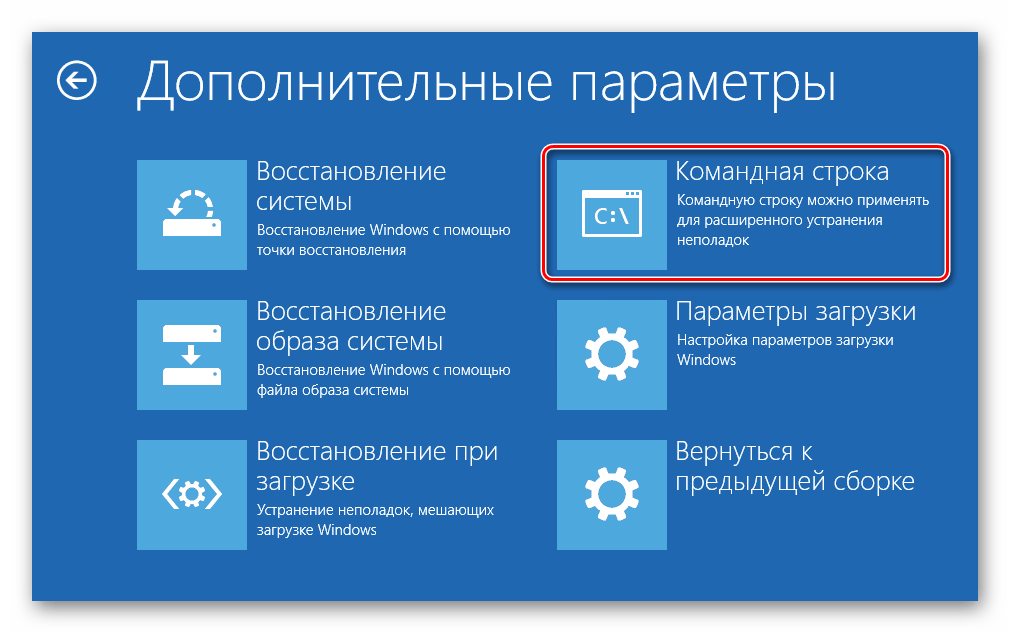 Сколько времени занимает восстановление системы?
Сколько времени занимает восстановление системы?
Весь процесс восстановления системы может занять от 30 до 40 минут, но в некоторых случаях это может занять до 60 минут для старой компьютерной системы.
Однако, если вашему компьютеру требуется слишком много времени для этого процесса, например, более 60 минут, вам необходимо проверить, не зависает ли он где-нибудь во время процесса, и вам нужно будет исправить это, следуя приведенным выше методам.
2. Удаляет ли восстановление системы личные файлы?
Нет, восстановление системы не удаляет личные файлы, сохраненные на компьютере. Он просто восстанавливает Windows до прежнего состояния, оставляя все личные файлы в безопасности.
Заключение
Итак, вот как вы можете исправить зависание системы Windows 10 на этапе инициализации или восстановления файлов. Вам просто нужно внимательно следовать инструкциям, приведенным выше, и быстро исправить свой компьютер в кратчайшие сроки. Если у вас возникли проблемы с загрузкой компьютеров Windows, мы рекомендуем вам использовать 4DDiG Windows Boot Genius для решения.



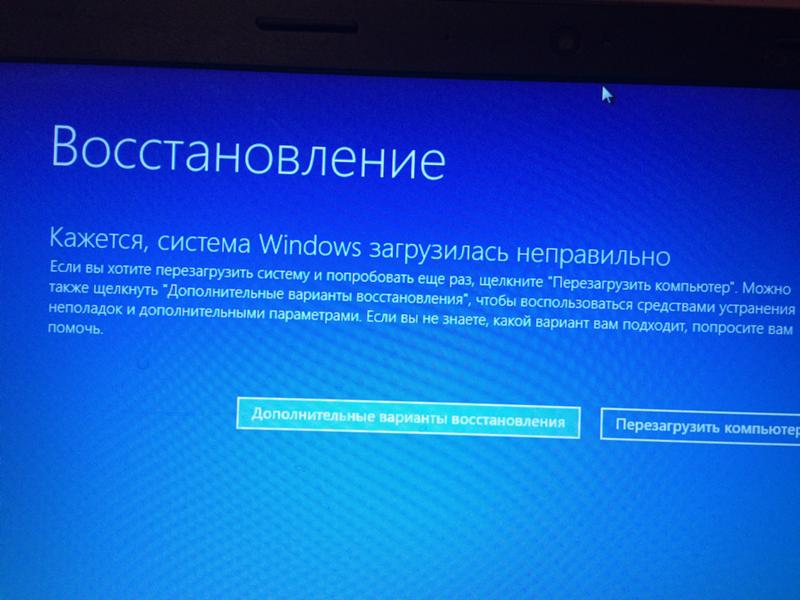 Появится диалоговое окно «Выполнить». Введите следующее в поле «Выполнить»:
Появится диалоговое окно «Выполнить». Введите следующее в поле «Выполнить»: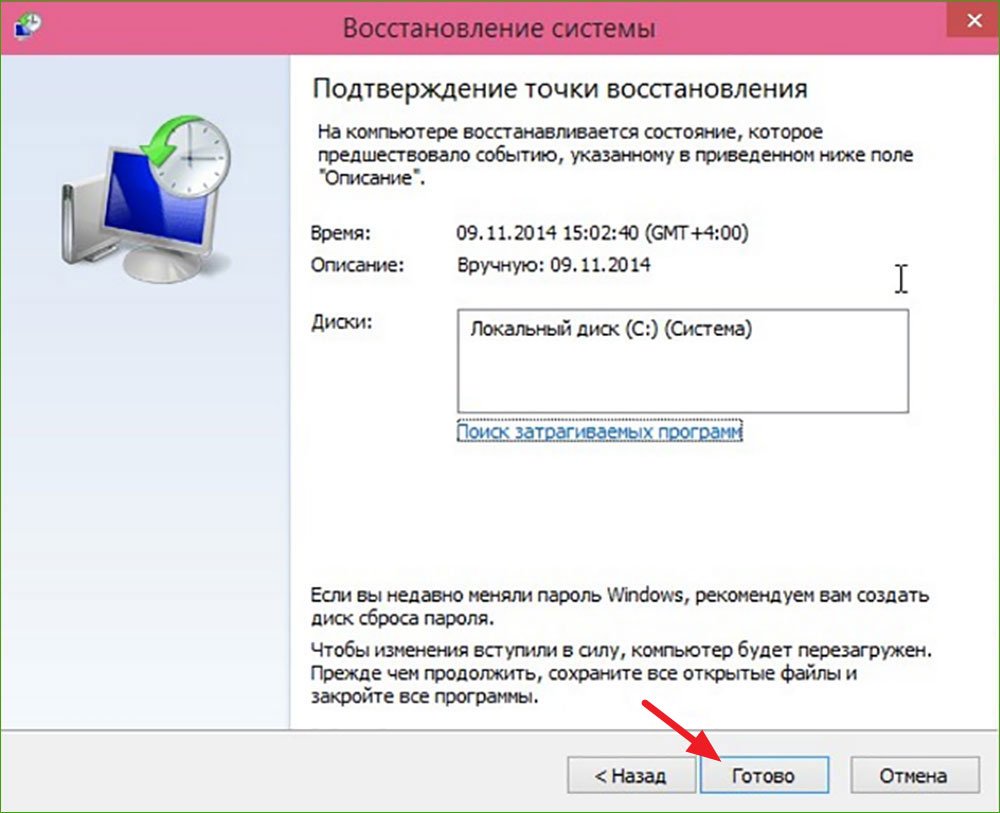
 Кроме того, вам нужно продолжать нажимать кнопку F8.
Кроме того, вам нужно продолжать нажимать кнопку F8.