Windows 10 метод расширенного восстановления: восстановление без потери данных, что делать, если запуск не работает
Содержание
10 Способов Восстановления Windows Через Командную Строку
Ноутбуки и ПК сегодня – это наши незаменимые помощники в работе и образовании. С их помощью мы ведем свои проекты, общаемся с коллегами, слушаем вебинары и проходим онлайн-обучение.
И большинство из нас использует систему Windows. Если система дала сбой, можно самостоятельно попытаться ее восстановить при помощи командной строки.
Чтобы избавить свой компьютер от постоянных сбросов и рестартов при загрузке, нужно восстановить операционную систему (Windows) в командной строке.
Неудачное обновление драйверов, баннер на весь экран с просьбой оплатить какую-то услугу — всё это усложняет нормальную работу с ПК.
Восстановить систему нам поможет «Безопасный режим с поддержкой командной строки».
Обычно, командную строку применяют для расширенного устранения неполадок.
В этой статье мы расскажем о 10 проверенных способах решения проблем Windows с ее помощью.
Содержание
- Команды для восстановления Windows XP
- Команды для восстановления Windows 7
- Команды для восстановления Windows 8
- Ручное исправление проблем
- Точка восстановления для Windows 10
- Резервная копия Windows 10
- Запуск режима восстановления Windows 10
- Перезагрузка в безопасном режиме
- Очистка от вирусов
- Безопасный режим с наличием командной строки
- Как узнать букву системного диска?
Команды для восстановления Windows XP
Корректному запуску системы может препятствовать функциональной сбой.
Откат системы возможен только после полной загрузки ОС.
Но что делать, если этого процесса не происходит?
В таком случае нам нужно воспользоваться функционалом командной строки Windows.
В консоли восстановления находится большинство самых востребованных системных команд.
Они позволяют в считанне минуты исправить проблему и возобновить работу компьютера.
Сообщение об ошибке
Для начала нужно иметь под рукой установочный диск или флешку с версией Windows, что была установлена на ПК.
В наше время наиболее часто используются USB-носители.
С помощью специальной утилиты Rufus, мы можем за пару кликов создать такой накопитель.
Если подсистема BIOS поддерживает загрузку со съёмного накопителя, нам нужно вставить нашу флешку в соответствующий разъём.
Далее нужно перезагрузить компьютер (или включить его).
Открываем загрузочное меню, с помощью клавиши входа в БИОС.
Обычно это клавиша Delete или F1, но возможны и другие варианты.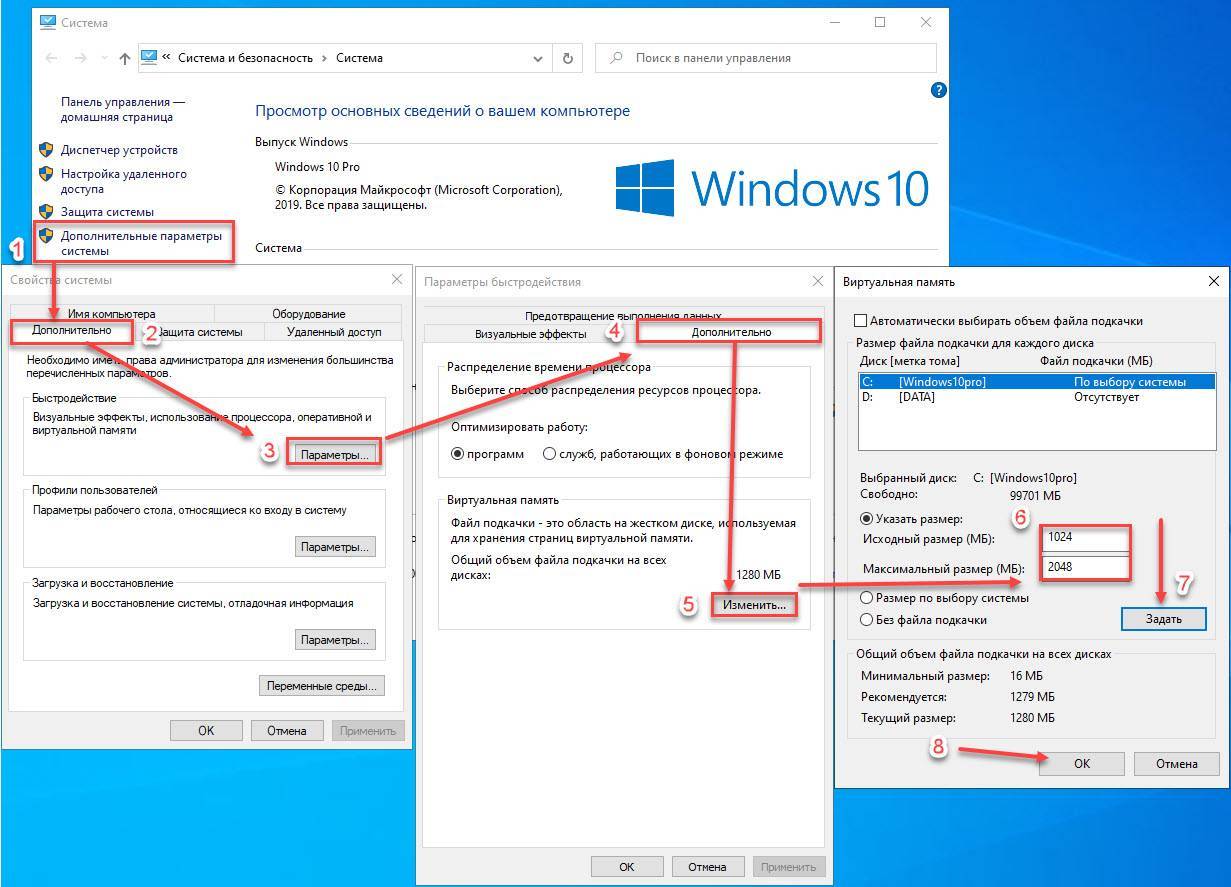
Во время загрузки в нижнем углу экрана высветиться подсказка с названием нужной кнопки.
Затем выбираем место, с которого система установит файлы. В нашем случае это USB-устройство.
Выбор устройства
Далее загрузчик просит нас нажать любую клавишу для запуска процесса копирования файлов.
Как на картинке ниже:
Нажмите любую клавишу
Нажимаем на, скажем, пробел и идём дальше.
Откроется процесс инсталляции нашей Windows XP, нужно подождать пока распакуются все загрузочные файлы.
Установка файлов
После завершения распаковки, откроется следующее окно.
В нём нажимаем клавишу R, чтобы открыть консоль восстановления.
Программа установки
Теперь нужно ввести цифру, которая соответствует нужной копии Windows.
В большинстве случаев, установлена лишь одна ОС, кликаем на кнопку 1.
Если у вас установлен пароль — нужно ввести его и нажать Ok. Либо просто жмём Enter.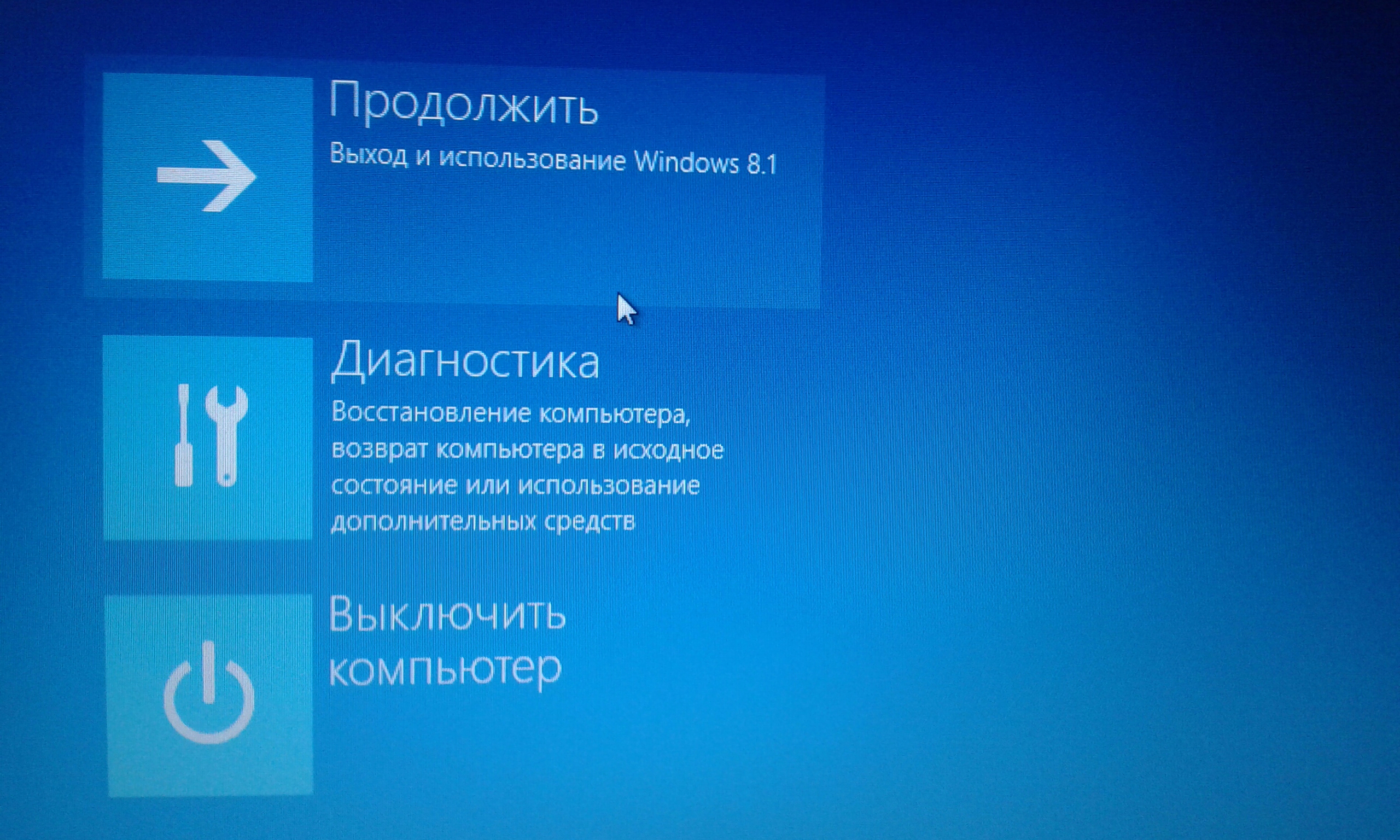
После этого откроется консоль восстановления.
В текстовую строку мы можем прописать любую интересующую нас команду.
Их полный список можно получить, написав
help
.Консоль восстановления
Вводим
fixmbr
— эта команда поможет восстановить загрузочный раздел системы.
Чтобы подтвердить любое действие, нажимаем латинскую букву Y и нажимаем Enter.
Пишем и подтверждаем команду
fixboot
, чтобы начать процесс записи ОС на системный диск.Команда исправления
После завершения процесса вводим
exit
, чтобы закрыть ненужную консоль.
Затем перезагружаем компьютер.
ВИДЕО: Восстановление MBR на Windows XP, все команды в консоли восстановления
Восстановление MBR на Windows XP, все команды в консоли восстановления
10 способов восстановления Windows через командную строку
Читайте также: [Инструкция] Как разблокировать графический ключ Android (Андроид): Все способы
Команды для восстановления Windows 7
Восстанавливать нашу систему будем через безопасный режим.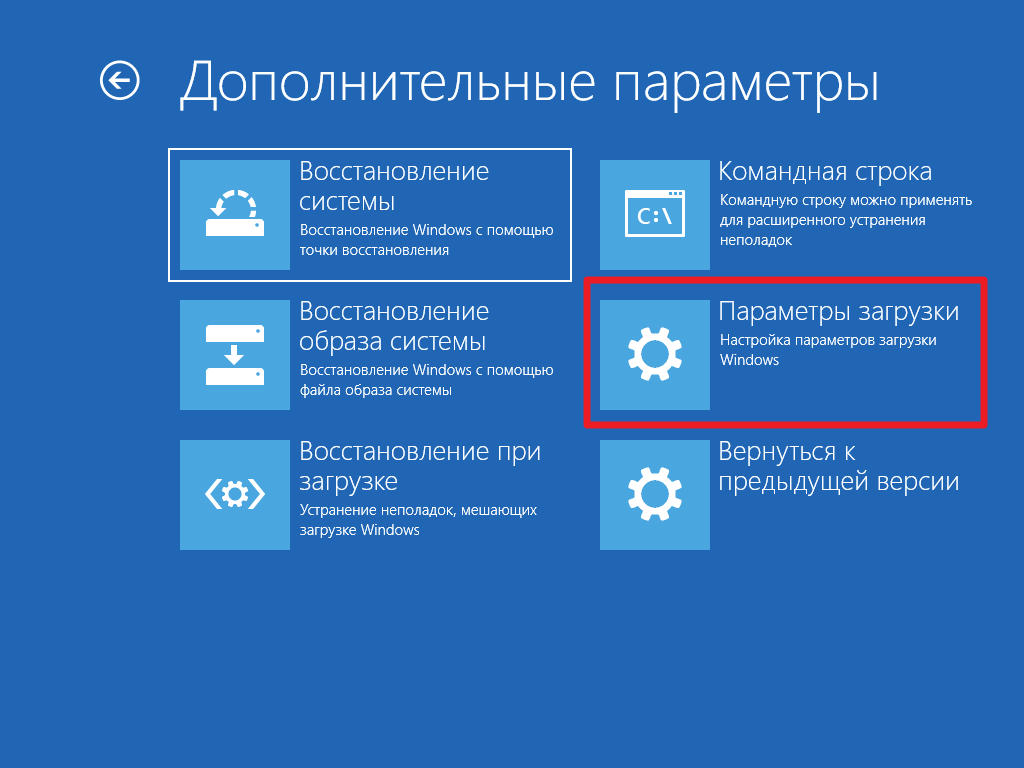
При запуске компьютера нажмите и удерживайте клавишу F8.
В редких случаях её функции занимает кнопка Delete.
Перед нами откроется загрузочное меню, в котором нам нужно выбрать пункт «Безопасный режим с поддержкой командной строки». Как показано на скриншоте ниже:
Дополнительные варианты загрузки
Перед нами откроется консоль, в которой нужно написать команду
rstrui.exe
Перед нами откроется «Мастер восстановления системы».
В нём отображается список сохранённых точек, к которым мы можем откатить систему.
Среди них будет и автоматически созданная точка.
Мастер исправления системы
Выбираем интересующий нас пункт и жмём Далее. Процесс восстановления запущен.
После этого перезагрузите ваш ПК.
Этот метод действует, даже когда система сильно повреждена вирусами. Таким способом можно воспользоваться, если ОС не загружается вовсе.
Интересные видео, которое дополнительно помогут разобраться в проблеме:
ВИДЕО: Не загружается Windows? Восстанови загрузку Windows 10, 8 или 7
Не загружается Windows? Восстанови загрузку Windows 10, 8 или 7
Видео инструкция
ВИДЕО: Восстановление windows 7, командная строка
Восстановление windows 7, командная строка
Видео инструкция
Читайте также: Как исправить размытые шрифты в Windows 10 и других приложениях | ТОП-5 Способов решения
Команды для восстановления Windows 8
Проще всего начать процесс восстановления через загрузочный носитель.
Аналогично предыдущему варианту, это может быть обычный SD-диск или же USB-накопитель.
Вставляем наш переносчик системных файлов в нужный разъём и перезагружаем компьютер.
Во время запуска нажимаем клавишу Delete, чтобы зайти в подсистему БИОС.
Находим вкладку «boot» и устанавливаем на первое место наш носитель.
Делается это для того, чтобы загрузить систему именно из него.
Вид на БИОС
Находясь в БИОСе, запомните какой диск раcположен на первом месте во вкладке «boot». Если у вас два и более хард диска, то загрузка начнётся с того, на котором нет данных операционной системы. Поставьте на первое место тот диск, на который хотите установить Виндовс.
Теперь нажимаем клавишу F10 и жмём на кнопку Y в латинской раскладке клавиатуры.
Конфигурация БИОСа успешно сохранена. После этого всплывёт окно «Мастера установки Windows 8».
Внизу экрана находим пункт «Восстановление системы» и кликаем на него.
Установка Windows 8
В предложенном списке, выберите нужную операционную систему:
Список доступных ОС
Теперь переходим в раздел «Диагностика» и входим в «Дополнительные параметры»:
Раздел дополнительных параметров
Нажимаем на «Автоматическое восстановление» и ждём завершения процесса.
Находясь в БИОСе, запомните какой диск раcположен на первом месте во вкладке «boot». Если у вас два и более хард диска, то загрузка начнётся с того, на котором нет данных операционной системы. Поставьте на первое место тот диск, на который хотите установить Виндовс.
Читайте также: Ошибка «Запуск этого устройства невозможен Код 10» в Windows: что это значит и как исправить | ТОП-10 Способов решения
Ручное исправление проблем
Если автоматический режим бессилен, приступаем к ручному устранению багов.
Для этого в режиме «Дополнительных параметров» выбираем вкладку «Командная строка».
Выбор командной строки
Начинаем работу с командной строкой.
Для начала вводим
bootrec /FixMbr
— для исправления загрузочной записи.
Потом пишем
bootrec /FixBoot
, чтобы исправить новый загрузочный сектор.
Затем вводим
bootrec /ScanOS
. Эта команда поможет найти ранее установленные версии Виндовс.
И последняя —
bootrec /RebuildBcd
.
Она предназначена для предоставления сведений об инсталлированных версиях ОС в хранилище загрузки.
Для завершения вводим латинскую Y, чтобы подтвердить все наши действия.
В результате у вас должна образоваться такая картина:
Поочерёдность нужных команд
Теперь нужно просто перезагрузить компьютер, чтобы внесённые изменения вступили в силу.
Если все предыдущие действия не увенчались успехом, то воспользуемся ещё одним способом.
Снова открываем командную строку с установочного носителя (как описано выше).
Пишем действие
diskpart
. Запускается системная утилита.
Затем вводим действие
list volume
, которое откроет список всех установленных дисков.
Ищем диск, на который установлена наша операционная система.
Смотреть надо только по объёму.
Далее пишем команду
exit
, чтобы покинуть утилиту diskpart.
После этого вводим и выполняем
bcdboot.exe E:\Windows
, где «E:» — имя системного диска.
У вас оно может отличаться, будьте внимательны.
В результате у вас должно получиться следующее:
Консоль с действиями по управлению дисками
Это действие исправит некорректно работающий файл — «bootmgr».
Конфигурация хранилища загрузки так же восстановит свою работу, что поможет правильному запуску ОС.
Если и эта манипуляция не помогла, придётся удалять раздел.
После этого мы создадим новый, с правильно заданными конфигурациями.
Открываем утилиту diskpart, как описано выше.
Далее вводим
lis vol
. Это действие выведет список подключённых к устройству накопителей.
При помощи команды
sel vol 1
, мы выделяем том с зарезервированной системой.
Его размер должен быть равен 350Мб. Эго нужно удалить при помощи действия
del vol
. После этого снова пишем
lis vol
, для выведения списка нужных разделов.
В нём выбираем «Диск 0» и пишем
sel dis 0
Дальше нужно воссоздать удалённый диск, с точным повторением его размеров.
В строке пишем
create par primary size=350
Для него нужно установить нужный формат, а именно — NTFS.
Для этого вписываем очередное действие
format fs=NTFS
Затем нужно активировать его, кликнув на надпись
active
В результате всё должно выглядеть следующим образом:
Конфигурация нового раздела
При помощи команды
assign
наделяем наш новый размер именем.
Это должна быть большая латинская буква.
Чтобы проверить действие, снова пишем знакомое действие
lis vol
Найдите диск, объём которого равен 350Мб — запомните его букву.
Можем завершить работу с утилитой, написав действие
exit
Конфигурация нового диска
Последнее что нужно сделать, написать завершительную команду
bcdboot D:\Windows
Вместо «D:» должна стоять буква, присвоенная созданному вами диску.
Интересные видео, которые помогут дополнительно разобраться в проблеме:
ВИДЕО: Работа с командной строкой в Windows 8
Работа с командной строкой в Windows 8
Видео инструкция
ВИДЕО: Как восстановить Windows 8.1 и 8. Второй способ сработал
youtube.com/embed/YJl75EeKkls?rel=0&enablejsapi=1″ frameborder=»0″ ebkitallowfullscreen=»» mozallowfullscreen=»» allowfullscreen=»»/>
Как восстановить Windows 8.1 и 8. Второй способ сработал
Видео инструкция
Читайте также: Archivarix: обзор онлайн сервиса восстановления сайтов из Веб Архива
Точка восстановления для Windows 10
Для начала рассмотрим возможность создания резервной копии windows с помощью cmd (командной строки).
Чтобы создать копию рабочей операционной системы, нужно перезагрузить компьютер следующим образом:
Меню пуск
Удерживая клавишу Shift, нажимаем левой кнопкой на опцию «Перезагрузка».
Перед вами появится следующее окно. В нём выбирите пункт «Поиск и устранение неисправностей».
Выбор действия
В следующем окне выбираем «Дополнительные параметры», как показано на скриншоте.
Окно диагностики
Если на вашем ПК установлен пользовательский пароль или в системе находиться ещё какие-то учётные записи помимо вашей, перед загрузкой cmd могут появиться дополнительные экраны предупреждений.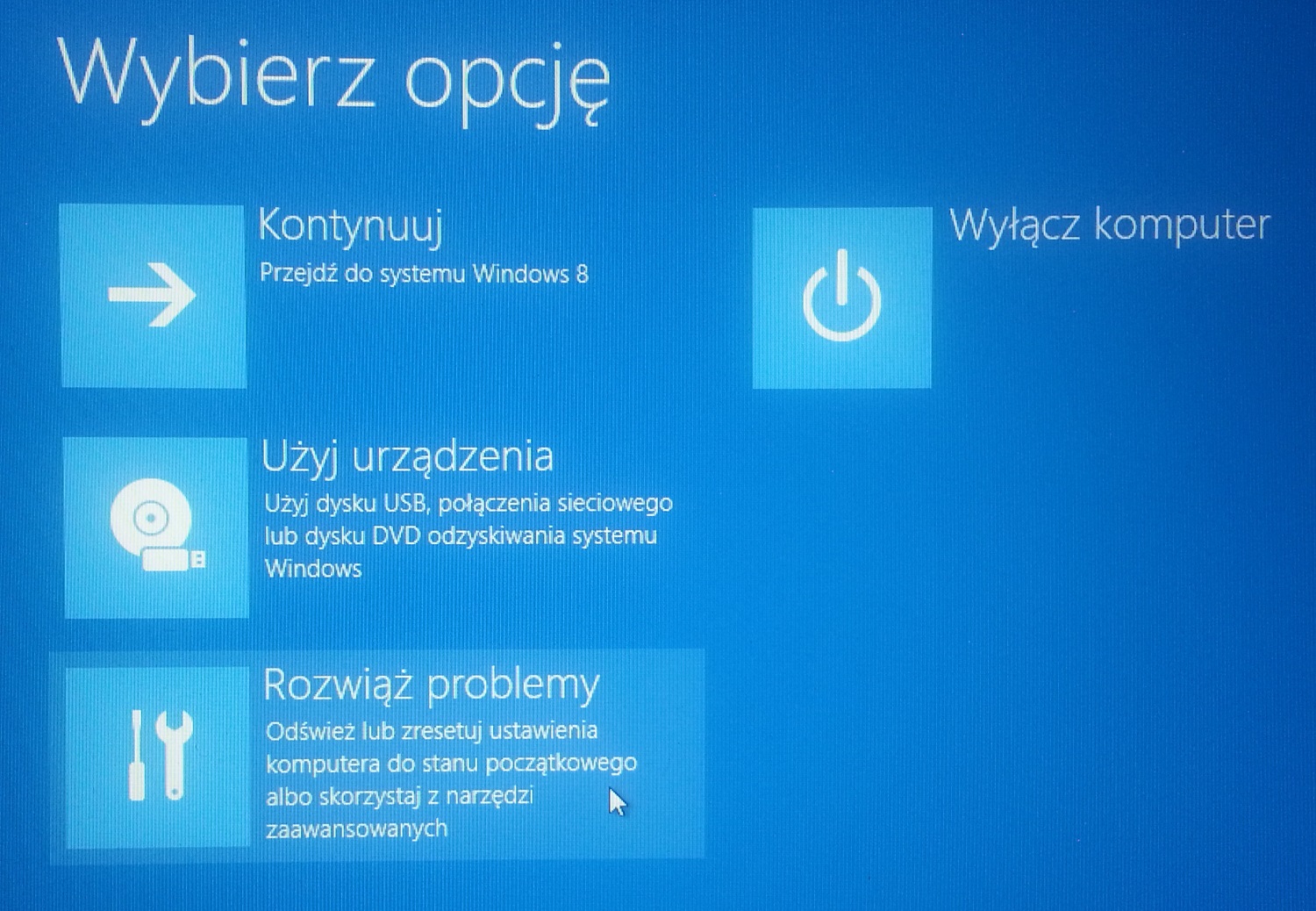 В первом случае просто введите пароль в указанное поле и нажмите Ок. Во втором выберите нужную учётную запись и нажмите Enter.
В первом случае просто введите пароль в указанное поле и нажмите Ок. Во втором выберите нужную учётную запись и нажмите Enter.
В окне доп. параметров находим пункт «Командная строка» и нажимаем на него.
Дополнительные параметры
Теперь нужно по порядку ввести нужные команды. Это позволит сделать резервную копию правильно.
В нужное поле вводим команду
diskpart
и нажимаем Enter.
Здесь будут отображены имена всех существующих в системе дисков и их параметры.
Следующая команда
list volume
и нажимаем кнопку Enter.
Она выдаст нам список, в котором нужно будет запомнить букву системного диска.
Системное отображение и буква из графической оболочки могут не совпадать, поэту запишите букву именно из этого списка.
Список дисков
Для завершения вводим
exit
и снова нажимаем Enter.
Теперь приступаем к созданию образа операционной системы.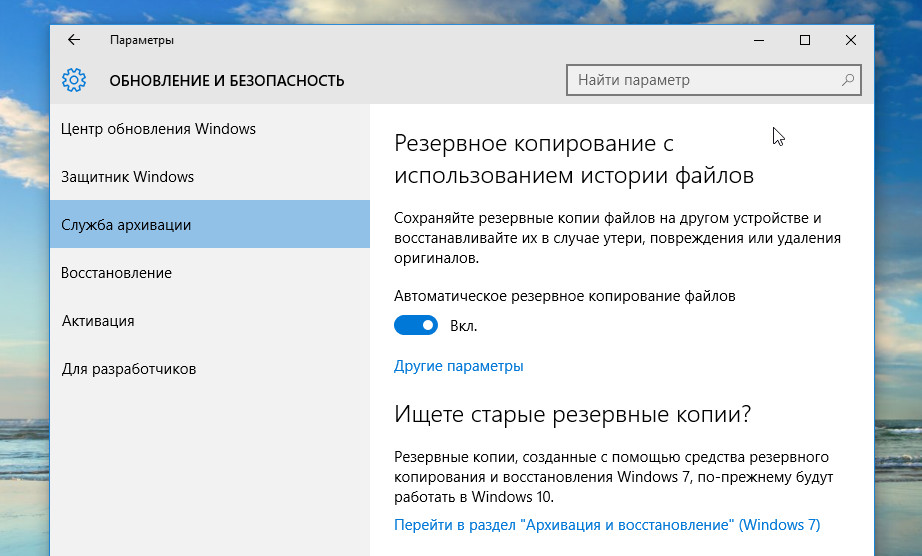
Будем использовать системную утилиту «dism.exe».
Снова открываем cmd и печатаем в поле для ввода следующее:
dism /Capture-Image /ImageFile:D:\Win10refr.wim /CaptureDir:E:\ /Name:”Windows 10”
Команда для монтирования образа
Эта процедура может занять некоторое время. Наберитесь терпения.
О завершении процесса нам сообщит следующее окно:
Успешное завершение операции
Образ смонтирован и можно приступать к следующим шагам.
Выходим из режима восстановления системы.
Читайте также: ТОП-6 Способов как очистить Windows 7-10 от ненужного мусора, просто очистить кэш памяти, удалить обновления и очистить реестр
Резервная копия Windows 10
Создать резервную копию операционной системы можно и в самой Windows 10.
Запускаем консоль с помощью предназначенных для этого горячих клавиш Win + X.
Находим пункт «Командная строка (администратор)» и нажимаем левой кнопкой мыши либо Enter.
Запуск консоли
После этого, мы создаём директорию для нашей копии Windows.
Для этого в нужном поле вводим:
mkdir С:\Imagen-Restaurar
и нажимаем клавишу Enter.Запуск процесса создания директории
После ваших действий не последует видимых изменений. Не пугайтесь.
Таковы настройки системы. Консоль выдаст вам ответ уже после завершения манипуляции.
На 20-30 минут оставьте компьютер в спокойствии, не совершая никаких дополнительных действий.
При работе с консолью никогда не ставьте пробелов между словами, их лучше заменить на — (дефис). В случаи с пробелами могут возникнуть ошибки и непредвиденные сбои.
Когда процесс завершится, вы увидите созданную вами копию, которая будет стоять под именем «С:».
Путь записи выберете самостоятельно. Перед вами будет два варианта: внешний винт или же другой локальный диск.
«Imagen-Restaurar» — имя созданной папки, в которой будет храниться наш образ.
Итак, после завершения процесса проверьте в ней наличие файла «CustomRefresh.wim».
Если её не обнаружится, то нажимаем restart и повторяем попытку.
В случае, если вы задали неверный путь, смонтированный образ надо искать в папке System32.
Этот образ регистрируется как отправная точка для восстановления системы Windows.
Читай также:
5 советов по настройке файла подкачки Windows
8 причин зависания Windows: Что делать
4 способа узнать характеристики компьютера на Windows
Запуск режима восстановления Windows 10
Перезагрузка в безопасном режиме
Перед восстановлением нужно удостовериться, нет ли в системе зловредных файлов. Если вирусная атака повредила Windows, то стоит провести глубокую проверку всего компьютера.
Первым делам перезагружаем наш ПК в безопасном режиме. Для этого открываем меню «Пуск».
Находим пункт «Параметры» и открываем его при помощи щелчка левой кнопки мыши.
Параметры
Теперь нажимаем на «Обновление и безопасность» → «Восстановление» → «Особые варианты загрузки».
Находим опцию «Перезагрузить сейчас» и выбираем её.
В результате этого перед вами откроется «Выбор действия».
Этот пункт даёт нам на выбор три действия, выбираем позицию «Диагностика».
Выбор действия
В открывшемся окне выбираем «Дополнительные параметры», и наконец «Параметры загрузки».
Из предложенного списка вариантов перезагрузки, нам нужен «Включить безопасный режим».
Параметры загрузки
Нажимаем на кнопку «Перезагрузить».
Этот режим можно выбрать и коротким путём: заходим в «Пуск», зажимаем клавишу Shift и нажимаем на действие «Перезагрузка». На скриншоте детально описано:
Безопасная перезагрузка
Эту же функцию можно поставить по умолчанию через командную строку.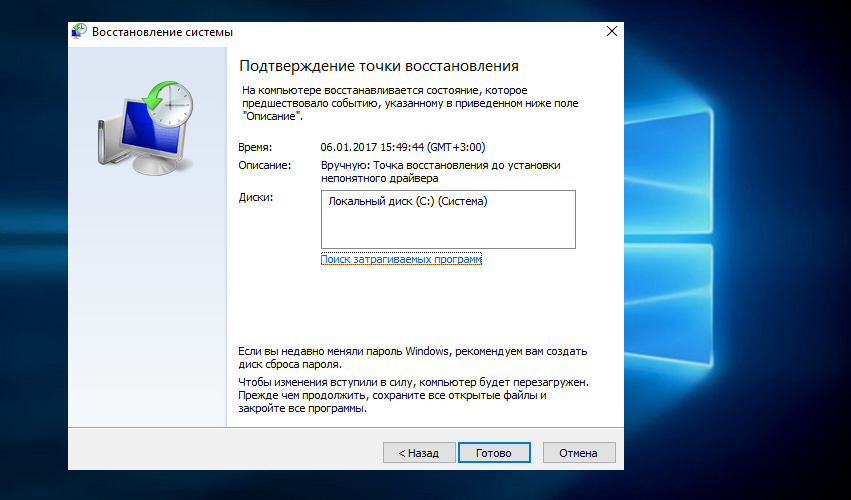
Для начала открываем её (выше показано, как именно) и вводим всего одну команду:
bcdedit /set {default} bootmenupolicy legacyи нажимаем Enter.
Место для ввода
Закрываем окно нашего терминала, и смело перезагружаем компьютер обычным способом.
Во время запуска системы нажимаем клавишу F8 и перед нами появится меню выбора способа загрузки.
ВИДЕО: Восстановление Windows 10 с помощью командной строки
Восстановление Windows 10 с помощью командной строки
Видео инструкция
Очистка от вирусов
Абсолютно не важно, каким именно антивирусом вы пользуетесь.
Перед процессом восстановления системы, обязательно проверьте свой ПК на наличие вредных программ или файлов.
Используйте для этого «Глубокое сканирование».
Варианты проверки компьютера
Безопасный режим с наличием командной строки
Запускаем наш компьютер. Через несколько секунд нажимаем клавишу F8, чтобы на экране появилось окно выбора загрузки.
Идём по знакомому пути: «Диагностика» — «Дополнительные параметры» — «Командная строка».
На скриншотах детально показан весь путь.
Двигаться можем с помощью кликов мышки, или же стрелочками клавиатуры.
После каждого выбора, методично нажимаем Enter для ввода.
Выбор действияМеню дополнительных параметров
В некоторых случаях нам может помочь пункт «Восстановление при загрузке». Он также находится в дополнительных параметрах. Это встроенная системная утилита, которая может автоматически исправить или восстановить загрузку Windows.
Встроенная утилита
В открывшемся окне просто выбираем из предложенного списка название операционной системы (если их несколько).
После автоматического процесса устранения неполадок, мешающих правильной загрузке Виндовс, наш компьютер будет работать в штатном режиме.
Если такой способ не помог, прибегаем к помощи командной строки.
В поле для ввода, пишем команду
bcdboot.exe
, далее ставим пробел.
Следующей нам нужно указать букву системного диска (в основном С) и ввести название операционной системы (Windows).
В конечном итоге, команда будет выглядеть следующим образом:
bcdboot.exe C:\Windows
ВИДЕО: Командная строка Windows 10
Командная строка Windows 10
Видео инструкция
Как узнать букву системного диска?
Для этого мы также воспользуемся командной строкой. Вводим команду
diskpart
и затем нажимаем Enter
После открытия этой команды, пишем
list disk
, нажимаем Enter.
Перед нами появится информация обо всех дисках, которые есть на компьютере.
Из этого списка нам нужно найти именно системный. Набираем
sel disk 0
.
После этого нужный нам диск должен автоматически выделиться.
Чтобы открыть детальную информацию о нём, пишем
detail disk
Выбор диска
В новом информационном окне мы видим имя искомого системного диска.
Детально показано на скриншоте:
Подробная информация
Этот поиск сделан для того, чтобы избежать ошибок при восстановлении.
Имя системного диска, что закреплено за ним по умолчанию, не всегда совпадает с буквой в командной строке.
В нашем случае, системным оказался D:
Для выхода из службы «diskpart», вводим слово
Exit
и нажимаем Enter.
Теперь можем вернуться к процессу исправления, набрав команду
bcdboot.exe D:\Windows
Снова нажимаем на ввод Enter.
Завершение процесса
Если вы выполнили все инструкции правильно, появится сообщение об успешном восстановлении файлов загрузки.
Закрываем командную строку и перезагружаем своё устройство.
ВИДЕО: Восстановление UEFI Windows 10 с помощью командной строки
Восстановление UEFI Windows 10 с помощью командной строки
10 способов восстановления Windows через командную строку
Надеемся, что наши советы помогли вам эффективно справиться с проблемами запуска операционной системы Windows.
Мы подробно описали механизм работы с консолью, что поможет вам вручную ввести нужные конфигурации.
9.6 Оценка
Восстанавливаем систему просто
В инструкции описаны все способы восстановления системы через командную строку. Рассмотрены варианты от Windows XP до «десятки».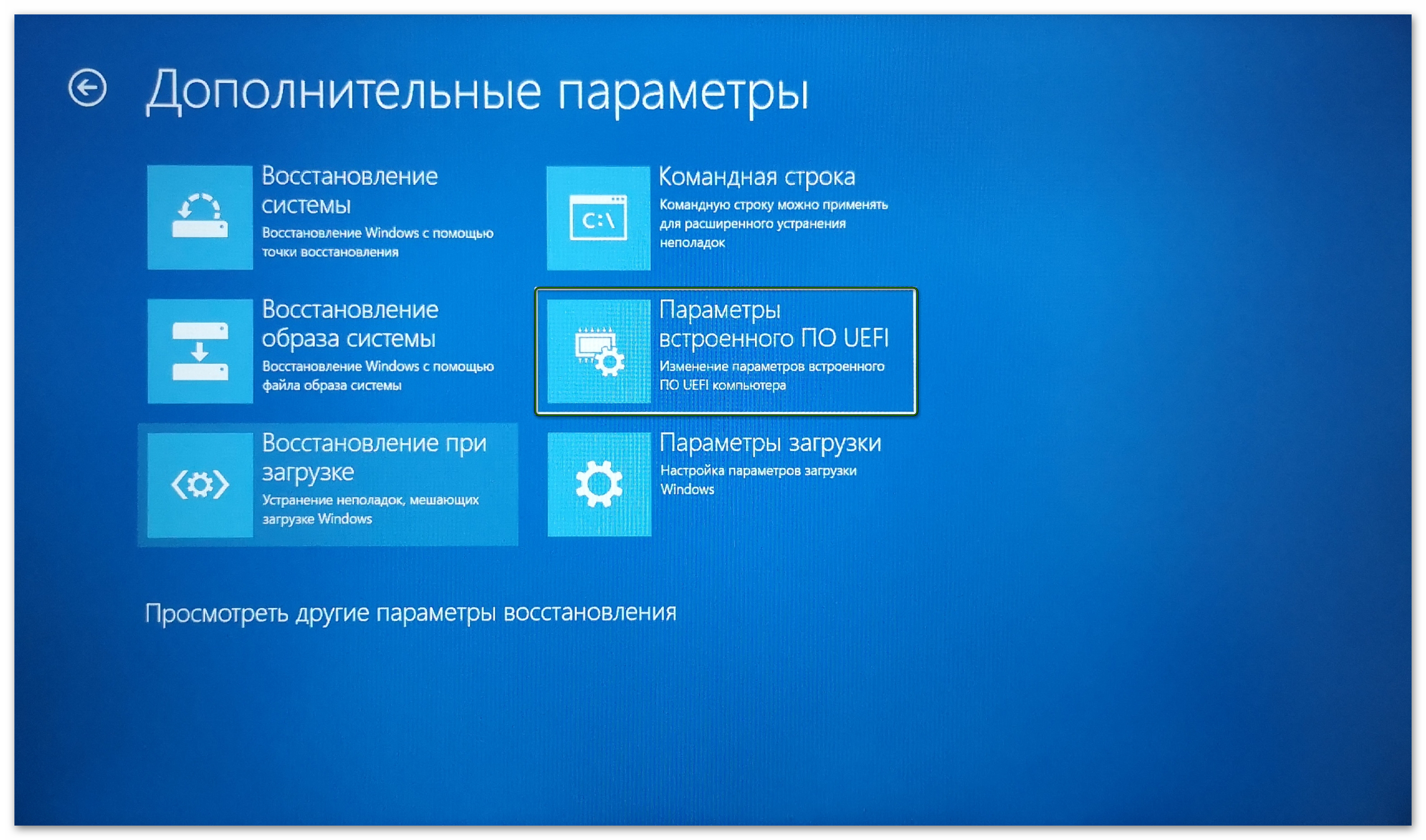
9.1Экспертная оценка
Актуальность информации
9.5
Доступность применения
9
Раскрытие темы
9
Достоверность информации
9
10Оценка пользователей
Актуальность информации
10
Доступность применения
10
Раскрытие темы
10
Достоверность информации
10
Добавить отзыв | Читать отзывы и комментарии
Как решить проблему с черным экраном автоматического восстановления
«Я работал на своем ноутбуке с Windows 10, и внезапно он перезапустился и сразу же отобразил окно автоматического восстановления. Теперь, кажется, система зависла на вечном черном экране подготовки к автоматическому восстановлению Windows 10, и я не могу это исправить!»
Мой друг, который недавно столкнулся с проблемой черного экрана автоматического восстановления Windows, спросил меня, как решить эту проблему. В целом, это может произойти с любым пользователем Windows 10, у которого возникла проблема в системе. Вместо того, чтобы устранить проблему, Windows зависает и отображает только черный экран подготовки к автоматическому восстановлению. Не волнуйтесь — в этом посте я собираюсь помочь вам решить проблему черного экрана автоматического восстановления в Windows 10, предоставив для этого несколько разных способов.
Вместо того, чтобы устранить проблему, Windows зависает и отображает только черный экран подготовки к автоматическому восстановлению. Не волнуйтесь — в этом посте я собираюсь помочь вам решить проблему черного экрана автоматического восстановления в Windows 10, предоставив для этого несколько разных способов.
- Часть 1: Черный экран подготовки к автоматическому восстановлению Windows 10: в чем проблема?
- Часть 2: Как исправить черный экран после подготовки к автоматическому восстановлению?
- Часть 3: Как восстановить потерянные данные после исправления ошибки черного экрана Windows?
Часть 1: Черный экран подготовки к автоматическому восстановлению Windows 10: в чем проблема?
Обычно пользователи могут столкнуться с проблемой черного экрана после автоматического восстановления по разным причинам. В этом случае система не отвечает или не загружается правильно. Вместо этого она отображает черный экран или позже перезапускает автоматическое восстановление (снова и снова). Черный экран подготовки к автоматическому восстановлению Windows может быть вызван следующими причинами:
Черный экран подготовки к автоматическому восстановлению Windows может быть вызван следующими причинами:
- Чаще всего это происходит, когда отсутствует загрузчик или важные загрузочные файлы.
- Еще одной причиной может быть повреждение основной загрузочной записи (MBR).
- Некоторые изменения в настройках BIOS или отсутствие данных конфигурации загрузки (BCD) также могут вызвать эту проблему.
- Это также может произойти в случае, если жесткий диск поврежден, отсутствует или его соединение ненадежно.
- Если диск Windows или прошивка были повреждены, это также может привести к этой проблеме.
- Также может быть проблема с дисплеем вашей системы, графической картой или установленными драйверами.
- Любая другая проблема, связанная с программным обеспечением или драйверами, также может вызвать черный экран восстановления Windows 10.
Часть 2: Как исправить черный экран после подготовки к автоматическому восстановлению?
Поскольку причины появления черного экрана после подготовки автоматического восстановления могут быть разные, я бы рекомендовал следовать этим советам.
Метод 1: Загрузите ПК в безопасном режиме и устраните проблемы с черным экраном Windows
Если черный экран автоматического восстановления Windows 10 вызвала незначительная проблема, вы можете исправить ее, безопасно перезапустив систему. В идеале она будет загружать только основные компоненты и обеспечивать более оптимизированную среду Windows для устранения неполадок. Узнайте больше о способах загрузки в безопасном режиме, ознакомившись с этой статьей.
Шаг 1. Перейдите в среду восстановления Windows (WinRE), выполнив следующие действия:
Нажмите на кнопку питания, чтобы выключить свое устройство.
Нажмите на кнопку еще раз, чтобы включить его.
После запуска Windows снова нажмите на кнопку питания и удерживайте ее 10 секунд, чтобы выключить ПК. Затем снова нажмите на нее.
После перезагрузки удерживайте кнопку питания в течение 10 секунд, чтобы выключить ПК, затем снова включите.
Поскольку вы неоднократно включали и выключали свой компьютер, вы будете перенаправлены на WinRE.
Шаг 2. Когда на вашем компьютере с Windows 10 появится экран расширенного запуска, перейдите в раздел Устранение неполадок > Дополнительные параметры.
Шаг 3. Из всех представленных здесь вариантов нажмите на функцию «Параметры запуска».
Шаг 4. Здесь будут перечислены различные задачи, которые вы можете выполнить в настройках запуска. Просто нажмите кнопку «Перезагрузить», чтобы продолжить.
Шаг 5. На экране будут перечислены различные операции, которые вы можете выполнить сейчас, включая перезапуск системы в безопасном режиме. Просто нажмите клавишу, обозначающую безопасный режим (например, в данном случае «4»).
Шаг 6. Вот и все! Это заставит вашу систему перезагрузиться в безопасном режиме. Как только вы увидите следующий экран, вы сможете сделать выбор и загрузить Windows в безопасном режиме.
Метод 2: Восстановите MBR и воссоздайте BCD
И основная загрузочная запись (MBR), и данные конфигурации загрузки (BCD) имеют решающее значение для загрузки системы.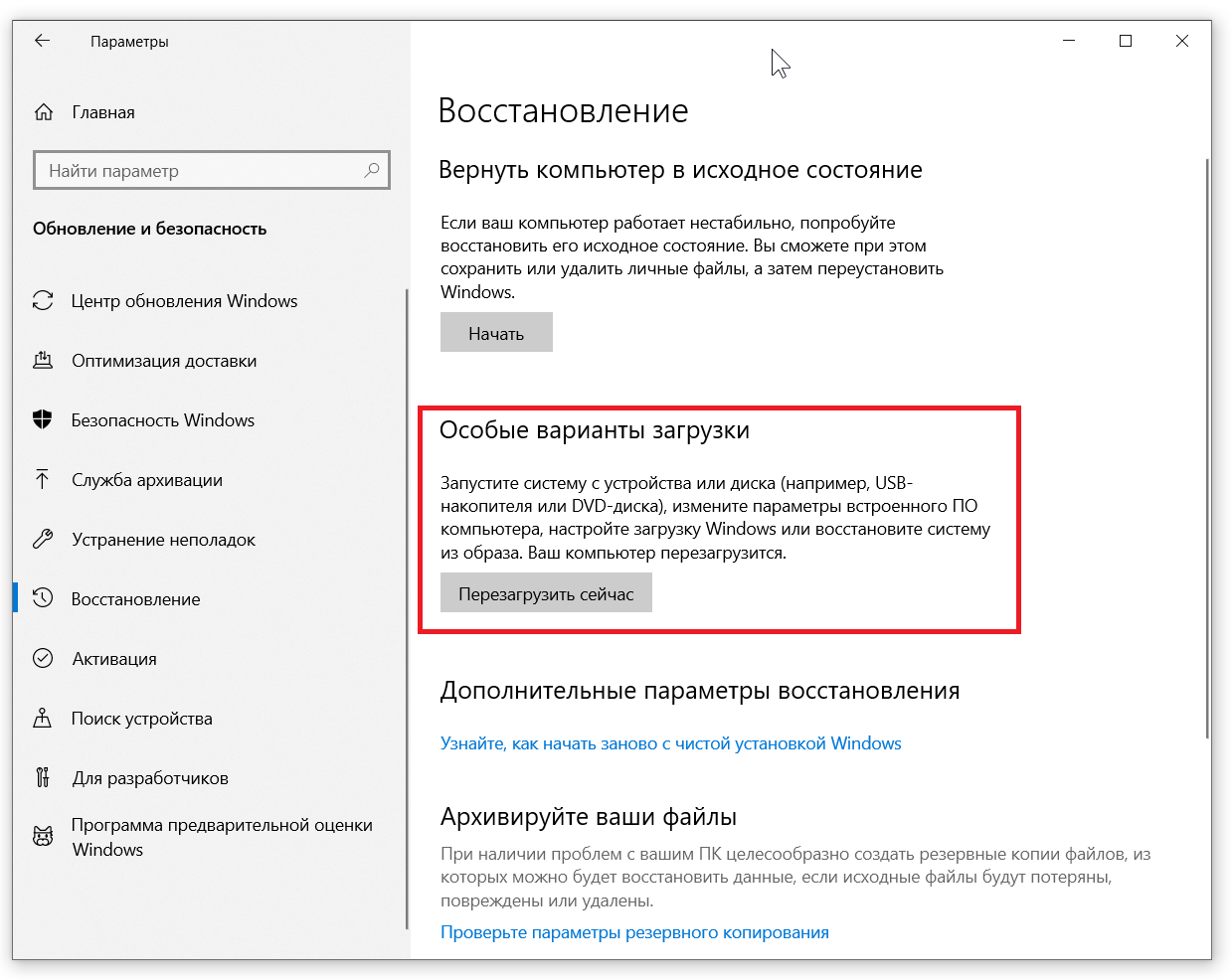 В то время как MBR ведет журнал последовательности загрузки системы, BCD хранит все важные данные конфигурации, необходимые для загрузки прошивки. Если какой-либо из этих компонентов поврежден или не работает, это может вызвать проблему черного экрана подготовки автоматического восстановления Windows 10. Вы можете восстановить MBR и воссоздать BCD в системе Windows 10 следующим образом:
В то время как MBR ведет журнал последовательности загрузки системы, BCD хранит все важные данные конфигурации, необходимые для загрузки прошивки. Если какой-либо из этих компонентов поврежден или не работает, это может вызвать проблему черного экрана подготовки автоматического восстановления Windows 10. Вы можете восстановить MBR и воссоздать BCD в системе Windows 10 следующим образом:
Шаг 1. Чтобы восстановить MBR или воссоздать BCD, вам необходимо загрузить систему в режиме восстановления. Для этого убедитесь, что к вашей системе подключен диск восстановления Windows.
Шаг 2. Теперь перезагрузите систему и нажмите клавишу BIOS (например, DEL или F2), чтобы войти в настройки BIOS. Отсюда вы можете изменить последовательность загрузки и сделать подключенный носитель для восстановления приоритетным.
Шаг 3. Это загрузит восстановление Windows в систему и предоставит следующий интерфейс. Вместо установки Windows выберите вариант восстановления компьютера.
Шаг 4. После этого перейдите к Устранению неполадок > Дополнительные параметры и запустите командную строку в системе.
Шаг 5. После запуска командной строки мы воспользуемся помощью инструмента Bootrec.exe, чтобы исправить черный экран автоматического восстановления Windows 10. Я бы порекомендовал выполнить следующие команды:
- Bootrec /fixmbr
- Bootrec /fixboot
- Bootrec /ScanOS
- Bootrec /RebuildBcd
Помимо восстановления MBR и воссоздания BCD, я бы порекомендовал запустить еще две команды. Одна из них исправит загрузочный сектор (fixBoot), а другая — просканирует прошивку на наличие проблем (ScanOS). После выполнения этих команд вы можете закрыть командную строку и перезапустить Windows в обычном режиме.
Метод 3: Переустановите графический драйвер
Помимо прошивки, проблема может быть в графических драйверах, установленных в вашей системе. Например, драйвер дисплея может быть устаревшим или программное обеспечение может быть повреждено, что вызывает проблему черного экрана автоматического восстановления. Чтобы исправить черный экран автоматического восстановления Windows, вызванный проблемой, связанной с драйвером, вы можете выполнить следующие действия.
Чтобы исправить черный экран автоматического восстановления Windows, вызванный проблемой, связанной с драйвером, вы можете выполнить следующие действия.
Шаг 1. Сначала загрузите компьютер в безопасном режиме (выполните действия из метода 1), перейдите в меню «Пуск» и найдите «Диспетчер устройств», чтобы запустить его. Вы также можете открыть командную строку и ввести команду «devmgmt.msc» для запуска диспетчера устройств.
Шаг 2. В списке установленных драйверов разверните параметр «Драйверы дисплея». Щелкните на установленный драйвер правой кнопкой мыши и выберите «Удалить».
Шаг 3. После удаления драйвера вы можете перейти на веб-сайт вашей системы или процессора, чтобы загрузить соответствующий установочный файл драйвера.
Шаг 4. Запустите установку и следуйте простому процессу, который проходит в пару кликов мыши, чтобы снова установить драйверы дисплея.
Шаг 5. Кроме того, вы также можете перейти в диспетчер устройств и обновить установленный графический драйвер. Вы также можете сначала отключить его, а затем включить для сброса драйвера дисплея.
Кроме того, вы также можете перейти в диспетчер устройств и обновить установленный графический драйвер. Вы также можете сначала отключить его, а затем включить для сброса драйвера дисплея.
Метод 4: Откат графического драйвера
Если вы обновили свой графический драйвер неправильно или изменение его настроек вызвало проблему, вы можете рассмотреть этот вариант. В этом случае мы откатим настройки драйвера дисплея к предыдущему обновлению, чтобы избежать конфликтов. Все, что вам нужно сделать, это открыть окно диспетчера устройств и дважды щелкнуть по драйверу дисплея, версию которого вы хотите откатить. После этого перейдите на вкладку «Драйвер» и нажмите кнопку «Откатить драйвер».
Это позволит вам откатить настройки драйвера до существующего обновления, и вы сможете исправить проблему с черным экраном восстановления Windows 10. Кстати, вы также можете узнать, как исправить черный экран после обновления.
Восстановите свои данные, когда компьютеру не удалось загрузиться с помощью всех вышеперечисленных методов
Чаще всего вы можете исправить ошибку черного экрана подготовки к автоматическому восстановлению Windows 10. Однако компьютер все еще может зависнуть на экране подготовки к автоматическому восстановлению. В этом случае лучше всего переустановить систему Windows. Перед этим вам необходимо восстановить данные на компьютере. Но как достичь этой цели, когда компьютер зависает на экране ошибки и не загружается?
Однако компьютер все еще может зависнуть на экране подготовки к автоматическому восстановлению. В этом случае лучше всего переустановить систему Windows. Перед этим вам необходимо восстановить данные на компьютере. Но как достичь этой цели, когда компьютер зависает на экране ошибки и не загружается?
К счастью, вы можете воспользоваться помощью Recoverit Data Recovery. Это рекомендованный экспертами инструмент, который может помочь вам вернуть все виды данных, которые были утрачены при различных сценариях, даже с незагружаемого компьютера. Пользователи могут предварительно просмотреть свои данные в его интерфейсе и выбрать место для сохранения извлеченных файлов. Поскольку для использования Recoverit не требуется никакого предварительного технического опыта, все, что вам нужно сделать, это выполнить следующие действия:
Скачать бесплатно Скачать бесплатно
100% безопасность | Нет вредоносных программ | Нет рекламы
- После загрузки и установки Recoverit в вашей системе, вам нужно включить режим восстановления данных.
 Однако, если ваша система Windows 10 не перезагружается, нажмите «Восстановление с поврежденного компьютера», при этом откроется новое всплывающее окно. Нажмите кнопку «Начать», чтобы запустить процесс.
Однако, если ваша система Windows 10 не перезагружается, нажмите «Восстановление с поврежденного компьютера», при этом откроется новое всплывающее окно. Нажмите кнопку «Начать», чтобы запустить процесс.
- Вам нужно нажать на режим загрузочного диска в следующем окне, а затем вставить загрузочный USB-привод или загрузочный CD/DVD. Нажмите на кнопку «Создать», чтобы начать процесс.
- Затем ваша система спросит вас, хотите ли вы полностью отформатировать USB-накопитель, в следующем всплывающем окне. На этом этапе рекомендуется сделать резервную копию важных данных. Нажмите кнопку «Форматировать», после чего должен запуститься сам процесс.
- Программа создаст загрузочный диск. Имейте в виду, что сейчас вы не можете извлечь USB-накопитель. Все шаги о том, что делать дальше, будут отображаться на вашем экране. Или же вы можете просмотреть руководство по восстановлению данных.
- Создание загрузочного диска может занять некоторое время.
 После этого вам нужно будет следовать трем инструкциям, мигающим на вашем экране.
После этого вам нужно будет следовать трем инструкциям, мигающим на вашем экране.
- Вам необходимо произвести установку со свежего загрузочного носителя и изменить последовательность загрузки компьютера. После этого вы сможете восстановить свои данные из системы.
После этого перезапустите систему, а затем нажмите функциональную клавишу F12. Здесь вам нужно ввести ключ BIOS. Различные системы имеют уникальный ключ входа в BIOS.
- После загрузки с загрузочного диска программа Recoverit должна запуститься сама по себе. После этого вы можете восстановить все потерянные данные с вашего незагружаемого компьютера с Windows 10.
После того как вы восстановили все свои данные, вы можете переустановить систему Windows.
Вот так! Прочитав это руководство, вы наверняка сможете исправить черный экран подготовки к автоматическому восстановлению Windows 10. Я перечислил здесь различные методы устранения черного экрана автоматического восстановления в Windows 10.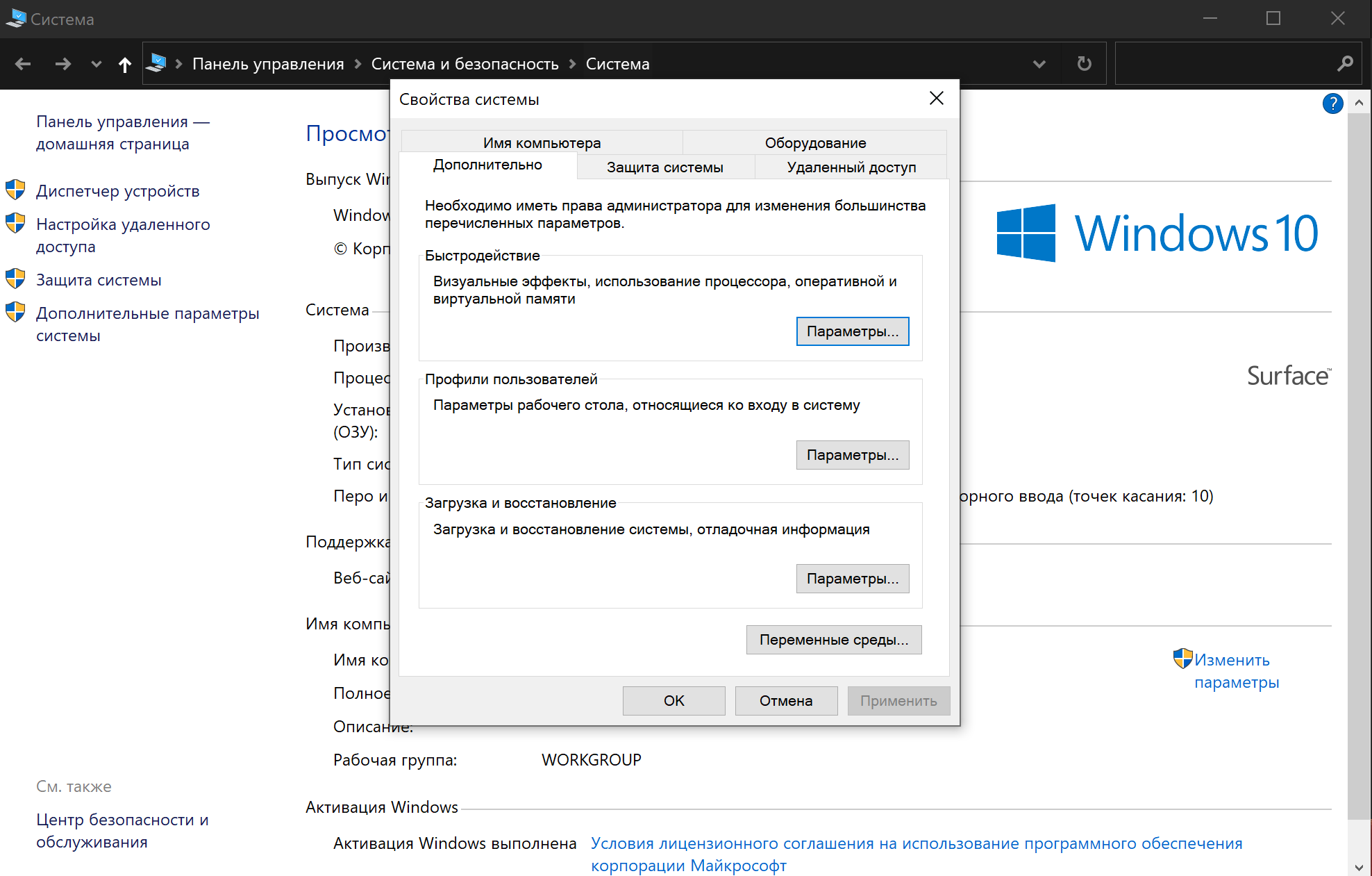 Кроме того, если в процессе вы утратили свои файлы, вы можете попробовать Recoverit Data Recovery. Это высокопрофессиональное и удобное приложение для восстановления данных, которое может помочь вам вернуть все типы файлов в вашу систему Windows.
Кроме того, если в процессе вы утратили свои файлы, вы можете попробовать Recoverit Data Recovery. Это высокопрофессиональное и удобное приложение для восстановления данных, которое может помочь вам вернуть все типы файлов в вашу систему Windows.
Скачать бесплатноСкачать бесплатно
100% безопасность | Нет вредоносных программ | Нет рекламы
Как получить доступ к меню дополнительных параметров запуска Windows 10
Когда вы покупаете по ссылкам на нашем сайте, мы можем получать партнерскую комиссию. Вот как это работает.
Если вам нужно восстановить Windows 10, сбросить ОС, получить доступ к BIOS, восстановить из файла резервной копии или загрузиться в безопасном режиме, вам нужно перейти в меню «Дополнительные параметры запуска». Существует несколько различных способов перехода к дополнительным параметрам запуска, в зависимости от того, можете ли вы загрузиться или нет.
Способ 1: нажмите F11
На многих компьютерах, если вы нажмете F11 сразу после включения компьютера, вы сможете попасть в меню дополнительных параметров запуска.
Способ 2: загрузка с установочного диска
Если у вас есть установочный диск на USB или DVD, вы можете загрузиться с него и таким образом попасть в меню дополнительных параметров запуска.
1. Создайте загрузочный установочный диск Windows 10 , если у вас его еще нет. У нас есть инструкции по созданию загрузочного установочного диска.
2. Загрузка с диска. Возможно, вам потребуется нажать кнопку на ноутбуке, чтобы указать ему загрузиться со съемного носителя.
3. Щелкните Далее.
4. Щелкните Восстановить компьютер.
5. Щелкните Устранение неполадок.
Способ 3. Подождите, пока ваш компьютер перенесет вас туда.
Способ 4: Нажмите «Перезагрузить» с нажатой клавишей Shift
Если вы можете перейти на экран входа в Windows 10, вы можете попасть в меню «Дополнительные параметры системы».
1.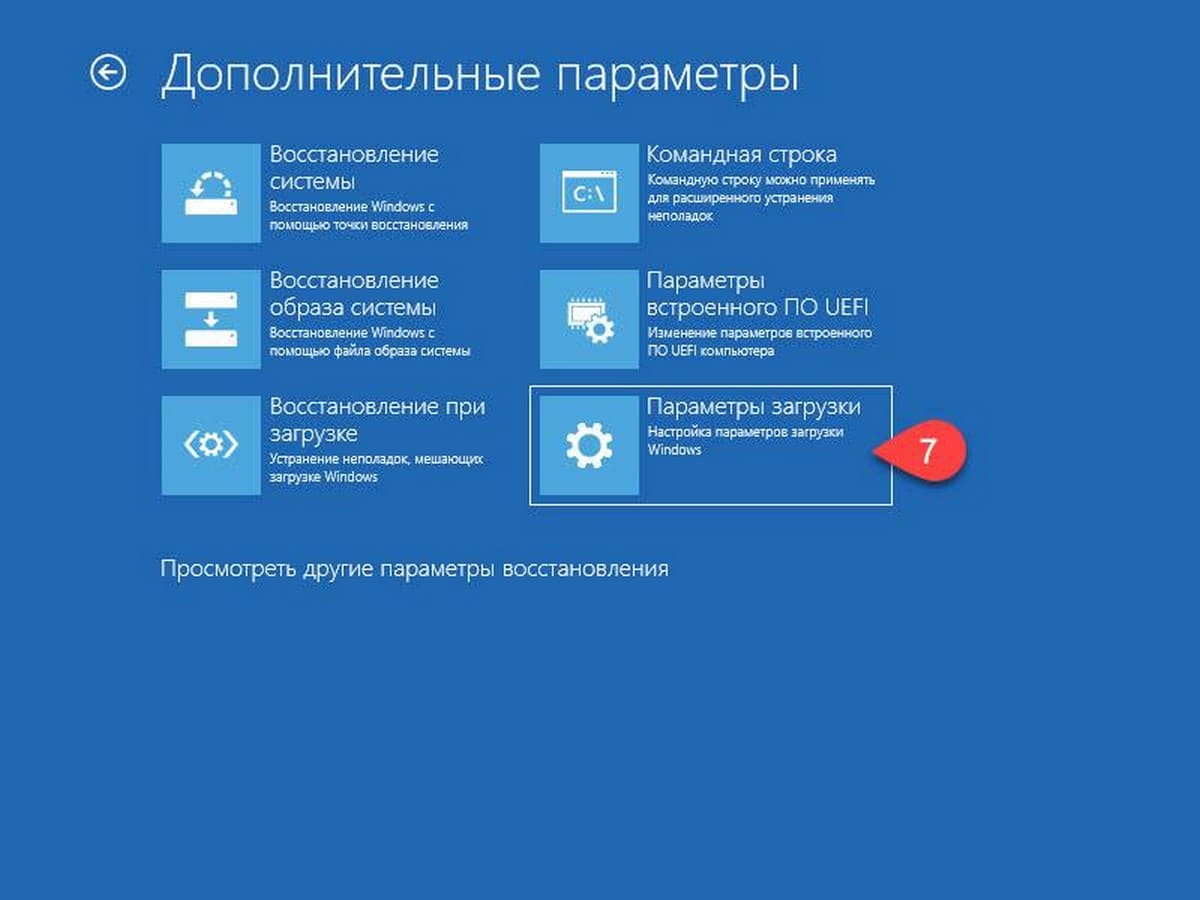 Щелкните значок кнопки питания в правом нижнем углу.
Щелкните значок кнопки питания в правом нижнем углу.
2. Удерживая клавишу Shift, нажмите «Перезагрузить» .
3. Щелкните Устранение неполадок на появившемся экране .
4. Нажмите «Дополнительные параметры».
1. Перейти к настройкам. Вы можете попасть туда, нажав на значок шестеренки в меню «Пуск».
2. Щелкните Обновление и безопасность.
3. В меню выберите Восстановление.
4. Щелкните Перезагрузить сейчас.
Компьютер загрузится в меню параметров.
5. Щелкните Устранение неполадок.
6. Щелкните Дополнительные параметры
Проблемы и неприятности Windows 10
- Предыдущий совет
- Следующий совет
- Восстановление Windows 10
- Удаление экрана блокировки
- Отключить или Включить режим оттенков серого
- Установить режим совместимости для приложений
- Доступ к BIOS на a ПК с Windows 10
- Остановить Центр обновления Windows от автоматического перезапуска компьютера
- Отключить уведомления приложений
- Исправление медленно открывающейся папки загрузок Windows
- Отключить персонализированную рекламу на сайтах и в приложениях Microsoft
- Остановить раздражающие автоматические обновления Skype
- Исправить ошибку «Отсутствует файл данных конфигурации загрузки»
- Очистить историю команды «Выполнить»
- Отключить Cortana
- Удаление и восстановление встроенного -в приложениях
- Восстановить отсутствующий значок батареи
- Исправление ошибки файла конфигурации загрузки
- Доступ к меню дополнительных параметров запуска
- Удалить заблокированный файл
- Перезагрузка без перезагрузки
- Откатить Windows 10 до более ранней версии
- Отключить автоматическую загрузку драйверов
- Отключить Internet Explorer
- Приостановить обновления Windows на срок до 35 дней
- Сохранить видео Netflix для офлайн Просмотр
- Все советы по Windows 10
- Худшие раздражающие факторы Windows 10
- Отключить запрос пароля при пробуждении
Получите мгновенный доступ к последним новостям, самым горячим обзорам, выгодным предложениям и полезным советам.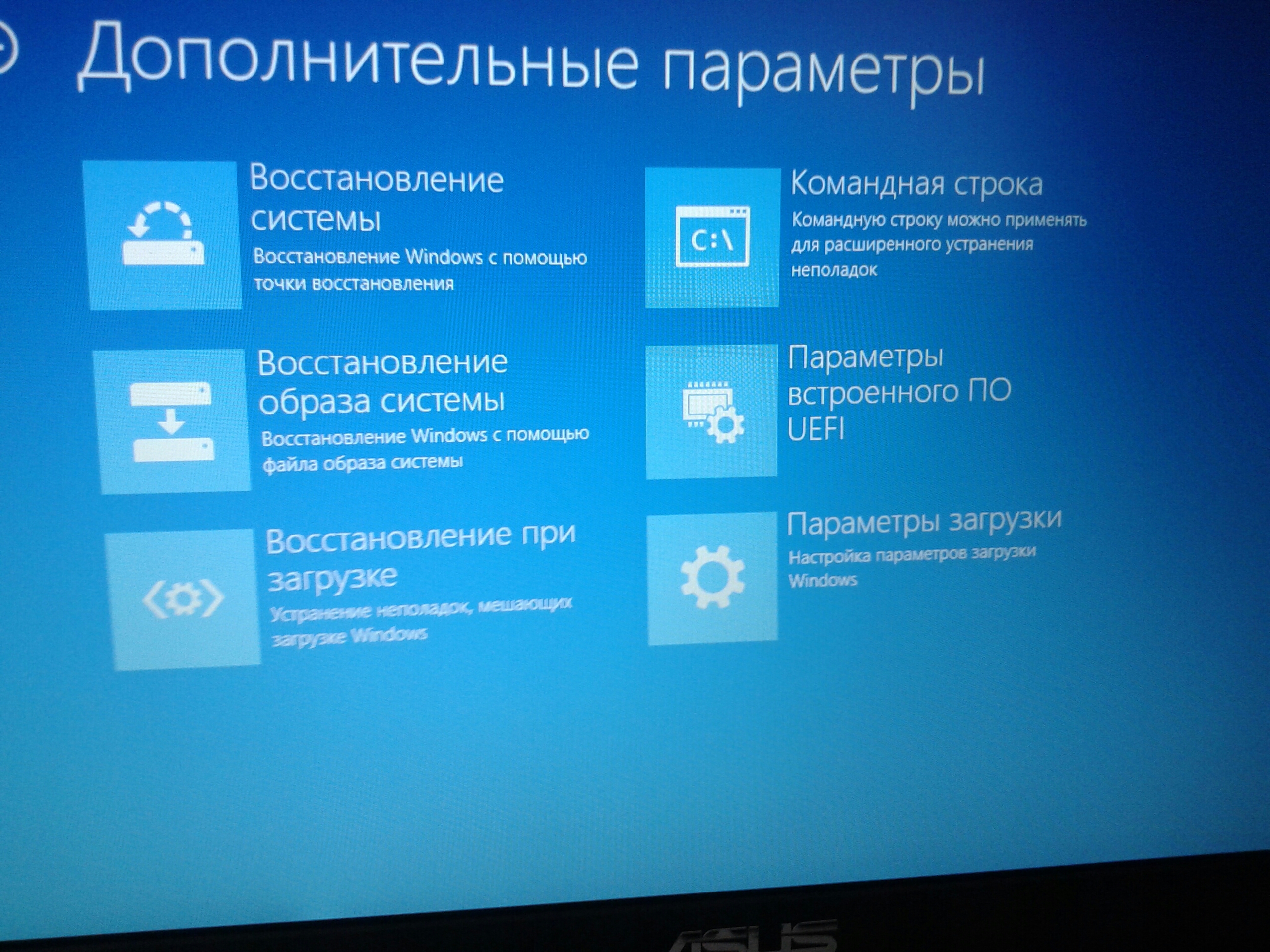
Свяжитесь со мной, чтобы сообщить о новостях и предложениях других брендов FutureПолучайте электронные письма от нас от имени наших надежных партнеров или спонсоров
Официальный гик-компьютерщик, как называется его еженедельная колонка, Аврам Пилтч руководил редакцией и производством Laptopmag.com с 2007 года. Обладая техническими знаниями и страстью к тестированию, Аврам запрограммировал несколько реальных тестов LAPTOP, в том числе LAPTOP Тест батареи. Он имеет степень магистра английского языка Нью-Йоркского университета.
Восстановление системы в Windows 7 тремя способами
В этой статье в основном рассказывается о том, как восстановить систему Windows 7 , когда вы чувствуете, что с вашим компьютером что-то не так или он сломался, вы можете откатить его до предыдущего времени до возникновения проблемы.
- Направляющие ступени
- Метод 1: восстановление Windows 7 до точки восстановления
- Способ 2: восстановление системы Windows 7 с помощью резервной копии образа системы
- Метод 3: восстановление системы Windows 7 из безопасного режима
Метод 1: восстановление Windows 7 до точки восстановления
Если у вас возникли проблемы с установкой новой операционной системы, драйвера или программного обеспечения, восстановление системы Windows 7 до точки восстановления может быть хорошим выбором, но при условии, что у вас есть создал резервную копию раньше.
Восстановление системы не повлияет на ваши документы, изображения или другие личные данные. Но недавно установленные программы и драйверы могут быть удалены.
Шаг 1: Нажмите Пуск , нажмите «Панель управления» в меню «Пуск».
Шаг 2: Нажмите «Система и безопасность» на панели управления.
Шаг 3: Нажмите «Резервное копирование и восстановление» , чтобы продолжить.
Шаг 4: Нажмите ссылку «Восстановить настройки системы или компьютера» внизу.
Шаг 5: Нажмите кнопку «Открыть восстановление системы» справа.
Шаг 6: Нажмите «Далее» , чтобы восстановить системные файлы и настройки.
Шаг 7: Выберите одну точку для восстановления и нажмите Далее .
Если вы хотите узнать, что будет затронуто после восстановления, нажмите кнопку «Поиск уязвимых программ» .
Система рекомендует вам выбрать самую последнюю точку восстановления, установите флажок ниже, чтобы показать больше точек восстановления, если вы хотите выбрать другую точку восстановления.
Шаг 8: Затем нажмите кнопку «Готово» , чтобы начать восстановление.
Примечание:
Система порекомендует вам создать диск для сброса пароля , если вы недавно создали или изменили системный пароль. Нажмите на ссылку, чтобы создать диск для сброса пароля, если пароль был утерян в процессе восстановления перед выполнением восстановления.
Шаг 9: После запуска восстановление системы нельзя прервать, если хотите продолжить, нажмите «Да» .
Затем система подготовится к восстановлению. Это может занять несколько минут, терпеливо подождите.
Шаг 10: Через некоторое время восстановление системы успешно завершено.
Шаг 11: Если восстановление системы не удалось, или если вы считаете, что оно не устранило проблемы или вызвало новые проблемы, вы можете выбрать вариант отменить восстановление системы .
Шаги: Панель управления >> Система и безопасность >> Резервное копирование и восстановление >> Восстановление настроек системы или компьютера >> Открыть восстановление системы >> Выберите Отменить восстановление системы >> Далее >> Готово
Способ 2. Восстановление системы Windows 7 с помощью резервной копии образа системы
В случае серьезных проблем на компьютере можно выбрать методы расширенного восстановления.
Дополнительные методы восстановления включают использование созданного ранее образа системы для восстановления компьютера или переустановку Windows, для которой требуется установочный диск Windows.
Чтобы восстановить систему Windows 7 с помощью образа системы, выполните следующие действия:
Шаг 1: Выберите расширенные методы восстановления следующим образом: Панель управления >> Система и безопасность >> Резервное копирование и восстановление >> Восстановление настроек системы или компьютера >> Расширенные методы восстановления
Шаг 2: Выберите «Использовать созданный ранее образ системы для восстановления компьютера» .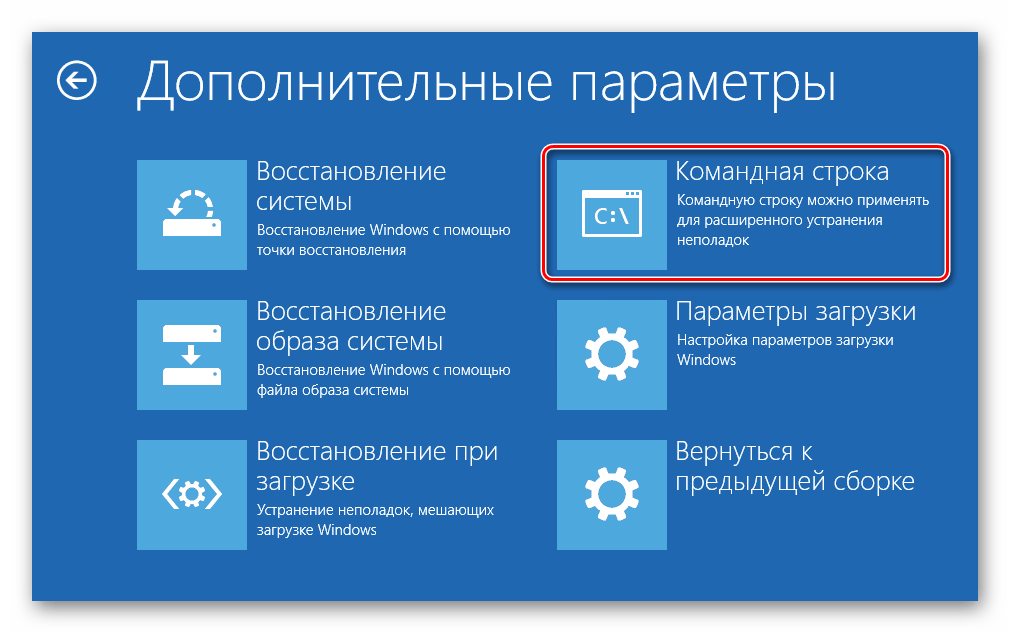
Шаг 3: Нажмите кнопку «Резервное копирование сейчас» , чтобы создать резервную копию файлов на вашем компьютере.
Советы:
Настоятельно рекомендуется сделать резервную копию, поскольку после завершения процесса восстановления Windows поможет вам восстановить эти файлы на вашем компьютере с помощью резервной копии файлов. Вы также можете пропустить этот шаг, но вы можете потерять свои файлы.
Шаг 4: Выберите место для сохранения резервной копии и нажмите «Далее» .
Шаг 5: Выберите, что вы хотите создать резервную копию, и нажмите «Далее» .
Шаг 6: Нажмите «Сохранить настройки и запустить резервное копирование» , чтобы выполнить резервное копирование.
Шаг 7: После завершения резервного копирования нажмите «Восстановить настройки системы или компьютера», затем нажмите «Дополнительные методы восстановления» , затем нажмите «Использовать созданный ранее образ системы для восстановления компьютера» , в конце нажмите «Пропустить» .
Шаг 8: Нажмите «Перезагрузить» , чтобы продолжить восстановление.
Шаг 9: Выберите способ ввода с клавиатуры и нажмите «Далее» .
Шаг 10: Выберите резервную копию образа системы и нажмите «Далее» .
Шаг 11: Выберите дополнительные параметры восстановления и нажмите «Далее» .
Шаг 12: Нажмите «Готово» , чтобы начать восстановление компьютера. И вы получите подсказку «Все данные о восстанавливаемых драйверах будут заменены данными в образе системы», нажмите «Да» , чтобы продолжить.
Шаг 13: Windows восстанавливает ваш компьютер из образа системы, это займет от нескольких минут до нескольких часов, подождите терпеливо. Если хотите остановить восстановление, нажмите «Остановить восстановление» .
Шаг 14: Когда восстановление завершено, вы можете нажать кнопку «Восстановить мои файлы» , чтобы восстановить пользовательские файлы.
Шаг 15: Выберите резервную копию, из которой вы хотите восстановить файлы, и нажмите «Далее» .
Шаг 16: Выберите файлы для восстановления, когда восстановление завершится, нажмите Готово .
Способ 3: восстановление системы Windows 7 из безопасного режима
Если система вашего компьютера вышла из строя, и вы не можете войти в Windows или система не может нормально запуститься, вы можете выбрать восстановление системы из безопасного режима.
Советы: Этот метод зависит от того, создали ли вы ранее резервную копию, иначе он вам не подойдет.
Выполните следующие действия:
Шаг 1: Перезагрузите/запустите компьютер и быстро и часто нажимайте F8 до появления логотипа компьютера.
Шаг 2: На экране дополнительных параметров загрузки с помощью клавиш со стрелками выделите параметр Безопасный режим и нажмите Введите , чтобы войти в безопасный режим.
 Однако, если ваша система Windows 10 не перезагружается, нажмите «Восстановление с поврежденного компьютера», при этом откроется новое всплывающее окно. Нажмите кнопку «Начать», чтобы запустить процесс.
Однако, если ваша система Windows 10 не перезагружается, нажмите «Восстановление с поврежденного компьютера», при этом откроется новое всплывающее окно. Нажмите кнопку «Начать», чтобы запустить процесс. После этого вам нужно будет следовать трем инструкциям, мигающим на вашем экране.
После этого вам нужно будет следовать трем инструкциям, мигающим на вашем экране.