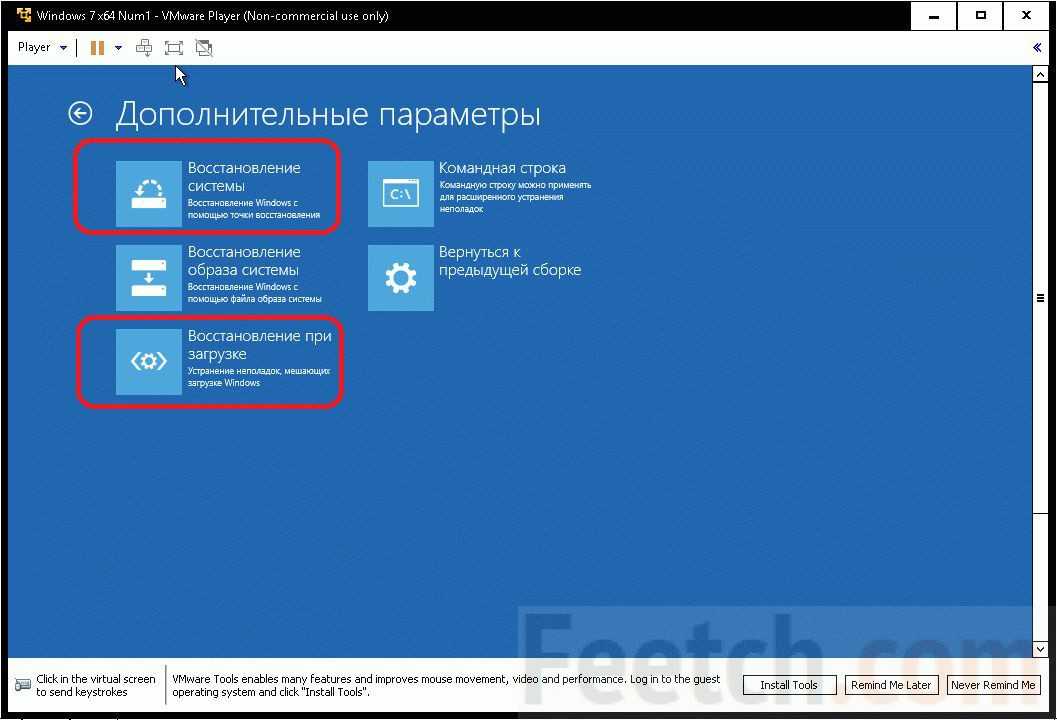Windows 10 не качает магазин: Не работает магазин Windows 10: не загружаются приложения
Содержание
Sea of Thieves — Support
Автор: Blaze
Обновлено: сентябрь 17-го 2020
Привет!
Если у вас возникли проблемы с загрузкой Sea of Thieves из магазина Windows 10, вы можете попробовать несколько вариантов:
Перезагрузите магазин Windows.
С помощью описанных ниже шагов вы можете обновить магазин, очистить кэш, обновить вашу библиотеку и разрешения. Это помогает в большинстве случаев.
- Закройте приложение магазина Windows Store, если оно открыто.
- Нажмите «Начать» и наберите wsreset без кавычек.
- Щёлкните правой кнопкой мыши на команде и выберите «Запуск от имени администратора». Если появится окно разрешений Windows, нажмите «Да» или «Запустить».
- На несколько секунд появится чёрный экран MS-Dos. Когда он исчезнет, автоматически откроется магазин.
- Попытайтесь установить Sea of Thieves.
Другие возможные решения:
#1 — Произведите установку на другой жёсткий диск.
1. Просматривая страницу Sea of Thieves в магазине Windows, нажмите «Установить».
2. Увидев запрос, выберите диск, не являющийся жёстким диском по умолчанию.
#2 — Выполните чистую загрузку Windows (предотвращает автоматическую загрузку любых сторонних приложений, что не допускает потенциальных конфликтов)
1. https://support.microsoft.com/en-us/help/929135/how-to-perform-a-clean-boot-in-windows
2. Попробуйте снова осуществить загрузку.
#3 — Удаление локального кэш-файла магазина Windows
1. Загрузите игру и дождитесь ошибки.
2. ЗАМЕНИТЕ USER_NAME ИМЕНЕМ ПОЛЬЗОВАТЕЛЯ ВАШЕГО ЛОКАЛЬНОГО КОМПЬЮТЕРА.
Перейдите в C:\Users\User_name\AppData\Local\Packages \Microsoft.WindowsStore_8wekyb3d8bbwe\LocalCache
и удалите там все файлы.
3. Перезагрузите ПК.
4. Снова попытайтесь произвести загрузку.
#4 — Перезагрузите установщик
1. Вызовите диспетчер задач (CTRL + SHIFT + ESCAPE).
2. Выберите вкладку «Службы».
3. Найдите установщик магазина Microsoft Store.
4. Щёлкните на нём правой кнопкой мыши и выберите «Перезагрузить».
5. Появится уведомление о том, что приложение Sea of Thieves готово к игре.
#5 — Используйте команду Powershell для завершения установки
1. Загрузите материалы из магазина, пока загрузка не прервётся на 99%/на фазе установки.
2. Откройте PowerShell и введите следующую команду:
Add-AppXPackage -RegisterByFamilyName -MainPackage Microsoft.SeaofThieves_8wekyb3d8bbwe
3. Нажмите в магазине «Повторить попытку». Теперь всё должно получиться.
#6 — Инструмент очистки диска, позволяющий устранить любые конфликты
1. https://support.microsoft.com/en-gb/help/17421/windows-free-up-drive-space
#7 — Воспользуйтесь инструментом решения проблем для магазина Windows
1. https://support.microsoft.com/en-us/help/4027498/microsoft-store-fix-problems-with-apps
#8 — Используйте Powershell, чтобы устранить ошибку 0x80073CF9
1.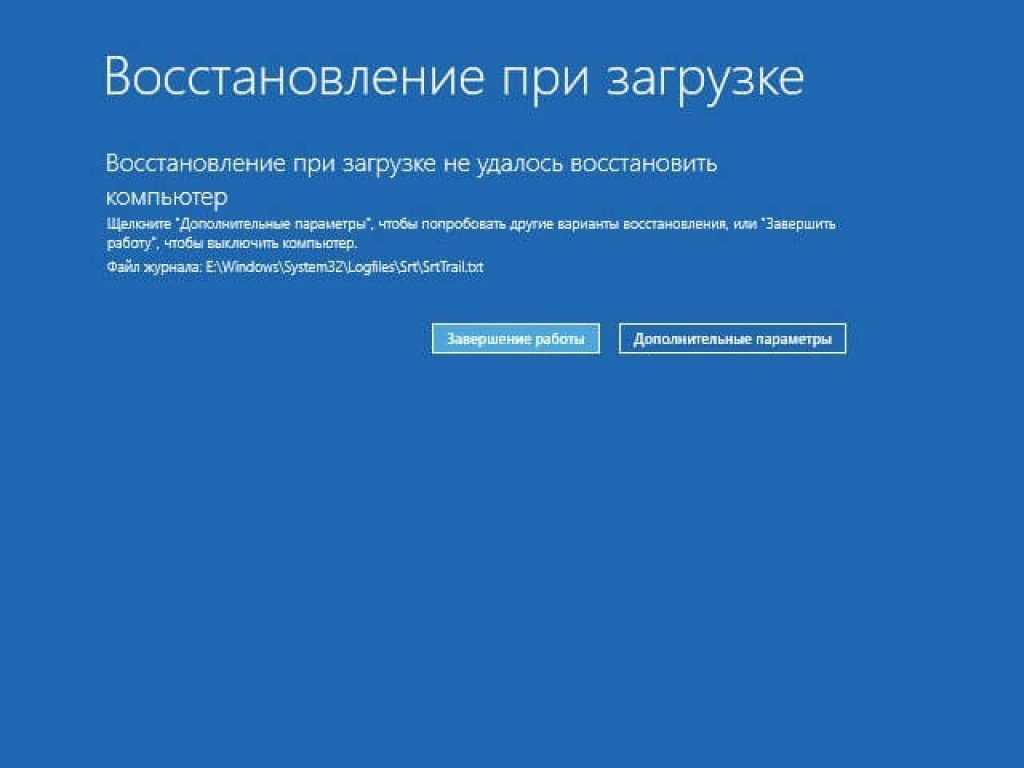 Откройте PowerShell и запустите эту команду: fsutil behavior set DisableEncryption 0
Откройте PowerShell и запустите эту команду: fsutil behavior set DisableEncryption 0
2. Перезапустите ПК.
3. Попытайтесь снова загрузить Sea of Thieves.
Проверьте наличие обновлений для Windows 10
Всегда проверяйте наличие последних обновлений для Windows 10: нажмите «Пуск» и введите «Обновления» в поле поиска. После обновления выключите и перезагрузите компьютер.
Проверьте правильность времени/даты на вашем ПК.
Если часы вашего ПК не синхронизируются с остальным миром, это может вызвать ошибку. Вы можете щёлкнуть правой кнопкой мыши часы на рабочем столе и выбрать «Настроить дату/время». Появится новый экран с возможностью автоматической установки времени и часовых поясов. Лучше всего включить их оба и при необходимости перезагрузить компьютер.
Получайте поддержку от Microsoft
Команда Sea of Thieves имеет очень ограниченный доступ к магазину и может оказывать поддержку только в пределах описанных выше действий. Если вы всё ещё боретесь с магазином, свяжитесь с его командой на <support.microsoft.com>: они могут связаться с вами напрямую и решить ваши проблемы.
Если вы всё ещё боретесь с магазином, свяжитесь с его командой на <support.microsoft.com>: они могут связаться с вами напрямую и решить ваши проблемы.
- Магазин Steam — Покупки, остающиеся в вашем инвентаре
- Древние монеты и наборы — почему их нет в моей учётной записи?
- Steam — Как привязать или отвязать учётную запись Xbox Live
- Steam-приглашения — Отправка/получение приглашений пользователями Steam
- Steam — Часто задаваемые вопросы
- Магазин Steam — Обработка купленных в магазине наборов и древних монет
- Аудионастройки и чаты Steam
- Steam — Sea of Thieves не запускается
- Windows/Steam — Мой геймпад не работает в игре
- Steam — Проблемы со входом в Xbox Live
- Невозможно запустить версию Steam
- Устранение ошибки «Файл, необходимый для запуска игры, отсутствует или повреждён»
- Crash on launch / Rendering issues — Trend Micro antivirus
- Проблема: зависание при погрузке припасов
- Проблема: зависание при открытии журнала
- Курсор мыши выходит за пределы окна
- Системные требования для ПК
- Решение проблем Windows 10 Store
- Настройки чата в Windows 10
Microsoft возненавидела самый популярный торрент-клиент и стала удалять его из Windows 10 без согласия пользователей
ПО
Софт
Безопасность
Пользователю
Интернет
Интернет-ПО
Техника
|
Поделиться
Штатный антивирус в Windows 10 стал помечать клиент uTorrent как вредоносное ПО, автоматически удалять его и препятствовать его повторной установке.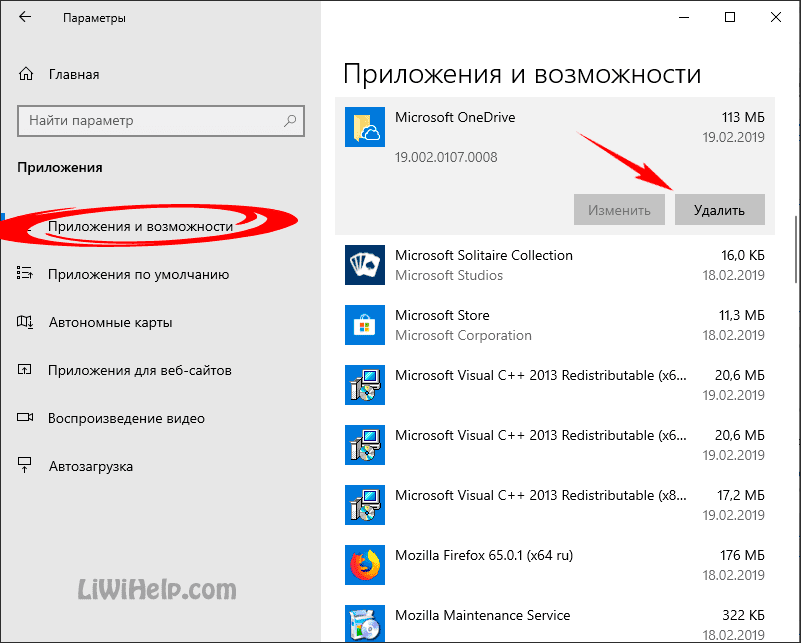 Эти изменения были внесены в политику Windows Defender вместе с новым обновлением 21Н1 для Windows 10. С проблемой столкнулись, в том числе, и российские пользователи.
Эти изменения были внесены в политику Windows Defender вместе с новым обновлением 21Н1 для Windows 10. С проблемой столкнулись, в том числе, и российские пользователи.
UTorrent в опале
Корпорация Microsoft начала борьбу с торрент-клиентом uTorrent на компьютерах пользователей. Обновление 21Н1 для Windows 10, вышедшее в конце мая 2021 г., заставляет штатный антивирус удалять торрент-программы без согласия пользователя и возможности повторной установки.
На проблему стали жаловаться пользователи форума Microsoft, в том числе и русскоязычные. Среди них оказался и участник под псевдонимом григорийТарнавский, который столкнулся с автоматическим удалением uTorrent.
UTorrent – это самый популярный торрент-клиент в мире. Согласно статистике портала TorrentsFreak за март 2020 г., ему отдают предпочтение 68,6% пользователей, а ближайший его конкурент – это BitTorrent с 6,6-процентной долей.
С такой проблемой могут столкнуться многие пользователи
В апдейте 21h2 Microsoft модернизировала политику безопасности Windows Defender, вследствие чего антивирус стал видеть в uTorrent вредоносное ПО.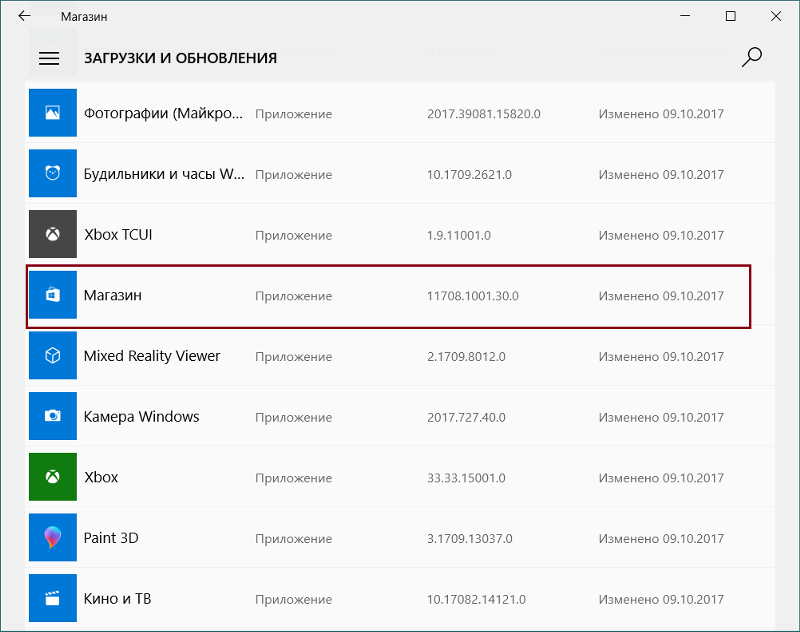 При этом «в немилость» попал исключительно этот клиент. Менее распространенные программы по-прежнему можно устанавливать и использовать.
При этом «в немилость» попал исключительно этот клиент. Менее распространенные программы по-прежнему можно устанавливать и использовать.
Как решить проблему
Самый эффективный метод борьбы с изменениями в политике безопасности штатного антивируса Windows 10 – это его полное удаление и замена на решение стороннего разработчика, в котором популярный софт не будет считаться вредоносным. Сделать это можно только при помощи специализированного ПО.
Второй вариант – это добавление нового правила работы Windows Defender. Для этого пользователю нужно открыть меню приложение «Параметры», которым Microsoft пытается заменить классическую «Панель управления». В нем нужно перейти в меню «Обновление и безопасность» и выбрать в нем вкладку «Безопасность Windows». В появившемся окне нужно перейти на вкладку «Защита от вирусов и угроз», и уже там можно будет вручную разрешить установку uTorrent.
Windows Defender атакует самый популярный торрент-клиент в мире
Этот способ работает и с другими безопасными программами, по неизвестным причинам «забракованными» антивирусом Microsoft.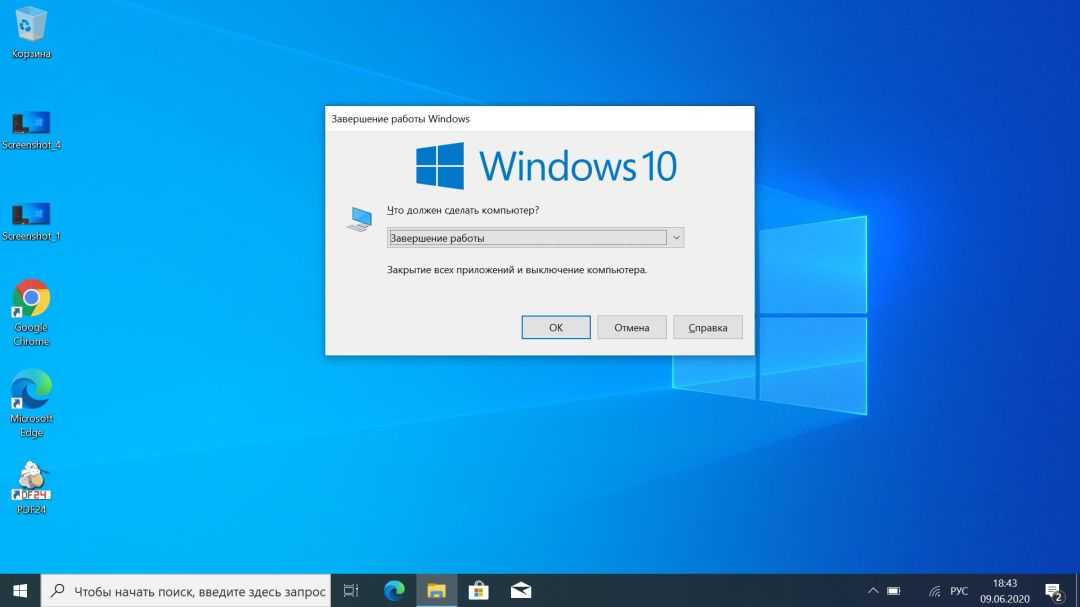
Третий вариант – не устанавливать обновление 21Н1, пока Microsoft не выпустит патч, устраняющий проблему в Windows Defender. Однако апдейт 21Н1 может установиться автоматически – отключить самостоятельное обновление ОС Windows 10 можно только с использованием стороннего ПО.
Как работают модераторы Microsoft
Пользователь форумов Microsoft григорийТарнавский получил ответ на свой вопрос. Ему помогли другие пользователи, тогда как модераторы вместо помощи засыпали его не имеющими отношение к делу вопросами.
Модератор Microsoft не уточнил, для чего ему знание о том, что пользователи качают с торрентов
Модератор Alexandr_Smirnoff стал пугать пользователя тем, что на на торрентах раздают, по большей части, нелицензионный контент. После этого, вместо предоставления помощи в решении вопроса он спросил: «для каких целей Вы хотите установить торрент-клиент?».
ГригорийТарнавский подчеркнул, что он новичок во всем, что связано с контентом, и что торрент ему нужен, помимо прочего, для скачивания учебных материалов.
Помощи от некоторых модераторов ждать не приходится
Alexandr_Smirnoff вновь напомнил ему про почти полное отсутствие на торрентах легального контента. Помощь в решении вопроса он так и не оказал.
История повторяется
Штатный антивирус Windows 10 и раньше пытался блокировать uTorrent, определяя его как вирус. Такое происходило, к примеру, в апреле 2019 г. антивирусы Windows Defender, Eset Nod32, K7AntiVirus, K7GW, Sophos AV и TrendMicro-HouseCall стали определять uTorrent как вредоносную программу. Кроме того, модуль защиты в реальном времени MalwareBytes начал распознавать как вредоносную даже веб-страницу загрузки uTorrent.
Ефим Климов, «Эттон»: Как мы получили грант на разработку MES-системы
Поддержка ИТ-отрасли
В конце 2019 г. вновь возникла такая же ситуация. Тогда это затронуло как саму программу-клиент, устанавливаемую на ПК, так и веб-приложение uTorrent.
Как сообщал CNews, в декабре 2019 г.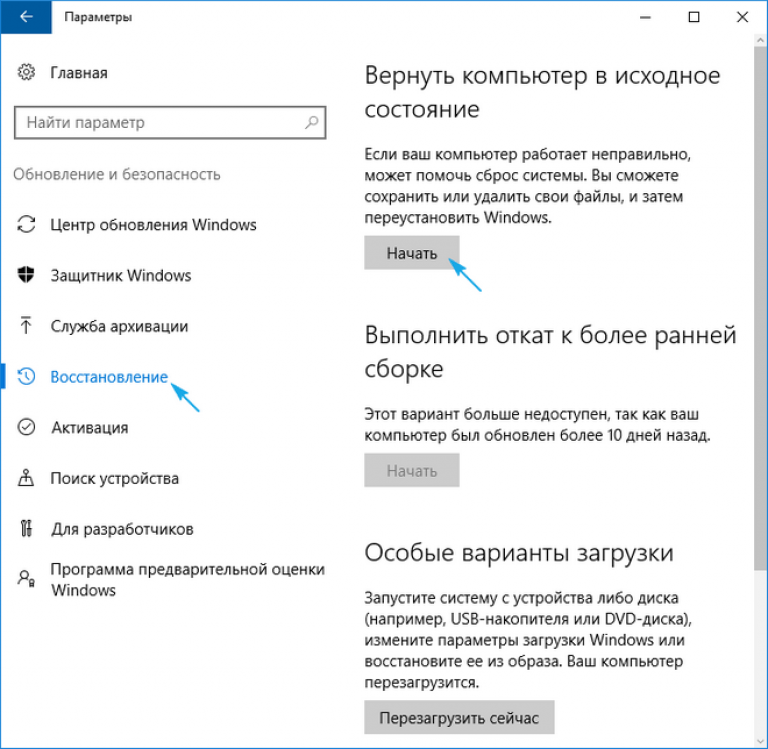 на uTorrent ополчился не только Windows Defender. К нему в этом плане присоединились антивирусы Eset Nod32, Dr.Web, Sophos AV, Comodo, Antiy-AVL, Cylance, GData и Sangfor Engine Zero. В то же время антивирусные системы Bitdefender, Symantec и «Лаборатории Касперского» тогда не стали помечать торрент-клиент как вредоносное ПО.
на uTorrent ополчился не только Windows Defender. К нему в этом плане присоединились антивирусы Eset Nod32, Dr.Web, Sophos AV, Comodo, Antiy-AVL, Cylance, GData и Sangfor Engine Zero. В то же время антивирусные системы Bitdefender, Symantec и «Лаборатории Касперского» тогда не стали помечать торрент-клиент как вредоносное ПО.
UTorrent тоже неидеален
Что именно не понравилось в uTorrent обновленному Windows Defender, пока остается неизвестным. Однако за годы своего существования (первый выпуск состоялся в сентябре 2005 г.) он доказал, что идеальным его считать никак нельзя.
В 2015 г. вокруг uTorrent разгорелся скандал, связанный с тем, что вместе с установкой на Windows этого клиента в версии 3.4.2 на ПК без согласия пользователя скрыто устанавливалась программа Epic Scale. Это майнер криптовалюты Litecoin, который использует для ее добычи вычислительные мощности ПК, на котором он установлен.
До конца быть уверенным в отсутствии «недокументированных функций» в uTorrent теперь нельзя
Прибыль от такой «коллаборации» с разработчиками uTorrent получали разработчики Epic Scale.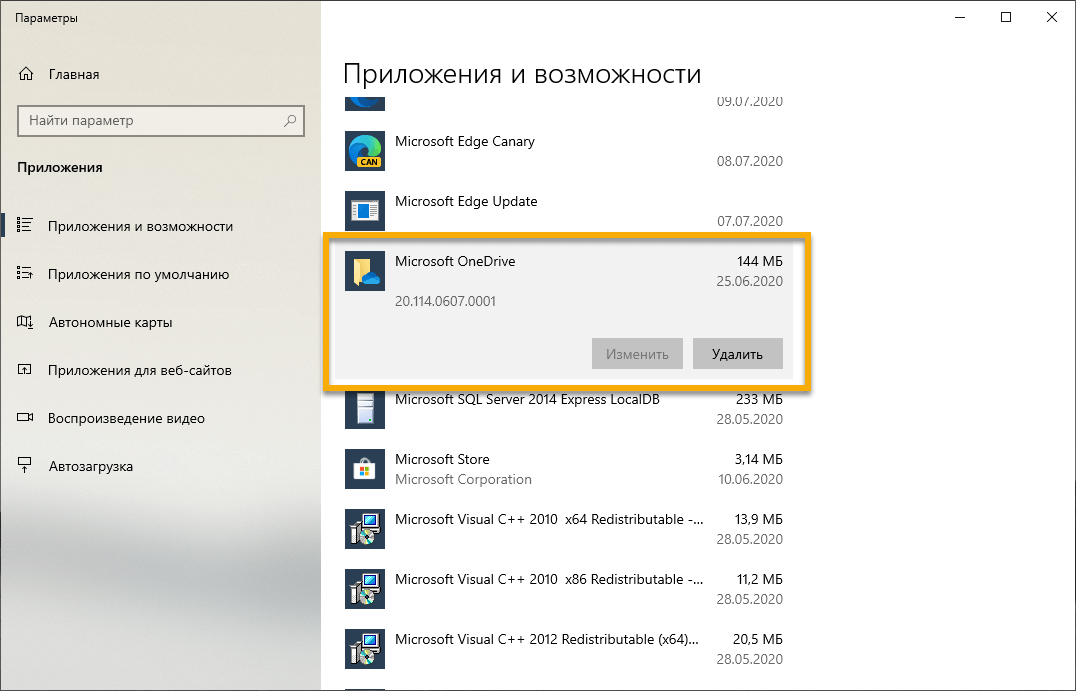 Впоследствии они заявили, что передавали все деньги благотворительным организациям.
Впоследствии они заявили, что передавали все деньги благотворительным организациям.
Бизнес рассказал, как внедрялись российские ИТ-решения с грантовой поддержкой
Поддержка ИТ-отрасли
Выявить тайную работу программы помогло то, что пользователи стали массово замечать возросшую нагрузку на свои устройства и замедление их работы. Как выяснилось позже, скрытый майнер был установлен на компьютерах примерно 6% пользователей клиента для Windows. Установка происходила в январе-марте 2015 г.
- Экспертный онлайн-вебинар: «Цифровые технологии — экономический эффект и перспективы применения MDM, EMM, UEM-систем в России и мире». 5 декабря 2022 года. 11:00-15:00. Организатор: Фонд развития интернет-инициатив, J’son & Partners Consulting
Эльяс Касми
Microsoft Store не загружает игры [решено]
Проблема с загрузкой Microsoft Store может быть вызвана системными проблемами
by Иван Енич
Иван Енич
Эксперт по поиску и устранению неисправностей
Увлеченный всеми элементами, связанными с Windows, и в сочетании с его врожденной любознательностью, Иван глубоко погрузился в понимание этой операционной системы, специализируясь на драйверах и.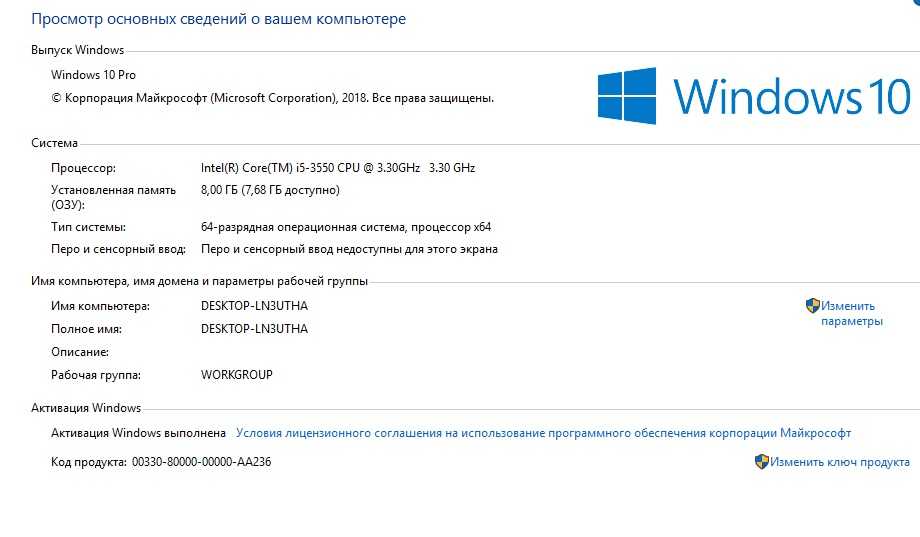 .. читать дальше
.. читать дальше
Опубликовано
Рассмотрено
Влад Туричану
Влад Туричану
Главный редактор
Увлеченный технологиями, Windows и всем, что имеет кнопку питания, он тратил большую часть своего времени на развитие новых навыков и изучение мира технологий. Скоро… читать дальше
Раскрытие партнерской информации
- Многие наши читатели любят играть в казуальные игры из Microsoft Store, но иногда игры не загружаются, и вы получаете сообщение: Попробуйте еще раз .
- Обычно это проблема с повреждением системы, поскольку приложение является неотъемлемой частью Windows.
- Другими факторами, которые могут вызвать эти проблемы, являются плохое соединение или брандмауэр, блокирующий приложение.
XУСТАНОВИТЕ, щелкнув файл загрузки
Для устранения различных проблем с ПК мы рекомендуем Restoro PC Repair Tool:
Это программное обеспечение устраняет распространенные компьютерные ошибки, защищает вас от потери файлов, вредоносного ПО, сбоев оборудования и оптимизирует ваш ПК для максимальной производительности. . Исправьте проблемы с ПК и удалите вирусы прямо сейчас, выполнив 3 простых шага:
. Исправьте проблемы с ПК и удалите вирусы прямо сейчас, выполнив 3 простых шага:
- Загрузите Restoro PC Repair Tool , который поставляется с запатентованными технологиями (патент доступен здесь).
- Нажмите Начать сканирование , чтобы найти проблемы Windows, которые могут вызывать проблемы с ПК.
- Нажмите Восстановить все , чтобы устранить проблемы, влияющие на безопасность и производительность вашего компьютера.
- Restoro скачали 0 читателей в этом месяце.
Многим пользователям Windows 10 и 11 нравятся казуальные игры из Microsoft Store, но иногда могут возникать проблемы, и игры не загружаются.
Наши читатели также сообщают о получении Попробуйте еще раз . См. сообщение Details при попытке загрузить игры из Microsoft Store, поэтому давайте посмотрим, сможем ли мы решить эту проблему.
Microsoft Store является важным компонентом Windows, но многие пользователи сообщали об определенных проблемах при попытке загрузить игры.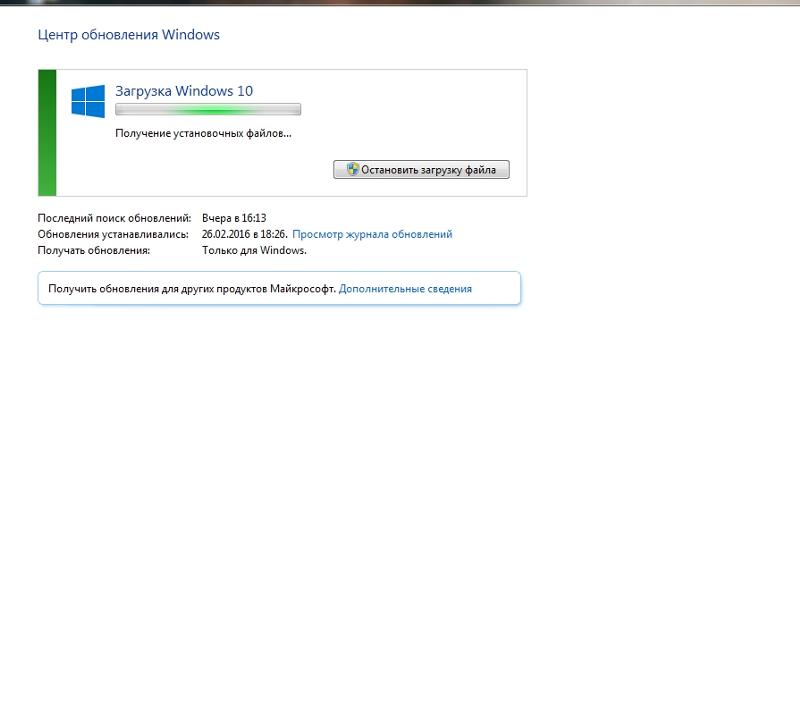 Читайте дальше, чтобы узнать, что делать, если Microsoft Store не загружает игры на ваш компьютер.
Читайте дальше, чтобы узнать, что делать, если Microsoft Store не загружает игры на ваш компьютер.
Почему Microsoft Store не позволяет мне загрузить игру?
Если вы не можете установить приложения из Microsoft Store, возможно, кэш магазина поврежден, поэтому вам необходимо создать его заново. Кроме того, обязательно проверьте свои учетные данные для входа и убедитесь, что все верно.
Возможно, Microsoft Store не работает из-за проблемы с сервером, и в этом случае единственный вариант — дождаться решения проблемы.
В некоторых случаях Microsoft Store вообще не открывается, что не позволяет вам ничего загрузить. К счастью, есть способы исправить это, и в сегодняшнем руководстве мы покажем вам, как это сделать.
Говоря о проблемах с Microsoft Store, вот некоторые распространенные проблемы, о которых сообщают пользователи:
Другие проблемы с загрузкой Microsoft Store:
- Не удается загрузить из Microsoft Store Windows 10 .
 Вам необходимо изменить место хранения новых приложений на системный диск.
Вам необходимо изменить место хранения новых приложений на системный диск. - Магазин Windows 10 не загружает приложения . Это может быть вызвано вашим антивирусом, поэтому вы можете временно отключить его.
- Не удается установить приложения из Магазина Windows — Эта проблема может возникать из-за сторонних приложений; выполните чистую загрузку и проверьте наличие проблемных приложений.
- Mirosoft Store застрял при загрузке — если это произойдет, сбросьте компоненты Window Update и повторите попытку; также установите последние обновления и проверьте, помогает ли это.
Если Microsoft Store ничего не загружает, у нас есть еще одно специальное руководство со справкой внутри.
Как исправить, что Microsoft Store не загружает игры?
В этой статье
- Почему Microsoft Store не позволяет мне загрузить игру?
- Другие проблемы с загрузкой из Магазина Microsoft:
- Как исправить, что Microsoft Store не загружает игры?
- 1.
 Извлеките карту SD или microSD или сохраните файлы на диск C
Извлеките карту SD или microSD или сохраните файлы на диск C - 1.1 Проверьте ошибки на внешнем диске
- 1.2 Сохраните приложения на системном диске
- 2. Проверьте антивирус
- 3. Перезапустите службы Центра обновления Windows
- 4. Установите последние обновления
- 5. Выйдите из Microsoft Store
- 6. Выполните чистую загрузку
- 7. Создайте новую учетную запись пользователя
- 8. Выполните восстановление системы
- Как исправить, что Microsoft Store не загружает игры в Windows 11?
.
1. Извлеките карту SD или microSD или сохраните файлы на диск C
1.1 Проверьте ошибки на внешнем диске
- Нажмите клавишу Windows + E , чтобы запустить File Explorer .
- Щелкните правой кнопкой мыши на SD-карте, выберите Свойства и перейдите на вкладку Инструменты .
- Нажмите Проверьте под Ошибка при проверке и следуйте инструкциям.

Пользователи сообщают, что эта проблема начала возникать, когда они вставили SD-карту или карту microSD, поэтому рекомендуется выполнить проверку на наличие ошибок на вашей карте, если ваш Microsoft Store не может загружать игры.
После этого ошибка 0x800700006 должна быть устранена, и все снова должно вернуться в нормальное русло.
1.2 Сохраните приложения на системном диске
- Нажмите кнопку Клавиша Windows + I , чтобы открыть приложение Настройки .
- Перейти в раздел Система .
- На левой панели выберите Хранилище . На правой панели в Дополнительные параметры хранилища выберите Изменить место сохранения нового контента .
- Теперь установите Новые приложения будут сохраняться на локальном жестком диске.
После этого проблема с играми Microsoft Store должна быть полностью решена.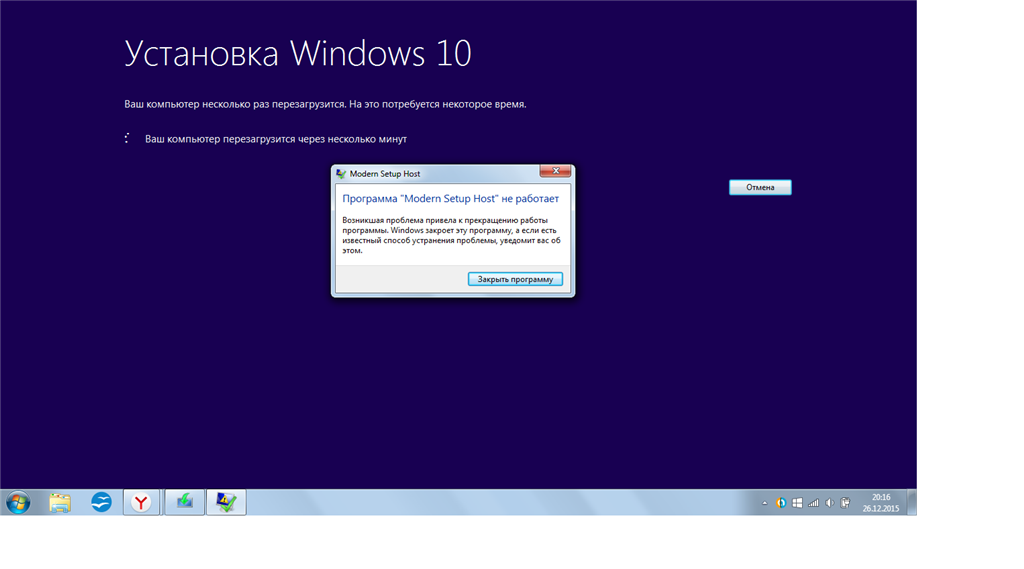
Если это не помогает, некоторые пользователи сообщают, что изменение места загрузки с ПК на SD-карту и обратно на ПК работает, поэтому вы можете попробовать сделать это.
2. Проверьте свой антивирус
Иногда ваш антивирус может мешать работе вашей системы и мешать вам загружать игры из Microsoft Store. Однако вы можете решить эту проблему, просто изменив настройки антивируса.
Просто отключите определенные антивирусные функции, такие как брандмауэры, и проверьте, решает ли это проблему.
Если это не сработает, вы можете полностью отключить антивирус и проверить, помогает ли это. Если это не так, вы можете рассмотреть возможность полного удаления антивируса.
Пользователи сообщали о проблемах с антивирусом McAfee, и, по их словам, удаление антивируса решило проблему.
Имейте в виду, что эта проблема не ограничивается McAfee, и другие антивирусные инструменты также могут вызывать эту проблему.
Если удаление антивируса решит проблему, вам следует подумать о переходе на более качественный антивирус, который не мешает работе ваших приложений.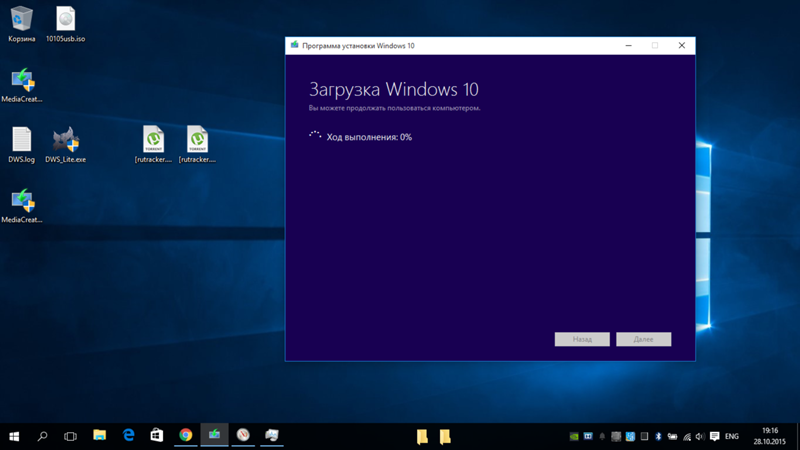
3. Перезапустите службы Windows Update
- Нажмите клавишу Windows + X и выберите PowerShell (Admin) из списка результатов.
- Введите или вставьте следующие команды и нажмите Введите после каждой, чтобы выполнить их:
-
net stop wuauserv
net stop bits
rename c:\windows\SoftwareDistribution SoftwareDistribution.old
net start wuauserv
net start bits
-
По словам наших читателей, иногда вы можете решить проблему с Microsoft Store, просто сбросив службы Центра обновления Windows.
После этого попробуйте снова запустить Магазин Windows и проверьте, сохраняется ли проблема с играми Магазина Microsoft.
4. Установите последние обновления
- Нажмите кнопку Пуск и выберите Настройки .
- Перейдите в раздел Обновление и безопасность .

- Нажмите кнопку Проверить наличие обновлений .
Если у вас возникли проблемы с загрузкой игр из Microsoft Store, проблема может быть связана с одним из отсутствующих обновлений.
Совет эксперта:
СПОНСОРЫ
Некоторые проблемы с ПК трудно решить, особенно когда речь идет о поврежденных репозиториях или отсутствующих файлах Windows. Если у вас возникли проблемы с исправлением ошибки, возможно, ваша система частично сломана.
Мы рекомендуем установить Restoro, инструмент, который просканирует вашу машину и определит причину неисправности.
Нажмите здесь, чтобы загрузить и начать ремонт.
Любые новые обновления будут загружаться автоматически в фоновом режиме и устанавливаться сразу после перезагрузки компьютера. После обновления вашей системы проверьте, сохраняется ли проблема.
5. Выйдите из Microsoft Store
- Нажмите кнопку Start , введите microsoft store и откройте приложение из результатов.

- Щелкните значок пользователя в правом верхнем углу и выберите свою учетную запись.
- Нажмите кнопку Выйти .
- Выберите значок пользователя и выберите Войти в меню.
- Выберите свою учетную запись из списка и нажмите Продолжить .
- Введите свой пароль, и вы снова войдете в Microsoft Store.
По словам пользователей, если у вас возникают проблемы при загрузке игр из Microsoft Store, попробуйте выйти из системы и снова войти в нее.
После внесения этих изменений проверьте, решена ли проблема с играми из Microsoft Store.
6. Выполните чистую загрузку
- Нажмите клавишу Windows + R и введите msconfig , затем нажмите Введите или нажмите OK .
- Перейдите на вкладку Службы и установите флажок Скрыть все службы Microsoft .
 Теперь нажмите Отключить все .
Теперь нажмите Отключить все . - Перейдите на вкладку Startup и нажмите Open Task Manager .
- Щелкните правой кнопкой мыши первый элемент в списке и выберите Отключить из меню. Повторите этот шаг для всех элементов в списке.
- Теперь закройте Диспетчер задач и вернитесь в окно Конфигурация системы . Нажмите Применить и OK , чтобы сохранить изменения.
- Перезагрузите компьютер.
Чтобы решить проблему с Microsoft Store Games, некоторые пользователи рекомендуют выполнить чистую загрузку.
Иногда запускаемые приложения могут мешать работе вашей системы, что может привести к этой и многим другим проблемам.
После перезагрузки компьютера проверьте, сохраняется ли проблема. Если нет, почти наверняка это было вызвано одним из отключенных приложений или служб.
Если вы хотите узнать, какое приложение стало причиной, включите отключенные приложения и службы по одному или группами.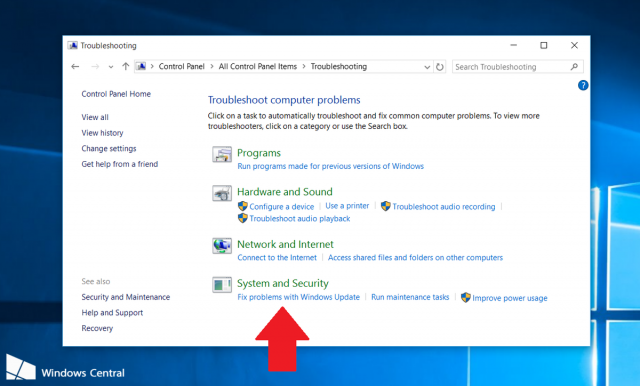
Как только вы найдете проблемное приложение, удалите его и проверьте, решает ли это вашу проблему.
7. Создайте новую учетную запись пользователя
- Нажмите кнопку Start и выберите Настройки .
- Перейти в раздел Accounts .
- Перейдите к Семья и другие пользователи на левой панели. На правой панели выберите Добавить кого-то еще на этот компьютер .
- Выберите У меня нет данных для входа этого человека .
- Теперь выберите Добавить пользователя без учетной записи Microsoft .
- Введите желаемое имя пользователя и нажмите Далее .
Если вы не можете загружать игры из Microsoft Store, проблема может заключаться в вашей учетной записи пользователя. Учетная запись пользователя иногда может быть повреждена, что может привести к этой и многим другим проблемам.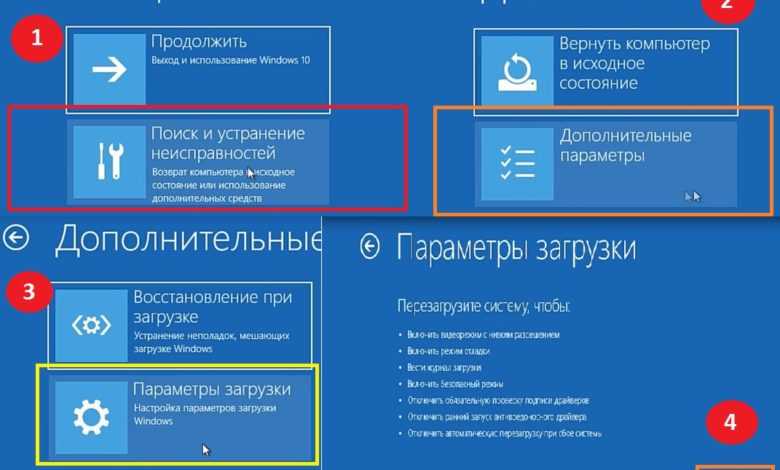
После создания новой учетной записи пользователя переключитесь на нее и проверьте, сохраняется ли проблема.
Если новая учетная запись не затрагивается этой проблемой, вам, возможно, придется переместить в нее свои личные файлы и начать использовать ее вместо старой учетной записи.
8. Выполните восстановление системы
ПРИМЕЧАНИЕ
Это решение восстановит систему на более ранний момент времени. Все приложения, которые вы установили после этого момента, исчезнут.
- Нажмите клавишу Windows + S и введите восстановление системы . Выберите Создать точку восстановления из меню.
- Теперь выберите sselect Восстановление системы .
- Щелкните Далее .
- Если доступно, установите флажок Показать другие точки восстановления.
 Выберите нужную точку восстановления и нажмите «Далее».
Выберите нужную точку восстановления и нажмите «Далее». - Следуйте инструкциям на экране, чтобы восстановить систему.
Если у вас возникли проблемы с играми из Microsoft Store, вы можете решить проблему, выполнив восстановление системы.
Благодаря этой функции вы можете легко вернуть свой компьютер в более раннее состояние и исправить многие проблемы, включая эту. После восстановления системы проверьте, сохраняется ли проблема.
Если вам нужен более безопасный и быстрый вариант, вы можете легко выбрать и использовать автоматическое программное обеспечение. Restoro — это комплексный инструмент для восстановления, который помогает обнаруживать вредоносные программы с неизменной точностью.
Обеспечивает тщательную диагностику жесткого диска. Он обнаруживает неисправные приложения и системные файлы и в результате определяет, какие приложения тормозят или дают сбой. В конце концов, он заменяет каждый неисправный элемент актуальным эквивалентом из своей огромной базы данных.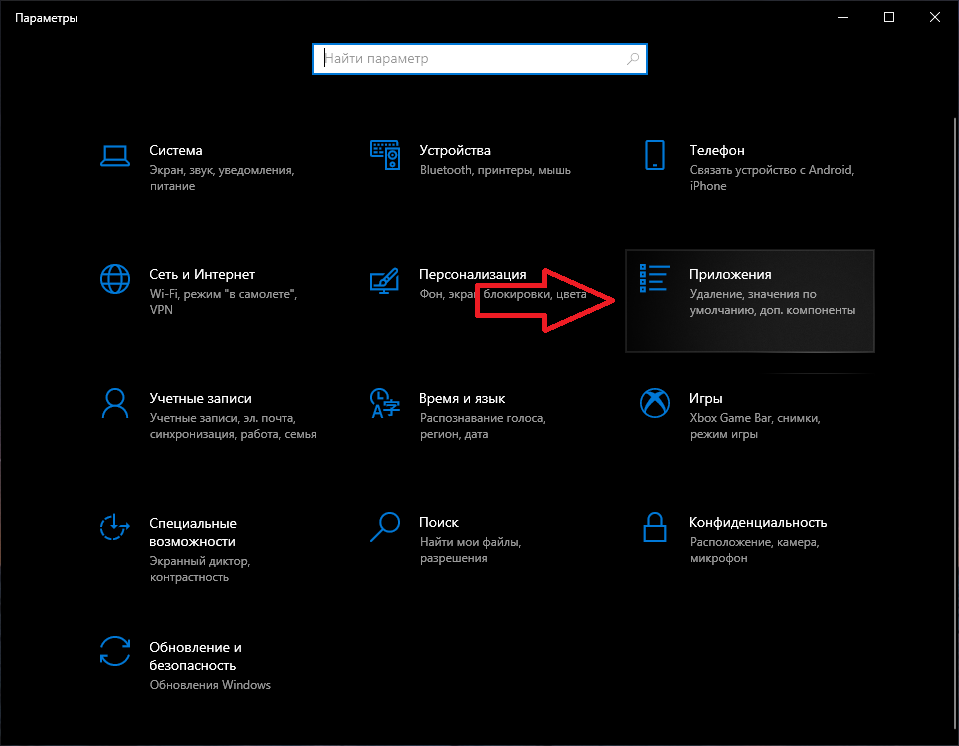
⇒ Получить Restoro
Как исправить, что Microsoft Store не загружает игры в Windows 11?
Хотя в Windows 11 есть некоторые новые и улучшенные функции, удвоенные обновленным дизайном, ее ядро не так уж отличается от ядра Windows 10.
Вот почему вы обнаружите, что все решения, которые мы выделили выше, будут без проблем работать в новой ОС.
Отсутствие возможности загружать игры из Microsoft Store может стать серьезной проблемой для многих пользователей, но мы надеемся, что вам удалось решить проблему с помощью одного из наших решений.
Теперь, когда вы можете загружать игры, вас также может заинтересовать наше руководство о том, как ускорить загрузку в Microsoft Store.
Наконец, если вы столкнулись с сообщением Microsoft , у нас возникли проблемы с обработкой вашего платежа , ознакомьтесь с нашим специальным руководством, чтобы узнать, как это исправить.
Если у вас есть другие предложения с решениями, которые могут работать, не стесняйтесь указывать их в разделе комментариев ниже.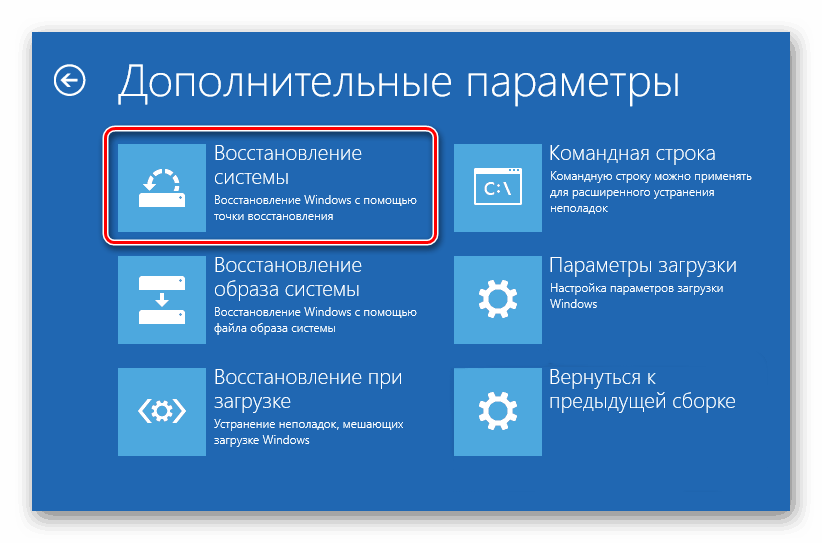
Была ли эта страница полезной?
Начать разговор
Делиться
Копировать ссылку
Информационный бюллетень
Программное обеспечение сделок
Пятничный обзор
Я согласен с Политикой конфиденциальности в отношении моих персональных данных
5 способов исправить это
Ознакомьтесь с нашими решениями ниже, чтобы вернуться к безошибочной игре
by Иван Енич
Иван Енич
Эксперт по поиску и устранению неисправностей
Увлеченный всеми элементами, связанными с Windows, и в сочетании с его врожденной любознательностью, Иван глубоко погрузился в понимание этой операционной системы, специализируясь на драйверах и… читать дальше
Опубликовано
Рассмотрено
Alex Serban
Alex Serban
Windows Server & Networking Expert
Отойдя от корпоративного стиля работы, Алекс нашел вознаграждение в образе жизни постоянного анализа, координации команды и приставания к своим коллегам. Обладание сертификатом MCSA Windows Server… читать далее
Партнерская информация
- Если приложение Xbox не устанавливается в Windows 10, это очень печально, потому что вы не можете играть с друзьями.
- Начните со сброса пакета приложения, выполнив приведенную ниже команду в Powershell.
- Другое, более сложное решение – запустить скрипт службы лицензий.
- Приложение wsreset полезно для очистки кеша Microsoft Store. Попробуйте установить приложение Xbox позже.
XУСТАНОВИТЕ, щелкнув файл загрузки
Для устранения различных проблем с ПК мы рекомендуем Restoro PC Repair Tool:
Это программное обеспечение устраняет распространенные компьютерные ошибки, защищает вас от потери файлов, вредоносного ПО, сбоев оборудования и оптимизирует ваш ПК для максимальной производительности.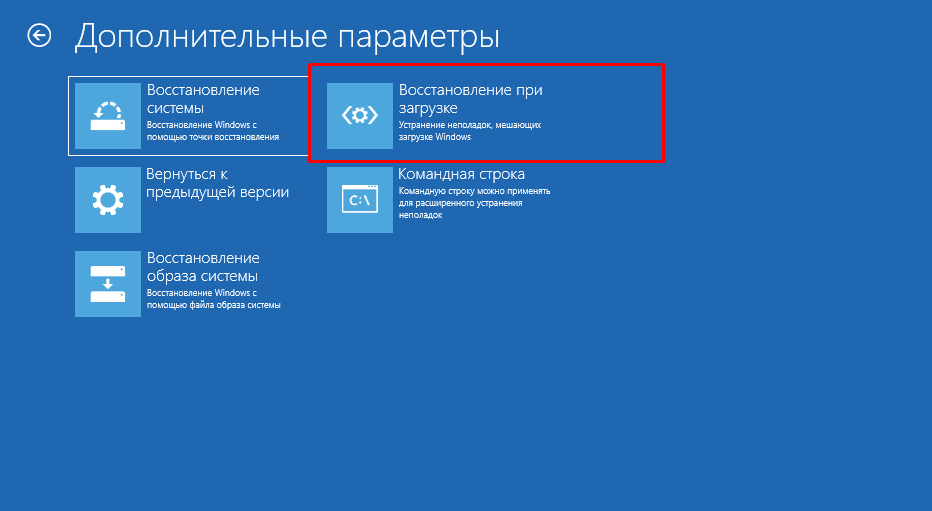 . Исправьте проблемы с ПК и удалите вирусы прямо сейчас, выполнив 3 простых шага:
. Исправьте проблемы с ПК и удалите вирусы прямо сейчас, выполнив 3 простых шага:
- Загрузите Restoro PC Repair Tool , который поставляется с запатентованными технологиями (патент доступен здесь).
- Нажмите Начать сканирование , чтобы найти проблемы Windows, которые могут вызывать проблемы с ПК.
- Нажмите Восстановить все , чтобы устранить проблемы, влияющие на безопасность и производительность вашего компьютера.
- Restoro скачали 0 читателей в этом месяце.
Это означает, что приложение Xbox позволяет пользователям играть в игры из Microsoft Store с другими игроками Xbox, создавать таблицы результатов, делиться своим контентом в социальных сетях и т. д.
Однако некоторые из наших читателей сообщили, что приложение Xbox не устанавливается, поэтому в этой статье мы найдем решение этой проблемы.
Почему мое приложение Xbox не устанавливается на мой компьютер?
Существует множество возможных объяснений того, почему приложение Xbox не может быть установлено на вашем ПК с Windows.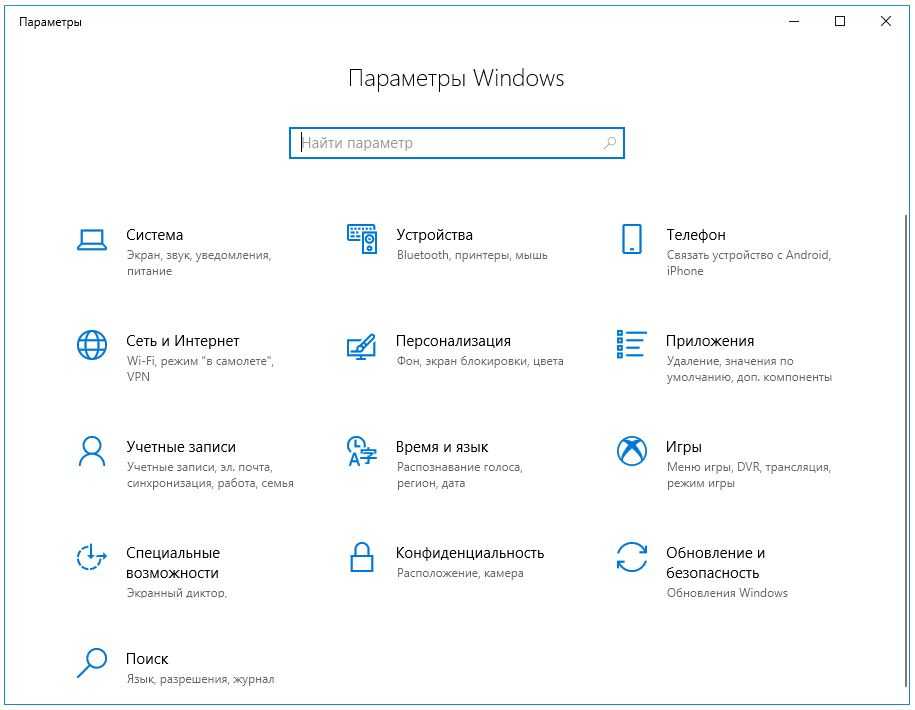
Наиболее распространенными известными причинами могут быть одна или несколько поврежденных или поврежденных системных файлов, а также вмешательство антивируса или брандмауэра.
Для оптимальной работы приложения Xbox сначала должно быть установлено приложение Microsoft Store. Если есть проблема с приложением App Store, то многие приложения не запустятся и ничего не загрузят.
Как исправить приложение Xbox, если оно не устанавливается?
В этой статье
- Почему мое приложение Xbox не устанавливается на мой компьютер?
- Как исправить приложение Xbox, если оно не устанавливается?
- 1. Сброс пакета приложения Xbox
- 2. Запустите сценарий службы лицензий
- 3. Очистите кеш Магазина Microsoft
- 4. Проверьте наличие последних обновлений Windows
- 5. Запустите средство устранения неполадок приложений Windows
- Как вручную установить приложение Xbox?
.
Прежде чем приступить к настройке программного обеспечения, убедитесь, что вы выполнили следующие предварительные шаги:
- Убедитесь, что у вас стабильное подключение к Интернету.
 Если вы используете VPN-клиент или прокси-сервер, также попробуйте отключить и удалить их, если приложение Xbox не устанавливается.
Если вы используете VPN-клиент или прокси-сервер, также попробуйте отключить и удалить их, если приложение Xbox не устанавливается. - Помимо программных помех, VPN также может создавать несоответствия между временем и датой в вашей системе. Убедитесь, что ваш регион, соответственно, настройки времени и даты установлены на США.
- Запустите сканирование SFC, чтобы исправить любые повреждения файлов на системном уровне, и перезагрузите систему.
- Загрузите и установите приложение Xbox напрямую из Microsoft Store, а не со сторонних веб-сайтов.
Если вы проверили эти предварительные меры, примените следующие исправления.
1. Сбросьте пакет приложения Xbox
Чтобы восстановить приложение Xbox на вашем ПК, вы можете следовать приведенному ниже краткому руководству, используя команды PowerShell.
1. Перейдите к Search , введите P owershell и откройте PowerShell из результатов.
2.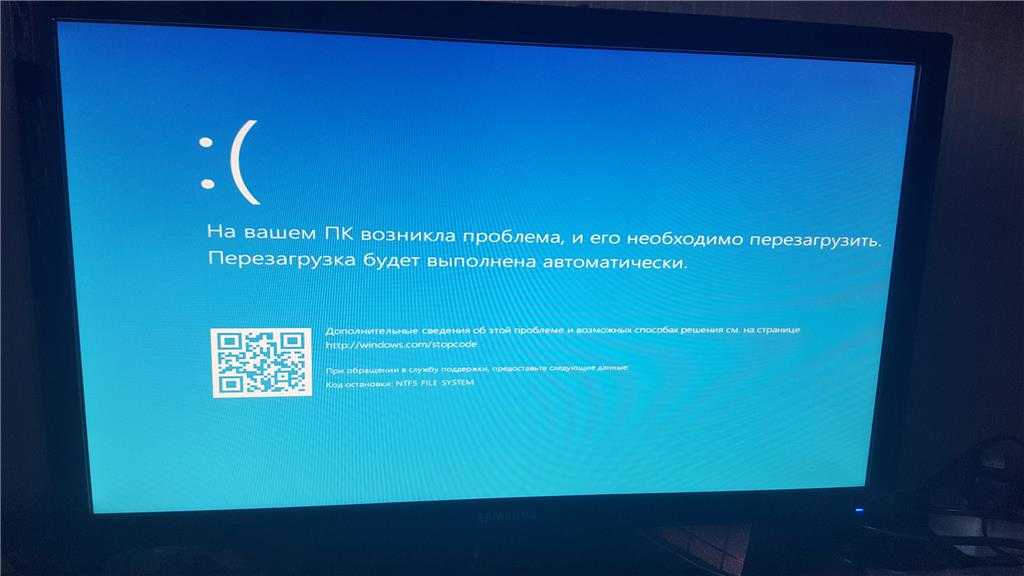 Введите следующую команду и нажмите Введите :
Введите следующую команду и нажмите Введите : Get-AppXPackage -AllUsers | Foreach {Add-AppxPackage -DisableDevelopmentMode -Register "$($_.InstallLocation)\AppXManifest.xml"}
3. Дождитесь завершения процесса
После выполнения этой команды PowerShell попробуйте снова запустить приложение Xbox для Windows 10. Если вы по-прежнему не можете запустить его, попробуйте решение, указанное ниже.
Имейте в виду, что сброс кеша удалит все сохраненные пароли и личную информацию, хранящиеся в приложении. Это не идеально, но иногда кеш может считать программное обеспечение непригодным для использования.
2. Запустите сценарий службы лицензий
- Открыть Блокнот .
- Вставьте следующий текст в Блокнот:
echo offnet stop clipsvcif «%1″==»» ( echo ==== РЕЗЕРВНОЕ КОПИРОВАНИЕ ЛОКАЛЬНЫХ ЛИЦЕНЗИЙ move %windir%serviceprofileslocalserviceappdatalocalmicrosoftclipsvctokens. dat %windir%serviceprofileslocalserviceappdatalocalmicrosoftclipsvctokens.bak )if «%1 ″=="recover" ( echo ==== ВОССТАНОВЛЕНИЕ ЛИЦЕНЗИЙ ИЗ РЕЗЕРВНОЙ КОПИИ copy %windir%serviceprofileslocalserviceappdatalocalmicrosoftclipsvctokens.bak %windir%serviceprofileslocalserviceappdatalocalmicrosoftclipsvctokens.dat )net start clipsvc
dat %windir%serviceprofileslocalserviceappdatalocalmicrosoftclipsvctokens.bak )if «%1 ″=="recover" ( echo ==== ВОССТАНОВЛЕНИЕ ЛИЦЕНЗИЙ ИЗ РЕЗЕРВНОЙ КОПИИ copy %windir%serviceprofileslocalserviceappdatalocalmicrosoftclipsvctokens.bak %windir%serviceprofileslocalserviceappdatalocalmicrosoftclipsvctokens.dat )net start clipsvc - Сохраните файл как license.bat .
- Запустите сценарий из командной строки ( найдите cmd и нажмите «Запуск от имени администратора» ).
- Сценарий удалит приложение, поэтому зайдите в Microsoft Store и повторно приобретите приложение Xbox.
Этот сценарий был представлен в Windows 10 Technical Preview, когда у пользователей возникали проблемы с запуском определенных приложений Windows 10.
Совет эксперта:
СПОНСОРЫ
Некоторые проблемы с ПК трудно решить, особенно когда речь идет о поврежденных репозиториях или отсутствующих файлах Windows.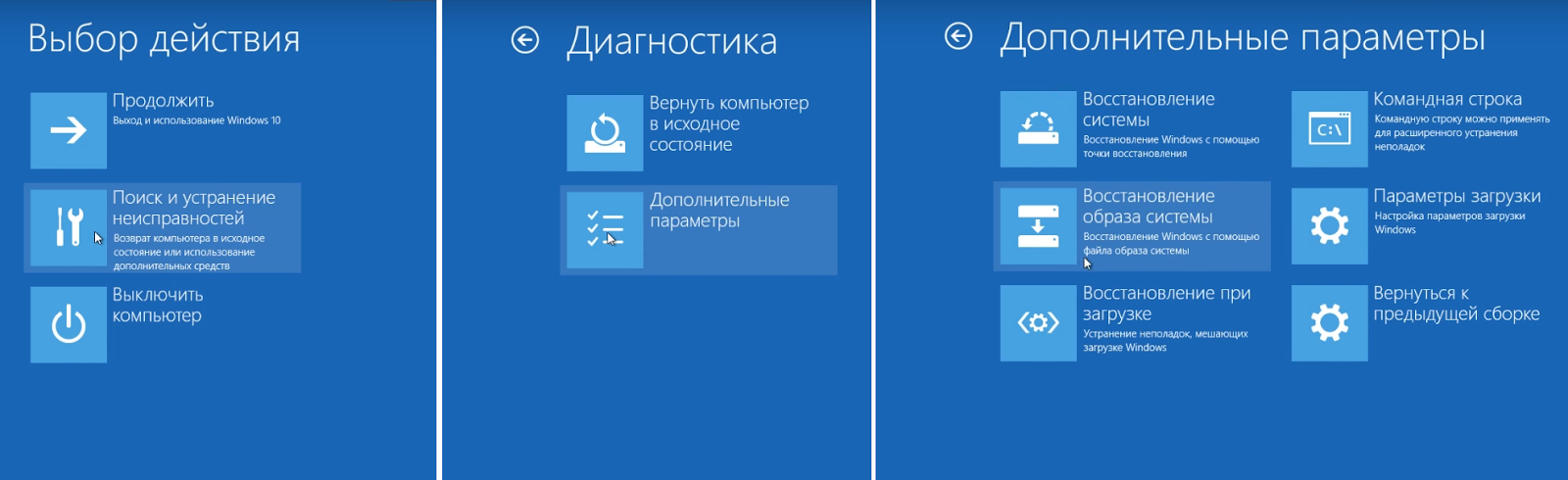 Если у вас возникли проблемы с исправлением ошибки, возможно, ваша система частично сломана.
Если у вас возникли проблемы с исправлением ошибки, возможно, ваша система частично сломана.
Мы рекомендуем установить Restoro, инструмент, который просканирует вашу машину и определит причину неисправности.
Нажмите здесь, чтобы загрузить и начать восстановление.
Попробуй, не помешает. Теперь, если вам нужна дополнительная информация, мы помогли диагностировать и устранить аналогичную проблему с приложением Xbox, которое не открывается в Windows 10.
Вы также можете попробовать обновить службу клиентских лицензий. В этом случае вам необходимо загрузить файл ClipSVC.reg на свой компьютер, дважды щелкнуть его и позволить ему объединиться с уже запущенным файлом.
Перезапуска должно быть достаточно, чтобы он снова заработал.
3. Очистите кеш Microsoft Store
- Нажмите Клавиша Windows + R , чтобы запустить «Выполнить».
- Введите wsreset.exe и нажмите Введите .
- После завершения процесса сброса перезагрузите компьютер и проверьте, работает ли приложение Магазина Windows должным образом.

Приложение Xbox зависит от приложения Microsoft Store для правильной работы. Таким образом, если с приложением Store что-то не так, многие приложения не запускаются или ничего не загружают.
В этом случае сброс кэша Магазина может решить проблему, поэтому убедитесь, что вы сделали это, выполнив описанные выше действия.
4. Проверьте наличие последних обновлений Windows
- Нажмите кнопку Пуск и выберите Настройки .
- Выбор Обновление и безопасность , чтобы открыть окно Windows Update .
- Нажмите кнопку «Проверить наличие обновлений» и подождите несколько секунд, чтобы проверить наличие новых.
- Если есть, нажмите Установить сейчас . Приложение Xbox не устанавливается на диск D. Проблема будет решена позже.
Отсутствие последних установленных обновлений Windows может вызвать проблемы с установкой или запуском любых приложений, поэтому это важный шаг.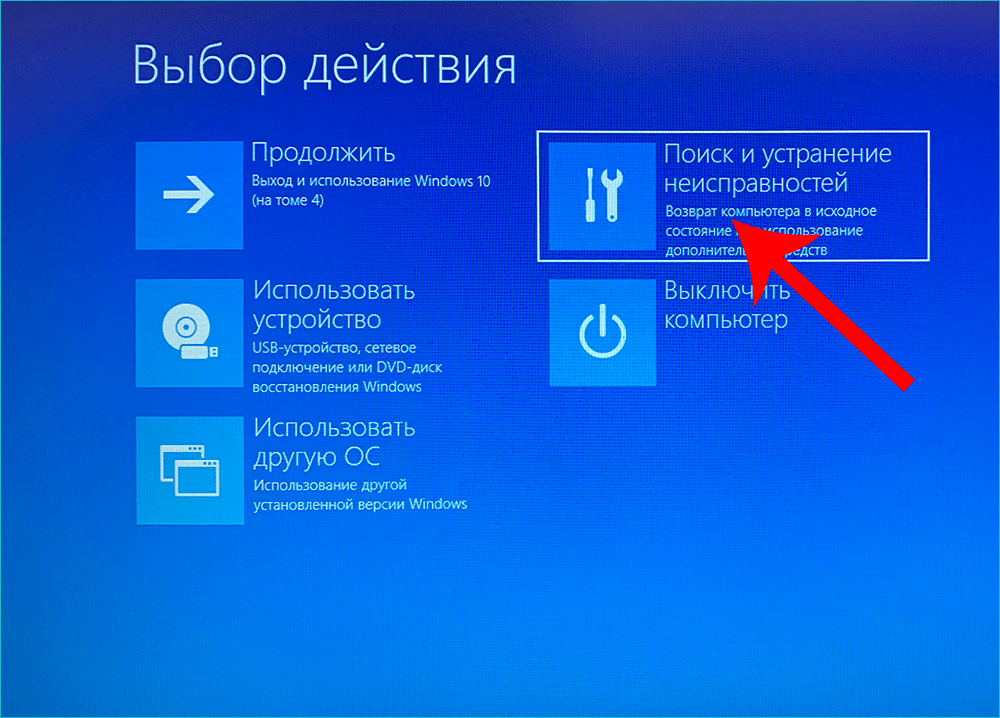
В качестве альтернативы вы можете обновить службу обновления Windows, загрузив файл .reg и объединив его, как мы показали вам в одном из наших предыдущих решений.
5. Запустите средство устранения неполадок приложений Windows
- Нажмите кнопку Пуск и выберите Настройки .
- Теперь нажмите Обновление и безопасность .
- Выберите Устранение неполадок на левой панели.
- Нажмите Дополнительные средства устранения неполадок на правой панели.
- Прокрутите вниз, пока не найдете Приложения Магазина Windows , щелкните его и выберите кнопку Запустить средство устранения неполадок .
- Следуйте инструкциям, чтобы продолжить процесс устранения неполадок. Приложение Xbox, не работающее на ПК, будет исправлено.
Как и любое приложение, Xbox One подвержен регулярным проблемам, но вы можете исправить их, запустив средство устранения неполадок приложений Магазина Windows, как показано в шагах выше.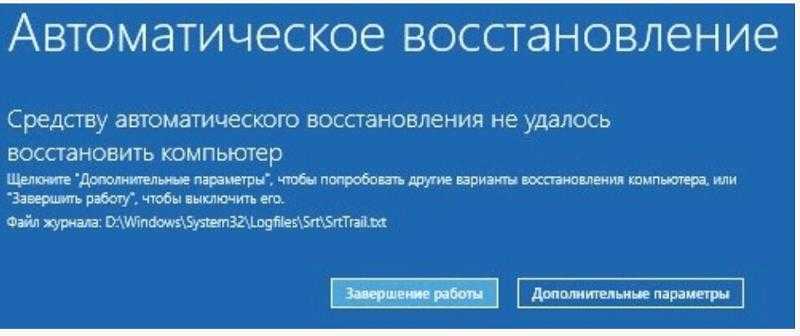
Как вручную установить приложение Xbox?
- Нажмите Windows , затем введите Microsoft Store и откройте верхний результат.
- Введите Xbox в строке поиска в верхней части окна, нажмите Введите , затем нажмите кнопку Получить рядом с результатом приложения Xbox.
Очевидно, что этот метод будет работать только в том случае, если магазин также работает должным образом. Однако, если Microsoft Store ничего не загружает, вам может потребоваться выполнить обновление на месте.
- Для этого перейдите на страницу загрузки Windows 11 и выберите многосерийный ISO-образ.
- Используйте параметр «Подключить», выберите Setup.exe и следуйте инструкциям по установке.
- Не забудьте поставить галочки, позволяющие сохранить как личные файлы, так и приложения.
Многие пользователи также сообщили, что приложение Xbox продолжает закрываться в Windows 10.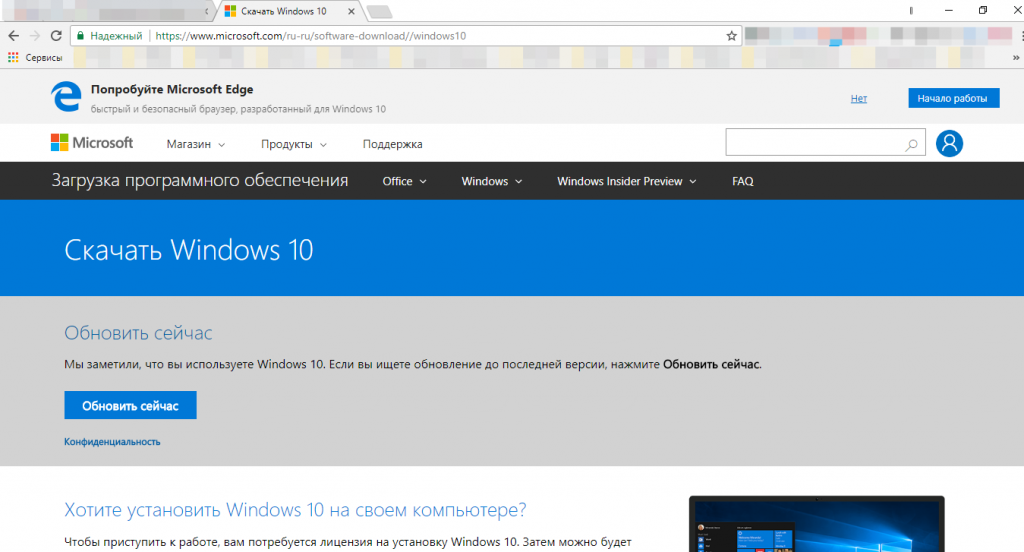 У нас есть отличное руководство, посвященное устранению проблем с закрытием приложения Xbox.
У нас есть отличное руководство, посвященное устранению проблем с закрытием приложения Xbox.
Как и в случае с решением № 1, вы должны помнить, что удаление кеша удалит всю сохраненную информацию из Магазина MS, включая учетные данные для входа, платежи и т. д.
Некоторые из наших читателей также предложили изменить регион Windows с «Настройки» на «США» и перезагрузить службу Microsoft Store перед загрузкой и установкой приложения Xbox, так что вы тоже должны попробовать это.
Если у вас также возникают проблемы с открытием приложения Xbox в Windows 10, наша команда разработала подробное пошаговое руководство для решения этой проблемы.
Примерно так, как видите, решение этой проблемы кроется в сбросе приложения. Если эти решения вам не подошли или у вас есть собственные решения, сообщите нам об этом в комментариях.
Проблемы остались? Устраните их с помощью этого инструмента:
СПОНСОРЫ
Если приведенные выше советы не помогли решить вашу проблему, на вашем ПК могут возникнуть более серьезные проблемы с Windows.
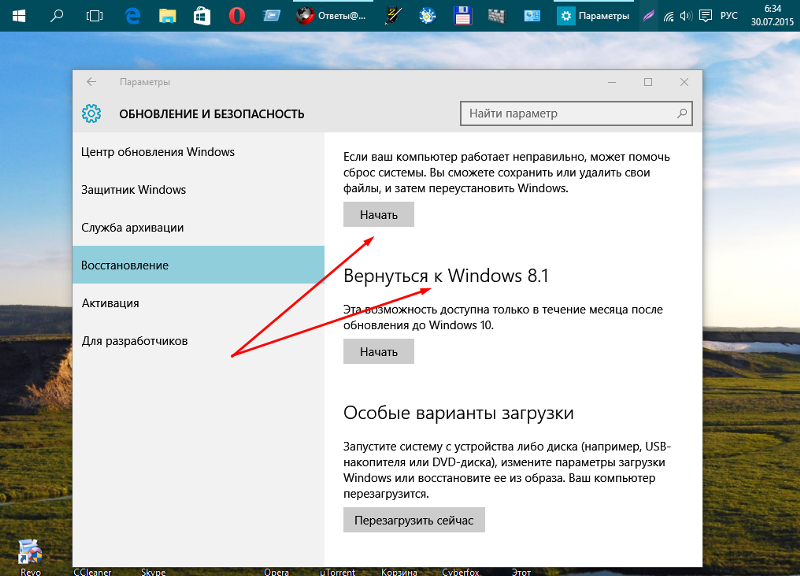 Вам необходимо изменить место хранения новых приложений на системный диск.
Вам необходимо изменить место хранения новых приложений на системный диск. Извлеките карту SD или microSD или сохраните файлы на диск C
Извлеките карту SD или microSD или сохраните файлы на диск C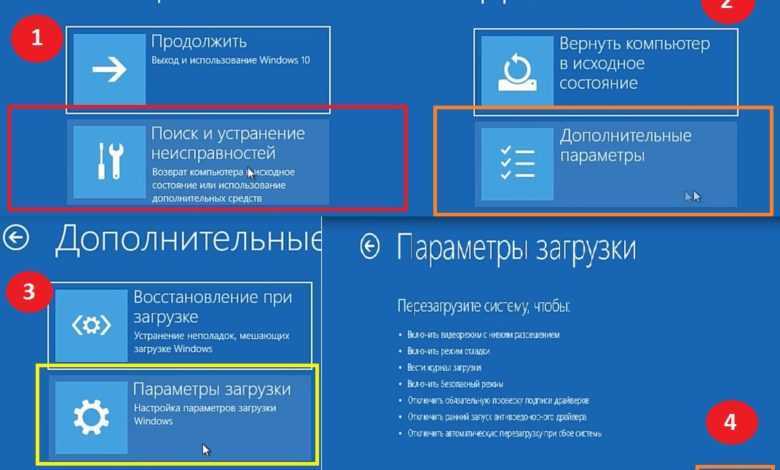


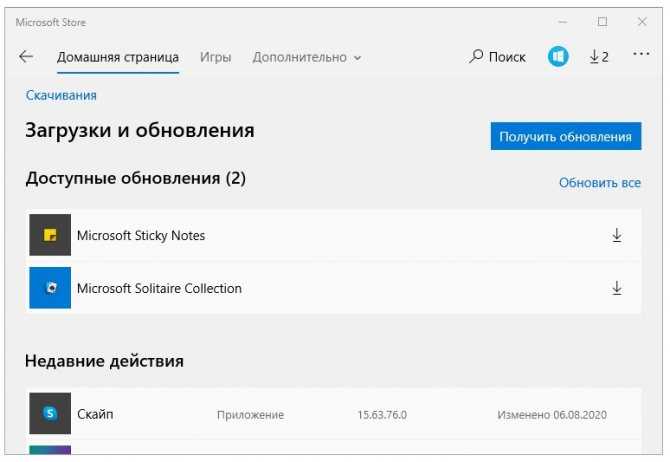 Теперь нажмите Отключить все .
Теперь нажмите Отключить все .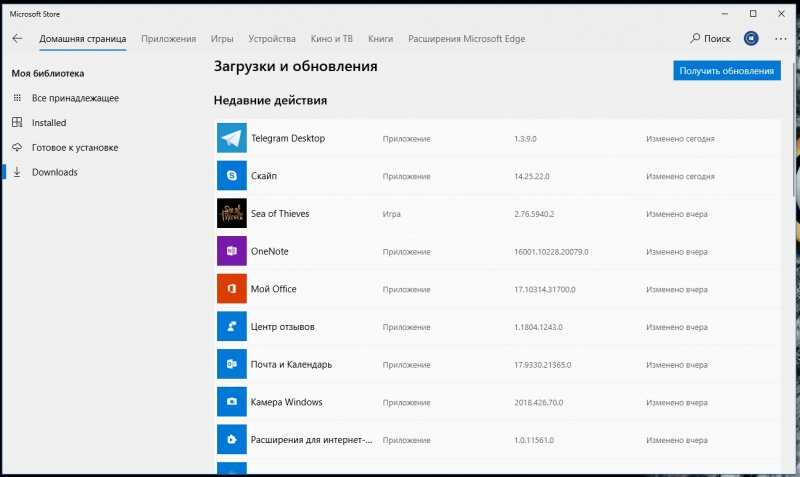 Выберите нужную точку восстановления и нажмите «Далее».
Выберите нужную точку восстановления и нажмите «Далее». 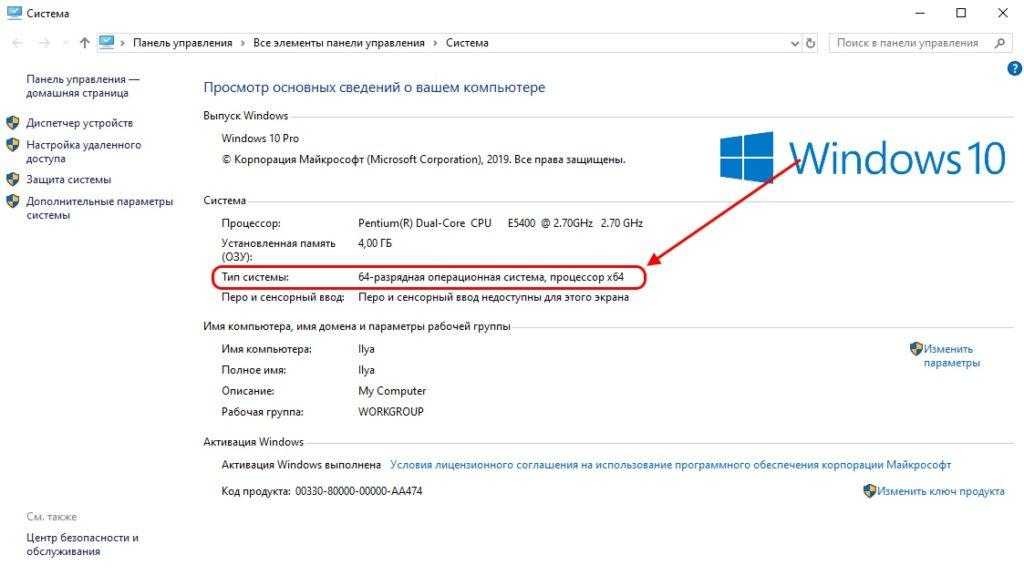 Если вы используете VPN-клиент или прокси-сервер, также попробуйте отключить и удалить их, если приложение Xbox не устанавливается.
Если вы используете VPN-клиент или прокси-сервер, также попробуйте отключить и удалить их, если приложение Xbox не устанавливается.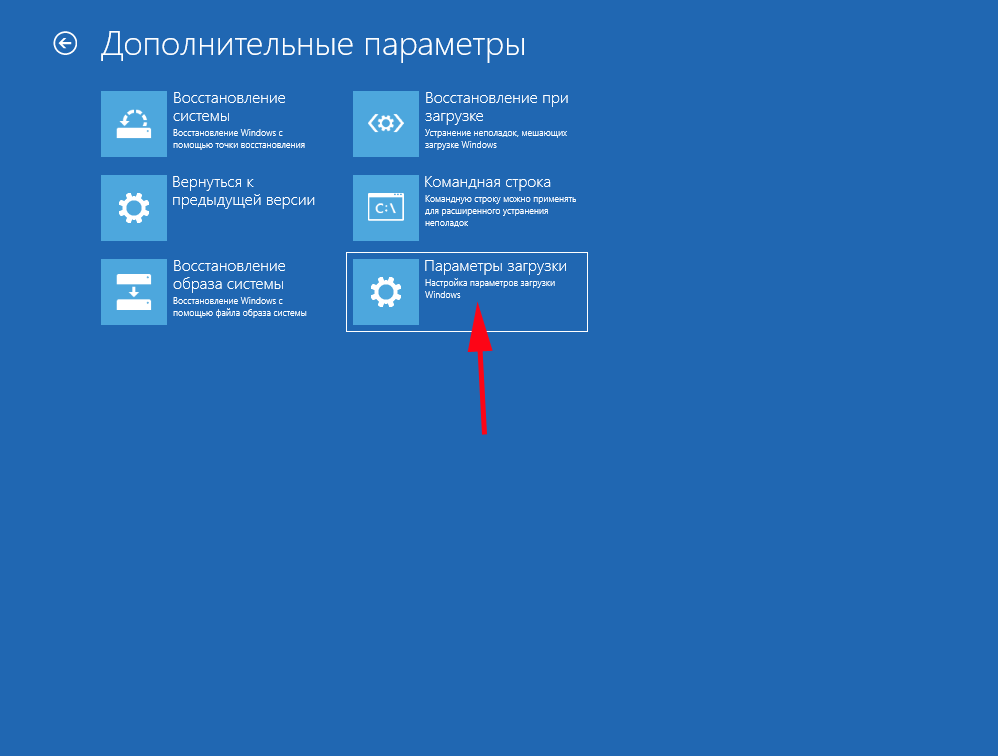 dat %windir%serviceprofileslocalserviceappdatalocalmicrosoftclipsvctokens.bak )if «%1 ″=="recover" ( echo ==== ВОССТАНОВЛЕНИЕ ЛИЦЕНЗИЙ ИЗ РЕЗЕРВНОЙ КОПИИ copy %windir%serviceprofileslocalserviceappdatalocalmicrosoftclipsvctokens.bak %windir%serviceprofileslocalserviceappdatalocalmicrosoftclipsvctokens.dat )net start clipsvc
dat %windir%serviceprofileslocalserviceappdatalocalmicrosoftclipsvctokens.bak )if «%1 ″=="recover" ( echo ==== ВОССТАНОВЛЕНИЕ ЛИЦЕНЗИЙ ИЗ РЕЗЕРВНОЙ КОПИИ copy %windir%serviceprofileslocalserviceappdatalocalmicrosoftclipsvctokens.bak %windir%serviceprofileslocalserviceappdatalocalmicrosoftclipsvctokens.dat )net start clipsvc