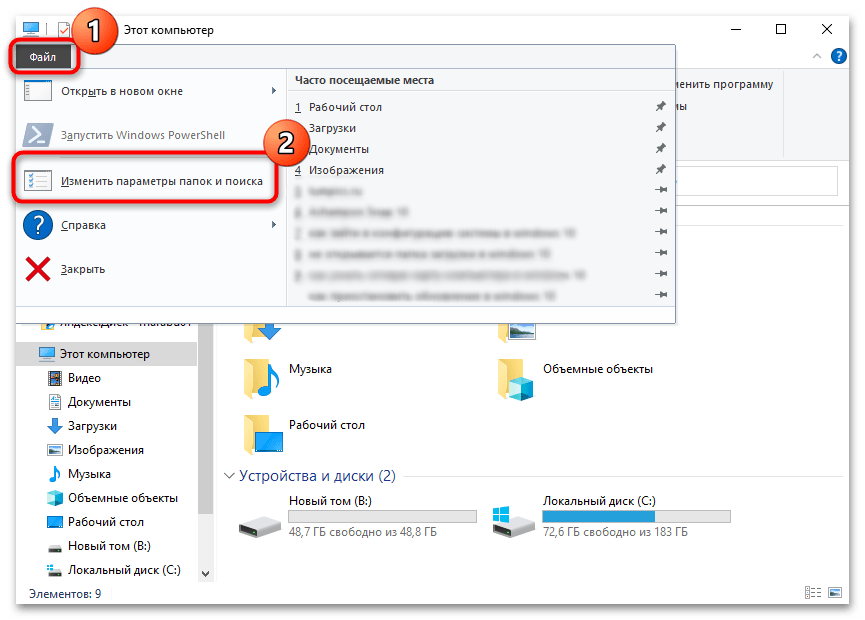Windows 10 не открывается поиск: Не работает поиск в Windows 10 или 11
Содержание
Не работает Поиск в Windows 11
Функция поиска на панели в Windows 11 может не работать из-за того, что она отключена. Проблема в большинстве своём затрагивает пользователей, которые обновились с Windows 10 до Windows 11. Конечно, это могут быть и другие проблемы, почему кнопка поиска не нажимается и сам поиск не открывает своё меню, которые тоже затронем. Кроме того, если у вас не работает поиск в проводнике, то начните с пункта 8.
В данной инструкции о том, что делать и как исправить, когда перестал работать поиск в Windows 11.
1. Повторное включение поиска
Откройте «Параметры» > «Персонализация» > «Панель задач«. Включите «Поиск«, если он был отключен. Кроме того, если он включен, то отключите и включите его обратно.
2. Обновить Windows 11
Откройте центр обновления Windows 11 и установите последние обновления, если они имеются.
3. Устранение неполадок
Откройте «Параметры» > «Система» > «Устранение неполадок» > «Другие средства устранения неполадок» и запустите «Поиск и индексирование«.
4. Перезапуск процессов поиска
Нажмите комбинацию кнопок Ctrl+Shift+Esc, чтобы открыть диспетчер задач. В диспетчере перейдите во вкладку «Подробности«. Далее найдите и завершите процесс SearchHost.exe и SearchUI.exe, после чего перезагрузите ПК.
5. Перезапуск Exploere.exe
Откройте снова диспетчер задач нажав Ctrl+Shift+Esc и во вкладке «Процессы» найдите имя Проводник. Выделите его одним нажатием мыши и снизу нажмите на кнопку «Перезапустить«.
6. Перезапуск службы поиска
Нажмите на клавиатуре Win+R и введите services.msc, чтобы открыть службы. Найдите службу Windows Search и нажмите по ней правой кнопкой мыши, после чего выберите Перезапустить.
7. Перестроить индекс
Нажмите Win+R и введите control.exe srchadmin.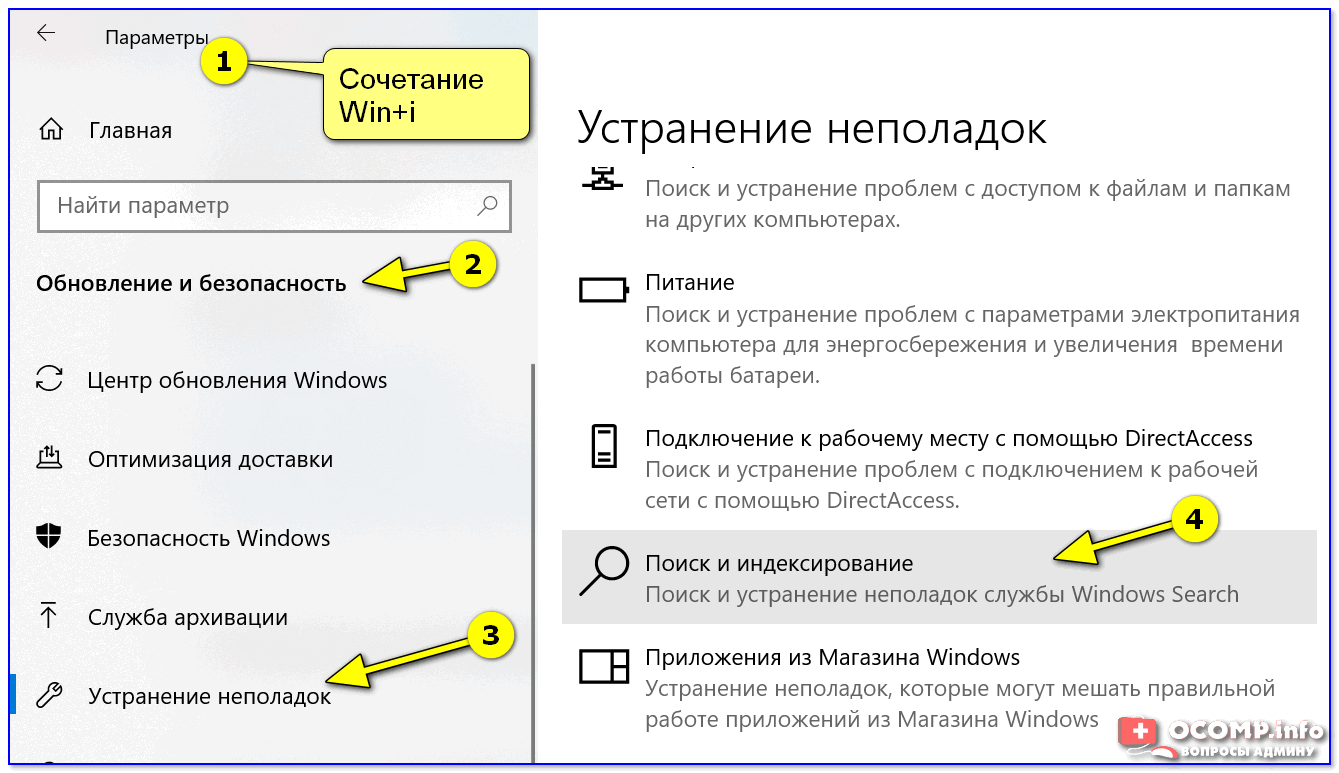 dll, чтобы быстро открыть параметры индексирования. В открывшимся окне нажмите снизу на «Дополнительно» и в новом окне «Перестроить«. Перезагрузите ПК, после окончание процесса, который может занять от минуты до 7.
dll, чтобы быстро открыть параметры индексирования. В открывшимся окне нажмите снизу на «Дополнительно» и в новом окне «Перестроить«. Перезагрузите ПК, после окончание процесса, который может занять от минуты до 7.
8. Не работает поиск в проводнике
Если вы не можете печатать слова в поиске проводника, то нажмите Win+R и введите C:\Windows\system32\ctfmon.exe, после чего перезагрузите ПК.
9. Проверка системных файлов
Нажмите Win+X и выберите PowerShell администратор или Терминал (администратор) и задайте в консоль следующие ниже две команды по прядку, чтобы восстановить целостность системы Windows 11.
sfc /scannowDISM /Online /Cleanup-Image /RestoreHealth
[ Telegram | Поддержать ]
Как исправить, что поиск на панели задач не работает в Windows 10
Проблемы с поиском на панели задач преследуют Windows 10. Вот почему каждый пользователь Windows 10 должен знать, как исправить поиск на панели задач на своем ноутбуке, настольном компьютере или планшете.
Вот почему каждый пользователь Windows 10 должен знать, как исправить поиск на панели задач на своем ноутбуке, настольном компьютере или планшете.
Оглавление
Перезагрузите компьютер с Windows 10
Измените размер экрана
Исправление индексации файлов
Проверьте свои установленные приложения
Создание новой учетной записи или восстановление ПК
Обычно поле поиска в нижней части экрана очень полезно. При касании или щелчке по панели открывается всплывающее окно с результатами поиска ваших файлов и новостей с ваших любимых веб-сайтов. Если вы включили личного помощника Cortana, отображаются предстоящие доставки посылок, следующая встреча и поиск музыки.
Неработающее окно поиска на панели задач в Windows 10 может испортить вам впечатление. Без этого поля невозможно получить доступ к Cortana, и вы должны открыть окно файла, чтобы найти на своем ПК изображения, документы, музыку и видео. Вы также не можете искать приложения и программы, заставляя вас возвращаться в меню «Пуск» или «Пусковой экран» и искать нужное приложение в длинном списке установленных приложений и программ.
Читать: 10. Проблемы и исправления обновления Windows 10 Creators
Вот как исправить неработающий поиск на панели задач в Windows 10.
Перезагрузите компьютер с Windows 10
Если поле поиска на панели задач на вашем ПК вообще не работает, ваш первый шаг — перезагрузка системы. Вам нужно полностью выключить устройство, а затем снова включить его.
Выключите компьютер, щелкнув правой кнопкой мыши внутри панели задач. Эта опция находится в левом нижнем углу экрана. Это откроет всплывающее меню.
Во всплывающем меню нажмите на Завершите работу или выйдите из системы.
Нажмите на Неисправность. Не нажимайте «Перезагрузить», потому что некоторые пользователи сообщают, что это не решило их проблемы с поиском на панели задач и другими проблемами Windows 10.
Подождите, пока ваш компьютер выйдет из системы и полностью выключится. Как только это произойдет, используйте кнопку питания, чтобы снова включить его.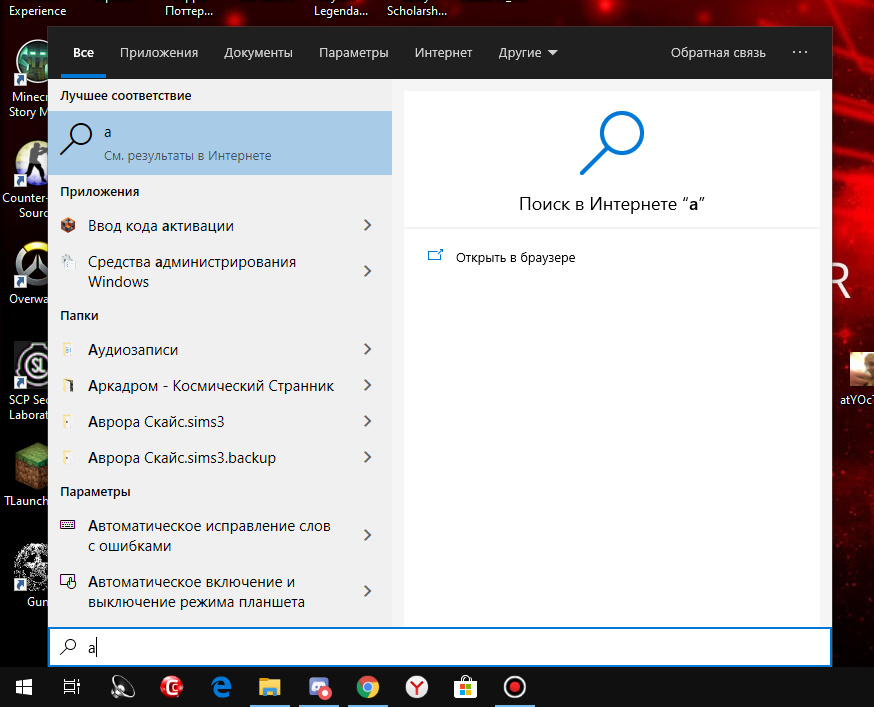
Как только ваш компьютер снова включится, попробуйте снова нажать «Поиск на панели задач». На этот раз всплывающее окно с Cortana и результатами поиска должно работать.
Измените размер экрана
Windows 10 по-новому обрабатывает мониторы с высоким разрешением. Вместе с ошибочным драйвером это изменение может привести к неправильному открытию окна поиска на панели задач в Windows 10. Если окно не открывается, попробуйте изменить настройки разрешения.
Нажмите на кнопку на панели задач.
Нажмите на Настройки.
Нажмите на Системы.
Теперь используйте меню «Настройки дисплея», чтобы настроить параметры экрана. Пользователи Surface Pro 4 добились определенного успеха при переключении параметра масштабирования в Изменить размер текстприложения и другие элементы до 100% для их дисплея, а затем вернув его к исходным настройкам.
Исправление индексации файлов
Даже когда открывается всплывающее окно поиска на панели задач, Windows 10 может не выполнить ваш поиск. Если это произойдет с вами, попробуйте очистить файл Index. Индексация — это то, как Windows 10 узнает, какие файлы находятся в вашей системе.
Если это произойдет с вами, попробуйте очистить файл Index. Индексация — это то, как Windows 10 узнает, какие файлы находятся в вашей системе.
Нажать на Начинать кнопка.
Прокрутите вниз список приложений и программ, установленных на вашем ПК, чтобы Система Windows. Нажмите здесь.
Нажмите на Панель управления.
Используйте кнопку в правом верхнем углу панели управления, чтобы переключиться с Просмотр категории к Большие иконки.
Выбирать Параметры индексации.
Нажмите на .
Внутри меню щелкните или коснитесь значка Восстановить кнопку в разделе «Устранение неполадок». Эта кнопка удалит файл, который ваш ПК с Windows 10 использует для поиска, и создаст новый. Поиск на панели задач должен снова начать работать.
Читать: 10 чфункции, которые вы ненавидите в Windows 10
Проверьте свои установленные приложения
Некоторые пользователи сообщают, что программы, которые они установили, чтобы другие приложения не отслеживали их нажатия клавиш, нарушили поиск на панели задач в Windows 10. Чтобы решить эту проблему, они удалили приложение из своей системы, и поиск начал работать нормально.
Чтобы решить эту проблему, они удалили приложение из своей системы, и поиск начал работать нормально.
Проверьте список установленных приложений на наличие всего, что блокирует регистрацию ключей, например Zemana AntiLogger. Если вы обнаружите программу, которая блокирует нажатия клавиш, удалите ее с устройства, чтобы поиск на панели задач снова заработал.
Создание новой учетной записи или восстановление ПК
Если все эти другие средства не работают, пришло время рассмотреть более радикальные варианты исправления поиска на панели задач в Windows 10.
Вы можете создать новую учетную запись пользователя, чтобы обойти проблему с исходной учетной записью. Для этого перейдите в Настройки приложение и нажмите на учетные записи. Обратите внимание, что это может сделать только администратор ПК. Если у вас нет необходимых привилегий, вам нужно будет попросить кого-то, у кого они есть, создать для вас новую учетную запись.
Читать: Как добавить учетную запись в Windows 10
Вторым лучшим вариантом исправления поиска на панели задач является переустановка Windows 10. Опять же, вы не можете сделать это, если вы не являетесь администратором своего ПК. На самом деле, не делайте этого, если другие люди также используют ваш ПК с Windows 10. Вы также удалите их файлы при сбросе.
Опять же, вы не можете сделать это, если вы не являетесь администратором своего ПК. На самом деле, не делайте этого, если другие люди также используют ваш ПК с Windows 10. Вы также удалите их файлы при сбросе.
Читать: Как перезагрузить ноутбуки, настольные компьютеры и планшеты с Windows 10
Чтобы перезагрузить компьютер, откройте Настройки приложение и нажмите на Обновление и восстановление. Далее нажмите на Репокрытие. Следуйте инструкциям, чтобы переустановить Windows и снова заставить компьютер работать.
Должен Будьте мобильны будет продолжать добавлять новые способы исправления поиска на панели задач в Windows 10 по мере появления дополнительной информации о проблемах.
Исправить неработающий поиск в Windows 10
Windows 10 — новейшая ОС от Microsoft. Он наполнен функциями, но иногда это может вызвать некоторые проблемы. Например, некоторые пользователи сообщают, что поиск файлов будет остановлен в Windows 10. Это может быть проблематично для вас, поэтому полезно иметь несколько полезных советов, которые помогут вам решить проблему с поиском в Windows 10.
Это может быть проблематично для вас, поэтому полезно иметь несколько полезных советов, которые помогут вам решить проблему с поиском в Windows 10.
Что делать, если поиск файлов перестает работать в Windows 10?
Перезагрузите компьютер
Самый простой совет: выключите и перезагрузите компьютер. Как только вы перезагрузите компьютер, все начнет работать правильно.
Так что, если вы еще не пытались перезагрузить компьютер, сделайте это сейчас. Иногда вы можете решить все свои проблемы, перезагрузив систему.
Перезапустите Cortana
Cortana — это функция голосового управления, которая переплетается с функцией поиска в Windows 10. Иногда ее отключение и повторное включение может решить проблему. Чтобы применить это, вы должны выполнить указанные шаги.
1. Нажмите Вправо на панели задач и выберите из списка «Диспетчер задач»
2. Появится окно, разверните его и выберите вкладку «Процессы», если она еще не выделена
3.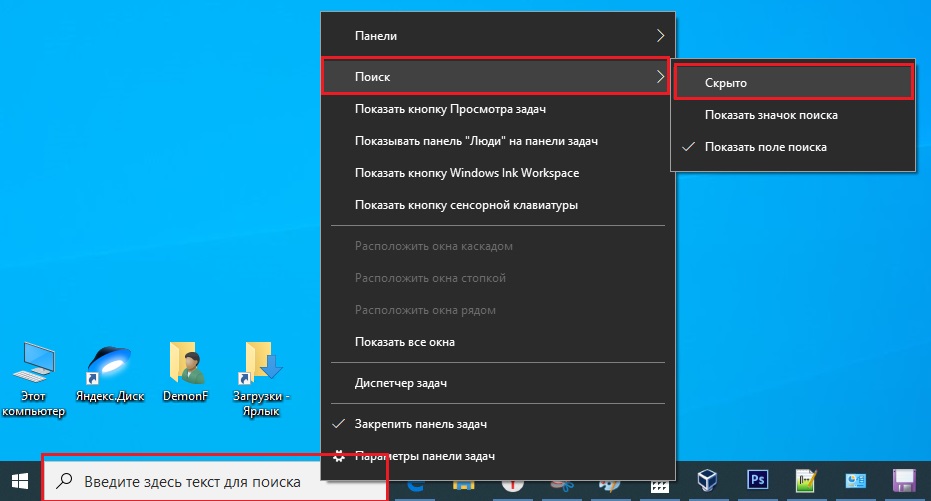 Выберите «Подробнее », если ваш диспетчер задач выглядит намного меньше, чем сортировать процессы по «Имени», выбрав соответствующую вкладку
Выберите «Подробнее », если ваш диспетчер задач выглядит намного меньше, чем сортировать процессы по «Имени», выбрав соответствующую вкладку
4. Прокрутите список, чтобы найти процесс « Cortana»
5. На следующем шаге щелкните правой кнопкой мыши на Cortana и выберите «Завершить задачу» Вариант
Средство устранения неполадок Windows
Возможно, оно не способно решить все проблемы, но часто может направить вас в правильном направлении. Чтобы получить форму справки, этот совет следует указанным шагам.
1. Нажмите клавишу «Ctrl+I», чтобы открыть настройки Windows 10, выберите кнопку «Пуск», а затем значок «шестеренка».
2. Выберите «Обновление и безопасность».
3. В меню слева выберите «Устранение неполадок».
4. Выберите «Поиск и индексирование» из списка опций.
5. Теперь нажмите кнопку «Запустить средство устранения неполадок».
6. Появится новое окно с вопросом, с какой проблемой поиска вы столкнулись. Следуйте инструкциям на экране и скажите, что ему нужно знать, прежде чем нажать «Далее». Он попытается решить вашу проблему.
Следуйте инструкциям на экране и скажите, что ему нужно знать, прежде чем нажать «Далее». Он попытается решить вашу проблему.
Убедитесь, что служба поиска работает правильно
Чтобы получить подтверждение, выполните следующие действия:
1. Нажмите клавиши «Win+R», чтобы открыть окно «Выполнить», введите «Services.MSC» и нажмите Enter.
2. Найдите «Поиск Windows», прокрутив список служб вниз, и выберите «Перезагрузить».
3. Теперь снова щелкните правой кнопкой мыши, чтобы выбрать «Свойства».
4. Во вкладке «Общие» убедимся, что тип для запуска «Автоматический».
5. На вкладке «Восстановление» подтвердите, что после сбоя действия установлены на «Перезапустить службу», и нажмите «ОК».
Перестроить индекс поиска в Windows 10:
Возможно, Windows 10 забыла, где находятся определенные папки и файлы. Чтобы помочь исправить и запомнить, попробуйте следующее
1. Нажмите «Win+R», введите «Панель управления». Прежде чем выбрать «ОК»
Прежде чем выбрать «ОК»
2. В «Панели управления» в правом верхнем углу с помощью параметра «Просмотр» выберите «Большой значок» из раскрывающегося списка
3. Из значков меню выберите «Вариант индексации»
4. Нажмите «Дополнительно»
5. Нажмите «Восстановить», а затем «ОК»
Проверьте лучшие цены здесь
Плюсы и минусы использования Windows 10 9 0007
MS Windows по-прежнему остается самой распространенной операционной системой на планете. Преимущества использования Windows когда-то оценивались по сравнению с конкурирующими операционными системами для настольных ПК, такими как MacOS или Linux, но в настоящее время существует большая опасность того, что Android превзойдет их.
Плюсы
— Универсальный
— Производительный
— Безопасный
— Хорошие нативные приложения
Минусы
— Громоздкий
— Ресурсный
— Разработан для клавиатуры и мыши
Вы можете купить USB-накопитель с Microsoft Windows 10 Home Edition и присоединяйтесь к миллионам пользователей по всему миру на платформе, которая считается отраслевым стандартом.
Проверьте лучшие цены здесь
4 способа исправить проблемы с поиском в Windows 10
Как и предыдущие версии операционной системы Windows, Windows 10 также поставляется с мощной поисковой системой. По умолчанию поисковая система индексирует такие места, как меню «Пуск», папку пользователей и папку OneDrive (только автономные файлы).
Несмотря на то, что встроенный поиск довольно хорош, иногда в результатах поиска можно увидеть неработающие ярлыки или удаленные файлы. Если поиск работает не так, как ожидалось, или не работает вообще, вы можете быстро устранить проблемы с поиском, запустив средство устранения неполадок поиска или вручную перестроив поисковый индекс.
В этом руководстве мы увидим, как вручную перестроить поисковый индекс, а также как запустить встроенное средство устранения неполадок для решения проблем, связанных с поиском в Windows 10.
Метод 1 — Проверка состояния поиска Windows service
Метод 2 — Перестроить поисковый индекс
Метод 3 — Запустить средство устранения неполадок
Метод 4 — Сбросить поиск Windows
Метод 1 из 4
Проверьте, запущена ли служба поиска Windows
Хотя Windows 10 не отключает и не останавливает службу поиска Windows автоматически, рекомендуется убедиться, что служба включена и работает, перейдя в раздел Службы. Вот как проверить статус службы поиска Windows:
Вот как проверить статус службы поиска Windows:
Шаг 1: Одновременно нажмите логотип Windows и клавиши R, чтобы открыть окно команды «Выполнить ». В поле введите Services.msc , а затем нажмите клавишу Enter, чтобы открыть то же самое.
Шаг 2: Прокрутите вниз и найдите запись Windows Search .
Шаг 3: Нажмите на запись поиска Windows. В столбце Status (см. рисунок выше) вы увидите Running , если служба запущена.
Также убедитесь, что для типа запуска выбрано значение Автоматический или Автоматический (отложенный), проверив столбец Тип запуска.
Способ 2 из 4
Перестроить поисковый индекс в Windows 10
Процедура перестроения поискового индекса относительно проста, но в Windows 10 процесс перестроения может занять до нескольких часов, в зависимости от многих факторов. Если у вас нет никаких ресурсоемких задач, запланированных на новую пару часов, следуйте приведенным ниже инструкциям, чтобы перестроить поисковый индекс Windows 10.
Если у вас нет никаких ресурсоемких задач, запланированных на новую пару часов, следуйте приведенным ниже инструкциям, чтобы перестроить поисковый индекс Windows 10.
Шаг 1: Откройте параметры индексирования. Самый простой способ запустить параметры индексирования — ввести Параметры индексирования в меню «Пуск» или в поле поиска на панели задач, а затем нажать клавишу «Ввод».
Но если поиск вообще не работает, откройте панель управления (см. способы открытия панели управления в Windows 10), измените View by на Small icons , а затем нажмите Параметры индексирования , чтобы открыть такой же.
Шаг 2: После запуска параметров индексирования нажмите кнопку Дополнительные параметры , чтобы открыть Дополнительные параметры .
Шаг 3: Здесь, под Настройки указателя в разделе «Устранение неполадок» вы увидите кнопку «Перестроить ». Нажмите кнопку Перестроить .
Нажмите кнопку Перестроить .
Вы увидите следующее окно подтверждения с надписью «Построение индекса может занять много времени. Некоторые представления и результаты поиска могут быть неполными, пока не будет завершена перестройка».
Нажмите кнопку OK , чтобы Windows 10 начала перестраивать поисковый индекс. Windows 10 может занять до пары часов, чтобы завершить весь процесс, но в большинстве случаев это должно быть сделано за пару минут.
Способ 3 из 4
Используйте встроенное средство устранения неполадок для восстановления поиска
Встроенные средства устранения неполадок, входившие в состав предыдущих версий Windows, также доступны в Windows 10. Эти средства устранения неполадок могут обнаруживать и автоматически устранять различные проблемы Windows с помощью нескольких щелчков мыши. Поиск и индексирование — одно из многих средств устранения неполадок, доступных в Windows 10. Вот как его запустить, чтобы исправить проблемы с поиском в Windows 10.
Вот как его запустить, чтобы исправить проблемы с поиском в Windows 10.
Шаг 1: Поскольку поиск работает плохо, нам нужно запустить средство устранения неполадок из панели управления. И если поиск работает, введите «Найти и устранить проблемы с поиском Windows», а затем нажмите клавишу «Ввод», чтобы запустить средство устранения неполадок поиска.
Чтобы открыть средство устранения неполадок поиска из панели управления, откройте панель управления (см., как открыть панель управления), измените значение по умолчанию Вид на на Мелкие значки , а затем нажмите Устранение неполадок .
На левой панели нажмите Просмотреть все , чтобы просмотреть список средств устранения неполадок, существующих в Windows 10. Прокрутите вниз и нажмите «Поиск и индексирование», чтобы запустить его.
Шаг 2: После запуска средства устранения неполадок нажмите кнопку Далее .