Windows 10 не открываются фотографии: Не открываются фотографии на Windows 10
Не открываются фотографии на Windows 10
Сталкивались ли вы с проблемой, когда приложение «Фотографии» (Windows Photos) работает медленно и открывает простые файлы JPG до 30 секунд? Даже при наличии значительного объема оперативной памяти и небольшого количества запущенных приложений вы наблюдаете, что приложению «Фотографии» требуется слишком много времени, чтобы ответить. Причина: больше связанна с приложением, чем с вашем устройством.
Поскольку приложение используется для просмотра изображений по умолчанию в Windows 10, а классический Photo Viewer для Windows выключен по умолчанию, многие пользователи испытывают сложности в открытии файлов изображений в Windows 10.
Почему не открываются фотографии на компьютере
Источников проблемы с открытием jpg-файлов на «семерке» существует несколько:
- Произошло изменение файлового расширения на другое, почему и не открываются фотографии, сохраненные на компьютере. В результате осуществляется запуск не нужного графического документа, а вируса на флэшке, находящегося на ней либо скопированного.

- Происходит ассоциация удаленной пользователем программы с нужным файлом.
- Ограниченный доступ к файлам. Невозможность открытия файла связана с тем, что аккаунт юзера не является владельцем каталога файлов.
Как открыть файл JPG/JPEG
JPG-файлы поддерживаются всеми просмотрщиками и редакторами изображений. Это самый распространенный формат изображения.
Вы можете открыть файлы JPG с помощью веб-браузера, например Chrome или Edge (перетащите локальные файлы JPG в окно браузера) или встроенные программы Microsoft, такие как Paint, Microsoft Windows Photos и Microsoft Windows Photo Viewer. Если вы находитесь на компьютере Mac, Apple Preview и Apple Photos могут открыть файл JPG.
Adobe Photoshop, GIMP и практически любая другая программа, которая просматривает изображения, в том числе онлайн-сервисы, такие как Google Drive, также поддерживают JPG-файлы.
Мобильные устройства также поддерживают открытие файлов JPG, что означает, что вы можете просматривать их в своей электронной почте и через текстовые сообщения без необходимости устанавливать дополнительное приложение для просмотра JPG.
Решение распространенных проблем
Далее приведены основные способы решения каждой отдельно взятой проблемы. Если произошла смена разрешения файла. Возможно, есть вирусы, которые способны прятать файл на флэш-картах и других носителях. Они помещают свои копии под именем расположенных объектов, сами же файлы скрываются. То есть происходит подмена. Поэтому при двойном клике по изображению не открываются нужные фотографии, загруженные на компьютер. Параллельно идет запуск кода вируса, оказывающий деструктивное запрограммированное воздействие.
При такой ситуации рекомендуется немедленно запустить антивирусную программу, проверяя с ее помощью каталог неоткрывающихся файлов. Далее нужно активировать функцию, показывающую расширения для знакомых документов.
Нужно сделать следующее:
- Осуществить вход в основное меню проводника Windows, выбрать вкладку «упорядочить» и войти в параметры папок.
- Переход на «Вид». Здесь нужно найти скрывающую расширение опцию, убрать напротив нее флажок.
 Снова проверить расширения неоткрывающихся фото.
Снова проверить расширения неоткрывающихся фото.
Если все нормально, можно двигаться далее.
Проверьте и восстановите файлы ОС
Вероятные причины ошибок программы «Фотографии» ― некорректное функционирование файлов и возможностей ОС. В Командной строке введите и примените команду:
scf / scannow
Подскажу метод входа в интерфейс командной строки: используйте поисковую строку, которая находится справа от «Пуска».
Рассмотрел восстановление «десятки» до исходного состояния — к заводским настройкам. Очищайте буфер обмена перед общением в соцсетях, на форумах и в блогах.
Часто ли сбоит приложение «Фотографии» и что нужно делать в таких случаях? Поделитесь опытом в комментариях.
Поврежденные системные файлы
Если имеются поврежденные системные файлы, то формат изображения jpg может не открываться в Windows 10. Откройте командную строку от имени администратора и введите ниже команды по очереди, что проверить, имеются ли поврежденные системные файлы, и если имеются, то они автоматически восстановятся.
Windows 10 – это отличная операционная система с множеством интересных новых функций, но это не значит, что без проблем каждая операционная система, похоже, время от времени сталкивается. Одна из наиболее распространенных проблем – неспособность Windows 10 открыть файл изображения JPG . Это общая проблема, которая всплывает время от времени. Просто попробуйте смириться с тем фактом, что не существует совершенной операционной системы, и поэтому будут происходить странные вещи, которые не должны происходить в первую очередь.
Что раздражает в этой проблеме, так это то, что многие пользователи Windows 10 ежедневно работают с фотографиями. Если сделать какую-то простую задачу бесполезной, то это может раздражать, мягко говоря, но не беспокойтесь, есть способы вернуть все в нужное русло.
Проблема в компьютере?
В первую очередь нужно проверить наличие всех необходимых драйверов, быть может вы их случайно деинсталлировали, либо какой-нибудь вирус забрался в вашу Windows 7 и удалил парочку драйверов.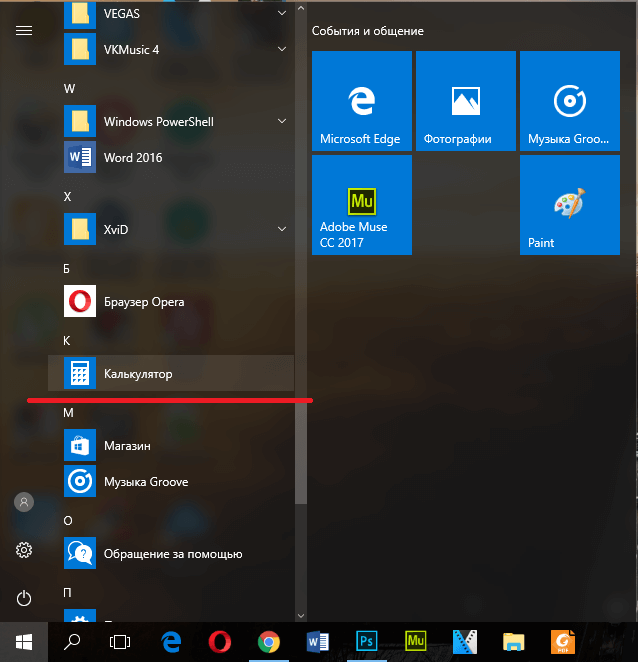 Бывает и такое, что новый ПК или ноутбук может не поддерживать формат фото, но, если с этим все в порядке, нужно просканировать систему с помощью антивируса.
Бывает и такое, что новый ПК или ноутбук может не поддерживать формат фото, но, если с этим все в порядке, нужно просканировать систему с помощью антивируса.
Возникают ситуации, что на Виндовс 7 фото нельзя просмотреть в связи со свойствами папок, где они хранятся. Для решения проблемы нужно кликнуть правой клавишей мыши по проблемной папке и перейти в меню «свойства». Здесь выбирается пункт «Отображение скрытых файлов». Данный способ в большинстве случаев помогает, если фото повреждены или потеряны в просторах папок компьютера.
Открываем доступ к фотографиям для активной учетной записи
После переустановки ОС, как правило, переименовывается и аккаунт с администраторскими правами. А если он был владельцем каких-либо данных, например, каталога с фото, в большинстве случаев другие пользователи не имеют к нему доступа (потому файлы и не открываются), если не воспользоваться одним простым приемом – замена владельца.
- Запускаем «Проводник» и вызываем «Параметры папок» через пункт меню «Упорядочить».

- На вкладке «Вид» деактивируем опцию «Использовать мастер общего…» и сохраняем результат.
- Вызываем «Свойства» через контекстное меню каталога с проблемными картинками, переходим во вкладку «Безопасность».
- Кликаем по кнопке «Дополнительно» и переходим во вкладку «Владелец».
- Жмем «Изменить» и выбираем свою учетную запись.
При ее отсутствии идем в «Другие пользователи…» → «Дополнительно» → «Поиск» и в его результатах выбираем требуемый аккаунт.
- Жмем «Применить», о, закрываем все окна при помощи кнопок «Ок» и утвердительно отвечаем на появляющиеся запросы или предупреждения, если они появятся.
Как в Windows открывать и редактировать файлы формата JPG или JPEG
Файл с расширением JPG или JPEG является файлом изображения. Причина, по которой некоторые файлы JPEG-изображений используют JPG-расширение, а другие – JPEG, объясняется ниже, но независимо от расширения, оба файла имеют один формат.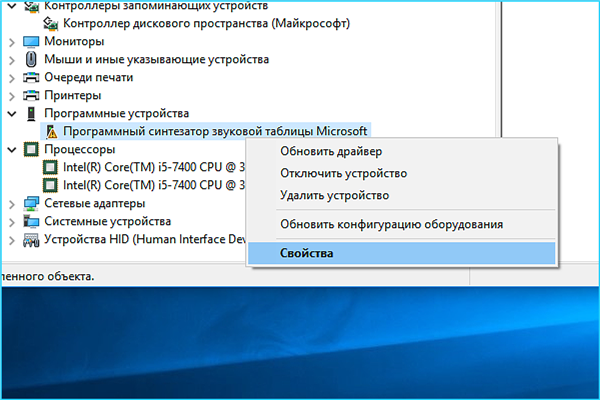
JPG файлы широко используются, потому что их алгоритм сжатия значительно уменьшает размер файла, что делает его идеальным для совместного использования, хранения и отображения на веб-сайтах. Однако, это сжатие JPEG также снижает качество изображения, что может быть заметно, если оно сильно сжато.
Как установить приложение фотографии по умолчанию Windows 10
Возможно достаточно будет просто установить приложение Фотографии (Майкрософт) по умолчанию для просмотра фотографий. Более подробно как установить приложение по умолчанию мы рассматривали ранее. Пользователю достаточно один раз выбрать приложение для просмотра фотографий, чтобы при последующих запуска изображений оно сразу же открывалось.
- Открываем Пуск > Параметры > Приложения > Приложения по умолчанию.
- В пункте Просмотр фотографий выбираем приложение Фотографии, рекомендованное для Windows 10.
Дальше все изображения будут открываться в приложении Фотографии Windows 10. У пользователей которые привыкли к предыдущему приложению есть возможность включить классический просмотр фотографий в Windows 10.
У пользователей которые привыкли к предыдущему приложению есть возможность включить классический просмотр фотографий в Windows 10.
Советы Microsoft
Создатели Windows 10 рекомендуют инструмент, решающий трудности с показом слайдов, изображений, даже когда почему-то фотографии на компьютере не открываются. Этот инструмент носит название Launch FixIt. Пригодится для исправления таких проблем, как:
- Невозможность установки pics как заставки.
- Не работает функция предпросмотра.
- Обратный порядок визуализации цветов изображений во время предпросмотра.
- Артефакты, сбои в перелистывании изображений.
Это вся информация, связанная с возникновением проблем при открытии пиксельных изображений на компьютере. Из вышеприведенной информации легко понять, почему не открываются фотографии на компьютере.
Как конвертировать файл JPG / JPEG
Существует два основных способа конвертировать файлы JPG. Вы можете использовать вьювер/редактор изображений, чтобы сохранить его в новом формате (при условии, что функция поддерживается) или добавить файл JPG в программу преобразования изображений.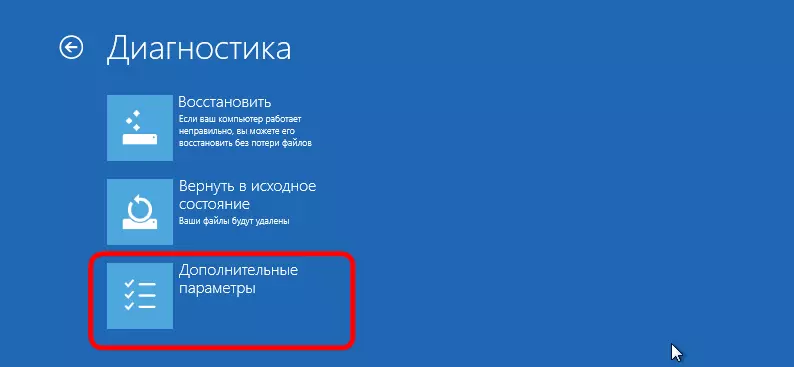
Например, FileZigZag является онлайн конвертером JPG, который может сохранить файл в ряде других форматов, включая PNG, TIF / TIFF, GIF, BMP, DPX, TGA, PCX и YUV.
Вы даже можете конвертировать файлы JPG в формат MS Word, такой как DOCX или DOC с Zamzar, который похож на FileZigZag в том, что он преобразует файл JPG в режиме онлайн. Он также сохраняет JPG в ICO, PS, PDF и WEBP, среди других форматов.
Если вы просто хотите вставить файл JPG в документ Word, вам не нужно конвертировать файл в формат MS Word. Вместо этого используйте встроенное меню Word: Вставить → Картинка, чтобы подключить JPG непосредственно к документу, даже если у вас уже есть текст.
Откройте файл JPG в Microsoft Paint и используйте меню Файл → Сохранить как, чтобы преобразовать его в BMP, DIB, PNG, TIFF и т.д. Другие средства просмотра и редакторы JPG, упомянутые выше, поддерживают аналогичные параметры меню и форматы выходных файлов.
Использование веб-сервиса Convertio является одним из способов преобразования JPG в EPS, если вы хотите, чтобы файл изображения был в этом формате.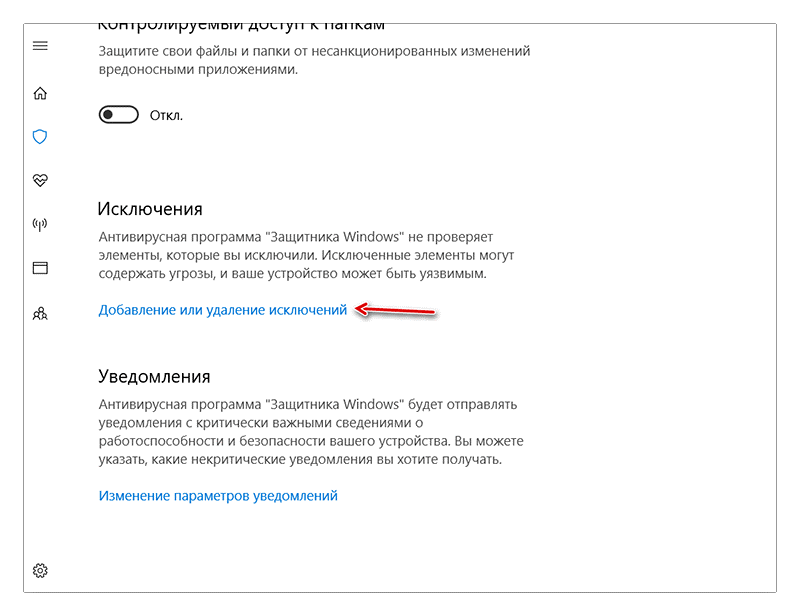 Если это не работает, вы можете попробовать AConvert.com.
Если это не работает, вы можете попробовать AConvert.com.
Несмотря на название, веб-сайт Online PNG to SVG Converter также умеет преобразовывать файлы JPG в формат изображения SVG (vector).
Если у вас есть файл PDF и вы хотите сделать из него JPG/JPEG, попробуйте PDF.io
Как перерегистрировать приложение фотографии Windows 10
Перерегистрация приложений используется для восстановления работоспособности стандартных приложений в Windows 10 с Microsoft Store. После выполнения буквально одной конкретной команды в оболочке Windows PowerShell исправляемое таким способом приложение начинает нормально работать.
- Запустите оболочку Windows PowerShell выбрав в контекстном меню кнопки пуск Windows PowerShell (администратор).
- В открывшемся окне выполните команду: Get-AppXPackage | Foreach {Add-AppxPackage -DisableDevelopmentMode -Register «$($_.InstallLocation)\AppXManifest.xml»}
После выполнения команды будет выполнена перерегистрация всех стандартных приложений Windows 10. Для перерегистрации только приложения фотографии необходимо выполнить команду: Get-Appxpackage -Allusers -Name Microsoft.Windows.Photos
Для перерегистрации только приложения фотографии необходимо выполнить команду: Get-Appxpackage -Allusers -Name Microsoft.Windows.Photos
Дальше копируем полное имя приложения фотографии в пункте PackageFullName и вставляем его в команду вместо PackageFullName. Не можно сделать скопировать универсальную команду и просто выполнить, так как в разных версиях операционной системы PackageFullName отличается.
Add-AppxPackage -register «C:\Program Files\WindowsApps\PackageFullName\AppxManifest.xml» –DisableDevelopmentMode
не открываются Фото на компьютере Windows 10, как исправить
В этой инструкции расскажу о способах решения проблемы, когда не открываются фото на компьютере Windows 10 (приложение «фотографии»). На базе своего опыта и давно известных решений поясню, что нужно по шагам сделать, чтобы фото стали нормально открываться встроенной программой этой версии ОС.
Можно, конечно, обойти неполадку, открывая фотографии с помощью альтернативного приложения от предыдущих операционных систем (8, 7 и XP) под названием «Просмотр фотографий Windows», но оно менее функционально и не обновляется.
Поэтому хорошо бы починить встроенное приложение, тем более что попробовать все методы особого труда не составит даже у новичков, если быть внимательными.
Не открываются фото на компьютере Windows 10: все решения
Прежде чем приступать, нужно сначала точнее понять симптомы проблемы:
- Вообще никакие фото не открываются через приложение «Фотографии» для Windows 10?
- Или же все-таки речь идет о каких-то отдельных файлах картинок, а другие нормально просматриваются?
Если второе, то решения ниже тут не сработают и искать причину нужно в самих форматах файлов изображений, которые вы пытаетесь просмотреть. Возможно Windows даже не умеет открывать их без дополнительных инструментов или кодеков. Такое наблюдается с форматом HEIC для фотографий.
Подтвердить «диагноз» можете, просто открыв приложение «Фотографии» (а не отдельную картинку), например, через меню «Пуск». Если открывается, значит точно проблема не в приложении, а в самих изображениях.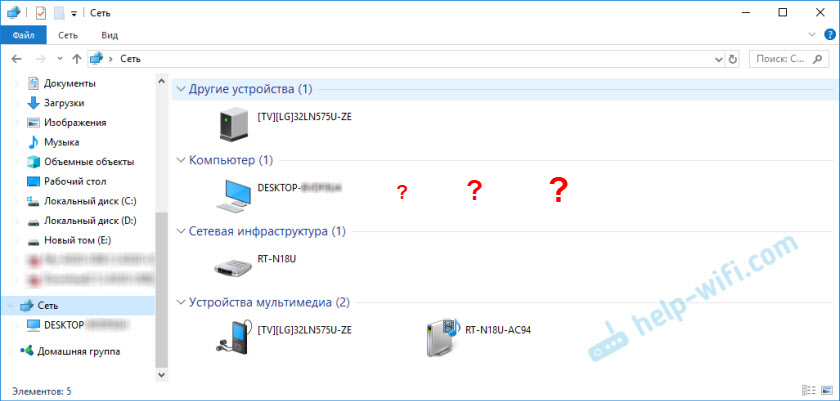
Как запустить приложение «Фотографии» Windows 10 через меню «Пуск».
Если же 1-й пункт, то тогда последовательно идем по шагам ниже и все должно получиться! Проверяем результат работы «Фото» после каждого шага.
1. Сброс приложения «Фотографии Microsoft» в Windows 10
Это самое простое решение и первое, что нужно попробовать. Оно часто выручает и не приходится копаться дальше.
Нам нужно попробовать исправить программу просмотра фото, а затем сделать сброс.
Для этого кликните правой кнопкой мыши по меню «Пуск» и выберите «Приложения и возможности», чтобы сразу попасть в каталог всех установленных программ.
Способ открыть «Приложения и возможности» Windows 10 через меню «Пуск».
Если так не получилось, то зажимаем комбинацию клавиш на клавиатуре Win+I и затем переходим в раздел «Приложения».
Переход в раздел «Приложения» через параметры системы Виндовс 10.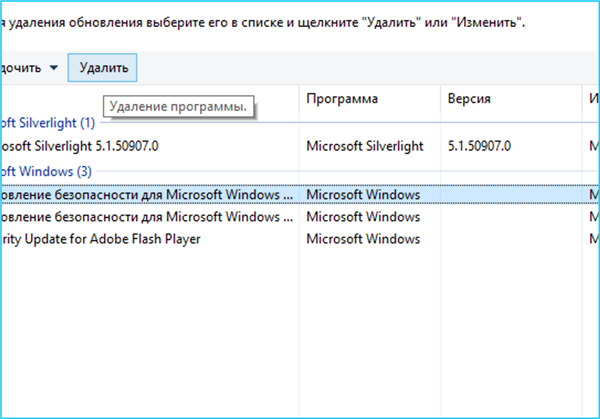
Пролистывая список, находим «Фотографии» (можете воспользоваться поисковой строкой вверху) и кликаем по «Дополнительные параметры». В новом окне спускаемся вниз, нажимаем сначала «Исправить», дожидаемся окончания и затем «Сброс».
Сброс настроек приложения «Фотографии Microsoft» Windows 10.
Теперь перезагружаем компьютер и проверяем. Не помогло? Не беда, идем дальше…
2. Средство устранения неполадок программ из магазина Майкрософт
Открываем параметры Windows 10, либо через меню «Пуск», нажав на шестеренку, либо сочетанием клавиш Win+I. Затем открываем категорию «Обновление и безопасность».
Переход в параметры «Обновление и безопасность» через меню «Пуск».
В разделе «Устранение неполадок» открываем «Дополнительные средства устранения неполадок». Выбираем из списка категорий «Приложения из магазина Windows», нажимаем под ним кнопку «Запустить средство устранения неполадок».
Как открыть средство устранения неполадок ОС Виндовс 10 для приложений магазина Майкрософт.
В открывшемся окне происходить поиск проблем с приложениями. Если будет что-то обнаружено, вам система предложит это исправить. Просто следуйте инструкция на экране.
3. Установка обновлений ОС Windows
Многие проблемы устраняются в операционных системах посредством обновлений. Это же касается и ситуации, когда не открываются фотографии на windows 10.
Особенно в первых сборках ОС, данное приложение нещадно глючило и работало очень медленно. Я даже решил некоторое время пользоваться альтернативной встроенной программой «Просмотр фотографий Windows». Она хоть и совсем простая, но быстрая и без глюков 😊 А позже установились какие-то обновления, исправляющие в том числе приложение «Фотографии».
Все это я к тому, что нужно проверить, все ли обновления для системы установлены. Очень часто пользователи либо отключают, либо они по какой-то причине не устанавливаются.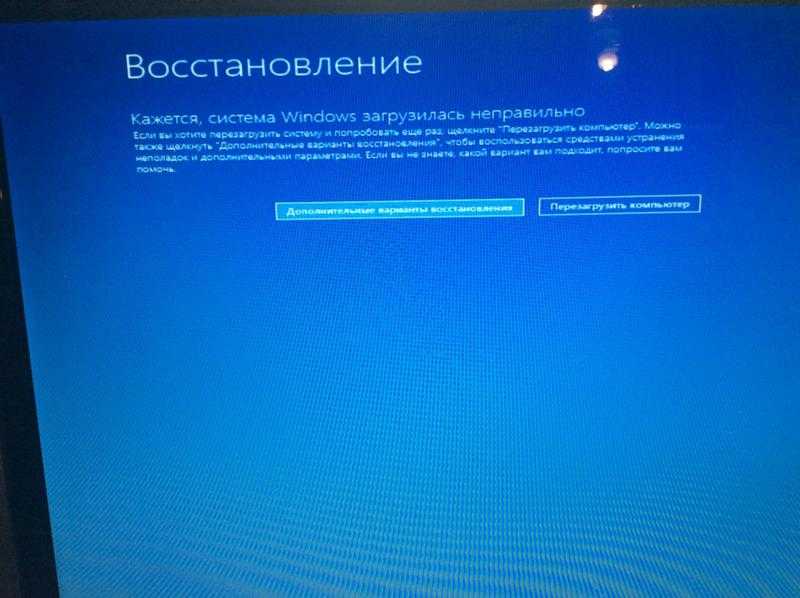
Порядок действий:
Раздел «Обновление и безопасность» в параметрах Windows 10.
- Снова переходим в параметры системы и выбираем «Обновление и безопасность».
- Сразу откроется «Центр обновления Windows», в котором вам нужно нажать кнопку проверки обновлений, либо, если список уже есть, нажать на кнопку установки (рекомендую загружать даже необязательные исправления).
- Перезагружать компьютер либо по требованию системы, либо после завершения всех обновлений.
Нередко — это и есть решение!
4. Перерегистрация, переустановка приложения «Photos» через Powershell
Способ не очень приятен новичкам, поскольку требует ввода ряда команд в специальной командной строке PowerShell и предельной внимательности. Однако часто исправляет проблему с просмотром фото в Windows 10.
Все внимательно копируйте прямо из текста ниже и вставляйте в нужное окно, не вводя ничего вручную. Тогда все сделаете без ошибок.
Сначала открываем нужную оболочку. Есть 2 способа:
Два варианта запуска консоли PowerShell.
- Нажмите кнопку поиска на панели задач, введите
powershell. Кликните по найденной одноименной утилите из списка и выберите «Запуск от имени администратора». Только не перепутайте с похожей, имеющей в названии приписку ISE! - Зажмите сочетание клавиш Win+R и вы открывшемся окне «Выполнить», введите команду
powershellи зажмите Ctrl+Shift+Enter для запуска от имени администратора.
Дальше будем вводить команды.
Для начала попробуйте повторно зарегистрировать приложение «Photos» по инструкции ниже:
3 команды в окне PowerShell для перерегистрации приложения «Фотографии Microsoft» Windows 10.
- Скопируйте отсюда и вставьте в окно открывшейся командной строки (просто кликнув правой кнопкой мыши) следующее
Get-Appxpackage -Allusers -Name Microsoft.Нажмите Enter. Это найдет пакет приложения «Фотографии». Windows.Photos
Windows.Photos - В списке результатов слева находим «
PackageFullName» и на следующем шаге мы будем копировать справа от найденного параметра всю строку, начиная от «Microsoft». Например, у меня строка выглядит так: Microsoft.Windows.Photos _2021.21090.10008.0 _x64__8wekyb3d8bbwe У вас будет другая строка, потому что зависит от версии программы. - Копируем команду
Add-AppxPackage -register «C:\Program Files\WindowsApps\ЗДЕСЬ ВАШЕ ЗНАЧЕНИЕ\AppxManifest.xml» –DisableDevelopmentModeи также вставляем в окно. Но теперь нужно заменить «здесь ваше значение» на то, что вы увидели в пункте 2. То есть копируйте строку справа от «PackageFullName» и вставляйте в нужное место новой команды.
У меня получилось так:
Add-AppxPackage -register «C:\Program Files\WindowsApps\Microsoft.Windows.Photos_2021.21090.10008.0_x64__8wekyb3d8bbwe\AppxManifest.xml» –DisableDevelopmentMode
Нажимаем Enter, перезагружаем компьютер и проверяем.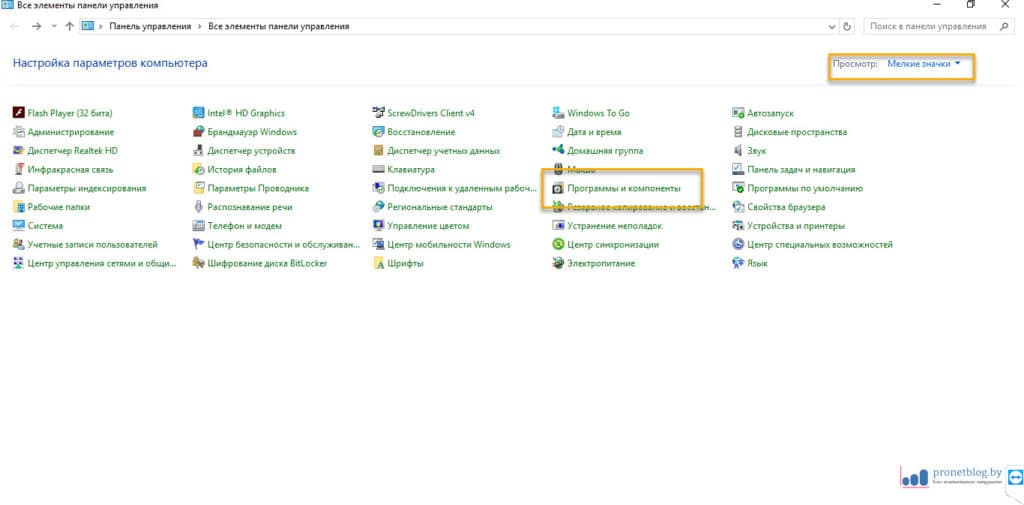
Если не помогло, пробуем вообще переустановить приложение «Фотографии», удалив его и установив заново.
Как делать:
Как удалить приложение «Фотографии Майкрософт» через PowerShell и повторно установить.
- Первую часть действий производим также через Powershell, введя там
Get-AppxPackage *Photos* | Remove-AppxPackageи нажав Enter. - Теперь нужно заново установить приложение «Фотографии». В меню «Пуск» находим Microsoft Store.
- В этом приложении через поиск находим «Фотографии», нажимаем «Получить» и оно заново будет установлено.
5. Проверка системных файлов операционной системы Виндовс
Следующий вариант исправить работу стандартного приложения «Фотографии» в Windows 10 — выполнить проверку системных файлов на целостность и восстановить их в случае обнаружения повреждений.
Для этого нам понадобится стандартная командная строка Windows и только одна команда, которая все сделает за нас!
Последовательность действий:
org/ImageObject»>Запуск проверки системных файлов через командную строку CMD.
- Открываем окно «Выполнить», зажав Win+R, вводим
cmdи зажимаем Ctrl+Shift+Enter, чтобы запустить от имени администратора. - Копируем отсюда команду
sfc /scannowи нажимаем Enter.
Дожидаемся окончания операции, после чего перезагружаем компьютер и проверяем, запускаются ли теперь файлы фотографий.
6. Восстановление Windows в предыдущее состояние (когда все работало)
У любой Windows по умолчанию создаются так называемые контрольные точки для восстановления системы. Например, вчера вы установили какую-то новую программу и ОС создала такую точки. Через 3 дня вы обнаружили какую-либо проблему в системе и можете легко вернуться к той самой точке восстановления, когда еще не возникло неполадки.
Я рекомендую вам этот вариант, если ничего из вышеперечисленного не помогло. Если хотя бы одна точка восстановления существует на любое время до того как вы обнаружили проблему с открытием фото, то вероятность все исправить очень высока!
Что делать:
org/ImageObject»>Восстановление Windows 10 с контрольной точки.
- Запускаем «Выполнить», зажав Win+R. Вводим команду
rstruiи «ОК». - Нажимаем «Далее» в первом окне мастера восстановления.
- На следующем этапе выбираем точку восстановления, время создания которой точно было точно раньше, чем возникла проблема. И снова кликаем по «Далее». Если точек восстановления нет — печалька. Значит система их не создала, возможно у вас выключено их создание в настройках.
- В последнем окне нажимаем «Готово» и система отправит компьютер в перезагрузку.
Если вы выбрали верно точку восстановления, то на 99.9% вы восстановите Windows к нужному моменту, когда проблемы не было, при этом абсолютно все будет сохранено. А далее сможете уже прикинуть, что вы потом было сделано на компьютере, вызвавшее неисправность.
7. Изменение приложения по умолчанию для просмотра файлов фотографий
Этот вариант, скорее не решение, а альтернатива. Начиная с Windows XP, во всех последующих, в том числе десятой есть приложение «Просмотр фотографий Windows», которое можно считать вполне нормальной альтернативой «Photos» из Windows 10.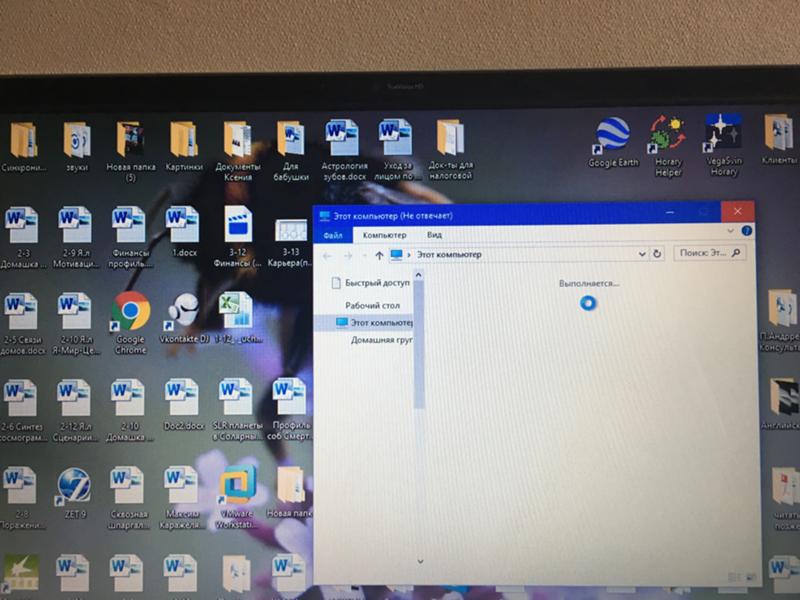
Поэтому если вы все попробовали по моей заметке, но фотографии стандартной программой так и не открываются, то пока ищите еще варианты решений, рекомендую просто перейти на второе приложение.
Сделать это можно следующим образом:
Изменение приложения по умолчанию в Windows 10 для просмотра фото.
- Переходим в «Параметры» — «Приложения». Либо через меню «Пуск», либо нажав Win+I.
- Слева открываем подраздел «Приложения по умолчанию». Справа находим блок «Просмотр фотографий», кликаем ниже на стандартное приложение «Фотографии» и из всплывающего окна выбираем «Просмотр фотографий Windows».
Теперь все фото будут просматриваться через альтернативную программу. На самом деле ее даже более чем достаточно если просто фотки смотреть. Поддерживаются все те же форматы.
Основные выводы + совет, как восстановить Windows
Если у вас не открываются фото на компьютере windows 10, то обычно один из предложенных способов помогает решить проблему.
Конечно, не исключены уникальные ситуации, в основном после более глобальных повреждений в системе из-за чего стандартное приложение для просмотра фотографий все равно не будет открываться.
В таком случае еще может помочь вариант восстановления с полным сбросом настроек Windows. Это равносильно переустановке системы, только выполняется очень легко. Делается через параметры системы, раздел «Обновление и безопасность» — «Восстановление»:
Как вернуть компьютер в исходное состояние через параметры Windows 10.
Учтите, что при этом у вас слетят абсолютно все настройки ОС, в том числе будут удалены все программы, которые вы устанавливали самостоятельно. Но зато тогда можно сказать со 100% уверенностью, что у вас заработает вообще все, что ранее работало некорректно. Кроме аппаратных неисправностей, конечно.
На этом я завершаю данную инструкцию. Буду надеяться, что вам поможет один из способов. И, пожалуйста, если у вас получилось устранить проблему с фотографиями по моей инструкции, напишите внизу в комментарии, что вам именно вам помогло.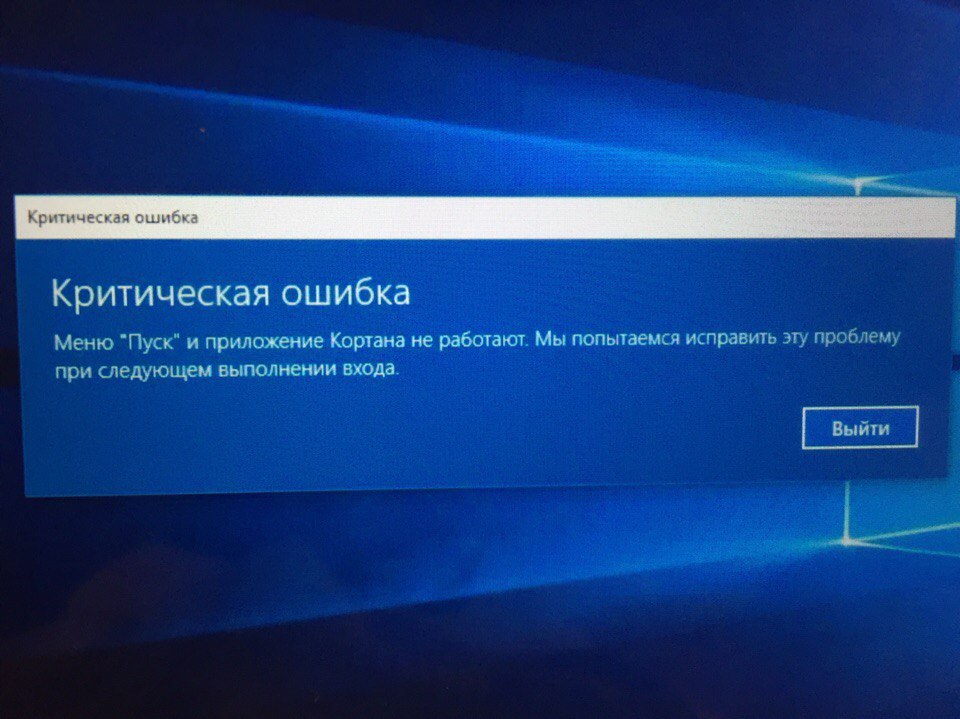 Этим вы и мне помогаете совершенствовать материалы и оказываете большую помощь другим пользователям. Также если остались вопросы, не стесняйтесь спрашивать в комментариях 😉
Этим вы и мне помогаете совершенствовать материалы и оказываете большую помощь другим пользователям. Также если остались вопросы, не стесняйтесь спрашивать в комментариях 😉
Приложение
Photos не работает в Windows 10? Вот исправления
Новое приложение Windows Photos неплохое. На самом деле он существует со времен Windows 8, но до сих пор является самой последней встроенной опцией для просмотра фотографий. Он имеет приятный интерфейс и приличные параметры фильтрации изображений. Тем не менее, он также склонен работать не так, как должен.
Если у вас возникла проблема с неработающим приложением «Фотографии», эти исправления могут быть реализованы, как и эта альтернатива, встроенная прямо в Windows.
Примечание : прежде чем приступить к приведенным ниже советам, первое, что вы должны попробовать, как и при многих проблемах с Windows, — это запустить базовую проверку на наличие поврежденных системных файлов в Windows 10. Для этого просто откройте командную строку, введите команду sfc /scannow и перезапустите Windows.
Используйте средство устранения неполадок приложений Магазина Windows
Фотографии — это приложение Магазина Windows, использующее проприетарный формат Microsoft UWP, который вызывает всевозможные проблемы. (Ознакомьтесь, например, со списком проблем с Xbox Game Pass для ПК.) Первый способ исправить это — встроенное средство устранения неполадок Windows для фотографий и других приложений Windows.
Перейдите в «Настройки» -> «Обновление и безопасность» -> «Устранение неполадок» -> «Дополнительные средства устранения неполадок».
Прокрутите вниз до Приложения Магазина Windows и нажмите «Запустить средство устранения неполадок», чтобы узнать, решит ли это проблему.
Оптимизация внутренних настроек приложения «Фотографии»
Если ваше приложение «Фотографии» работает медленно, одним из решений может быть изменение его внутренних настроек, чтобы оно работало более плавно.
Откройте приложение «Фотографии» в меню «Пуск». Перейдите к значку с тремя точками в правом верхнем углу и выберите «Настройки».
Многие параметры конфигурации приложения «Фотографии» могли быть включены по умолчанию. Чтобы обеспечить быстрое время отклика, вам необходимо оптимизировать эти настройки. Наиболее важным из них является синхронизация приложения «Фотографии» с OneDrive, что вам может не понадобиться часто. Каждый раз, когда вы находитесь в сети, это может повлиять на скорость работы приложения «Фотографии». Таким образом, вам нужно отключить опцию «показывать мой облачный контент из OneDrive».
Также можно отключить «Отображать диалоговое окно подтверждения удаления», что требует дополнительной памяти. Кодирование видео с аппаратным ускорением также не нужно, если только вы не планируете использовать приложение «Фотографии» в качестве видеоредактора.
Приложение «Фотографии» может быть очень занято, используя много памяти для загрузки папки с изображениями. Поэтому вам также следует «отключить индексирование частей вашей библиотеки фотографий, хранящихся в сетевых хранилищах».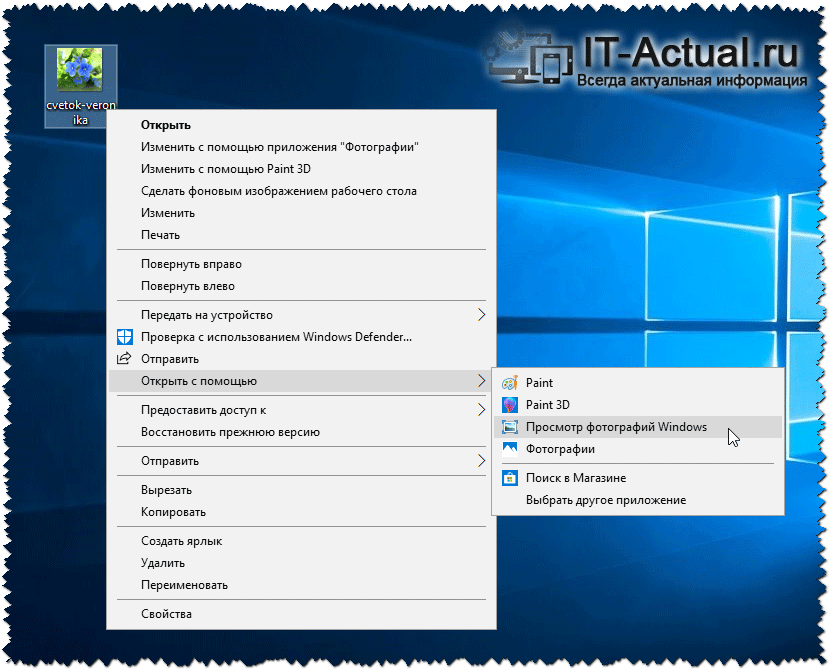
Установка Windows Media Pack (Windows 10 N и KN)
Как и в случае с каждым выпуском Windows, для покупки доступно несколько различных версий Windows 10. Мы говорим не только об обычных версиях Home и Professional. Например, версии «N» и «KN» Windows 10, которые являются специальными версиями Windows, созданными для Европы и Кореи.
Основное различие между этой и другими версиями Windows заключается в том, что они не содержат проигрывателя Windows Media, Groove Music и других мультимедийных приложений, а также библиотек, необходимых для воспроизведения этих мультимедийных файлов. Как ни странно, это может повлиять на приложение «Фотографии», потому что оно также зависит от мультимедийных библиотек.
Вы можете проверить свою версию Windows 10, нажав «Пуск», затем набрав «о» и выбрав «О вашем ПК». Прокрутите вниз в новом окне и посмотрите, что находится рядом с «Сборка ОС». Если вы видите «N» или «KN» рядом со сборкой вашей ОС, попробуйте загрузить пакет компонентов Windows 10 Media, чтобы исправить приложение «Фотографии».
Проверка разрешений в файловой системе
Одной из наиболее частых причин, по которой приложение «Фотографии» или другое приложение UWP может не работать, являются измененные разрешения в файловой системе. Что такое файловая система и что это значит?
Проще говоря, файловая система — это способ Windows организовать хранение файлов и данных на вашем ПК. Для этого есть много уровней, начиная от метаданных (длина музыкальных файлов, фотографии места, где были сделаны фотографии, файл данных был создан и т. д.) до имен файлов поверхностного уровня.
Одной из частей файловой системы являются разрешения , которые определяют, какие пользователи на ПК имеют доступ к файлу и уровень доступа, который у них есть (чтение, чтение-запись и т. д.). Будь то пользовательская или системная ошибка, иногда эти разрешения могут измениться таким образом, что вы не сможете использовать данный файл или приложение.
Это может произойти и с приложением «Фотографии».
Чтобы проверить это, вам нужно перейти к трем папкам в вашей системе и убедиться, что их разрешения «ВСЕ ПАКЕТЫ ПРИЛОЖЕНИЙ» в порядке.
Для этого перейдите к каждой из папок, перечисленных под снимком экрана, щелкните их правой кнопкой мыши, затем щелкните вкладку «Безопасность» -> «ВСЕ ПАКЕТЫ ПРИЛОЖЕНИЙ» и убедитесь, что разрешены следующие разрешения. (Нажмите «Изменить» на вкладке «Безопасность».)
- Program Files — чтение, чтение и выполнение, список содержимого папки
- Windows — чтение, чтение и выполнение, список содержимого папки
- \
\AppData\Local\Microsoft\Windows\WER\ — Специальные разрешения, Список содержимого папки, Чтение и выполнение
Обновление приложения «Фотографии»
В этом списке довольно много сложных решений, поэтому мы решили, что лучше начать с самых простых. Ваш первый порт захода должен состоять в том, чтобы обновить приложение «Фотографии», которое может улучшить функции, а также устранить любые мелкие ошибки, содержащиеся в нем.
Для этого перейдите в приложение Microsoft Store, щелкните значок меню из трех точек в правом верхнем углу, затем нажмите «Загрузки и обновления».
На новом экране нажмите «Получить обновления». Если вы еще не установили обновление для приложения «Фотографии», оно появится в очереди загрузки и начнется загрузка.
Если загрузка не начинается сразу и зависает в состоянии «Ожидание», вы можете щелкнуть значок меню из трех точек справа от него, а затем нажать «Загрузить сейчас», чтобы начать загрузку.
Сброс приложения «Фотографии»
Сброс приложения «Фотографии» приведет к очистке кэша приложения и сбросу всех его данных к настройкам по умолчанию.
Для этого щелкните правой кнопкой мыши меню «Пуск» и выберите «Приложения и функции». Затем прокрутите вниз до «Фотографии» в списке и щелкните его, затем нажмите «Дополнительные параметры», а в следующем окне нажмите «Сброс». Это удалит все данные из приложения «Фотографии», включая любые сохраненные предустановки изображений или настройки, которые у вас могли быть, и вернет их в исходное состояние.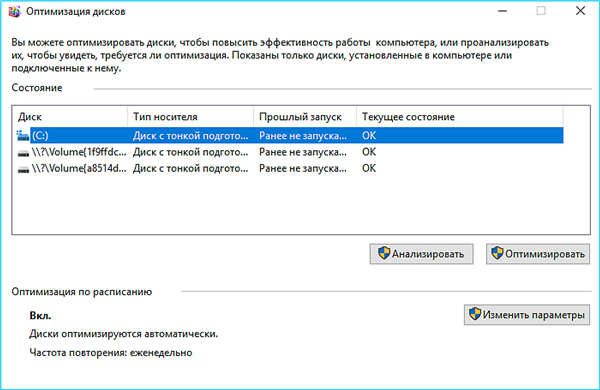
Удаление и переустановка приложения «Фотографии»
Более решительный вариант — удалить приложение «Фотографии» вручную, а затем переустановить его. К сожалению, вы не можете сделать это через список «Приложения и функции», как в обычном приложении. Вместо этого вам нужно использовать команду PowerShell с повышенными привилегиями.
Откройте меню «Пуск», введите powershell , затем щелкните правой кнопкой мыши PowerShell и выберите «Запуск от имени администратора». В окне Powershell введите следующее:
get-appxpackage *Microsoft.Windows.Photos* | remove-appxpackage
После нажатия Enter приложение «Фотографии» должно исчезнуть с вашего компьютера. Чтобы переустановить его, перейдите в приложение Microsoft Store, найдите «Фотографии», затем выберите и установите приложение «Фотографии» (с указанием «Microsoft Corporation» в качестве разработчика).
Выполните восстановление системы
Если вы более или менее знаете, когда начались проблемы с вашим приложением «Фотографии», вы можете выполнить восстановление системы до более счастливого времени, до того, как проблемы начались.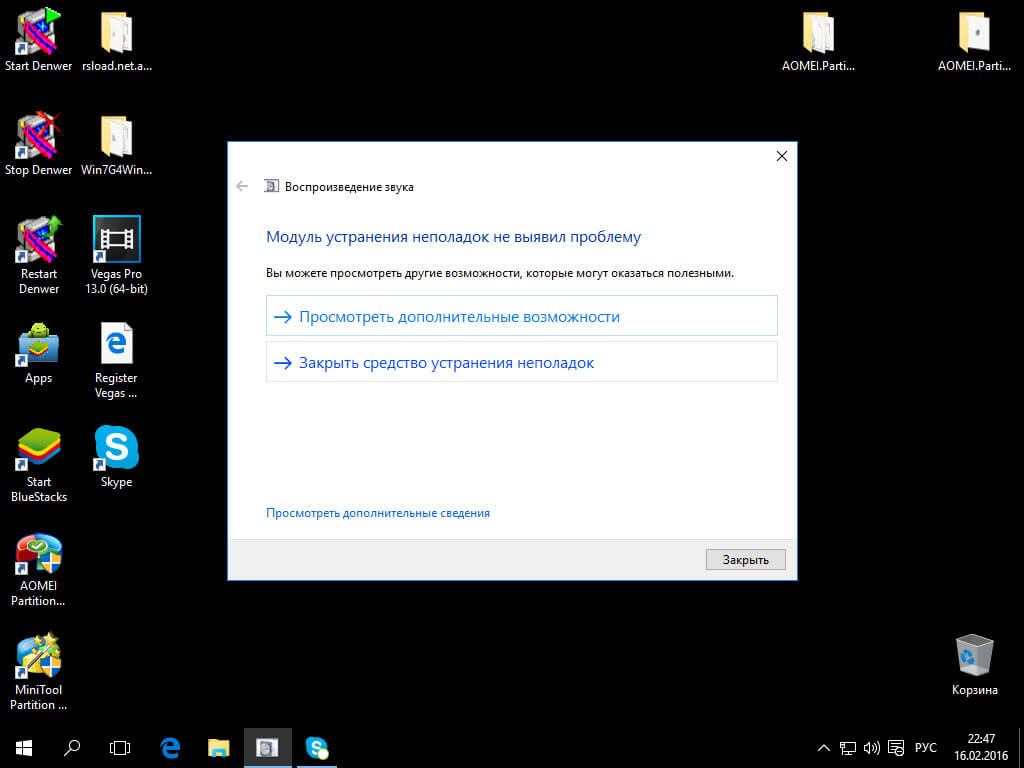
Перейдите в меню «Пуск», введите restore и нажмите «Создать точку восстановления». В новом окне нажмите «Восстановление системы», затем следуйте инструкциям, пока не сможете выбрать точку восстановления. Выберите тот, который вы хотите (в идеале, до того, как начнутся проблемы с приложением «Фотографии»), и продолжайте процесс.
Просто используйте Windows Photo Viewer
Для многих старый Windows Photo Viewer работал нормально. Хотя это было не так ярко, как «Фотографии», оно выполняло свою работу и представляло собой функциональный и удобный способ просмотра фотографий в заданной папке.
Однако Microsoft неуклонно отказывается от Photo Viewer, и если у вас есть ПК с предустановленной Windows 10, вам нужно немного поработать, чтобы установить Photo Viewer по умолчанию.
Windows 10 не так уж и плоха, и вы можете сделать ее более увлекательной, просмотрев наш список из 10 потрясающих заставок, которые вы можете получить для нее. Также см. наше руководство по настройке размера единицы размещения на новом жестком диске.
наше руководство по настройке размера единицы размещения на новом жестком диске.
Полезна ли эта статья?
Подпишитесь на нашу рассылку!
Наши последние учебные пособия доставляются прямо на ваш почтовый ящик
Подпишитесь на все информационные бюллетени.
Регистрируясь, вы соглашаетесь с нашей Политикой конфиденциальности, а европейские пользователи соглашаются с политикой передачи данных. Мы не будем передавать ваши данные, и вы можете отказаться от подписки в любое время.
- Твитнуть
Приложение «Фотографии» перестало работать после обновления Windows 10 20h3
Приложение «Фотографии» не работает после недавнего обновления Windows 10? Приложение Windows 10 Photos не работает или не удается запустить приложение Windows 10 Photos для просмотра JPG или PNG, или загрузка приложения Windows 10 Photos занимает много времени? Вы не одиноки, ряд пользователей сообщают, что при попытке просмотра фотографии появляется сообщение об ошибке « Это приложение не может быть загружено ».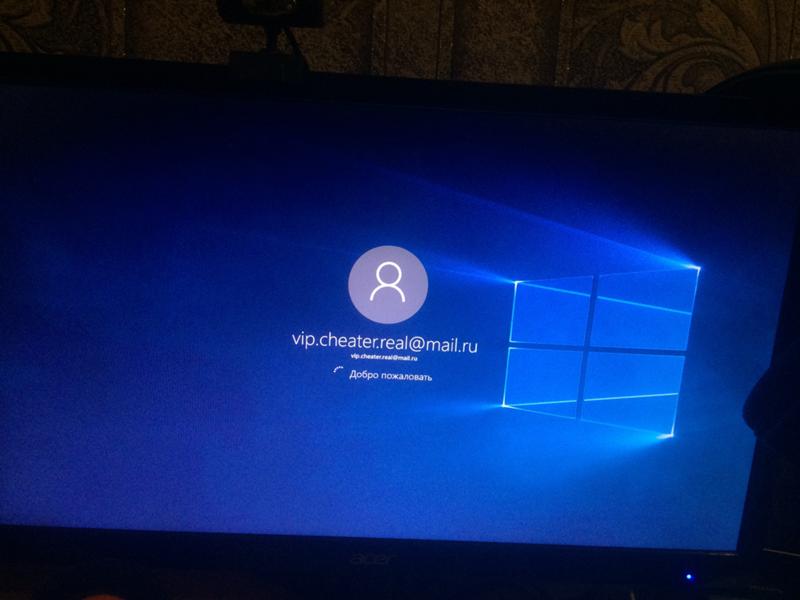 Затем следует диалоговое окно с сообщением «Приложение не может быть запущено. Попробуйте переустановить приложение, чтобы устранить проблему».
Затем следует диалоговое окно с сообщением «Приложение не может быть запущено. Попробуйте переустановить приложение, чтобы устранить проблему».
Содержание
- 1 Приложение Windows 10 Photo не работает
- 1.1 Приложение магазина Устранение неполадок
- 1.2 Приложение сброса
- 1,3 Пакет приложений. Существует несколько причин, по которым у вас возникают проблемы с приложением Фотографии для Windows 10. Обычно помогает восстановление библиотек по умолчанию.
- Откройте проводник с помощью сочетания клавиш Windows + E и щелкните вкладку «Вид».
- Нажмите на панель навигации и выберите «Показать библиотеки».
- На левой панели щелкните правой кнопкой мыши «Библиотеки» и выберите «Восстановить библиотеки по умолчанию».
- После выполнения шагов снова откройте приложение «Фотографии», и вы сможете увидеть изображения.
Средство устранения неполадок приложения Store
Если проблема не устранена, приложение Windows 10 Photos открывается медленно и долго загружается, а если оно работает или не работает, запустите средство устранения неполадок приложения Store.

- Используйте сочетания клавиш Windows Windows + I, чтобы запустить Настройки.
- Перейдите в меню «Обновление и безопасность».
- Выберите вариант устранения неполадок на левой панели.
- Прокрутите вниз и выделите приложения Магазина Windows.
- Нажмите кнопку Запустить средство устранения неполадок.
Затем Windows 10 автоматически обнаружит все приложения Магазина Windows, включая приложение «Фотографии», и предложит работоспособные решения. Вы можете следовать инструкциям на экране, чтобы решить проблему с приложением.
Сбросить приложение «Фотографии»
Если описанный выше метод не сработал, вы можете попробовать сбросить настройки приложения «Фотографии» в Windows 10, чтобы решить проблему.
- Нажмите Windows + I, чтобы открыть Настройки .
- Перейдите в меню Приложения .
- Выберите вкладку Приложения и функции слева.

- С правой стороны прокрутите вниз и выделите приложение Фото .
- Щелкните ссылку Дополнительные параметры .
- Нажмите кнопку Сброс .
Это приведет к сбросу настроек приложения «Фотографии» по умолчанию. Выполните перезагрузку, чтобы изменения вступили в силу.
Восстановить пакет приложения «Фото»
- Щелкните правой кнопкой мыши меню «Пуск» и выберите «Командная строка (администратор)».
- Введите PowerShell и нажмите Enter.
- Введите Get-AppXPackage -AllUsers | Foreach {Add-AppxPackage -DisableDevelopmentMode -Register «$($_.InstallLocation)\AppXManifest.xml»} и нажмите Enter.
- Перезагрузите компьютер.
После выполнения шагов проверьте, не возникнут ли проблемы с приложением «Фотографии».
Переустановите приложение «Фото»
- Если ваше приложение по-прежнему не работает после сброса, вы можете попробовать полную переустановку приложения «Фото».

- Щелкните правой кнопкой мыши кнопку «Пуск» и выберите «PowerShell (администратор)». удалить-appxpackage
- После этого перезагрузите ПК с Windows
- Теперь откройте магазин Microsoft, найдите приложение для фотографий и установите его.
Давайте откроем изображение и убедимся, что проблем с приложением фотографий больше нет.
Выполнить восстановление системы
Если ни одно из вышеперечисленных решений не помогло вам, пришло время использовать восстановление системы, которое возвращает изменения в предыдущее рабочее состояние.
- В меню «Пуск» введите recovery, затем выберите первый результат
- В новом окне нажмите «Открыть восстановление системы», а затем следуйте инструкциям, пока не сможете выбрать точку восстановления.
- Выберите тот, который вы хотите (в идеале, до того, как начнутся проблемы с приложением «Фотографии»), и продолжайте процесс.
Или вы можете восстановить старую программу просмотра фотографий Windows отсюда.


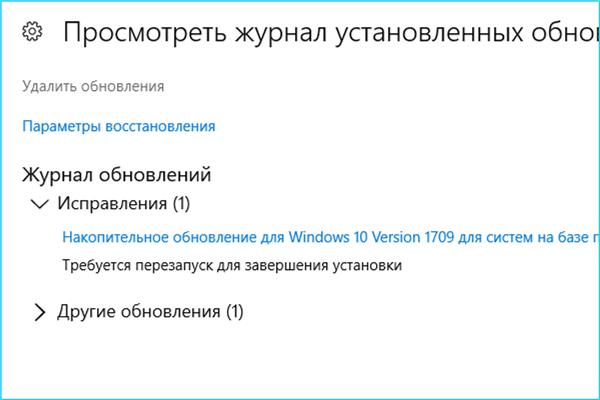 Снова проверить расширения неоткрывающихся фото.
Снова проверить расширения неоткрывающихся фото.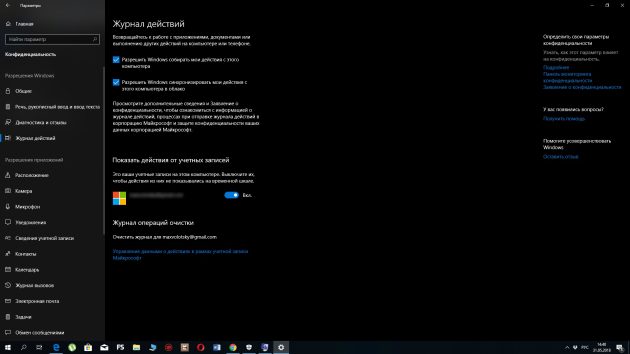
 Windows.Photos
Windows.Photos


