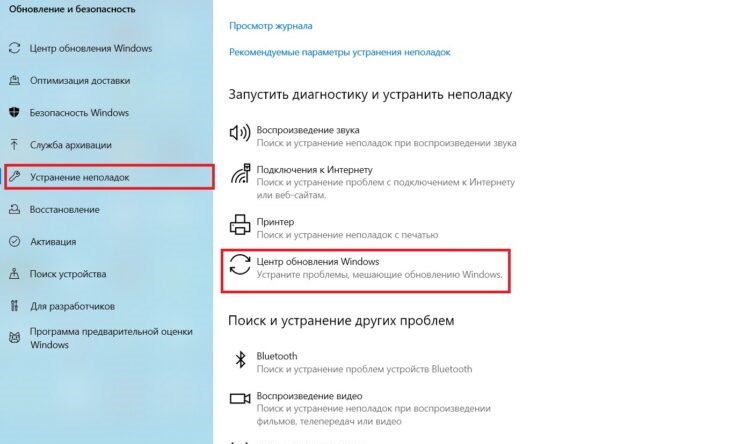Windows 10 не открываются картинки: Не открываются фотографии на windows 10! Как исправить?
Содержание
7 лучших полезных способов исправить ошибку черного экрана Windows 10 Photos
В Windows 10 многое было сделано правильно, но приложение «Фотографии» не было одним из них. Я нашел его медленным и глючным, но это еще не все. Несколько пользователей жалуются, что приложение «Фотографии» открывает черный экран, когда они пытаются открыть изображение. Обратите внимание, что Microsoft недавно изменила название с Windows Photos на Microsoft Photos.
Оглавление
1. Запустите средство устранения неполадок
2. Сброс/восстановление приложения «Фотографии»
3. Удалить фотографии
4. Обновите драйверы
5. Удалите обновления и перезагрузитесь.
6. Переустановите приложение «Фотографии».
7. Сторонние приложения
Фотографическая память
Приложение Microsoft Photos, открывающееся на черный экран, — старая проблема. Последние обновления Windows 10 мало что сделали для исправления ошибки. Они принесли свои проблемы. Мои динамики перестали работать. В любом случае, давайте сосредоточимся на этом вопросе и поймем, что мы можем сделать с приложением «Фотографии».
В любом случае, давайте сосредоточимся на этом вопросе и поймем, что мы можем сделать с приложением «Фотографии».
1. Запустите средство устранения неполадок
Windows 10 поставляется со встроенным средством устранения неполадок, которое может помочь устранить многие ошибки в приложениях Microsoft Store.
Шаг 1: Нажмите клавишу Windows + I, чтобы открыть «Настройки», найдите и откройте «Найти и устранить проблемы с приложениями Магазина Windows».
Шаг 2: Нажмите «Применить ремонт автоматически» во всплывающем окне, которое следует, и нажмите «Далее».
Следуйте инструкциям на экране и проверьте, сможет ли ОС Windows найти и исправить приложение «Фотографии».
2. Сброс/восстановление приложения «Фотографии»
Шаг 1: Снова откройте «Настройки» и нажмите «Приложения». Найдите приложение Microsoft Photos в строке поиска. Нажмите на имя, чтобы открыть дополнительные параметры, и выберите Дополнительные параметры.
Шаг 2: Прокрутите немного, чтобы найти кнопку сброса. Нажмите здесь.
Сброс удалит данные приложения, что даст вам возможность начать все заново. Иногда данные повреждаются, что приводит к таким ошибкам, как пустой или черный экран. Это должно исправить это.
Заметили, что кнопка «Удалить» неактивна? Это системное приложение, и Microsoft не позволяет вам его удалить. Типичный.
Обратите внимание, что некоторые пользователи также увидят вариант восстановления. Попробуйте это и посмотрите, работает ли приложение «Фотографии» сейчас или нет.
3. Удалить фотографии
Используйте этот вариант, если приложение тормозит или просто зависает. Вы увидите «Не работает» в строке состояния приложения. Вы запускаете приложение «Фотографии», и оно открывается с черным экраном, а затем вы не можете его закрыть. Есть два способа. Вы можете завершить его из настроек, вернувшись в то же меню, что и выше, где вы сбросили его. Или вы можете нажать клавиши Ctrl + Shift + Esc, чтобы открыть диспетчер задач, и щелкнуть правой кнопкой мыши приложение «Фотографии», чтобы завершить процесс оттуда.
Перезапустите приложение, чтобы проверить, правильно ли оно работает.
4. Обновите драйверы
Для просмотра изображений на вашем компьютере используются графические драйверы, обновление которых может помочь решить проблему. Ссылка, которой я только что поделился, объясняет все, что вам нужно знать о драйверах. Попробуйте обновить и переустановить драйверы видеоадаптеров, чтобы посмотреть, решит ли это проблему.
5. Удалите обновления и перезагрузитесь.
На момент написания этой статьи сообщений о недавнем обновлении, нарушающем работу приложения «Фотографии», не поступало. Однако попробовать стоит.
Шаг 1: Снова откройте «Настройки» и нажмите «Обновление и безопасность» > «Просмотреть историю обновлений».
Нажмите «Удалить обновления», чтобы удалить недавно установленные обновления, и перезагрузите компьютер, чтобы проверить, открывается ли приложение «Фотографии» с черным экраном. Если проблема решена, воздержитесь от обновления, пока не будет выпущено исправление. Вы можете откладывать обновления, но не можете их остановить.
Вы можете откладывать обновления, но не можете их остановить.
6. Переустановите приложение «Фотографии».
Есть команда, которая работает.
Шаг 1: Откройте PowerShell из меню «Пуск» с правами администратора.
Шаг 2: Дайте приведенную ниже команду и перезагрузите компьютер, как только команда будет выполнена. Приложение «Фотографии» будет автоматически переустановлено после перезагрузки.
Get-AppXPackage -AllUsers | Foreach {Add-AppxPackage -DisableDevelopmentMode -Register "$($_.InstallLocation)\AppXManifest.xml"}Если приложение «Фотографии» не переустанавливается, вы можете загрузить и установить его по ссылке ниже.
Скачать фотографии Майкрософт
7. Сторонние приложения
Вы не единственный, кто ненавидит приложение «Фотографии». Мы поделились списком альтернативных фотографий, которые вы должны проверить. Эти приложения относительно стабильны и предлагают больше возможностей, чем приложение Microsoft Photos.
Фотографическая память
Это решило бы так много моих проблем, в том числе проблему, связанную с получением хороших оценок. Microsoft Photos улучшилась с Windows 10, но этого еще нет. Существует так много программ для просмотра и редактирования изображений, которые затмевают стандартное приложение «Фотографии». Они обновили его в защиту Microsoft, но я думаю, что было слишком поздно. Большинство пользователей уже перешли на лучшие альтернативы. Те, кто этого не сделал, потихоньку делают это. Добро пожаловать в клуб.
Если вы нашли другой способ решить проблему, поделитесь им с нами в разделе комментариев ниже. Это может помочь другим нашим читателям, столкнувшимся с той же ошибкой. Мы надеемся, что наши решения помогут, и теперь вы сможете правильно просматривать изображения, а не видеть черный экран.
Следующий: Нужен продвинутый инструмент для редактирования изображений? Перейдите по ссылке ниже, чтобы узнать больше об Irfanview. Одно из лучших приложений для редактирования изображений для платформы Windows 10.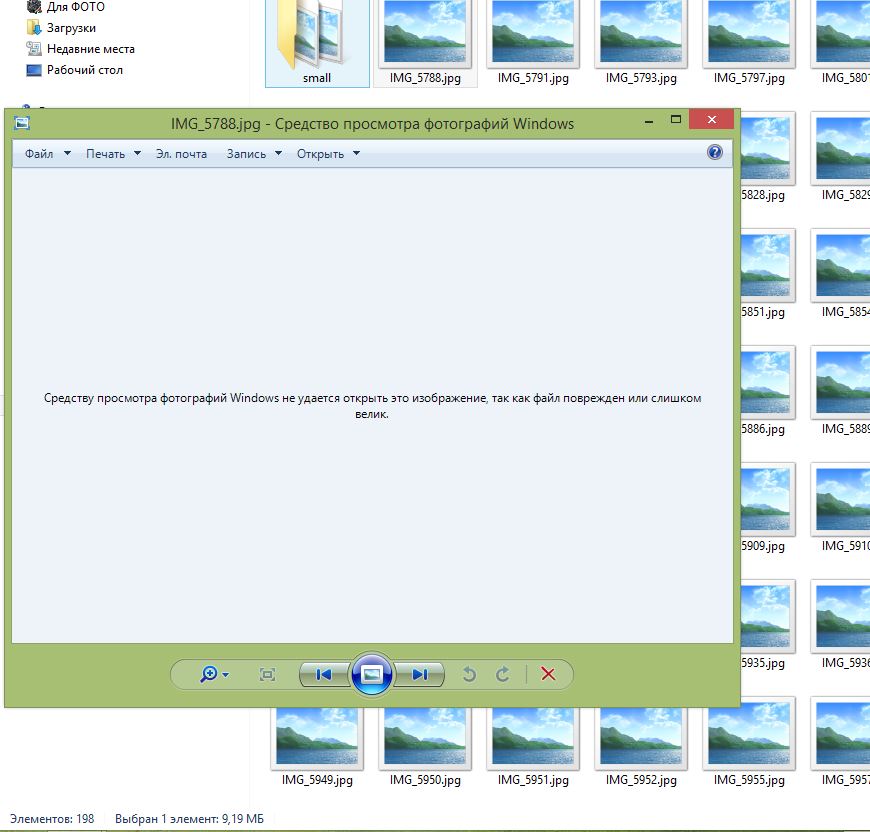
«Фотографии» Windows 11 не сохраняют обрезку – что делать?
После редактирования изображения в приложении «Фотографии» Windows 10 или 11, например, с применением инструмента обрезки, сталкиваетесь с тем, что внесенные изменения не сохраняются. В большинстве случаев проблема возникает после обновления операционной системы или в результате повреждения компонентов программы. Узнаем подробнее, как исправить приложение «Фотографии» за несколько шагов.
Встроенный фоторедактор привлекателен простым в использовании интерфейсом, не перегруженным ненужными функциями, которые большинством пользователей никогда не используются. Характерен стабильной работой, но не совсем безотказен, на что указывает рассматриваемая неисправность. Суть проблемы в том, что при внесении таких изменений, как обрезка и других небольших правок изображения, замечаете, что они не сохраняются. Даже когда сбой с сохранением обрезанных фотографий возникает время от времени, последующие шаги способствуют решению указанной неисправности.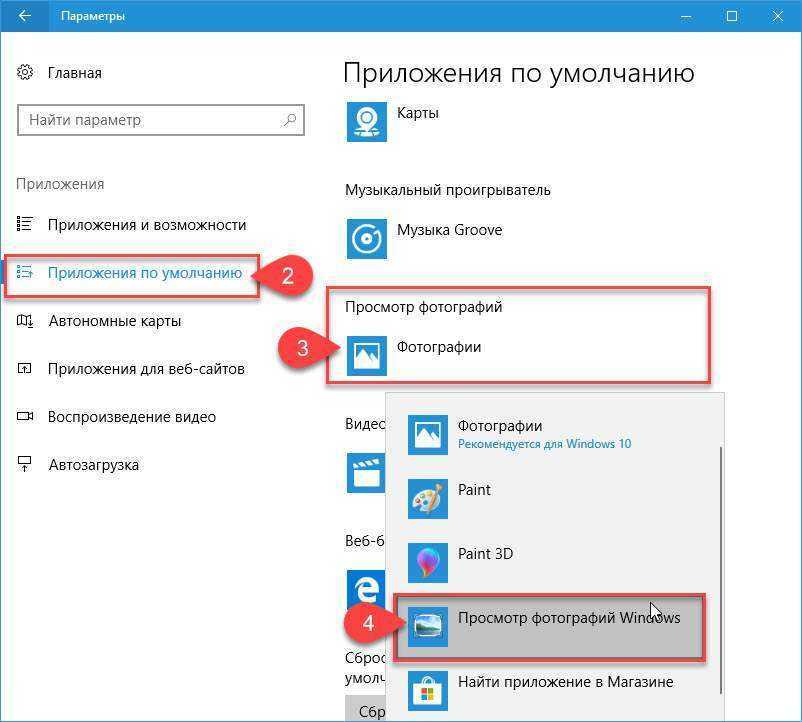
Запуск средства устранения неполадок
Если возникли ошибки в работе приложения, в первую очередь попробуйте воспользоваться средством устранения неполадок. В сравнении с Windows 10 эффективность инструмента в новой операционной системе улучшена и возможно в него уже предустановлены варианты исправления возникшей на вашем ПК неисправности.
Откройте системные параметры сочетанием клавиш Win + I, затем на панели слева выберите вкладку Система – Устранение неполадок. Разверните «Другие средства устранения неполадок» и нажмите «Запуск» рядом с опцией «Приложения из Магазина Windows».
Дождитесь завершения сканирования и посмотрите, сохраняются ли фотографии после обрезки.
Удаление последнего обновления
Если заметили, что проблема возникла после автоматического обновления Windows, то нужно найти последний пакет и удалить. Для этого откройте раздел «Программы и компоненты» командой appwiz.cpl из окна «Выполнить» (Win+R).
На панели слева перейдите на вкладку «Просмотр установленных обновлений».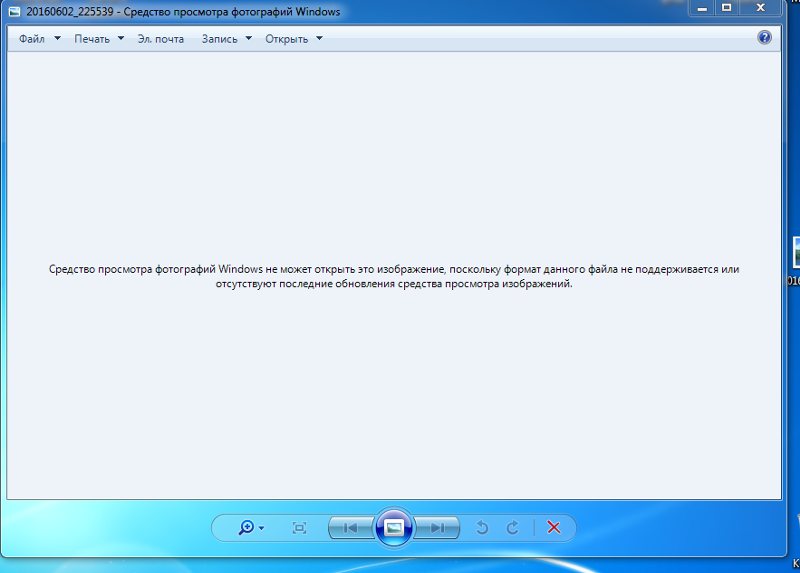
Найдите по дате последний установленный пакет KB, щелкните по нему правой кнопкой мыши и удалите.
После перезагрузки компьютера проверьте, решена ли проблема.
Восстановление и сброс
Если изображения все еще не сохраняются после обрезки, попробуйте восстановить или сбросить Фотографии (Майкрософт). Откройте Параметры Windows сочетанием клавиш Win + I, перейдите в раздел «Приложения». Прокрутите страницу вниз до опции Фотографии (Майкрософт) и перейдите в Дополнительные параметры.
В открывшемся окне щелкните на кнопку «Исправить».
Если после восстановления ошибка остается, повторите указанные шаги и нажмите на «Сброс».
Диагностика системных файлов
Сбои при сохранении фотографий после обрезки могут возникнуть в результате повреждения компонентов программы или системных файлов. Чтобы проверить целостность системы, воспользуемся встроенными утилитами SFC и DISM.
Разверните окно Диспетчера задач совместным нажатием на клавиши Ctrl + Shift + Esc. В верхнем меню перейдите в Файл — Запустить новую задачу. Введите команду cmd для запуска командной строки с доступом администратора и подтвердите ее выполнение на Enter.
В верхнем меню перейдите в Файл — Запустить новую задачу. Введите команду cmd для запуска командной строки с доступом администратора и подтвердите ее выполнение на Enter.
Для запуска диагностики ОС на наличие поврежденный файлов запустите команду sfc /scannow.
Дождитесь завершения тестирования ОС и посмотрите на его результаты. Если были обнаружены ошибки, но Windows не смог их исправить, перезагрузите компьютер и снова откройте командную строку с правами администратора.
Проверьте подключение к интернету, затем в консоли введите команду: DISM /Online /Cleanup-Image /RestoreHealth
После завершения тестирования перезагрузите компьютер. Посмотрите, сохраняются ли фото после обрезки в приложении «Фотографии».
эскизов Windows 10 перепутались? Вот как это исправить!
Когда вы покупаете по ссылкам на нашем сайте, мы можем получать партнерскую комиссию. Вот как это работает.
Настройки миниатюр Windows 10
(Изображение предоставлено: Будущее)
В Windows 10 система поддерживает базу данных кеша с эскизами для каждой папки, документа, видео и изображения на вашем устройстве. Эта база данных используется для быстрого предварительного просмотра файла или для просмотра содержимого папки или файла перед его открытием.
Эта база данных используется для быстрого предварительного просмотра файла или для просмотра содержимого папки или файла перед его открытием.
Проблема с кэшем миниатюр заключается в том, что он со временем увеличивается по мере создания новых папок и файлов, и иногда база данных повреждается. Вы заметите это, потому что проводник неправильно отображает миниатюры, некоторые файлы могут не отображать миниатюры, а иногда миниатюры могут быть недоступны.
Если вы столкнулись с этой проблемой, в Windows 10 есть несколько способов сброса и восстановления скрытых файлов «thumbnail.db» , содержащих данные для отображения превью.
В этом руководстве описаны этапы воссоздания базы данных эскизов с помощью инструмента очистки диска и командной строки для решения этой проблемы в Windows 10.
Windows 10 с очисткой диска, выполните следующие действия:
- Откройте Проводник .
- Нажмите на Этот ПК с левой стороны.

- В разделе «Устройства и диски» щелкните правой кнопкой мыши значок «C:» диск (где установлена Windows 10) и выберите опцию Properties .
- Нажмите кнопку Очистка диска .
(Изображение предоставлено Future)
- Отметьте опцию Thumbnails .
- Отмените все остальные опции.
(Изображение предоставлено Future)
- Нажмите кнопку OK .
- Нажмите кнопку Удалить файлы .
Как воссоздать кэш эскизов из командной строки
Если предыдущие шаги не помогли или вы предпочитаете использовать команды, вы можете использовать командную строку для удаления и очистки кэша эскизов в Windows 10.
Чтобы воссоздать кэш эскизов из командной строки, выполните следующие действия:
- Открыть Запустить .
- Найдите Командная строка , щелкните результат правой кнопкой мыши и выберите параметр Запуск от имени администратора .

- Введите следующую команду, чтобы остановить проводник, и нажмите Введите : taskkill /f /im explorer.exe
- Введите следующую команду, чтобы удалить все файлы базы данных эскизов без запроса подтверждения, и нажмите Введите : del /f /s /q /a % LocalAppData%\Microsoft\Windows\Explorer\thumbcache_*.db
- Введите следующую команду, чтобы запустить Проводник, и нажмите Введите : start explorer.exe
(Изображение предоставлено Будущим)
После выполнения этих шагов вы сможете просматривать файлы и папки с предварительным просмотром эскизов, правильно отображаемым в Windows 10.
Восстановить предварительный просмотр эскизов
скорее всего, кто-то или что-то испортило настройки вашей папки.
- Открыть Проводник .
- Нажмите на вкладку View .

- Щелкните Параметры , чтобы открыть параметры папки.
- Нажмите на вкладку View .
- Снимите флажок «Всегда показывать значки, а не эскизы» .
(Изображение предоставлено Future)
- Нажмите кнопку Применить .
- Нажмите кнопку OK .
После выполнения этих шагов, если проблема была вызвана параметром, теперь вы снова сможете видеть эскизы файлов и папок.
Дополнительные ресурсы
Для получения дополнительных полезных статей, обзоров и ответов на распространенные вопросы о Windows 10 или Windows 11 посетите следующие ресурсы:
- Windows 11 в Windows Central — все, что вам нужно знать
- Windows 10 в Windows Central — все, что вам нужно знать
(откроется в новой вкладке)
Windows 11
Все последние новости, обзоры и руководства для фанатов Windows и Xbox.
Свяжитесь со мной, чтобы сообщить о новостях и предложениях от других брендов Future. Получайте электронные письма от нас от имени наших надежных партнеров или спонсоров.
Мауро Хукулак — технический писатель WindowsCentral.com. Его основной задачей является написание подробных инструкций, которые помогут пользователям получить максимальную отдачу от Windows 10 и многих связанных с ней технологий. У него есть опыт работы в сфере ИТ с профессиональными сертификатами Microsoft, Cisco и CompTIA, и он является признанным членом сообщества Microsoft MVP.
10 лучших альтернатив Windows Photo Viewer для Windows 10 [2020]
С выпуском Windows 10 в 2015 году Microsoft внесла множество изменений в основу ОС Windows. Одним из основных изменений стала переработка средства просмотра фотографий Windows и замена его современным приложением «Фотографии». Тем не менее, производительность сильно упала с новым приложением, и все еще в 2020 году приложению требуется значительное количество времени, прежде чем оно просматривает изображение. Эта проблема остается серьезной проблемой среди пользователей Windows, поскольку большинство людей обычно просматривают фотографии на своих ПК с Windows. Тем не менее, мы нашли несколько отличных альтернатив Windows Photo Viewer, которые могут заменить родное приложение Photos. Кроме того, я упомянул изящный хак, который может вернуть старую программу просмотра фотографий Windows в Windows 10. Итак, сказав это, давайте начнем со списка.
Эта проблема остается серьезной проблемой среди пользователей Windows, поскольку большинство людей обычно просматривают фотографии на своих ПК с Windows. Тем не менее, мы нашли несколько отличных альтернатив Windows Photo Viewer, которые могут заменить родное приложение Photos. Кроме того, я упомянул изящный хак, который может вернуть старую программу просмотра фотографий Windows в Windows 10. Итак, сказав это, давайте начнем со списка.
Лучшие альтернативы Windows Photo Viewer в 2020 году
В этой статье я упомянул в общей сложности 10 альтернатив Windows Photo Viewer, которые работают намного лучше, чем родное приложение Photos. Кроме того, вы можете пройти простое руководство по восстановлению старого средства просмотра фотографий Windows. Теперь, не теряя времени, приступим.
1. IrfanView
IrfanView — лучшее приложение для просмотра фотографий на ПК с Windows. Вам обязательно понравится это приложение, если вы переходите из стандартного приложения Windows 10 Photos. В отличие от средства просмотра фотографий Windows, очень быстро загружает изображения . Разница в производительности просто день и ночь, учитывая, что IrfanView — довольно легкое приложение. Он занимает всего 3 МБ, поэтому в приложение не встроено вредоносное ПО.
В отличие от средства просмотра фотографий Windows, очень быстро загружает изображения . Разница в производительности просто день и ночь, учитывая, что IrfanView — довольно легкое приложение. Он занимает всего 3 МБ, поэтому в приложение не встроено вредоносное ПО.
Помимо производительности, он поддерживает бесчисленное количество медиаформатов, имеет встроенный редактор изображений, может конвертировать медиафайлы, пакетное редактирование изображений и многое другое . Вы также можете масштабировать изображения и переключаться между ними с помощью полосы прокрутки. По сути, функции очень похожи на более раннюю версию Windows Photo Viewer, и вы получите все эти преимущества с IrfanView. Так что, если вы ищете лучшую альтернативу Windows Photo Viewer, просто установите IrfanView и попрощайтесь с задержкой, которой является приложение Windows 10 Photos.
Скачать IrfanView из Microsoft Store (бесплатно)
Установите IrfanView с веб-сайта (бесплатно)
2.
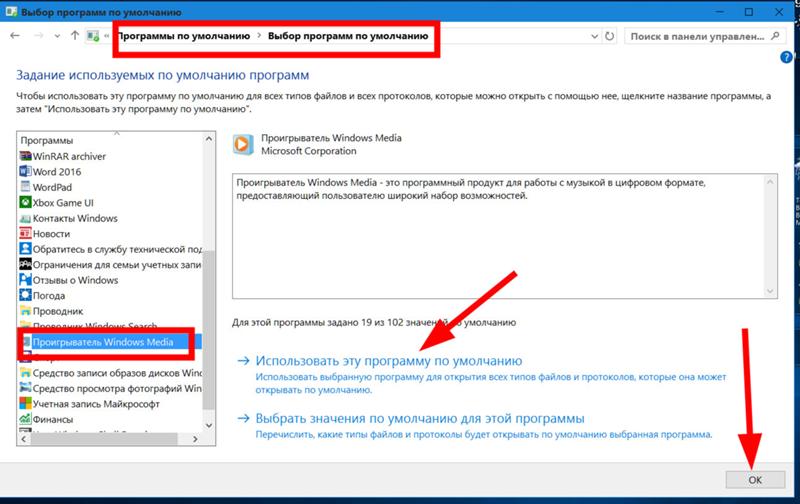 ImageGlass
ImageGlass
Несмотря на то, что IrfanView является мощным приложением, оно выглядит устаревшим с точки зрения пользовательского интерфейса и дизайна. Если вам нужна производительность, аналогичная Irfanview, но с современной эстетикой, то ImageGlass — отличная альтернатива. Это простое, современное средство просмотра фотографий без каких-либо наворотов, но производительность значительно выше, чем у родного приложения Windows 10 Photos. Время загрузки изображения практически незначительно, и вы получаете мгновенный предварительный просмотр изображений в тот момент, когда открываете его. Что мне нравится в ImageGlass, так это быстрое меню поверх изображения . В отличие от вложенных меню, он имеет быстрый доступ ко всем важным функциям, таким как вращение, масштабирование, печать и т. д., на верхней панели. Вы хотите повернуть изображение, просто нажмите кнопку поворота, и вот оно. В целом, ImageGlass — отличная альтернатива средству просмотра фотографий Windows, и я уверен, что вам понравится скачок производительности от родного приложения «Фотографии».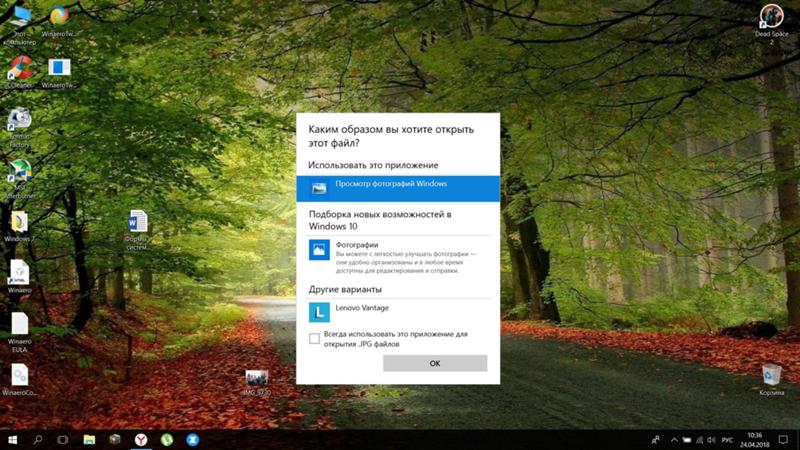 Если пользовательский интерфейс IrfanView вам не подходит, вам обязательно стоит выбрать ImageGlass.
Если пользовательский интерфейс IrfanView вам не подходит, вам обязательно стоит выбрать ImageGlass.
Загрузите ImageGlass с веб-сайта (бесплатно)
3. Верните Windows 7 Photo Viewer
Для многих простое средство просмотра фотографий в Windows 7 было лучшим приложением для просмотра изображений. Это было быстро, эффективно и работало без каких-либо проблем. Если вы хотите такое же приложение и в Windows 10, то есть хорошие новости. Вы можете легко вернуть старую программу просмотра фотографий Windows 7 в Windows 10 и без особых обходных путей. В этом разделе я расскажу о нескольких простых шагах по замене приложения «Фотографии» в Windows 10 на более старую версию Windows Photo Viewer. Итак, без лишних слов, давайте начнем с шагов.
1. Прежде всего, загрузите отсюда файл реестра для активации старого средства просмотра фотографий Windows.
2. Теперь откройте файл реестра. Он будет запрашивать ваше разрешение, разрешите . После этого он запросит у вас окончательное разрешение перед объединением файла с вашим реестром. Нажмите на кнопку «Да».
Он будет запрашивать ваше разрешение, разрешите . После этого он запросит у вас окончательное разрешение перед объединением файла с вашим реестром. Нажмите на кнопку «Да».
3. Теперь откройте настройки Windows, нажав одновременно клавиши «Windows» и «I». Здесь нажмите «Приложения».
4. Далее, перейдите на вкладку «Приложения по умолчанию» на левой панели и измените средство просмотра фотографий по умолчанию на «Средство просмотра фотографий Windows».
5. Теперь откройте изображения. Вы обнаружите, что старая программа просмотра фотографий Windows вернулась, и изображения загружаются в кратчайшие сроки. Наслаждаться!
Примечание. Windows 7 официально объявлена устаревшей, она больше не будет получать обновления или исправления безопасности. Сейчас самое время обновиться до Windows 10, если вы еще этого не сделали.
4. Средство просмотра изображений FastStone
Если вы всегда хотите просматривать изображения в полноэкранном режиме, то FastStone Stone Viewer — лучшее приложение для вас. Это довольно быстро, открывает ряд форматов изображений и дает вам полное представление об изображении целиком. Если вы фоторедактор, полноэкранный предварительный просмотр может очень помочь вам получить четкое представление об изображении. Это приложение в основном предназначено для пользователей, которые работают с изображениями в течение всего дня. Кроме того, есть также несколько вариантов редактирования, включая управление цветом, просмотр гистограммы, изменение эффектов и т. д. В целом, FastOne Image Viewer — это мощное приложение для просмотра фотографий с отличной производительностью. И если вы фотограф или редактор изображений, это приложение настоятельно рекомендуется.
Это довольно быстро, открывает ряд форматов изображений и дает вам полное представление об изображении целиком. Если вы фоторедактор, полноэкранный предварительный просмотр может очень помочь вам получить четкое представление об изображении. Это приложение в основном предназначено для пользователей, которые работают с изображениями в течение всего дня. Кроме того, есть также несколько вариантов редактирования, включая управление цветом, просмотр гистограммы, изменение эффектов и т. д. В целом, FastOne Image Viewer — это мощное приложение для просмотра фотографий с отличной производительностью. И если вы фотограф или редактор изображений, это приложение настоятельно рекомендуется.
Загрузите FastStone Image Viewer с веб-сайта (бесплатно)
5. XnView
XnView — довольно популярное приложение для просмотра фотографий на компьютерах с Windows. Что отличает XnView от других приложений, так это то, что оно может обрабатывать несколько изображений в одном окне с вкладками . Наличие единого окна для всех открытых изображений упрощает пользователям просмотр и навигацию по всем фотографиям одновременно. Например, если вы хотите сравнить несколько изображений рядом друг с другом, то он может организовать изображения в одном окне с возможностью предварительного просмотра изображений в деталях . Вы можете масштабировать, менять ориентацию, запускать слайд-шоу в одном окне . Я нашел эту функцию действительно интересной и полезной. Это одна из лучших альтернатив Windows Photo Viewer, и вы будете удивлены, увидев производительность даже при работе с несколькими изображениями. Итак, чтобы разобрать XnView для вас, если вы работаете с несколькими изображениями одновременно, тогда XnView — отличный вариант. Действуй.
Наличие единого окна для всех открытых изображений упрощает пользователям просмотр и навигацию по всем фотографиям одновременно. Например, если вы хотите сравнить несколько изображений рядом друг с другом, то он может организовать изображения в одном окне с возможностью предварительного просмотра изображений в деталях . Вы можете масштабировать, менять ориентацию, запускать слайд-шоу в одном окне . Я нашел эту функцию действительно интересной и полезной. Это одна из лучших альтернатив Windows Photo Viewer, и вы будете удивлены, увидев производительность даже при работе с несколькими изображениями. Итак, чтобы разобрать XnView для вас, если вы работаете с несколькими изображениями одновременно, тогда XnView — отличный вариант. Действуй.
Загрузите XnView с веб-сайта (бесплатно)
6. HoneyView
HoneyView — это простая и легкая программа для просмотра фотографий для платформы Windows. Он не отличается длинным списком функций, как другие приложения в этом списке, но обеспечивает минимальный интерфейс со стабильной производительностью. Загрузка изображений происходит довольно быстро, и вы не обнаружите никаких проблем с задержкой. Кроме того, в приложении есть все основные функции, такие как обрезка, поворот, слайд-шоу и т. д. Однако, , есть две вещи, которые мне больше всего понравились, а именно закладки и буфер обмена изображениями 9.0010 . Вы можете добавить изображение в закладки и быстро найти его, когда просматриваете фотографии на своем ПК. Кроме того, вы можете копировать несколько изображений в буфер обмена и вставлять их в предустановленные папки. Итак, в заключение, если вы ищете альтернативу Windows Photo Viewer, HoneyView — отличное приложение для замены родного приложения Photos. Он простой, но функциональный и очень стабильный. Кроме того, если вы не хотите никаких взломов реестра, это самое близкое к старому средству просмотра фотографий Windows.
Загрузка изображений происходит довольно быстро, и вы не обнаружите никаких проблем с задержкой. Кроме того, в приложении есть все основные функции, такие как обрезка, поворот, слайд-шоу и т. д. Однако, , есть две вещи, которые мне больше всего понравились, а именно закладки и буфер обмена изображениями 9.0010 . Вы можете добавить изображение в закладки и быстро найти его, когда просматриваете фотографии на своем ПК. Кроме того, вы можете копировать несколько изображений в буфер обмена и вставлять их в предустановленные папки. Итак, в заключение, если вы ищете альтернативу Windows Photo Viewer, HoneyView — отличное приложение для замены родного приложения Photos. Он простой, но функциональный и очень стабильный. Кроме того, если вы не хотите никаких взломов реестра, это самое близкое к старому средству просмотра фотографий Windows.
Загрузите HoneyView с веб-сайта (бесплатно)
7. Nomacs
Nomacs — это приложение для просмотра фотографий с открытым исходным кодом, и оно довольно хорошо как с точки зрения производительности, так и с точки зрения визуальных эффектов. Говоря о первом, загрузка фотографий намного быстрее и эффективнее, чем в родном приложении «Фотографии». Предварительный просмотр изображения происходит почти мгновенно, и при открытии нескольких изображений нет заиканий или задержек. Что касается интерфейса, то он имеет стандартный вид средства просмотра изображений со встроенной чертой редактора изображений. Существуют основные функции, такие как масштабирование, обрезка, печать и т. д. Однако внизу, он также имеет встроенный редактор изображений, который довольно многофункционален . Вы можете повышать резкость изображений, выполнять пакетную обработку, управлять непрозрачностью и многое другое. Подводя итог, если вы ищете альтернативу Windows Photo Viewer, которая также может предоставить вам некоторые функции редактирования, то Nomacs — лучший выбор для вас. Я уверен, что вам это понравится.
Говоря о первом, загрузка фотографий намного быстрее и эффективнее, чем в родном приложении «Фотографии». Предварительный просмотр изображения происходит почти мгновенно, и при открытии нескольких изображений нет заиканий или задержек. Что касается интерфейса, то он имеет стандартный вид средства просмотра изображений со встроенной чертой редактора изображений. Существуют основные функции, такие как масштабирование, обрезка, печать и т. д. Однако внизу, он также имеет встроенный редактор изображений, который довольно многофункционален . Вы можете повышать резкость изображений, выполнять пакетную обработку, управлять непрозрачностью и многое другое. Подводя итог, если вы ищете альтернативу Windows Photo Viewer, которая также может предоставить вам некоторые функции редактирования, то Nomacs — лучший выбор для вас. Я уверен, что вам это понравится.
Загрузите Nomacs с веб-сайта (бесплатно)
8. JPEGView
JPEGView — самое легкое из всех приложений, упомянутых в этом списке, занимающее всего 2 МБ памяти. Вначале это очень простое приложение для просмотра фотографий с поддержкой JPEG, PNG, BMP, GIF и некоторых других медиаформатов. По умолчанию JPEGView открывает изображения в полноэкранном режиме, но вы также можете изменить его на оконный режим. Он предлагает несколько функций, таких как коррекция цвета, быстрая навигация, улучшение фотографий и т. Д. В приложении. Вы также получаете основные функции, включая вращение, слайд-шоу, быстрый доступ к данным EXIF и т. д. В целом, мне нравится JPEGView за его маленькую площадь и хорошую производительность без перегрузки процессора. Итак, если вы используете маломощный ПК с Windows и хотите заменить родное приложение «Фотографии», JPEGView может стать отличной альтернативой. Вы обязательно должны пойти на это.
Вначале это очень простое приложение для просмотра фотографий с поддержкой JPEG, PNG, BMP, GIF и некоторых других медиаформатов. По умолчанию JPEGView открывает изображения в полноэкранном режиме, но вы также можете изменить его на оконный режим. Он предлагает несколько функций, таких как коррекция цвета, быстрая навигация, улучшение фотографий и т. Д. В приложении. Вы также получаете основные функции, включая вращение, слайд-шоу, быстрый доступ к данным EXIF и т. д. В целом, мне нравится JPEGView за его маленькую площадь и хорошую производительность без перегрузки процессора. Итак, если вы используете маломощный ПК с Windows и хотите заменить родное приложение «Фотографии», JPEGView может стать отличной альтернативой. Вы обязательно должны пойти на это.
Скачать JPEGView с веб-сайта (бесплатно)
9. 123 Photo Viewer
123 Photo Viewer может иметь общее название, но это хорошо спроектированная и функциональная программа для просмотра фотографий, доступная в Windows 10.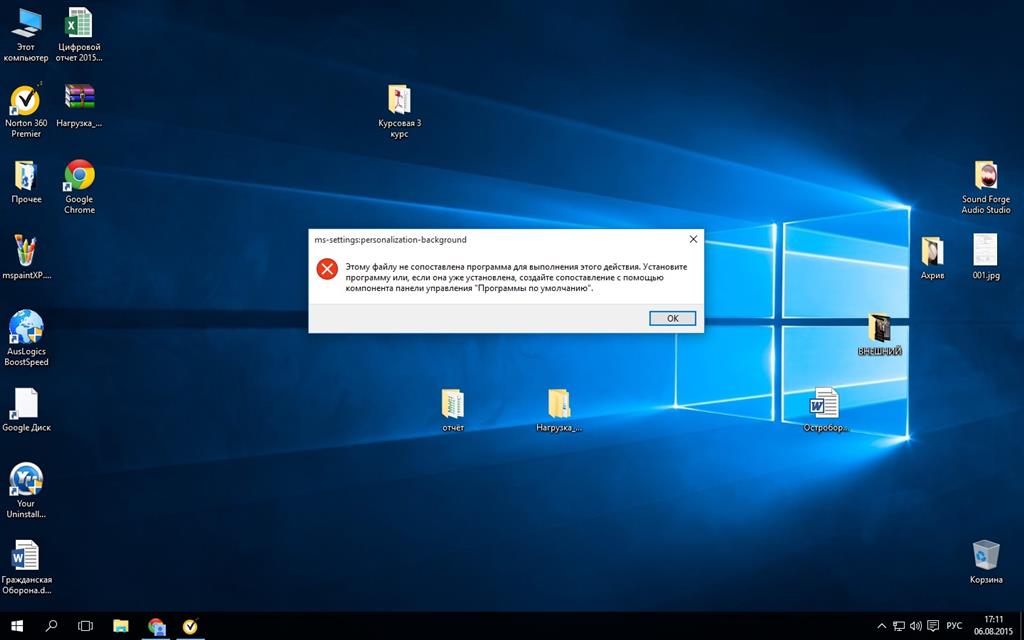 В отличие от Приложения Win32 (IrfanView, FastStone и т. д.), созданные на основе более старого Windows API, 123 PhotoViewer — это современное приложение UWP , похожее на средство просмотра изображений по умолчанию в Windows 10. Единственное отличие состоит в том, что 123 Photo Viewer работает намного быстрее и содержит ряд инструментов быстрого редактирования. Кроме того, интерфейс основан на языке дизайна Fluent, поэтому он хорошо сочетается с общей эстетикой Windows 10.
В отличие от Приложения Win32 (IrfanView, FastStone и т. д.), созданные на основе более старого Windows API, 123 PhotoViewer — это современное приложение UWP , похожее на средство просмотра изображений по умолчанию в Windows 10. Единственное отличие состоит в том, что 123 Photo Viewer работает намного быстрее и содержит ряд инструментов быстрого редактирования. Кроме того, интерфейс основан на языке дизайна Fluent, поэтому он хорошо сочетается с общей эстетикой Windows 10.
Кроме того, есть несколько удобных ярлыков для удобной навигации по фотографиям. Вы можете быстро перейти в полноэкранный режим, нажав клавишу «F», удалить фотографии без подтверждения и многое другое. Тем не менее, лучшая часть 123 Photo Viewer заключается в том, что совместим с ноутбуками с сенсорным экраном Windows 10 . Вам не нужно нажимать на кнопки, чтобы перемещаться между изображениями. Вместо этого просто коснитесь любой стороны и удобно просмотрите фотографии.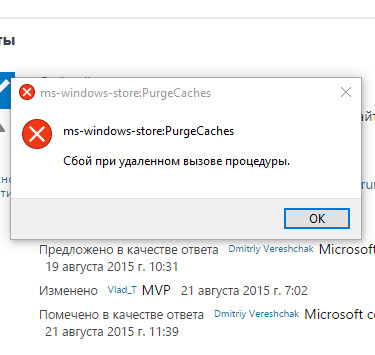 Не говоря уже о поддержке Apple Live Photos (формат LIVP), так что это здорово. В целом, 123 Photo Viewer — это многофункциональное приложение и подходящая альтернатива программе просмотра фотографий по умолчанию в Windows 10.
Не говоря уже о поддержке Apple Live Photos (формат LIVP), так что это здорово. В целом, 123 Photo Viewer — это многофункциональное приложение и подходящая альтернатива программе просмотра фотографий по умолчанию в Windows 10.
Загрузите 123 Photo Viewer из Microsoft Store (бесплатно, предлагает покупки в приложении)
10. Apowersoft Photo Viewer
Apowersoft Photo Viewer — еще одно замечательное приложение, которое можно использовать в Windows 10 вместо средства просмотра фотографий Windows по умолчанию. Он имеет функции, упакованные до краев, и обеспечивает поддержку большинства форматов медиафайлов, включая некоторые новые и проприетарные. Например, ApowerSoft Photo Viewer может отображать изображения HEIF в Windows 10 по умолчанию без необходимости отдельно загружать расширение HEIF. Кроме того, он также может предварительно просматривать изображения из популярных программ для редактирования фотографий, таких как Adobe Photoshop (PSD) и CorelDRAW (CDR), так что это потрясающе. Кроме того, вы также можете организовать свои фотографии с помощью папок, тегов, дат и т. д.
Кроме того, вы также можете организовать свои фотографии с помощью папок, тегов, дат и т. д.
Самое приятное в Apowersoft Photo Viewer то, что он также поставляется со встроенным инструментом для создания скриншотов. С помощью этого приложения вы можете захватывать полноэкранные скриншоты или делать фрагменты окна. А если вам нужно что-то вроде IrfanView с функциями пакетной обработки, то Apowersoft Photo Viewer вам подойдет. Вы можете изменять размер, переименовывать и изменять форматы файлов большинства изображений всего одним щелчком мыши . Насколько это круто? Не говоря уже о том, что он занимает всего 10 МБ, поэтому он быстрее и легче. Подводя итог, Apowersoft Photo Viewer является относительно новым приложением, но оно содержит все основные функции, которых просто нет в Windows Photo Viewer по умолчанию.
Загрузите Apowersoft Photo Viewer с веб-сайта (бесплатно)
Выберите лучшие альтернативы Windows Photo Viewer
Итак, наша статья о лучших альтернативах Windows Photo Viewer, доступных прямо сейчас, заканчивается.