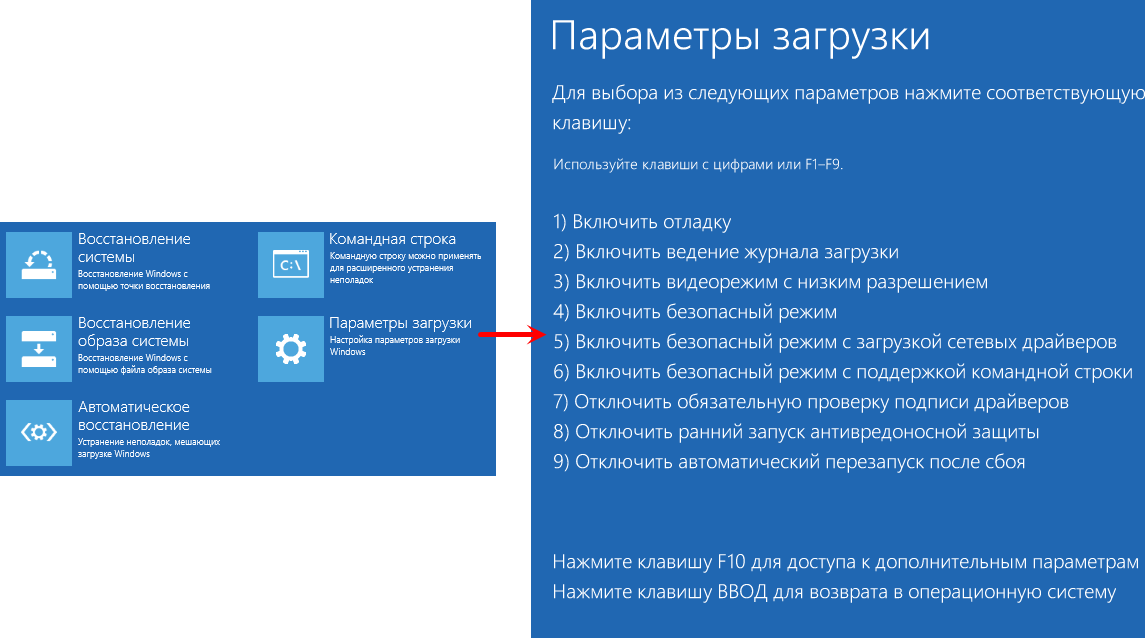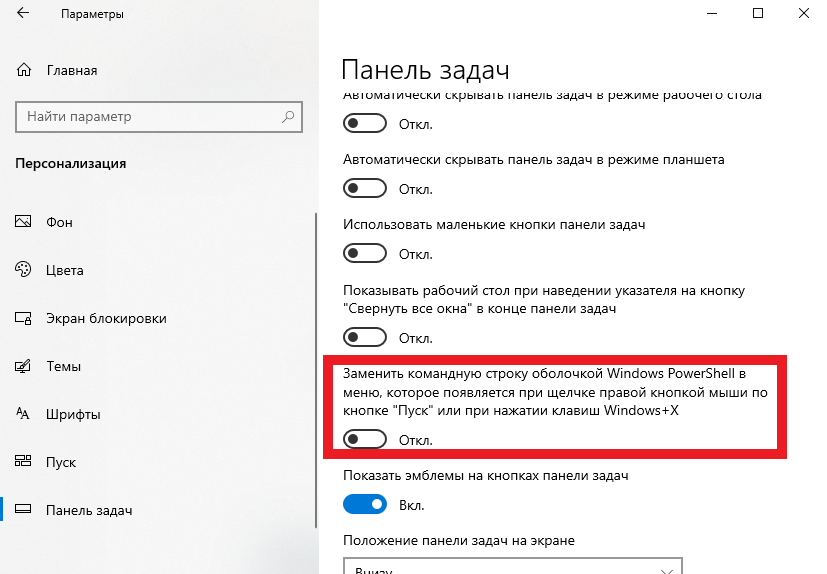Windows 10 не открываются окна: Не разворачиваются открытые окна в Windows 10: причины и решения
Содержание
Окно за пределами экрана в Windows — как вернуть программу на экран
Многие пользователи сталкивались с тем, что программа по той или иной причине вышла за пределы экрана, а возможности вернуть окно на рабочий стол к его центру не видно: мышью схватиться не за что, а контекстное меню в панели задач показывает не те действия, которые нужны. В этой простой инструкции для начинающих подробно о том, как именно вернуть окно программы из-за границ экрана если оно случайно оказалось там и мышью этого сделать не получается.
Примечание: если у вас все окна выходят за границы экрана и, более того, туда же перемещается указатель мыши, причиной этого могут быть: неверно выставленное разрешение экрана (установите рекомендуемое разрешение) либо подключенный второй монитор, ТВ или проектор — даже если он выключен, отключите кабель от него или отключите отображение на втором экране в параметрах экрана Windows.
- Как вытащить окно из-за пределов экрана в панели задач
- Программа для размещения окна по центру рабочего стола
- Видео инструкция
Значки запущенных вами программ как правило отображаются в панели задач Windows 10, 8. 1 и Windows 7 (по умолчанию находится внизу рабочего стола), именно они помогут нам переместить окно в нужное расположение:
1 и Windows 7 (по умолчанию находится внизу рабочего стола), именно они помогут нам переместить окно в нужное расположение:
- Если нажать по значку запущенной программы правой кнопкой мыши, удерживая клавишу Shift, откроется меню, из которого вы можете выполнить один из следующих шагов на выбор.
- Выбрать пункт «Развернуть» (если пункт недоступен, используйте следующий метод): в итоге оно откроется на весь экран. Затем развернутое приложение вы можете перетащить мышью как обычно «схватив» его за строку заголовка.
- В том же меню вы можете выбрать пункт «Переместить». При этом указатель мыши изменится на значок перемещения. Если вы не можете переместить окно мышью с помощью этого указателя (причем это можно сделать за любую его часть), сделайте это с помощью стрелок на клавиатуре — в режиме «Переместить» они будут работать. Более того, после первого нажатия стрелок окно будет «прилеплено» к указателю мыши и его можно будет перемещать мышкой без нажатия кнопок, а нажатие «отпустит» окно.

Еще один способ с помощью встроенных средств Windows — нажать правой кнопкой мыши по пустому месту панели задач и выбрать из контекстного меню пункт «Расположить окна каскадом», «Расположить окна стопкой» или другой пункт, связанный с расположением окон на рабочем столе (сработает только для развернутых окон).
Простая утилита для быстрого размещения окна по центру экрана
Если с рассматриваемой проблемой вы сталкиваетесь часто, можно использовать бесплатную утилиту Window Centering Helper, доступную на официальном сайте разработчика https://kamilszymborski.github.io/.
После запуска программы вы можете включить в ней две опции: автоматическое размещение новых окон по центру экрана и автоматическое помещение окна в центр экрана при тройном нажатии клавиши Shift. Оба пункта исправно работают и каких-то проблем не возникает.
Видео инструкция
Надеюсь, материал для кого-то из начинающих пользователей оказался полезным.
remontka.pro в Телеграм | Способы подписки
Сделайте так, чтобы Windows 10 открывала окна и снова открывала приложения
Ситуация, которая, безусловно, чаще всего случилась в Windows 10. Компьютер перезагружается в самый неподходящий момент. В то время вы работали над документом или писали электронное письмо, когда компьютер должен был перезагрузиться. Когда он снова включается, во многих случаях эти окна приходится снова открывать.
Это то, что раздражает большинство пользователей. Хотя есть возможное решение. Поскольку мы можем настроить Windows 10 так, чтобы эти окна снова открываются, когда мы перезагружаем компьютер, без необходимости что-то с этим делать. Процесс достижения этого несложный.
Это хорошая форма власти возобновить таким образом то, что мы делали на компьютере, не открывая все заново. Это может особенно раздражать, особенно в случае большого количества открытых окон. В этом случае Windows 10 просит нас настроить как окна, так и приложения.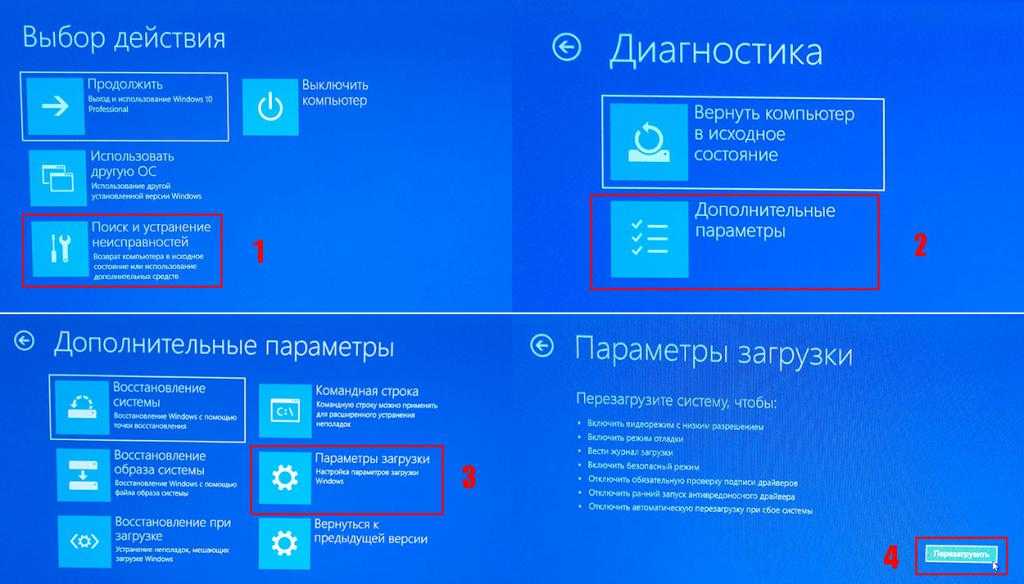
Индекс
- 1 Держите окна открытыми
- 2 Держите приложения открытыми
Держите окна открытыми
В этом случае, первое, что нам нужно сделать, это настроить окна. Таким образом, если бы в то время в Windows 10 была открыта папка, она откроется снова, когда компьютер снова заработает. Шаги в этом отношении несложные. Сначала мы должны открыть файловый менеджер. Затем щелкните вид, одну из трех вкладок выше, и эти параметры отобразятся в проводнике. В нем мы ориентируемся на верхнюю часть и вводим параметры, которые расположены с правой стороны.
Когда мы нажимаем на опции, на экране открывается новое окно. У нас есть несколько вариантов. В верхней части есть несколько вкладок, из которых мы должны нажать на Просмотр.В этом разделе у нас есть список с различными функциями и опциями. В нем надо искать вариант Восстановить окна папок до входа в систему и отметьте квадрат рядом с ним.
Тогда, Нам просто нужно нажать «Применить», а затем «Принять». Таким образом, эти изменения уже официально сохранены в Windows 10. Это позволит автоматически открывать эту папку при перезагрузке компьютера. Поэтому окна уже настроены.
Держите приложения открытыми
Для приложений, нам придется прибегнуть к настройке Windows 10. Поэтому открываем эту конфигурацию с помощью комбинации клавиш Win + I. Затем, когда он появляется на экране, мы видим, что на экране есть ряд разделов. В этом случае мы должны войти в учетные записи. Итак, мы его открываем.
В аккаунтах мы должны найти раздел под названием Параметры входа. Затем нам нужно найти раздел под названием «Конфиденциальность», который мы обычно находим в правой части экрана. Поэтому нам нужно искать вариант с действительно длинным названием. Речь идет о том, чтобы использовать мои данные для входа, чтобы завершить автоматическую настройку устройства после его перезапуска или обновления.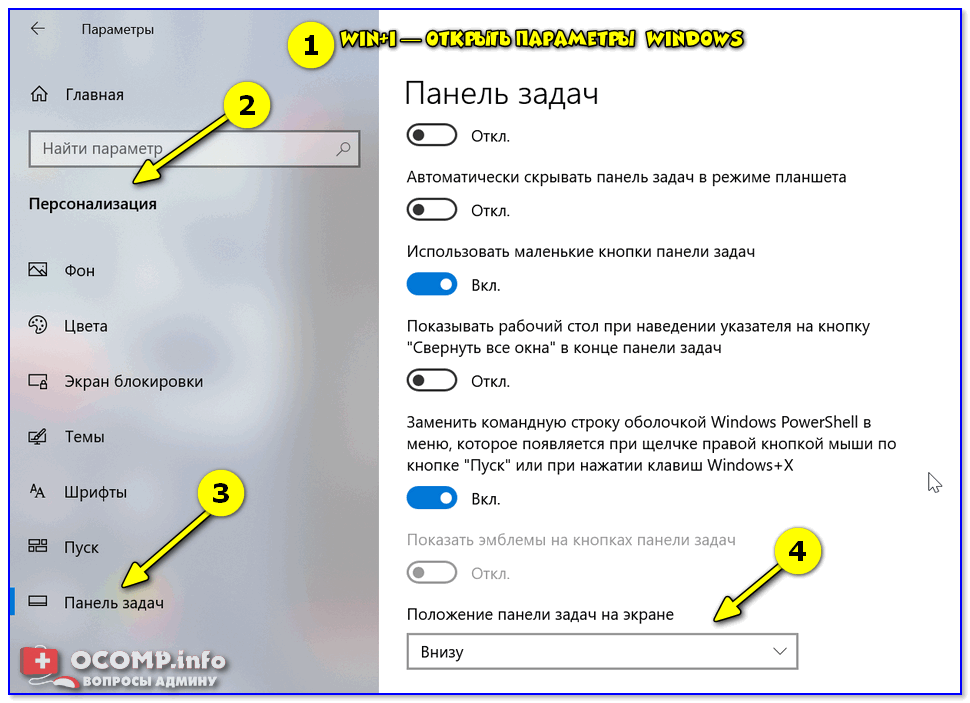 Рядом с ним мы увидим, что находим переключатель.
Рядом с ним мы увидим, что находим переключатель.
Итак, все, что нам нужно сделать в этом случае, это перейти к активации указанного переключателя. Он уже автоматически сохраняется на компьютере. Это действие означает, что при перезагрузке компьютера, когда Windows 10 снова заработает, нам не нужно будет ничего делать, чтобы приложение снова открылось на экране. Он автоматически откроется на вашем компьютере, и мы этого не сделаем.
Это действительно удобный вариант. Особенно в тех случаях, когда Windows 10 был перезапущен без каких-либо действий, как это может случиться в некоторых обновлениях, внезапно перезагружается только компьютер. Таким образом, в любом случае, когда компьютер снова заработает, мы снова укажем, что приложение открыто на экране, чтобы иметь возможность продолжать работать в обычном режиме, как даже до его перезапуска.
Программа не открывается после обновления Windows [Исправлено]
компьютер, то этот пост может вам помочь. Эта ошибка возникает, если установленные файлы обновления повреждены или если обновление нарушило установку программы. Это наблюдается с Google Chrome, приложениями Office или другими подобными программами.
Эта ошибка возникает, если установленные файлы обновления повреждены или если обновление нарушило установку программы. Это наблюдается с Google Chrome, приложениями Office или другими подобными программами.
Что заставляет программы не открываться после Центра обновления Windows?
Нет какой-либо конкретной причины возникновения этой ошибки. Однако многие пользователи сообщают, что это происходит, если установленные файлы обновления были повреждены. Основные причины возникновения этой ошибки:
- Поврежденные файлы обновления
- Обновление прерывает установку
- Повреждение образа системы
- Неправильно настроенные параметры
- Проблемы с учетной записью пользователя
Следуйте этим советам, чтобы устранить проблему, из-за которой ваша программа, программное обеспечение или приложения не открываются после обновления Windows:
- Исправить/сбросить неисправное приложение
- Переустановить программу
- Запустить средство устранения неполадок приложений Магазина Windows
- Удалить недавно установленную Windows Обновление
- Откат обновления компонентов Windows
Теперь давайте рассмотрим это подробно.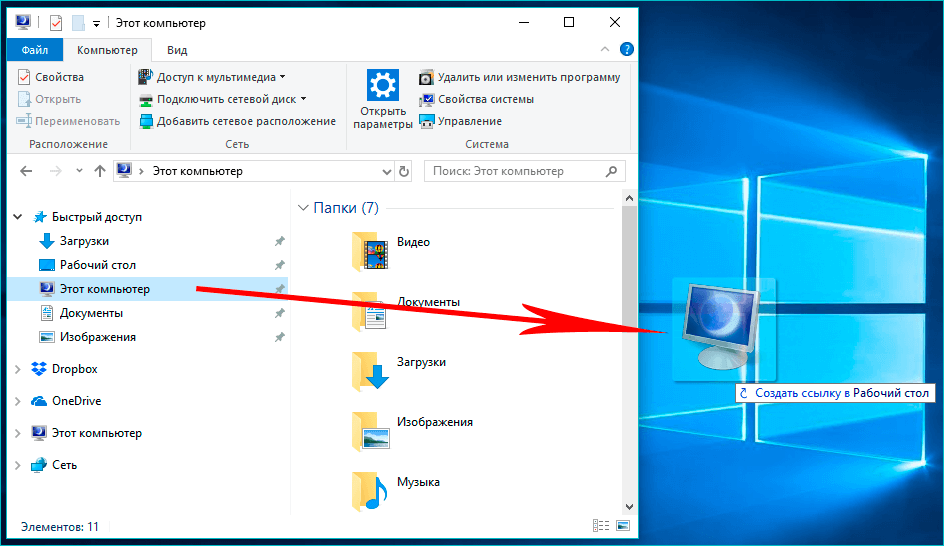
1] Исправить/сбросить неисправное приложение
Попробуйте восстановить и сбросить неисправное приложение. Это приведет к восстановлению приложения и сбросу его настроек до исходных значений по умолчанию. Вот как это сделать:
- Нажмите клавишу Windows + I , чтобы открыть Настройки .
- Затем нажмите Приложения > Приложения и функции .
- Выберите неисправную программу и выберите Дополнительные параметры .
- Прокрутите вниз и нажмите Сбросить .
Прочтите : Это приложение не может открыть ошибку в Windows 11
2] Переустановите программу
Лучше всего загрузить последнюю версию программы или программного обеспечения и установить ее заново. Известно, что это помогает большинству пользователей избавиться от этой ошибки.
Чтение : Firefox не открывается или не запускается в Windows
3] Запустите средство устранения неполадок приложений Магазина Windows
Запуск средства устранения неполадок приложений Магазина Windows может быстро диагностировать и решить проблему. Это встроенная функция Microsoft, которая автоматически сканирует и исправляет мелкие ошибки и ошибки в приложениях Microsoft Store. Вот как запустить средство устранения неполадок приложений Магазина Windows:
Это встроенная функция Microsoft, которая автоматически сканирует и исправляет мелкие ошибки и ошибки в приложениях Microsoft Store. Вот как запустить средство устранения неполадок приложений Магазина Windows:
- Нажмите клавишу Windows + I , чтобы открыть Настройки 9.0005 .
- Нажмите Система > Устранение неполадок > Другие средства устранения неполадок .
- Теперь прокрутите вниз и нажмите Выполнить рядом с Приложения Магазина Windows.
- Если обнаружены какие-либо ошибки, Windows автоматически их исправит.
Чтение : Программа exe не открывается при нажатии на нее
4] Удаление недавно установленного Центра обновления Windows
Сломанный или поврежденный файл, установленный вместе с системным обновлением, иногда приводит к сбою приложений. Удаление Центра обновления Windows может помочь исправить программу, которая не открывается после Центра обновления Windows.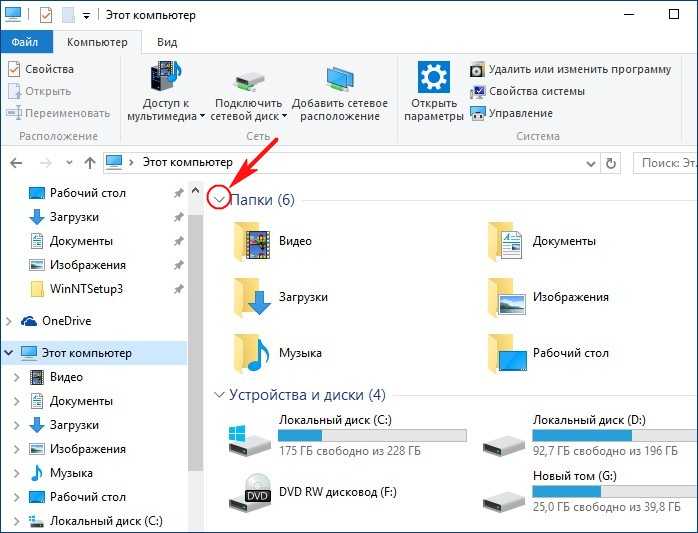 Удаление обновлений Windows в Windows 11 , выполните следующие действия:
Удаление обновлений Windows в Windows 11 , выполните следующие действия:
- В меню «Пуск» или WinX откройте «Настройки Windows 11»
- Нажмите «Центр обновления Windows» слева
- Нажмите «История обновлений» Связанные настройки
- Нажмите кнопку справа
- Откроется апплет Панели управления установленными обновлениями
- Щелкните правой кнопкой мыши обновление и выберите «Удалить».
Чтение : Chrome не открывается или не запускается в Windows
5] Откатить обновление функций Windows
Следующие шаги помогут вам откатить и удалить любое обновление функций Windows 11, которое вы, возможно, недавно установили:
- Откройте Windows 11 Настройки.
- Перейдите к Система > Восстановление .
- Нажмите Вернуться назад .
- Объясните, что вы хотите вернуться к предыдущей версии
- Нажмите «Далее» и дождитесь завершения отката.

Сделайте это, если сломанная программа важнее для вас, чем обновление компонентов.
СОВЕТ: FixWin 11 — лучшее программное обеспечение для восстановления ПК для решения проблем Windows
Почему программа не открывается в Windows 11/10?
Приложение может не открыться, поскольку предыдущий процесс этого приложения все еще работает в фоновом режиме и не завершился должным образом. Чтобы это исправить, откройте диспетчер задач и проверьте, работает ли приложение. Если он запущен, отключите или перезапустите его.
Что делать, если не удается открыть приложение после обновления Windows?
Если вы получаете сообщение об ошибке Не удается открыть приложение после обновления Windows, вам необходимо сначала восстановить приложение. Однако, если обновление нарушает работу приложения, его необходимо удалить и переустановить, чтобы выполнить работу. С другой стороны, вы также можете использовать средство устранения неполадок приложений Магазина Windows.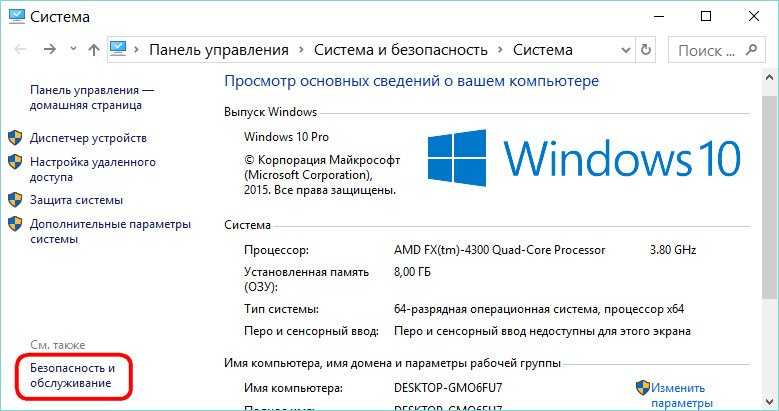 Если ничего не помогает, вы можете откатить обновление компонентов Windows.
Если ничего не помогает, вы можете откатить обновление компонентов Windows.
Читать дальше: Программы не отвечают в Windows.
141
Shares
- More
Date: Tags: Troubleshoot
[email protected]
Shubham имеет высшее образование в области информационных технологий и любит писать об устранении неполадок Windows, а также советы по играм. Он всегда занимается новыми технологиями и гаджетами. Когда он не пишет, ему нравится читать книги, смотреть фильмы и изучать новые технологии.
Как исправить, если настройки не открываются в Windows
Функция Windows « Settings » может дать сбой, и она просто не открывается или мигает в течение нескольких секунд перед сбоем. Поскольку это жизненно важная часть Windows, и без нее пользователи не смогут вносить какие-либо изменения в свой компьютер, важно найти правильное решение этой проблемы.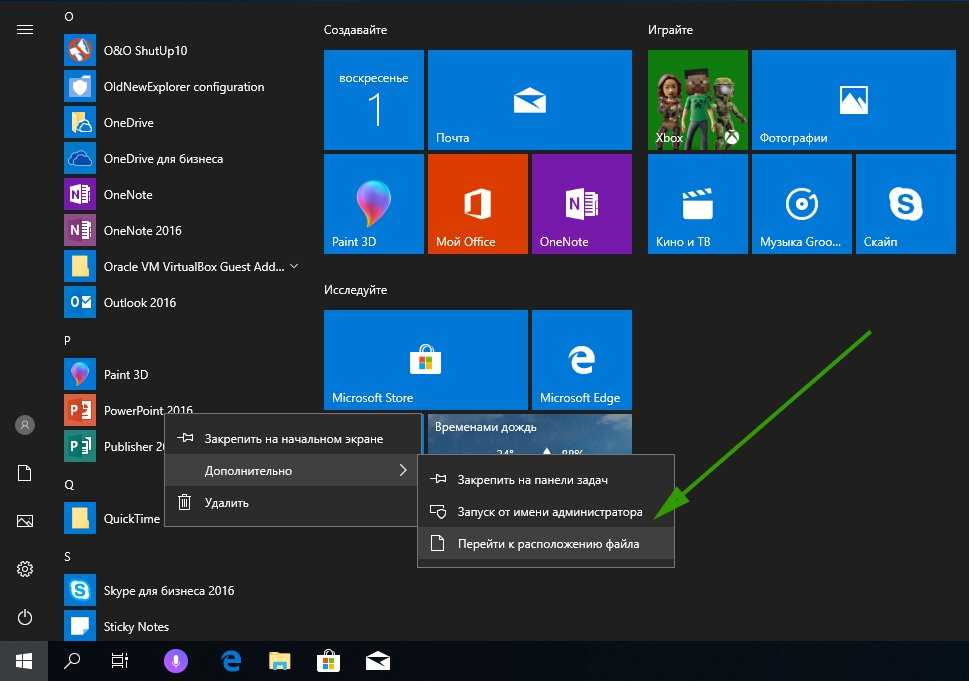
В более новых версиях Windows (например, Win10 и Win11) часто возникают проблемы, из-за которых вы не можете получить доступ к настройкам Windows, но, к счастью, исправление этой ошибки не займет у вас много времени.
Содержание
Причины, по которым настройки Windows не открываются
Все, от файлов с ошибками до системных ошибок, может привести к этой ошибке. Если вы недавно установили какое-либо новое программное обеспечение, мы рекомендуем удалить его, чтобы посмотреть, решит ли оно проблему для вас. Во всяком случае, это самые распространенные причины, по которым Windows не позволяет вам открыть свои настройки.
- Поврежденный файл ОС: Износ жесткого диска может привести к повреждению важных файлов ОС, что может привести к этой проблеме. В большинстве случаев поврежденные данные приложения останавливают запуск определенной программы, и это также может иметь место здесь.
- Обновление Windows: Недавнее обновление Windows могло вызвать некоторые системные ошибки, которые не позволяют вам получить доступ к настройкам Windows.
 В таком случае откат к более ранней версии Windows, скорее всего, решит проблему.
В таком случае откат к более ранней версии Windows, скорее всего, решит проблему. - Возникающая проблема 67758: Сама корпорация Майкрософт устранила эту проблему, из-за которой приложения, включая настройки, не открывались должным образом. Это была ошибка ОС, возникшая во время обновления, из-за которой Windows не распознавала многие приложения. К счастью, решение было найдено.
- Вредоносное ПО: Вредоносное ПО может ограничивать работу некоторых функций Windows, включая настройки Windows. Если вы не сканировали свой компьютер на наличие вредоносных программ, рекомендуется сделать это, прежде чем пытаться исправить что-либо. Надеемся, что сканирование на наличие вредоносных программ решит вашу проблему.
- Очистить кеш: Файлы, находящиеся в вашем кеше, также могут быть причиной этого. Прежде чем приступать к любому сложному исправлению, рекомендуется очистить временную папку. Это, вероятно, удалит все конфликтующие файлы, а также освободит много места на вашем диске.
 Тип
Тип %temp%в окне запуска и удалить все файлы из папки.
Исправления для настроек Windows не открываются
Параметры Windows не открываются в Windows 10, с чем сталкивались многие пользователи. И Microsoft даже выпустила набор инструментов для решения этой проблемы. Однако он больше недоступен, но, к счастью, ниже приведены несколько методов, которые сработали для многих пользователей, и, надеюсь, они сработают и для вас.
Запустить средство проверки системных файлов (SFC) и средство DISM
Первое, что вы должны сделать, если Windows не работает должным образом, это запустить команду SFC в командной строке. Эта команда просканирует компьютер на наличие поврежденных файлов и восстановит все потерянные данные. Чтобы запустить проверку системных файлов на вашем компьютере, выполните следующие действия:
- Нажмите кнопку запуска и введите CMD .
- Щелкните правой кнопкой мыши CMD и нажмите Запуск от имени администратора .

- Введите:
sfc /scannowи нажмите Введите . - После завершения процесса введите Exit .
Если SFC не удалось решить проблему, вы также можете попробовать запустить команды DISM в CMD, чтобы восстановить любые поврежденные файлы ОС. Выполните следующие действия, чтобы использовать инструмент DISM:
- Откройте версию CMD с повышенными правами (запуск от имени администратора).
- Введите
DISM.exe /Online /Cleanup-image /Restorehealthи нажмите Введите . - После завершения процесса введите Выход .
- Перезагрузите компьютер.
Использование Windows Powershell
Windows Powershell — это мощный инструмент, который можно использовать для внесения изменений в системные настройки. Если вы столкнулись с новой проблемой 67758 и не можете получить доступ к функции «Настройки» Windows, попробуйте использовать Windows Powershell для устранения ошибки.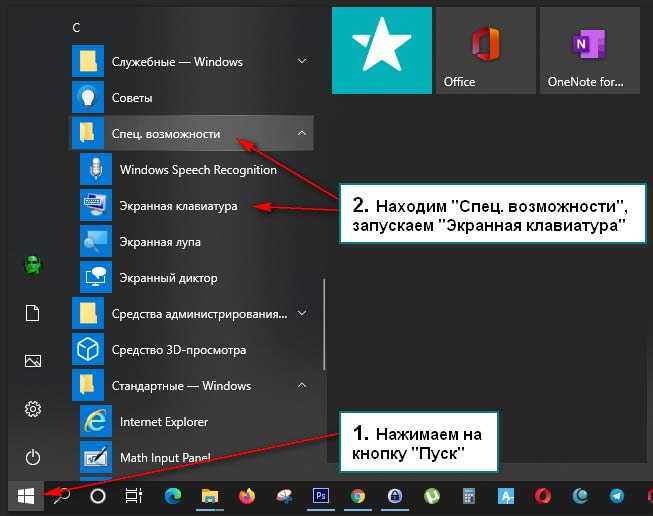 Чтобы использовать Windows Powershell, выполните следующие действия:
Чтобы использовать Windows Powershell, выполните следующие действия:
- Нажмите кнопку «Пуск» и введите Windows Powershell .
- Щелкните правой кнопкой мыши Windows Powershell и выберите «Запуск от имени администратора ».
- Скопируйте эту команду и нажмите Введите .
Get-AppXPackage -AllUsers -Name windows.immersivecontrolpanel | Foreach {Add-AppxPackage -DisableDevelopmentMode -Register "$($_.InstallLocation)\AppXManifest.xml" -Verbose} - Дождитесь завершения процесса.
- Если указанная выше команда не работает или не работает, введите эту команду и нажмите Enter .
Get-AppXPackage | Foreach {Add-AppxPackage -DisableDevelopmentMode -Register "$($_.InstallLocation)\AppXManifest.xml"}
Загрузка в безопасном режиме
Любые сторонние приложения могут конфликтовать с файлами ОС и вызывать некоторые функции прекрати работать.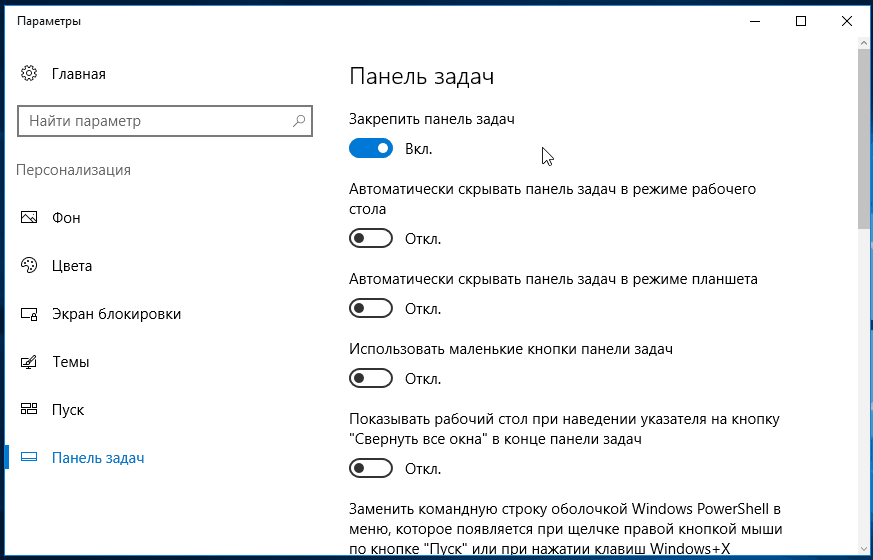 В таком случае функция «Настройки» Windows также не будет работать. Попробуйте загрузить компьютер в безопасном режиме, чтобы получить доступ к настройкам Windows, надеюсь, вы сможете решить проблему. Чтобы загрузиться в безопасном режиме, выполните следующие действия:
В таком случае функция «Настройки» Windows также не будет работать. Попробуйте загрузить компьютер в безопасном режиме, чтобы получить доступ к настройкам Windows, надеюсь, вы сможете решить проблему. Чтобы загрузиться в безопасном режиме, выполните следующие действия:
- Нажмите Windows + R и введите
msconfigи нажмите Введите . - Перейдите на вкладку Boot .
- Установите флажок для Безопасная загрузка и нажмите Применить .
- Перезагрузите компьютер.
- Попробуйте открыть Настройки .
Используйте CMD для открытия настроек
Существуют различные способы доступа к настройкам Windows, включая «CMD» и «RUN». Если стандартные методы не работают, попробуйте использовать CMD или Run. Хотя они, кажется, работают только на Windows 10 и выше. Чтобы использовать альтернативные методы, выполните следующие действия:
- Откройте расширенную версию командной строки (CMD).

- Введите
start ms-settingsи нажмите Введите .
Если это не сработало для вас, попробуйте также вариант «Выполнить».
- Нажмите Windows + R .
- Введите
ms-settingsи нажмите Введите .
Кроме того, пользователи могут нажать кнопку «Windows + I», чтобы получить доступ к настройкам Windows.
Выполнить обновление Windows
Установка последней версии Windows, скорее всего, решит проблему, и для этого вам придется загрузить и установить обновление Windows. Теперь, когда настройки не работают, вы вряд ли получите доступ к настройкам обновлений Windows. В этом случае вам придется вручную загружать и устанавливать обновления. Чтобы выполнить обновление Windows вручную, выполните следующие действия:
- Узнайте последнюю доступную версию обновлений Windows и скопируйте ее имя.
- Перейдите в каталог Microsoft и вставьте версию обновлений Windows.

- Загрузите и установите обновления Windows.
- Перезагрузите компьютер.
Включение параметров Windows с помощью групповой политики
Маловероятно, что что-то отключило параметры Windows на вашем компьютере, и вы не можете получить к ним доступ. В этом случае убедитесь, что функция не отключена, а если нет, обязательно включите ее. Выполните следующие действия, чтобы убедиться, что параметры Windows включены в настройках ОС.
- Нажмите Windows + R .
- Введите
gpedit.mscи нажмите Введите . - Разверните Конфигурация пользователя и перейдите к Административные шаблоны > Панель управления .
- Откройте Запретить доступ к панели управления и настройкам ПК и установите флажок Отключено .
- Нажмите Примените и перезагрузите компьютер.
Создать нового пользователя
Создание нового пользователя с правами администратора — еще один метод, который работает для многих пользователей.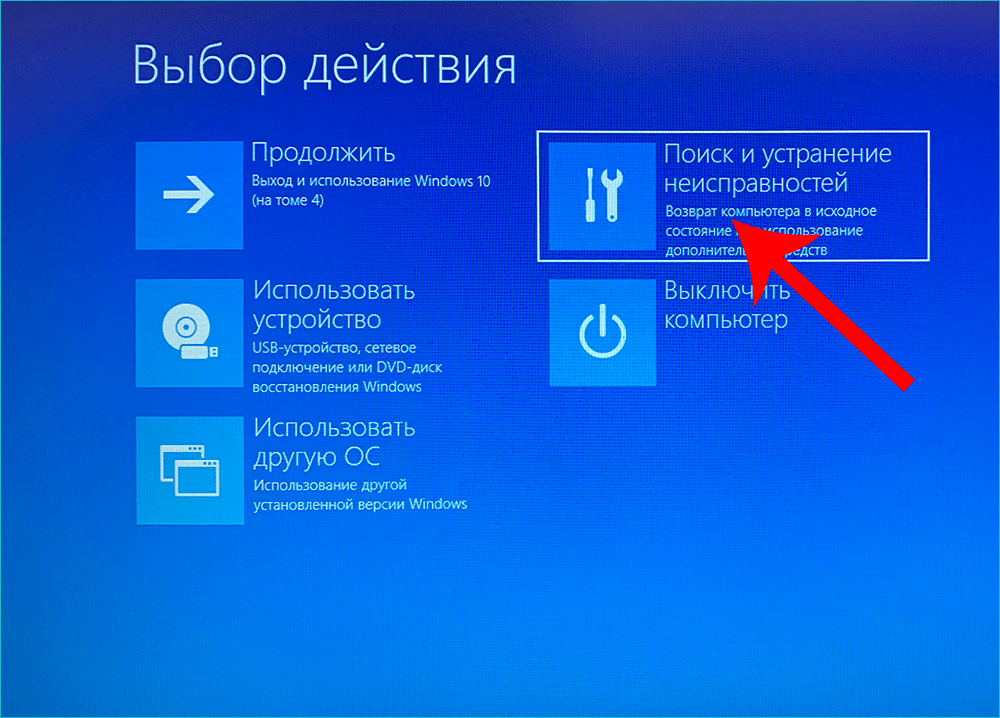 А поскольку вы не можете получить доступ к настройкам Windows, вам придется использовать неортодоксальный метод для создания нового пользователя. Для этого выполните следующие действия:
А поскольку вы не можете получить доступ к настройкам Windows, вам придется использовать неортодоксальный метод для создания нового пользователя. Для этого выполните следующие действия:
- Нажмите Windows + R .
- Введите
lusrmgr.msc:и нажмите Введите . - Дважды щелкните Users .
- Щелкните правой кнопкой мыши в правой части окна и нажмите Новый пользователь .
- Введите данные и нажмите , создайте .
- Выйдите из системы и нажмите Переключение пользователей .
- Выберите новую учетную запись.
- Теперь вы можете редактировать настройки Windows.
Восстановить более раннее время
Если настройки Windows не открываются после установки обновлений Windows или какого-либо стороннего приложения, можно восстановить компьютер до более раннего времени. Но так как доступ к настройкам недоступен, вам понадобится поле «Выполнить», чтобы начать процесс восстановления.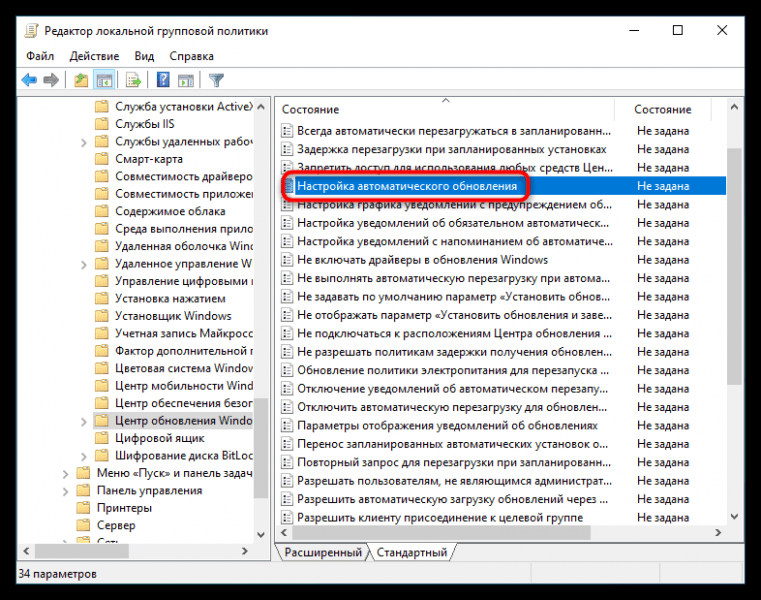 Чтобы выполнить восстановление системы, выполните следующие действия:
Чтобы выполнить восстановление системы, выполните следующие действия:
- Нажмите Windows + R и нажмите Введите .
- Введите
rstruiи нажмите Хорошо . - Появится окно восстановления Windows.
- Следуйте инструкциям на экране, чтобы восстановить предыдущую версию Windows.
Выполните сброс системы
Если ни один из способов устранения неполадок, упомянутых выше, не работает, в крайнем случае выполните полный сброс системы. А так как настройки не открываются, вход в среду восстановления Windows стандартными способами невозможен. Таким образом, вы можете использовать CMD и жесткую перезагрузку для доступа к среде восстановления Windows для выполнения сброса системы.
Чтобы получить доступ к Windows RE через CMD, выполните следующие действия:
- Откройте расширенную версию CMD .
- Введите эту команду и нажмите Введите :
Завершение работы /f /r /o /t 0
При следующей загрузке система загрузится в среду восстановления Windows.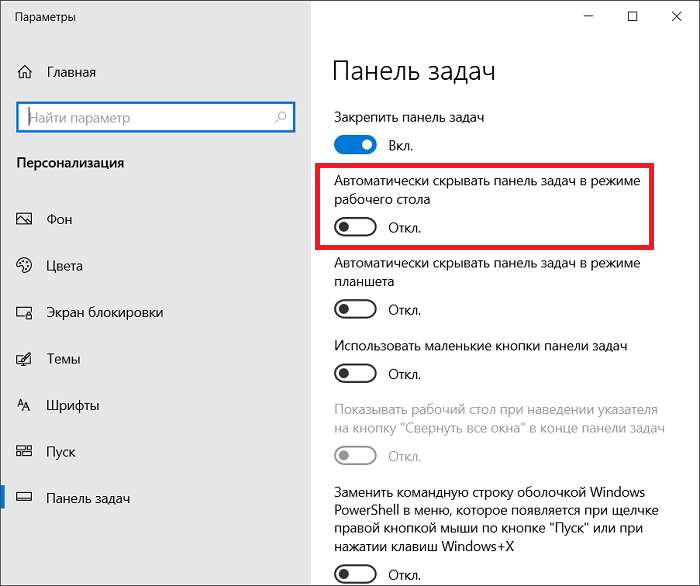


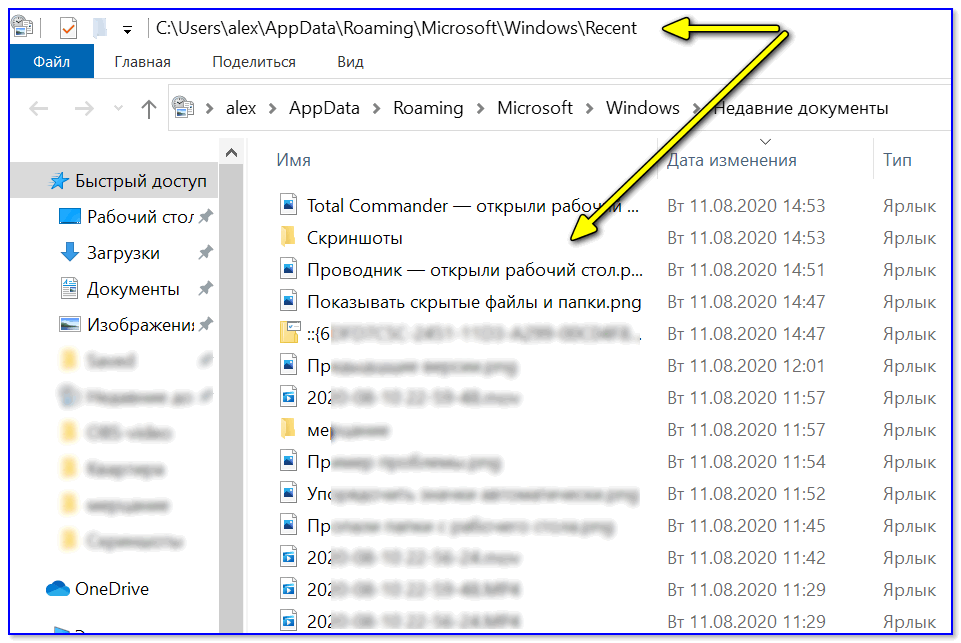 В таком случае откат к более ранней версии Windows, скорее всего, решит проблему.
В таком случае откат к более ранней версии Windows, скорее всего, решит проблему. Тип
Тип