Windows 10 не отвечает панель задач: Не работает панель задач в WINDOWS 10! Что делать?
Содержание
Не исчезает панель задач в Windows 10 — как исправить
В Windows 10 можно столкнуться с тем, что даже при включенном автоматическом скрытии панели задач она не исчезает, что может быть особенно неприятным при использовании полноэкранных приложений и играх.
В этой инструкции подробно о том, почему может не исчезать панель задач и о простых способах исправить проблему. См. также: Пропала панель задач Windows 10 — что делать?
Почему может не скрываться панель задач
Настройки скрытия панели задач Windows 10 находятся в Параметры — Персонализация — Панель задач. Достаточно включить «Автоматически скрывать панель задач в режиме рабочего стола» или «Автоматически скрывать панель задач в режиме планшета» (если вы используете его) для автоматического скрытия.
Если же это не работает должным образом, наиболее частыми причинами такого поведения могут быть
- Программы и приложения, требующие вашего внимания (выделены на панели задач).
- Есть какие-либо уведомления от программ в области уведомлений.

- Иногда — баг explorer.exe.
Всё это достаточно легко исправляется в большинстве случаев, главное, выяснить, что именно мешает скрытию панели задач.
Исправление проблемы
Следующие действия должны помочь, если панель задач не исчезает, даже если для неё включено автоматическое скрытие с экрана:
- Самое простое (иногда может сработать) — нажать клавишу Windows (та, что с эмблемой) один раз — откроется меню Пуск, а потом еще раз — оно скроется, не исключено, что с панелью задач.
- Если на панели задач имеются ярлыки приложений, выделенные цветом, откройте это приложение, чтобы узнать, что «оно от вас хочет», а затем (возможно, потребуется выполнить какое-либо действие в самом приложении) сверните или скройте его.
- Откройте все значки в области уведомлений (нажав по кнопке, изображающей стрелку «вверх») и посмотрите, а нет ли каких-либо уведомлений и сообщений от запущенных программ в области уведомлений — они могут отображаться как красный кружок, какой-либо счетчик и т.
 п., зависит от конкретной программы.
п., зависит от конкретной программы. - Попробуйте отключить пункт «Получать уведомления от приложений и других отправителей» в Параметры — Система — Уведомления и действия.
- Перезапустите проводник. Для этого откройте диспетчер задач (можно использовать меню, открывающееся по правому клику на кнопке «Пуск»), в списке процессов найдите «Проводник» и нажмите «Перезапустить».
Если указанные действия не помогли, попробуйте также по одной закрывать (полностью) все программы, особенно те, значки которых присутствуют в области уведомлений (обычно можно сделать по правому клику по такому значку) — этом поможет выявить, какая из программ мешает скрытию панели задач.
Также, если у вас установлена Windows 10 Pro или Enterprise, попробуйте открыть редактор локальной групповой политики (Win+R, ввести gpedit.msc) а затем проверить, не установлены ли какие-либо политики в разделе «Конфигурация пользователя» — «Меню Пуск и панель задач» (по умолчанию все политики должны быть в состоянии «Не задана»).
И, наконец, еще один способ, если ничто предыдущее не помогло, а переустанавливать систему нет желания и возможности: попробуйте стороннее приложение Hide Taskbar, которое прячет панель задач по горячим клавишам Ctrl+Esc и доступно для скачивания здесь: thewindowsclub.com/hide-taskbar-windows-7-hotkey (программа создавалась для 7-ки, но я проверил на Windows 10 1809, работает исправно).
remontka.pro в Телеграм | Способы подписки
В Windows 10 выявили новые проблемы с панелью задач, проводником и некоторыми приложениями
Блоги
MoleculoЗа пост начислено вознаграждение
Они могут нарушить стабильность работы устройства.
рекомендации
Clint Patterson, Unsplash
Не все пользователи спешат переходить на Windows 11 опасаясь различных проблем, но в уже привычной многим Windows 10 тоже периодически находят новые баги, хотя система развивается уже не так активно./001-how-to-hide-the-taskbar-in-windows-10-195deb53b3a24a19ae29b246895c867c.jpg) Очередная проблема связана со странным поведением панели задач, сообщает Neowin со ссылкой на официальный список известных проблем. Судя по всему, проблемы скрывались в накопительном обновлении, которое для Windows 10 22h3 выпустили в октябре, а для предыдущих поддерживаемых версий в сентябре.
Очередная проблема связана со странным поведением панели задач, сообщает Neowin со ссылкой на официальный список известных проблем. Судя по всему, проблемы скрывались в накопительном обновлении, которое для Windows 10 22h3 выпустили в октябре, а для предыдущих поддерживаемых версий в сентябре.
«После установки обновлений, выпущенных 20 сентября 2022 г. или позже, элементы панели задач могут мерцать и вызывать нестабильность системы», — сообщает Microsoft. В число симптомов входят: мерцание иконок виджетов на панели задач, отсутствие отклика панели задач и/или проводника Windows, а также офисных приложений Microsoft Word и Excel, если они запущены в момент проявления проблемы, причём иногда исправить ситуацию не поможет даже перезагрузка устройства.
рекомендации
Для рядовых пользователей исправить проблему планируют с помощью технологии отката проблемных обновлений Known Issue Rollback (KIR), что касается корпоративных версий ОС, для администраторов предлагается скачать шаблон административной политики, включение которой должно помочь избежать описанных проблем. Затронуты операционные системы Windows 10 22h3, 21h3, 21h2 и 20h3.
Затронуты операционные системы Windows 10 22h3, 21h3, 21h2 и 20h3.
- Источники
- Microsoft
- Neowin
Этот материал написан посетителем сайта, и за него начислено вознаграждение.
#microsoft
#windows
Материалы по теме
Эффективная реклама для вашего бизнеса
Украина бросила в бой французские AMX-10 и немецкие Leopard 2 – танки догорают и были брошены ВСУ
Минобороны России сообщили об отражении крупномасштабного наступления ВСУ
Директор «Уралвагонзавода» Потапов заявил, что колесная артустановка «Мальва» прошла все испытания
Власти США убеждены, что Северная Корея до половины своих валютных доходов получает от кибератак
Массовое отравление одним и тем же алкогольным напитком произошло в разных регионах РФ
В ходе 8-часового боя в Запорожье ВСУ потеряли 250 бойцов, 16 танков и 21 БМП
Пригожин напомнил украинской стороне о долге за военнопленных с Бахмута
Пригожин подтвердил занятие ВСУ части Бахмута — садоводческого товарищества Чернобылец
Поступают сведения о разрушении плотины Каховской ГЭС в Херсонской области — видео
Китайские производители чипов смогут безбедно жить, выпуская 28-нм продукцию
Японский игровой гигант Nintendo уходит из России
Украинские военные бросили броневики MaxxPro, соответствующие кадры попали в сеть [Видео]
Минобороны России показало кадры уничтожения техники ВСУ в ходе наступления
Кадыров: 70тыс чеченских военнослужащих готовы защитить Белгородскую область и уничтожить агрессоров
Пригожин подробно рассказал, кто из МО РФ попытался устроить засаду Вагнеру при выходе из Бахмута
Видео поражения бронетехники ВСУ вертолётами ВКС РФ при отражении наступления попало в интернет
Кадыров предложил перебросить в Белгородскую область чеченские подразделения с опытом проведения антитеррористических операций
Бойцы ВСУ бросили 4 американских броневика MaxxPro в ходе неудачной атаки под Угледаром
NVIDIA выпустила апдейт драйверов, устраняющий мерцание экрана
FOSSiBOT представляет защищённый планшет DT1 с корпусом повышенной прочности
Валютный гамбит БРИКС уничтожит гегемонию доллара — Bloomberg
30 махов: В Китае построили аэродинамическую трубу для разработки и испытаний гиперзвукового оружия
Окраина — называли ли так Украину раньше — разбираемся с картами и большими чиновниками
Китай обогнал США в гонке по созданию самого мощного в мире взрывчатого вещества
ChatGPT ускорил процесс рендера Blender 3d в несколько раз
Андервольтинг видеокарт GeForce RTX 3000 может вызывать падение производительности
Редкие спортивные автомобили Renault
Итоги гоночного уик-энда 3-4 июня
Военный корабль КНР едва не протаранил эсминец ВМС США в Южно-Китайском море — видео
Видеоигры — пустая ли это трата времени — профессор Эрик Херст провел исследование
6 лучших способов исправить панель задач, которая не работает, не отвечает или зависает в Windows 10
Панель задач Windows 10 не отвечает после обновления? Панель задач Windows 10 не работает должным образом или зависает, не отвечает или перестает работать случайным образом? Windows 10 не лишена недостатков, и зависание панели задач — одна из многих проблем в Windows 10. Если вы столкнулись с проблемой, из-за которой панель задач не отвечает или не работает, здесь мы перечисляем 10 основных проблем с панелью задач Windows 10 и способы их устранения. в Windows 10 эффективно.
Если вы столкнулись с проблемой, из-за которой панель задач не отвечает или не работает, здесь мы перечисляем 10 основных проблем с панелью задач Windows 10 и способы их устранения. в Windows 10 эффективно.
- Часть 1: 10 распространенных проблем с панелью задач Windows 10
- Часть 2. Как исправить неработающую панель задач Windows 10?
Часть 1: 10 распространенных проблем с панелью задач Windows 10
1. Панель задач Windows 10 зависла:
Эта проблема может возникать из-за сбоев в элементах пользовательского интерфейса системы Windows. Панель задач замораживается для этих мошеннических элементов пользовательского интерфейса системы.
2. Панель задач Windows 10 не отвечает или не активна :
Иногда панель задач Windows 10 перестает отвечать; не отвечает в том смысле, что он не ведет себя должным образом при нажатии на него. С последним обновлением Windows 10 проблема невосприимчивости панели задач Windows 10 стала более заметной.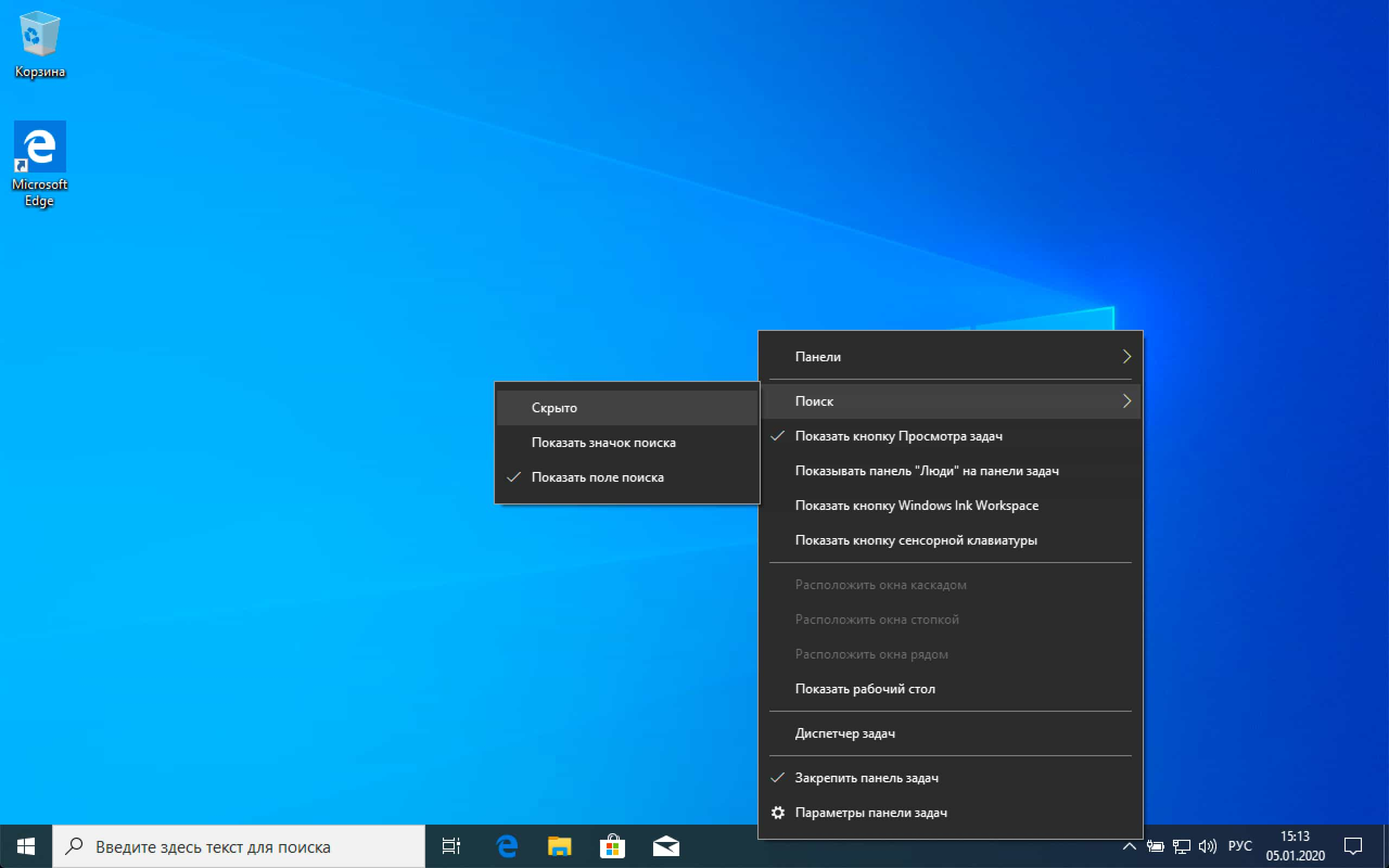
3. Панель задач не работает или дает сбой при запуске Windows
Сбой панели задач также является распространенной проблемой, возникающей вместе с обновлением Windows 10. Каждый раз, когда это происходит, пользователю приходится несколько раз щелкать панель задач или перезапускать ее. чтобы иметь возможность снова использовать панель задач; это одна из самых раздражающих ситуаций в списке.
4. Щелчок правой кнопкой мыши Панель задач не работает
Обычно при щелчке правой кнопкой мыши на панели задач на мониторе появляется меню параметров. Но иногда панель задач не реагирует даже на правый клик. Это проблема, связанная с тем, что она ограничивает возможность пользователя настраивать панель задач.
5. Не работает автоматическое скрытие панели задач
Иногда функция автоматического скрытия панели задач перестает работать корректно. В этом случае, даже когда опция автоматического скрытия включена в настройках или другими необходимыми средствами; панель задач не скрывается.
6. Поиск на панели задач не работает в Windows 10
Когда операционная система имеет только 7 после имени, меню поиска было менее запутанным. Но после Windows 8 и 10 меню поиска состоит из множества мелких плиток, что является одной из основных причин его отказа в таких операциях, как поиск на панели задач.
7. Панель задач Cortana не работает
Из-за нового расширения Cortana поиск Windows дает сбой чаще, чем раньше. Cortana удобна для быстрого поиска в режиме громкой связи, но иногда поиск через панель задач приводит к сбою.
8. Кнопки панели задач не работают
Значки, отображаемые на панели задач, также называются кнопками панели задач. Простой щелчок может запустить закрепленное приложение. Но иногда нажатие на кнопку не запускает приложение; это также проблема с панелью задач, которую необходимо исправить.
9. Не работают миниатюры на панели задач
Иногда миниатюры на панели задач перестают работать должным образом. При нажатии на них программа вообще не запускается.
При нажатии на них программа вообще не запускается.
10. Закрепление на панели задач не работает
Много раз, если программа часто используется, пользователи хотели бы закрепить ее на панели задач, чтобы она была легко доступна. Но и закрепление панели задач может не получиться, т. е. даже после прохождения процесса закрепления программы на панели задач; он не закрепляется на панели задач.
Часть 2. Как исправить неработающую панель задач Windows 10?
Способ 1. Перезапустите проводник Windows
Перезапуск проводника Windows — самый простой способ решить проблему с панелью задач. Обычно проводник Windows перезагружается, если панель задач работает неправильно, но если это не так, выполните следующие простые шаги, чтобы сделать ее
1. Нажмите кнопку «R» с клавишей Windows, чтобы запустить «Выполнить»
2. В текстовом поле введите «taskmgr.exe» и нажмите «ОК».
3. Это запустит диспетчер задач
4. Нажмите на вкладку «Процессы»
Нажмите на вкладку «Процессы»
5. Найдите проводник Windows и выберите его
6. Нажмите кнопку «Перезагрузить»
7. Он перезапустится процессы
Способ 2. Перерегистрируйте панель задач с помощью Windows Powershell
Другой способ устранения проблемы с панелью задач, не отвечающей на запросы Windows 10, — использование PowerShell. Просто выполните следующие шаги
1. Нажмите «Поиск»
2. Введите «powershell» и выполните поиск
3. Щелкните правой кнопкой мыши соответствующий результат поиска и выберите «Запуск от имени администратора»
4. Нажмите «Да» во всплывающем окне
5. Теперь введите скопируйте и вставьте следующий код в командную строку PowerShell
Get-AppXPackage -AllUsers | Foreach {Add-AppxPackage -DisableDevelopmentMode -Register «$($_.InstallLocation)\AppXManifest.xml»}
6. После выполнения команды перейдите в каталог учетной записи пользователя, введя следующий код
C:/Users/name/AppData/Local/
7.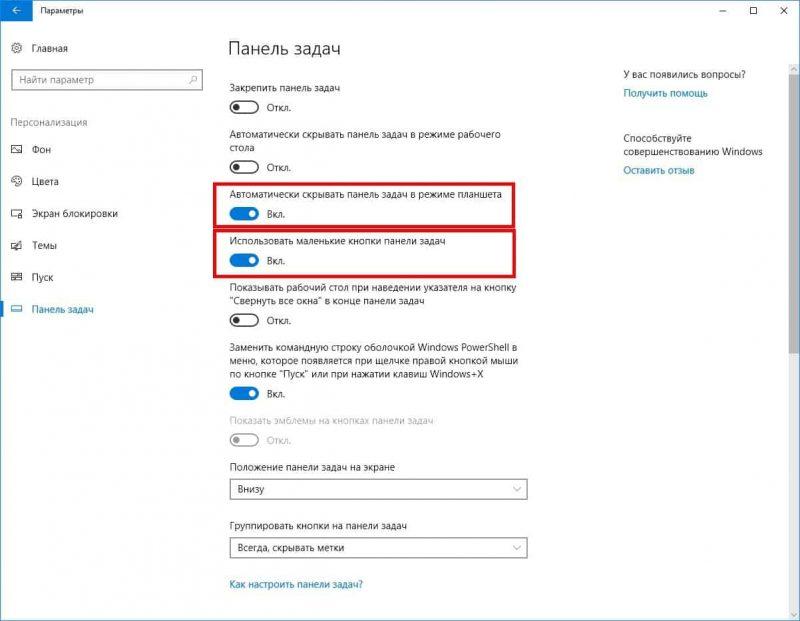 Найдите папку «TileDataLayer» и удалите ее с ПК
Найдите папку «TileDataLayer» и удалите ее с ПК
Способ 3. Проверьте диски
проблемный. Пользователь не смог найти ответ, как сбросить панель задач Windows 10 в этом случае, даже если испробовал все исправления. Итак, попробуйте сначала обновить драйверы, чтобы убедиться, что это не драйверы, которые создают проблемы на панели задач.
Способ 4. Обновите систему
Помимо драйверов, система также должна быть проверена на наличие обновлений. Выполните следующие шаги, как показано ниже
1. Нажмите «Поиск»
2. Введите «Настройки» и найдите
3. Нажмите на соответствующий результат поиска
4. Нажмите «Обновление и безопасность» в «Настройках». диалоговое окно
5. Это предложит пользователю перейти в раздел «Центр обновления Windows».
6. Найдите и нажмите «Проверить наличие обновлений».
7. Подождите, пока Windows проверит их наличие, и установите обновление, если оно найдено.
8. Перезагрузите компьютер и снова проверьте наличие обновлений, пока не появится сообщение об отсутствии обновлений.
Способ 5. Переустановите хост Shell Experience и Cortana
Чтобы переустановить хост PowerShell Experience и Cortana, выполните следующие простые действия
1. Нажмите на поиск рядом с Windows «Пуск».
2. Введите «PowerShell» и найдите его.
3. В результатах поиска щелкните правой кнопкой мыши «Windows PowerShell»
4. Нажмите «Запуск от имени администратора» в раскрывающемся меню.
5. Введите следующую команду в командной строке для перерегистрации PowerShell:
«Get-AppxPackage Microsoft.Windows.ShellExperienceHost | foreach {Add-AppxPackage -register «$($_.InstallLocation)appxmanifest.xml» -DisableDevelopmentMode}»
И нажмите «Enter» с клавиатуры
6. Введите в этой команде для перерегистрации Cortana
«Get-AppxPackage Microsoft.Windows.Cortana | foreach {Add-AppxPackage -register» $($_. InstallLocation)appxmanifest.xml» -DisableDevelopmentMode}».
InstallLocation)appxmanifest.xml» -DisableDevelopmentMode}».
Метод 6: Восстановление системы на вашем ПК
Восстановление системы — это последний способ устранения проблем с панелью задач. Однако у этого метода есть сбой, заключающийся в том, что перед использованием этого метода необходимо создать точку восстановления системы. Выполните следующие шаги, как указано
1. Нажмите «R» на клавиатуре вместе с клавишей Windows, чтобы запустить «Выполнить»
2. В текстовом поле введите «rstrui.exe» и нажмите «ОК»
3. Нажмите «Далее» в окне восстановления системы.
4. Выберите точку восстановления, где панель задач не была проблемной.
5. Нажмите «Готово».
Помимо проблем с панелью задач на ПК, есть и другие проблемы, такие как забывание пароля, из-за которого люди сильно страдают. Но простой инструмент под названием Windows Password Key очень удобен для решения проблем, связанных с утерянным паролем ПК с WINDOWS 10.
- Похожие статьи
- Как отключить экран блокировки Windows 10
- 3 лучших метода резервного копирования ПК с Windows 10
- Как удалить символ глаза из поля пароля в Windows 10
Пожалуйста, включите JavaScript для просмотра комментариев на платформе Disqus.comments на базе Disqus
Как исправить зависшую панель задач Windows?
Некоторые пользователи Windows, которые недавно обновились до Windows 10, несколько раз жаловались на полное зависание панели задач. Когда это происходит, пользователи не могут щелкнуть ни один элемент на панели задач, то есть меню «Пуск», значки, уведомления. Кроме того, такие сочетания клавиш, как Windows + R и Windows + X, не работают.
У этой проблемы нет первопричины, так как она очень распространена в Windows. Некоторые, однако, связали его с Dropbox и несколькими неисправными приложениями. В этой статье мы рассмотрим различные варианты решения этой проблемы. Это включает в себя запуск сканирования SFC, удаление определенных приложений, запуск проводника и другие.
Способ 1: перезапуск проводника Windows
- Нажмите Ctrl + Shift + Esc клавиши, чтобы запустить диспетчер задач Windows.
- В диспетчере задач нажмите Файл > Запустить новую задачу . Введите explorer в открытое поле, затем установите флажок «Создать эту задачу с правами администратора» и нажмите OK .
Кроме того, вы можете:
- Нажмите клавиши Ctrl + Shift + Esc , чтобы запустить диспетчер задач Windows.
- Найдите Explorer на вкладке процессов
- Щелкните правой кнопкой мыши запись Explorer и выберите Перезапустить .
- Проводник перезапустится, и панель задач должна снова начать работать
Способ 2. Запуск сканирования SFC
- Нажмите клавиши Ctrl + Shift + Esc , чтобы запустить диспетчер задач Windows.

- В диспетчере задач нажмите Пуск > Запустить новую задачу . Введите cmd в открытое поле, затем установите флажок «Создать эту задачу с правами администратора» и нажмите OK .
- В командной строке введите следующие команды и нажимайте Enter после каждой команды:
sfc /scannow dism /Online /Cleanup-image /Restorehealth
Это запустит проверку системных файлов и восстановит все поврежденные системные файлы на вашем компьютере.
- Перезагрузите компьютер и проверьте, не исчезла ли зависшая панель задач.
Способ 3: исправление Powershell
Используйте эту команду Powershell, чтобы разморозить зависшую панель задач, выполнив следующие действия.
- Ctrl + Shift + Esc клавиши для запуска диспетчера задач Windows.
- Нажмите Подробнее , выберите вкладку Services и убедитесь, что MpsSvc (брандмауэр Windows) запущен.

- Нажмите клавишу Windows + R , чтобы открыть окно «Выполнить». Введите powershell в командной строке и нажмите Enter.
Если приглашение «Выполнить» не открывается, нажмите клавиши Ctrl + Shift + Esc , чтобы запустить диспетчер задач Windows, нажмите Пуск > Запустить новую задачу . Введите powershell в открытое поле, затем установите флажок «Создать эту задачу с правами администратора» и нажмите OK . - В окне Powershell вставьте следующую команду и нажмите Enter:
Get-AppXPackage -AllUsers | Foreach {Add-AppxPackage -DisableDevelopmentMode -Register «$($_.InstallLocation)\AppXManifest.xml»}. - После этого ваша панель задач должна быть полностью функциональной.
Способ 4. Включение диспетчера пользователей
Отключение диспетчера пользователей может привести к зависанию панели задач Windows 10. Попробуйте повторно включить диспетчер пользователей, выполнив следующие действия.
Попробуйте повторно включить диспетчер пользователей, выполнив следующие действия.
- Нажмите клавишу Windows + R , введите services.msc и нажмите OK . Откроется консоль служб.
- Найдите Диспетчер пользователей и дважды щелкните его.
- Установите для параметра Тип запуска значение Автоматический и Запуск службы, если она была остановлена. Нажмите ОК .
- Перезагрузите компьютер, и в это время панель задач должна работать нормально.
Способ 5. Удаление приложений
Некоторые пользователи определили некоторые приложения, из-за которых панель задач не работала должным образом. Это приложения Dropbox и Classic Shell . Если вы подозреваете, что это вызвано какими-либо приложениями, вы также можете удалить их.
- Нажмите Windows + R , чтобы открыть окно запуска.
 Введите appwiz. cpl и нажмите Введите .
Введите appwiz. cpl и нажмите Введите . - Найдите приложение в списке установленных приложений и дважды щелкните его. Теперь следуйте инструкциям для завершения удаления.
- Перезагрузите компьютер и проверьте, правильно ли теперь работает панель задач.
Способ 6: Отключение недавно открытых элементов
Недавно открытые элементы могут замедлить запуск списка. Их отключение ускоряет работу и предотвращает зависание. Следуйте этим инструкциям, чтобы отключить недавно открытые элементы.
- Нажмите Win + I , чтобы открыть приложение «Настройки».
- Перейдите к Персонализация > Пуск
- Сдвиньте переключатель рядом с Показать недавно открытые элементы в списках переходов в меню «Пуск» или на панели задач , чтобы отключить эту функцию.
- Ваша панель задач не должна зависать при загрузке при следующей перезагрузке
Способ 7: сброс служб Windows 10 по умолчанию
Если на данный момент ни один из вышеперечисленных методов не сработал, попробуйте запустить этот скрипт от имени администратора, щелкнув его правой кнопкой мыши и выбрав Запуск от имени администратора . Если по какой-то причине ваш Wi-Fi больше не работает, выполните шаги, описанные здесь (в методе 3 — шаг 2: вариант 2), чтобы решить проблему с WiFi.
Если по какой-то причине ваш Wi-Fi больше не работает, выполните шаги, описанные здесь (в методе 3 — шаг 2: вариант 2), чтобы решить проблему с WiFi.
Метод 8: создание новой учетной записи пользователя
В некоторых ситуациях ошибка может возникнуть, если параметры или конфигурации вашей учетной записи пользователя не были установлены должным образом, а также если в этих данных конфигурации есть какие-либо повреждения. Поэтому в качестве альтернативы вы можете попытаться создать новую учетную запись пользователя на своем компьютере с Windows 10, а затем импортировать данные из старой учетной записи позже, если это решит проблему. Для этого:
- Нажмите «Windows» + «I» , чтобы открыть настройки, и выберите опцию «Учетные записи» .
- В разделе «Учетные записи» нажмите кнопку «Семья и другие пользователи» слева.
- Выберите в меню пункт « Добавить кого-то еще на этот компьютер ».
 .
. - Нажмите на «Добавить пользователя без учетной записи Microsoft» вариант из нового всплывающего окна. Добавить пользователя без учетной записи Microsoft
- Введите имя пользователя учетной записи пользователя и назначьте ему пароль.
- Введите контрольные вопросы, ответьте на них и нажмите «Далее» .
- После создания этой учетной записи щелкните ее, а затем выберите параметр «Изменить тип учетной записи».
- Нажмите на «Тип учетной записи» , а затем выберите параметр «Администратор» .
- Сохраните изменения и войдите в эту учетную запись.
- После входа в учетную запись запустите Steam и проверьте, запускается ли игра.
Если это устранит проблему на вашем компьютере, обязательно импортируйте данные учетной записи пользователя из предыдущей учетной записи в новую и продолжайте использовать ее в обычном режиме.
Метод 9: диагностика в безопасном режиме
Иногда на вашем компьютере могут быть установлены сторонние приложения, которые могут мешать вам правильно запускать панель задач или связанные с ней службы. Кроме того, возможно, что даже служба Windows или Microsoft мешает нормальной работе компьютера. Поэтому на этом этапе мы будем диагностировать эту проблему в безопасном режиме, а затем проверим, можно ли ее исправить. Для этого:
- Нажмите « Windows» + « R» , чтобы запустить запрос на выполнение.
- Введите « MSCONFIG» и нажмите « Enter» , чтобы открыть окно конфигурации Microsoft.
- Сняв этот флажок, нажмите кнопку «Отключить все» и нажмите «Применить» , чтобы сохранить изменения.
- После этого щелкните вкладку «Автозагрузка» , а затем нажмите кнопку «Открыть диспетчер задач» , чтобы запустить диспетчер задач.
 Открытие диспетчера задач
Открытие диспетчера задач - В диспетчере задач щелкните каждое приложение, которое был включен, а затем нажмите кнопку «Отключить» , чтобы предотвратить его запуск при запуске.
- Перезагрузите компьютер, чтобы загрузиться в безопасном режиме.
- В безопасном режиме проверьте, не зависает ли ваша панель задач через некоторое время или даже при запуске.
- Если панель задач не зависает в этом режиме, это означает, что проблема была вызвана сторонним приложением или службой.
- Запустите , включив приложения одно за другим, и проверьте, какое из них вызывает повторение проблемы.
- Если со всеми приложениями все в порядке, начните включать службы одну за другой и проверьте, в какой из них возникает проблема.
- Оставьте проблемную службу/приложение отключенной или попробуйте переустановить/обновить ее.
Способ 10. Выполнение восстановления системы
Некоторые пользователи обнаружили, что выполнение простого восстановления до более ранней рабочей даты решило их проблему, но вам придется тщательно выбирать точку восстановления, до которой вы будете восстанавливаться. Рекомендуется выполнить этот процесс вручную, а не использовать автоматическое восстановление. Чтобы выполнить этот шаг, следуйте инструкциям ниже.
Рекомендуется выполнить этот процесс вручную, а не использовать автоматическое восстановление. Чтобы выполнить этот шаг, следуйте инструкциям ниже.
- Нажмите «Windows» + «R» , чтобы открыть окно «Выполнить».
- Введите «rstrui» и нажмите «Ввод» , чтобы открыть окно управления восстановлением. Открытие мастера восстановления системы через окно «Выполнить»
- Нажмите «Далее» и установите флажок «Показать больше точек восстановления» вариант.
- Выберите в списке точку восстановления, которая старше даты возникновения этой проблемы на вашем компьютере.
- Нажмите «Далее» еще раз и следуйте инструкциям на экране, чтобы восстановить все до даты, которую вы выбрали в окне восстановления.
- Проверьте, не устраняет ли это проблему с зависшей панелью задач.
Метод 11: переключение системных значков
В некоторых случаях возможно, что на вашем компьютере не работает настройка системных значков, из-за которой возникает эта проблема. Поэтому на этом этапе мы будем переключать эти значки, а затем проверим, решит ли это проблему. Для этого:
Поэтому на этом этапе мы будем переключать эти значки, а затем проверим, решит ли это проблему. Для этого:
- Нажмите «Windows» + «I» , чтобы открыть настройки и нажмите на «Персонализация» вариант. Персонализация — Параметры Windows
- С левой стороны нажмите кнопку «Панель задач» .
- Под заголовком «Область уведомлений» нажмите кнопку «Включение или отключение системных значков» .
- Переключите все значки в следующем окне один за другим, выключив их на пару секунд, а затем снова включив.
- После завершения этого процесса вернитесь на рабочий стол, закрыв это окно.
- Проверьте, не устранила ли это проблему.
Способ 12. Запустите средство устранения неполадок обслуживания Windows
Возможно, на вашем компьютере остались какие-то файлы, из-за которых не хватает системной памяти подкачки, или если есть оставшиеся ярлыки некоторых приложений, которые также могут предотвратить панель задач работает некорректно. Поэтому на этом этапе мы запустим средство устранения неполадок обслуживания Windows, а затем проверим, решит ли это проблему. Для этого:
Поэтому на этом этапе мы запустим средство устранения неполадок обслуживания Windows, а затем проверим, решит ли это проблему. Для этого:
- Нажмите «Windows» + «R» , чтобы открыть окно «Выполнить».
- Введите «Панель управления» и нажмите «Ввод» , чтобы запустить классический интерфейс панели управления. «Крупные значки» пункт меню. Просмотр панели управления с помощью крупных значков
- В следующем окне нажмите «Устранение неполадок» , а затем нажмите кнопку «Выполнить задачи обслуживания» .
- В появившемся окне нажмите кнопку «Далее» и предоставьте права администратора для успешного выполнения этой задачи.
- Дождитесь завершения обслуживания и проверьте, не устранила ли это проблему с зависшей панелью задач.
Метод 13: использование DDU для выполнения чистой установки
В некоторых случаях возможно, что на видеокарте, установленной в системе, может быть установлен неисправный драйвер, из-за которого возникает эта проблема.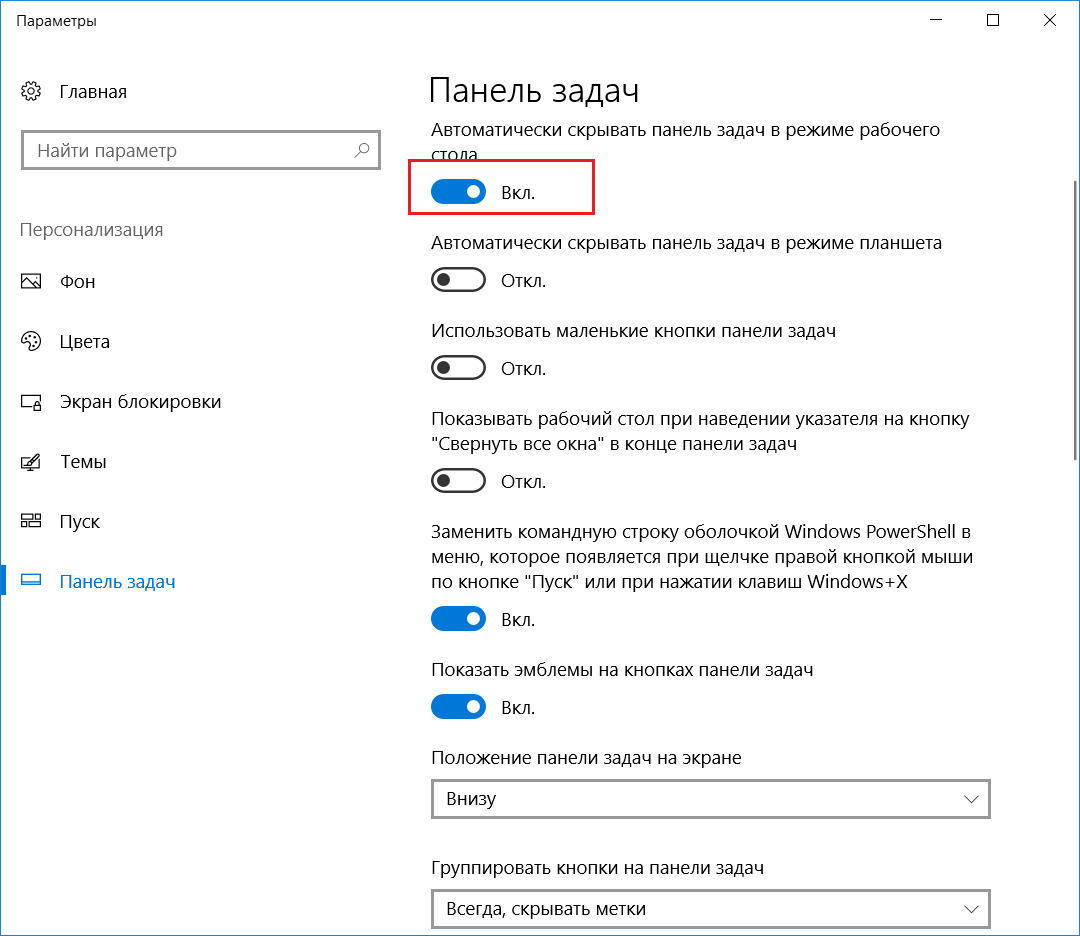 Поэтому на этом этапе мы выполним чистую установку графического драйвера, удалив драйвер с помощью DDU, а затем проверим, устранила ли это проблему с панелью задач. Для этого:
Поэтому на этом этапе мы выполним чистую установку графического драйвера, удалив драйвер с помощью DDU, а затем проверим, устранила ли это проблему с панелью задач. Для этого:
- Обязательно сделайте резервную копию всех важных данных перед выполнением этого шага на случай, если что-то пойдет не так.
- Загрузите программное обеспечение DDU с этого веб-сайта.
- После загрузки программного обеспечения распакуйте ZIP-файл и откройте папку, в которую он был извлечен.
- Запустите файл «.exe» внутри папки, и он будет автоматически извлечен в ту же папку.
- Откройте только что извлеченную папку и щелкните значок «Display Driver Uninstaller.exe».
- Щелкните раскрывающийся список «Выбор типа устройства» и выберите «GPU».
- В другом раскрывающемся списке выберите производителя вашего графического процессора, а затем щелкните параметр «Очистить и не перезапускать» .
 Выбор правильных параметров
Выбор правильных параметров - Это удалит драйвер устройства для вашего графического процессора, и он должен автоматически сместиться. к базовому визуальному адаптеру Microsoft.
- После удаления этого программного обеспечения загрузите драйвер графического процессора с веб-сайта производителя, указав точную марку и модель.
- Установите это программное обеспечение на свой компьютер, а затем проверьте, устраняет ли это проблему зависания панели задач на вашем компьютере.
Способ 14. Остановка службы Windows
В некоторых ситуациях может потребоваться остановить определенную службу Windows из диспетчера задач. Поэтому на этом этапе мы предотвратим его работу в фоновом режиме, поскольку он, вероятно, завис, из-за чего панель задач зависла. Чтобы остановить эту услугу:
- Нажмите «Windows» + «R» , чтобы открыть окно «Выполнить».
- Введите «taskmgr» и нажмите «Ввод» , чтобы открыть диспетчер задач.
 DCOM Server Process Launcher ».
DCOM Server Process Launcher ». - Нажмите кнопку «Завершить задачу» и закройте диспетчер задач.
- После закрытия диспетчера задач проверьте, не исправила ли это ситуацию с зависшей панелью задач.
Метод 15. Остановите Microsoft Edge и удалите его с панели задач
В некоторых ситуациях браузер по умолчанию, который устанавливается вместе с Microsoft Windows, может быть просто виновником всей этой проблемы. Если вы используете другой браузер в качестве браузера по умолчанию, вы можете заметить, что использование браузера Microsoft Edge вызывает проблемы с панелью задач. Поэтому на этом этапе мы остановим Microsoft Edge из диспетчера задач, а затем удалим его с панели задач. Для этого:
- Нажмите «Windows» + «R» , чтобы запустить приглашение «Выполнить».
- Введите «taskmgr» и нажмите «Ввод» , чтобы открыть диспетчер задач. браузер.

- Нажмите кнопку «Завершить задачу» и закройте диспетчер задач. Завершить задачу в диспетчере задач
- Если панель задач все еще зависла, перезагрузите компьютер и повторите этот процесс.
- После этого щелкните правой кнопкой мыши значок Microsoft Edge на панели задач.
- Выберите параметр «Открепить от панели задач» , чтобы удалить Microsoft Edge с панели задач.
- Проверьте, не устранит ли это проблему.
Метод 16: удаление устаревших ссылок
Возможно, ваш реестр заполнен устаревшими ссылками на старую операционную систему, с которой вы, возможно, обновились. Даже если вы удалили папку Windows.old со своего компьютера, некоторые файлы драйверов и реестра могут по-прежнему быть связаны с папкой «Windows.old», которой практически не существует на вашем компьютере, и эта неправильная конфигурация может помешать правильной работе вашего компьютера. . Поэтому на этом этапе мы удалим его из редактора реестра.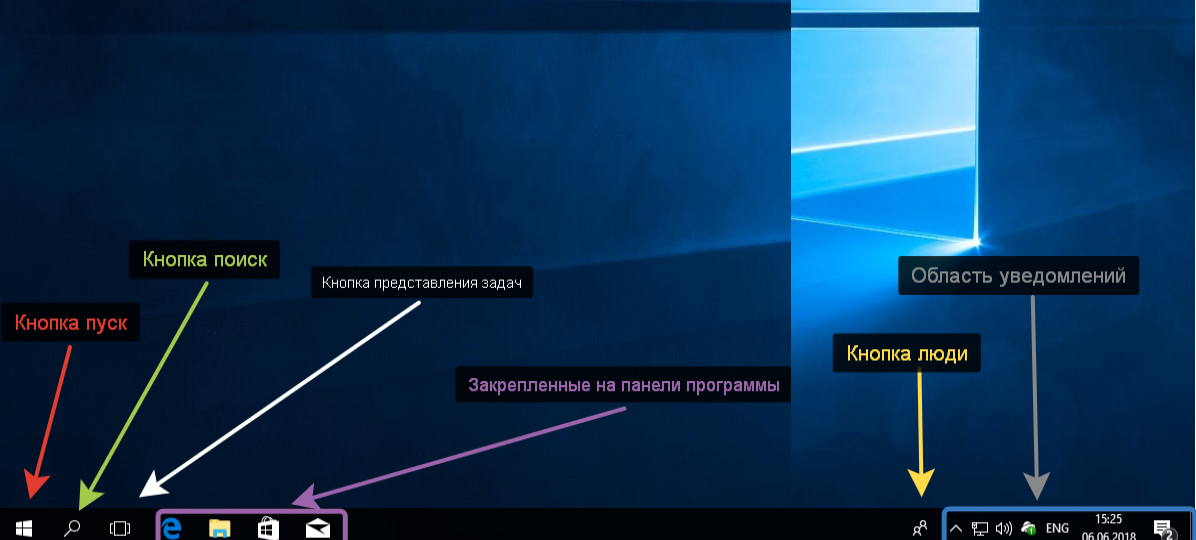 Для этого:
Для этого:
- Нажмите «Windows» + «R» , чтобы открыть окно «Выполнить».
- Введите «regedit» и нажмите «Enter», чтобы открыть редактор реестра. windows.old» и нажмите «Enter» , чтобы найти любые записи, связанные с реестром.
- Удалите или удалите все такие записи, которые ссылаются на это, и запустите сканирование SFC, чтобы проверить наличие отсутствующих файлов.
- Обязательно установите все отсутствующие драйверы с помощью Driver Easy, а затем проверьте, устранена ли проблема с зависшей панелью задач.
Метод 17: откат обновлений
В некоторых случаях Windows могла получить некоторые обновления, которые мешают вашему компьютеру работать должным образом, и из-за этого функция панели задач была нарушена. Поэтому на этом этапе мы будем откатывать некоторые недавно установленные обновления, а затем проверим, устраняет ли это проблему с зависшей панелью задач. Для этого:
Для этого:
- Нажмите кнопки «Windows» + «I» на клавиатуре, чтобы открыть настройки Windows.
- В настройках Windows нажмите кнопку «Обновление и безопасность» и на левой панели выберите «Центр обновления Windows». Нажав на опцию «Обновление и безопасность»
- На следующем экране выберите « Обновить историю» , и это должно привести к новому окну.
- В новом окне должно быть «Удалить обновления» и, нажав на нее, должно открыться приглашение, которое позволит вам удалить обновление. Удалить обновления
- Следуйте инструкциям на экране, чтобы полностью удалить обновление, и проверьте, сохраняется ли проблема. после этого.
Способ 18: выход из учетной записи
Возможно, панель задач Windows зависает из-за сбоя при входе в учетную запись. Поэтому мы можем проверить это, просто выйдя из нашей учетной записи, а затем войдя снова, чтобы убедиться, что учетная запись правильно зарегистрирована и правильно зарегистрирована на серверах Microsoft. Для этого:
Для этого:
- Нажмите кнопки «Ctrl» + «Alt» + «Del» на клавиатуре, чтобы открыть параметры учетной записи.
- Нажмите на опцию «Выйти» на экране, чтобы выйти из своей учетной записи.
- Подождите, пока Windows полностью выйдет из вашей учетной записи, и подтвердите любые запросы на экране, чтобы завершить процесс выхода.
- Выберите свою учетную запись и войдите в свою учетную запись на следующем экране, введя свои данные для входа.
- Проверьте , чтобы убедиться, что это устранило проблему с зависшей панелью задач в вашей учетной записи.
Метод 19: Создание пакетного файла
Большинство людей обнаружили, что перезапуск проводника Windows решил их проблему, но для некоторых из них она снова возвращалась через некоторое время. Поэтому на этом этапе мы придумали способ для людей, которые могут решить эту проблему путем перезагрузки, но все, что им нужно будет сделать, это щелкнуть пакетный файл, присутствующий на их рабочих столах. Для этого:
Для этого:
- Щелкните правой кнопкой мыши в любом месте рабочего стола и выберите «Новый>» опция.
- Щелкните параметр «Текстовый документ» , и на вашем рабочем столе будет создан новый текстовый документ. Щелкните правой кнопкой мыши на рабочем столе и выберите параметр «Создать новый текстовый документ»
- Откройте этот текстовый документ и вставьте следующие строки. внутри текстового документа.
тасккилл /f /IM explorer.exe запустить проводник.exe выход
- Нажмите на опцию «Файл» в верхнем левом углу окна и выберите «Сохранить как» 9вариант 0014.
- Введите «TaskMRestart.bat» в качестве имени файла и выберите «Все файлы» из раскрывающегося списка «Тип файла» .
- Сохраните этот файл на рабочем столе и выйдите из документа.
- Теперь двойной щелчок по этому вновь сохраненному файлу должен автоматически перезапустить проводник, что должно устранить проблему с зависшей панелью задач в течение секунды.

- Вы можете просто щелкнуть файл всякий раз, когда панель задач зависает, и она должна исправиться.
Способ 20. Выполните обновление
Проблема с зависшей панелью задач была очень известной темой на большинстве форумов Microsoft, и, по-видимому, многие официальные лица Microsoft обратили на нее внимание. Поэтому вполне возможно, что эта проблема могла быть исправлена для некоторых людей в последних обновлениях, выпущенных Microsoft. Поэтому на этом этапе мы будем проверять наличие доступных обновлений от Microsoft и устанавливать их на наши устройства. Для этого:
- Нажмите «Windows» + «I» , чтобы открыть настройки.
- В настройках щелкните параметр «Обновление и безопасность» , а затем выберите слева кнопку «Обновление Windows ». , нажмите кнопку «Проверить наличие обновлений» , и будет зарегистрирован запрос, который автоматически проверит наличие новых доступных обновлений.
 Проверка обновлений в Центре обновления Windows
Проверка обновлений в Центре обновления Windows - Установите эти обновления на свой компьютер, следуя инструкциям на экране и перезагрузите компьютер.
- Проверьте, устраняет ли установка этих обновлений проблему на вашем компьютере.
Способ 21. Открепление элементов из меню «Пуск»
Некоторым людям нравится закреплять важные элементы в меню «Пуск» для облегчения доступа и повышения производительности. Однако в нынешнем виде некоторые пользователи Windows столкнулись с проблемой зависания панели задач из-за этих закрепленных элементов. Поэтому на этом этапе мы открепим некоторые элементы из меню «Пуск» и панели задач, а затем проверим, устраняет ли это ошибку зависания панели задач.
- Нажмите кнопку «Windows» на клавиатуре, чтобы открыть меню «Пуск».
- В меню «Пуск» щелкните правой кнопкой мыши плитку в правой части меню «Пуск».
- Нажмите кнопку «Открепить от меню «Пуск»» , чтобы удалить элемент из плиток меню «Пуск».
 Группа открепления меню «Пуск»
Группа открепления меню «Пуск» - После удаления некоторых элементов проверьте, устранена ли ошибка.
- Попробуйте удалить все элементы, которые можно удалить, если ошибка вернется, и проверьте еще раз.
- Для более точного удаления попробуйте удалить все программы с панели задач и меню «Пуск», которые пытаются подключиться к Интернету, например, Microsoft Edge, Cortana, News и т. д.
Способ 22: Отключить элементы из Bios
В некоторых случаях возможна неправильная настройка BIOS компьютера, из-за которой панель задач Windows снова и снова зависает. Поэтому на этом этапе мы сначала загрузимся в биосе, из которого мы отключим параметр, который должен избавиться от этой проблемы, если он основан на биосе. Для этого:
- Нажмите кнопку «Windows» на клавиатуре и щелкните значок «Кнопка питания» .
- Выберите из списка опцию «Перезагрузить» и подождите, пока ваш компьютер предложит перезагрузить компьютер.


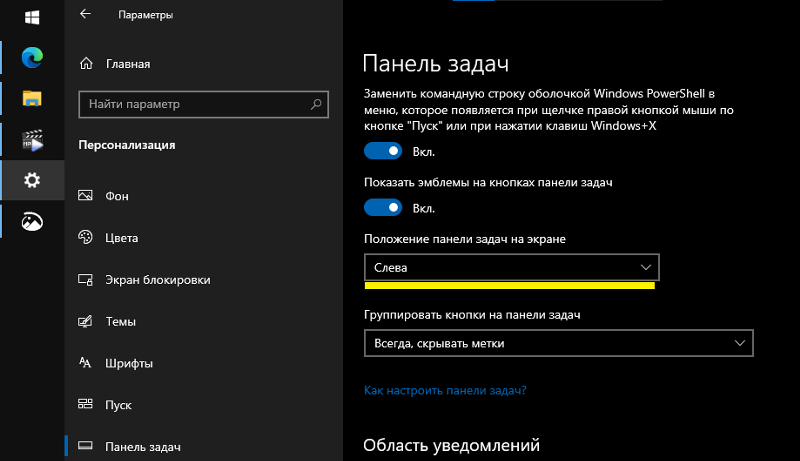 п., зависит от конкретной программы.
п., зависит от конкретной программы. 

 Введите appwiz. cpl и нажмите Введите .
Введите appwiz. cpl и нажмите Введите . .
. Открытие диспетчера задач
Открытие диспетчера задач Выбор правильных параметров
Выбор правильных параметров DCOM Server Process Launcher ».
DCOM Server Process Launcher ».

 Проверка обновлений в Центре обновления Windows
Проверка обновлений в Центре обновления Windows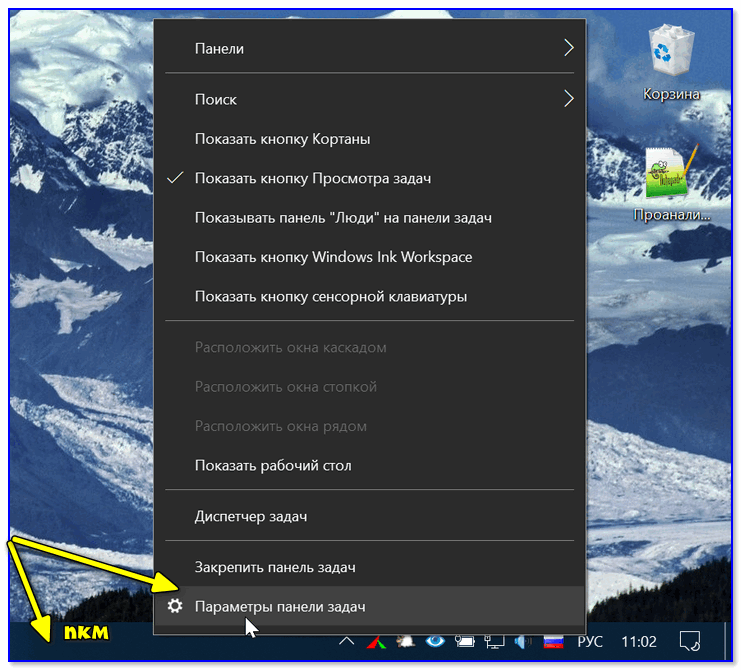 Группа открепления меню «Пуск»
Группа открепления меню «Пуск»