Windows 10 не работает камера: Камера не работает в Windows
Содержание
причины ошибки и 6 способов настройки
Важным атрибутом многих компьютеров является веб-камера. Данный компонент повсеместно устанавливается в ноутбуки, а владельцам ПК приходится покупать аксессуар дополнительно. При подключении периферийного устройства иногда появляется ошибка с кодом 0xa00f4244, и не работает камера на компьютере Windows 10. Для устранения проблемы необходимо тщательно проверить программное обеспечение ПК.
СОДЕРЖАНИЕ СТАТЬИ:
Что это за ошибка?
Компьютеры на операционной системе Виндовс 10 обладают встроенным приложением «Камера». Оно предназначено для подключения вебки и вывода изображения на экран. С его помощью можно настроить периферию для общения по видеосвязи и других целей.
Однако многие пользователи при первом или последующем сопряжении сталкиваются с проблемой, когда система выдает ошибку «Не удалось найти камеру». Она сопровождается кодом 0xa00f4244 и, как не сложно догадаться, вебка не функционирует.
Как правило, ошибка появляется в тот момент, когда человек запускает приложение без подключенной к ПК камеры. Но отзывы пользователей свидетельствуют о появлении неполадок в обратной ситуации (даже в том случае, если вебка физически подключена).
Но отзывы пользователей свидетельствуют о появлении неполадок в обратной ситуации (даже в том случае, если вебка физически подключена).
Устраняем ошибку 0x00f4244 при включении камеры в Windows 10
Проблема с распознаванием веб-камеры, в большинстве случаев, связана с некорректной работой программного обеспечения компьютера. Однако ошибку можно исправить буквально за 5-20 минут, пробуя различные варианты настройки.
Совет. Прежде чем разбираться в проблемах ПО, рекомендуется проверить подключение вебки. Возможно, она не подсоединена к компьютеру, или деформировался ее провод.
Проверьте настройки
Любое периферийное устройство имеет целый ряд настроек в Windows 10. А такой гаджет, как веб-камера, должен получить разрешение на доступ. Это связано с тем, что разработчики операционной системы заботятся о конфиденциальности пользователей.
Для правильной настройки нужно поступить следующим образом:
- Открыть меню Пуск.

- Перейти в раздел «Параметры».
- Выбрать пункт «Конфиденциальность», а затем – «Камера».
- Активировать ползунок «Вкл» под заголовком «Разрешить приложениям доступ к камере».
- Проверить, переведен ли в активное положение тумблер напротив программы, которая отвечает за вывод изображения с вебки.
После изменения параметров веб-камера заработает в стандартном режиме. А если в настройках уже были выставлены правильные значения, следует перейти ко второму пункту инструкции.
Проверьте Диспетчер устройств
Если сама камера исправна и действительно подключена к ПК, она отобразится в Диспетчере устройств. Правда, даже в случае корректного отображения, периферия может не работать, если она была принудительно отключена.
Для принудительной активации необходимо сделать пару кликов:
- Зажать одновременно клавиши «Win+R» и вбить команду «devmgmt.msc». Это позволит запустить Диспетчер устройств.

- В списке подключенной периферии найти и развернуть пункт «Камеры».
- Кликнуть ПКМ по названию гаджета и нажать кнопку «Включить устройство».
Если проблема была связана с принудительным или ошибочным выключением вебки, то после выполнения этой простой операции устройство заработает.
Проверка антивируса
Антивирусные программы защищают компьютер от вредоносного ПО. Но далеко не всегда подобные приложения работают корректно. Иногда они безосновательно блокируют официальный софт или периферийные устройства. Возможно, аналогичная ситуация произошла с вебкой. Поэтому рекомендуется на время отключить антивирус и проверить, исчезнет ли ошибка.
На заметку. Чтобы постоянно не отключать антивирус, когда используется вебка, следует указать ее или приложение для вывода изображения с камеры в качестве исключения.
Установка или обновление драйвера
Интерфейс программы Диспетчер устройств позволяет не только принудительно включать и отключать периферию, но и автоматически обновлять драйвера для корректной работы внешних гаджетов. При появлении ошибки 0x00f4244 этой возможностью нужно обязательно воспользоваться:
При появлении ошибки 0x00f4244 этой возможностью нужно обязательно воспользоваться:
- Откройте Диспетчер устройств.
- Разверните список «Камеры».
- Кликните ПКМ по модели своей вебки.
- Нажмите кнопку «Обновить драйвер».
После этого система начнет поиск ПО. Чтобы операция была выполнена, потребуется стабильное подключение к интернету.
В то же время не стоит исключать тот факт, что драйвер может быть попросту не установлен на ПК. В таком случае программное обеспечение необходимо скачать вручную с официального сайта производителя веб-камеры.
Удалите драйвер веб-камеры
Драйвер вебки в некоторых ситуациях сам работает некорректно. Это может быть связано как с ошибкой разработчиков ПО, так и с неправильной установкой софта. Для исправления ситуации требуется удаление драйвера по инструкции:
- Запустите Диспетчер устройств.
- Раскройте пункт «Камеры».
- Кликните ПКМ по названию оборудования.

- Нажмите кнопку «Удалить устройство».
Выполнение операции приведет к тому, что не только веб-камера будет отключена от ПК, но и удалится программное обеспечение. Поэтому для восстановления доступа понадобятся дополнительные действия:
- Отсоедините провод вебки.
- Перезагрузите компьютер.
- Подключите устройство и дождитесь автоматической загрузки драйвера (требуется соединение с интернетом).
- Если ПО не загружается автоматически, его необходимо скачать с официального сайта разработчика и самостоятельно установить.
В случае ручной переустановки компонентов следует обращать внимание на версию и тип ПО. Загружаемая версия драйвера может быть устаревшей или несовместимой с компьютером.
Сбросьте приложение камеры
Наконец, еще одной причиной возникновения проблемы является некорректная работа приложения «Камера», где и выскакивает ошибка 0x00f4244. Поскольку программа изначально установлена на Windows 10 разработчиками, удалить ее не получится. Но в этом и нет необходимости, поскольку достаточно просто сбросить данные «Камеры»:
Но в этом и нет необходимости, поскольку достаточно просто сбросить данные «Камеры»:
- Откройте меню Пуск.
- Запустите «Параметры».
- Перейдите в раздел «Приложения», а затем – в «Приложения и возможности».
- Отыщите в списке программу «Камера» и выберете для нее «Дополнительные параметры».
- Нажмите кнопку «Сбросить».
После этого необходимо перезагрузить компьютер, чтобы изменения вступили в силу. А при следующем запуске ПК можно открыть приложение «Камера» и увидеть, что проблема была полностью решена.
Другие ошибки камеры
Ошибка 0x00f4244 – не единственная проблема, которая может возникнуть при подключении веб-камеры к компьютеру. Также появляются и другие коды. Например:
- Код 0xa00f4288. Возникает, когда камере запрещен доступ. Требуется выдать соответствующее разрешение в «Параметрах».
- Код 0xa00f4271. Проблема связана с приложением «Камера».
 Необходимо сбросить его данные.
Необходимо сбросить его данные. - Код 0xa00f4292. Ошибка появляется из-за неисправности видеокарты. Рекомендуется переустановить драйвер.
- Код 0xa00f4246. Веб-камера не запускается из-за устаревших драйверов вебки. Решается обновлением ПО и, если это не помогает – сбросом приложения «Камера».
При появлении указанных кодов ошибок следует выполнить рекомендации, а также воспользоваться общими советами, которые были изложены ранее.
Вам помогло? Поделитесь с друзьями — помогите и нам!
Твитнуть
Поделиться
Поделиться
Отправить
Класснуть
Линкануть
Вотсапнуть
Запинить
Читайте нас в Яндекс Дзен
Наш Youtube-канал
Канал Telegram
Adblock
detector
Камера не работает в Windows 10? Вот 3 лучших исправления! • Оки Доки
Если вы недавно перешли на Windows 10 с помощью Windows 10 Media Creation Tool и камера не работает в последней сборке, не беспокойтесь. В этом руководстве мы предлагаем вам три различных метода решения проблемы с камерой в Windows 10. Для пользователей, которые сталкиваются с такими ошибками, как «не удается запустить камеру» (0xA00F429F) или «Мы не можем найти вашу камеру» на своих ПК с Windows 10, мы включили шаги, которые вы можете предпринять для немедленного решения проблем. Теперь по этому поводу давайте продолжим и узнаем, как исправить проблему «камера не работает» в Windows 10.
В этом руководстве мы предлагаем вам три различных метода решения проблемы с камерой в Windows 10. Для пользователей, которые сталкиваются с такими ошибками, как «не удается запустить камеру» (0xA00F429F) или «Мы не можем найти вашу камеру» на своих ПК с Windows 10, мы включили шаги, которые вы можете предпринять для немедленного решения проблем. Теперь по этому поводу давайте продолжим и узнаем, как исправить проблему «камера не работает» в Windows 10.
Камера не работает в Windows 10? Найдите решение прямо здесь! (Обновлено в мае 2021 г.)
Если на вашем ноутбуке с Windows 10 не работает камера, вы можете найти все возможные решения этой проблемы прямо здесь. Просто разверните приведенную ниже таблицу и перейдите к нужному разделу.
Изменить настройки конфиденциальности камеры
1. Сначала нажмите клавишу Windows и введите «конфиденциальность камеры» в строке поиска. Теперь откройте «Настройки конфиденциальности камеры».
Программы для Windows, мобильные приложения, игры — ВСЁ БЕСПЛАТНО, в нашем закрытом телеграмм канале — Подписывайтесь:)
2. Кроме того, вы можете перейти в «Настройки» -> «Конфиденциальность» -> «Камера» на вашем компьютере с Windows 10.
Кроме того, вы можете перейти в «Настройки» -> «Конфиденциальность» -> «Камера» на вашем компьютере с Windows 10.
3. Находясь на странице настроек камеры, убедитесь, что переключатель «Разрешить доступ к камере на этом устройстве» включен. Я бы посоветовал выключить переключатель один раз и снова включить, если ваша камера не работает.
4. Затем прокрутите вниз и убедитесь, что включен переключатель «Разрешить приложениям доступ к вашей камере». Повторите тот же процесс, выключите и снова включите.
5. Теперь прокрутите вниз, чтобы найти список приложений, у которых есть доступ к камере. Найдите приложение, в котором не работает камера, и включите переключатель, если он еще не работает. Мы предлагаем выключить и снова включить тумблер.
6. Наконец, включите переключатель «Разрешить настольным приложениям доступ к вашей камере». Это касается всех программ, построенных на традиционной платформе Win32. Он включает Microsoft Edge, Chrome, Outlook, Microsoft Teams и другие.
7. Теперь откройте приложение «Камера» и обнаружите, что проблемы с камерой исправлены, и приложение начало работать в Windows 10.
Переустановите драйвер камеры
1. Если вы по-прежнему не можете запустить камеру в Windows 10, вам придется переустановить драйвер. Используйте сочетание клавиш Windows «Win key + X» или щелкните правой кнопкой мыши значок меню «Пуск», чтобы открыть быстрое меню. Здесь нажмите «Диспетчер устройств».
2. В окне диспетчера устройств разверните меню «Камеры» и щелкните правой кнопкой мыши аппаратную часть камеры ноутбука с Windows 10. Для меня это камера HP TrueVision HD. Теперь нажмите «Удалить устройство».
3. После удаления драйвера нажмите «Действие» и выберите «Сканировать на предмет изменений оборудования».
4. Это снова выполнит поиск веб-камеры и автоматически установит драйвер камеры. Вы также можете перезагрузить компьютер с Windows 10, и он автоматически обновит драйвер.
5. Теперь вы должны проверить, работает ли камера на вашем ПК с Windows 10. Если проблема не исчезнет, щелкните правой кнопкой мыши оборудование веб-камеры и выберите «Обновить драйвер».
Теперь вы должны проверить, работает ли камера на вашем ПК с Windows 10. Если проблема не исчезнет, щелкните правой кнопкой мыши оборудование веб-камеры и выберите «Обновить драйвер».
6. Windows 10 начнет поиск последней версии драйвера в Интернете и установит ее на ваш компьютер. Перезагрузите компьютер после завершения установки драйвера, и к настоящему времени ошибка «Не удается запустить камеру» должна быть исправлена.
7. Если автоматическое обновление драйверов у вас не сработало, я настоятельно рекомендую вам загрузить драйвер прямо с веб-сайта производителя. Иногда Windows 10 обновляет неправильные драйверы, что приводит к проблемам с веб-камерой. Запишите имя камеры в диспетчере устройств и поищите его в Интернете. Вы также можете следовать нашему руководству о том, как вручную обновить драйверы в Windows 10.
8. Если и у вас не получилось, мы предлагаем вам воспользоваться помощью сторонних приложений. Мы собрали лучшие бесплатные инструменты для загрузки и установки правильных драйверов в Windows 10.
Сбросить приложение камеры
1. Если вы получаете сообщение об ошибке «Мы не можем найти вашу камеру», вам необходимо сбросить настройки приложения, чтобы решить эту проблему. Нажмите клавишу Windows и введите «камера» в строке поиска. Теперь нажмите «Настройки приложения».
2. Вы попадете прямо на страницу настроек приложения камеры. Здесь прокрутите вниз и нажмите «Сброс».
3. Через некоторое время перезапустите приложение камеры, и на этот раз у вас не должно возникнуть никаких проблем.
Столкнулись с проблемой «Мы не можем найти вашу камеру»? Вот исправление!
Итак, это три основных способа решить проблему «камера не работает» на вашем компьютере с Windows 10. Мы также добавили другие методы, которые помогут вам исправить ошибку «0xA00F429F» камеры не запускается при использовании веб-камеры на вашем компьютере. Если вы следовали приведенному выше пошаговому руководству, ваша камера должна снова работать. Во всяком случае, это все от нас. Если у вас возникли проблемы с микрофоном в Windows 10, прочтите наше связанное руководство. А если у вас есть какие-либо вопросы, прокомментируйте их ниже и дайте нам знать.
Если у вас возникли проблемы с микрофоном в Windows 10, прочтите наше связанное руководство. А если у вас есть какие-либо вопросы, прокомментируйте их ниже и дайте нам знать.
Программы для Windows, мобильные приложения, игры — ВСЁ БЕСПЛАТНО, в нашем закрытом телеграмм канале — Подписывайтесь:)
[РЕШЕНО] Lenovo – Встроенная веб-камера не работает (Windows 10) – Руководства по поддержке ИТ-специалистов
Перейти к содержимому
Искать
Адриан Гордон
Проблема
При попытке использовать встроенную камеру на ноутбуке Lenovo камера не работает. Вместо того, чтобы видеть изображение с камеры, вы видите изображение с серым фоном и белой камерой с крестом на нем.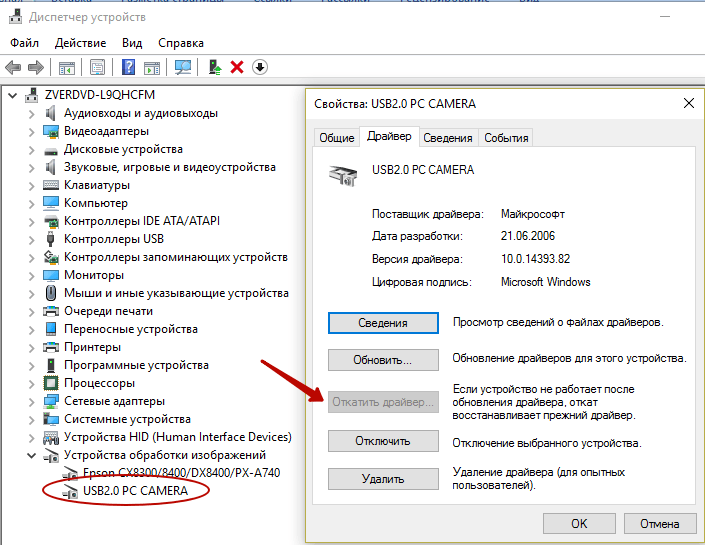
Одно и то же изображение отображается во всех приложениях.
Решение
Эта проблема связана с ошибкой программного обеспечения Lenovo, где по умолчанию включен «режим конфиденциальности» камеры.
Решение 1. Проверьте наличие крышки объектива
- Найдите место на ноутбуке, где находится ваша камера — обычно это над монитором на раме
- Проверьте, есть ли у него крышка объектива и закрыта ли она
- Обычно это небольшая пластиковая полоска, которая скользит по
Решение 2. Включите с помощью кнопки клавиатуры
- Найдите на клавиатуре ноутбука значок камеры — обычно это около F8
- Нажмите клавишу, чтобы увидеть, включает ли она камеру
- Если нет — попробуйте зажать клавишу Fn и клавишу камеры
Решение 3. Включите с помощью приложения Lenovo Vantage
Чтобы повторно включить камеру:
- Откройте меню «Пуск» Windows и введите «Lenovo Vantage» и откройте его (если у вас не установлен Lenovo Vantage, вы можете найти его в Windows App Store).

- Щелкните значок меню в правом верхнем углу, а затем щелкните «Настройки моего устройства»
- В верхней части страницы нажмите «Дисплей и камера»
- Прокрутите вниз до раздела «Камера»
- Установить «Режим конфиденциальности камеры» на «ВЫКЛ»
Помогите! Это не сработало!
Если эти инструкции вам не помогли, попробуйте…
1. Обновление программного обеспечения Lenovo Settings Dependency Package.
Для этого вам нужно
- перейти на сайт Lenovo
- найдите свою модель Lenovo
- загрузите и установите программное обеспечение Lenovo Settings Dependency Package .
После этого повторите решение 3 выше.
https://pcsupport.lenovo.com
2. Удаление программного обеспечения Lenovo Settings Dependency Package
Это умеренный риск settings, но не может из-за того, что он был удален.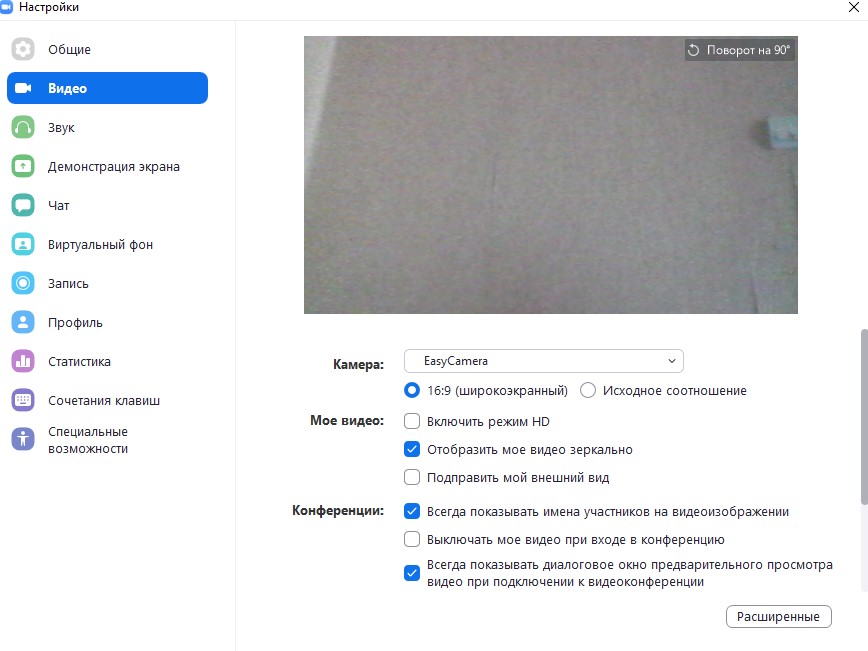 Сказав это, на своем ноутбуке Lenovo я не использую это программное обеспечение (как для Windows 8 / 8.1, так и для Windows 10) без каких-либо проблем.
Сказав это, на своем ноутбуке Lenovo я не использую это программное обеспечение (как для Windows 8 / 8.1, так и для Windows 10) без каких-либо проблем.
- Чтобы удалить программное обеспечение, нажмите кнопку Windows на клавиатуре,
- введите «программы и компоненты» , когда вы увидите его в списке — нажмите на него.
- Найдите «настройки lenovo» выберите его из списка и нажмите «Удалить».
- Перезапустите, и камера снова должна работать.
3. Замените драйвер устройства универсальным драйвером Microsoft
- Нажмите кнопку Windows в левом нижнем углу экрана и введите « Диспетчер устройств»
- В списке разверните «Устройства обработки изображений» и нажмите «Обновить программное обеспечение драйвера»
- Выберите «Поиск драйверов на моем компьютере»
- Нажмите «Позвольте мне выбрать из списка драйверов устройств на моем компьютере»
- Убедитесь, что «Видеоустройство USB » выбрано, и нажмите «Далее»
- Теперь драйвер будет установлен.
 Когда закончите, нажмите «Закрыть» .
Когда закончите, нажмите «Закрыть» . - Закройте окна диспетчера устройств.
- Теперь камера должна работать с универсальным драйвером устройства.
Отмечен
Windows 10BackgroundCameraDateDevice ManagerinstallInStrLenovoLidMicrosoftPrivacyREPLACESettingsStart menuUSBVideoWindowsWindows 10Windows 8
Камера не работает с Zoom в Windows 11/10
Если ваша камера Zoom не работает , эта статья может помочь вам исправить это. Некоторые пользователи жаловались, что их камера перестала работать в приложении Zoom, в то время как некоторые пользователи сказали, что их камера показывает черный экран при использовании приложения Zoom. Если с вами происходит то же самое, вы можете попробовать решения, описанные в этой статье, в произвольном порядке и посмотреть, помогут ли они.
Почему моя камера не работает с Zoom?
Ваша камера не будет работать с Zoom, если вы запретили доступ к ней. В Windows 11/10 есть функция, которая позволяет пользователям выбирать, какие приложения могут использовать камеру, а какие нет. Чтобы решить эту проблему, проверьте, предоставили ли вы доступ к камере для Zoom. Другая причина этой проблемы — устаревшие или поврежденные драйверы камеры. В этой статье мы объяснили решения, чтобы избавиться от этой проблемы.
В Windows 11/10 есть функция, которая позволяет пользователям выбирать, какие приложения могут использовать камеру, а какие нет. Чтобы решить эту проблему, проверьте, предоставили ли вы доступ к камере для Zoom. Другая причина этой проблемы — устаревшие или поврежденные драйверы камеры. В этой статье мы объяснили решения, чтобы избавиться от этой проблемы.
Пользователи, у которых не работает камера в Zoom, могут попробовать следующие решения, чтобы избавиться от проблемы:
- Проверьте, разрешили ли вы Zoom доступ к вашей камере
- Проверьте, правильно ли вы выбрали камеру в Zoom
- Измените настройки видео в Zoom
- Откатите драйвер камеры
- Обновите или переустановите драйвер камеры
Давайте подробно рассмотрим эти решения.
1] Проверьте, разрешили ли вы Zoom доступ к вашей камере.
Операционные системы Windows 11/10 имеют возможность блокировать доступ к камере для выбранных приложений. Если вы заблокируете доступ к камере для определенных приложений, эти приложения больше не смогут использовать вашу камеру. Поэтому, если ваша камера не работает в Zoom, сначала вам следует проверить доступ к камере для приложения Zoom.
Поэтому, если ваша камера не работает в Zoom, сначала вам следует проверить доступ к камере для приложения Zoom.
Действия по проверке доступа к камере для Zoom отличаются для компьютеров с Windows 11 и Windows 10. Ниже мы объяснили инструкции как для Windows 11, так и для Windows 10 отдельно.
Windows 11
Пользователи Windows 11 должны следовать приведенным ниже инструкциям.
 снимок экрана выше).
снимок экрана выше).Windows 10
Если вы являетесь пользователем Windows 10, следуйте приведенным ниже инструкциям:
- Откройте Настройки и выберите Конфиденциальность .
- Выберите категорию Камера с левой стороны.
- Включите кнопку Разрешить приложениям доступ к вашей камере . Прокрутите вниз и посмотрите, указано ли там приложение Zoom Meetings . Если да, включите кнопку рядом с ним.
- Теперь прокрутите вниз и включите Разрешить настольным приложениям доступ к вашей камере 9кнопка 0047.
Теперь проверьте, можете ли вы пользоваться камерой.
2] Проверьте, правильно ли вы выбрали камеру в Zoom
Если вы подключили внешнюю веб-камеру к своему ноутбуку, она должна быть выбрана в Zoom, иначе вы не сможете использовать камеру во время собраний Zoom.
Следующие шаги помогут вам в этом:
- Запустите приложение Zoom и выберите Настройки .

- Выберите категорию Видео на левой панели.
- Теперь щелкните раскрывающееся меню Camera и выберите внешнюю камеру. После этого Zoom включит вашу камеру, чтобы показать вам превью.
Если это не работает, попробуйте следующие исправления.
3] Измените настройки видео в Zoom
Если, несмотря на разрешение приложению Zoom получить доступ к вашей камере, у вас возникла проблема, измените настройки видео в Zoom и посмотрите, поможет ли это.
Выполните следующие действия:
- Запустите приложение Zoom.
- Щелкните значок Настройки в правом верхнем углу и выберите Видео на левой панели.
- Теперь нажмите Дополнительно .
- Выберите Media Foundation в Метод захвата видео .
- Закройте приложение Zoom и снова запустите его.
Теперь проверьте, устранена ли проблема.
3] Откат драйвера камеры
Некоторые пользователи говорят, что откат их драйверов камеры помог им решить проблему. Вы также можете попробовать это исправление. Посмотрите, доступна ли опция «Откатить драйвер» в диспетчере устройств. Если да, откатите драйвер камеры.
Выполните следующие действия:
- Запустите окно команды Выполнить , нажав клавиши Win + R и введите
devmgmt.msc. Нажмите «ОК». - В Диспетчере устройств разверните узел Камеры .
- Щелкните правой кнопкой мыши драйвер камеры и выберите Свойства .
- Выберите вкладку Драйвер и посмотрите, активна ли кнопка Откат. Если да, нажмите на нее, чтобы откатить драйвер.
Если откат драйвера не решает проблему, обновите и переустановите драйвер камеры. Мы объяснили это в следующем решении.
Читать : Как оптимизировать совместное использование экрана для видеоклипа в полноэкранном режиме в приложении Zoom.
4] Обновите или переустановите драйвер камеры
Если приведенные выше решения не решают проблему, возможно, драйвер камеры поврежден. В таком случае обновление или переустановка драйвера камеры может решить проблему.
Следующие инструкции помогут вам обновить драйвер камеры:
- Щелкните правой кнопкой мыши меню «Пуск» и выберите Диспетчер устройств .
- Разверните узел Камеры .
- Щелкните правой кнопкой мыши драйвер камеры и выберите Обновить драйвер .
- Теперь выберите параметр Автоматический поиск драйверов .
Подождите, пока Windows установит последнюю версию драйвера камеры. После обновления драйвера проверьте, работает камера в Zoom или нет.
Если проблема не устранена, мы предлагаем вам загрузить последнюю версию драйвера камеры с веб-сайта производителя, а затем установить его в своей системе.
Читать : Лучшие настройки масштабирования для обеспечения безопасности и конфиденциальности.
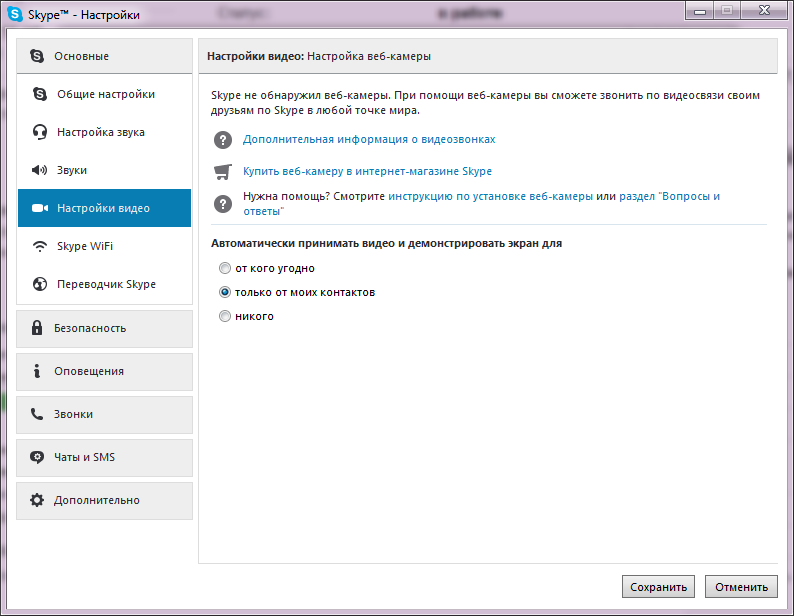
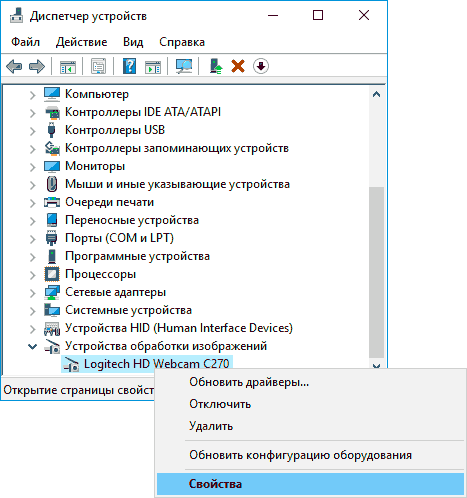
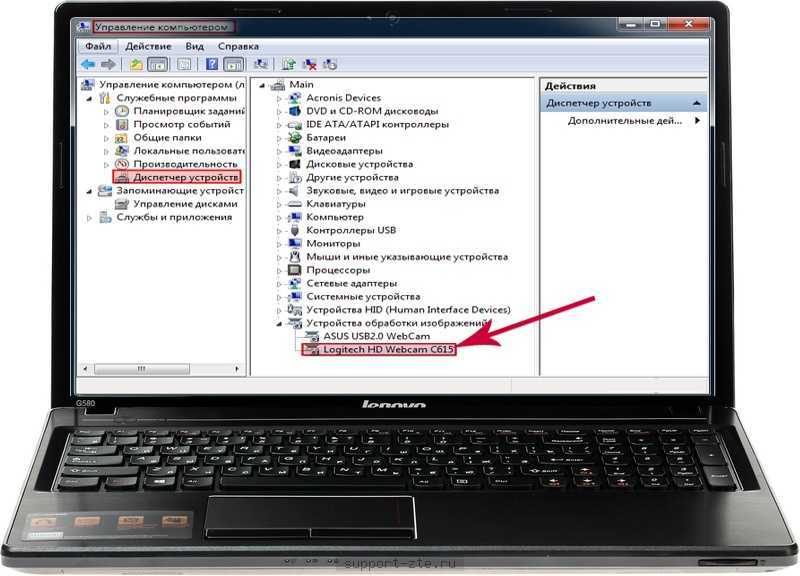
 Необходимо сбросить его данные.
Необходимо сбросить его данные.
 Когда закончите, нажмите «Закрыть» .
Когда закончите, нажмите «Закрыть» .