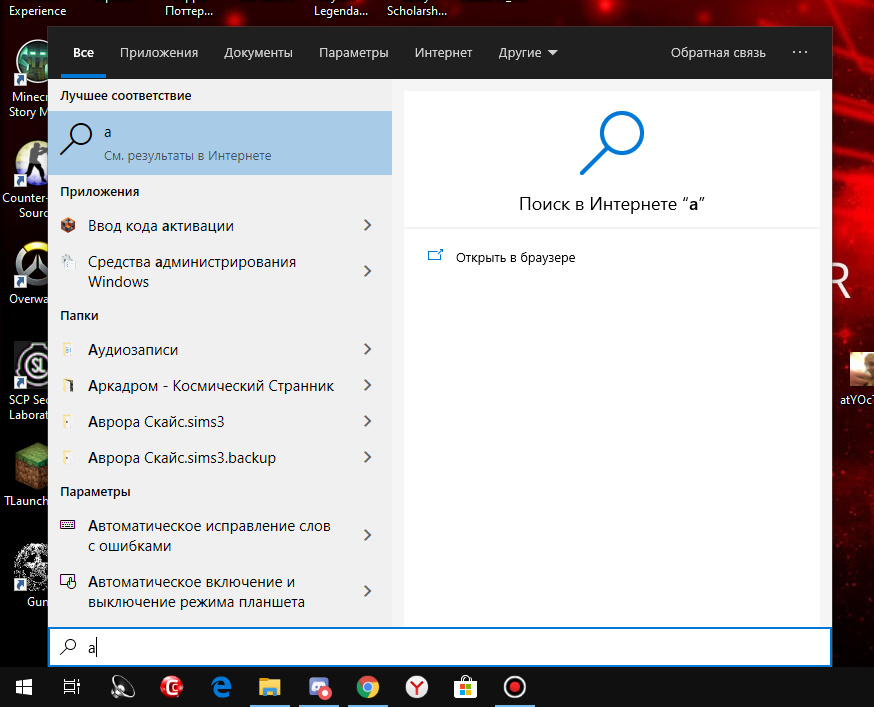Windows 10 не работает поиск и пуск: Не работает поиск в Windows 10 или 11
Содержание
Поиск Windows 10 не работает
Всем привет. Недавно столкнулся с проблемой поиска в Windows 10. Эта функция почему то перестала работать. Я бы рекомендовал всем иметь в виду и использовать фунцию поиска, особенно с учетом того, что при очередных обновлениях, случается, привычный способ доступа к нужным функциям может исчезать (но с помощью поиска их легко найти).
Иногда случается, что поиск в панели задач или в параметрах Windows 10 не работает по той или иной причине. О способах исправить ситуацию — пошагово в этой инструкции.Исправление работы поиска в панели задач. Прежде чем приступать к другим способам исправления проблемы, рекомендую попробовать встроенную утилиту устранения неполадок поиска и индексирования Windows 10 — утилита автоматически проверит состояние необходимых для работы поиска служб и, если требуется, выполнит их настройку.
Способ описан таким образом, чтобы сработал в любой версии Windows 10 с начала выхода системы.
1. Нажмите клавиши Win+R (Win — клавиша с эмблемой Windows), введите control в окно «Выполнить» и нажмите Enter, откроется панель управления. В пункте «Просмотр» вверху справа поставьте «Значки», если там указано «Категории».
2. Откройте пункт «Устранение неполадок», а в нем в меню слева выберите «Просмотр всех категорий».
3. Запустите устранение неполадок для «Поиск и индексирование» и следуйте указаниям мастера устранения неполадок.
По завершении работы мастера, если будет сообщено, что какие-то неполадки были устранены, но при этом поиск не заработает, выполните перезагрузку компьютера или ноутбука и проверьте снова.
Удаление и перестроение поискового индекса
Следующий способ — удалить и перестроить поисковый индекс Windows 10. Но прежде чем начать, рекомендую сделать следующее:
- Нажмите клавиши Win+R и введите services.msc
- Убедитесь, что служба Windows Search запущена и работает. Если это не так, дважды нажмите по ней, включите тип запуска «Автоматически», примените настройки, а затем запустите службу (уже это может исправить проблему).

После того, как это было сделано, выполните следующие шаги:
- Зайдите в панель управления (например, нажав Win+R и введя control как это было описано выше).
- Откройте пункт «Параметры индексирования».
3. В открывшемся окне нажмите «Дополнительно», а затем нажмите кнопку «Перестроить» в разделе «Устранение неполадок».
Дождитесь окончания процесса (поиск будет недоступен некоторое время, в зависимости от объема диска и скорости работы с ним, также может «зависнуть» окно, в котором вы нажали кнопку «Перестроить»), а через полчаса-час попробуйте воспользоваться поиском снова. Примечание: следующий способ описан для случаев, когда не работает поиск в «Параметры» Windows 10, но может решить проблему и для поиска в панели задач.
Что делать, если не работает поиск в параметрах Windows 10
В приложении «Параметры» Windows 10 есть собственное поле поиска, позволяющие быстрее найти нужные настройки системы и иногда оно перестает работать отдельно от поиска на панели задач (для этого случая может помочь и перестроение поискового индекса, описанное выше). В качестве исправления наиболее часто оказывается работоспособным следующий вариант:
В качестве исправления наиболее часто оказывается работоспособным следующий вариант:
- Откройте проводник и в адресной строке проводника вставьте следующую строку %LocalAppData%\Packages\windows.immersivecontrolpanel_cw5n1h3txyewy\LocalState а затем нажмите Enter.
- Если в этой папке присутствует папка Indexed, нажмите по ней правой кнопкой мыши и выберите пункт «Свойства» (если отсутствует — способ не подходит).
- На вкладке «Общие» нажмите по кнопке «Другие».
- В следующем окне: если пункт «Разрешить индексировать содержимое папки» отключен, то включите его и нажмите «Ок». Если он уже включен, то снимите отметку, нажмите «Ок», а затем вернитесь в окно дополнительных атрибутов, снова включите индексирование содержимого и нажмите «Ок».
После применения параметров подождите несколько минут, пока служба поиска выполнит индексирование содержимого и проверьте, заработал ли поиск в параметрах.
Дополнительная информация
Некоторые дополнительные сведения, которые могут быть полезны в контексте не работающего поиска Windows 10.
Если поиск не ищет только программы в меню Пуск, то попробуйте удалить подраздел с именем {00000000-0000-0000-0000-000000000000} в HKEY_LOCAL_MACHINE\ SOFTWARE\ Microsoft\ Windows\ CurrentVersion\ Explorer\ FolderTypes\ {ef87b4cb-f2ce-4785-8658-4ca6c63e38c6}\ TopViews в редакторе реестра (для 64-разрядных систем то же самое повторить для раздела HKEY_LOCAL_MACHINE\ SOFTWARE\ Wow6432Node\ Microsoft\ Windows\ CurrentVersion\ Explorer\ FolderTypes\ {ef87b4cb-f2ce-4785-8658-4ca6c63e38c6}\TopViews\ {00000000-0000-0000-0000-000000000000} ), а затем перезагрузить компьютер.
- Иногда, если помимо поиска неправильно работают и приложения (или же они не запускаются), могут помочь способы из руководства. Не работают приложения Windows 10. Можно попробовать создать нового пользователя Windows 10 и проверить, работает ли поиск при использовании этой учетной записи. Если в предыдущем случае поиск не заработал, можно попробовать проверить целостность системных файлов.
Ну и, если ни один из предложенных способов не помогает, можно прибегнуть к крайнему варианту — сброс Windows 10 к исходному состоянию (с сохранением или без сохранения данных).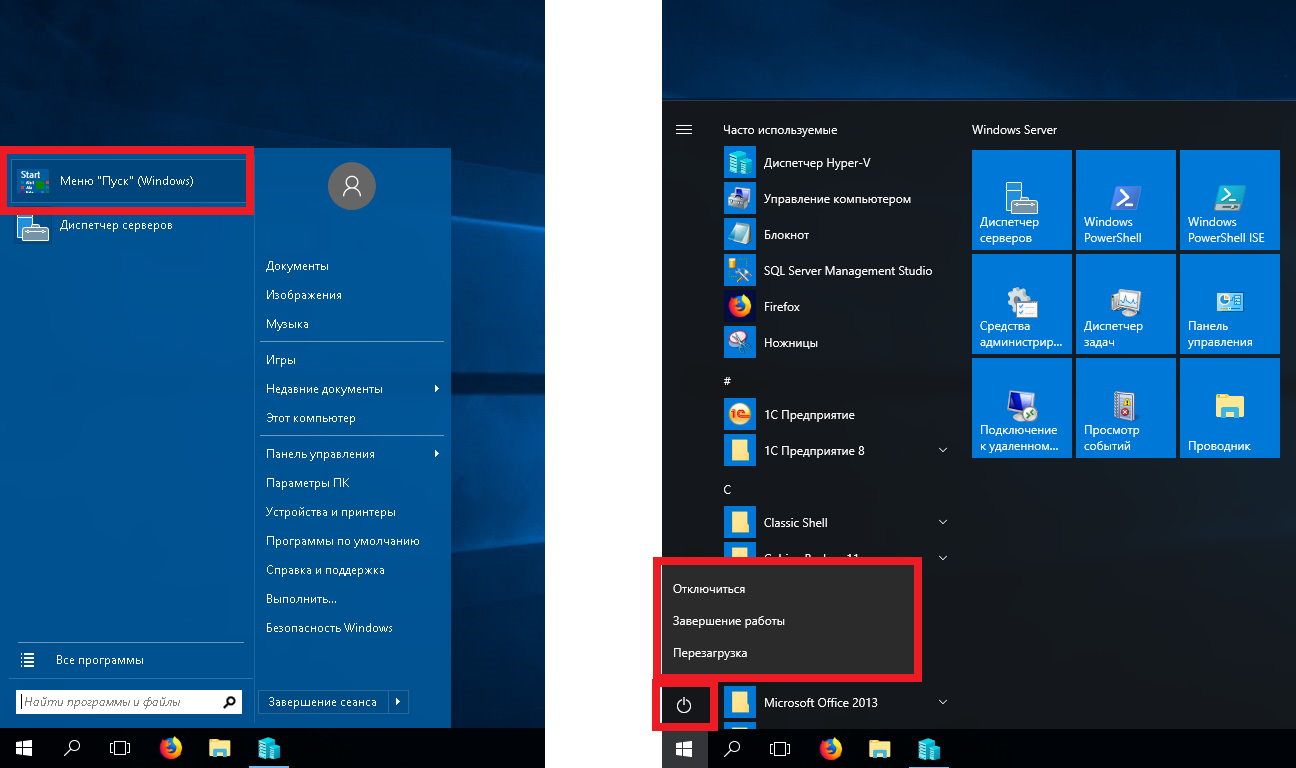
Спасибо за внимание.
Добавить комментарий
Почему не работает поиск в ОС Windows 10
Почему не работает поиск в ОС Windows 10?
Содержание
- 1 Почему не работает поиск в ОС Windows 10?
- 2 Почему возникают ошибки в работе поисковой системы Windows 10?
- 3 Кнопка меню Пуск Windows 10 не работает
- 4 Как отключить поиск на панели задач
- 5 Не работает поиск в Windows 10: как исправить
- 6 Перезапуск Проводника
- 7 Комбинации клавиш
- 8 Поиск файлов через командную строку
- 9 Поиск файлов через Выполнить
- 10 Через системное меню
- 11 Поиск текста в файлах
- 12 Не работает поиск Windows 10 — как исправить проблему
- 13 Исправление работы поиска в панели задач
- 13.
 1 Удаление и перестроение поискового индекса
1 Удаление и перестроение поискового индекса - 13.2 Что делать, если не работает поиск в параметрах Windows 10
- 13.
- 14 Дополнительная информация
С введением новой ОС Windows 10 появились множество интересных изменений. Одним из них является строка поиска, которая доступна на панели задач. Если у вас появились проблемы с её функциональностью, или вообще не работает поиск в Windows 10 – ознакомьтесь с нашими советами.
Почему возникают ошибки в работе поисковой системы Windows 10?
Панель поиска в Windows 10 доступна не только в форме строчки для ввода на панели задач, но также как функция в меню Пуск. С её помощью мы можем быстро найти интересующую нас программу, игру и прочее. К сожалению, как и у многих других функциях и решениях в Windows 10, при работе с поиском также возникают ошибки.
Подобные неполадки возникают с меню Пуск, которое не работает в некоторых выпусках Windows 10. Иногда, пользователи не могут попросту его запустить, или оно зависает во время работы и появляется сообщение о критической ошибке. Тем не менее, для устранения проблемы можно найти простое решение. Но сначала давайте разберёмся, почему не работает панель поиска и что является источником этой проблемы.
Тем не менее, для устранения проблемы можно найти простое решение. Но сначала давайте разберёмся, почему не работает панель поиска и что является источником этой проблемы.
Если такие неполадки появляются в Windows 10 – например, не можем получить доступ к строке поиска, поиск не работает или вдруг перестал работать по неизвестным причинам – можно попытаться самому решить эту проблему.
Конечно же, самый простой способ – это перезапустить компьютер и посмотреть, будет ли возникать ошибка. Если да, попытаемся её исправить через службу поиска. Чтобы воспользоваться этим инструментом, нажмите сочетание клавиш Win + R, затем введите команду services.msc и нажмите на Enter.
После открытия окна найдите в списке доступных служб пункт Windows Search. Нужно проверить, какое значение отображается в столбце «Состояние». Если служба запущена должно быть «Работает». Если нет, кликните правой кнопкой мыши на Windows Search и из раскрывающегося списка выберите пункт «Свойства». Затем в открывшемся окне выберите Тип запуска: Авто, а в пункте Состояние нажмите на кнопку Пуск. После внесения этих изменений строка поиска должна работать без проблем. Также можно после внесенных изменений перезапустить компьютер.
Затем в открывшемся окне выберите Тип запуска: Авто, а в пункте Состояние нажмите на кнопку Пуск. После внесения этих изменений строка поиска должна работать без проблем. Также можно после внесенных изменений перезапустить компьютер.
Кнопка меню Пуск Windows 10 не работает
Что делать, если не работает поиск через меню Пуск? Или ещё хуже, если кнопка меню Пуск вообще не реагирует? Тем не менее, есть простое решение. Особенно это решение пригодится вам, если в Windows 10 появляется сообщение: «Критическая ошибка. Меню Пуск и приложение Кортана не работают. Мы попытаемся исправить эту проблему при следующем выполнении входа». Если у вас есть проблемы со входом в меню Пуск, то потребуется воспользоваться командной строкой. Запустите её в режиме администратора и введите следующую команду:
Начнется сканирование системы на ошибки, после которого неполадка должна быть исправлена. Тем не менее, если решение не работает, и по-прежнему появляется вышеуказанная ошибка, сделайте следующие действия.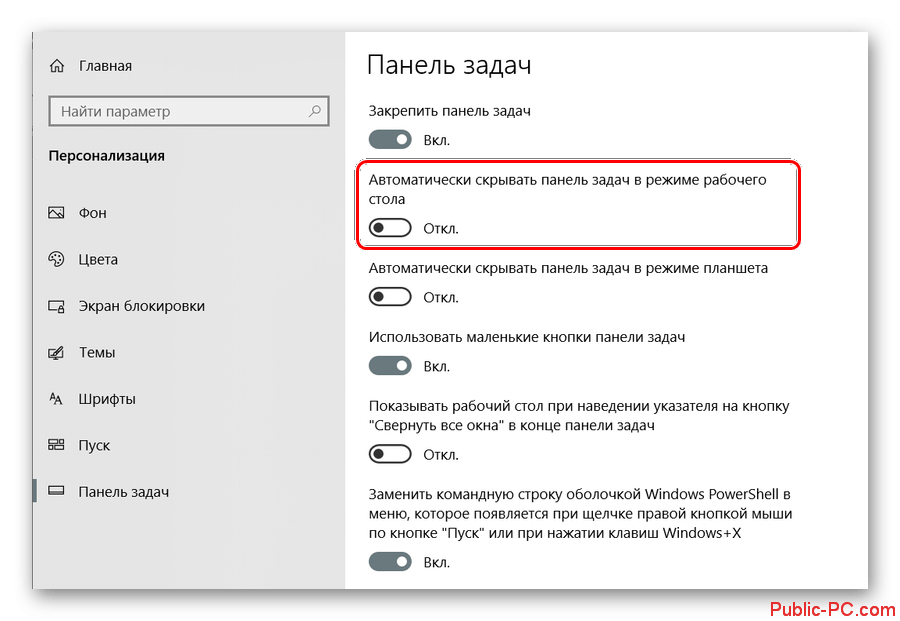 Перейдите в раздел:
Перейдите в раздел:
«Параметры — Система — Режим планшета»
и установите переключатель «Включить режим планшета».
Параметры — Персонализация — Пуск
и включите пункт «Открывать начальный экран в полноэкранном режиме».
В большинстве случаев, после включения этих функций поиск и кнопка меню Пуск начнут работать.
Если этот способ не работает, произведём перезагрузку (рестарт) кнопки меню Пуск. С этой целью открываем с правами администратора приложение PowerShell и вводим следующую команду:
Get-AppXPackage -AllUsers | Foreach
Последний способ делает рестарт до начальных настроек. Если у вас остаются проблемы с поиском или кнопкой меню Пуск – напишите об этом в комментариях.
Как отключить поиск на панели задач
Если вам мешает поисковая система, встроенная в панель задач, то можно он неё мгновенно отключить за несколько кликов. Рассмотрим, как её убрать в Windows 10.
Для начала кликните правой кнопкой мыши рядом с поисковой строкой на панели задач Windows 10. Из выпадающего меню выберите опцию «Поиск», и установите галку на пункт «Отключено».
Из выпадающего меню выберите опцию «Поиск», и установите галку на пункт «Отключено».
Строка поиска сразу же исчезнет с панели задач. Все эти изменения вступают в силу мгновенно и отметить их можно таким же образом. Чтобы её вернуть просто выберите пункт «Показать поле поиска».
В Windows 10 доступен еще один вариант отображения поисковой панели – то есть можно вместо поля для ввода установить значок Лупы, при нажатии на который появится поисковое окно. Для этого установите среднее значение «Показать значок поиска».
instcomputer.ru
Не работает поиск в Windows 10: как исправить
Когда не работает поиск в ОС Windows 10, наиболее очевидным решением является перезапуск процесса explorer (Проводник). Он перегружает меню Пуск, панель быстрого запуска и обновляет весь интерфейс управления. Это тот случай, когда речь идёт о том, что перестал работать поисковый инструмент, вызываемый комбинацией Win + S. Там отображаются самые разные приложения, оснастки, присутствующие на ПК. Меню Пуск несколько раз отказывало на протяжении эволюции десятки, но сообщения о подобных случаях становятся все более редкими.
Меню Пуск несколько раз отказывало на протяжении эволюции десятки, но сообщения о подобных случаях становятся все более редкими.
Встречается и другой род проблем. Пользователь вызывает проводник через Win + E и обнаруживает, что не может отсеять нужные файлы при помощи ввода их названий. Данный случай скорее указывает на системный сбой. И единственное, что могут посоветовать специалисты Майкрософт, это создать новую учётную запись (через netplwiz) и попробовать выполнить те же самые действия оттуда. Первым делом кликните правой кнопкой по Панели задач, и убедитесь, что присутствует Поиск, включённый соответствующей галкой в настройках, а потом уже продвигайтесь дальше…
Перезапуск Проводника
- Crtl + Shift + Esc для вызова диспетчера. Если окно имеет урезанный вид, жмите Подробнее в нижнем левом углу.
- Среди процессов находим Проводник.
- Закрываем все окна Проводника, если таковые имеются.
- Кликаем правой кнопкой найденное вхождение в Диспетчере задач, выбираем перезапустить.

Меню Пуск будет отрисовано заново, не исключено, что заработает и поиск.
Комбинации клавиш
- Нажмите Win + T для активации Панели быстрого запуска. Если там не имеется ни одного значка, жмите Win + B для перехода в трей.
- Нажимайте Tab до тех пор, пока не активируется эмблема Поиска. Обратное движение осуществляется через Shift + Tab.
- Жмите Enter.
Для быстрого входа в поиск на десятке используется Win + S (в предыдущих версиях – Win + F).
Поиск файлов через командную строку
- Жмите Win + X и выбирайте запуск командной строки от имени администратора.
- Переходим на нужный диск командной cd. Например, cd /d d:.
- Набираем dir искомый_файл ключи. Например, /p говорит системе делать паузу после каждого заполненного экрана. Это дань старине, сегодня окно строки можно скроллить мышкой.
Если известна только часть имени, прочие буквы заменяйте вопросами. Звёздочкой сразу же заполняется все свободное место.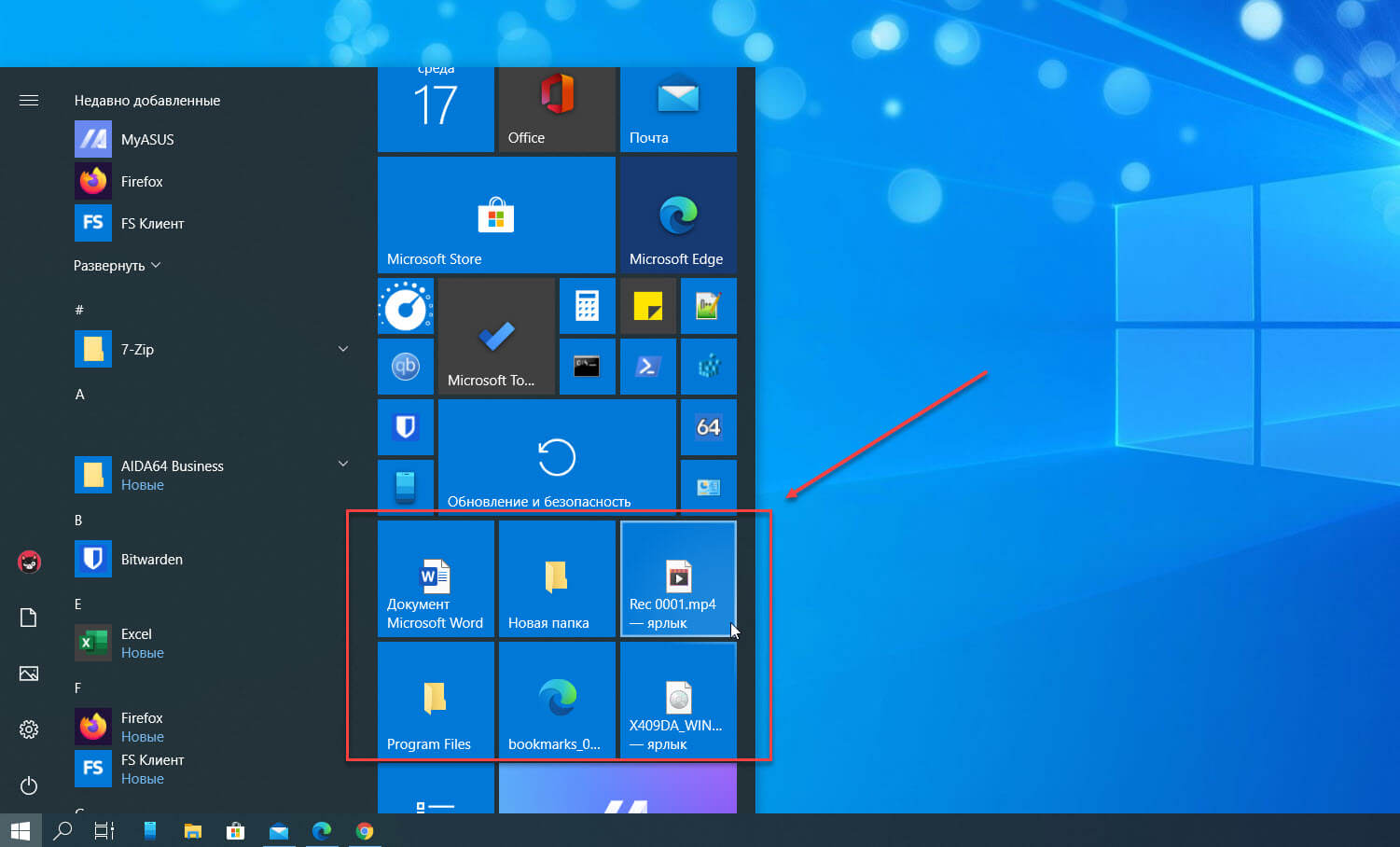 В примере на скрине 0 заменён знаком вопроса.
В примере на скрине 0 заменён знаком вопроса.
Вы увидите, что этот инструмент более быстрый, нежели обычный Проводник.
Поиск файлов через Выполнить
В данных целях используется команда search-ms (msdn.microsoft.com/en-us/library/ff684385.aspx):
- Жмите Win + R.
- Набирайте команду. Например, search-ms:displayname=Search (xls and doc on C and D)&crumb=*.xls OR *.doc&crumb=location:C:&crumb=location:D: ищет файлы doc и xls на дисках С и D.
Эта методика годится в тех случаях, когда Поиск не работает, кнопка нажимается, а результат в поле не вводится. Открывшийся список в Проводнике будет содержать все искомые файлы.
Через системное меню
Как было отмечено выше, ни раз пользователи видели, что меню Пуск не хочет открываться. Почему не работает, и как включить, никто не знает. Пробовать открыть комбинациями клавиш?
Давно подмечено, что всегда работает системное меню, вызываемое через Win + X. Там имеется строка Найти, которая поможет многим решить свою проблему. Это то же самое, что нажать Win + S.
Это то же самое, что нажать Win + S.
Не факт, что этот способ будет работать в тех случаях, когда поиск не открывается обычным путём. Остаётся посоветовать поставить все обновления и терпеливо ждать, пока специалисты Майкрософт решат проблему.
Поиск текста в файлах
Скачайте утилиту Folder FindText. Ищите все, что угодно!
feetch.com
Не работает поиск Windows 10 — как исправить проблему
Поиск в Windows 10 — та функция, которую я бы рекомендовал всем иметь в виду и использовать, особенно с учетом того, что при очередных обновлениях, случается, привычный способ доступа к нужным функциям может исчезать (но с помощью поиска их легко найти).
Иногда случается, что поиск в панели задач или в параметрах Windows 10 не работает по той или иной причине. О способах исправить ситуацию — пошагово в этой инструкции.
Исправление работы поиска в панели задач
Прежде чем приступать к другим способам исправления проблемы, рекомендую попробовать встроенную утилиту устранения неполадок поиска и индексирования Windows 10 — утилита автоматически проверит состояние необходимых для работы поиска служб и, если требуется, выполнит их настройку.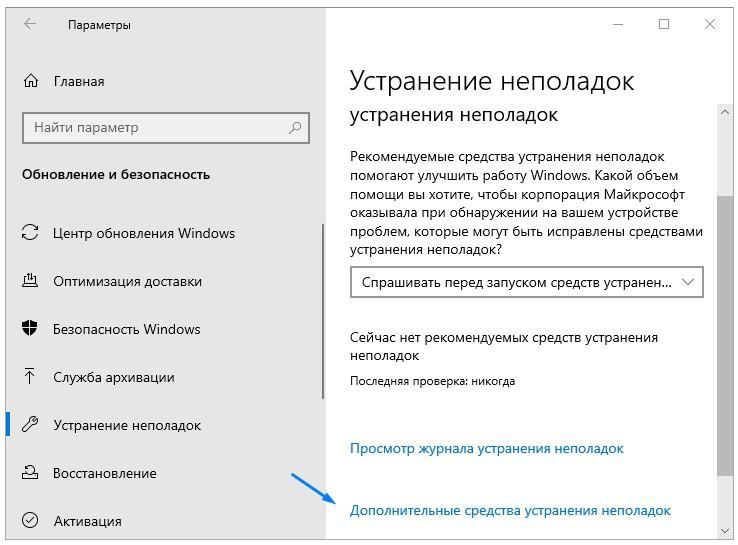
Способ описан таким образом, чтобы сработал в любой версии Windows 10 с начала выхода системы.
- Нажмите клавиши Win+R (Win — клавиша с эмблемой Windows), введите control в окно «Выполнить» и нажмите Enter, откроется панель управления. В пункте «Просмотр» вверху справа поставьте «Значки», если там указано «Категории».
- Откройте пункт «Устранение неполадок», а в нем в меню слева выберите «Просмотр всех категорий».
- Запустите устранение неполадок для «Поиск и индексирование» и следуйте указаниям мастера устранения неполадок.
По завершении работы мастера, если будет сообщено, что какие-то неполадки были устранены, но при этом поиск не заработает, выполните перезагрузку компьютера или ноутбука и проверьте снова.
Удаление и перестроение поискового индекса
Следующий способ — удалить и перестроить поисковый индекс Windows 10. Но прежде чем начать, рекомендую сделать следующее:
- Нажмите клавиши Win+R и ввердите services.
 msc
msc - Убедитесь, что служба Windows Search запущена и работает. Если это не так, дважды нажмите по ней, включите тип запуска «Автоматически», примените настройки, а затем запустите службу (уже это может исправить проблему).
После того, как это было сделано, выполните следующие шаги:
- Зайдите в панель управления (например, нажав Win+R и введя control как это было описано выше).
- Откройте пункт «Параметры индексирования».
- В открывшемся окне нажмите «Дополнительно», а затем нажмите кнопку «Перестроить» в разделе «Устранение неполадок».
Дождитесь окончания процесса (поиск будет недоступен некоторое время, в зависимости от объема диска и скорости работы с ним, также может «зависнуть» окно, в котором вы нажали кнопку «Перестроить»), а через полчаса-час попробуйте воспользоваться поиском снова.
Примечание: следующий способ описан для случаев, когда не работает поиск в «Параметры» Windows 10, но может решить проблему и для поиска в панели задач.
Что делать, если не работает поиск в параметрах Windows 10
В приложении «Параметры» Windows 10 есть собственное поле поиска, позволяющие быстрее найти нужные настройки системы и иногда оно перестает работать отдельно от поиска на панели задач (для этого случая может помочь и перестроение поискового индекса, описанное выше).
В качестве исправления наиболее часто оказывается работоспособным следующий вариант:
- Откройте проводник и в адресной строке проводника вставьте следующую строку %LocalAppData%Packageswindows.immersivecontrolpanel_cw5n1h3txyewyLocalState а затем нажмите Enter.
- Если в этой папке присутствует папка Indexed, нажмите по ней правой кнопкой мыши и выберите пункт «Свойства» (если отсутствует — способ не подходит).
- На вкладке «Общие» нажмите по кнопке «Другие».
- В следующем окне: если пункт «Разрешить индексировать содержимое папки» отключен, то включите его и нажмите «Ок». Если он уже включен, то снимите отметку, нажмите «Ок», а затем вернитесь в окно дополнительных атрибутов, снова включите индексирование содержимого и нажмите «Ок».

После применения параметров подождите несколько минут, пока служба поиска выполнит индексирование содержимого и проверьте, заработал ли поиск в параметрах.
Дополнительная информация
Некоторые дополнительные сведения, которые могут быть полезны в контексте не работающего поиска Windows 10.
- Если поиск не ищет только программы в меню Пуск, то попробуйте удалить подраздел с именем в HKEY_LOCAL_MACHINE SOFTWARE Microsoft Windows CurrentVersion Explorer FolderTypes TopViews в редакторе реестра (для 64-разрядных систем то же самое повторить для раздела HKEY_LOCAL_MACHINE SOFTWARE Wow6432Node Microsoft Windows CurrentVersion Explorer FolderTypes TopViews ), а затем перезагрузить компьютер.
- Иногда, если помимо поиска неправильно работают и приложения (или же они не запускаются), могут помочь способы из руководства Не работают приложения Windows 10.
- Можно попробовать создать нового пользователя Windows 10 и проверить, работает ли поиск при использовании этой учетной записи.

- Если в предыдущем случае поиск не заработал, можно попробовать проверить целостность системных файлов.
Ну и, если ни один из предложенных способов не помогает, можно прибегнуть к крайнему варианту — сброс Windows 10 к исходному состоянию (с сохранением или без сохранения данных).
А вдруг и это будет интересно:
Почему бы не подписаться?
Рассылка новых, иногда интересных и полезных, материалов сайта remontka.pro. Никакой рекламы и бесплатная компьютерная помощь подписчикам от автора. Другие способы подписки (ВК, Одноклассники, Телеграм, Facebook, Twitter, Youtube, Яндекс.Дзен)
24.06.2017 в 05:44
Здравствуйте. У меня «Поиск Windows» пропал после получения очередных обновлений (OC Windows 10 Pro версия 1607). Помогла утилита SoftwareRepair Tool от Microsoft. Рекомендую.
03.12.2017 в 12:40
Перезапуск сервиса Windows Search помог мне, так как сервис и так был запущен.
13.06.2018 в 16:18
А если не ищет файлы в сети на сервере?
23.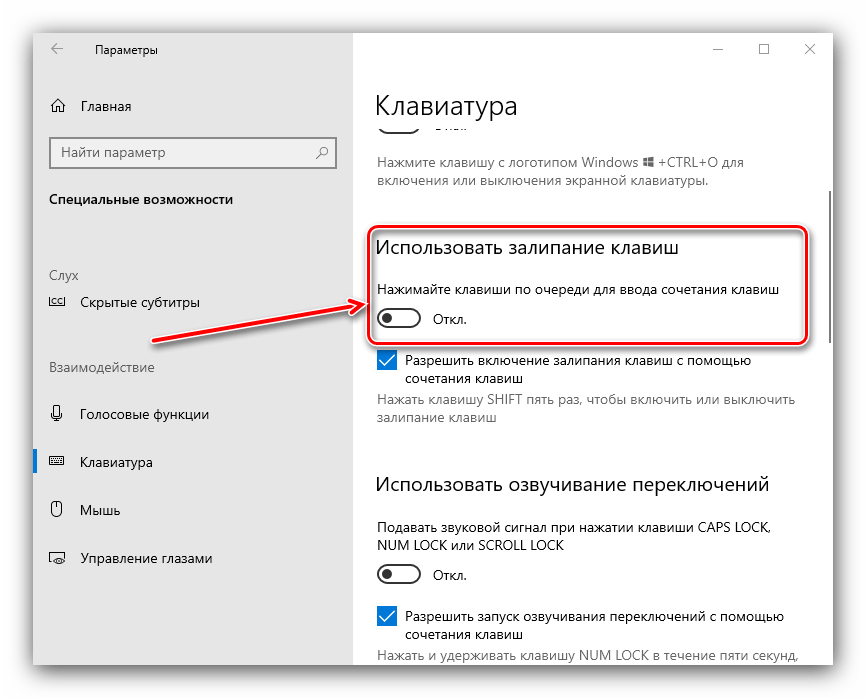 06.2018 в 08:23
06.2018 в 08:23
Что делать если в панели управления нету поиск и индексирование
23.06.2018 в 10:25
Параметры индексирования. Только вверху справа смотрите чтобы не «категории» было, а значки.
09.08.2018 в 15:20
В «Устранении неполадок» строки «Поиск и индексирование» нет…
10.08.2018 в 09:46
Есть. Панель управления — устранение неполадок — просмотр всех категорий — поиск и индексирование.
31.10.2018 в 23:02
У меня не получается сюда вставить скриншот, но кнопки Поиск и индексирование правда нет. Есть Подключение к Интернету, а потом сразу Приложения из магазина виндовс
01.11.2018 в 09:40
Правый клик по пустому месту панели задач, откроется меню, там в пункте «поиск» включено отображение кнопки или поля поиска?
03.09.2018 в 00:04
Спасибо огромное. Вы реально помогаете таким чайникам, коим я наверное являюсь, шучу… Добра и вам от людей!
04.09.2018 в 00:27
Здравствуйте , Dmitry.
Недавно столкнулся с такой проблемой : Возле кнопки Пуск справа есть кнопка Поиск. Я нажимаю на неё — появляется окно Поиск (Чтобы начать поиск введите свой запрос). Как только я перемещаю курсор в поле поиска — окно исчезает. Как это исправить?
Я нажимаю на неё — появляется окно Поиск (Чтобы начать поиск введите свой запрос). Как только я перемещаю курсор в поле поиска — окно исчезает. Как это исправить?
04.09.2018 в 08:06
Здравствуйте. С таким поведением не сталкивался.
А никакие клавиши на клавиатуре или мыши у вас самопроизвольно не срабатывают? Это могло бы объяснить такое поведение.
04.09.2018 в 10:05
Нет… С клавиатурой всё в порядке. Может эта проблема появилась и раньше. Я запустил диагностику неполадок «Поиск и индексирование». Система выдала:
Неправильные разрешения для каталогов службы поиска Windows — Не исправлено
Вспомнил, что месяц назад я отключил в Свойства диска С параметр «Разрешить индексировать содержимое …» и Службу Windows Search. Может ли это быть как-то связано с этой проблемой ?
Спасибо
04.09.2018 в 19:00
Да, вполне. Попробуйте службу включить, если еще отключена.
11.09.2018 в 20:30
Заметил, что если я резко (быстро) перемещаю курсор мышки с кнопки «Поиск» в окно Поиск — то всё нормально, окно не исчезает. А если перемещаю курсор не так быстро (или медленно), то как только стрелка курсора касается границы Панели задач и окна Поиск — исчезает . Я не знаю , с чем это связано …Меня это в принципе не напрягает …
А если перемещаю курсор не так быстро (или медленно), то как только стрелка курсора касается границы Панели задач и окна Поиск — исчезает . Я не знаю , с чем это связано …Меня это в принципе не напрягает …
02.11.2018 в 22:58
если не работает поиск с панели задач (лупа внизу) нужно зайти в меню пуск, в списке приложений слева найти поиск (значок лупы,такой же как и на панели задач) щелкнуть по нему правой кнопкой мыши,выбрать настройки, появится окно кортаны, и там найти кнопку сбросить.мне помогло
12.01.2019 в 15:07
Спасибо огромное помогло
13.12.2018 в 07:45
Проверьте языковую панель, иногда перезапуск ctfmon помогает! В дальнейшем добавьте ctfmon в автозагрузку.
11.06.2019 в 02:24
не работает кнопка поиска на панеле задач (лупа) то есть, кликаю по ней и ничего не происходит, не появляется строка поиска, никакой реакции
05.07.2019 в 12:11
Всё проделанное не помогло, поиск стабильно не запускается
03.08.2019 в 21:24
Спасибо за сайт! После смены языка системы, с английского на русский, поиск параметров производит только на английском. как исправить эту проблему? думаю поможет создание нового пользователя, но хотелось бы решить без этого. либо нужно выполнить индексацию и подождать какое то время?
как исправить эту проблему? думаю поможет создание нового пользователя, но хотелось бы решить без этого. либо нужно выполнить индексацию и подождать какое то время?
Заранее спасибо за ответ!
04.08.2019 в 13:03
Здравствуйте.
Боюсь, тут не смогу ответить: сам не разу такой сценарий не пробовал проверить (а для теста англоязычную сейчас ставить неудобно). Допускаю два варианта:
1. Хороший — действительно, индексация пройдет и поиск будет работать. Также вот тут superuser.com/questions/1051410/windows-10-search-results-appear-in-wrong-language выглядят разумными варианты с удалением индексного файла, перестройкой индекса и сменой региона.
2. Плохой — приведенный мной выше пост не содержит инфы явной — помогло ли это всё кому-то. Может оказаться, что индекс для системных элементов вообще не в общей базе данных хранится, а в какой-то DLL системной. Тогда не получится (ну или установить с нуля ОС на русском)
Примечание: после отправки комментария он не появляется на странице сразу. Всё в порядке — ваше сообщение получено. Ответы на комментарии и их публикация выполняются ежедневно днём, иногда чаще. Возвращайтесь.
Всё в порядке — ваше сообщение получено. Ответы на комментарии и их публикация выполняются ежедневно днём, иногда чаще. Возвращайтесь.
remontka.pro
Поделиться:
- Предыдущая записьКак свернуть все окна в Windows 10, 8, 7, XP
- Следующая запись3G USB модем — проблемы и их диагностика
×
Рекомендуем посмотреть
Adblock
detector
Поиск в меню «Пуск» Windows 10 не работает после обновления
Автор
Стив Балмер
/ 7 апреля 2022 г. / Руководство, Windows 10 / 5 минут чтения
Меню поиска в Windows 10 внезапно перестало работать? Невозможно ввести в поле поиска или поиск Windows не показывает результатов. Вот эффективные решения для устранения проблемы.
Поделиться через фейсбук
Фейсбук
Поделиться в твиттере
Твиттер
Поделиться на LinkedIn
Ссылка на
Поделиться на Pinterest
Пинтерест
Несколько пользователей сообщают, что поиск в меню «Пуск» не работает после обновления Windows 10 версии 22h3. При попытке поиска элементов в меню «Пуск» Windows 10 результаты не отображаются. Это происходит независимо от того, ищете ли вы файлы, программы или приложения Windows 10. Может быть несколько причин возникновения этой проблемы. Некоторые распространенные причины, которые могут вызвать проблемы с поиском в Windows:
При попытке поиска элементов в меню «Пуск» Windows 10 результаты не отображаются. Это происходит независимо от того, ищете ли вы файлы, программы или приложения Windows 10. Может быть несколько причин возникновения этой проблемы. Некоторые распространенные причины, которые могут вызвать проблемы с поиском в Windows:
- Системные файлы на компьютере могут быть повреждены или не соответствовать другим файлам.
- Возможно, заражение вирусом или вредоносным ПО.
- Некоторые приложения или службы, запущенные на компьютере, могли помешать работе проводника Windows.
- Эта проблема могла возникнуть из-за устаревшего или поврежденного видеодрайвера.
Если вы тоже боретесь с этой надоедливой проблемой, вот 5 эффективных решений для устранения проблем с поиском в Windows 10.
Содержание
- 1 Поиск в меню «Пуск» не работает
- 1.1 Обновить окна 10
- 1.2 Проверить запущенную службу поиска Windows
- 1.
 3 Запустить средство устранения неполадок поиска и индексирования
3 Запустить средство устранения неполадок поиска и индексирования - 1.4 Ребу ild Индексатор поиска Windows
- 1.5 Запустите DISM и утилиту Sfc
- 1.6 Создание новой учетной записи пользователя
Перезапуск проводника Windows может устранить любую незначительную ошибку, с которой он столкнулся, и исправить функцию поиска Windows 10 на вашем компьютере.
- Щелкните правой кнопкой мыши на панели задач и выберите «Диспетчер задач».
- прокрутите вниз и найдите проводник Windows.
- Щелкните правой кнопкой мыши проводник Windows и выберите параметр «Перезагрузить».
- Это обновит и перезапустит приложение Windows Explorer на вашем компьютере.
- После этого попробуйте использовать панель поиска на своем компьютере и посмотрите, заработала ли она.
Обновление Windows 10
Также убедитесь, что для Windows установлены последние обновления. Чтобы проверить и установить последние обновления Windows.
- Нажмите Windows + R, введите ms-settings и ОК, чтобы открыть настройки.
- Нажмите «Обновление и безопасность», затем нажмите «Обновление Windows» слева.
- Теперь нажмите кнопку Проверить наличие обновлений.
- Разрешить Windows проверять и устанавливать для вас последние обновления Windows.
- Перезапустите Windows и убедитесь, что проблема с поиском Windows решена.
Проверка работы службы поиска Windows
Если служба поиска Windows не запущена, отключена или не отвечает, вы можете столкнуться с проблемой поиска Windows. Мы рекомендуем проверить, запущена ли служба Windows, если нет, то запустить или перезапустить службу.
- Нажмите Windows + R, введите services.msc и нажмите клавишу ввода.
- В Windows службы прокрутите вниз и найдите службу с именем windows search.
- Проверьте, запущена ли служба. Если да, щелкните правой кнопкой мыши и выберите «Перезагрузить».

- Если он остановлен, просто дважды щелкните по нему, чтобы открыть его свойства.
- Здесь убедитесь, что для типа запуска установлено значение «Автоматически», и нажмите «Пуск» под «Статус службы».
- Нажмите «ОК», примените, чтобы сохранить изменения.
- Теперь попробуйте найти что-нибудь в меню Пуск Windows.
Запустить средство устранения неполадок поиска и индексирования
Запустить встроенное средство устранения неполадок поиска и индексирования, которое автоматически обнаруживает и устраняет проблемы, препятствующие правильной работе поиска Windows.
- Нажмите Windows + I, чтобы открыть настройки,
- Нажмите «Обновление и безопасность», затем «Устранение неполадок»,
- Теперь справа найдите Поиск и индексирование
- Выберите и запустите средство устранения неполадок.
Перезапустите Windows после завершения процесса устранения неполадок и проверьте, устранена ли проблема с поиском Windows.
Восстановление индексатора поиска Windows
Восстановление индексатора поиска может помочь восстановить встроенный инструмент поиска в Windows 10.
- Нажмите Windows + R, введите панель управления и ОК.
- Найдите и выберите Параметры индексирования.
- Нажмите кнопку «Дополнительно».
- Нажмите «Перестроить» в разделе «Устранение неполадок» и нажмите «ОК».
Восстановление займет некоторое время, и после его завершения вы сможете начать поиск нужных вам файлов, и Поиск должен работать правильно.
Запустить DISM и утилиту Sfc
Проблема не устранена, поиск в меню «Пуск» Windows не работает? Запустите DISM и SFC scan , чтобы восстановить поврежденные файлы в вашей системе.
Открыть командное окно администратора на
- Нажмите Ctrl + Shift + ESC, чтобы открыть диспетчер задач,
- Нажмите «Файл», выберите «Выполнить новую задачу», введите CMD и нажмите «ОК».

- Убедитесь, что установлен флажок Создать эту задачу с правами администратора.
Введите следующие команды в командной строке:
- dism /online /cleanup-image /restorehealth
- sfc /scannow
Перезапустите Windows после 100% завершения процесса сканирования. Проверьте правильность работы поиска в меню «Пуск».
Также перерегистрируйте Cortana, выполнив следующие шаги, которые, скорее всего, решат проблему для вас.
- Откройте проводник Windows и перейдите в следующую папку:
- C:Windows\System32\WindowsPowerShell\v1.0
- Щелкните правой кнопкой мыши «powershell.exe» и выберите «Запуск от имени администратора».
- скопируйте и вставьте приведенную ниже команду и нажмите Enter, чтобы выполнить то же самое.
Get-AppXPackage -AllUsers |Where-Object {$_.InstallLocation — как «*SystemApps*»} | Foreach {Add-AppxPackage -DisableDevelopmentMode -Register «$($_. InstallLocation)\AppXManifest.xml»}
InstallLocation)\AppXManifest.xml»}
- Перезапустите Windows и проверьте, устранена ли проблема.
Создать новую учетную запись пользователя
Кроме того, некоторые пользователи Windows сообщают о создании новой учетной записи пользователя и входе в систему с помощью вновь созданной учетной записи пользователя, меню «Пуск» не работает, теперь отображаются результаты поиска, приложение магазина не отвечает, исправлено. Вы можете просто создать учетную запись пользователя, следуя инструкциям ниже.
Просто откройте командную строку от имени администратора и введите следующую команду.
net user Имя пользователя пароль / добавить
Примечание Замените имя пользователя новым созданием учетной записи пользователя и замените пароль: установите пароль для учетной записи пользователя.
Вот и все. Теперь выйдите из текущей учетной записи пользователя и войдите в систему с вновь созданной учетной записью пользователя и проверьте, что поиск в меню «Пуск» работает нормально.
Если да, то проблема со старой учетной записью пользователя. Просто перенесите данные старой учетной записи пользователя в новую учетную запись пользователя и продолжите работу с вновь созданной учетной записью пользователя.
Помогли ли эти решения решить проблемы с поиском в меню «Пуск» Windows 10? Дайте нам знать в комментариях ниже, также читайте:
- Windows 10 случайно зависает после установки последнего обновления Windows
- Гарнитура Bluetooth не отображается на устройствах воспроизведения Windows 10
- Исправить постоянное отключение Wi-Fi в Windows 10 (5 рабочих решений)
- Решено: высокая загрузка ЦП локальной системы узла службы в Windows 10
- Windows 10 использует большое количество памяти после установки последнего обновления Windows
Поделиться через фейсбук
Поделиться в твиттере
Твиттер
Поделиться на Pinterest
Пинтерест
Поделиться на LinkedIn
Ссылка на
Поиск в меню «Пуск» Windows 10 не работает [Полное руководство]
by Мадалина Динита
Мадалина Динита
Эксперт по Windows и программному обеспечению
Мадалина была фанаткой Windows с тех пор, как она получила в свои руки свой первый компьютер с Windows XP. Она интересуется всеми технологиями, особенно новыми технологиями… читать далее
Она интересуется всеми технологиями, особенно новыми технологиями… читать далее
Обновлено
к
Мадалина Динита
Мадалина Динита
Мадалина была фанаткой Windows с тех пор, как она получила в свои руки свой первый компьютер с Windows XP. Она интересуется всеми технологиями, особенно новейшими технологиями… читать далее
Партнерская информация
- Поиск Windows — это базовая функция, предназначенная для поиска практически всего на вашем компьютере.
- Многие пользователи жалуются, что он внезапно перестает работать. В таком случае рекомендуется проверить брандмауэр и переустановить универсальные приложения.
- Не знакомы с этой функцией? Чтобы получить дополнительные советы, просто посетите следующий раздел поиска Windows.
- Наш центр программного обеспечения для ПК содержит подробные инструкции по устранению наиболее распространенных проблем, с которыми вы можете столкнуться.
 Вот почему мы рекомендуем вам сразу добавить его в закладки.
Вот почему мы рекомендуем вам сразу добавить его в закладки.
XINSTALL НАЖМИТЕ НА ФАЙЛ ЗАГРУЗКИ
Для исправления различных ошибок Windows 10 мы рекомендуем Fortect:
Это программное обеспечение исправит распространенные компьютерные ошибки, защитит вас от потери файлов, повреждения вредоносных программ, отказа оборудования и оптимизирует ваш компьютер для достижения максимальной производительности. Исправьте проблемы с ПК и устраните вирусные повреждения прямо сейчас, выполнив 3 простых шага:
- Скачайте и установите Fortect на свой ПК
- Запустите инструмент и начните сканирование , чтобы найти поврежденные файлы, вызывающие проблемы.
- Щелкните правой кнопкой мыши Начать восстановление , чтобы исправить проблемы, влияющие на безопасность и производительность вашего компьютера.
- В этом месяце Fortect скачали 0 читателей.
Похоже, что в этой ОС есть несколько сюрпризов для пользователей Windows 10, но не те сюрпризы, которые они ожидали получить.
Многие пользователи сообщают, что Windows Search часто перестает работать после однократного использования. Windows Search является ключевой частью Windows, но многие пользователи сообщают, что Windows Search не будет работать на их ПК.
Это может быть большой проблемой, и, говоря об этой проблеме, вот несколько похожих проблем, о которых сообщают пользователи:
- Поиск в меню «Пуск» Windows 10 не работает — Многие пользователи сообщают, что параметр «Поиск» в меню «Пуск» не работает. т работает. Если это так, обязательно проверьте свой брандмауэр и убедитесь, что он не блокирует Cortana.
- Панель поиска Windows 10 не работает . Это еще одна проблема, которая может возникнуть при поиске Windows. Если вы столкнулись с этой проблемой, просто переустановите все универсальные приложения и проверьте, помогает ли это.
- Поиск Windows не работает . Иногда поиск Windows вообще не работает на вашем ПК.
 Обычно это вызвано незначительным системным сбоем, но вы можете исправить это, перезапустив процесс Windows Explorer.
Обычно это вызвано незначительным системным сбоем, но вы можете исправить это, перезапустив процесс Windows Explorer. - Поиск Windows 10 не находит программы — это еще одна проблема, с которой вы можете столкнуться при поиске Windows. Чтобы решить эту проблему, убедитесь, что брандмауэр Windows не отключен в редакторе групповой политики.
- Windows 10 Cortana не работает — эта проблема может возникать из-за настроек вашей групповой политики. Если Cortana не работает, обязательно отключите определенные параметры в своей групповой политике.
- Поиск Windows не позволяет мне ввести, открыть — В некоторых случаях повреждение файла может вызвать появление этой проблемы. Однако вы сможете решить эту проблему, используя одно из наших решений.
1. Попробуйте альтернативные инструменты поиска
В отличие от встроенного поиска Windows, существуют различные сторонние инструменты, обеспечивающие безошибочный поиск на вашем рабочем столе.
Даже если на первый взгляд это может показаться странным, вы можете заменить функцию поиска Windows, используя альтернативные инструменты поиска на рабочем столе, способные безупречно организовать ваши файлы.
Если на вашем компьютере хранится большое количество файлов и приложений, то без кнопки поиска не обойтись. С помощью специализированных инструментов вы найдете все свои файлы, документы и программы за один раз.
Более того, такое программное обеспечение рекомендуется рассматривать в качестве замены кнопки поиска из-за практических возможностей поиска любых файлов или программ с вашего ПК.
2. Проверьте брандмауэр
Судя по последним отчетам, существует тесная связь между Cortana и неработающим поиском Windows. После отключения Cortana поиск Windows снова работает.
Поиск Windows дает 0 результатов, убить Кортану, повторить попытку, получить результаты, щелкнуть, повторить попытку, 0 результатов? Я пробовал переиндексировать, запускать средство устранения неполадок и многое другое, у кого-нибудь есть идеи?
Иногда ваш брандмауэр может вызывать проблемы с Cortana. Если Windows Search не работает, проблема, скорее всего, связана с вашим брандмауэром. Чтобы решить проблему, вам просто нужно внести пару простых изменений, и все готово.
Если Windows Search не работает, проблема, скорее всего, связана с вашим брандмауэром. Чтобы решить проблему, вам просто нужно внести пару простых изменений, и все готово.
Для этого выполните следующие действия:
- Нажмите Windows Key + S и введите брандмауэр Windows . Выберите Брандмауэр Защитника Windows из списка результатов.
- На левой панели перейдите к Расширенные настройки .
- Теперь перейдите к Outbound Rules (вверху слева).
- Найдите правило Cortana > дважды щелкните Правило для редактирования > выберите Блокировать > Применить/ОК .
Самое удивительное, что в последнее время пользователи не устанавливали никаких обновлений или стороннего программного обеспечения. Таким образом, гипотезу о том, что обновление или приложение могут быть причиной этих проблем с поиском, можно отвергнуть.
С другой стороны, некоторые пользователи считают, что Microsoft выпустила фоновое обновление, о котором никто не должен был знать. Они просто отказываются верить, что функция, которая несколько минут назад работала безупречно, вдруг перестает работать.
У меня та же проблема, что и у всех остальных. Я не устанавливал никакого программного обеспечения, и в последнее время не устанавливались никакие обновления. Функция поиска работала буквально одну минуту, а затем остановилась без видимой причины. Я предполагаю, что это фоновое обновление, развернутое Microsoft, о котором никто не должен был знать.
3. Переустановите универсальные приложения
Если вы не знаете, меню «Пуск» и Cortana в основном являются универсальными приложениями, и если Windows Search не работает на вашем ПК, вы можете решить проблему, просто переустановив Универсальные приложения.
Это довольно просто сделать, и вы можете сделать это, выполнив следующие действия:
- Нажмите Windows Key + S и введите Powershell .
 Теперь щелкните правой кнопкой мыши Windows PowerShell в списке результатов и выберите в меню Запуск от имени администратора .
Теперь щелкните правой кнопкой мыши Windows PowerShell в списке результатов и выберите в меню Запуск от имени администратора . - При запуске PowerShell выполните следующие команды:
- $manifest = (Get-AppxPackage Microsoft.WindowsStore).InstallLocation + ‘AppxManifest.xml’
- Add-AppxPackage -DisableDevelopmentMode -Register $manifest
- Get-AppXPackage -AllUsers |Where-Object {$_.InstallLocation -like «*SystemApps*»}
После выполнения этих команд все универсальные приложения будут переустановлены, и проблема с поиском Windows должна быть полностью решена.
Имейте в виду, что Powershell может быть потенциально опасным инструментом, поэтому будьте особенно осторожны. Если вы беспокоитесь, что после использования PowerShell что-то может пойти не так, создайте точку восстановления системы на своем ПК.
4. Перезапустите проводник
Если поиск Windows не работает на вашем ПК с Windows 10, вы можете решить проблему, просто перезапустив процесс проводника Windows.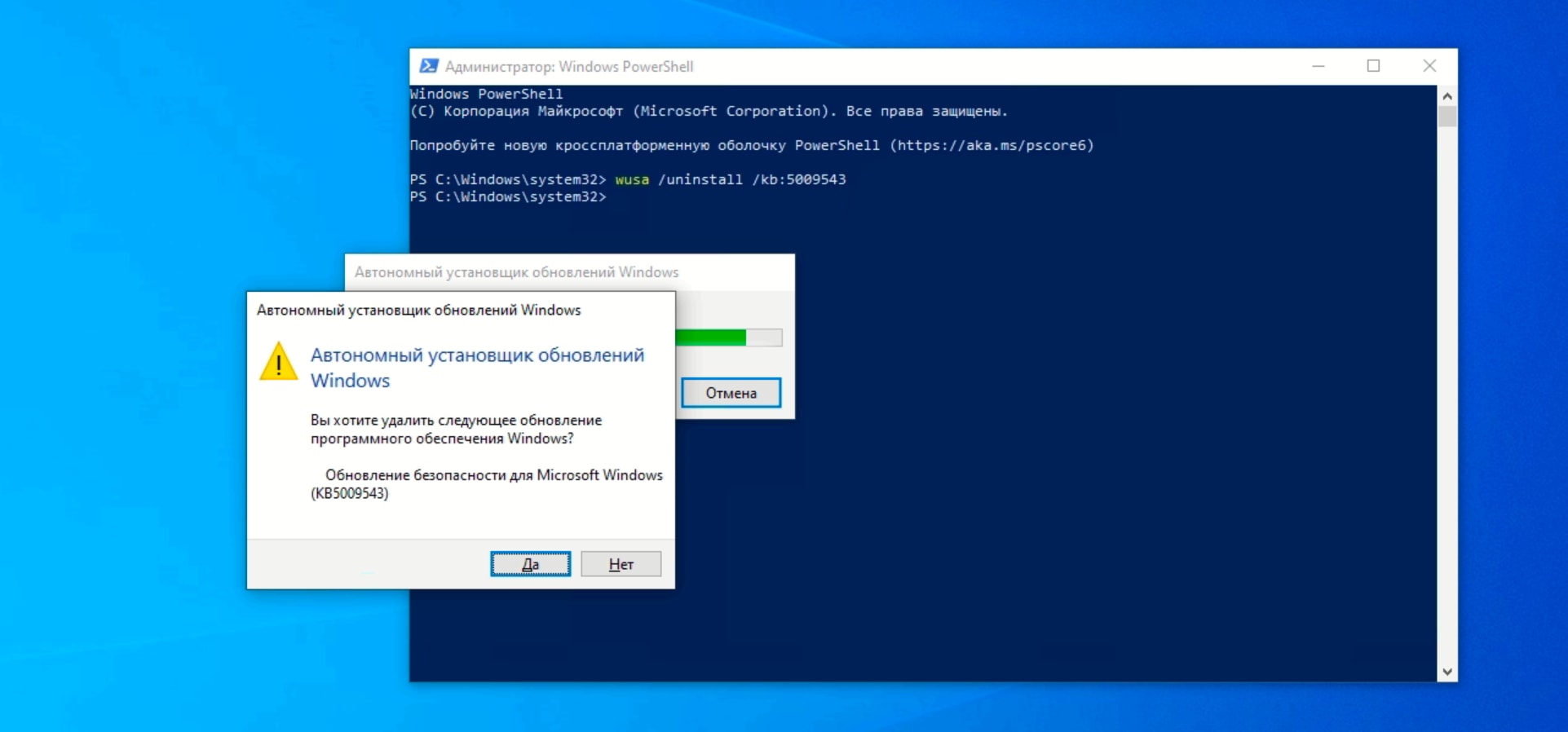
Иногда в вашей системе могут возникать сбои, и лучший способ исправить их — перезапустить проводник Windows.
Совет эксперта:
СПОНСОРЫ
Некоторые проблемы с ПК трудно решить, особенно когда речь идет об отсутствующих или поврежденных системных файлах и репозиториях Windows.
Обязательно используйте специальный инструмент, такой как Fortect , который просканирует и заменит поврежденные файлы их свежими версиями из своего репозитория.
Это довольно просто сделать, и вы можете сделать это, выполнив следующие действия:
- Нажмите Ctrl + Shift + Esc , чтобы открыть Диспетчер задач .
- Найдите Windows Explorer в списке и щелкните его правой кнопкой мыши. Выберите в меню Перезапустить .
Проводник Windows перезапустится. После перезапуска проводника Windows проблема должна быть полностью решена. Имейте в виду, что это всего лишь обходной путь, поэтому вам придется повторять его всякий раз, когда возникает проблема.
Имейте в виду, что это всего лишь обходной путь, поэтому вам придется повторять его всякий раз, когда возникает проблема.
5. Убедитесь, что ваш брандмауэр включен
В некоторых случаях поиск Windows не будет работать, если у вас не включены необходимые компоненты.
Удивительно, но поиск Windows связан с брандмауэром Windows, и если брандмауэр Windows отключен, вы не сможете использовать поиск Windows.
Если вы помните, что отключали поиск Windows в настройках групповой политики, обязательно отмените изменения и снова включите брандмауэр Windows.
6. Внесите изменения в настройки групповой политики
По словам пользователей, Windows Search иногда не работает из-за настроек вашей групповой политики. Однако вы можете решить эту проблему, внеся пару изменений. Для этого выполните следующие действия:
- Нажмите Windows Key + R и введите gpedit.msc . Теперь нажмите Введите или нажмите OK .

- На левой панели перейдите к Конфигурация компьютера > Административные шаблоны > Компоненты Windows > Поиск . На правой панели перейдите к Не выполнять поиск в Интернете и не отображать веб-результаты в поиске .
- Выберите Не настроено или Отключено и нажмите Применить и OK , чтобы сохранить изменения.
После этого проблема должна быть решена. Несколько пользователей также предлагают запустить команду gpupdate /force в командной строке , так что вы тоже можете попробовать это.
Кроме того, вы можете решить эту проблему, внеся несколько изменений в редакторе реестра. Для этого выполните следующие действия:
- Нажмите Клавиша Windows + R и введите regedit . Нажмите Введите или нажмите OK .
- На левой панели перейдите к
HKEY_LOCAL_MACHINESOFTWAREPoliciesMicrosoftWindows. На правой панели дважды щелкните ConnectedSearchUseWeb и задайте для параметра Значение данных значение 1 .
На правой панели дважды щелкните ConnectedSearchUseWeb и задайте для параметра Значение данных значение 1 .
После внесения этих изменений проблема должна быть полностью решена, и все снова начнет работать.
7. Восстановите установку Windows
Если поиск Windows не работает на вашем компьютере, проблема может заключаться в поврежденной установке. Однако вы можете решить эту проблему, запустив сканирование SFC и DISM.
Это относительно просто сделать, и вы можете сделать это, выполнив следующие действия:
- Нажмите Клавиша Windows + X , чтобы открыть меню Win + X. Выберите Командная строка (администратор) или PowerShell (администратор) .
- Когда Командная строка , запустите команду
sfc /scannow. - Теперь начнется сканирование SFC. Сканирование может занять около 15 минут и более, поэтому ни в коем случае не вмешивайтесь в него.

После завершения сканирования SFC проблема должна быть устранена. Если эта проблема все еще существует, мы советуем вам выполнить сканирование DISM. Вы можете сделать это, выполнив следующие действия:
- Запустите Командную строку от имени администратора.
- Выполнить
DISM/Online/Cleanup-Image/RestoreHealthкоманда. - Дождитесь завершения сканирования DISM. Имейте в виду, что это может занять около 20 минут или больше.
После завершения сканирования DISM проверьте, сохраняется ли проблема. Если проблема не устранена, вы можете повторить сканирование SFC еще раз.
8. Запустите команду ctfmon.exe
По словам пользователей, если Windows Search не будет работать на вашем ПК, вы можете решить проблему, просто выполнив команду ctfmon.exe . Для этого выполните следующие простые шаги:
- Нажмите Клавиша Windows + R , чтобы открыть диалоговое окно «Выполнить ».

- Введите ctfmon.exe и нажмите Введите или нажмите OK .
После выполнения этой команды проблема должна быть полностью решена.
9. Создайте новую учетную запись пользователя
Если Windows Search не работает на вашем ПК, проблема может заключаться в вашей учетной записи пользователя. Ваша учетная запись может быть повреждена по разным причинам, но вы можете решить эту проблему, создав новую учетную запись пользователя. Для этого выполните следующие действия:
- Откройте приложение Настройки и перейдите в раздел Аккаунты .
- Выберите Семья и другие люди на левой панели. Теперь выберите Добавить кого-то еще на этот компьютер на правой панели.
- Выберите У меня нет данных для входа этого человека .
- Выберите Добавить пользователя без учетной записи Microsoft .


 1 Удаление и перестроение поискового индекса
1 Удаление и перестроение поискового индекса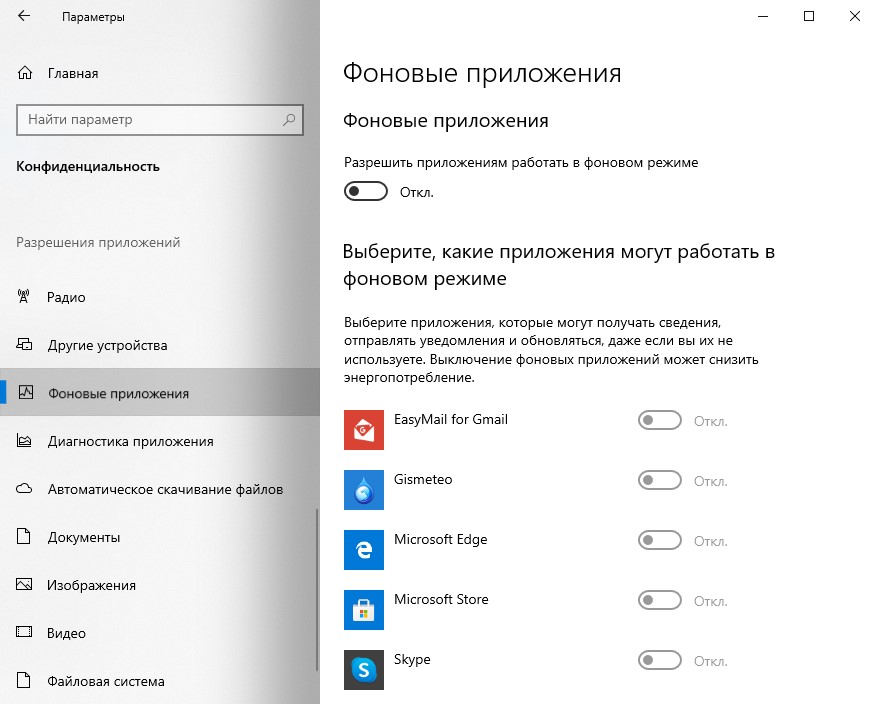
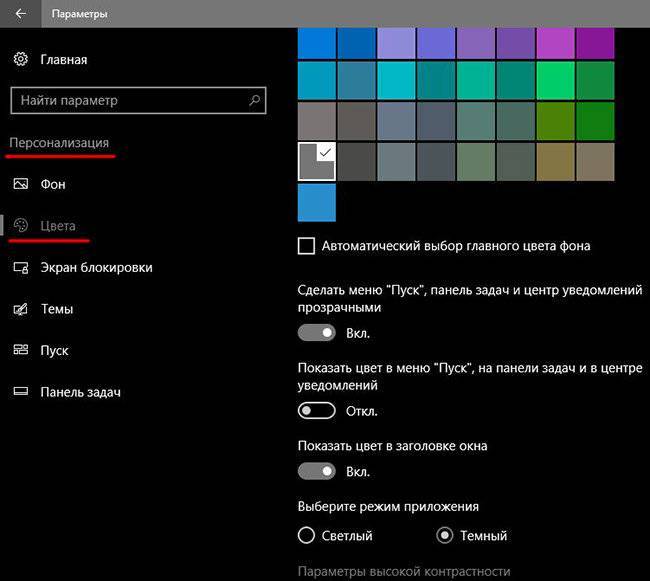 msc
msc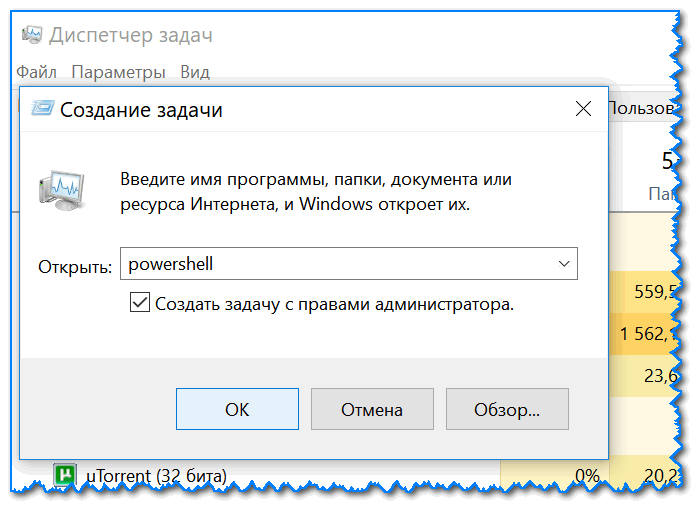

 3 Запустить средство устранения неполадок поиска и индексирования
3 Запустить средство устранения неполадок поиска и индексирования

 Вот почему мы рекомендуем вам сразу добавить его в закладки.
Вот почему мы рекомендуем вам сразу добавить его в закладки. Обычно это вызвано незначительным системным сбоем, но вы можете исправить это, перезапустив процесс Windows Explorer.
Обычно это вызвано незначительным системным сбоем, но вы можете исправить это, перезапустив процесс Windows Explorer. Теперь щелкните правой кнопкой мыши Windows PowerShell в списке результатов и выберите в меню Запуск от имени администратора .
Теперь щелкните правой кнопкой мыши Windows PowerShell в списке результатов и выберите в меню Запуск от имени администратора .
 На правой панели дважды щелкните ConnectedSearchUseWeb и задайте для параметра Значение данных значение 1 .
На правой панели дважды щелкните ConnectedSearchUseWeb и задайте для параметра Значение данных значение 1 .