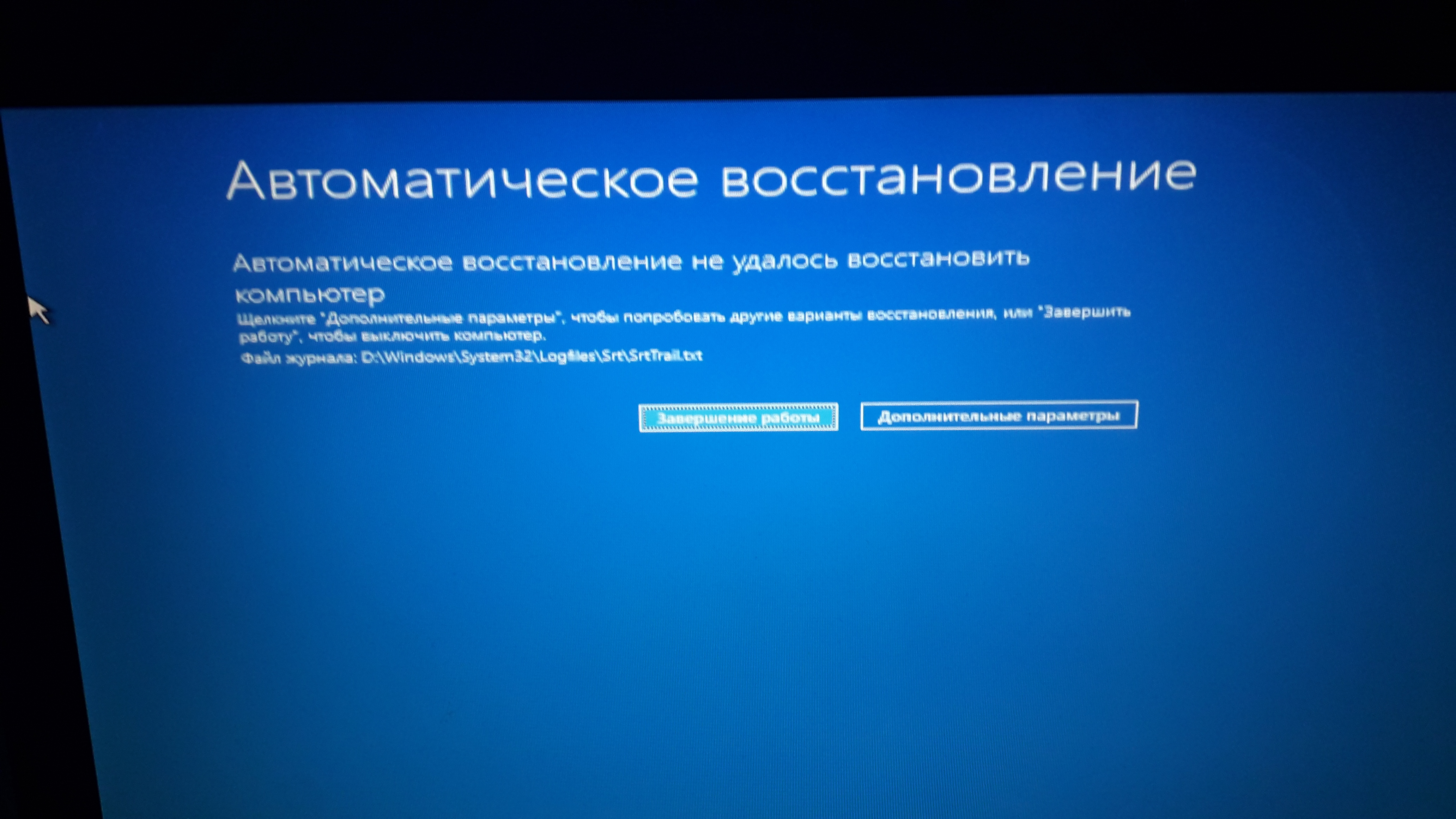Windows 10 не работает восстановление системы: Не работает восстановление системы Windows 7, 10, XP
Содержание
Не работает восстановление системы Windows 7, 10, XP
Операционные системы семейства Windows не всегда отличаются высокой надёжностью, поэтому разработчиками была предусмотрена возможность произвести восстановление операционной системы из специального интерфейса. Функция восстановления системы – это не переустановка, пользовательские файлы практически не затрагиваются, сбрасываются только определённые настройки и системные файлы, которые привели к возникновению ошибки.
Однако, что делать, если данная функция не работает? Возможно ли в этом случае провести восстановление работоспособности операционной системы или нет?
Содержание
- Причины, по которой восстановление системы не работает
- Вариант 1: Выбрать другую «Точку восстановления»
- Вариант 2: Отключение антивирусного ПО
- Вариант 3: Восстановление из «Безопасного режима»
- Вариант 4: Восстановление из образа
Всего выделяется несколько причин, мешающих воспользоваться данной функцией ОС:
- Отсутствие «Точки восстановления».
 Операционная система создаётся специальные «Точки восстановления», с помощью которых производится процесс «реанимации». Однако в настройках ОС функция создания таких «точек» может быть отключена, а если их нет, то делать восстановление не из чего. К счастью, их отсутствие не является «приговором»;
Операционная система создаётся специальные «Точки восстановления», с помощью которых производится процесс «реанимации». Однако в настройках ОС функция создания таких «точек» может быть отключена, а если их нет, то делать восстановление не из чего. К счастью, их отсутствие не является «приговором»; - Битая «Точка восстановления». В случае если «Точка восстановления» была успешно создана, но система не может её использовать и выдаёт ошибку, то это значит, что информация, хранящаяся в ней, была повреждена. В таком случае придётся использовать другие «точки», если таковые есть;
- Деятельность специализированного ПО. Антивирусные программы, специальные блокировщики и даже некоторые оптимизаторы, работающие в фоновом режиме, могут помешать запуску процедуры восстановления;
- На компьютере вирусы. Опять же, некоторые вирусы могут препятствовать запуску процедуры восстановления. Это может происходить путём изменения реестра, системных файлов и простого удаления «Точек восстановления»;
- Серьёзная ошибка операционной системы.
 Если при использовании ОС произошла какая-то фатальная ошибка, в ходе которой повределись или были уничтожены основные системные файлы, то Восстановление запустить не удастся. В этом случае остаётся только переустанавливать операционную систему;
Если при использовании ОС произошла какая-то фатальная ошибка, в ходе которой повределись или были уничтожены основные системные файлы, то Восстановление запустить не удастся. В этом случае остаётся только переустанавливать операционную систему; - Проблемы с оборудованием. Чаще всего пользователям не удаётся запустить процедуру восстановления из-за поломки жёсткого диска и/или планок оперативной памяти. В этом случае их придётся починить или заменить, а после этого попытаться снова «оживить» операционную систему.
Давайте рассмотрим, как справится с несколькими из описанных проблем.
Вариант 1: Выбрать другую «Точку восстановления»
В случае, если у вас включена возможно создания «Точек восстановления», то скорее всего вы сможете использовать несколько штук. Итак, рассмотрим, как выполнить восстановление системы при таком условии:
- Перейдите в «Панель управления» и найдите там элемент «Восстановление». Для удобства поиска поставьте напротив «Просмотр» значение «Крупные значки» или «Мелкие значки».
 Также можно воспользоваться поисковой строкой, расположенной в верхней правой части окна.
Также можно воспользоваться поисковой строкой, расположенной в верхней правой части окна. - Выберите вариант «Запуск восстановления системы».
- Если у вас вообще нет никаких «Точек восстановления», то появится ошибка. При условии, что таковые имеются вы увидите окно приветствия, где указано краткое описание данной возможности у ОС Windows. Нажмите «Далее».
- Здесь вам будет предложено выбрать одну из «Точек восстановления», расположенную на компьютере. Если «точка» только одна и после её выбора компьютер выдаёт ошибку, то этот вариант вам не подойдёт. Если их несколько, то выберите любую, которая вас устраивает. Дополнительно каждая «точка» сортируется по дате.
- Если вам изначально попалась битая «Точка Восстановления», то вы можете выбрать другую. При условии, что она «целая» вас перебросит в окно, где потребуется подтвердить намеренье произвести восстановление системы.
Вариант 2: Отключение антивирусного ПО
Антивирусы, работающие в фоновом режиме, иногда могут препятствовать запуску процедуры восстановления системы (это не касается Защитника Windows). Чтобы избежать всех проблем, их просто рекомендуется отключить на то время, пока проводится восстановление. Возможно для этого потребуется дополнительная перезагрузка компьютера.
Чтобы избежать всех проблем, их просто рекомендуется отключить на то время, пока проводится восстановление. Возможно для этого потребуется дополнительная перезагрузка компьютера.
Читайте также:
Как сделать откат системы через BIOS
Восстановление Windows 10 из Командной строки
Как сделать откат системы Windows (Виндовс) 7
Итак, рассмотрим, как отключить самые распространённые антивирусы. Начнём с Касперского (инструкция универсальна для всех версий):
- Запустите Касперский.
- В главном окне перейдите в «Настройки», воспользовавшись иконкой шестерёнки.
- Здесь раскройте вкладку «Общее» в левом меню, если она не раскрыта по умолчанию.
- Напротив пункта «Защита» поставьте переключатель в выключенное положение.
Теперь перейдём к Dr. Web:
- В нижней части экрана нажмите на иконку замка, чтобы получить возможность вносить изменения в основные настройки.
- Обратите внимание на блок «Компоненты защиты».
 Здесь нужно поставить переключатели в выключенное положение напротив каждого из пунктов.
Здесь нужно поставить переключатели в выключенное положение напротив каждого из пунктов. - Произведите сохранение настроек, снова нажав на иконку замка.
Вам может быть интересно:
Как с компьютера удалить антивирус Dr.Web
Как удалить Avira с компьютера полностью
Также рассмотрим, как отключить защиту у антивируса Avast:
- Здесь вам даже не потребуется включать антивирусник. Обратите внимание на правую часть «Панели задач». Там должен быть отображён значок Аваста. Кликните по нему.
- Появится контекстное меню, где вам нужно выбрать «Управление экранами Avast».
- Здесь укажите промежуток времени, на который планируется деактивировать антивирус. Так как возможно придётся перезагружать компьютер и не раз, то поставьте значение «Навсегда».
Процесс восстановления делается аналогичным образом, что в первом варианте. По завершению включите снова защиту от вирусов.
Вариант 3: Восстановление из «Безопасного режима»
Иногда деятельности встроенных функций в систему может мешать нежелательное ПО.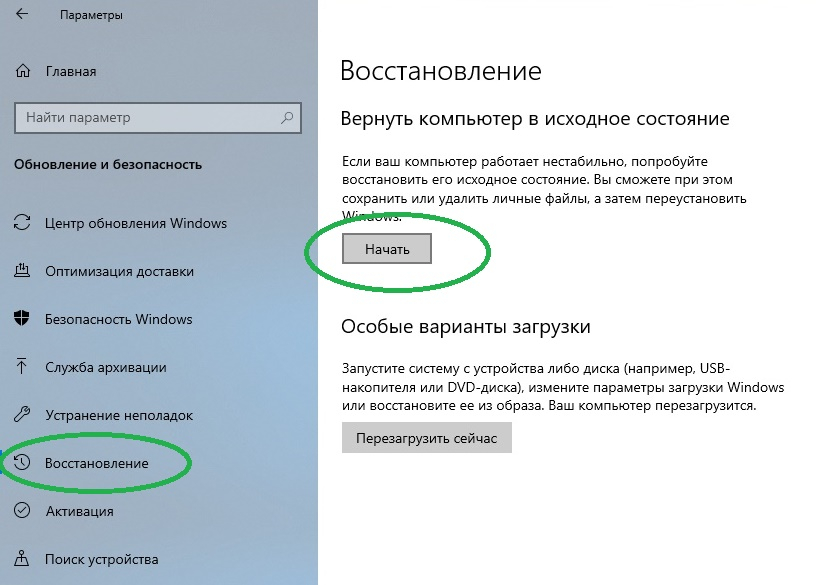 В таком случае придётся делать все важные манипуляции из «Безопасного режима». В нём отключаются все второстепенные и посторонние службы, драйвера и т.д., что позволяет обеспечить минимальное стороннее программное вмешательство в работу Windows.
В таком случае придётся делать все важные манипуляции из «Безопасного режима». В нём отключаются все второстепенные и посторонние службы, драйвера и т.д., что позволяет обеспечить минимальное стороннее программное вмешательство в работу Windows.
Рассмотрим, как войти в «Безопасный режим» для большинства операционных систем Windows:
- Перезагрузите компьютер.
- Не дожидаясь появление логотипа Windows часто нажимайте по клавише F8.
- Должно появиться специальное меню, где будет предложено выбрать вариант запуска «Безопасного режима». Можно выбрать любой, но рекомендуется с самым минимумом поддерживаемых служб.
Дополнительно, если в меню после нажатия клавиши F8 появился вариант «Загрузить последнюю удачную конфигурацию», то изначально используйте его. Это что-то вроде ускоренного аналога «Восстановления системы». Если компьютер сможет загрузится с последней удачной конфигурацией, то скорее всего выполнять процедуру восстановления не потребуется.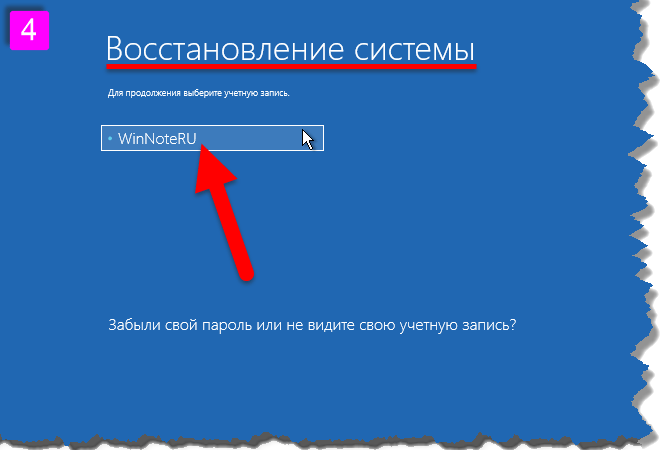
Пользователи более новых версий Windows могут столкнуться с проблемой, что клавиша F8 не работает, а меню не появляется. В таком случае придётся поступить следующим образом:
- Попытайтесь войти в операционную систему. Если это невозможно, то придётся использовать инструкцию, описанную в 4 варианте.
- После запуска ОС нажмите правой кнопкой мыши на кнопку выключения в меню «Пуск» с зажатой клавишей Shift.
- Не отпуская клавишу Shift выберите вариант «Перезагрузка».
- Компьютер перезагрузится и у вас появится синее окошко с выбором действий. Перейдите в раздел «Диагностика».
- Затем в «Дополнительные параметры».
- Теперь нажмите на «Параметры загрузки».
- Появится список горячих клавиш, используемых для загрузки какой-либо системной функции. В вашем случае нужно нажать на F4.
В «Безопасном режиме» также рекомендуется отключить все антивирусные программы, которые могут помешать работе. Подробнее от том, как это сделать написано во 2-м варианте. Процесс восстановления операционной системы не отличается от описанного в первом варианте.
Подробнее от том, как это сделать написано во 2-м варианте. Процесс восстановления операционной системы не отличается от описанного в первом варианте.
Вариант 4: Восстановление из образа
Если оказалось так, что вас на компьютере вообще нет «точек восстановления», то можно использовать образ операционной системы, записанный на флешку. Соответственно, вам потребуется образ точно такой же ОС, которая установлена в данный момент на компьютере.
Итак, когда всё будет готово, то приступайте к процессу восстановления:
- Вставьте флеш-носитель с записанным образом и перезагрузите компьютер.
- Скорее всего изначально придётся настроить загрузку с флешки, то есть провести некоторые манипуляции в BIOS. Чтобы войти в него, нажмите клавиши от F2 до F12 (можно ещё нажать Delete) до того, как появится логотип Windows. Конкретную клавишу для входа в BIOS можно узнать в документации к компьютеру и/или материнской плате.
- Версии BIOS могут различаться на разных компьютерах, следовательно, отличаться будет интерфейс и расположение элементов.
 Ищите элементы с наименованием «Boot», «Advancet».
Ищите элементы с наименованием «Boot», «Advancet». - Выберите вариант «1st Boot Device». Нажмите Enter, чтобы внести в него изменения.
- Всплывёт окошко, где нужно будет выбрать носитель, с которого будет загружаться компьютер. Выберите свою флешку.
- Сохраните изменения и выйдите из BIOS, использовав клавишу F10.
- Произойдёт перезагрузка. Появится окошко, где нужно выбрать язык и раскладку клавиатуры. После нажмите «Далее».
- В следующем окне нажмите на текстовую ссылку «Восстановление системы». Она расположена в левом нижнем углу.
- Появится окно с выбором дополнительных действий. Здесь нужно перейти в «Диагностику», а оттуда в «Дополнительные параметры».
- Выберите элемент «Восстановление системы».
- Запустится окно приветствия. В нём нажмите «Далее».
- Начнётся восстановление системы. Ожидайте её завершения.

В этой статье были рассмотрены основные причины, из-за которых восстановление системы в Windows может не работать. Используя приведённые выше варианты, вы сможете вернуть работоспособность ОС.
Как исправить ошибку 0x80070091 при восстановлении системы в Windows 10, восстановление не было успешно завершено
При возникновении проблем с операционной системой Windows, случаются ситуации, когда не работает восстановление системы. Многие из нас попадали в такие ситуации, когда по каким-либо причинам нам необходимо было сделать восстановление операционной системы Windows.
Это самый легкий способ исправить какие-либо неполадки в операционной системе компьютера, или фатальные неполадки связанные с работой некоторых программ, которые нелегко переустановить. Подобные проблемы решаются с помощью заранее созданных точек восстановления.
ОС Windows периодически сама создает контрольные точки восстановления через определенные промежутки времени, или после установки периодических обновлений. Пользователь может самостоятельно создать точку восстановления системы в любой момент, когда ему это потребуется.
Пользователь может самостоятельно создать точку восстановления системы в любой момент, когда ему это потребуется.
Почему не работает восстановление системы
После завершения выполнения восстановления, операционная система возвращается в то состояние, которое она имела в момент создания данной точки восстановления. К сожалению, восстановление Windows при помощи заранее созданных точек восстановления не всегда проходит гладко по-разным причинам.
Вы запускаете процесс восстановления операционной системы и видите, что в Windows не работает восстановление системы. Пользователь может столкнутся с несколькими вариантами неполадок в работе этого системного инструмента:
- Функция восстановления Windows вообще не работает на ПК.
- Процесс восстановления операционной системы запускается, проходит все этапы восстановления, а в завершении процесса вы видите, вместо окна с информацией, что система успешно восстановлена, окно с информацией о том, что системе не удалось выполнить восстановление.

- Операционная система не запускается, попытки выполнить восстановление системы с помощью Диска восстановления, загрузочной флешки Windows или установочного DVD-диска, ни к чему не приводят.
Причины отказа в работе функции восстановления Windows могут быть самыми разными:
- На ПК отключена защита системы — функция создания точек восстановления отключена в операционной системе, следовательно, на компьютере нет в наличии точек восстановления.
- Отсутствуют точки восстановления — контрольные точки восстановления были удалены по каким-либо причинам. Например, при «большом» обновлении Windows 10, на компьютере удаляются прежние точки восстановления, созданные в прежней версии системы.
- Повреждение точки восстановления — в этом случае, необходимо использовать другую точку восстановления, если она есть в наличии.
- Воздействие вирусов — вредоносное программное обеспечение выводит из строя системное средство восстановления или отключает службы и функции, ответственные за выполнение этой работы.

- Блокировка выполнения восстановления сторонним программным обеспечением — обычно, это происходит от действий антивируса.
- Сбои в работе Windows — из-за серьезных неполадок в работе операционной системы перестают работать многие функции, в том числе, восстановление системы.
- Система не запускается из-за проблем с оборудованием — в случае отказа жесткого диска, памяти или другого аппаратного обеспечения, не удалось выполнить загрузку на компьютере, чтобы приступить к восстановлению ОС.
В этой статье мы рассмотрим некоторые причины, по которым не работает функция восстановления Windows, и способы решения проблемы.
Что нужно делать при возникновении данной проблемы?
Самый простой способ запустить процесс сброса – воспользоваться разделом «Обновление и безопасность». Выполнить настройку можно по следующей схеме:
Операционная система начнет автоматическую переустановку. В процессе компьютер может несколько раз выполнить перезагрузку. Если проблема при возврате ПК в исходное состояние осталась нерешенной, потребуется применить один из предложенных способов.
Если проблема при возврате ПК в исходное состояние осталась нерешенной, потребуется применить один из предложенных способов.
Применение Командной строки
Откат системы до прежнего состояния можно выполнить с помощью встроенной утилиты с расширенными правами. Для этого потребуется следовать инструкции:
Пользователь должен выполнить перезагрузку устройства, попробовать заново произвести сброс системы. Если этот метод при возврате ПК в прежнее состояние не помог решить проблему – перейти к следующему варианту.
Использование диска восстановления для переустановки Windows 10
Вернуть Виндовс 10 до заводских настроек поможет заранее созданный диск восстановления. Для этого понадобится следовать пунктам плана:
Загрузочный диск помогает восстановить систему до рабочего состояния в случае возникновения неисправностей. Пользователю желательно заранее позаботиться об этом, создав установочный диск.
Чистая установка ОС
Проблемы в установленной системе не попадут в новую версию.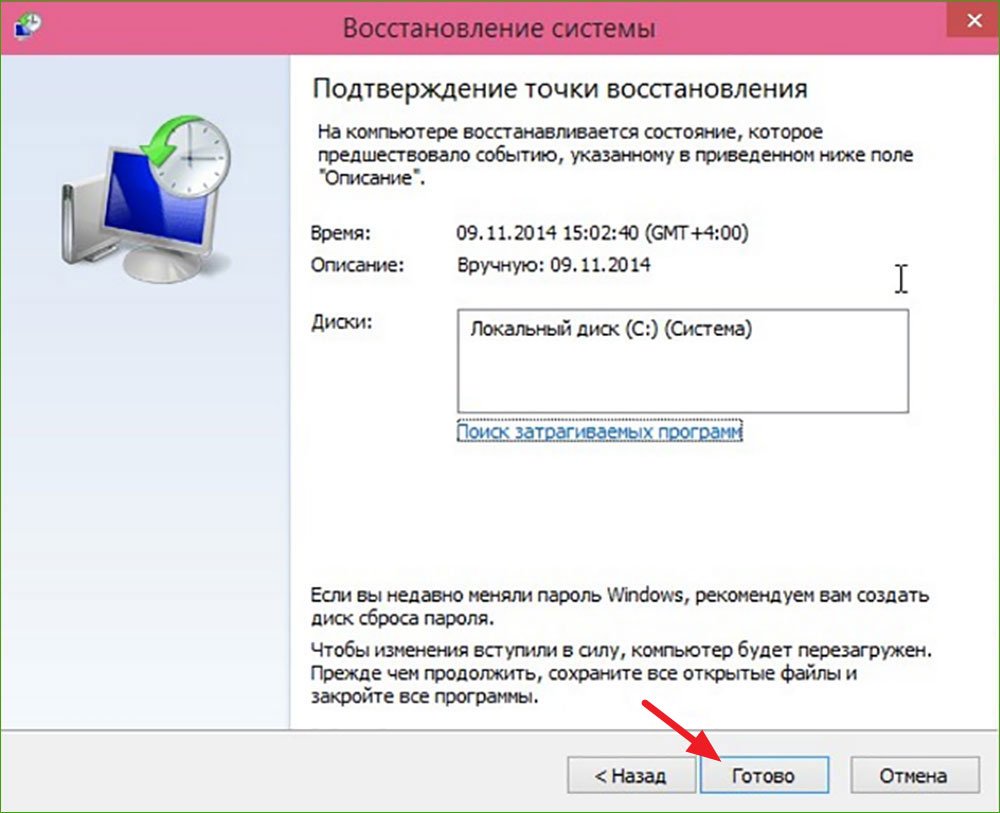 Это гарантирует очистка диска. В процессе выполнения чистой установки утилиты, игры, приложения с компьютера удалятся. В Windows останутся только заводские настройки и стандартные софты.
Это гарантирует очистка диска. В процессе выполнения чистой установки утилиты, игры, приложения с компьютера удалятся. В Windows останутся только заводские настройки и стандартные софты.
Существует три варианта выполнения чистой установки операционки. Первые два способа подходят для переустановки системы на более позднюю версию. Последний метод доступен для пользователей, у которых уже установлена «десятка», желающих быстро переустановить Windows.
Создание образа
Для выполнения операции понадобится съемный носитель объемом не менее 4 Гб. Чтобы ничего не зависло в процессе, важно, чтобы носитель был чистым полностью.
Далее произойдет автоматическая загрузка компонентов, не требующая вмешательства пользователя. Юзеру останется только создать новую учетную запись, задать нужные параметры.
Как включить защиту системы в параметрах Windows
В случае отсутствия точек восстановления, необходимо проверить работу функции защиты системы, которая отвечает за создание точек восстановления.
Необходимо выполнить следующие действия:
- Нажмите на клавиши «Win» + «R».
- В диалоговом окне «Выполнить» введите команду: «SystemPropertiesProtection» (без кавычек), а затем нажмите на кнопку «ОК».
- Откроется окно «Свойства системы» во вкладке «Защита системы». В разделе «Параметры защиты» напротив доступных дисков отображается текущее состояние защиты.
- В случае, если напротив системного диска, установлен параметр «Отключено», необходимо включить защиту системы.
- Нажмите на кнопку «Настроить…».
- В разделе «Параметры восстановления» активируйте пункт «Включить защиту системы», потом передвиньте ползунок для фиксации максимального использования дискового пространства, выделяемого для точек восстановления, а затем нажмите на кнопку «ОК».
- В окне «Свойства системы» нажмите на кнопку «Создать…», для самостоятельного создания точки восстановления Windows.
Проверка и восстановление системных файлов
Бывает, что восстановление ОС не работает из-за повреждения системных файлов. В этом случае, необходимо выполнить проверку и восстановление системных файлов Windows.
В этом случае, необходимо выполнить проверку и восстановление системных файлов Windows.
При помощи системного средства SFC.exe (System File Checker), встроенного в операционную систему, проводится проверка на целостность и восстановление важных системных файлов.
Эта операция выполняется следующим образом:
- Необходимо запустить командную строку от имени администратора.
- В окно командной строки выполните команду:
sfc /scannow
В зависимости от результат проверки, предпринимайте дальнейшие действия. Подробнее о работе с утилитой «sfc» читайте здесь.
Классификация ошибок
Служба поддержки Apple на специальной странице на сайте делит сбои по номерам на несколько категорий. Однако некоторых кодов вы не найдете. Например, номера 52 на странице поддержки нет, потому что iTunes сбой с таким кодом не выдает. Нет в перечне и ошибки 47, хотя некоторые пользователи жалуются, что из-за сбоя с таким номером им не удается восстановить iPhone.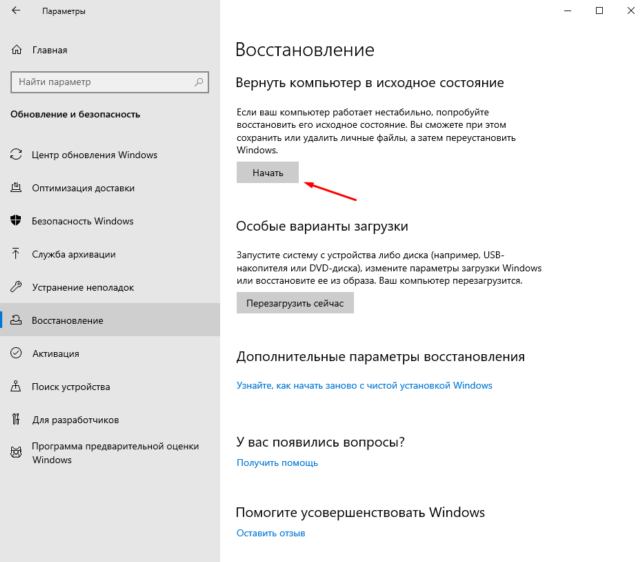
Если вы столкнулись с неполадкой 47, то у её появления может быть несколько причин:
- Поломка микросхемы модемной части.
- Выход из строя процессора модема.
- Попадание жидкости в модемную часть.
Как видите, ошибка 47 связана с аппаратной неполадкой. Поэтому если при восстановлении iPhone вы столкнулись со сбоем 47, несите мобильное устройство в . Даже мастер не сразу определяет точную причину
появления неполадки с номером 47, так что лучше не рисковать, пытаясь провести ремонт самостоятельно.
Восстановление системы в Безопасном режиме
В некоторых ситуациях, поможет выполнение восстановления Windows из Безопасного режима. В Безопасном режиме загружаются не все программы и приложения, а только основные компоненты Windows. Это помогает решить возникшую проблему.
Алгоритм действий примерно такой:
- Выполните загрузку Windows в Безопасном режиме.
- Запустите стандартную функцию восстановления системы.
- Дождитесь завершения восстановления.

Обратите внимание на то, что в некоторых случаях восстановление Windows с помощью точки восстановления, завершается неудачей: система сообщает об этом после завершения процесса восстановления. Но, бывает, что проблема, из-за которой выполнялась эта процедура, исчезает. Я сам сталкивался с подобным не один раз.
Ошибка 21
Сбой с номером 21 возникает при устройства в режим DFU. Чтобы устранить причину появления ошибки 21, используйте для перевода телефона в DFU программы типа redsn0w.
Особенно часто со сбоем 21 сталкиваются владельцы Айфонов, на которых была проведена процедура джейлбрейка. Кроме того, сбой 21 может возникать из-за того, что батарея заряжена не до конца. Соответственно, чтобы устранить неполадку с номером 21, нужно поставить смартфон на зарядку.
iTunes может выдать ошибку 21 при обнаружении аппаратных проблем. Если причиной появления сообщения с кодом 21 стал выход из строя аккумулятора или неполадки со шлейфом питания, то вам придется обратиться в сервисный центр.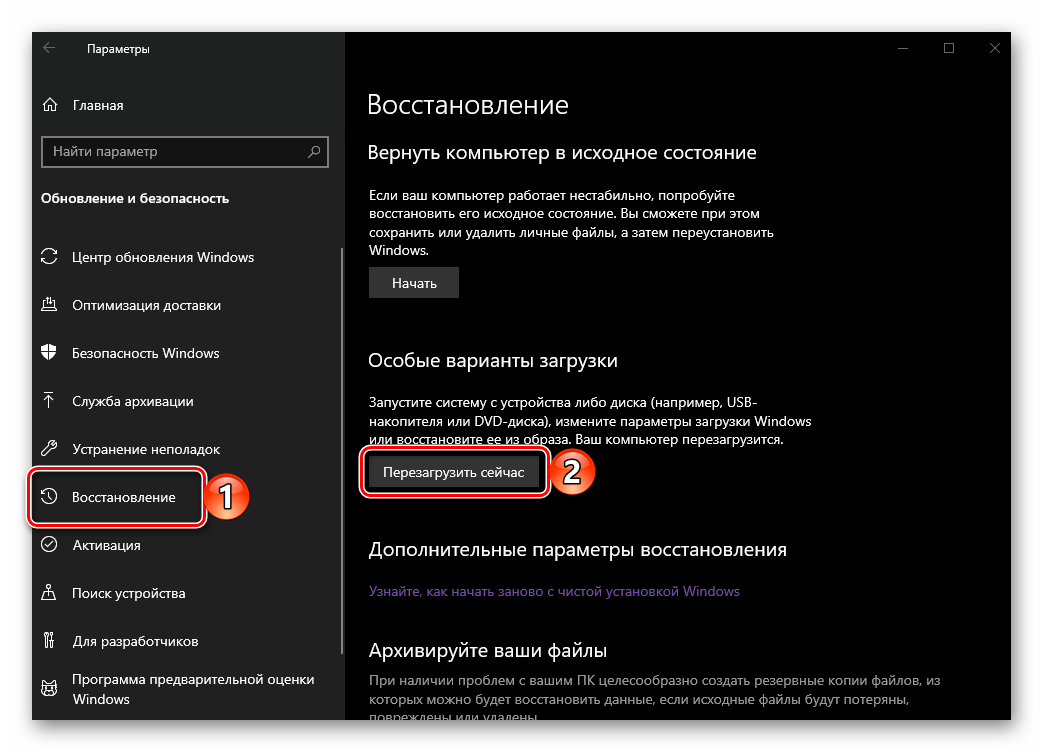
Ошибка 21 может иметь серьезную причину, вплоть до выхода из строя материнской платы iPhone, поэтому не пытайтесь устранить её самостоятельно.
Восстановление из среды восстановления Windows RE
В тех случаях, когда операционная система вообще не загружается на компьютере, выполнить восстановление можно при помощи среды восстановления Windows RE (Windows Recovery Environment).
Для этого, вам понадобится один из заранее созданных загрузочных дисков:
- Диск восстановления Windows (флешка или CD/DVD диск).
- Загрузочная флешка с образом Windows.
- Установочный DVD-диск с записанным образом системы.
В этом случае, у вас будет возможность загрузиться с флешки или оптического диска, а затем запустить восстановление ОС.
На моем сайте есть статья про использования среды восстановления Windows RE. В статье подробно описаны все необходимые действия.
Не удалось выполнить восстановление Windows из-за антивируса
Если восстановление системы не отключено в параметрах Windows, то причиной неудачного восстановления системы, может быть установленный на компьютере антивирус.
Я столкнулся с таким случаем на своем компьютере. Мне необходимо было сделать восстановление операционной системы, но в итоге, восстановления Windows не произошло.
В моем случае, причиной был Антивирус Касперского. С более ранними версиями этого антивируса таких проблем не возникало.
Восстановление Windows работает, только при выполнении в «безопасном режиме». Если делать восстановление операционной системы в обычном режиме, если просто приостановить защиту антивируса, то это может не сработать. В самом конце процесса восстановления операционной системы вы увидите сообщение, что операционной системе не удалось восстановить более раннее состояние системы.
Для решения этой проблемы необходимо выключить самозащиту антивируса. В каждой антивирусной программе имеется свой собственный интерфейс, поэтому вам нужно найти этот параметр самостоятельно.
Для решения этой проблемы в Антивирусе Касперского необходимо войти в «Настройки» => «Дополнительные параметры» => «Самозащита». Во вкладке «Параметры самозащиты» необходимо снять флажок напротив пункта «Включить самозащиту», а после этого нажать на кнопку «ОК».
Во вкладке «Параметры самозащиты» необходимо снять флажок напротив пункта «Включить самозащиту», а после этого нажать на кнопку «ОК».
После этих действий можно начинать выполнять восстановление операционной системы Windows.
После завершения восстановления операционной системы, антивирус запускается автоматически. Снова включите самозащиту антивирусного программного обеспечения.
В некоторых случаях, потребуется удаление антивируса, если его не удалось отключить. После удачного восстановления Windows, антивирус снова можно установить на ПК. В переустановке антивирусного ПО нет никаких проблем.
Почему возникает ошибка «Проблема при возврате ПК в исходное состояние»?
Случай (I): Если на вашем ноутбуке/компьютере была установлена предустановленная Windows 10, и она не была обновлением операционной системы Windows 7 или Windows 8.1.
Случай (II): Если производитель ПК включил сжатие, чтобы уменьшить дисковое пространство, необходимое для предустановленных приложений.
Помните, что приведенные выше условия приведены только для справки, другие условия также могут привести к «Возникла проблема с перезагрузкой ПК» на компьютерах с Windows 10.
Как исправить, что восстановление системы не работает в Windows
Если восстановление системы не работает на вашем ПК с Windows 11, вам необходимо устранить проблему. В этом руководстве объясняется, как это сделать.
Windows имеет встроенную функцию под названием Восстановление системы , которая позволяет восстановить прежнее состояние компьютера, если что-то пойдет не так. Однако, если отказоустойчивость не работает, вам нужно исправить восстановление системы, не работающее в Windows.
Создание точки восстановления системы важно перед важными событиями, такими как установка драйверов оборудования или установка обновления компонентов Windows. Но если это не работает должным образом, есть несколько способов исправить это.
Независимо от того, отображает ли он ошибку или нет, если восстановление системы не работает должным образом на вашем ПК с Windows, это руководство покажет вам, как вернуть его функциональность.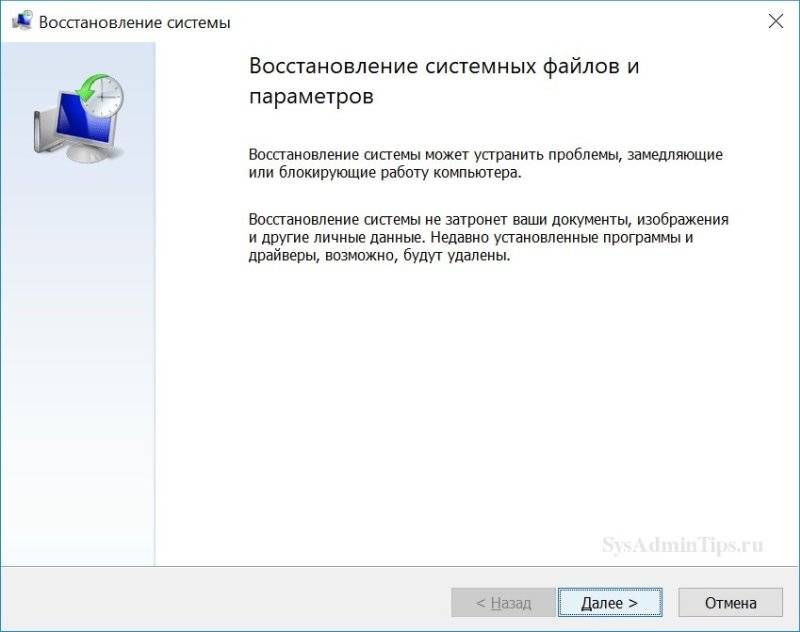
Как проверить, включено ли восстановление системы
Утилита восстановления системы встроена в вашу операционную систему Windows, но не включена по умолчанию. Первое, что вам нужно сделать, это убедиться, что восстановление системы включено. Если это не так, вам нужно включить его.
Чтобы включить восстановление системы:
- Нажмите клавишу Windows .
- Введите Восстановить и выберите в меню пункт Создать точку восстановления .
- На вкладке Защита системы нажмите кнопку Настроить .
- Убедитесь, что выбрана кнопка Включить защиту системы .
Перезапустите службу теневого копирования томов
Убедившись, что средство восстановления системы включено, необходимо проверить, включена ли связанная с ним служба.
Служба теневого копирования тома позволяет программе восстановления системы делать снимки файлов для создания точек восстановления. Если он не запущен или настроен неправильно, вам необходимо убедиться, что он включен, и перезапустить службу.
Если он не запущен или настроен неправильно, вам необходимо убедиться, что он включен, и перезапустить службу.
Чтобы перезапустить службу теневого копирования тома:
- Нажмите клавишу Windows + R , чтобы открыть диалоговое окно «Выполнить ».
- Введите services.msc и нажмите OK или нажмите Enter .
- Дважды щелкните службу теневого копирования тома .
- Установите для параметра Тип запуска значение Автоматический , нажмите кнопку Пуск и нажмите Применить и OK .
Дважды проверьте параметры групповой политики
Если восстановление системы включено и запущена служба теневого копирования тома, еще одним хорошим местом для проверки являются параметры групповой политики.
Если вы недавно изменили пользовательские настройки с помощью групповой политики, можно легко случайно отключить те, которые вам нужны.
Чтобы перепроверить параметры групповой политики для восстановления системы:
- Нажмите клавишу Windows + R .
- Введите gpedit.msc и нажмите OK .
- Когда откроется Редактор локальной групповой политики , перейдите к следующему разделу:
Конфигурация компьютера > Административные шаблоны > Система > Восстановление системы0005 Отключить восстановление системы настройки.
- Убедитесь, что для каждого из них установлено значение Не настроено .
- Нажмите Применить и OK , если вам нужно изменить параметр политики.
Проверьте место на диске точки восстановления
Для правильной работы функции восстановления системы необходимо убедиться, что в ней достаточно места для хранения создаваемых моментальных снимков. Таким образом, если на диске недостаточно выделенного места, это не сработает. К счастью, вы можете отрегулировать используемое дисковое пространство в настройках.
К счастью, вы можете отрегулировать используемое дисковое пространство в настройках.
Чтобы проверить и изменить место на диске точки восстановления:
- Нажмите клавишу Windows , чтобы запустить Start
- Введите Restore и выберите Create a restore точка под лучшим совпадением.
- На вкладке Защита системы нажмите кнопку Настроить .
- Настройте ползунок Max Usage в разделе Disk Space Usage , чтобы выделить больше места на диске для резервных копий.
- Щелкните Применить и OK , чтобы подтвердить новую настройку.
Также важно отметить, что вы можете уменьшить использование здесь, чтобы восстановление системы использовало меньше места на диске в Windows. Кроме того, если вам не хватает места на диске, вы можете удалить старые точки восстановления.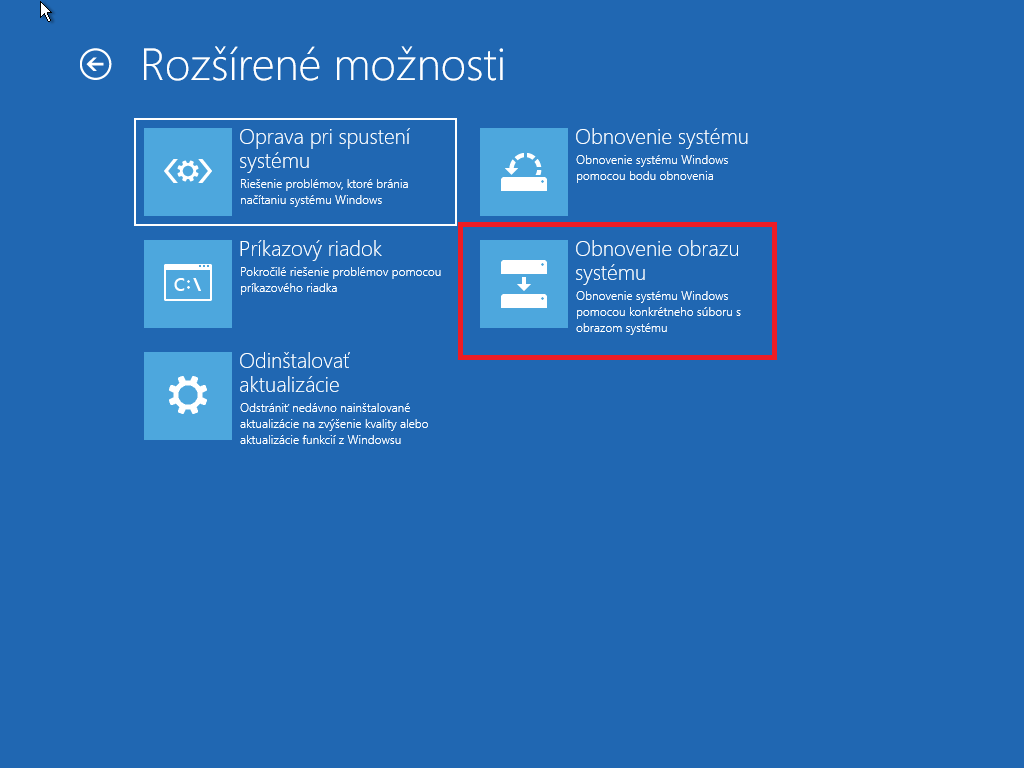 Если на вашем ПК установлен диск малой емкости, вам нужно будет найти другие способы освободить место на диске, чтобы было достаточно для восстановления системы.
Если на вашем ПК установлен диск малой емкости, вам нужно будет найти другие способы освободить место на диске, чтобы было достаточно для восстановления системы.
Исправление поврежденных системных файлов
Другая причина, по которой восстановление системы не работает, связана с повреждением системных файлов. К счастью, в Windows есть две утилиты, которые проверяют наличие поврежденных файлов и исправляют их.
Запуск сканирования SFC и DISM из командной строки проверяет основные системные файлы и исправляет их, если они повреждены или повреждены.
Для запуска сканирования SFC и DISM:
- Нажмите клавишу Windows .
- Введите PowerShell и выберите параметр «Запуск от имени администратора » справа.
- При запуске терминала Windows введите следующую команду и нажмите Введите :
sfc /scannow
- После запуска сканирования SFC с открытой оболочкой PowerShell от имени администратора запустите сканирование DISM:
DISM /Online /Cleanup-Image /RestoreHealth время варьируется между ПК.
 После завершения сканирования проверьте, работает ли восстановление системы.
После завершения сканирования проверьте, работает ли восстановление системы.Если он по-прежнему не работает, вы можете использовать несколько крайних вариантов. Например, вы можете использовать функцию перезагрузки компьютера, чтобы вернуть его к заводским настройкам. Обратите внимание, что сброс дает вам возможность сохранить ваши файлы.
Если это не сработает, вы всегда можете выполнить чистую установку Windows. Просто помните, прежде чем использовать вариант сброса или чистой установки, создайте полную резервную копию системы, чтобы использовать образ для восстановления вашего ПК.
Исправление ошибок Windows
Если восстановление системы не работает на вашем ПК, использование приведенных выше решений по устранению неполадок должно помочь вам вернуться к работе. Во многих ситуациях полезно восстановить компьютер до рабочего состояния, и вам нужно восстановление системы, чтобы оно работало должным образом.
В Windows есть и другие основные функции, которые вам могут понадобиться.
 Например, вам может потребоваться исправить ошибку «Windows не может найти указанное устройство» или заставить работать клавишу Windows + Shift + S Snipping Tool.
Например, вам может потребоваться исправить ошибку «Windows не может найти указанное устройство» или заставить работать клавишу Windows + Shift + S Snipping Tool.Кроме того, если вы архивируете файлы и папки, вам может потребоваться исправить ошибку Zip в Windows 11. И если вы получаете определенный код ошибки, узнайте, как исправить ошибку 0x8007045d в Windows. Ошибки синего экрана могут быть особенно неприятными, и вам может потребоваться исправить ошибку Clock_Watchdog_Timeout.
Related Items:Hero, Microsoft, Windows 10, Windows 11
Как исправить неработающее восстановление системы на ПК с Windows
Восстановление системы — это функция Windows, позволяющая восстановить предыдущее состояние компьютера. Это может быть полезно, если ваш компьютер работает неправильно, и вам нужно отменить последние изменения.
Однако восстановление системы может работать неправильно в Windows 7, 10 или 11.
В этой статье объясняется, как устранить проблему и восстановить работу восстановления системы.

Восстановление системы не работает
Восстановление системы — это инструмент в Windows, который позволяет вернуть настройки вашего компьютера к более раннему моменту времени. Это может быть полезно, если вы внесли изменения в свою систему, которые вызывают проблемы, поскольку позволяет отменить эти изменения, не затрагивая ваши файлы.
Восстановление системы также можно использовать для устранения определенных типов вредоносных программ, поскольку оно удалит все программы, установленные во время выбранной точки восстановления.
Однако иногда восстановление системы завершается преждевременно, что иногда приводит к появлению сообщений об ошибках, которые большинству пользователей трудно расшифровать. Иногда вы даже не сможете откатить последние обновления. Это может быть очень неприятно, особенно если вы хотите избавиться от недавних обновлений программного обеспечения, которые, вероятно, были повреждены.
Хорошей новостью является то, что были найдены надежные методы устранения неполадок для решения этой проблемы, настраивающие вас на успешные, бесперебойные изменения системы, которые возвращают вашу машину в желаемое состояние.

Давайте рассмотрим методы устранения неполадок, которые вы можете попробовать, в зависимости от того, используете ли вы Windows 7, 10 или 11.
Восстановление системы не работает Windows 11
Если у вас возникли проблемы с восстановлением системы в Windows 11, есть несколько вещей, которые вы можете попробовать, чтобы он снова заработал:
Убедитесь, что функция восстановления системы включена
Сначала убедитесь, что функция восстановления системы включена.
Вот как это сделать:
- Откройте редактор групповой политики, введя «gpedit.msc» в строку поиска и нажав Enter.
- Перейдите в раздел Конфигурация компьютера\Административные шаблоны\Система\Восстановление системы.
- Дважды щелкните параметр «Отключить конфигурацию» на правой панели, выберите «Не настроено» в появившемся диалоговом окне, а затем нажмите «ОК».
- Аналогичным образом дважды щелкните параметр «Отключить восстановление системы», выберите «Не настроено» в диалоговом окне и нажмите «ОК».

- Нажмите «ОК» и «Применить», чтобы сохранить изменения и выйти из редактора групповой политики.
Создание точки восстановления вручную
Точка восстановления — это резервная копия текущих настроек и данных вашего компьютера. Вы можете создать точку восстановления вручную или сделать так, чтобы Windows создала ее автоматически. Если у вас возникли проблемы после установки нового программного обеспечения или драйверов, вы можете использовать точку восстановления, чтобы откатить систему до предыдущего состояния.
Чтобы создать точку восстановления:
- Нажмите на логотип Windows в левом нижнем углу экрана.
- Введите «создать точку восстановления» в строке поиска и нажмите Enter.
- Откроется окно «Свойства системы». Нажмите на вкладку Защита системы.
- Нажмите кнопку «Создать».
- Откроется новое окно под названием «Создать точку восстановления». В поле «Имя» введите имя вашей точки восстановления.

- Нажмите кнопку «Создать».
После создания точки восстановления она будет указана на вкладке «Точки восстановления». Вы можете вернуться к этой точке восстановления в любое время, выбрав ее и нажав «Восстановить».
Попробуйте запустить восстановление системы из безопасного режима
Запуск восстановления системы из безопасного режима может помочь вам решить проблемы с установкой Windows 11. Безопасный режим — это специальный режим, в котором Windows запускается только с основными файлами и драйверами, необходимыми для работы операционной системы. Это может быть полезно, если у вас возникли проблемы с обычным восстановлением системы.
Чтобы запустить восстановление системы из безопасного режима в Windows 11:
- Щелкните меню «Пуск».
- Удерживая клавишу «Shift», нажмите «Перезагрузить».
- После перезагрузки компьютера выберите «Устранение неполадок» в контекстном меню.
- Нажмите «Дополнительные параметры» и выберите «Параметры запуска».

- Нажмите кнопку «Перезагрузить».
- После перезагрузки компьютера нажмите F5, чтобы запустить безопасный режим с поддержкой сети.
- После запуска безопасного режима нажмите «Пуск» и введите «восстановить» в поле поиска.
- Нажмите «Восстановить компьютер до более раннего времени» и следуйте инструкциям на экране, чтобы завершить процесс.
Имейте в виду, что запуск функции «Восстановление системы» вернет все ваши системные файлы и настройки к выбранной точке восстановления, поэтому обязательно выберите точку, предшествующую любой проблеме, с которой вы столкнулись. Кроме того, все программы или драйверы, установленные после выбранной точки восстановления, будут удалены. Однако любые данные, созданные после точки восстановления, не будут затронуты.
Восстановление системы не работает Windows 10
Если восстановление системы не работает должным образом, попробуйте исправить это несколькими способами:
Попробуйте другую точку восстановления
При выборе точки восстановления, кроме системы Восстановление не удается, обычно это происходит из-за того, что точка восстановления повреждена.
 Решение — попробовать другую точку восстановления. Если у вас есть несколько точек восстановления, выберите самую последнюю, потому что она, скорее всего, не повреждена.
Решение — попробовать другую точку восстановления. Если у вас есть несколько точек восстановления, выберите самую последнюю, потому что она, скорее всего, не повреждена.Выполните следующие действия, чтобы выбрать другую точку восстановления:
- Введите «Восстановление системы» в строку поиска.
- Выберите «Создать точку восстановления» из появившихся вариантов.
- Перейдите на вкладку «Защита системы» и выберите «Восстановление системы». Это отобразит список доступных точек восстановления. Выберите самую последнюю и следуйте инструкциям на экране, чтобы завершить процесс.
Увеличение выделенного дискового пространства
Восстановление системы может завершиться преждевременно, если для параметров восстановления системы выделено недостаточно места на диске.
Вот как увеличить выделенное дисковое пространство:
- Откройте окно «Свойства системы» и щелкните вкладку «Восстановление системы».

- Отсюда нажмите кнопку «Настроить» и с помощью ползунка увеличьте объем дискового пространства, выделенного для восстановления системы.
- После внесения этого изменения нажмите «ОК» и перезагрузите компьютер. Это должно обеспечить правильную работу восстановления системы.
Удаление или отключение несовместимых программ
Многие программы несовместимы с функцией восстановления системы и могут мешать процессу создания и восстановления. Например, антивирус Norton имеет функцию защиты продукта, которая может досрочно завершить восстановление системы.
Таким образом, рекомендуется удалить или отключить его во время этого процесса.
Запустить восстановление системы из безопасного режима
Если у вас возникли проблемы с компьютером, вы можете запустить восстановление системы из безопасного режима, чтобы устранить проблему. Восстановление системы вернет ваш компьютер к более раннему моменту времени, отменив все изменения, которые были сделаны с тех пор.

Чтобы запустить восстановление системы из безопасного режима, выполните следующие действия:
- Перезагрузите компьютер и несколько раз нажмите F8 перед запуском Windows. Это вызовет меню дополнительных параметров загрузки.
- С помощью клавиш со стрелками выберите Безопасный режим и нажмите Enter.
- После загрузки Windows в безопасном режиме нажмите «Пуск», введите «восстановить» в поле поиска, а затем нажмите «Восстановить компьютер до более раннего времени».
- Выберите дату, до которой вы хотите восстановить, и нажмите «Далее». Помните, что это отменит любые изменения, сделанные после этой даты, поэтому выбирайте только дату, к которой вы точно хотите вернуться.
- Следуйте инструкциям для завершения процесса восстановления. После завершения перезагрузите компьютер и посмотрите, устранена ли проблема.
Переустановите Windows
Наконец, если ничего не помогает, вы можете попробовать выполнить чистую установку Windows 10.
 Это удалит все данные на вашем жестком диске и начнет все заново. Однако сначала обязательно сделайте резервную копию важных файлов, так как они будут удалены во время процесса.
Это удалит все данные на вашем жестком диске и начнет все заново. Однако сначала обязательно сделайте резервную копию важных файлов, так как они будут удалены во время процесса.Восстановление системы не работает Windows 7
Если вы обнаружите, что восстановление системы не работает в Windows 10, есть несколько возможных объяснений:
Недостаточно места на диске
Восстановление системы может завершиться ошибкой, поскольку для создания точки восстановления недостаточно свободного места.
Восстановление системы использует часть вашего жесткого диска, называемую «теневой копией», для хранения моментальных снимков ваших системных файлов, настроек и приложений. Эти моментальные снимки занимают место на вашем жестком диске, поэтому, если у вас недостаточно свободного места, функция «Восстановление системы» не сможет создать новые точки восстановления.
Чтобы освободить место на жестком диске, вы можете удалить ненужные файлы, программы и приложения или использовать инструмент очистки диска, чтобы удалить временные файлы и другие ненужные данные.

Поврежденные файлы
Другой причиной сбоя восстановления системы могут быть поврежденные системные файлы. Если некоторые из ваших системных файлов повреждены или отсутствуют, это может помешать правильной работе восстановления системы. Вы можете запустить инструмент SFC (Проверка системных файлов) для сканирования и восстановления любых поврежденных системных файлов.
Вот как запустить SFC:
- В меню «Пуск» введите «
cmd» в поле поиска и выберите «Открыть». - В открывшемся окне командной строки введите «
sfc /scannow» и нажмите Enter. - Средство проверки системных файлов начнет сканирование вашей системы на наличие проблем. Этот процесс может занять некоторое время, поэтому наберитесь терпения.
- Если обнаружены какие-либо проблемы, инструмент SFC попытается исправить их автоматически.
Ошибочные приложения/скрипты
Ошибочные приложения сценариев могут нарушить восстановление системы и завершить процесс досрочно.
 В этом случае вам нужно запустить Windows в безопасном режиме, а затем попробовать запустить восстановление системы.
В этом случае вам нужно запустить Windows в безопасном режиме, а затем попробовать запустить восстановление системы.В безопасном режиме загружаются только самые необходимые драйверы и службы, поэтому восстановление системы, скорее всего, будет работать в этой среде должным образом. Если нет, вы всегда можете попробовать использовать другую точку восстановления или восстановить систему до более ранней даты.
Имейте в виду, что при восстановлении будут удалены все программы или данные, которые были добавлены после выбранной точки восстановления.
Восстановление системы не работает в безопасном режиме
Если восстановление системы не работает в безопасном режиме, это может быть вызвано несколькими причинами. Важно сначала определить проблему, прежде чем пытаться ее исправить.
Возможно, точки восстановления вашей системы повреждены. Это может произойти, если ваш компьютер был заражен вредоносным ПО или если вы внесли в систему изменения, несовместимые с восстановлением системы.

Другая возможность заключается в том, что на жестком диске недостаточно свободного места для правильной работы функции восстановления системы.
Определив проблему, вы можете попробовать несколько различных решений. Если точки восстановления вашей системы повреждены, вы можете попробовать запустить средство проверки системных файлов. Этот инструмент просканирует вашу систему на наличие поврежденных файлов и попытается их восстановить.
Вот как запустить средство проверки системных файлов:
- Откройте командную строку от имени администратора. Для этого найдите «Командная строка» в меню «Пуск», щелкните результат правой кнопкой мыши и выберите «Запуск от имени администратора».
- Введите следующую команду и нажмите Enter:
sfc /scannow
Теперь начнется сканирование SFC. Это может занять некоторое время, так что наберитесь терпения. Когда сканирование будет завершено, вы увидите сообщение о том, были ли обнаружены и устранены какие-либо проблемы.

Для восстановления системы требуется не менее 300 МБ свободного места для создания точки восстановления. Если у вас недостаточно свободного места на жестком диске, вы можете попробовать увеличить размер раздела восстановления системы.
Вот как:
- Откройте утилиту управления дисками. Для этого нажмите клавишу Windows + R, чтобы открыть диалоговое окно «Выполнить». Введите «
diskmgmt.msc» в текстовое поле и нажмите Enter. - В утилите «Управление дисками» найдите раздел «Зарезервировано системой» и щелкните его правой кнопкой мыши. Выберите «Расширить том» в меню.
- Откроется мастер «Расширить том». Нажмите «Далее», чтобы продолжить.
- На следующем экране вас спросят, сколько места вы хотите добавить в раздел, зарезервированный системой. Введите количество места, которое вы хотите добавить, и нажмите «Далее».
- Теперь мастер расширит раздел System Reserved. Когда это будет сделано, нажмите «Готово».

 Операционная система создаётся специальные «Точки восстановления», с помощью которых производится процесс «реанимации». Однако в настройках ОС функция создания таких «точек» может быть отключена, а если их нет, то делать восстановление не из чего. К счастью, их отсутствие не является «приговором»;
Операционная система создаётся специальные «Точки восстановления», с помощью которых производится процесс «реанимации». Однако в настройках ОС функция создания таких «точек» может быть отключена, а если их нет, то делать восстановление не из чего. К счастью, их отсутствие не является «приговором»;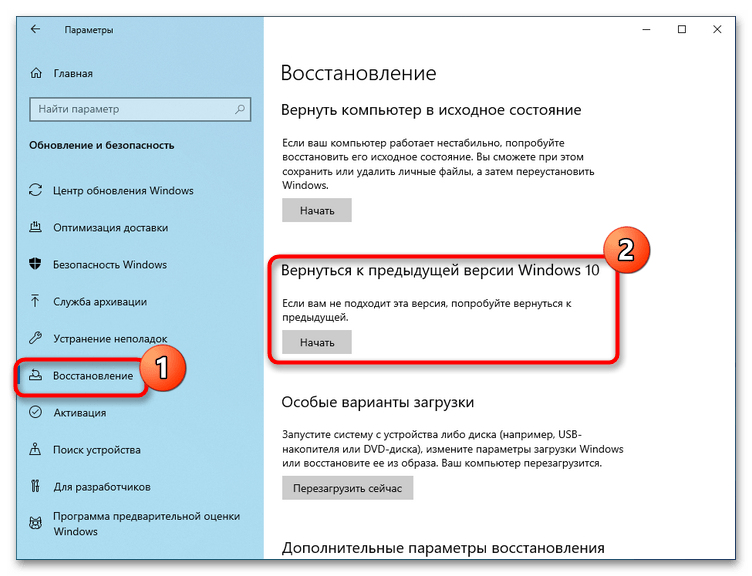 Если при использовании ОС произошла какая-то фатальная ошибка, в ходе которой повределись или были уничтожены основные системные файлы, то Восстановление запустить не удастся. В этом случае остаётся только переустанавливать операционную систему;
Если при использовании ОС произошла какая-то фатальная ошибка, в ходе которой повределись или были уничтожены основные системные файлы, то Восстановление запустить не удастся. В этом случае остаётся только переустанавливать операционную систему; Также можно воспользоваться поисковой строкой, расположенной в верхней правой части окна.
Также можно воспользоваться поисковой строкой, расположенной в верхней правой части окна.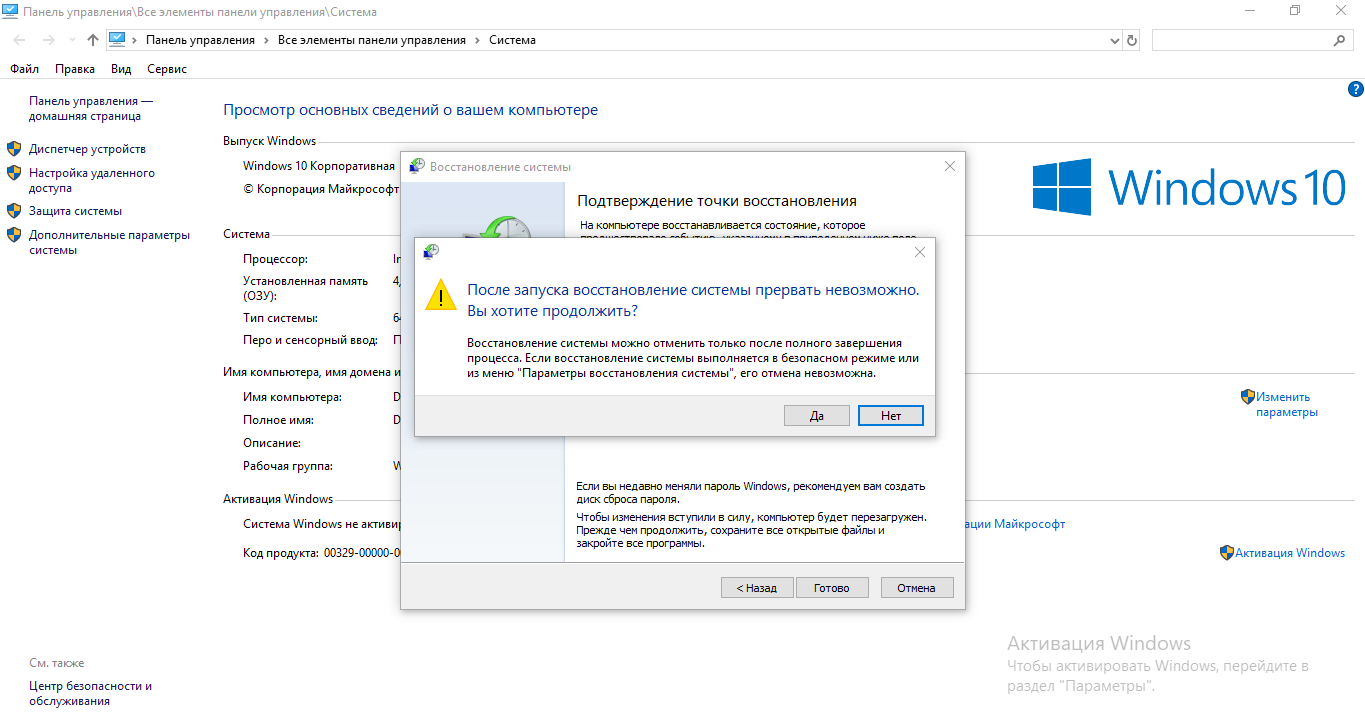 Здесь нужно поставить переключатели в выключенное положение напротив каждого из пунктов.
Здесь нужно поставить переключатели в выключенное положение напротив каждого из пунктов. Ищите элементы с наименованием «Boot», «Advancet».
Ищите элементы с наименованием «Boot», «Advancet».


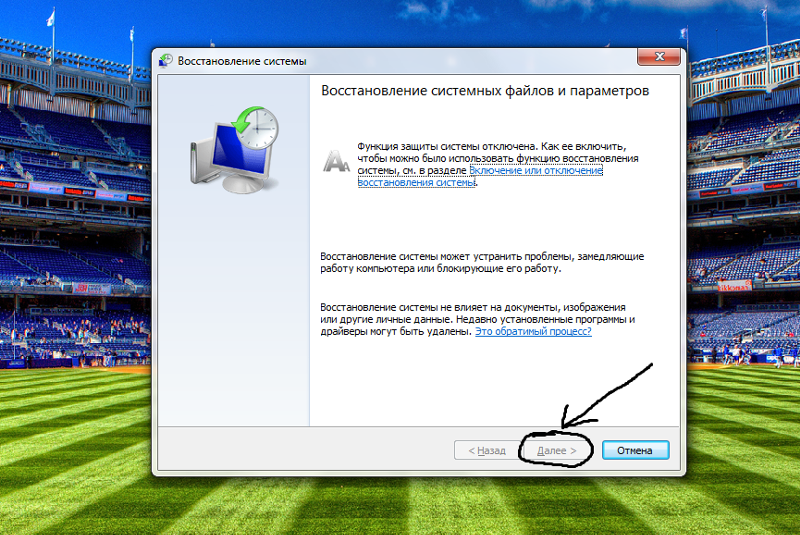
 После завершения сканирования проверьте, работает ли восстановление системы.
После завершения сканирования проверьте, работает ли восстановление системы. Например, вам может потребоваться исправить ошибку «Windows не может найти указанное устройство» или заставить работать клавишу Windows + Shift + S Snipping Tool.
Например, вам может потребоваться исправить ошибку «Windows не может найти указанное устройство» или заставить работать клавишу Windows + Shift + S Snipping Tool.




 Решение — попробовать другую точку восстановления. Если у вас есть несколько точек восстановления, выберите самую последнюю, потому что она, скорее всего, не повреждена.
Решение — попробовать другую точку восстановления. Если у вас есть несколько точек восстановления, выберите самую последнюю, потому что она, скорее всего, не повреждена.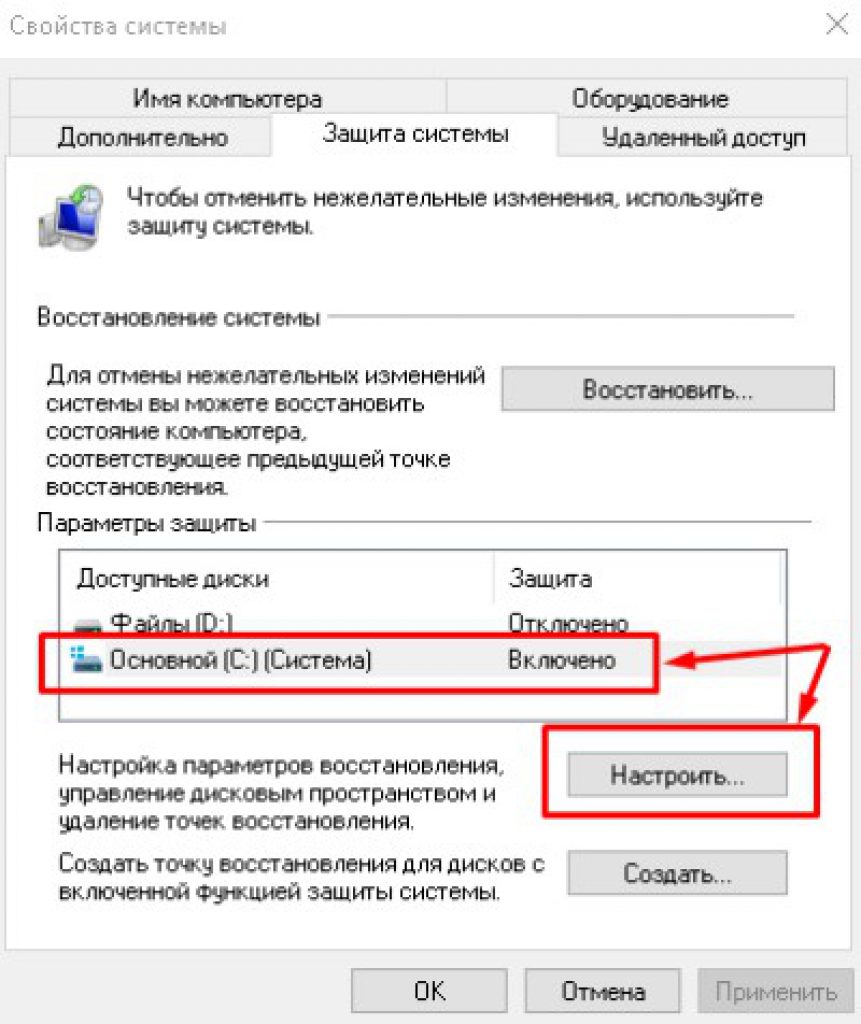

 Это удалит все данные на вашем жестком диске и начнет все заново. Однако сначала обязательно сделайте резервную копию важных файлов, так как они будут удалены во время процесса.
Это удалит все данные на вашем жестком диске и начнет все заново. Однако сначала обязательно сделайте резервную копию важных файлов, так как они будут удалены во время процесса.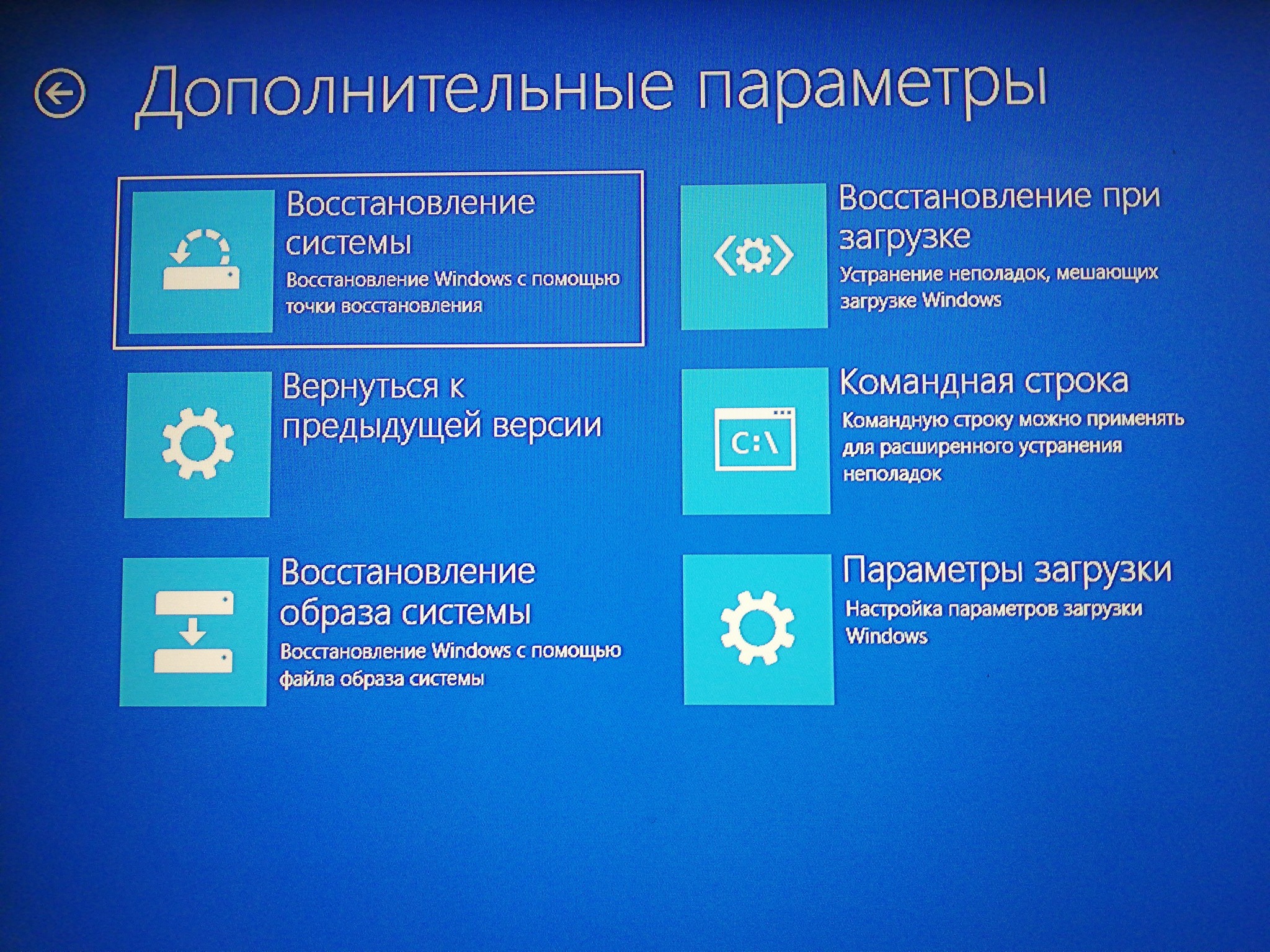
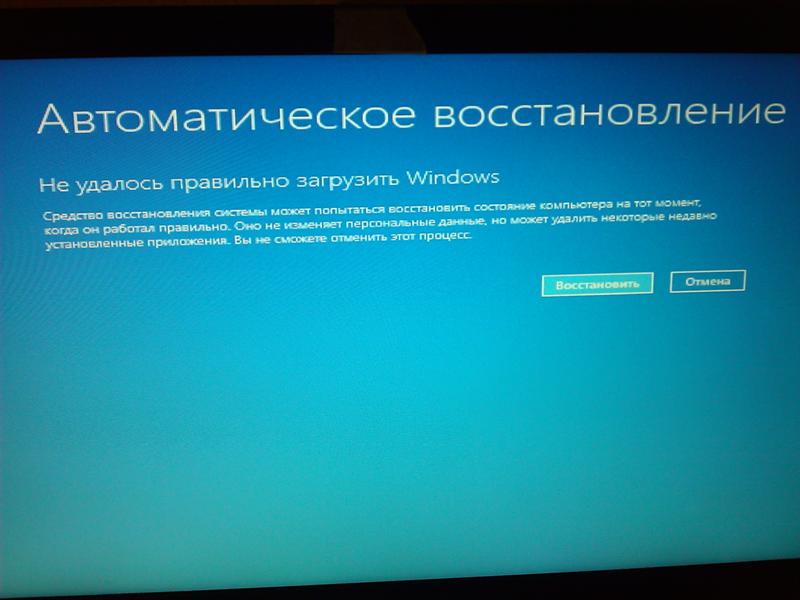 В этом случае вам нужно запустить Windows в безопасном режиме, а затем попробовать запустить восстановление системы.
В этом случае вам нужно запустить Windows в безопасном режиме, а затем попробовать запустить восстановление системы.