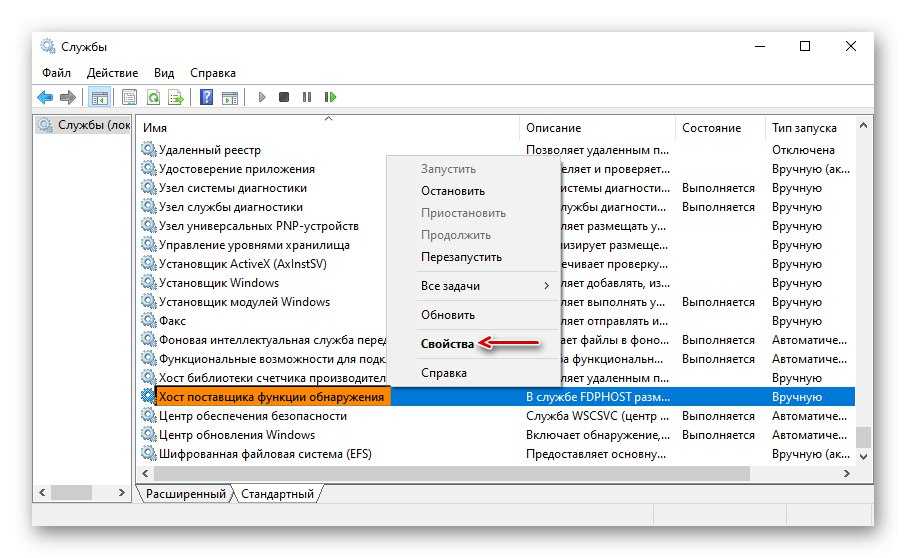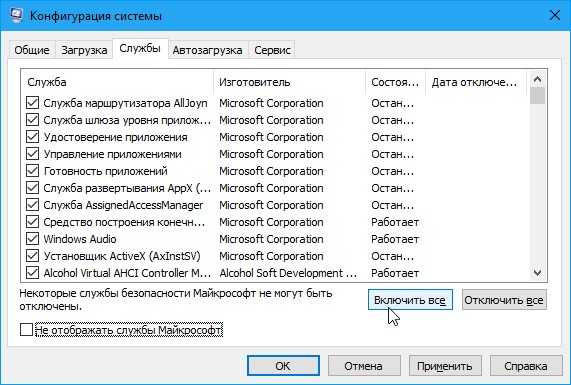Windows 10 ненужные службы: Какие службы отключить в Windows 10
Содержание
Как отключить ненужные службы в windows 10?
Службы – это системные приложения «Windows», работающие в фоновом режиме. Большая часть этих служб потребляет ресурсы компьютера, но не приносит реальной пользы оператору системы. Часть этих утилит потенциальна опасна из-за уязвимостей.
Но Вы должны понимать, что отключение служб небезопасно, оно может привести к неправильной работе операционной системы или к ее отказу. Перед началом эксперимента сделайте резервную копию системы и личных файлов.
Выберите с помощью правой кнопки мыши кнопку «Пуск» или сочетание «Windows +R»и выберите «Выполнить».
Введите имя программы «services.msc», и подтвердите запуск кнопкой «ОК».
Откроется окно «Службы».
Вы можете вызвать данное приложение в меню «Пуск».
Для этого нажмите кнопу со значком «Windows», затем — «Службы» в блоке «Средства администрирования».
Или кликните правой кнопкой мыши по меню «Пуск» (можете воспользоваться сочетанием «Windows+Х») и выберите «Управление компьютером».
Выберите «Службы» в окне «Управление компьютером».
Вы можете остановить или приостановить службу, перезапустить ее, отключить и, конечно, запустить. Не удаляйте службу, даже если Вы точно знаете, что она Вам сейчас не нужна. Остановите ее или отключите. Если для запуска стороннего приложения в системе Вам понадобится эта служба либо без нее не сможет функционировать другое системное приложение, Вам будет достаточно службу запустить. А удаленная служба будет потеряна.
Для того, чтобы отключить службу, щелкните по ее названию правой кнопкой мыши и нажмите «Свойства» в контекстном меню.
В окне свойств службы найдите блок «Тип запуска» и выберите «Отключена».
Вы должны остановить службу. Для этого выберите соответствующую кнопку в блоке «Состояние».
Нажмите «ОК», чтобы изменения вступили в силу.
Вы можете отключить службы с помощью утилиты «Редактора реестра». Этот способ подходит для отключения любых служб, но важно знать, что этот способ поможет отключить службу, у которой поле «Тип запуска» неактивно.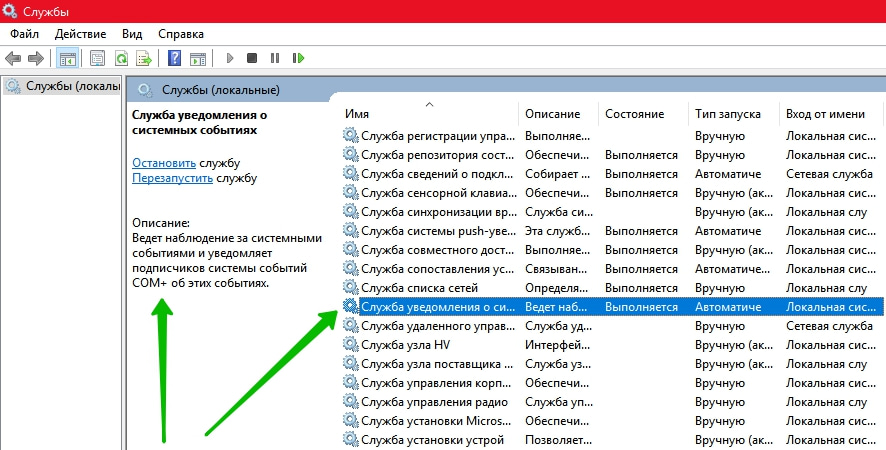
Для запуска утилиты «Редактор реестра» нажмите сочетание клавиш «Windows +R» и в окне «Выполнить» введите команду: regedit.
Перейдите по адресу «HKEY_LOCAL_MACHINESYSTEMCurrentControlSet» и найдите там папку со службами «Services». В этой папке Вам нужно найти имя нашей службы, которую мы не смогли отключить «CoreMessagingRegistrar».
Дважды щелкните мышью по вкладке «Start»
И измените выделенное значение на «4».
Нажмите «ОК», чтобы зарегистрировать изменение.
Аналогичную операцию по отключению службы с неактивным блоком «Тип запуска» Вы можете выполнить при помощи командной строки, которая должна быть запущена от имени администратора.
Нажмите на кнопку со значком «Windows» и найдите «Командную строку» во вкладке «Служебные – Windows». Нажмите на нее правой кнопкой мыши, выберите «Дополнительно», а затем – «Запуск от имени администратора».
В строке приглашения введите команду «sc config CoreMessagingRegistrar start= disabled» с пробелом после знака равно и нажмите клавишу «Enter».
Для того, чтобы изменения вступили в силу, Вам необходимо перезагрузить систему. Но не нужно перезагружать компьютер после отключения каждой службы. Отключите сразу все необходимые службы и тогда выполните перезагрузку системы.
Службы Windows 10 — как отключить неиспользуемые службы Win 10?
Работу операционной системы Windows 10 поддерживают службы Windows 10. Они предназначены для контроля и управления всевозможными опциями Windows 10. Примечательно, что для комфортного использования системы нужно задействовать множество служб Windows 10, которые «кушают» ресурсы компьютера. Слабый компьютер может тормозить, когда тянет такое количество запущенных служб, или же не предоставлять достаточное количество ресурсов оперативной памяти для работы с документами, базой данных, простенькой игры. Поэтому, в рамках статьи озвучены службы Windows 10: какие критически необходимы системе, а какими можно отключить.
Службы Windows 10 – как ими управлять?
Есть два главных инструмента, разрешающие запускать и останавливать ненужные службы Windows 10.
1. Службы
Первый так и называется, и содержит список всех элементов, которые имеются в операционной системе. Работать через него с элементами можно так:
- Нажмите Win+R и выполните команду «services.msc».
Выберите службу, с которой собрались работать. Поиск можно организовать по буквам, быстро напечатав начало названия элемента (а не только первой буквы).
- Двойным тапом мыши по иконке запустите ее.
- Управлять службами надо через два главных параметра «Тип запуска» и «Состояние».
- Для отключения службы, необходимо нажать «Отключена» в первом случае, «Остановить» во втором. Затем нажимать «ОК».
Реализовывать сортировку элементов в таблице этого окна можно по таким параметрам, как: описание, состояние, тип запуска, вход по имени.
2. Командная строка
Остановить службы Windows 10 можно и через командную строку. Это удобно, когда знаешь название нужного элемента (имя можно узнать в этой статье немного ниже):
- В поисковой строке введите cmd и запустите с правами админа.

- Затем исполните команду “sc config Название_службы start=disabled”. Об отключении засвидетельствует положительный ответ на экране.
Службы Windows 10 – полное удаление
Некоторые из элементов контроля и управления в операционной системе можно удалить полностью. Физическая деактивация поможет освободить место и разгрузить некоторые ресурсы ПК, если они были задействованы службами ранее:
- Для этого запустите Win+R и исполните appwiz.cpl
- Пройдитесь по списку, выберите неиспользуемые программные обеспечения и удалите их. Многие из установленных ПО содержаться в разделе «Службы» и выполняют свои задачи. Если из приложений их удалить, они автоматически исчезнут из других каталогов Виндовс.
Список служб Windows 10, которые можно отключить
Отключить ненужные службы Windows 10 может каждый пользователь. Главное определится, какие элементы системы для него нужны, а какие нет.
Вот список кандидатов на отключение из-за ненадобности:
- NVIDIA Stereoscopic 3D Driver Service – поддерживает работу 3D экрана.
 Можно смело отключать, если такого у вас не имеется.
Можно смело отключать, если такого у вас не имеется. - NVIDIA Streamer Service – необходима для работы потоковой онлайн трансляции при стримминге компьютерных игр. Если не геймер, и трансляцией не уваляетесь – останавливайте.
- NVIDIA Streamer Network Service – выполняет похожие функции с предыдущей, по ненадобности рекомендуется отключать.
- Superfetch – рекомендуется выключать, если ваша ось установлена на HDD диске и он жутко тормозит. Обычно подобные службы Windows 10 грузят диск. Для SSD эта опция совершенно бесполезна.
- Dmwappushservice – сервис для скана вашей геолокации, который не применим для полезных вещей русскоязычному пользователю.
- Machine Debug Manager – опция для использования ИТ-специалистами, проку от которой обычным пользователям мало.
- Windows Search – опция для работы поиска в Проводнике. Если его не применяете, можете деактивировать.
- Беспроводная настройка – при отсутствии на ПК модулей Wi-Fi и Блютуз можно отключать.

- Биометрическая служба Windows – хоть светлое будущее не за горами, до большинства пользователей этой ОС оно еще не добралось. Можно без промедлений деактивировать.
- Брандмауэр – в функции отпадает надобность, когда у вас на ПК установлен антивирус со встроенным фаерволом. Обычно, серьезные антивирусные программы, типа Avast, Касперский полноценно заменяют стандартные функции защиты Виндовс, и привносят новые.
- Рабочие папки – когда Виндовс 10 не входит в число компьютеров корпоративной сети, службу можно деактивировать.
- Регистрации ошибок – если не помогаете Windows в обнаружении ошибок и не заморачиваетесь, когда они появляются (от чего это происходит), можете выключать.
- Сервер – при отсутствии общественных папок и сетевого принтера, опция не нужна.
- Сетевая служба Xbox Live – если у вас нет аккаунта Xbox, этот параметр вам не понадобится.
- Служба (в последующих пунктах – // -) маршрутизатора AllJoyn – нужна для адекватной работы беспроводных сетей.
 Если ими не пользуетесь, скипайте тоже.
Если ими не пользуетесь, скипайте тоже. - – // – географического положения – слежка за геолокацией ПК, помогающая некоторым программам (типа погода) предоставлять актуальные данные. Скипайте по желанию.
- – // – поддержки Bluetooth – полностью бесполезная, если Блютуз модуля нет в наличии.
- – // – звукового шлюза Bluetooth – деактивируйте, за неимением модуля.
- – // – шифрования дисков BitLocker – разрешает шифровать накопители, флешки, системные диски. Если не защищаете таким способом данные, убирайте.
- – // – наблюдения за датчиками – кроме слежки за активными сенсорами может изменять в зависимости от количества люменов в комнате, яркость дисплея. Деактивируйте, если не пользуетесь или она не приносит желанного результата.
- – // – записи компакт-дисков – поскольку множество современных системных блоков и ноутбуков не комплектуют DVD-приводов, функция устарела сама по себе.
- – // – загрузки изображений – ее рекомендуется применять для правильной работы при скачивании фото со сканера, камеры и иных гаджетов.
 Коль не используете, то скипайте.
Коль не используете, то скипайте. - – // – лицензий клиента – если не используете Microsoft Store, то и данная опция для правильной работы магазина вам не потребуется.
- – // – маршрутизатора SMS Microsoft Windows – нужна для отправки СМС по определенным правилам. Рекомендуется к отключению.
- Удаленный реестр – разрешает дистанционно работать с реестром ОС. Если этим не занимаетесь, деактивируйте.
- Факс – если факса нет, о и смысла в этой опции нет.
- Центр обновления Windows – если вы не приверженец установки только вышедших обновлений, вы можете отключить функцию. Тем более, она часто нагружает жесткий диск и прочие ресурсы маломощного компьютера.
Дополнительные меры
Деактивация службы Windows 10 – это не единственный способ оптимизации компьютера. Дополнительно, можно:
- Использовать оптимизаторы, разрешающие удалять мусор из временных файлов и реестра ОС.
- Деактивировать неиспользуемые программы из автозагрузки в диспетчере устройств.

- Отключить все службы, не принадлежащие Майкрософт в «Конфигурации системы».
- Настроить дефрагментацию Windows 10, чтобы повысить производительность компьютера
Дефрагментацию системы можно делать встроенным средством оптимизации. Здесь можно настроить автоматическую дефрагментации по расписанию.
Или можете использовать стороннее приложение Auslogics Boot Speed. Только лицензионную версию с официального сайта. Пиратскую не качайте, там 100% вшит вирус.
Преимущество данной программы заключается в скорости выполнения и улучшенному алгоритму, который позволяет получать лучший результат от использования дефрагментации.
Программы для отключения службы Windows 10
Есть автоматизированные программы, разрешающие службы Windows 10 отключить очень просто. Плюсом является то, что всю работу по изучению ненужных опций в ОС вы перекладываете на программу.
Easy Service Optimizer
Бесплатная программа разрешает останавливать запущенные службы Windows 10 в трех режимах:
- Безопасный – отключение служб, без которых Виндовс будет стабильно работать, но существенного прироста в освобожденных ресурсах РК можно не ждать.

- Оптимальный – оставляет работать Виндовс с основными функциями, отключая дополнительные и увеличивая производительность ПК.
- Экстремальный – существенно увеличивает производительность, но при этом не исключены ошибки в работе операционной системы.
Чтобы не угробить систему, перед любым из выбранных режимов программы сделайте точку восстановления Виндовс. Она разрешит вернуть ПК в рабочее состояние, даже если стороннее ПО вызовет критический системный сбой.
Пользоваться очень просто – переключитесь на вкладку внизу, а затем сверху выберите шестерню с красным знаком.
Кроме того, можно редактировать каждую выбранную службу вручную. Для этого надо дважды кликнуть по ней.
Destroy Windows 10 Spying
Данная программа позволяет отключать опции, применяемые для слежки за пользователем Windows 10. С ее помощью деактивируется целая цепочка служб, что в результате приводит к оптимизации системы.
В главном меню, нажав одну большую кнопку можно запустить сам процесс. Если же вы что-то из предложенных функций для отключения желаете оставить, переходите во вкладку «Настройки» и снимайте «птички» самостоятельно.
Если же вы что-то из предложенных функций для отключения желаете оставить, переходите во вкладку «Настройки» и снимайте «птички» самостоятельно.
Disable Win Tracking
Утилита разрешает деактивировать и удалять отдельные службы Виндовс 10, интегрированные приложения, собирающие и отправляющие информацию о юзере на сервера Майкрософта.
Графический интерфейс утилиты состоит из единого окна, с помощью которого легко все выключать.
DoNotSpy 10
Если желаете, чтобы каждая из служб телеметрии была перед глазами, используйте DoNotSpy 10. Благодаря выведенной детальной информации можно сделать кастомные отключения или те, что рекомендует разработчик ПО.
Ashampoo AntiSpy
Довольно известная компания, занимающаяся реализацией софта, рекомендует использовать свой софт, разрешающий выключать ненужные опции. Утилита наделена не просто красивым дизайном интерфейса, но и разрешает деактивировать главные модули слежки, неосновные модули и сервисы.
Заключение
Отключение неиспользуемых служб в Виндовс 10 позволит слабому компьютеру распределять ресурсы под ваши задачи, а не под те, что выставлены системой «чтобы было». Деактивировать функции можно вручную или с помощью различных программ, указанных в статье.
Напоминаем, что при использовании сторонних приложений без лицензии, возможны негативные последствия для компьютера. Используйте на свой страх и риск. До 90% задач можно решить встроенным функционалом Windows 10. Пусть это немного дольше, зато безопасно.
Как отключить ненужные службы в Windows 10? — Потребление ресурсов
от Abdullah Sam
Компьютеры имеют ряд процессов и/или служб, которые запускаются автоматически в определенное время, например, при запуске операционной системы. Некоторые из них жизненно важны при включении ПК, потому что они настраивают различные параметры программного обеспечения нашего оборудования.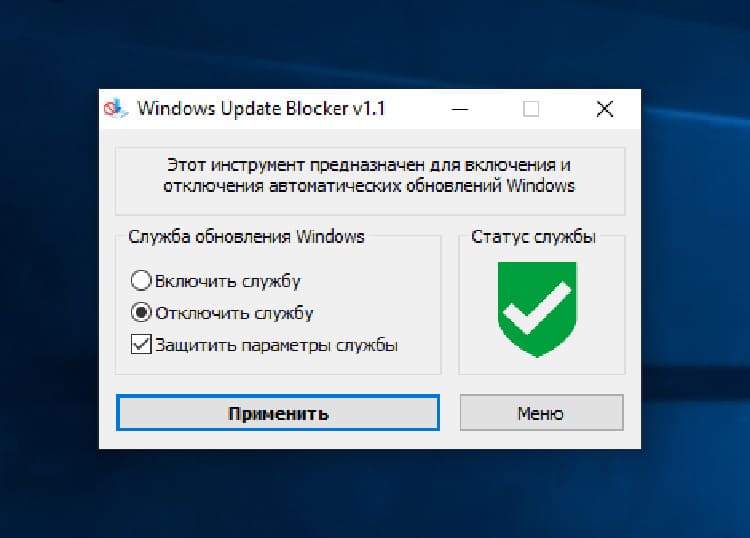 Другие, однако, обычно выполняются по предварительному решению программы, поэтому они потребляют не жизненно важные ресурсы при запуске устройства. Поэтому на этот раз мы узнаем как деактивировать ненужные службы Windows 10 и, таким образом, избежать потребления ресурсов, которые замедляют работу нашего компьютера.
Другие, однако, обычно выполняются по предварительному решению программы, поэтому они потребляют не жизненно важные ресурсы при запуске устройства. Поэтому на этот раз мы узнаем как деактивировать ненужные службы Windows 10 и, таким образом, избежать потребления ресурсов, которые замедляют работу нашего компьютера.
Как отключить ненужные службы Windows 10? – Потребление ресурсов
Индекс( )
- Что мне нужно сделать, чтобы перейти к полной панели служб на моем ПК с Windows 10?
- Как определить менее используемые службы, которые можно отключить в Windows 10?
- Сообщения об ошибках
- служба шифрования
- Менеджер карт
- Родительский контроль в Windows 10
- Услуги «Последующее диагностическое наблюдение»
- Услуга «Дополнительный IP»
- Отключить «Политику диагностики»
- Каковы преимущества отключения ненужных служб в Windows 10?
- Потребление ресурсов на ПК
- Включи скорость
Что мне сделать, чтобы перейти к полной панели служб на моем ПК с Windows 10?
Доступ к панели служб Windows 10 не так сложен, как вы думаете.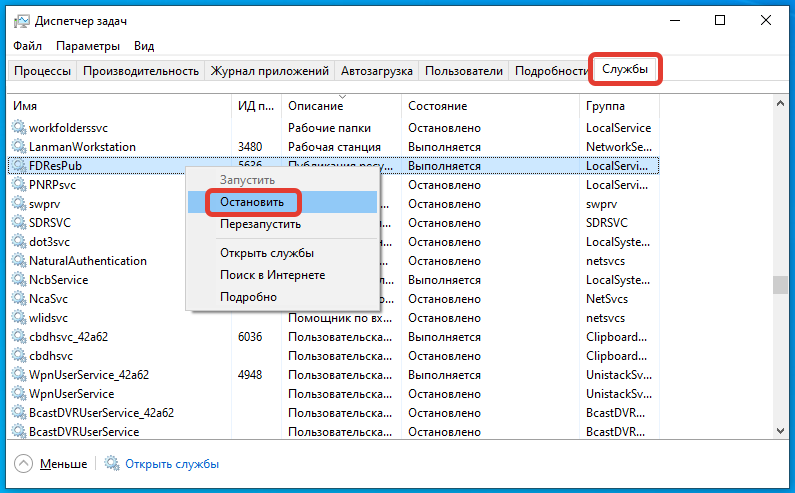 В «Диспетчере задач» мы найдем полный список активных служб на переднем плане, а также в фоновом режиме . Один из самых простых способов открыть диспетчер задач — нажать «Ctrl + Alt + Del» и выбрать параметр «Запустить диспетчер задач».
В «Диспетчере задач» мы найдем полный список активных служб на переднем плане, а также в фоновом режиме . Один из самых простых способов открыть диспетчер задач — нажать «Ctrl + Alt + Del» и выбрать параметр «Запустить диспетчер задач».
Другой способ открыть диспетчер задач — щелкнуть правой кнопкой мыши на панели задач Windows и выбрать «Запустить диспетчер задач» . Также можно нажать «Пуск», а затем ввести в поисковой системе ‘ taskmgr ’ ‘ и нажать на программу с таким названием.
Открыв Диспетчер задач, вы сможете увидеть все его вкладки, на которых отображается различная информация о работе оборудования. Вы увидите панель сервисов во вкладке «Сервисы» а также во вкладке «Процессы» вы сможете увидеть все, что работает в режиме реального времени на вашем ПК.
Точно так же знание того, как пользоваться панелью управления Windows 10, – отличный способ улучшить работу и производительность вашего компьютера .
Как определить менее используемые службы, которые можно отключить в Windows 10?
Существует множество служб , которые не являются необходимыми для правильного функционирования операционной системы Windows 10 , поэтому мы можем отключить их, не вызывая сбоя.
В зависимости от того, что служба выполняет действие, относящееся к программе или для определенной цели операционной системы, некоторые из наименее используемых служб в Windows 10:
Отчеты об ошибках
Отчеты об ошибках 0007 отправляет информацию о различных ошибках, возникающих на нашем компьютере . Однако тот факт, что он отключен, совершенно не влияет на работу операционной системы. Вот почему его отключение — хороший способ освободить место на диске при запуске других программ или служб.
служба шифрования
Не все пользователи Windows склонны шифровать свои данные, поэтому поддержание активности этой службы может привести к истощению ресурсов . Конечно, если вы когда-нибудь захотите зашифровать свои данные, вы можете снова включить эту службу.
Конечно, если вы когда-нибудь захотите зашифровать свои данные, вы можете снова включить эту службу.
Диспетчер карт
Если вы не используете картографические приложения Windows, нет необходимости активировать службу диспетчера карт . Его функция состоит в том, чтобы разрешить приложениям, использующим карты, получать доступ к тем, которые были загружены системой.
Родительский контроль в Windows 10
Об этой услуге особо сказать нечего, только то, что если вы являетесь владельцем компьютера, то маловероятно, что вы будете ею пользоваться. Однако могут быть случаи, а пока деактивация не вызовет проблем .
Службы «Последующей диагностики»
Эта служба работает в фоновом режиме и выявляет проблемы с надежностью компьютера для отправки отчета в Windows. Отключение не окажет негативного влияния на операционную систему , наоборот, ускорит ее работу.
Служба «Дополнительный IP»
Для базового использования Windows 10 Служба «IP Helper» не требуется . Это позволяет подключаться к туннелю через различные протоколы. Таким образом, его деактивация улучшит производительность нашего компьютера, если мы не будем использовать эти протоколы.
Это позволяет подключаться к туннелю через различные протоколы. Таким образом, его деактивация улучшит производительность нашего компьютера, если мы не будем использовать эти протоколы.
Отключить «Политику диагностики»
Служба «Политика диагностики» выполняет функцию обнаружения и решения проблем в Windows 10 . Он в основном отправляет уведомления при возникновении ошибки в системе, поэтому его отключение означает отказ от получения таких уведомлений.
Другой способ повысить производительность ПК с Windows 10 – предотвратить автоматический запуск таких программ, как Microsoft Edge, при включении компьютера.
Каковы преимущества отключения ненужных служб в Windows 10?
Многие эксперты согласны с тем, что отключение некоторых служб Windows 10 может повысить производительность . А поскольку отключить службы несложно, они рекомендуют это сделать всем, кто хочет повысить скорость своего ПК. Наиболее важными преимуществами являются:
Потребление ресурсов на ПК
Отключение служб означает меньшее потребление ресурсов на ПК, что значительно помогает избежать его перегрузки. В основном, чем меньше служб запущено, тем меньше ресурсов будет потребляться . И поэтому при меньшем потреблении ресурсов будет меньше нагрев пластины, а также больше скорость обработки для других сервисов и ресурсов.
В основном, чем меньше служб запущено, тем меньше ресурсов будет потребляться . И поэтому при меньшем потреблении ресурсов будет меньше нагрев пластины, а также больше скорость обработки для других сервисов и ресурсов.
Активируйте скорость
Как мы уже упоминали, ненужные службы потребляют ресурсы. При их деактивации эти ресурсы остаются доступными для использования другими более важными службами. Таким образом активируется скорость вашего компьютера . Если случится так, что вы случайно отключите важную службу, вы можете прочитать техническую поддержку Microsoft, где дается ответ, как включить системные службы Windows 10.
С другой стороны, при наличии служб, которые нельзя отключить и источником которых не является Windows, может потребоваться перезагрузка или полный сброс для восстановления Windows 10. Я надеюсь, что со всей этой информацией вы улучшите производительность своего ПК до следующего раза!
Абдулла Сэм
Я преподаватель, исследователь и писатель. Я пишу об учебных предметах, чтобы улучшить обучение студентов колледжей и университетов. Я пишу высококачественные учебные заметки, в основном, о технологиях, играх, образовании, а также о решениях / советах и хитростях. Я человек, который помогает студентам приобретать знания, компетентность или добродетель.
Я пишу об учебных предметах, чтобы улучшить обучение студентов колледжей и университетов. Я пишу высококачественные учебные заметки, в основном, о технологиях, играх, образовании, а также о решениях / советах и хитростях. Я человек, который помогает студентам приобретать знания, компетентность или добродетель.
Отключение ненужных служб Windows
Windows печально известна наличием бесполезных функций и программ/служб, потребляющих ресурсы ЦП, включенными по умолчанию. Сегодняшний пост посвящен удалению некоторых бесполезных сервисов. Службы похожи на программы запуска, они обычно не нужны, они замедляют работу вашего компьютера и замедляют процесс загрузки; однако некоторые из них полезны, поэтому я составил список тех, от которых нужно избавиться. Чтобы отключить службы в Windows, перейдите на Пуск > Выполнить > Введите: « services.msc » > Дважды щелкните службу, которую вы хотите изменить, и измените тип запуска на отключенный или ручной, как указано в списке ненужных служб ниже.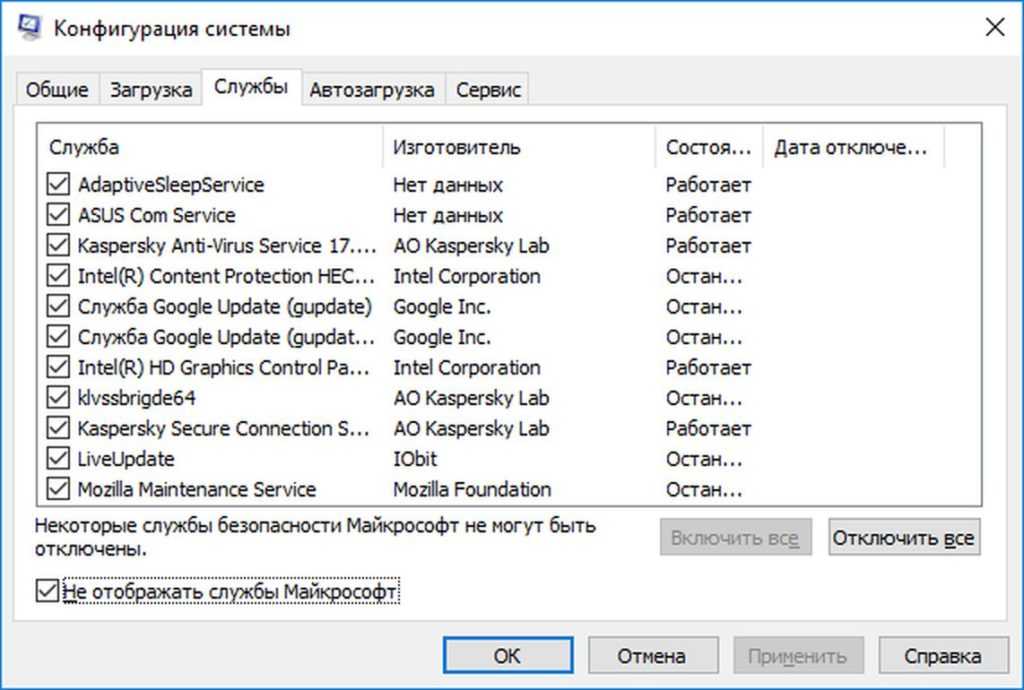
Если вы хотите дополнительно оптимизировать свой компьютер, ознакомьтесь с Bloatware — замените медленное программное обеспечение более быстрыми альтернативами и что такое дефрагментация.
Служба AdobeLM : Не на всех компьютерах есть эта служба, но она бесполезна, просто отключите ее, если она у вас есть.
Alerter : отключите этот параметр, если вы не в сети, потому что вам не нужно получать оповещения.
Управление приложениями : Установите ручной режим.
Автоматические обновления : Отключите его, если вам не требуется автоматическое обновление и исправление Windows.
ClipBook : Отключите это, если вы не в сети, так как вам не нужно ничем делиться.
Обозреватель компьютеров : Отключите это также, если вы не в сети, так как вам не нужно просматривать и контролировать подключенные компьютеры.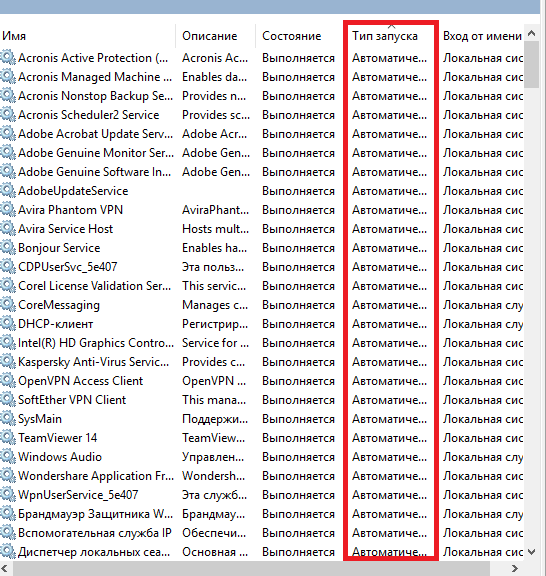
Криптографические службы : Установите этот параметр вручную, если вы не уверены, что он вам нужен.
Служба распределенных транзакций : Установите этот параметр на ручной.
DNS-клиент : Установите этот параметр вручную, если вы не в сети.
Служба отчетов об ошибках : Отключить эту бесполезную службу для сообщения об ошибках в Microsoft. В конце концов, это не поможет вам решить проблему.
Совместимость с быстрым переключением пользователей : Отключите его, если на вашем компьютере работает только один пользователь или если вы редко используете функцию быстрого переключения пользователей. То есть, если вы полностью выходите из системы, а затем разрешаете другим пользователям пользоваться вашим компьютером, то вам это не нужно. Обратите внимание, что эта служба совершенно бесполезна для компьютеров с малым объемом памяти.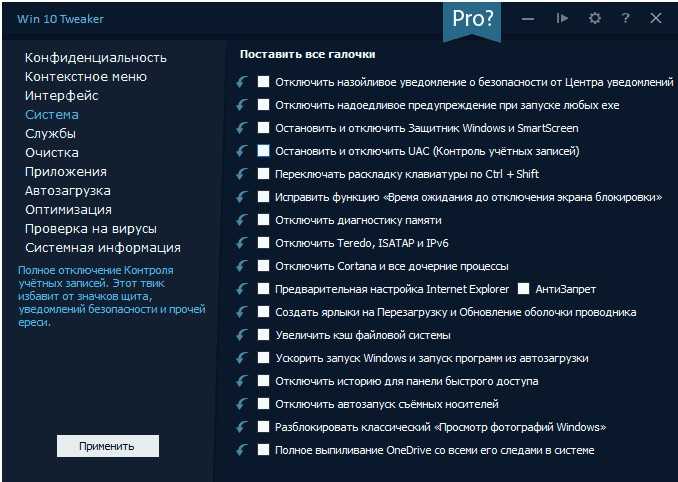
FTP-публикация : Отключите это, если вы не используете FTP.
Справка и поддержка : Установите ручной режим или отключите его, если вы не часто пользуетесь функцией справки.
HTTP SSL : Установите вручную.
Доступ к устройству с интерфейсом пользователя : отключите его, если вы не используете горячие клавиши или удаленные системы на своем компьютере; если вы используете их иногда, лучше переключиться на ручной.
Служба COM для записи компакт-дисков IMAPI : установите этот параметр в ручной режим для экономии памяти и времени. Не выключайте его, если к вашему компьютеру подключено устройство записи компакт-дисков или DVD.
Служба индексирования : отключите ее, она использует много ресурсов ЦП
Диспетчер таблиц InstallDriver : Отключить.
Службы IPSEC : Установите этот параметр на ручной.
Windows Messenger : Отключите это, если вы не в сети, это использует слишком много памяти и это боров. Вместо этого используйте Гейм.
Поставщик теневого копирования программного обеспечения MS : установите этот параметр на ручной.
Сетевой вход в систему : Отключить, если вы не в сети.
Общий доступ к удаленному рабочему столу NetMeeting : Отключите это, если вы не используете функцию удаленного рабочего стола.
Network Provisioning Service : Отключите это, это бесполезно, если вы не в сети.
NT LM Security Support Provider : Отключите это, это тоже бесполезно.
Служба драйвера дисплея NVIDIA : если вы не используете функции nVidia Desktop, эту службу необходимо отключить; это большой кусок памяти.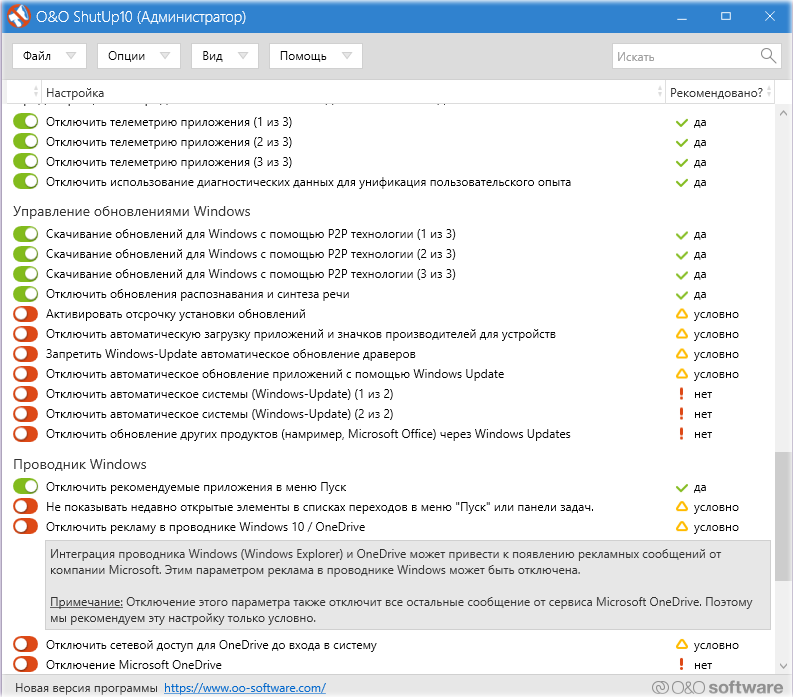
Office Source Engine : Отключите его, если у вас всегда есть под рукой компакт-диск MS Office, это полезно, если ваша установка повреждена.
Обслуживание серийных номеров портативных носителей : Установите его в ручной режим, если вы подключаете переносной носитель к компьютеру, в противном случае отключите его.
Диспетчер очереди печати : отключите его, если у вас нет принтера.
Защищенное хранилище : Отключите его, если вы не позволяете посторонним сидеть на вашем компьютере с зашифрованным хранилищем.
Диспетчер сеансов справки удаленного рабочего стола : отключите его, если вы не используете функцию удаленного рабочего стола для получения справки и поддержки от Microsoft. В любом случае вы не получаете поддержки от Microsoft.
Удаленный локатор вызова процедур : Установите ручной режим.
Удаленный реестр : Серьезная угроза безопасности, если включено, отключите его сейчас же!
Съемный накопитель : Отключите его, если вы не используете съемные накопители, в противном случае включите его вручную.
Маршрутизация и удаленный доступ : Установите ручной режим.
Вторичный вход в систему : бесполезная функция для большинства, отключите ее или включите вручную.
Диспетчер учетных записей безопасности : отключите его, это довольно бесполезно, если вы не используете шифрование NTFS.
Центр безопасности : Чертовски бесполезная и раздражающая функция. Отключите его, как только сможете!
Сервер : Установите вручную или отключите его, если вы не в сети.
Смарт-карта : Отключить.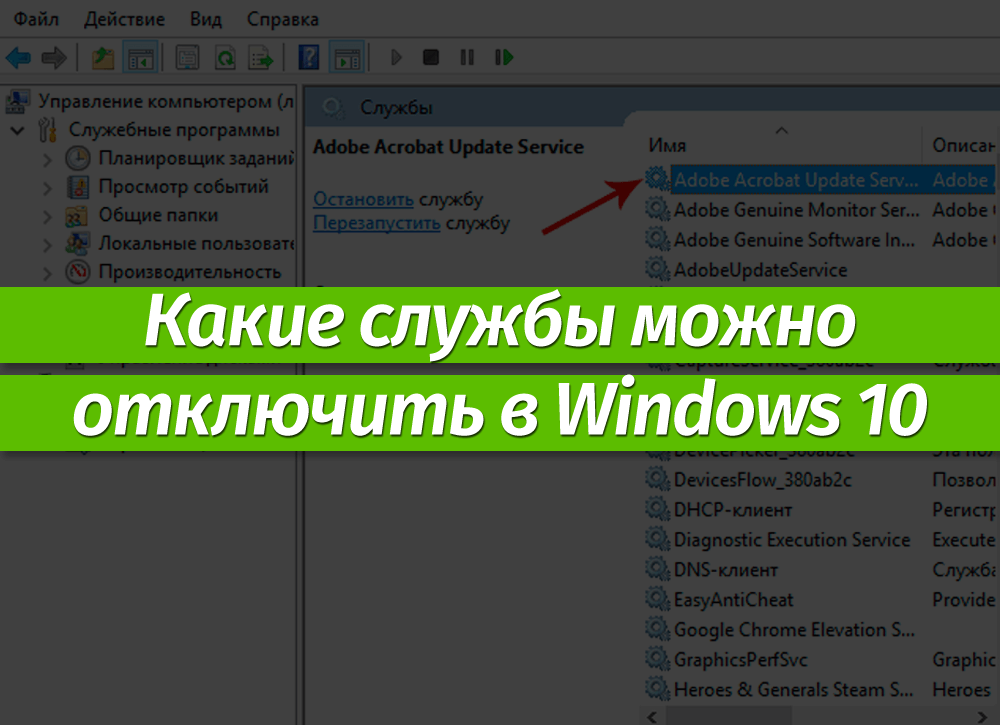 Серьезно, кто использует смарт-карты для своих домашних компьютеров?
Серьезно, кто использует смарт-карты для своих домашних компьютеров?
Служба обнаружения SSDP : отключите ее, если она не в сети или не имеет устройств UPnP в домашних сетях.
TCP/IP NetBIOS Helper : Установите его в ручной режим, если он находится в сети, в противном случае отключите его.
Telnet : установите ручной режим, если вы используете эту функцию, в противном случае отключите ее, особенно если вы являетесь домашним пользователем.
Службы терминалов : Поскольку вы не используете удаленный рабочий стол и т. д., отключите его навсегда.
Источник бесперебойного питания : Отключите его, если у вас нет ИБП, подключенного к последовательному порту вашего компьютера.
Хост универсального устройства Plug and Play : установите ручной режим.
Служба привилегий пользователей : Установите ручной режим.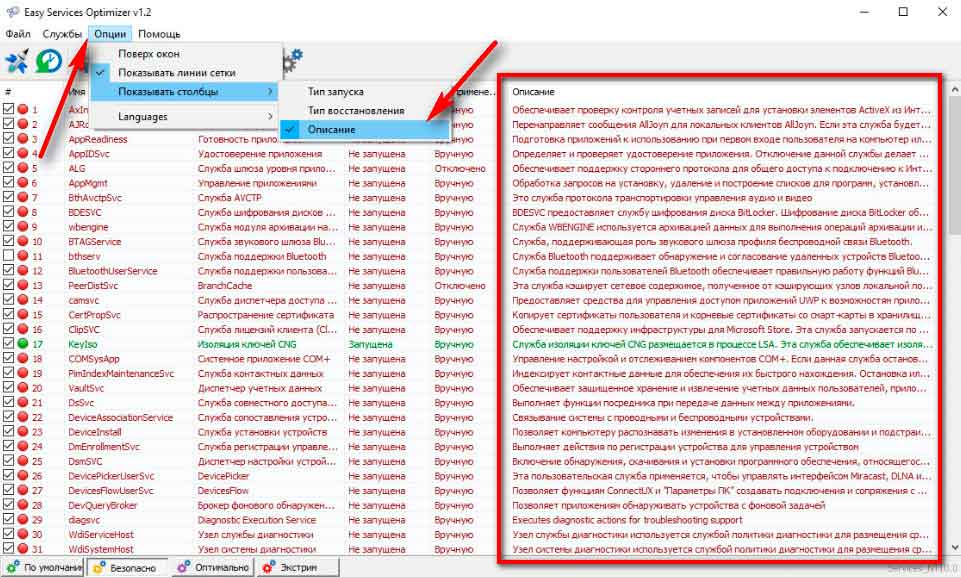
Теневое копирование тома : Отключите его, если вы не выполняете резервное копирование с помощью восстановления системы или резервного копирования Windows. Рекомендую Призрака.
Брандмауэр Windows/Общий доступ к подключению к Интернету (ICS) : Отключите это, если у вас установлен другой брандмауэр, такой как Norton или Zone Alarm, в противном случае оставьте его включенным для большей безопасности.
Windows Image Acquisition (WIA) : если вы не подключаете/не используете камеру/сканер с компьютером, отключите эту службу, в противном случае установите ее вручную.
Windows Media Connect : Отключите это, если вы не используете такие вещи, как iPod и т. д. для своего проигрывателя Windows Media.
Помощник Windows Media Connect (WMC) : отключите это, если вы отключили указанное выше или если вам не нужна помощь.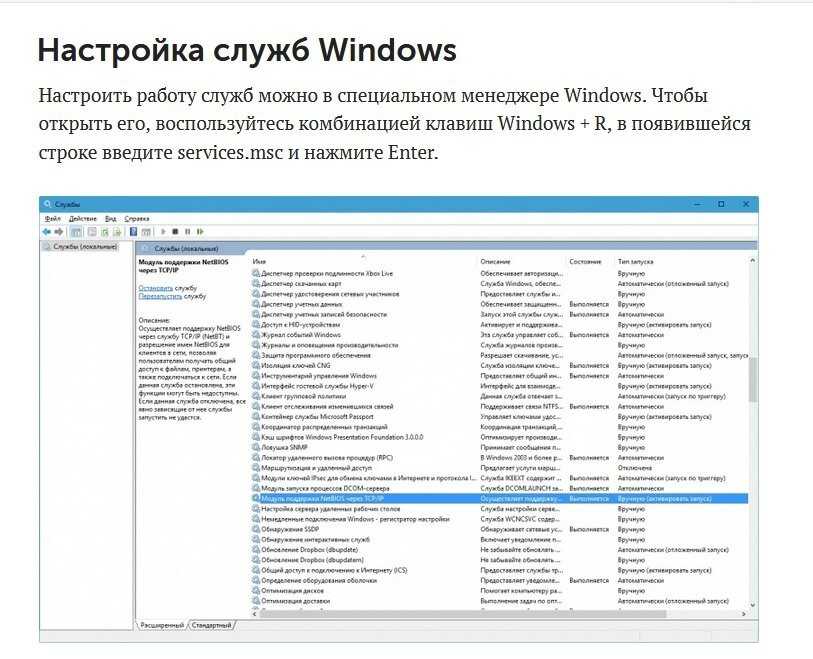
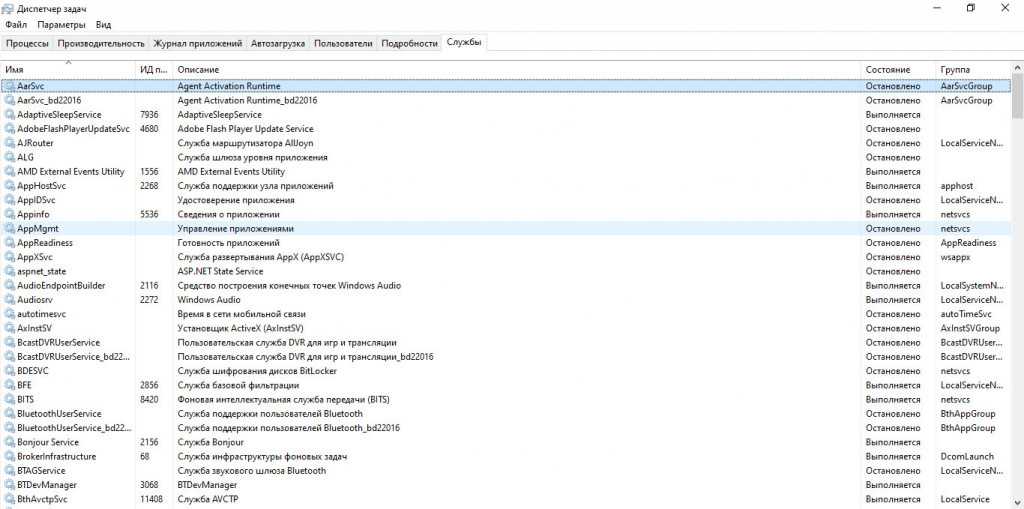
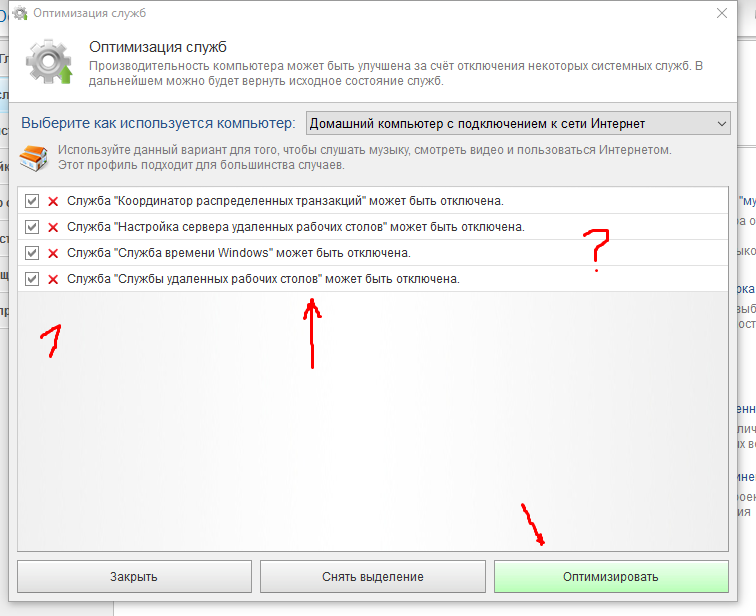 Можно смело отключать, если такого у вас не имеется.
Можно смело отключать, если такого у вас не имеется.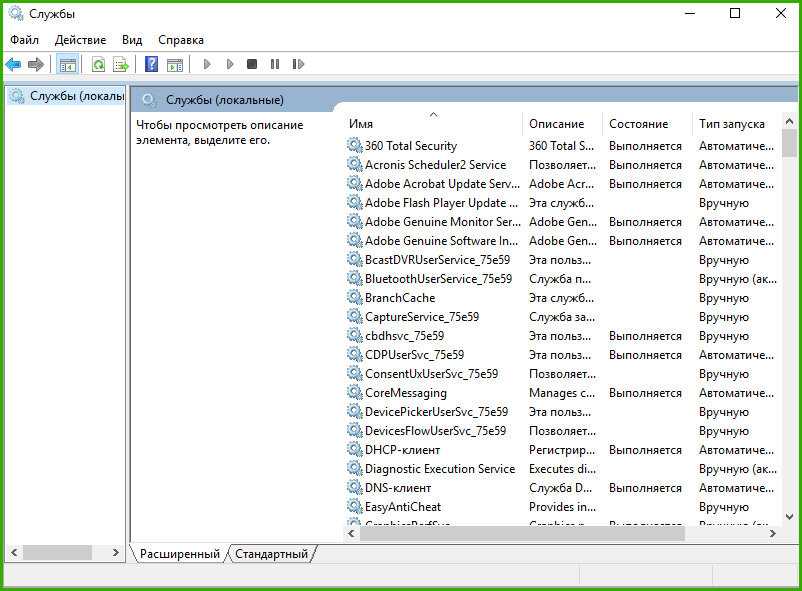
 Если ими не пользуетесь, скипайте тоже.
Если ими не пользуетесь, скипайте тоже.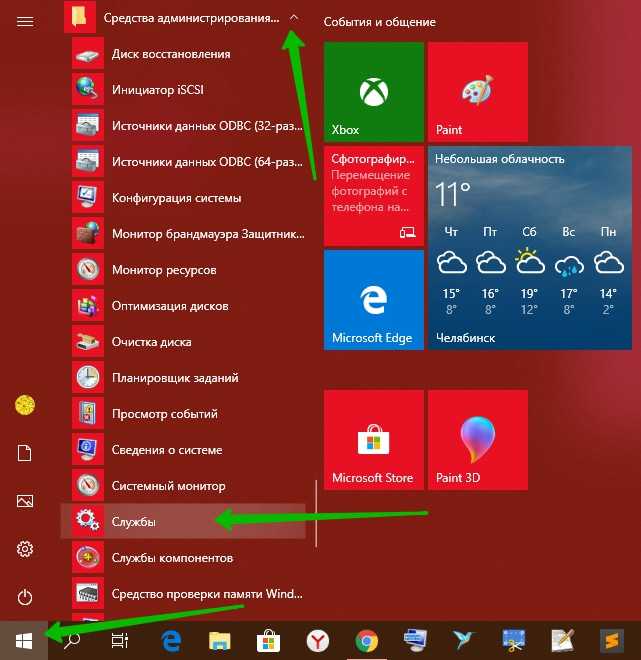 Коль не используете, то скипайте.
Коль не используете, то скипайте.