Windows 10 ножницы горячие клавиши: Открытие инструмента «Ножницы» и создание снимка экрана
Как сделать скриншот (снимок экрана) встроенными способами Windows 10
Сейчас расскажу как сделать скриншот экрана (снимок) встроенными способами Windows 10 при помощи сочетания клавиш или стандартных программ. Выбирайте свой вариант.
Данная статья подходит для всех брендов, выпускающих ноутбуки на Windows 11/10: ASUS, Acer, Lenovo, HP, Dell, MSI, Toshiba, Samsung и прочие. Мы не несем ответственности за ваши действия.
Внимание! Вы можете задать свой вопрос специалисту в конце статьи.
Содержание
- Комбинация клавиш (горячие клавиши)
- Набросок на фрагменте экрана
- Клавиша Print Screen
- Программа «Ножницы»
- Игровая панель
Комбинация клавиш (горячие клавиши)
Начиная с версии 1703 Виндовс 10 пользователи могут сделать скриншот путем нажатия кнопок WIN + SHIFT + S
После нажатия этих кнопок курсор мыши превращается в «крестик». Вам необходимо удерживать левую кнопку мыши, чтобы создать прямоугольник, который превратится в снимок экрана.
Полученная картинка помещается в буфер обмена. Оттуда ее можно скопировать в любое приложение.
Нужна помощь?
Не знаешь как решить проблему в работе своего гаджета и нужен совет специалиста? На вопросы отвечает Алексей, мастер по ремонту смартфонов и планшетов в сервисном центре.Напиши мне »
А можно и отредактировать сразу скриншот, добавив на него текст или стрелки. Кликните по появившемуся возле часов окну с вашим скриншотом.
Набросок на фрагменте экрана
В системе Windows 10 имеется утилита «Набросок на фрагменте экрана». Это более продвинутая разновидность приложения «Ножницы».
Для создания скриншота жмем клавиши WIN + W. Затем внизу экрана появится небольшое окно.
Для создания скриншота жмем на кнопку «Полноценный экран». Будет открыт редактор снимков.
В данном редакторе есть возможность создавать новые снимки, редактировать уже сделанные и сохранять их на компьютере.
Windows 11 Как сделать скриншот экрана
Клавиша Print Screen
Для создания снимка экрана можно нажать на клавиатуре кнопку «Print Screen». Скриншот будет помещен в буфер обмена системы. Затем его можно вставить в любую программу, например, Paint или отправить в мессенджеры.
Если вы не хотите работать с буфером обмена, то создать скриншот можете одновременным нажатием кнопок WIN + Print Screen. Созданный скриншот будет сохранен в разделе «Изображения» в папке «Снимки экрана».
Программа «Ножницы»
Утилита ножницы позволяет выполнять простое создание скриншотов любой части экрана. Сделать снимки можно с задержкой, а сохранить файл разрешается в любом формате.
Для запуска приложения открываем поисковую строку, вводим «Ножницы» и жмем на нее.
После запуска программы предлагаются такие возможности:
- Во вкладке «Задержка» можно указать время для задержки создания скриншота».

- При нажатии на кнопку «Режим» появляется возможность выбрать вид снимка: весь экран, прямоугольник или произвольная форма.
- После создания скриншота будет открыто окно, где можно выполнить его редактирование. Также можно указать формат файла.
Игровая панель
В Виндовс 10 поддерживается комбинация кнопок WIN + G в тех программах, которые развернуты на весь экран. В этом случае пользователи могут запустить функцию создания снимка экрана или записать видео.
Для создания снимка экрана жмем клавиши WIN + ALT + Print Screen или кликнуть на соответствующую кнопку.
АвторМастер Николай
Инженер по ремонту мобильной и компьютерной техники в специализированном сервисном центре, г. Москва. Непрерывный опыт работы с 2010 года.
Есть вопросы? Задавайте в комментариях к статье. Отвечать стараюсь максимально быстро вам на указанную почту. Каждый случай индивидуален и поэтому очень важно, чтобы вы максимально расписали свою проблему и какая у вас модель устройства.
Как сделать скриншот на ноутбуке и компьютере
. Способы быстро сохранить снимок экрана
Обновлено 08 ноября 2022, 13:54
Shutterstock
Скриншот — это изображение монитора или дисплея с информацией. Также его называют скрином или снимком экрана. Это удобная функция для того, чтобы сохранить информацию в конкретный момент. РБК Life рассказывает, как быстро и просто сделать скриншот на компьютере или ноутбуке.
Содержание
- Скриншот в Windows
- Скриншот в Mac
- Программы
Как сделать скриншот в Windows
Горячие клавиши для создания скриншотов на разных устройствах могут отличаться. Наиболее часто встречаются следующие сочетания.
Win + Shift + S
Комбинация горячих клавиш открывает «Ножницы» на версиях Windows 10 и 11. Также программу можно найти через «Пуск» и вынести ее в ярлыки.
Нажмите Win + Shift + S, выделите область, сохраните изображение или скопируйте и отправьте скрин, например, в мессенджере.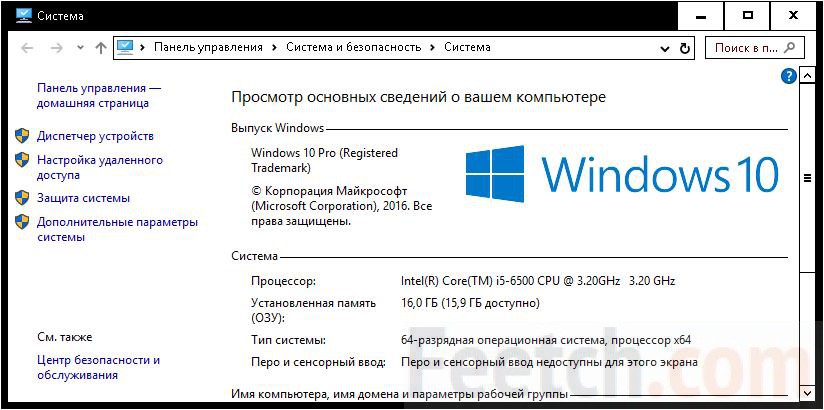 «Ножницы» удобны, если хотите сделать только фрагмент экрана, без лишней информации.
«Ножницы» удобны, если хотите сделать только фрагмент экрана, без лишней информации.
Клавиша Print Screen
Вариант для тех, у кого старая версия Windows или не работает программа «Ножницы». Кнопка Print Screen делает скриншот всего рабочего стола. Если вам нужно скрыть часть информации, придется редактировать изображение. На разных устройствах горячие клавиши могут отличаться.
- На компьютере: Print Screen. Клавиша также может называться PrtSc, PrtScr, PrntScrn или PrtScn или быть совмещенной с другими функциями, например Insert.
- На ноутбуке: Windows + Print Screen или Windows + Fn + пробел. [1]
Как сделать скриншот на ноутбуке
Скриншот сохранится в буфер обмена. Его можно вставить в редактор (Paint, e-mail, Word и другие). Для этого откройте нужную программу и нажмите Ctrl + V.
Чтобы найти все скриншоты, откройте на панели задач Проводник -> Изображения -> Снимки экрана.
Как сделать скриншот в Mac
Чаще всего для Mac не нужна установка дополнительных программы для создания скриншотов, необходимые функции уже встроены в систему.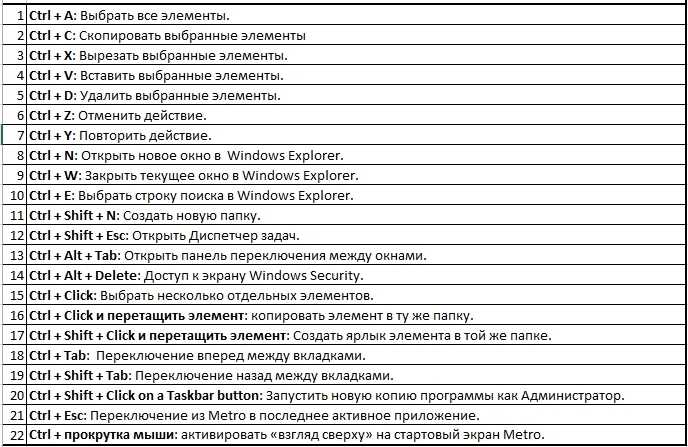
- Shift + Cmd + 3. По умолчанию делает снимок всего экрана.
- Shift + Cmd + 4. Выбор нужной области. Чтобы переместить выбранную область, удерживайте левую кнопку мыши или тачпада и нажмите пробел. Двигайте область, отпустите удерживаемые клавиши, чтобы сделать снимок экрана.
- Shift + Cmd + 5. Расширенные настройки. Можно записать видео экрана или выбранной области, сделать скрин одного из окон, настроить место хранения скринов.
Как быстро сделать скриншот в Mac
Если вам неудобно использовать стандартные горячие клавиши в Mac, настройте их самостоятельно. К примеру, вместо Shift + Cmd + 3 для создания скрина можно установить Cmd + 0. Так вы сможете делать снимки экрана быстрее.
Шаг 1. Зайдите в «Системные настройки».
Скриншоты по умолчанию появляются на рабочем столе. Вы также можете настроить место их хранения. Для этого нажмите Shift + Cmd + 5 -> Параметры -> и выберите место сохранения.
Как изменить место хранения скриншотов в Mac
Программы для создания скриншотов на ноутбуке и компьютере
Если горячие клавиши не работают, вы забываете комбинации или вам нужны расширенные функции для создания скриншотов, установите на компьютер или ноутбук одну из этих программ. Сторонние приложения для создания снимков экрана удобны тем, что могут загружать скрин сразу в облако. Вы можете прислать человеку ссылку на картинку или вставить ее в документ.
Сторонние приложения для создания снимков экрана удобны тем, что могут загружать скрин сразу в облако. Вы можете прислать человеку ссылку на картинку или вставить ее в документ.
1. Joxi
- Для всех платформ
- Бесплатно
Функционал программы Joxi
Быстрый сервис для обмена скриншотами и файлами по сети. Все файлы автоматически сохраняются в облаке. Доступ к ним можно получить с любого устройства.
Есть плагины для браузеров Opera, «Яндекс», Chrome. Joxi подходит для любых операционных систем.
2. Monosnap
- Windows, macOS, расширение для Chrome
- Бесплатно, есть расширенная версия за $2,5 в месяц
Функционал программы Monosnap
В бесплатной версии программы можно сделать скриншот и записать видео с экрана. В Monosnap много настроек и функций, можно сделать горячие клавиши для разных действий. С помощью инструментов легко размыть информацию, добавить текст, подчеркнуть важное.
Загружайте скрины в облако программы или отправляйте в сервисы, например Google Drive.
3. Shottr
- macOS
- Бесплатно
Функция размытия информации на скриншоте
Удобная, быстрая и современная программа для Mac с множеством полезных функций. Создание скрина — самое простое, что она делает.
Можно увеличить область, чтобы лучшее ее рассмотреть. Функция OCR считывает QR-коды. Пипетка подскажет цвет выбранного пикселя. Есть распознавание текста: можно выделить область и вставить в текстовый редактор. Также в Shottr встроена линейка (поможет самым дотошным веб-дизайнерам) и программа, чтобы сделать размытие.
4. ShareX
- Windows, расширение для Chrome
- Бесплатно
Функционал программы ShareX
В бесплатном приложении для Windows можно сделать обычный скриншот, длинный скриншот (несколько экранов одновременно), записать GIF или видео, в том числе со звуком. ShareX позволяет редактировать изображения: добавлять текст, обрезать, применять цветовые эффекты.
Есть версия для Chrome: с ней могут работать только те, у кого установлена программа на компьютере или ноутбуке.
Поделиться
Материалы к статье
Авторы
Теги
Олеся Роженцова
Вас может заинтересовать
windows 10 — Автоматически сохранять скриншот на диск
спросил
Изменено
1 месяц назад
Просмотрено
97 тысяч раз
В Windows 10 вы можете нажать + PrtScn и он сохранит скриншот всего рабочего стола на диск. Это прекрасно работает.
То, что я ищу, это точно такая же функциональность, но возможность выбора региона с помощью мыши.
Что я нашел до сих пор:
- Инструмент Snipping: Либо вызывает редактор после захвата, либо сохраняет в буфер обмена. Не нашел способа автоматического сохранения на диск.
- Lightshot: также принесите редактор или автоматически создайте ссылку.
 Не удается автоматически сохранить на диск
Не удается автоматически сохранить на диск
Решение может полагаться на стороннее программное обеспечение, работающее в фоновом режиме, или на сценарий AutoHotkey.
- windows-10
- сочетания клавиш
- скриншот
3
Поскольку вы упомянули Win ⊞ + Print Screen , я предполагаю, что вы хотите сохранять каждый раз в одном и том же месте (например, C:\Users\Username\Pictures\Screenshots ).
Я очень рекомендую Greenshot в этом случае. Greenshot — это бесплатный инструмент для создания скриншотов с открытым исходным кодом. Он легкий и в настоящее время поддерживает Windows и Mac OS.
По умолчанию он позволяет выбрать область для захвата, хотя он также может сохранять полные снимки экрана и текущее активное окно переднего плана (все это с помощью настраиваемых ярлыков). Важно отметить, что хотя он обычно допускает большое количество потенциальных параметров вывода после захвата снимка экрана, его можно настроить как со статическим путем вывода, так и с заданным количеством параметров автоматического экспорта (которые могут включать этот путь).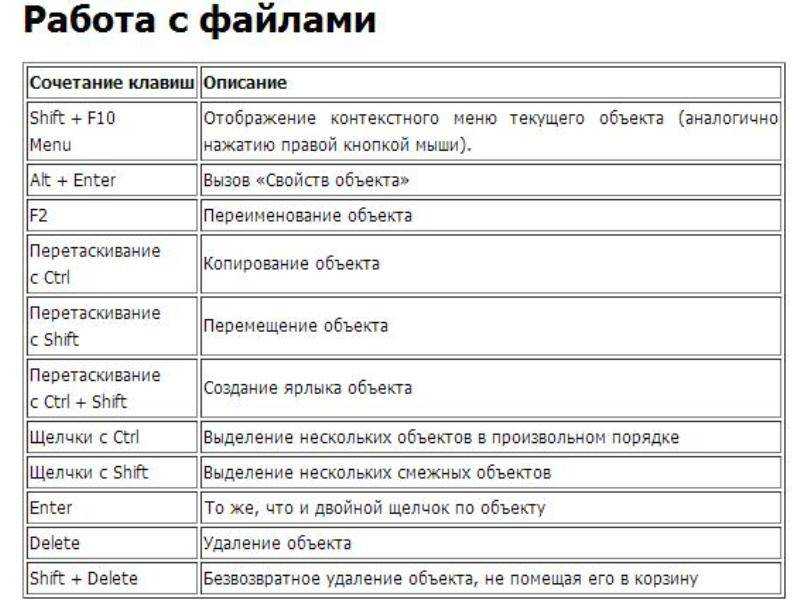
Чтобы настроить Greenshot для автоматического сохранения по определенному пути после создания снимка экрана:
Щелкните правой кнопкой мыши значок Greenshot на панели задач и выберите Preferences… в меню. Это должно вызвать диалоговое окно Settings .
На вкладке Output укажите Предпочтительные параметры выходного файла . В частности, введите желаемый путь для автоматического сохранения скриншотов в поле Место хранения .
- Под пунктом назначения , снимите флажок Выберите место назначения динамически и установите флажок Сохранить напрямую (с использованием предпочтительных параметров вывода файла) . Остальные параметры оставьте неотмеченными (если только вы не хотите, чтобы один или несколько из них также запускались автоматически).
- После завершения нажмите Ok в нижней части диалогового окна Настройки , чтобы применить изменения.

С этими настройками каждый раз, когда вы захватываете выбранную область (т. е. как только вы отпускаете кнопку мыши после щелчка и перетаскивания с активным Greenshot), захваченная область будет сохранена (без подсказок или диалогов) по указанному пути.
Примечания
Лично мне не нравится, что захват указателя мыши и сетка лупы для выбора области включены по умолчанию. Их можно отключить в настройках.
Согласно комментарию AFH, Win ⊞ + Alt + Print Screen доступен в Windows 10 v.1703 (обновление Creators 90 Alt — апрель 2017 г. и далее) + Экран печати по-прежнему должен быть доступен во всех текущих версиях Windows 7+). Тем не менее, эта статья на digitalcitizen.life прямо говорит о том, как снимать скриншоты в видеоиграх. В контексте это будет текущее окно переднего плана, но вы можете просто проверить его поведение (вне игры) самостоятельно.

6
С момента появления «Screen Clip» он был встроен в Windows.
- Использование + Смена + S
- Создать снимок экрана.
Готово. Это будет скопировано в ваш буфер обмена , а будет записано в файл в специальном каталоге внутри C:\Users\<ваше имя пользователя>\AppData\Local . Хитрость заключается в том, чтобы найти это имя каталога.
По состоянию на май 2022 года в Windows 10 этот путь равен :
C:\Users\USER\AppData\Local\Packages\MicrosoftWindows.Client.CBS_cw5n1h3txyewy\TempState\ScreenClip
Найдите каталог ScreenClip в AppData\Local с помощью cmd.exe
- Пуск -> Поиск «Выполнить» -> Введите
cmd.exe -
cd \Пользователи\имя_пользователяздесь\AppData\Local -
каталог ScreenClip /s
Найдите каталог ScreenSlip в AppData\Local с помощью Windows PowerShell
- Пуск -> Поиск «Power Shell»
-
Get-ChildItem . -Рекурсия | Where-Object {$_.PSIsContainer -and $_.Name.Contains("ScreenClip")}
-Рекурсия | Where-Object {$_.PSIsContainer -and $_.Name.Contains("ScreenClip")}
4
Нашел эту статью, которая направила меня в правильном направлении.
https://www.minitool.com/news/win-shift-s.html
Для меня файлы были сохранены в следующем месте:
C:\Users\<ИМЯ ПОЛЬЗОВАТЕЛЯ>\AppData\Local\Packages \Microsoft.Windows.ShellExperienceHost_cw5n1h3txyewy\TempState\ScreenClip
Теперь нужно посмотреть, как это изменить…
3
Это расширение ответа @pomax (пока не могу комментировать).
Чтобы фактически изменить местоположение встроенного инструмента «Фрагмент экрана» ( win + shift + s ), вы можете жестко связать исходную папку.
Удалите/переименуйте исходную папку ScreenClip, затем выполните следующую команду в cmd (не в PowerShell). Переименуйте C:\YourScreenshots в папку, которую вы хотите использовать.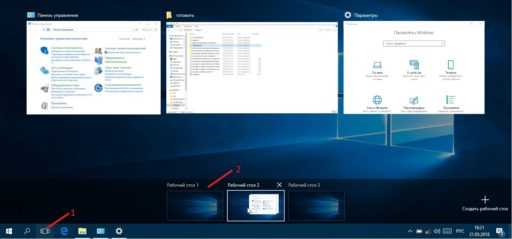
Осторожно: это нарушает функцию центра уведомлений (изображение).
При нажатии на плитку изображение не найдено…
mklink /J %USERPROFILE%\AppData\Local\Packages\MicrosoftWindows.Client.CBS_cw5n1h3txyewy\TempState\Screen Клип C:\YourScreenshots
1
Можно использовать ShareX (бесплатно, с открытым исходным кодом) для автоматического сохранения вырезанного снимка экрана на диск.
Ярлыки ShareX:
Нажатие клавиши Windows + Shift + «s» активирует инструмент «Ножницы». Позволяет вам выбрать область, которую вы хотите «отрезать», и автоматически сохраняет снимок в папку с изображениями вашего профиля пользователя. Надеюсь это поможет. 🙂
3
Начиная с Windows 11 Build 25211, захваченные изображения (не только скриншоты всего рабочего стола) из Screen Snip ( Windows Key + Shift + S ) / Snipping Tool автоматически сохраняются в C:\Users\ Имя пользователя\Изображения\Скриншоты .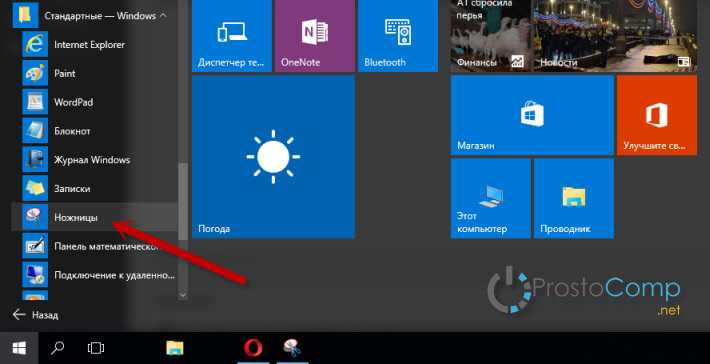 Этот параметр можно установить в инструменте «Ножницы» в разделе «Настройки», и он включен по умолчанию.
Этот параметр можно установить в инструменте «Ножницы» в разделе «Настройки», и он включен по умолчанию.
4
Зарегистрируйтесь или войдите в систему
Зарегистрируйтесь с помощью Google
Зарегистрироваться через Facebook
Зарегистрируйтесь, используя адрес электронной почты и пароль
Опубликовать как гость
Электронная почта
Обязательно, но не отображается
Опубликовать как гость
Электронная почта
Требуется, но не отображается
Нажимая «Опубликовать свой ответ», вы соглашаетесь с нашими условиями обслуживания, политикой конфиденциальности и политикой использования файлов cookie
.
Используйте 31 ярлык Snipping Tool для скриншотов Windows 10
В этом посте рассказывается, как использовать ярлык инструмента «Ножницы» в Windows 10 для быстрого создания снимков экрана в Windows 10. Ознакомьтесь со списком из 31 ярлыка инструмента «Ножницы» для Windows 10. Если вы потеряли некоторые файлы или по ошибке удалили некоторые файлы на компьютере с Windows 10, вы можете использовать MiniTool Power Data Recovery, чтобы легко восстановить их.
Возможно, вы не знаете, что в Windows 10 есть встроенный бесплатный инструмент Snipping Tool, позволяющий легко делать снимки экрана в Windows 10. Используя ярлык инструмента «Ножницы» в Windows 10, вы можете значительно ускорить процесс создания снимков экрана.
В приведенном ниже списке вы можете найти более 40 полезных ярлыков Windows 10 Snipping Tool и Snip & Sketch, а также их функции.
Совет: И Snipping Tool, и Snip & Sketch в Windows 10 позволяют делать скриншоты экрана компьютера, а также можно захватывать часть экрана по своему желанию. Snip & Sketch — это обновленный инструмент захвата экрана, представленный в Windows 10 1809 Update в качестве замены старого инструмента Windows 10 Snipping Tool. Если вы не можете найти инструмент Snip & Sketch на своем компьютере с Windows 10, вы можете получить его в Магазине Windows.
Snip & Sketch — это обновленный инструмент захвата экрана, представленный в Windows 10 1809 Update в качестве замены старого инструмента Windows 10 Snipping Tool. Если вы не можете найти инструмент Snip & Sketch на своем компьютере с Windows 10, вы можете получить его в Магазине Windows.
Связано: Как записать экран и звук для бесплатной Windows 10.
Откройте Windows 10 Snipping Tool с помощью ярлыка
и щелкните приложение Snipping Tool, чтобы открыть его.
Если вы хотите каждый раз быстро получать к нему доступ, вы можете создать ярлык на рабочем столе и горячую клавишу для Snipping Tool.
Местоположение Snipping Tool в Windows 10: C:\ProgramData\Microsoft\Windows\Start Menu\Programs\Windows Accessories\Snipping Tool .
Статья по теме: Как записать игровой процесс на ПК | Программное обеспечение для записи игр.
Чтобы создать ярлык на рабочем столе для Snipping Tool:
- Вы можете щелкнуть правой кнопкой мыши пустую область на рабочем столе компьютера и выбрать New -> Shortcut .

- В окне «Создать ярлык» введите exe и нажмите «Далее », чтобы назвать ярлык Snipping Tool 9.0041, чтобы создать ярлык на рабочем столе для Windows 10 Snipping Tool.
Чтобы создать горячую клавишу для инструмента «Ножницы»:
- Найдите инструмент «Ножницы», перейдя в указанное выше место.
- Щелкните правой кнопкой мыши приложение Snipping Tool и выберите Properties .
- На вкладке Ярлык вы можете установить горячую клавишу для Snipping Tool, например. F5.
31 Ярлыки Snipping Tool для захвата снимков экрана в Windows 10
После того, как вы откроете Snipping Tool в Windows 10, вы можете использовать 31 ярлык Snipping Tool, чтобы быстро делать снимки экрана на компьютере с Windows 10.
Ярлыки инструментов Snipping Tool:
Alt + M: выбор режима захвата экрана. Вы можете использовать клавиши со стрелками вверх и вниз, чтобы выбрать предпочтительный режим.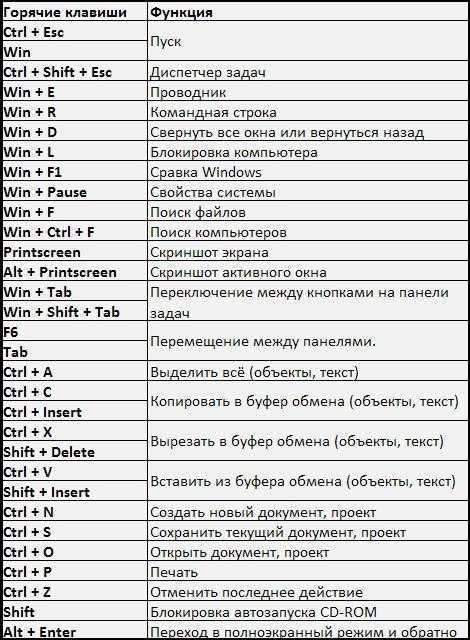 Инструмент «Ножницы» предлагает 4 режима: вырезка произвольной формы, прямоугольный инструмент, вырезка окна, вырезка в полноэкранном режиме.
Инструмент «Ножницы» предлагает 4 режима: вырезка произвольной формы, прямоугольный инструмент, вырезка окна, вырезка в полноэкранном режиме.
Alt + N/Ctrl + N: начать новый снимок экрана в том же режиме, что и предыдущий.
Alt + D: Задержка скриншота на 1-5 секунд.
Ctrl + S: сохранить снимок экрана.
Esc: отменить обрезку.
Ctrl + C: скопировать снимок экрана в буфер обмена.
Ctrl + P: распечатать снимок экрана.
Ctrl + E: Редактировать снимок экрана в Paint 3D.
Alt + F: открыть меню «Файл».
Alt + F, затем нажмите T, E: отправить снимок экрана по электронной почте в Outlook.
Alt + F, затем нажмите T, A: отправьте снимок экрана в виде вложения в электронное письмо в Outlook.
Alt + T, затем нажмите P: открыть меню пера. Затем вы можете нажать буквенную клавишу на клавиатуре, чтобы выбрать желаемый цвет пера, например. нажмите R, чтобы выбрать красную ручку, B, чтобы выбрать синюю ручку, L, чтобы выбрать черную ручку, P, чтобы выбрать пользовательскую ручку.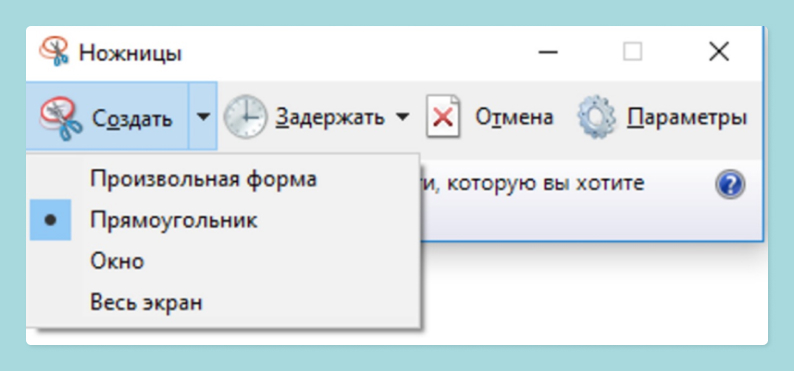
Alt + T, затем нажмите T: выберите инструмент Highlighter.
Alt + T, затем нажмите E: выберите инструмент «Ластик».
Alt + T, затем нажмите O: откройте параметры инструмента «Ножницы».
F1: открыть справку Snipping Tool.
Связанный: 10 лучших бесплатных регистраторов веб-камеры для записи видео с веб-камеры.
Сочетания клавиш Snip & Sketch:
Shift + Windows + S: Открыть панель скриншотов Snip & Sketch.
Alt + N: Начать новую обрезку.
Ctrl + O: открыть скриншот для редактирования.
Ctrl + P: распечатать снимок экрана.
Ctrl + Z: отменить редактирование. (Связано: Ярлык отмены и повтора)
Ctrl + Y: повторить редактирование.
Ctrl + B: открыть инструмент «Шариковая ручка».
Ctrl + C: открыть инструмент «Карандаш».
Ctrl + H: открыть инструмент выделения.
Ctrl + E: открыть инструмент «Ластик».
Ctrl + R: открыть инструмент кадрирования.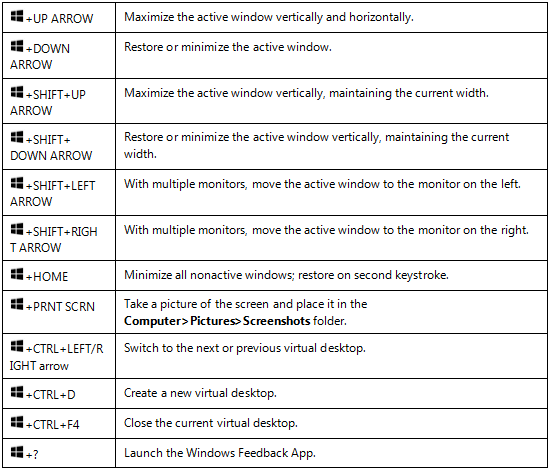

 Не удается автоматически сохранить на диск
Не удается автоматически сохранить на диск
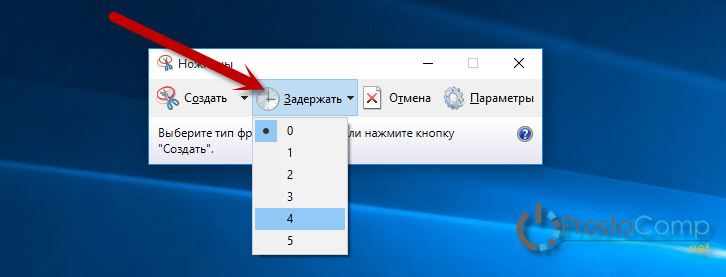
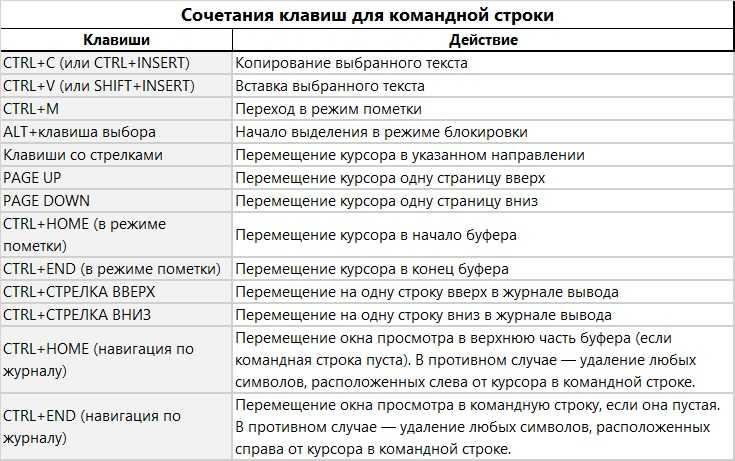 -Рекурсия | Where-Object {$_.PSIsContainer -and $_.Name.Contains("ScreenClip")}
-Рекурсия | Where-Object {$_.PSIsContainer -and $_.Name.Contains("ScreenClip")} 