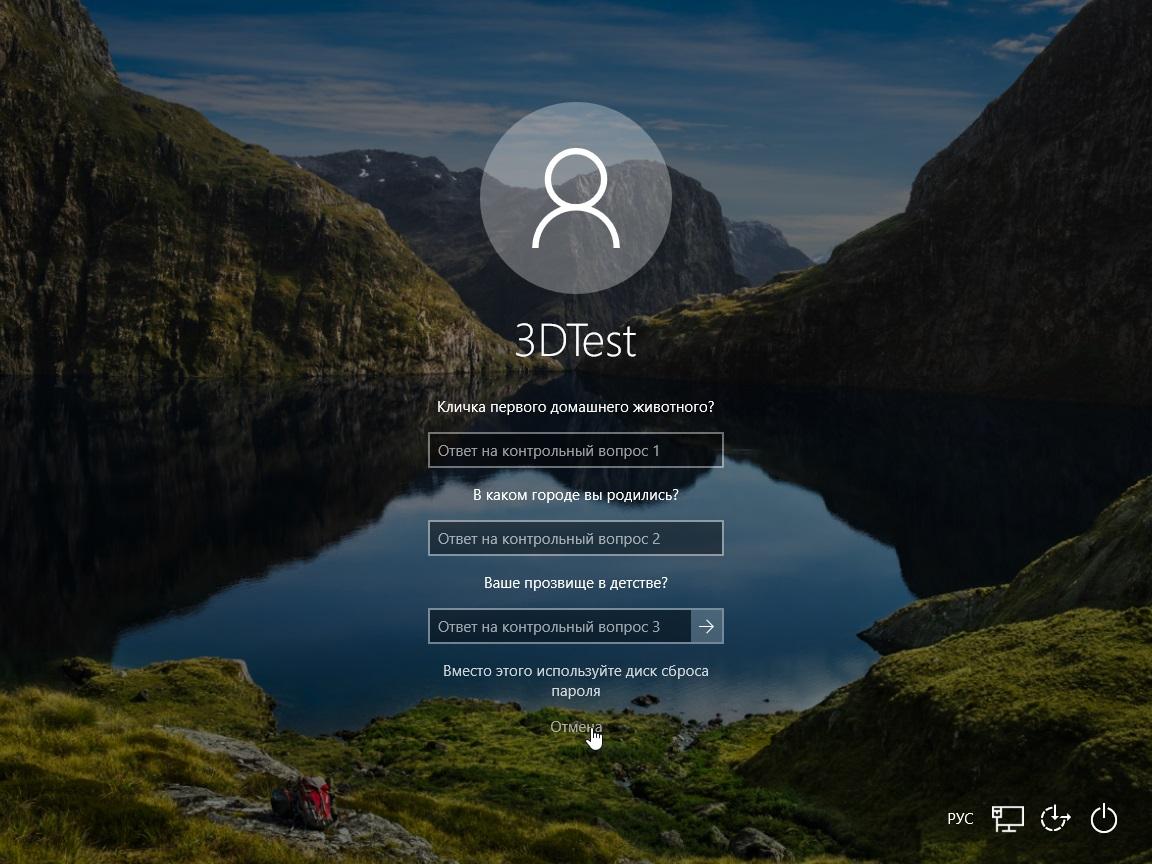Windows 10 обнулить: Как сбросить Windows 10 до заводского состояния: 2 способа
Содержание
Как сбросить Windows 10 до заводского состояния: 2 способа
Главная » Руководства » Windows 10
Автор Мария На чтение 8 мин Просмотров 782 Опубликовано
Полное руководство по Windows 10
Сброс переустанавливает Windows 10, но позволяет вам выбрать, сохранить ли ваши файлы или удалить их, а затем переустановить Windows 10.
Начиная со сборки Windows 10 18312, Microsoft добавила новый пользовательский интерфейс для сброса этого ПК в разделе «Настройки» > «Обновление и безопасность» > «Восстановление». Новый пользовательский интерфейс обеспечивает более единообразную работу на устройствах с различными конфигурациями и требует меньше кликов для завершения.
Начиная с Windows 10 сборки 18970, функция «Сбросить этот компьютер» теперь предоставляет пользователям новый выбор: загрузить Windows из облака или использовать локальную переустановку. Ранее «Сбросить этот компьютер» мог выполнять только локальную переустановку и создавать новую установку Windows из существующих файлов Windows.
Ранее «Сбросить этот компьютер» мог выполнять только локальную переустановку и создавать новую установку Windows из существующих файлов Windows.
Опция облачной загрузки переустановит ту же сборку, версию и выпуск, которые в настоящее время установлены на вашем устройстве. Этот новый вариант облачной загрузки доступен для всех устройств с Windows 10 и отличается от функции «Восстановление из облака», доступной на некоторых более ранних устройствах с Windows 10.
| Вариант | Что он делает |
| Сохранить мои файлы |
|
| Удалить все |
|
| Восстановить заводские настройки |
|
Как создать образ восстановления, используемый для сброса Windows 10
Вы должны войти в систему как администратор, чтобы создать образ восстановления сброса.Образ восстановления для сброса в основном похож на то, что ваш установочный носитель всегда подключен и готов к использованию для сброса вашего ПК.
В этом руководстве показано, как создать образ восстановления, который используется вместо OEM-образа восстановления, установочного носителя или диска восстановления для сброса Windows 10.
- В проводнике (Win+E) создайте новую папку с именем ResetRecoveryImage в месте (например, F:), где вы хотите хранить образ для восстановления.
Рекомендуется создать ResetRecoveryImage на жестком диске, отличном от того, на котором установлена Windows, чтобы защитить вас в случае сбоя жесткого диска Windows.

- Если вы еще этого не сделали, загрузите 32-разрядный или 64-разрядный ISO-файл Windows 10 той же версии и 32-разрядной или 64-разрядной версии, что и установленная в настоящее время Windows 10.
- Дважды щелкните файла ISO, чтобы смонтировать и открыть его. Откройте папку с исходным кодом и скопируйте файл install.wim.
- Вставьте файл install.wim в новую папку ResetRecoveryImage из шага 1 выше.
- Откройте командную строку с правами администратора.
- Введите приведенную ниже команду в командную строку и нажмите Enter.
reagentc /setosimage /path "location\ResetRecoveryImage" /index 1Замените расположение в приведенной выше команде на полный путь, по которому вы создали папку ResetRecoveryImage на шаге 1 выше.
Как сбросить Windows 10 при загрузке
В этом руководстве показано, как сбросить Windows 10, чтобы удалить все и начать заново с чистой установкой Windows 10 на вашем компьютере.
Функция «Сбросить этот компьютер» недоступна в безопасном режиме.
- Загрузитесь с расширенными параметрами запуска и нажмите «Устранение неполадок».
- Нажмите «Перезагрузить компьютер».
- Нажмите «Удалить все». Если вы нажмете/нажмете «Сохранить мои файлы », вместо этого будет обновлена Windows .
- Нажмите «Загрузка из облака» или «Локальная переустановка», чтобы узнать, как вы хотите переустановить Windows 10.
Облачная загрузка доступна только в Windows 10 сборки 18970 и выше. Вы можете использовать новый вариант облачной загрузки, чтобы получить Windows из облака для переустановки вместо повторного использования существующих файлов Windows для создания новой копии. Это может быть более надежным способом переустановки Windows и, в зависимости от скорости интернета, может быть и более быстрым. Раньше для достижения аналогичного результата вам нужно было загрузить Windows и создать USB-накопитель, но, поскольку он встроен в Windows, для установки не требуются дополнительные шаги по созданию USB-накопителя.

- Если будет предложено Вставить носитель, вам нужно будет вставить установочный носитель Windows 10 или диск восстановления, чтобы продолжить.
- При появлении запроса щелкните установку Windows 10, которую вы хотите сбросить.
- Если на вашем ПК более одного диска (раздела) на диске Windows 10, то выберите удалить все файлы только с диска Windows или со всех дисков.
- Если вы выберете все диски, это приведет к удалению всех разделов/томов на системном диске Windows.
- Если вы выберете диск Windows , это удалит только раздел/том, на котором установлена Windows.
- Нажмите «Просто удалить мои файлы» или «Полностью очистить диск».
- Просто удалите мои файлы = Это выполняет быстрое форматирование и не занимает много времени. Ваши файлы могут быть восстановлены кем-то другим, поскольку они только помечены как удаленные. Вы бы использовали этот вариант, если вы держите свой компьютер.
- Полностью очистить диск = Выполняет безопасное стирание, чтобы полностью очистить диск, перезаписав файлы, чтобы их нельзя было легко восстановить.
 Это может занять несколько часов. Вы хотели бы сделать этот вариант, если вы перерабатываете или продаете свой компьютер.
Это может занять несколько часов. Вы хотели бы сделать этот вариант, если вы перерабатываете или продаете свой компьютер.
- Нажмите «Сброс», когда будете готовы начать.
- Теперь начнется сброс Windows 10. Это займет некоторое время, и ваш компьютер несколько раз перезагрузится в процессе.
- Когда закончите, выберите свой регион и нажмите «Да». Если вы хотите настроить этот ПК для использования OOBE (вне коробки), чтобы другой пользователь/владелец мог в этот момент завершить настройку Windows на ПК со своей учетной записью и настройками в следующий раз, когда компьютер включился, затем:
- Нажмите SHIFT + F10, когда увидите скриншот ниже, чтобы открыть командную строку.
- Введите
C:\Windows\System32\shutdown -s -t 0 -fв командную строку и нажмите Enter, чтобы закрыть Windows.
- Выберите нужный язык клавиатуры и нажмите «Да».
- Нажмите «Добавить раскладку» или «Пропустить» в зависимости от того, хотите ли вы добавить вторую раскладку клавиатуры или нет.

- Нажмите «Принять лицензионное соглашение Windows».
- Теперь программа установки Windows проверит подключение к Интернету. Если подключение к Интернету не обнаружено, вам будет предложено выбрать сеть Ethernet или настроить и подключиться к вашей беспроводной сети, а затем нажать/нажать «Далее».
Как сбросить Windows 10 из настроек
- Откройте «Настройки», нажмите «Обновление и безопасность».
- Нажмите «Восстановление» с левой стороны и «Начать» в разделе «Сбросить этот компьютер». Это откроет файл C:\Windows\System32\ systemreset.exe.
- Если будет предложено вставить носитель, вам нужно будет вставить установочный носитель Windows 10 или диск восстановления, чтобы продолжить.
- Нажмите «Удалить все». Если вы нажмете/нажмете «Сохранить мои файлы», вместо этого будет обновлена Windows.
- Нажмите «Загрузка из облака» или «Локальная переустановка». Облачная загрузка доступна только в Windows 10 сборки 18970 и выше.
- Нажмите «Изменить настройки».

- Включите или выключите «Очистить данные», «Удалить файлы со всех дисков» и «Загрузить Windows» для того, что вы хотите, и нажмите «Подтвердить».
Параметр «Удалить файлы со всех дисков» будет доступен только в том случае, если у вас более одного диска (раздела) на диске Windows 10. Если вы включите «Да, все диски», это приведет к удалению всех разделов/томов на системном диске Windows. Если вы выключите «Да, все диски», это удалит только раздел/том, на котором установлена Windows.
- Нажмите «Далее». Если вы включили «Удалить файлы со всех дисков», у вас будет ссылка «Показать список затронутых дисков», по которой можно щелкнуть.
- При появлении запроса нажмите «Далее».
- Нажмите «Сброс», когда будете готовы начать.
- Перейдите к шагу 10 в предыдущем руководстве.
Windows 10 переустановка Windows 10 сброс Windows 10
Поделиться с друзьями
4 способа сбросить Windows 10 до заводского режима
Windows
Windows 10 Как и большинство операционных систем, он подвержен всевозможным проблемам, от внезапного исчезновения файлов до проблем с Установить обновления.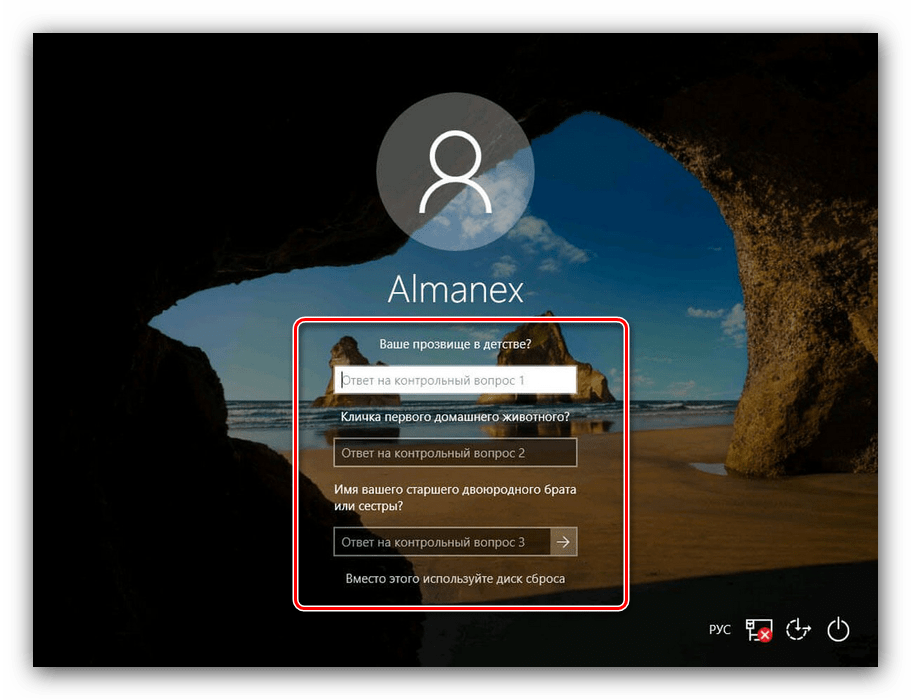 Если ваш компьютер не работает должным образом, выдает странные ошибки или снижает производительность, возможно, пришло время для сброса настроек. Сброс вашего ПК или возврат к предыдущему состоянию может привести к перезагрузке ПК. Для очистки любых фоновых программ раздражает иПротри свой жесткий диск на вашем компьютере из Никаких лишних файлов. Операционная система предлагает ряд параметров, которые позволяют сбросить компьютер с Windows 10 в предыдущее состояние. Вот лучшие способы сбросить Windows 10.
Если ваш компьютер не работает должным образом, выдает странные ошибки или снижает производительность, возможно, пришло время для сброса настроек. Сброс вашего ПК или возврат к предыдущему состоянию может привести к перезагрузке ПК. Для очистки любых фоновых программ раздражает иПротри свой жесткий диск на вашем компьютере из Никаких лишних файлов. Операционная система предлагает ряд параметров, которые позволяют сбросить компьютер с Windows 10 в предыдущее состояние. Вот лучшие способы сбросить Windows 10.
Во-первых: убедитесь, что вы сделали резервную копию!
Прежде чем переходить к любому из вариантов ниже, вы должны убедиться, что у вас есть Недавняя резервная копия из ваших файлов. Выполнение сброса к заводским настройкам удаляет все установленные программы и файлы, поэтому вы не хотите ничего оставлять. см. руководство Окончательное резервное копирование для Windows 10 Выяснить Все способы у вас есть Для этого.
1. Встроенная опция сброса Windows 10.
В прошлом восстановление заводских настроек было довольно неудобным процессом, но Microsoft предоставила гораздо более простой способ сделать это в Windows 8. Он также встроен в Windows 10 и является лучшим способом восстановить заводские настройки компьютера для большинства людей.
Он также встроен в Windows 10 и является лучшим способом восстановить заводские настройки компьютера для большинства людей.
Чтобы получить к нему доступ, перейдите в Настройки -> Обновление и безопасность -> Восстановление. Вы увидите заголовок Сбросить этот ПК ; Нажмите кнопку «Пуск» под этим.
Сбросить или удалить все?
У вас будет два варианта на выбор: сохранить мои файлы или удалить все. Первый вариант возвращает ваши параметры к значениям по умолчанию и удаляет все установленные приложения (например, браузеры, Microsoft Office и игры), но сохраняет ваши данные. Верно своему названию, удалить все сбрасывает все до заводских настроек и удаляет ваши файлы.
Хотя опция «Сохранить мои файлы» сохранит ваши данные, вам следует создать резервную копию, прежде чем использовать ее, на случай, если что-то пойдет не так.
Если вы решите удалить все, Windows спросит, хотите ли вы очистить диск или просто удалить файлы. Выбор удаления файлов и очистки диска приведет к безопасному удалению данных с диска, поэтому восстановление данных с него будет затруднено (этот процесс занимает некоторое время). Если по какой-либо причине вы хотите избавиться от компьютера, вам следует выбрать этот вариант. Просто выберите «Удалить мои файлы», и все готово, если вы хотите сохранить свой компьютер.
Если по какой-либо причине вы хотите избавиться от компьютера, вам следует выбрать этот вариант. Просто выберите «Удалить мои файлы», и все готово, если вы хотите сохранить свой компьютер.
В противном случае, если вы решите сохранить мои файлы, вам будет показан список приложений, которые будут сброшены. Windows сохранит это на вашем рабочем столе после завершения сброса, чтобы вы могли вспомнить, что вам нужно переустановить.
Наконец, подтвердите операцию, нажав кнопку «Сброс», и дождитесь завершения процесса. Если вы перезагружаете ноутбук, убедитесь, что он подключен к источнику питания, чтобы избежать потери питания во время процесса. После того, как вы закончите, вам нужно будет пройти процедуру настройки.
2. Используйте параметр «Новый пуск» в Windows 10.
В Windows 10 Creators Update Microsoft добавила новую опцию для сброса настроек вашего ПК. Он похож на предыдущий, но имеет некоторые небольшие отличия, поэтому его стоит посмотреть.
на странице Настройки -> Обновление и безопасность -> Восстановление , щелкните текст ссылки. Узнайте, как начать с чистой установки Windows ниже. Это откроет окно Центра безопасности Защитника Windows с опцией «Новый запуск». Нажмите «Начать», чтобы начать.
Узнайте, как начать с чистой установки Windows ниже. Это откроет окно Центра безопасности Защитника Windows с опцией «Новый запуск». Нажмите «Начать», чтобы начать.
Сравнивая эту опцию с опцией сброса выше, Fresh Start имеет следующие отличия:
- Fresh Start всегда хранит ваши личные файлы без возможности их удаления, как указано выше.
- Fresh Start загружает последнюю версию Windows 10, а при стандартном сбросе используется информация для восстановления на вашем жестком диске. Предоставляется производителем ПК или в папке C: \ Recovery Он защищен, если вы сами установили Windows.
- По этой причине Fresh Start избегает беспорядка, удаляя все нестандартные приложения Windows, включая заводское раздутое ПО. Стандартный вариант сброса будет переустановлен из комплекта восстановления, установленного производителем вашего ПК.
- Наконец, Fresh Start сохраняет «некоторые настройки Windows», но не определяет их. Приведенный выше сброс не сохраняет ваши настройки.

Подводя итог, Fresh Start загружает новую копию последней версии Windows 10, сохраняет ваши файлы и некоторые настройки и не оставляет лишнего ПО, кроме приложений из Магазина. Для сравнения, стандартный вариант сброса позволяет вам выбрать, хотите ли вы сохранить свои файлы, не сохраняет никаких настроек и переустанавливает Windows и приложения на основе раздела восстановления.
3. Переустановите с помощью установочного носителя Windows.
Если по какой-то причине вы не можете использовать Windows 8 или 10 или не хотите использовать правильные методы, описанные выше, вы всегда можете выполнить сброс Windows с помощью установочного носителя. Это позволяет вам установить новую копию Windows на ваш компьютер и стереть все, что находится на нем.
Для Windows 10 ознакомьтесь с нашим бесплатным и простым руководством по созданию установочного носителя Windows 10.
Если вы хотите переустановить Windows 7 с нуля, вы можете использовать Инструмент загрузки Microsoft Windows 7. Это позволяет вам загрузить ISO-образ для записи на флеш-накопитель или DVD, чтобы вы могли переустановить Windows. Для этого вам нужно будет предоставить действующий ключ продукта Windows 7.
Это позволяет вам загрузить ISO-образ для записи на флеш-накопитель или DVD, чтобы вы могли переустановить Windows. Для этого вам нужно будет предоставить действующий ключ продукта Windows 7.
В любом случае просто вставьте USB-накопитель или диск, содержащий установочный носитель, и загрузитесь со съемного устройства. Вас встретит экран установки Windows, с помощью которого вы можете продолжить установку чистой копии.
4. Дополнительные параметры восстановления заводских настроек.
Хотя три вышеуказанных метода будут работать для большинства пользователей, есть несколько продвинутых способов сбросить Windows, если вы обеспокоены.
Один из них включает в себя образы системы, которые представляют собой полные снимки состояния системы. Если вы создали образ системы для установки Windows в чистом состоянии, вы можете восстановить его из меню Advanced Startup. Вы можете получить доступ к этому, выбрав «Настройки» -> «Обновление и безопасность» -> «Восстановление» в разделе «Расширенный запуск».
В противном случае вы сможете загрузиться в BIOS и получить прямой доступ к разделу восстановления на жестком диске, если производитель вашего ПК включил его. Однако, если вы сделаете таким образом сброс к заводским настройкам, он переустановит все вредоносное ПО, так что это не идеально.
Вы также можете ввести создать диск для восстановления в меню «Пуск», чтобы получить доступ к инструменту, позволяющему создать свой собственный диск. Однако для этого требуется довольно много места на диске, и вам нужно сделать это, прежде чем у вас возникнут проблемы.
В целом, если вы используете Windows 8 или 10, лучше всего подойдет одна из встроенных опций сброса. Пользователи Windows 7 должны загрузить образ от Microsoft и таким образом выполнить чистую установку. Мы также рассмотрели конкретные методы Чтобы сбросить настройки ноутбука HP , если у вас компьютер этого производителя.
Теперь вы знаете, как перезагрузить компьютер
У вас есть много вариантов Чтобы перезагрузить компьютер На базе Windows. Независимо от того, нужно ли вам перезагрузить свой ноутбук перед продажей или вы просто хотите обновить свой компьютер, чтобы повысить производительность, один из этих методов будет на вашем пути относительно быстро.
Независимо от того, нужно ли вам перезагрузить свой ноутбук перед продажей или вы просто хотите обновить свой компьютер, чтобы повысить производительность, один из этих методов будет на вашем пути относительно быстро.
Источник
Как перезагрузить ноутбук или ПК с Windows 10
В этом посте я покажу вам, как перезагрузить ноутбук с Windows 10 или ПК под управлением ОС Windows 10. Вы также можете использовать эти шаги для сброса Windows 10, работающей на виртуальной машине.
При работе в Windows 10 вы можете столкнуться с рядом проблем. Если ваш компьютер выдает странные ошибки или работает медленно, возможно, пришло время для перезагрузки. Обратитесь к следующей статье, чтобы узнать больше о вариантах восстановления Windows 10.
Еще один сценарий, в котором вы можете сбросить настройки ноутбука с Windows 10, — это когда вы продаете свой ноутбук, чтобы купить новый. Некоторые сайты электронной коммерции позволяют вам обменять свой ноутбук, заплатить дополнительные деньги и купить новый. В такой ситуации вам вряд ли захочется продавать свой старый ноутбук с хранящимися на нем личными документами и другими файлами.
В такой ситуации вам вряд ли захочется продавать свой старый ноутбук с хранящимися на нем личными документами и другими файлами.
Хотя некоторые из вас могут подумать о форматировании диска ОС и установке Windows 10 с нуля. Однако это не может быть сделано большинством из них, поскольку для этого требуется установочный носитель Windows 10.
Что означает сброс этого ПК в Windows 10?
Windows 10 включает параметр «Сбросить этот компьютер», который быстро восстанавливает заводскую конфигурацию Windows 10 по умолчанию. Вы также можете назвать это восстановлением заводских настроек вашего ПК.
При выполнении сброса Windows 10 на ноутбуке или ПК вы можете стереть все файлы или оставить их нетронутыми.
В чем разница между сбросом Windows 10 и восстановлением системы?
Сброс компьютера и восстановление системы — это не одно и то же, и они работают по-разному. Некоторые из вас могут предположить, что оба выполняют одну и ту же работу, но это не так.
Сброс вашего ПК с Windows 10 возвращает его к заводским настройкам. Сброс в основном переустанавливает Windows 10, но позволяет вам выбрать, сохранить ли ваши файлы или удалить их, а затем переустанавливает Windows.
Вы можете перезагрузить компьютер в настройках, на экране входа или с помощью диска восстановления или установочного носителя.
Принимая во внимание, что восстановление системы вернет ваш компьютер к предыдущему периоду времени. Точки восстановления системы создаются при любых серьезных изменениях на уровне ОС. Например, вы установили новое программное обеспечение, удалили драйвер и т. д., создаются точки восстановления.
Из двух вариантов лучше всего использовать параметр «Перезагрузить компьютер». Прежде всего, сделайте резервную копию важных данных и выполните сброс с возможностью удаления всех файлов.
Как сбросить настройки ноутбука или ПК с Windows 10
Вот как сбросить настройки ПК с Windows 10 с помощью меню настроек. Если вы гик, вам просто нужно знать последний шаг, который перезагружает ваш компьютер. Итак, вот вам быстрые шаги.
Если вы гик, вам просто нужно знать последний шаг, который перезагружает ваш компьютер. Итак, вот вам быстрые шаги.
- Войдите в свой ноутбук с Windows 10.
- Нажмите кнопку «Пуск», затем выберите Настройки > Обновление и безопасность > Восстановление .
- В разделе Сбросьте этот компьютер , выберите Начать . Выберите один из вариантов — «Сохранить мои файлы» или «Удалить все».
- Далее вас спросят, как бы вы хотели переустановить Windows 10. Загрузка из облака или Локальная переустановка . Выберите Локальная переустановка .
- В окне Дополнительные параметры нажмите Далее .
- Наконец, в окне Готово к перезагрузке этого компьютера нажмите Сброс .
- ПК перезагрузится и выполнит сброс.
Сброс до заводских настроек ПК/ноутбука с Windows 10
Если вы выполняете сброс в первый раз, вам помогут приведенные ниже снимки экрана. Нажмите кнопку «Пуск», затем выберите Настройки > Обновление и безопасность > Восстановление .
Нажмите кнопку «Пуск», затем выберите Настройки > Обновление и безопасность > Восстановление .
В разделе Восстановление > Сбросьте настройки этого ПК , нажмите Начать .
Вы можете сохранить существующие файлы или удалить все и выполнить чистую переустановку. я выбрал Удалить все .
Выберите один из вариантов — Сохранить мои файлы или Удалить все.
Когда вас спросят, как бы вы хотели переустановить Windows, выберите Локальная переустановка .
Выберите локальную переустановку
В окне «Параметры добавления» просмотрите параметры и нажмите «Далее» .
Сброс этого ПК — Дополнительные настройки
Нажмите Сброс .
Сбросьте настройки ноутбука или ПК с Windows 10
Ваш компьютер сейчас готовится к сбросу.
Сбросьте настройки ноутбука или ПК с Windows 10
ПК перезагружается и начинается процесс сброса.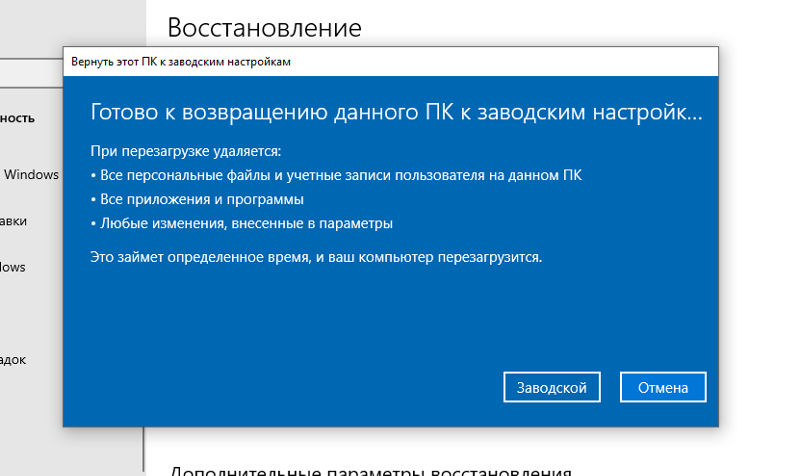
Перезагрузите ноутбук с Windows 10
Для перезагрузки ПК требуется не менее 10–30 минут. Поэтому, пока выполняется сброс ПК, убедитесь, что вы не перезагружаете ноутбук и не отключаете адаптер питания.
Сброс Windows 10
После завершения сброса вы увидите начальный экран, где вам будет предложено выбрать регион, раскладку клавиатуры и т. д. Выполните эти начальные шаги. Поздравляем, вы успешно выполнили сброс.
Подпишитесь на рассылку, чтобы получать новые обновления!
Получайте самую последнюю информацию о Configuration Manager, Intune, Windows 11, Windows 365, Autopilot, Azure, обзорах программного обеспечения и многом другом, подписавшись на информационный бюллетень.
Статьи по теме
Сброс Windows 10 1803 Удалить Сохранить личные файлы
от Anoop C Nair
Давайте научимся Сбрасывать Windows 10 и устранять проблемы, связанные с операционной системой . В Windows 10 1803 есть возможность переустановить ОС с удалением или без удаления личных файлов с устройства.
В Windows 10 1803 есть возможность переустановить ОС с удалением или без удаления личных файлов с устройства.
Я бы рекомендовал хранить все личные файлы в облачном хранилище, а не на локальном жестком диске машины. Может быть много причин для переустановки, переустановки или восстановления устройства Windows 10.
Мы увидим, как сбросить Windows 10 1803 без использования каких-либо образов ISO.
Зачем сбрасывать Windows 10 1803?
Может быть несколько причин для сброса ПК с Windows. Устройство Windows 10 не работает должным образом, его сброс может помочь решить проблемы.
Сброс Windows 10 1803 дает нам возможность сохранить личные файлы или удалить их. Сброс переустановит операционную систему Windows 10 1803.
Видеоруководство – Сброс Windows 10 1803
Сброс Windows 10 Исправление проблем, связанных с операционной системой 1Как начать сброс Windows 10 1803
- 900 33 Перейдите к Настройки из меню «Пуск»
- Выберите « Обновление и безопасность » со страницы настроек
- Нажмите Восстановление на левой панели
- Нажмите Начало работы под Сброс этого ПК на правой панели
Прежде чем Windows 10 инициирует процесс сброса, необходимо выбрать один из вариантов: —
Держи меня Файлы — этот параметр удаляет все приложения и настройки из Windows 10. Но это позаботится о личных файлах. Эти файлы не будут удалены.
Но это позаботится о личных файлах. Эти файлы не будут удалены.
Удалить все — этот параметр удалит все личные файлы. Это также удалит все ваши приложения и настройки.
Сброс Windows 10 Исправление проблем, связанных с операционной системой 2
Что произойдет с параметром сброса «Сохранить мои файлы» в Windows 10?
Когда вы выбираете опцию «Сохранить мои файлы» (как показано на рисунке ниже), Windows 10 выводит страницу с предупреждением в зависимости от установленных приложений. В моем сценарии он сообщает мне, что большинство моих приложений можно переустановить из магазина Microsoft.
Следующий список приложений необходимо загрузить и установить из Интернета или с установочного носителя.
- Microsoft Baseline Configuration Analyzer
- Microsoft OneDrive
- Mozilla FireFox
« Готов к сбросу этого ПК » — это NEXT страница окна сброса .
Сброс Windows 10 будет
Удалить все приложения и программы
Вернуть настройки к значениям по умолчанию
Переустановить Windows 10 без удаления личных файлов
Если вы хотите перезагрузить ПК с Windows 10, сохранив личный файл, нажмите на кнопку СБРОС.
Перед сбросом Windows 10 убедитесь, что ваш компьютер подключен к источнику питания. Компьютер перезагрузится, и сброс займет некоторое время. Более подробная информация доступна в видеоруководстве .
Сбросить Windows 10 Исправить проблемы, связанные с операционной системой 3
Удалить все Параметр сброса Windows 10
Удалить все Параметр сброса Windows 10 даст вам два (2) варианта
- Просто удалить мои файлы
900 33 Удалить файлы и очистите диск
Просто удалить мои файлы
Просто удалить мои файлы — более быстрый, но менее безопасный вариант сброса Windows 10. Используйте это, если вы держите ПК с собой. Готовы перезагрузить этот компьютер? Более подробная информация доступна в видеоруководстве . Сброс удалит: —
Готовы перезагрузить этот компьютер? Более подробная информация доступна в видеоруководстве . Сброс удалит: —
Все личные файлы и учетные записи пользователей в этой Windows 10
Все приложения и программы
Любые изменения, внесенные в настройки
Когда вы будете готовы перезагрузить компьютер, нажмите кнопку сброса
Удаление файлов и очистка диска
Удаление файлов и очистка диска. Параметр сброса диска может занять несколько часов, но кому-либо будет сложнее восстановить удаленные файлы. Используйте это, если вы перерабатываете ПК или даже для тестирования AutoPilot.
Когда вы будете готовы перезагрузить компьютер, нажмите кнопку Reset
Сброс Windows 10 1803 Experience
Сброс Windows 10 Исправление проблем, связанных с операционной системой 4
Устройство Windows 10 перезагрузится несколько раз, и это займет много времени время для завершения операции сброса.

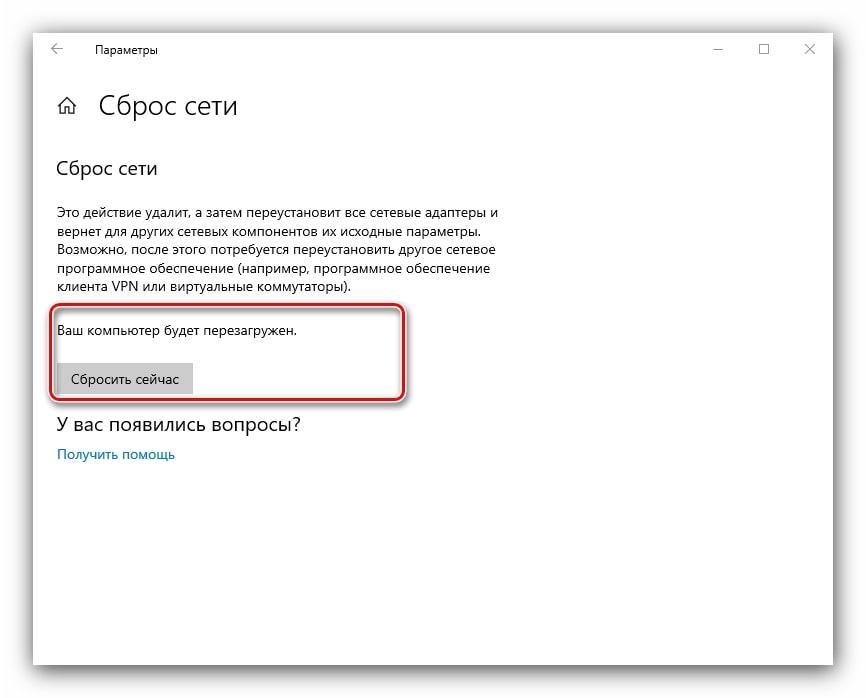


 Это может занять несколько часов. Вы хотели бы сделать этот вариант, если вы перерабатываете или продаете свой компьютер.
Это может занять несколько часов. Вы хотели бы сделать этот вариант, если вы перерабатываете или продаете свой компьютер.