Windows 10 описание для пользователя: Описание, настройка и оптимизация Windows 10
Содержание
Описание, настройка и оптимизация Windows 10
Windows 10 — это не только новая операционная система от «Microsoft». Это – совершенно новая оболочка для офиса и дома, для развлечений и учёбы, для отдыха и разработки. Недаром многие разработчики говорят о том, что она станет «революционной» ОС, которая изменит представления о взаимодействии с компьютером. Корпорации пришлось несладко после двух неудач, которые были разбавлены выходом «Windows 7». Речь идёт о знаменитой «Vista» и отказа от поддержки «Windows XP». Первой попыткой была новая ОС с плиточным меню «Пуск» — «восьмёрка», которая была успешно пропиарена крутой певицей – Lenka в ее хите. Привыкшие к удобному меню из седьмой Windows, пользователи десктопной версии раскритиковали данную фишку в свежей системе, однако пользователи сенсорных экранов отметили это нововведение как полезное и необходимое. С горем пополам, на половину успешный релиз удался, однако разработчики занялись идеей исправления ошибок «Win8» и все пользователи смогли бесплатно перейти на 8. 1, которая стала близкой к идеалу, в сравнении с предшественницей. Но всё же, множество людей осталось на старой доброй «семёрке» и переходить, даже на обновленный вариант, не собираются. Перед разработчиками встала новая задача – что необходимо сделать для того, чтобы как можно больше людей по всему миру стало пользоваться совершенно новым продуктом. Решение было найдено в следующем – запустить программу «Инсайдер» и предоставить всем желающим бесплатные предрелизные версии Windows 10, которые смогут презентовать людям новые функции и введения, которые будут доступны после запуска официальной версии новой ОС. Самое главное – теперь для всех, кто будет сидеть на 7, 8, 8.1 до начала продаж – имеют право в течение года перейти на «десятку» абсолютно бесплатно. Все это было запущено в октябре 2014 года, а состоянием на начало 2015 года, 25 миллионов инсайдеров по всему земному шару уже успешно тестируют бета-версию Windows 10. Они постоянно отправляют свои пожелания и поправки в центр Microsoft`а, что позволяет исправлять/дополнять систему почти сразу и готовить новые Builds для тестирования.
1, которая стала близкой к идеалу, в сравнении с предшественницей. Но всё же, множество людей осталось на старой доброй «семёрке» и переходить, даже на обновленный вариант, не собираются. Перед разработчиками встала новая задача – что необходимо сделать для того, чтобы как можно больше людей по всему миру стало пользоваться совершенно новым продуктом. Решение было найдено в следующем – запустить программу «Инсайдер» и предоставить всем желающим бесплатные предрелизные версии Windows 10, которые смогут презентовать людям новые функции и введения, которые будут доступны после запуска официальной версии новой ОС. Самое главное – теперь для всех, кто будет сидеть на 7, 8, 8.1 до начала продаж – имеют право в течение года перейти на «десятку» абсолютно бесплатно. Все это было запущено в октябре 2014 года, а состоянием на начало 2015 года, 25 миллионов инсайдеров по всему земному шару уже успешно тестируют бета-версию Windows 10. Они постоянно отправляют свои пожелания и поправки в центр Microsoft`а, что позволяет исправлять/дополнять систему почти сразу и готовить новые Builds для тестирования.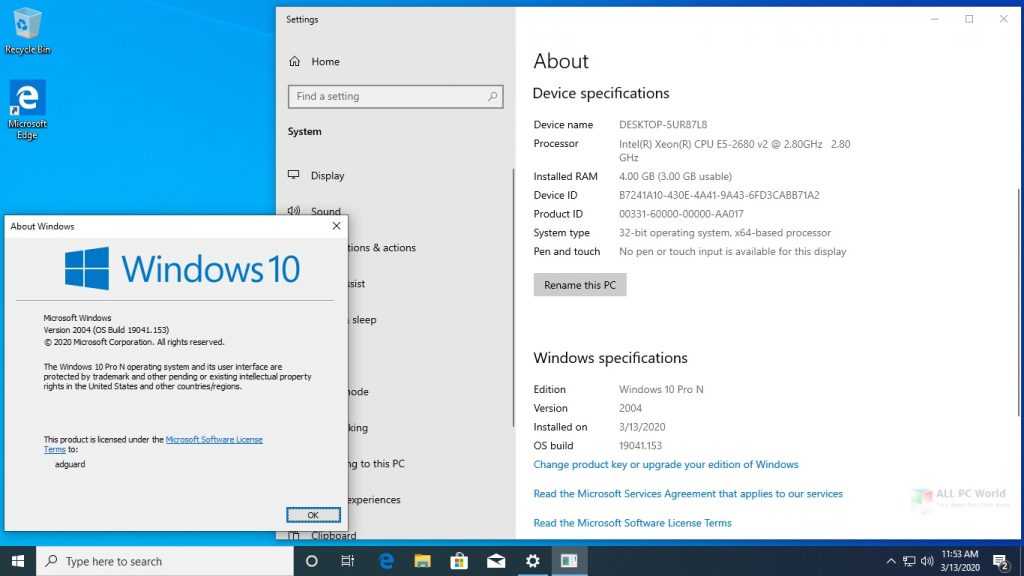 С таким ходом событий нам стоит ожидать совершенную систему, которая еще долго не будет иметь аналогов на рынке и будет основным способом коммуникации человека и компьютера, даже если компьютером окажется телефон или планшет – система будет универсальной для всех платформ.
С таким ходом событий нам стоит ожидать совершенную систему, которая еще долго не будет иметь аналогов на рынке и будет основным способом коммуникации человека и компьютера, даже если компьютером окажется телефон или планшет – система будет универсальной для всех платформ.
Ниже представлены ссылки на полезные статьи о Windows 10:
Приложения и ПО
- Как настроить почту в Windows 10
- Приложения для навигации в Windows 10
- Что умеет Cortana – новый помощник от разработчиков Windows 10
Система
- Windows 10 – требования к железу
- Безопасный режим в Windows 10
- Использование файла подкачки в Windows 10
- Как Windows 10 запустить в безопасном режиме
- Как в Windows 10 удалить папку Windows.Old
- Как запретить работу приложений Windows 10 в фоновом режиме?
- Как настроить автовыключение компьютера в Windows 10
- Как настроить звук в Windows 10
- Как настроить и использовать режим энергосбережения в Windows 10
- Как настроить режим «Не беспокоить» в Windows 10
- Как перейти с 32-битной Windows 10 на 64-битную?
- Настройка Windows 10
- Обновленная панель даты времени для Windows 10
- Освобождаем Windows 10 от лишних служб
- Отключение спящего режима в Windows 10.

- Ошибки файлов dll в Windows 10
- Панель управления в Windows 10
- Преимущества и недостатки Windows 10
- Проблемы с Windows 10
- Пропал Windows 10 значок из трея, что делать?
- Редактирование автозагрузки в Windows 10
- Создание загрузочной флешки с чистой Windows 10
- Создание установочного диска или флешки с образом Windows 10
- Сравнение преимуществ Windows 7 и Windows 10
- Установка Windows 10 на виртуальную машину
Устройства
- Некорректно работают устройства после обновления Windows 10
Сеть
- Как настроить Wi-Fi на Windows 10
- После установки Windows 10 не работает интернет
Персонализация
- Как редактировать меню «Пуск» в Windows 10
- Рабочие столы в Windows 10
- Рабочий стол Windows 10
- Сделать windows 10 похожей на windows 7
Учетные записи
- Windows 10 учётная запись — основной функционал.
 Часть 2
Часть 2 - Как в Windows 10 получить права администратора
- Как убрать пароль в Windows 10?
- Основной функционал учётной записи в Windows 10
Обновление и безопасность
- Как бесплатно получить Windows 10
- Как включить полнодисковое шифрование в Windows 10?
- Как защитить учетную запись в Windows 10 ПИН-кодом
- Как откатиться с Windows 10?
- Как отследить ноутбук или планшет с Windows 10, если он потерялся
- Как происходит установка Windows 10 после обновления
- Стоит ли переходить на Windows 10 с Windows 7
- Установка заблокированных приложений в Windows 10
- Центр обновления Windows 10
- Что делать, если не пришло обновление Windows 10
Прочее
- Как сменить язык системы в Windows 10
Приватные статьи
- Windows 10 – перспектива нового бренда или повторение краха Vista?
- Как сохранить безопасность Вашей Windows 10 во время игры
Разделы
Дополнительно
Быстро
Разработка
Секреты Windows 10 — такого Вы ещё точно не знали о Windows 10!
Главная страницаПолезноеMicrosoft Windows 10Секреты Windows 10
Операционная система Windows 10 вышла относительно недавно, но всё больше набирает популярность у пользователей. С некоторыми функциями пользователи являются ознакомленными ещё с предварительных рекламных видео. В то же время, ряд других, не менее важных опций, осталось без внимания. Подобную ситуацию необходимо исправить. В данной статье будут рассмотрены некоторые секреты Windows 10, которые позволят упростить работу с ОС или открывают неизвестные возможности.
С некоторыми функциями пользователи являются ознакомленными ещё с предварительных рекламных видео. В то же время, ряд других, не менее важных опций, осталось без внимания. Подобную ситуацию необходимо исправить. В данной статье будут рассмотрены некоторые секреты Windows 10, которые позволят упростить работу с ОС или открывают неизвестные возможности.
Выдача сведений о месте на жестком диске
Для мобильного телефона под управлением Windows 10 весьма просто получить информацию о том, сколько именно места свободно и занято. Она предоставляется в настройках, а также обладает удобным для восприятия способом отображения. Для стационарных устройств и ноутбуков ситуация несколько иная. На предшествующих версиях требовалось устанавливать специализированное ПО. Теперь достаточно пройти по пути: «Все параметры» -> «Система» -> «Хранилище».
Следует сказать о том, что там будут располагаться некоторые дополнительные возможности. Они заключаются в предоставлении более подробных сведений о том, что именно занимает место и в каких объёмах.
Каждый из предложенных пунктов, в свою очередь, является активным. При нажатии по нему выдаются детальные сведения. Это весьма удобно в том случае, когда требуется произвести очистку свободного места.
Секретная темная тема Windows 10
Говорить о том, что она действительно секретная – это не совсем корректно. Данная тема используется для некоторых приложений из магазина и в ряде других ситуаций. Выполнить установку стандартными способами не представляется возможным: разработчики не вносили её в списки. Требуется использование редактора реестра.
Необходимо предварительно сказать о том, что нужно быть аккуратным при внесении изменений. Неправильные действия легко могут стать причиной возникновения серьёзных сбоев. Требуется зажать сочетание клавиш Win+R. Это вызовет меню «Выполнить», позволяющее запустить любую программу. В появившемся окне происходит ввод regedit и подтверждение.
Теперь заходим в редактор реестра и видим перед собой указанное на скриншоте ниже меню.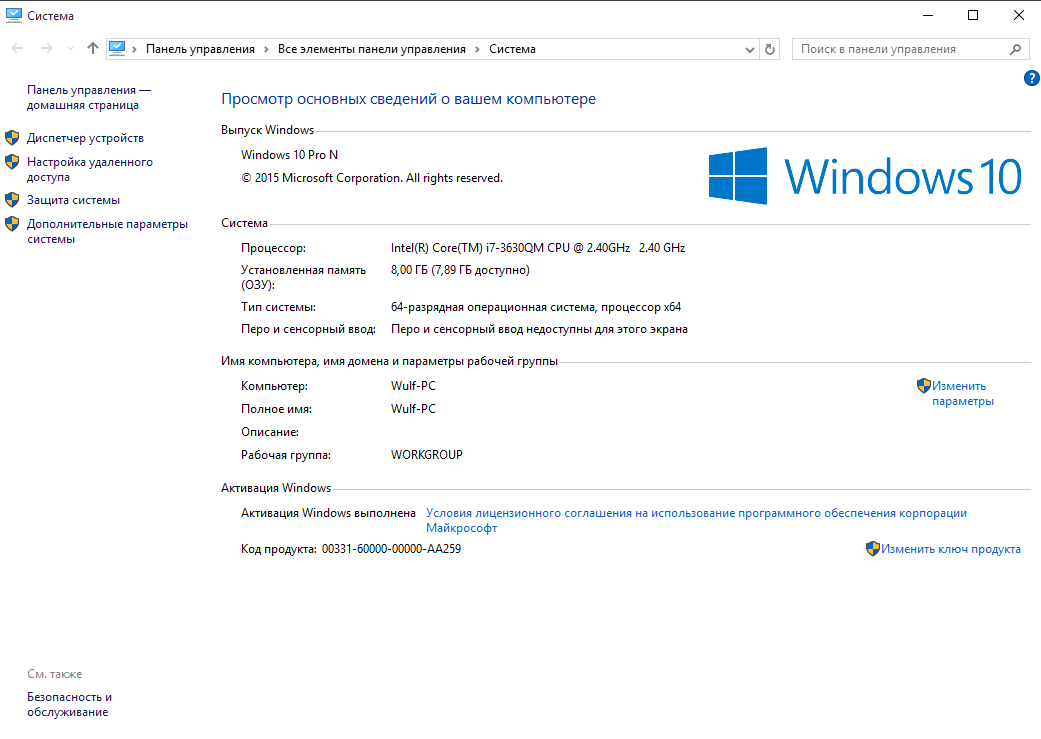 Нас интересует ветвь HKEY_CURRENT_USER\ SOFTWARE. В неё проходим по пути Microsoft\Windows\CurrentVersion\Themes\Personalize\.
Нас интересует ветвь HKEY_CURRENT_USER\ SOFTWARE. В неё проходим по пути Microsoft\Windows\CurrentVersion\Themes\Personalize\.
Создаем параметр DWORD 32 бита, которому устанавливается название AppsUseLightTheme. Если ничего не изменять, то ему присваивается нулевое значение. Тут не требуется вносить никаких коррективов. Теперь изменения сохраняются и производится выход из редактора реестра. Чтобы новая тема была установлена, выполняется перезагрузка ОС. Внешний вид представлен на скриншоте далее.
Ведение записи видео с экрана
Для осуществления записи видео с экрана на предшествующих версиях Windows, предусматривается использование специального ПО, которое устанавливается отдельно. Это вызывает некоторые сложности. В Windows 10 имеется специальная функция записи видео с экрана. Для возможности её использовать необходимо наличие видеокарты с поддержкой подобной технологии (сюда относятся почти все современные изделия) и обновленных до последних версий драйверов.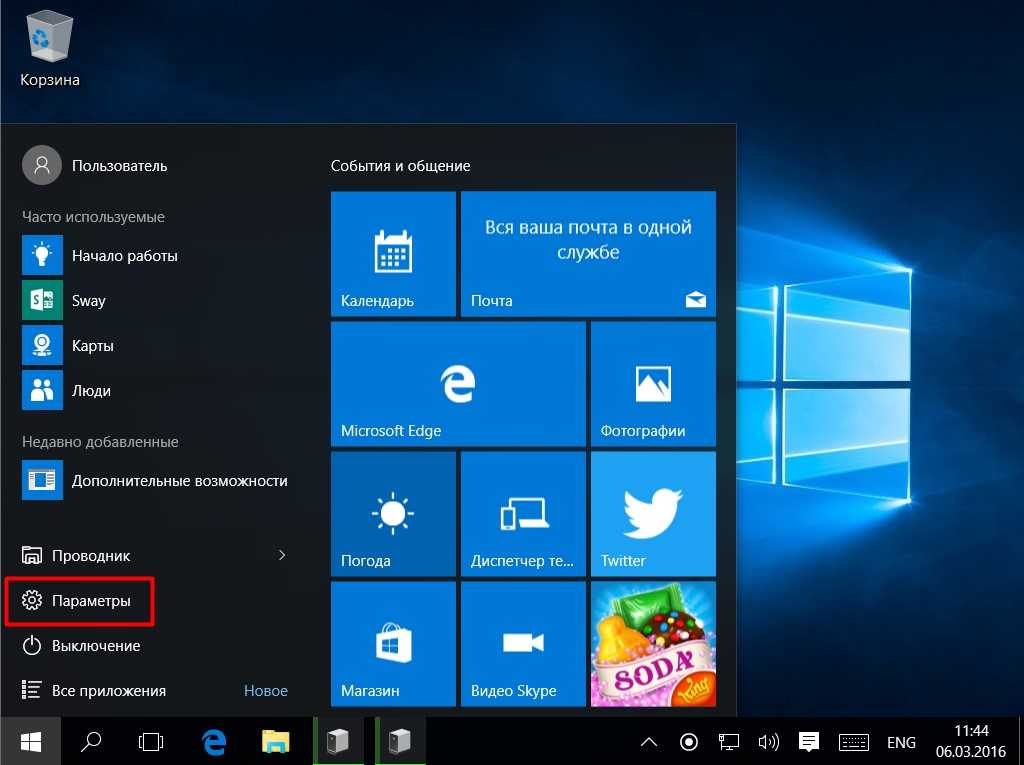
Предполагается выполнение записи игр, программ и других приложений. Главным условием является необходимость развернуть их на полный экран. Все необходимые настройки задаются в специальном разделе. Он имеет название Xbox, хоть функция и доступна для компьютера и ноутбуков. На скриншоте показан интерфейс окна настроек.
Получить доступ к окну записи можно за счет зажатия сочетания клавиш Windows + G. Как уже было сказано ранее, обязательным условием является разворот панели на полный экран.
Настройка размера стартового меню
Значительное количество критики при выходе восьмерки обрушилось на видоизменное меню «Пуск». В то же время, достаточно большое количество пользователей привыкли к нему. Это потребовало от разработчиков найти компромиссный вариант между классическим и Metro меню. Многие знают о возможностях настроек по своему усмотрению. Сюда относится возврат к оформлению, как у седьмой версии ОС или восьмой. По умолчанию используется комбинированный вариант. При этом, далеко не все осведомлены о возможности изменения размеров окна по своему усмотрению. Требуется пройти по пути «Параметры» → «Персонализация» → «Пуск» и указать соответствующие настройки.
При этом, далеко не все осведомлены о возможности изменения размеров окна по своему усмотрению. Требуется пройти по пути «Параметры» → «Персонализация» → «Пуск» и указать соответствующие настройки.
Удаленный доступ к файлам на жестком диске устройства
Облачное хранилище данных OneDrive смогло себя зарекомендовать в качестве надежного и удобного внешнего диска. Особенность Windows 10 заключается в получении доступа к файлам на устройстве, работающим под данной ОС. Здесь имеется несколько малоизвестных нововведений. Теперь можно получить доступ не только к документам в синхронизируемой папке, но и всем файлам на конкретном устройстве.
Происходит открытие настроек сервиса OneDrive
Здесь поставлена задача активировать опцию «Разрешить использование OneDrive для извлечения всех моих файлов на этом компьютере». Имеется специальный пункт «Подробнее». Он является аналогом укороченной справки и позволяет получить необходимые сведения о каждом из вариантов.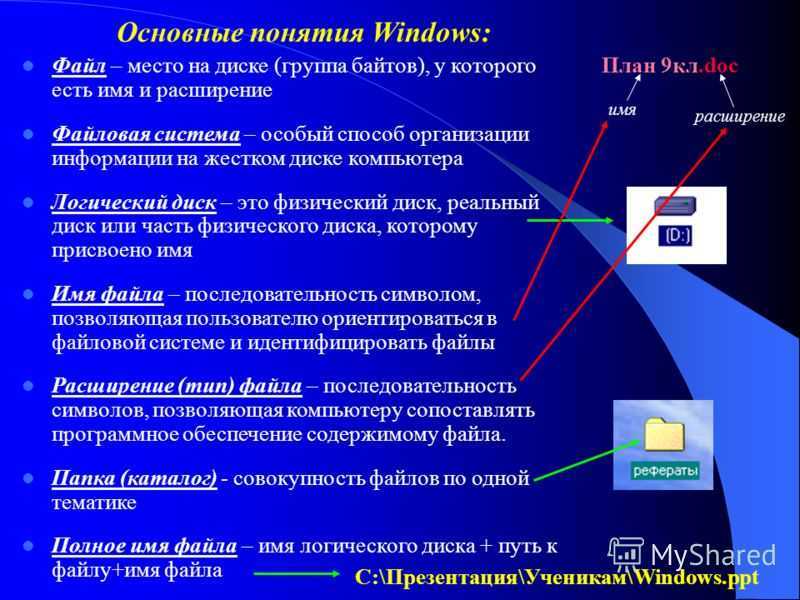
Комбинации клавиш в командной строке
В Windows 10 произведено улучшение командной строки. Доработки коснулись функциональных возможностей. Теперь можно пользоваться функциями копирования, вставки и некоторыми другими. В меню настроек командной строки допускается внесение изменений. Например, можно вернуть оформление и функционал к старым версиям.
Таймер создания скриншотов в приложении «Ножницы»
Разработчик постарался максимально увеличить функциональность некоторых приложений. Конечно, в большинстве случаев стороннее ПО оказывалось эффективнее того, которое установлено по умолчанию. В целом, проведена немалая работа для устранения подобного недостатка. Приложение «Ножницы» может задействоваться в той ситуации, когда надо создать скриншоты экрана. Имеется опция установления задержки в секундах перед тем, как выполнить скриншот. Это весьма удобно для решения некоторых задач, хоть и используется довольно редко.
Встроенный PDF принтер
На более ранних версиях возникали сложности, связанные с необходимостью печати PDF документов.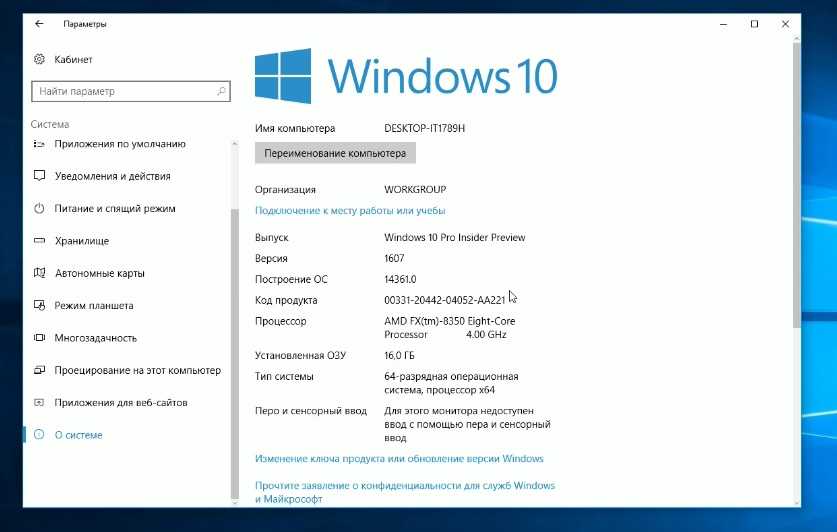 Требовалось задавать специальные настройки для правильного отображения информации. Теперь это больше не требуется. Достаточно в любом PDF документе нажать на соответствующий значок печати.
Требовалось задавать специальные настройки для правильного отображения информации. Теперь это больше не требуется. Достаточно в любом PDF документе нажать на соответствующий значок печати.
Встроенная поддержка MKV, FLAC и HEVC
Немалое количество критики в адрес стандартного плеера ОС от Microsoft заключалось в небольшом количестве форматов, с которыми он способен работать. Это вызывало определенные проблемы при воспроизведении. Разработчики Windows 10 учли подобные пожелания. Обеспечивается возможность воспроизведения большинства из существующих форматов видео файлов. Предварительная оценка позволяет говорить о высокой стабильности. Например, по сравнению с VLC обеспечивается более значительный показатель стабильности. Добавлены некоторые дополнительные функциональные возможности, в частности, позволяющие упростить подключение внешних мониторов или телевизора.
Прокрутка содержимого неактивного окна
Подобная возможность является весьма удобной в том случае, когда требуется работать сразу с несколькими окнами. Например, Вы просматриваете видео и хотите на заднем фоне общаться в мессенджере. Чтобы выполнить дополнительные настройки в указанном направлении, надо пройти по пути «Устройства» -> «Сенсорная панель».
Например, Вы просматриваете видео и хотите на заднем фоне общаться в мессенджере. Чтобы выполнить дополнительные настройки в указанном направлении, надо пройти по пути «Устройства» -> «Сенсорная панель».
Изменение цвета заголовка окна
Далеко не все знают о том, что весьма просто осуществить настройки внешнего вида системы по своему желанию. Важным отличием от предшественников является возможность устанавливать особенности отображения практически любых элементов. Для этого нет необходимости скачивания дополнительного ПО. Все установки являются встроенной частью системы.
Требуется осуществить вход в окно «Все параметры». Наиболее быстро это можно выполнить за счет зажатия Win+I. Здесь нас интересует следующий путь «Персонализация» -> «Цвета». Среди предложенного списка необходимо выбрать оптимальные для себя варианты. Весьма интересным новшеством является задание произвольного цвета. Допускается делать разграничение между оформлением активных и неактивных окон.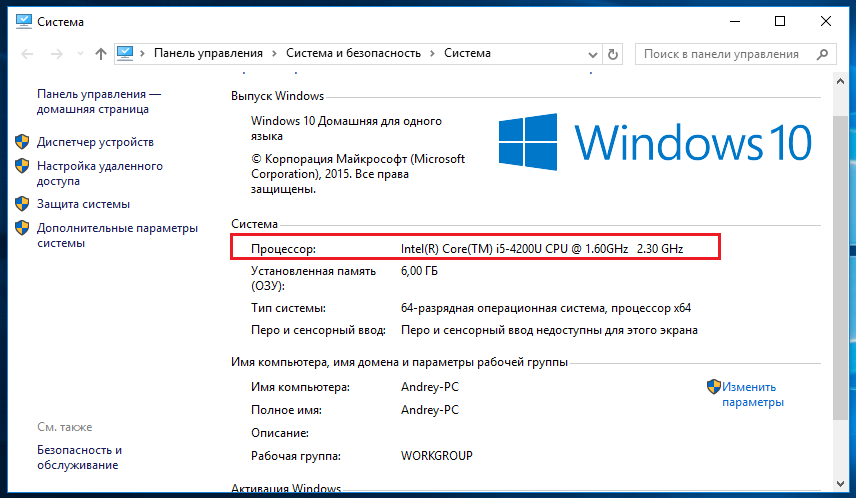
Меню Win + X
Большинство пользователей Windows 10 осуществили обновление с семерки и это значит, что они имеют представление далеко не обо всех удобных особенностях системы. Например, сюда можно отнести меню, выдаваемое при зажатии клавиш Win + X. Оно позволяет получить доступ к различным элементам. Чтобы осуществить его иным способом, предусматривается большее количество различных мероприятий. Использование быстрого доступа к меню существенно упрощает возможности по настройке системы и рекомендуем принять это к сведению.
Поиск потерянного устройства
Для компьютера подобная функция является бесполезной, по вполне очевидным причинам. В то же время, она весьма хорошо себя зарекомендовала на ноутбуках и, особенно, мобильных устройствах. Владелец может отследить положение с использованием систем глобального позиционирования. Для задания установок требуется перейти в раздел настроек «Обновление и безопасность».
Wi-Fi Sense
Весьма специфическая функция, которая будет незаменима в некоторых ситуациях.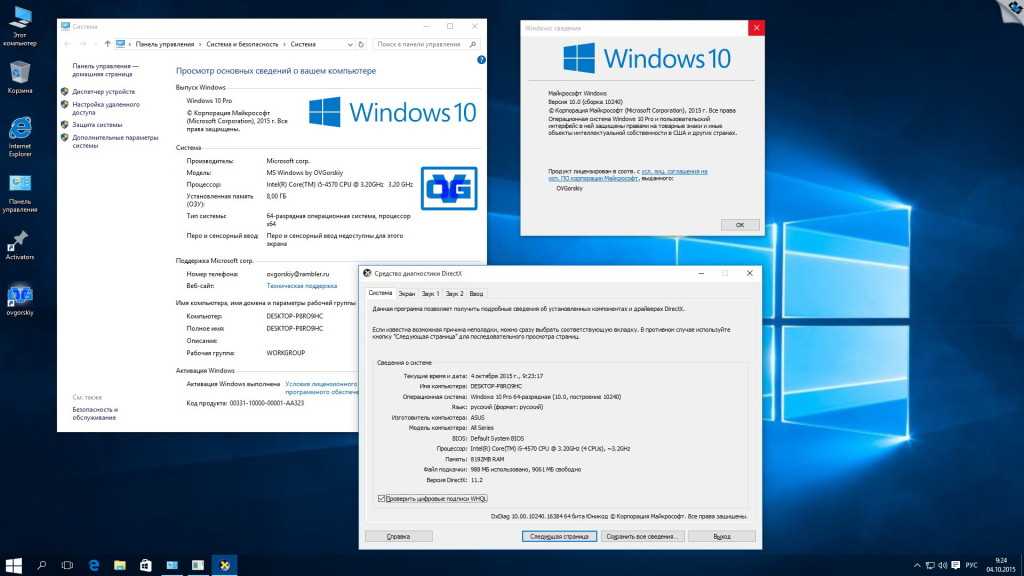 При подсоединении к беспроводной сети происходит сохранение всех паролей в специальном облачном хранилище. Предусматриваются широкие возможности в плане дальнейшего использования указанной информации. Сюда можно отнести обмен сведениями с друзьями.
При подсоединении к беспроводной сети происходит сохранение всех паролей в специальном облачном хранилище. Предусматриваются широкие возможности в плане дальнейшего использования указанной информации. Сюда можно отнести обмен сведениями с друзьями.
Например, Вы посетили кафе, где подсоединились к Wi-Fi сети. Если соответствующие настройки установлены, то контакты (из Facebook, Skype, Outlook) получат необходимые пароли. Когда они тоже посетят данное кафе, то подключение произойдет автоматически. Для выполнения соответствующих настроек требуется перейти по «Параметры» → «Сеть и Интернет» → Wi-Fi → «Управление параметрами сети Wi-Fi».
Можно более подробно указывать, кто именно из контактов будет иметь доступ к паролям и другим важным сведениям. В целом, настройки приватности можно назвать достаточно гибкими.
Указание стартовой папки для проводника
Операционная система Windows 10 позволяет задавать то, какая именно папка будет стартовой в ходе открытия проводника.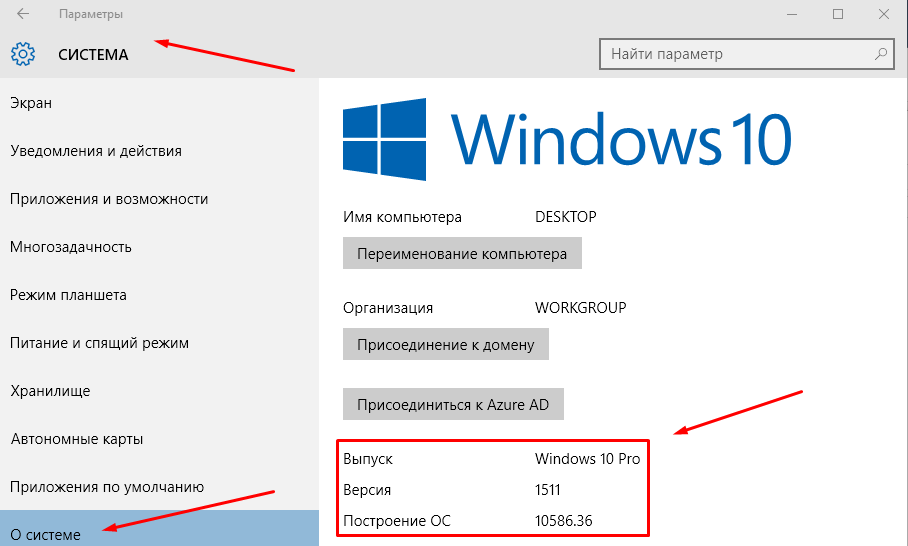 Это устанавливается в «Панель быстрого доступа». Подобный подход позволяет ещё больше персонализировать систему под свои запросы и обеспечить целый спектр других преимуществ.
Это устанавливается в «Панель быстрого доступа». Подобный подход позволяет ещё больше персонализировать систему под свои запросы и обеспечить целый спектр других преимуществ.
Упрощение задачи контроля приложений
Если Вы пользовались Windows 8, то знаете, что управление программами было реализовано там не лучшим образом. Разработчики решили вернуться к основам семерки, поскольку реализованный там подход нравится большинству пользователей, а также считается наиболее удобным. Если рассматривать секреты Windows 10, то нельзя не упомянуть про инструмент «Приложения и возможности».
Здесь используются функции продвинутого файлового менеджера. Можно узнать, какие именно категории занимают место на жестком диске. В частности, раздел с приложениями предлагает подробнейшую информацию. Она сильно упрощает задачу поиска программ и их удаления, если в этом возникает необходимость. Чтобы получить доступ, требуется пройти по пути «Параметры» → «Система» → «Приложения и возможности».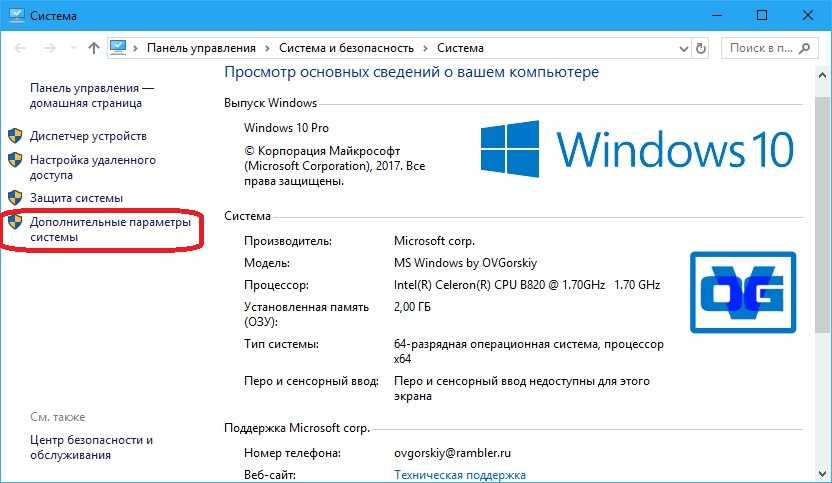 Скриншот с настройками указывается ниже.
Скриншот с настройками указывается ниже.
Облачная защита
Если перечислять скрытые возможности или секреты Windows 10, то можно отметить небольшое внимание к вопросу безопасности со стороны пользователей. Это весьма странно, поскольку разработчики Microsoft использовали инновационные подходы в указанном направлении при создании данной ОС.
Угроза вредоносного ПО всегда представляла «головную боль» для компании. Именно под её продукт «заточено» большинство вирусов. Защита предусматривает тесную интеграцию с сервисом сбора данных о пользователе. Теперь будет производиться отправка разработчикам данных о потенциально опасных фактах. По умолчанию такая опция является выключенной. Её можно активировать, если пройти по пути: «Параметры» → «Обновление и безопасность» → «Защитник Windows».
Выбор способа получения обновлений
Далеко не все из нас могут похвастаться стабильным и высокоскоростным соединением с интернетом. Ранее это было причиной сложности при загрузки определенных обновлений ОС. Некоторые из них обладали размером в сотни мегабайт или даже больше. Начиная с Windows 10 будет использоваться подход к загрузке данных, аналогичный торрентам. Обмен сведениями происходит между пользователями, что существенно ускоряет скорость выполнения загрузки.
Некоторые из них обладали размером в сотни мегабайт или даже больше. Начиная с Windows 10 будет использоваться подход к загрузке данных, аналогичный торрентам. Обмен сведениями происходит между пользователями, что существенно ускоряет скорость выполнения загрузки.
Чтобы выполнить соответствующие установки, необходимо проследовать по указанному пути: «Параметры» → «Обновление и безопасность» → «Дополнительные параметры» → «Выберите, как и когда получать обновления». Это наглядно продемонстрировано на скриншоте ниже.
Статистика загруженной информации
Поскольку Windows 10 является кроссплатформенной, то немалое количество возможностей перешло от мобильных ОС. На стационарных компьютерах и ноутбуках они позволяют облегчить работу в ряде ситуаций. Требуется сказать о функции анализа используемых данных. Это важно при наличии ограничений траффика или просто для интереса пользователя. Для доступа к соответствующему меню следует перейти по адресу «Параметры» → «Сеть и Интернет» → «Использование данных» → «Сведения об использовании».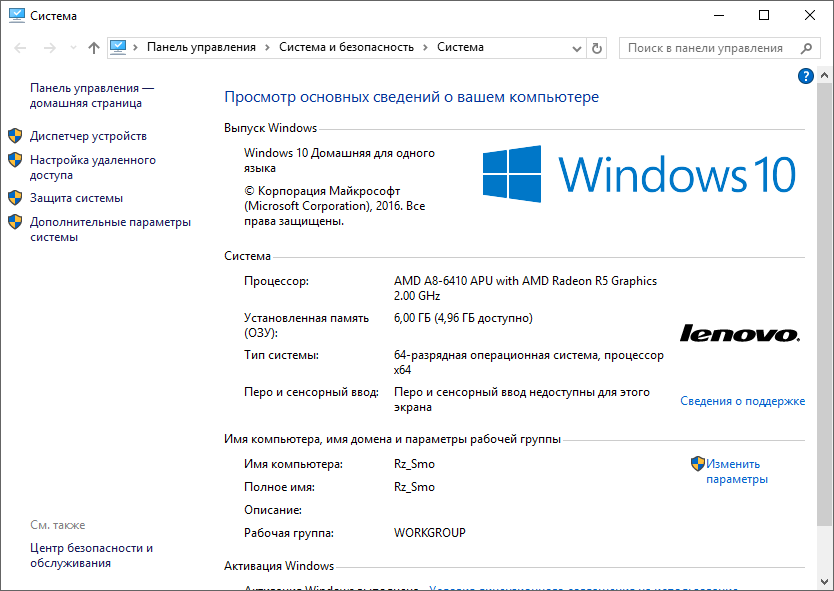
Экономия батареи
Наверняка, Вы уже знаете о возможности использования режима сбережения питания. Для ноутбуков он позволял работать несколько более продолжительный период времени в автономном режиме. Для Windows 10 подобный режим имеется, но существует и его более расширенная версия. Она запускается, когда заряд батареи подходит к своему минимальному значению. Предусматривается необходимость задать оптимальные настройки, сочетающие удобство работы и высокую продолжительность функционирования.
Упрощенный поиск в сети
Постоянно требуется искать интересующую информацию в интернете, но нет желания держать браузер открытым? Разработчики предлагают весьма простой и удобный вариант. Он заключается в осуществлении поисков через меню «пуск». Для этого необходимо задать соответствующие настройки. При осуществлении ввода будет доступен выбор между результатами из сети и своего компьютера.
Упрощение поиска недавних документов
Далеко не всегда можно найти документ просто по той причине, чтобы не запомнили его название.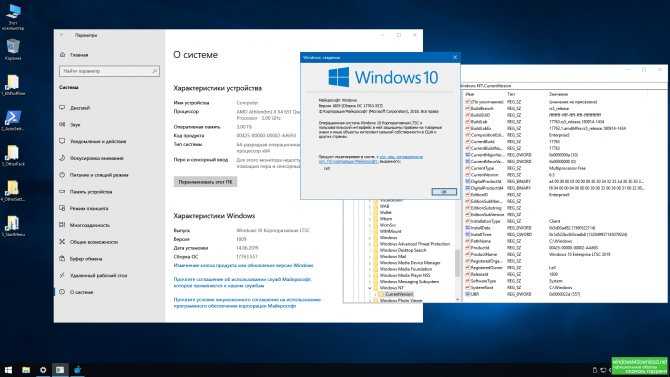 Немногие знают секрет Windows 10, который позволяет упростить подобную ситуацию. Он заключается в проведении поиска по расширению. Требуется рассмотреть стандартный пример. Пользователь работал с текстовым документом, но не запомнил его название. В таком случае, в строке поиска меню «Пуск» вводится только его расширение. В случае с текстовым документом MS Word это будет doc или docx. Выдача предусматривает последние редактируемые документы указанного типа. Это не составит труда найти нужный файл.
Немногие знают секрет Windows 10, который позволяет упростить подобную ситуацию. Он заключается в проведении поиска по расширению. Требуется рассмотреть стандартный пример. Пользователь работал с текстовым документом, но не запомнил его название. В таком случае, в строке поиска меню «Пуск» вводится только его расширение. В случае с текстовым документом MS Word это будет doc или docx. Выдача предусматривает последние редактируемые документы указанного типа. Это не составит труда найти нужный файл.
Запуск GodMode
Этот секрет Windows 10 известен далеко не всем и не всегда может понадобиться, но должен быть рассмотрен. Он позволяет осуществить доступ к скрытым ранее возможностям ОС и вариантам управления устройством.
Windows 10: функции Windows 10
Урок 2: функции Windows 10
/en/windows10/windows-10-frequently-asked-questions/content/
Что такое Windows 10?
Windows 10 — самая последняя версия операционной системы Microsoft Windows.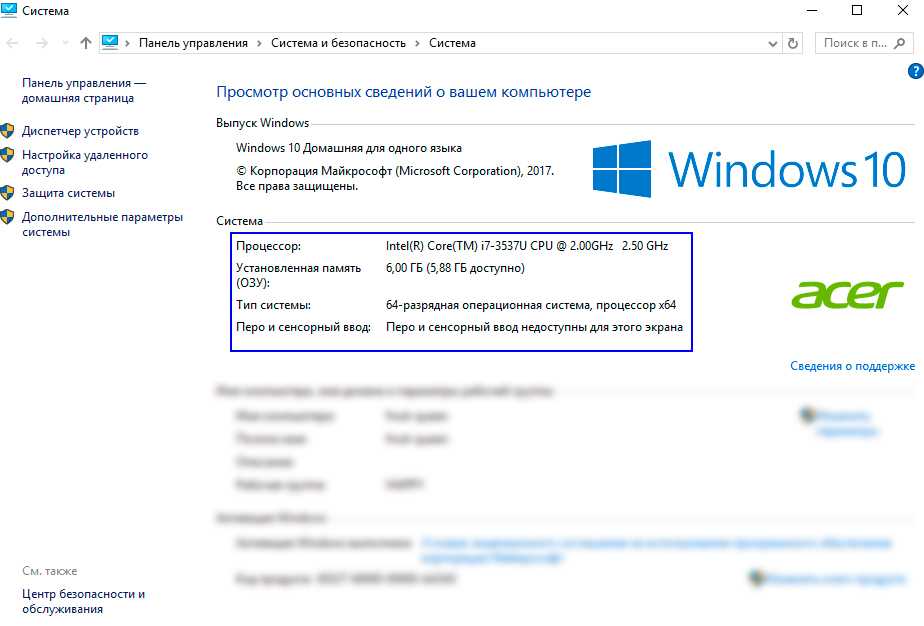 За прошедшие годы было выпущено множество различных версий Windows, в том числе Windows 8 (выпущена в 2012 г.), Windows 7 (2009 г.), Windows Vista (2006 г.) и Windows XP (2001 г.). В то время как более старые версии Windows в основном работали на настольных и портативных компьютерах, Windows 10 также предназначена для одинаковой работы на таблетки .
За прошедшие годы было выпущено множество различных версий Windows, в том числе Windows 8 (выпущена в 2012 г.), Windows 7 (2009 г.), Windows Vista (2006 г.) и Windows XP (2001 г.). В то время как более старые версии Windows в основном работали на настольных и портативных компьютерах, Windows 10 также предназначена для одинаковой работы на таблетки .
Операционная система управляет всем аппаратным и программным обеспечением компьютера. Без него компьютер был бы бесполезен. Чтобы узнать больше о том, как работают операционные системы, ознакомьтесь с разделами «Понимание операционных систем» и «Знакомство с ОС» в нашем руководстве по основам работы с компьютером.
Чем Windows 10 отличается от других версий?
Многие пользователи жаловались, что Windows 8, предыдущая версия Windows, была запутанной и сложной в использовании. В результате Windows 10 выглядит и работает аналогично более старым версиям .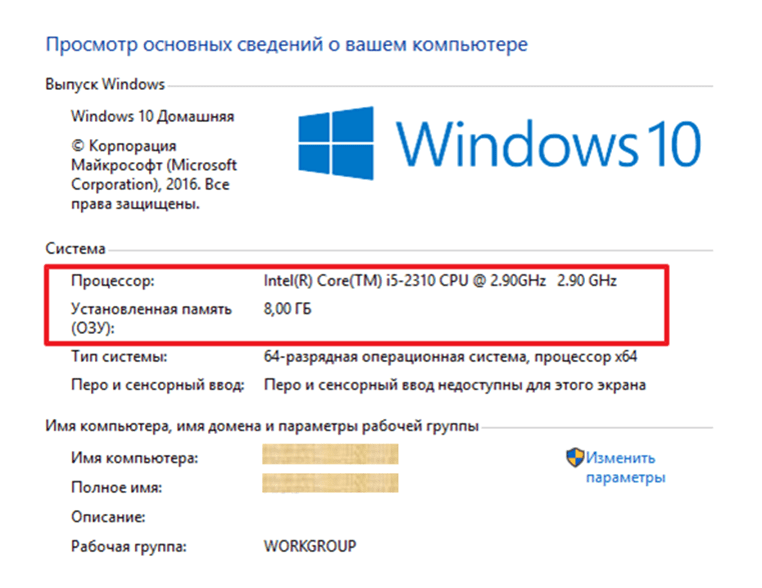 Тем не менее, он включает в себя множество новых функций и улучшений. Посмотрите видео ниже, чтобы узнать больше:
Тем не менее, он включает в себя множество новых функций и улучшений. Посмотрите видео ниже, чтобы узнать больше:
Меню «Пуск»
В то время как Windows 8 использует начальный экран для запуска приложений, Windows 10 вновь представила более традиционное меню «Пуск» . Он также был расширен, чтобы упростить поиск важных приложений.
Microsoft Edge
Этот новый браузер предназначен для того, чтобы пользователи Windows могли лучше работать в Интернете. Он быстрее, безопаснее и включает в себя множество новых функций. Microsoft Edge предназначен для замены Internet Explorer в качестве веб-браузера по умолчанию, но вы по-прежнему сможете использовать другой браузер, если хотите.
Cortana
Подобно Siri и Google Now, вы можете разговаривать с этим виртуальным помощником с помощью микрофона вашего компьютера.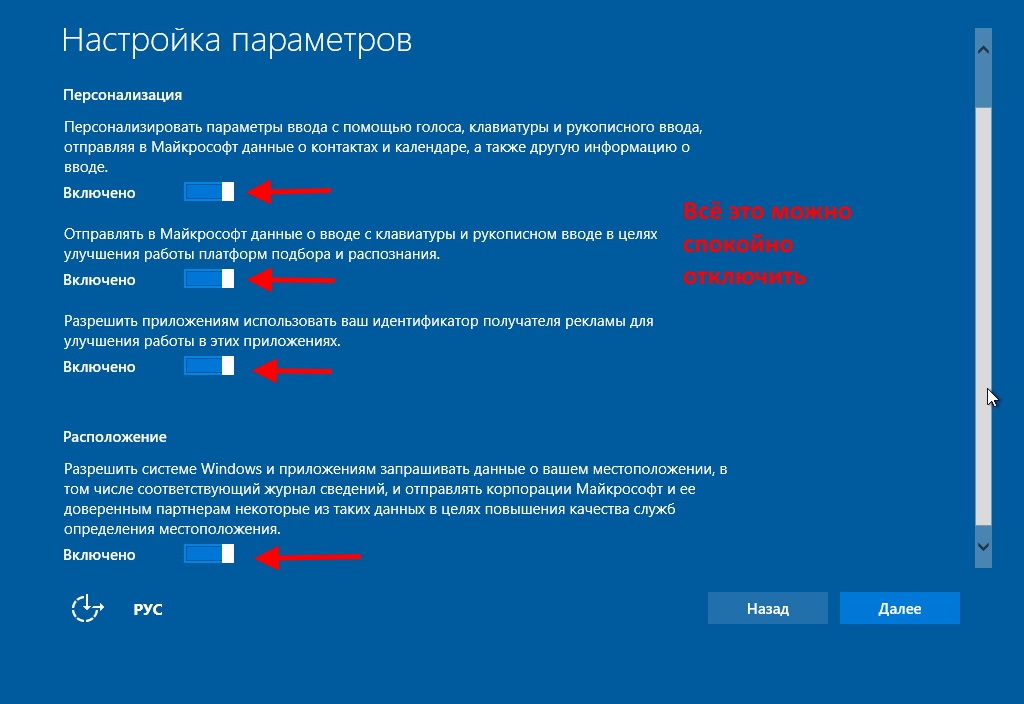 Кортана может отвечать на такие вопросы, как Какая сегодня погода? , выполнять простые задачи, например, , напомнить вам вынести мусор, и многое другое.
Кортана может отвечать на такие вопросы, как Какая сегодня погода? , выполнять простые задачи, например, , напомнить вам вынести мусор, и многое другое.
Несколько рабочих столов и представление задач
Вместо того, чтобы держать все открытыми на одном рабочем столе, вы можете переместить некоторые окна на виртуальный рабочий стол , чтобы убрать их с дороги. А новая функция Task view упрощает управление всеми открытыми окнами.
Центр поддержки
Новый Центр поддержки сильно отличается от предыдущих версий Windows. Например, он был расширен, чтобы вы могли получить доступ к часто используемым настройкам, таким как подключение к Wi-Fi и режим планшета. Здесь же вы увидите важные уведомления , поэтому, если ваш компьютер получит обновление, вы получите уведомление об этом здесь.
Режим планшета
В отличие от Windows 8, Windows 10 проводит четкое различие между настольными компьютерами и планшетами. Если вы используете клавиатуру и мышь с Windows 10, по умолчанию вы будете в режиме рабочего стола. Если ваш компьютер также оснащен сенсорным экраном, вы можете в любой момент перейти в режим планшета. Пользователи планшетов также могут вернуться в режим рабочего стола, если они того пожелают.
Если вы используете клавиатуру и мышь с Windows 10, по умолчанию вы будете в режиме рабочего стола. Если ваш компьютер также оснащен сенсорным экраном, вы можете в любой момент перейти в режим планшета. Пользователи планшетов также могут вернуться в режим рабочего стола, если они того пожелают.
Стоит ли обновляться до Windows 10?
Как видите, Windows 10 гораздо больше похожа на более старые версии, чем на Windows 8. Кроме того, она быстрее и безопаснее, и ее поддержка Microsoft будет продолжаться еще несколько лет. Если ваш компьютер в настоящее время использует Windows 7 или Windows 8.1 и соответствует системным требованиям, вы можете выполнить обновление до Windows 10, купив ее у Microsoft здесь. По всем этим причинам мы рекомендуем обновить ваш компьютер до Windows 10, если вы можете . О том, как это сделать, мы поговорим в нашем уроке «Обновление до Windows 10».
Продолжать
Предыдущая: Windows 10: часто задаваемые вопросы
Далее:Обновление до Windows 10
/en/windows10/upgrade-to-windows-10/content/
Назначение прав пользователя (Windows 10)
Редактировать
Твиттер
Фейсбук
Электронная почта
- Статья
- 2 минуты на чтение
Применимо к
- Windows 10
- Windows 11
Содержит обзор и ссылки на информацию о правах пользователя параметров политики безопасности «Назначение прав пользователя», доступных в Windows.
Права пользователя определяют методы, с помощью которых пользователь может войти в систему. Права пользователя применяются на уровне локального устройства и позволяют пользователям выполнять задачи на устройстве или в домене. Права пользователя включают права входа в систему и разрешения. Права на вход определяют, кто имеет право на вход в устройство и как они могут войти в систему. Разрешения прав пользователя контролируют доступ к компьютеру и ресурсам домена, и они могут переопределять разрешения, установленные для определенных объектов. Права пользователей управляются в групповой политике в соответствии с Назначение прав пользователя пункт.
Каждое право пользователя имеет постоянное имя и связанное с ним имя групповой политики.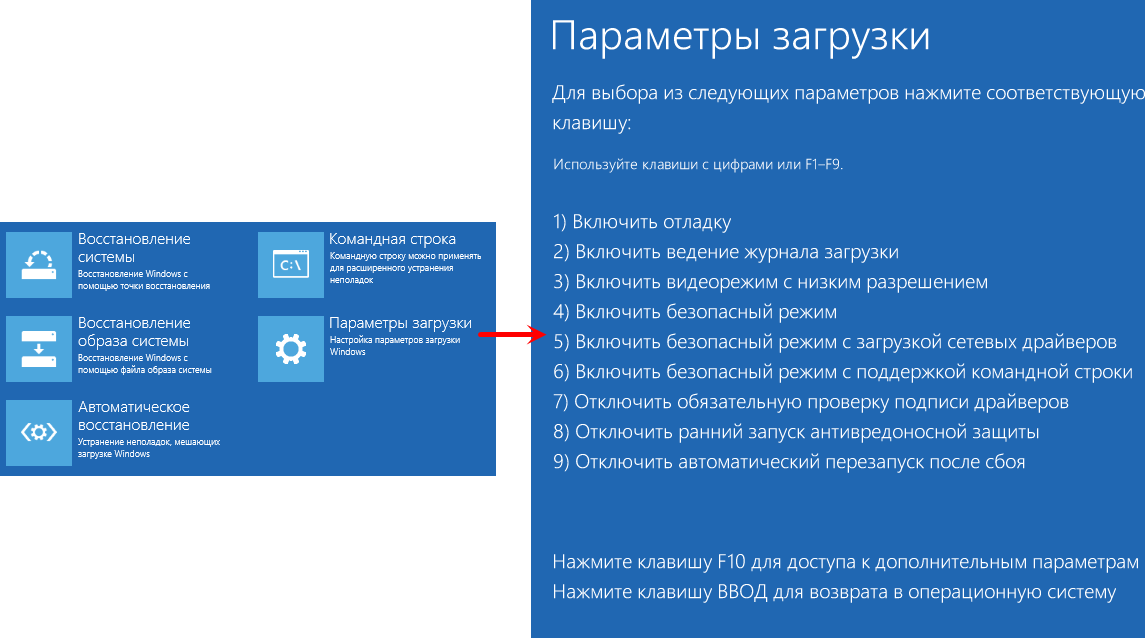
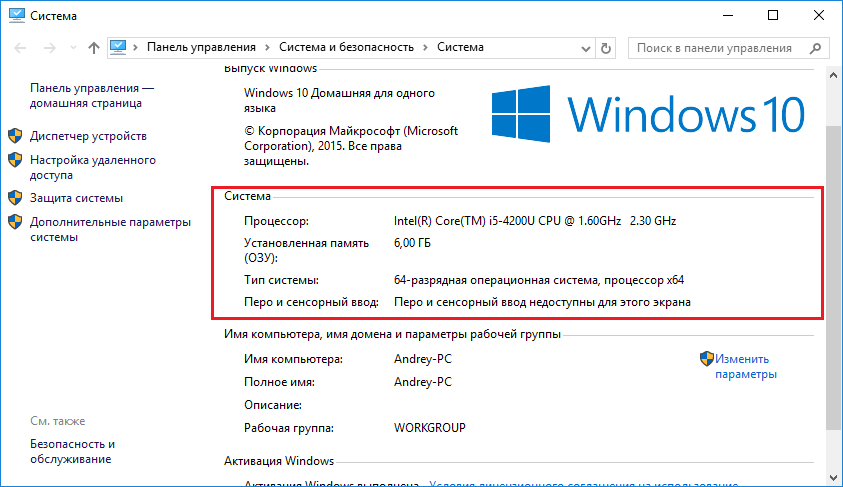
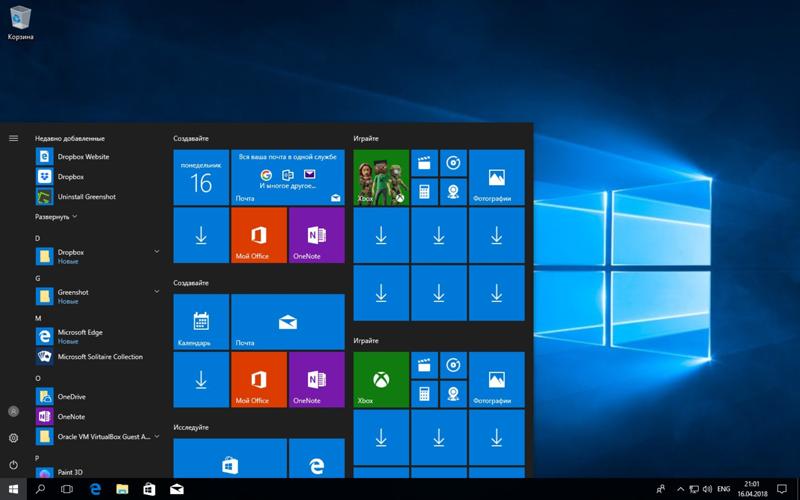 Часть 2
Часть 2