Windows 10 отключить поиск: Отключить поиск в интернете в меню Пуск в Windows 10 и 11
Содержание
Как отключить поиск в боковой панели в Microsoft Edge
В этой статье подробно поговорим о том, как отключить поиск в боковой панели в Microsoft Edge. Microsoft представила поиск в боковой панели в Microsoft Edge в 2020 году, как один из способов быстро найти нужную информацию в Интернете не переключаясь на другую вкладку. Вы можете просто выделить нужный текст и выполнить поиск по фразе. Во многом эта функция напоминает команду «Ask Cortana», которая была доступна в классической версии Microsoft Edge. Новый браузер больше не использует голосовой помощник Microsoft, но зато предлагает ряд дополнительных возможностей.
Поиск в боковой панели в Microsoft Edge – очень удобная функция, но только при условии, что вам нравится поисковик Bing. К сожалению, этот сервис малопопулярен в рунете, поэтому многие предпочли бы отключить поиск в боковой панели целиком.
Чтобы отключить поиск в боковой панели, вам надо внести небольшое изменение в реестр Windows, добавив специальную групповую политику для браузера. Имейте в виду, что при использовании этого способа в Edge появится небольшое уведомление о том, что браузером управляет организация. Не обращайте внимание на это уведомление – вы далее остаетесь в полном контроле над своим устройством.
Имейте в виду, что при использовании этого способа в Edge появится небольшое уведомление о том, что браузером управляет организация. Не обращайте внимание на это уведомление – вы далее остаетесь в полном контроле над своим устройством.
Также надо отметить, что для редактирования реестра вам нужны права Администратора и внимательность. Не изменяйте параметры, значения которых вы не понимаете или не знаете. В противном случае вы можете столкнуться с нестабильностями и проблемами работы системы и приложений.
Отключить поиск в боковой панели в Microsoft Edge
Как вернуть поиск в боковой панели Edge
Готовые файлы реестра
Отключить поиск в боковой панели в Microsoft Edge
- Откройте Редактор реестра удобным вам способом.
- Перейдите к разделу
HKEY_LOCAL_MACHINE\SOFTWARE\Policies\Microsoft\Edge. Если в левой панели Редактора реестра нет папки Edge, нажмите правой кнопкой мыши по папке Microsoft и выберите Создать > Раздел, и назовите его Edge.
- Щелкните по разделу Edge правой кнопкой мыши и выберите Создать > Параметр DWORD (32-бита). Имейте в виду, что разрядность параметра не зависит от разрядности операционной системы.
- Назовите параметр DefaultSearchProviderContextMenuAccessAllowed.
- Оставьте его значение равным 0 (нулю).
- Закройте Редактор реестра и перезагрузите браузер.
Готово. Теперь в контекстном меню браузера не будет отображаться пункт Поиск в боковой панели.
Как вернуть поиск в боковой панели Edge
Чтобы вернуть поиск в боковой панели в Edge, проделайте следующее:
- Откройте Редактор реестра.
- Перейдите по адресу
HKEY_LOCAL_MACHINE\SOFTWARE\Policies\Microsoft\Edge. Чтобы сэкономить пару кликов, можете просто скопировать путь и вставить его в адресную строку редактора. - Удалите параметр DefaultSearchProviderContextMenuAccessAllowed. Это действие также удалит из браузера уведомление об управлении организацией.

- Как вариант, вы можете изменить значение параметра с 0 на 1. Это вернет в браузер поиск в боковой панели, но оставит уведомление «Управляет ваша организация».
Готово.
И наконец, выполнить все вышеописанные процедуры можно с помощью готовых файлов реестра.
Готовые файлы реестра
- Загрузите архив с файлами по этой ссылке. При необходимости разблокируйте скачанные файлы.
- Распакуйте содержимое архива в любую удобную папку.
- Откройте файл Remove Search in Sidebar from Microsoft Edge.reg и подтвердите внесение изменений в реестр. Это удалит поиск в боковой панели.
- Для восстановления поиска используйте файл Restore Search in Sidebar in Microsoft Edge.reg.
Готово. Теперь вы знаете, как удалить поиск в боковой панели в Microsoft Edge, а затем вернуть его обратно при необходимости.
💡Узнавайте о новых статьях быстрее. Подпишитесь на наши каналы в Telegram и Twitter.
Судя по тому, что вы читаете этот текст, вы дочитали эту статью до конца. Если она вам понравилась, поделитесь, пожалуйста, с помощью кнопок ниже. Спасибо за вашу поддержку!
Если она вам понравилась, поделитесь, пожалуйста, с помощью кнопок ниже. Спасибо за вашу поддержку!
Автор Сергей Ткаченко и Тарас БуряОпубликовано Рубрики Microsoft EdgeМетки Поиск в Edge
Включение или отключение поиска Windows в Windows 7/8
ÐÑÐµÐ¼Ñ Ð¸ СÑекло Так вÑпала ÐаÑÑа HD VKlipe Net
ÐÑÐµÐ¼Ñ Ð¸ СÑекло Так вÑпала ÐаÑÑа HD VKlipe Net
Оглавление:
- В поле поиска отсутствует
- Отключить поиск Windows
Если вы обнаружите, что окно поиска отсутствует в стартовом меню и в проводнике Windows, вот что вам нужно делать. Следуя этому руководству, вы сможете включить или отключить поиск Windows в Windows 8, Windows 7 или Windows Vista.
В поле поиска отсутствует
В меню «Пуск»:
В Windows Explorer:
Открыть панель управления> Программы и функции> Включить или отключить функции Windows.
Отметьте «Поиск Windows», чтобы вернуть его.
Чтобы отключить поиск Windows, снимите этот флажок. Нажмите «ОК» и «Windows», чтобы настроить параметры.
Перезагрузите компьютер.
Отключить поиск Windows
Использование реестра Windows
Альтернативно или дополнительно вам также может потребоваться проверить, существует ли этот раздел реестра. Откройте редактор реестра и перейдите к следующему разделу реестра:
HKEY_CURRENT_USER Software Microsoft Windows CurrentVersion Policies Explorer
Если в правой панели существует значение NoFind , удалите его. Значение 1 означает, что поиск и следующие функции были отключены:
- Элемент поиска удален из меню «Пуск» и контекстного меню контекстного меню.

- Система не отвечает когда пользователи нажимают F3 или Win + F
- Элемент поиска не отображается в контекстном меню диска или папки.
- Элемент поиска может отображаться на панели стандартных кнопок, но Windows не будет реагировать при нажатии клавиши CTRL + F.
Если ключ не существует или имеет значение 0 , то это состояние по умолчанию; т. е. поиск включен.
Exit regedit.
Всегда рекомендуется создать резервную копию реестра или создать точку восстановления системы прежде, чем прикоснуться к реестру Windows.
Использование редактора групповой политики
Вы также можно открыть редактор групповой политики и перейти к:
Конфигурация пользователя> Административные шаблоны> Меню «Пуск» и «Панель задач»> Удалить ссылку для поиска из меню «Пуск»
Убедитесь, что ссылка Удалить поиск из меню «Пуск» отключена или Не настраивается.
Это должно помочь.
Если вы отключите поиск Windows, возможно следующее:
- Все окна поиска в Windows исчезнут
- Программы, которые полагаются на поиск Windows, включая Internet Explorer, не будет функционировать должным образом.

- Распознавание рукописного ввода планшетного ПК не будет работать.
- У Windows Media Center не будет возможности расширенного поиска.
- Вам больше не удастся упорядочить представления вашей библиотеки по метаданным и ваши заголовки столбцов будут только сортировать элементы, а не складывать их или группировать.
- Параметры, которые влияют на поиск Windows функциональность будет удалена, включая индексирование в панели управления и вкладку «Поиск» в «Свойствах папки».
- Windows больше не будет распознавать эти типы файлов на основе поиска, такие как search-ms, searchconnector-ms и osdx.
Отметьте это сообщение если окна справки автоматически открываются.
См. также:
- Отключить поиск Bing в Windows 8.1 Поиск в режиме поиска
- Отключить результаты поиска по замерам подключений в Windows 8.1.
5 уникальных способов отключить подсветку поиска в Windows 11
Праджвал ДесаиПоследнее обновление: 23 декабря 2022 г.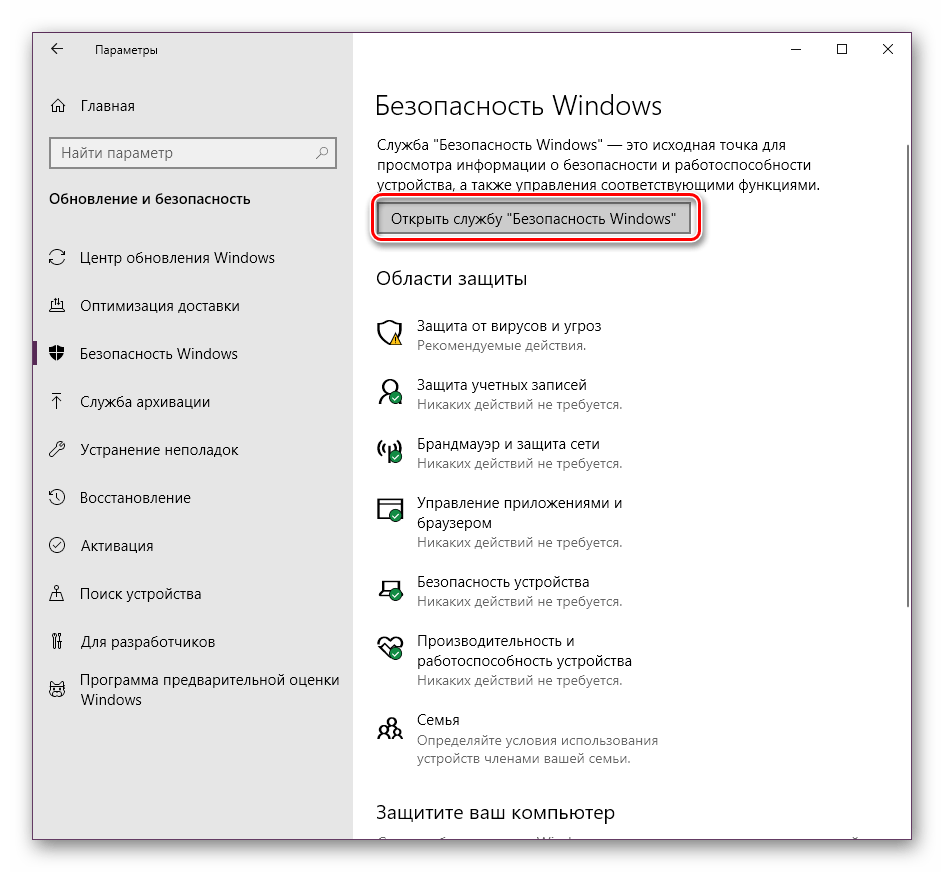
В этом посте я покажу вам несколько способов отключить подсветку поиска в Windows 11. Windows 11 теперь показывает подсветку в поиске, и вы можете отключить эту функцию, если она вам не нужна, другими способами.
« Основные моменты поиска » — это функция Windows 11, которая предназначена для того, чтобы помочь людям найти дополнительную информацию и связанный с ней контент. Когда вы нажимаете Поиск , поиск выделяет заслуживающую внимания, информативную и интересную информацию об особенностях каждого дня. Сюда входят праздники, годовщины, популярные поисковые запросы и другое время по всему миру и в вашем регионе.
Согласно Microsoft, функция выделения результатов поиска повышает производительность пользователей Windows, поэтому эта функция также доступна в Windows 10 вместе с Windows 11. Microsoft впервые анонсировала функцию выделения результатов поиска в Windows 11 Insider Preview Build 22572.
Некоторые пользователи предпочитают, чтобы панель поиска в Windows 11 была простой и понятной.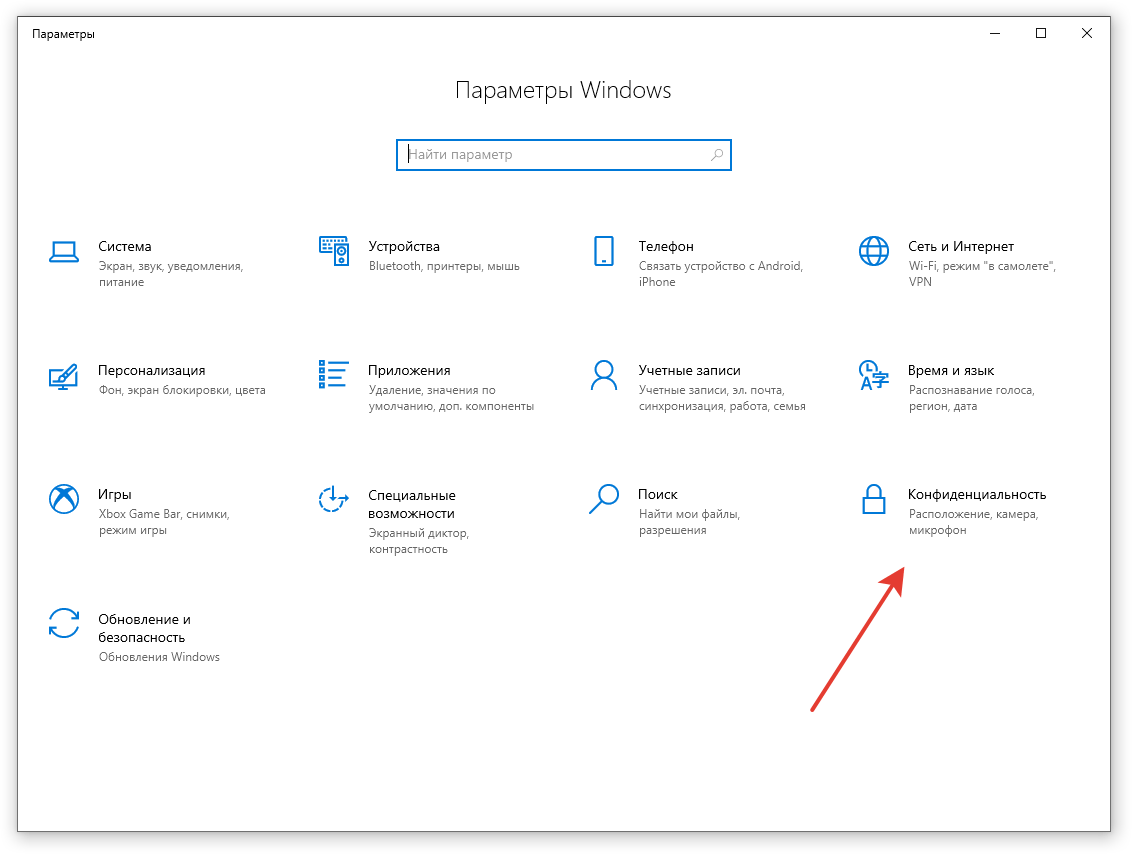 Вы можете отключить подсветку поиска в Windows 11, если не хотите видеть ее при поиске. После отключения пространство будет включать раздел, показывающий поисковые предложения и ваши популярные приложения.
Вы можете отключить подсветку поиска в Windows 11, если не хотите видеть ее при поиске. После отключения пространство будет включать раздел, показывающий поисковые предложения и ваши популярные приложения.
Читайте также : Как отключить поиск Bing в Windows 11
На приведенном ниже снимке экрана показано, как выглядят основные моменты поиска в Windows 11. Когда пользователь нажимает Поиск , появляется функция основных результатов поиска, отображающая Недавние приложения на левой панели, а на правой панели мы видим информацию о праздниках, годовщинах, популярных поисковых запросах и других временах по всему миру и в вашем районе.
Подсветка поиска в Windows 11
Рекомендуемая статья : 2 лучших способа установить Winget в Windows 11
Что произойдет, если вы отключите подсветку поиска в Windows 11?
После того, как вы отключите подсветку поиска Windows, в окне поиска появится раздел, в котором будут показаны поисковые предложения и ваши последние приложения. На приведенном ниже снимке экрана показано, как поиск отображается в Windows 11 после того, как вы отключили подсветку поиска. Недавние приложения показаны слева, а справа вы видите быстрый поиск и самые популярные приложения.
На приведенном ниже снимке экрана показано, как поиск отображается в Windows 11 после того, как вы отключили подсветку поиска. Недавние приложения показаны слева, а справа вы видите быстрый поиск и самые популярные приложения.
Что происходит, когда вы отключаете основные моменты поиска в Windows 11
Читайте также : Как включить Telnet в Windows 11 | Отключить Telnet
Методы отключения основных элементов поиска в Windows 11
Существует несколько способов отключения основных элементов поиска в Windows 11. Ниже перечислены некоторые из методов, которые мы рассмотрим в этой статье.
- Отключить функцию основных результатов поиска в настройках Windows 11
- Отключить подсветку поиска Windows 11 с помощью настроек поиска
- Используйте объект групповой политики для отключения функции выделения результатов поиска (применимо как к Windows 10, так и к Windows 11)
- Отключить подсветку поиска с помощью Microsoft Intune (Endpoint Manager)
- Используйте PowerShell, чтобы отключить подсветку поиска в Windows 11.

Интересно прочитать : 3 способа отключить виджеты в Windows 11 | Объект групповой политики | Реестр
Способ 1. Отключение выделения результатов поиска в настройках Windows 11
Самый простой способ отключить функцию выделения результатов поиска — в настройках Windows 11. Откройте «Настройки» в Windows 11. Нажмите 9.0007 Конфиденциальность и безопасность . В разделе « Разрешения Windows » щелкните параметр « Разрешения на поиск ». В разделе « Дополнительные настройки » выключите тумблер « Показать основные моменты поиска ».
Отключить подсветку поиска в настройках Windows 11
См. также : Как скрыть или отключить элементы панели задач в Windows 11
Способ 2. Отключить подсветку поиска в Windows 11 с помощью настроек поиска
Самый быстрый способ отключить подсветку поиска в Windows 11 — из настроек поиска. На панели задач Windows щелкните значок Поиск опции . В окне поиска щелкните три горизонтальные точки и выберите Настройки поиска .
В окне поиска щелкните три горизонтальные точки и выберите Настройки поиска .
Отключить подсветку поиска Windows 11 с помощью настроек поиска
Откроется Настройки > Конфиденциальность и безопасность > Разрешения на поиск . В разделе « Дополнительные настройки » установите переключатель « Показать основные моменты поиска » на Выкл. . Теперь вы больше не увидите подсветку поиска в окне поиска Windows 11.
Отключить подсветку поиска Windows 11 в настройках поиска
Полезная статья : Отключить экран блокировки Windows 11 | Интун | Объект групповой политики | Реестр
Способ 3. Используйте групповую политику для отключения функции выделения при поиске
Если вы хотите отключить выделение при поиске на нескольких компьютерах с Windows 11, лучше всего использовать объект групповой политики. Все ваши компьютеры с Windows 11 должны быть частью домена Activate Directory, если вы хотите развернуть групповую политику.
Когда вы развертываете новую групповую политику, вы делаете это либо на уровне домена, либо на уровне организационного подразделения. Я предлагаю создать новый объект групповой политики, связать его с тестовой OU с пилотными компьютерами, а затем развернуть его на большей группе компьютеров.
Примечание . Чтобы получить доступ к политике для основных результатов поиска (на устройстве, на котором установлена предварительная версия накопительного обновления за март 2022 г. или ежемесячное исправление за апрель 2022 г.), перейдите к C:\Windows\PolicyDefinitions и найдите Search.admx . Обязательно загрузите обновленную версию административных шаблонов (.admx) и справочника по параметрам групповой политики для Windows 10 версии 20h3 из Центра загрузки Майкрософт.
Чтобы создать объект групповой политики, вы можете войти на контроллер домена или рядовой сервер, на котором установлена консоль управления групповыми политиками. Вы также можете установить консоль управления групповыми политиками в Windows 11 и настроить групповые политики. Запустите Диспетчер серверов в меню «Пуск» и нажмите Инструменты > Консоль управления групповыми политиками . В консоли управления групповыми политиками разверните домен, щелкните правой кнопкой мыши Объекты групповой политики или OU и выберите Новый .
Вы также можете установить консоль управления групповыми политиками в Windows 11 и настроить групповые политики. Запустите Диспетчер серверов в меню «Пуск» и нажмите Инструменты > Консоль управления групповыми политиками . В консоли управления групповыми политиками разверните домен, щелкните правой кнопкой мыши Объекты групповой политики или OU и выберите Новый .
Используйте групповую политику, чтобы отключить функцию выделения результатов поиска.
Введите имя новой групповой политики. Например, вы можете указать имя объекта групповой политики как «Отключить функцию выделения результатов поиска» и нажать OK . Новый объект групповой политики создан и отображается в списке объектов групповой политики в консоли.
Отключить подсветку поиска с помощью GPO
В редакторе управления групповыми политиками перейдите к Конфигурация компьютера > Административные шаблоны > Компоненты Windows > Поиск > Разрешить подсветку поиска . Измените параметр политики « Разрешить основные моменты поиска ».
Измените параметр политики « Разрешить основные моменты поиска ».
Изменить параметр групповой политики «Разрешить основные моменты поиска»
Из описания политики видно, что отключение этого параметра отключает подсветку поиска в поле поиска меню «Пуск» и на домашней странице поиска. Отключите параметр политики « Allow Search Highlights », выбрав вариант « Disabled » и нажав « Apply » и « OK ».
Отключить подсветку поиска в Windows 11 с помощью объекта групповой политики
После настройки объекта групповой политики вам необходимо связать объект групповой политики с подразделением, если вы еще этого не сделали. Вы также можете связать его с доменом, но это сделает объект групповой политики применимым к каждому компьютеру в домене, поэтому это не рекомендуется. Наилучший подход — выбрать тестовое подразделение, подключить объект групповой политики и протестировать параметры политики.
Пришло время обновить групповую политику на клиентских компьютерах и проверить, отключены ли выделения при поиске. Вы можете использовать несколько способов обновления групповой политики на удаленных компьютерах. На тестовом клиентском компьютере вы можете вручную выполнить обновление групповой политики, выполнив команду gpupdate /force .
Вы можете использовать несколько способов обновления групповой политики на удаленных компьютерах. На тестовом клиентском компьютере вы можете вручную выполнить обновление групповой политики, выполнив команду gpupdate /force .
Читайте также : 3 лучших способа очистить историю буфера обмена в Windows 11
Способ 4. Используйте PowerShell для отключения выделения результатов поиска в Windows 11
Вы можете использовать следующий сценарий PowerShell, чтобы отключить подсветку поиска в Windows 11. Для сред без Active Directory или Azure Active Directory вы можете развернуть этот сценарий PowerShell, который вносит изменения в реестр и отключает подсветку поиска.
Новый элемент "HKLM:\SOFTWARE\Policies\Microsoft\Windows\Windows Search" -Force New-ItemProperty "HKLM:\SOFTWARE\Policies\Microsoft\Windows\Windows Search" -Name "EnableDynamicContentInWSB" -PropertyType DWORD -Value 0
Способ 5. Отключение выделения при поиске с помощью Microsoft Intune
По данным Microsoft, в Intune доступны параметры конфигурации политики для отключения выделения при поиске.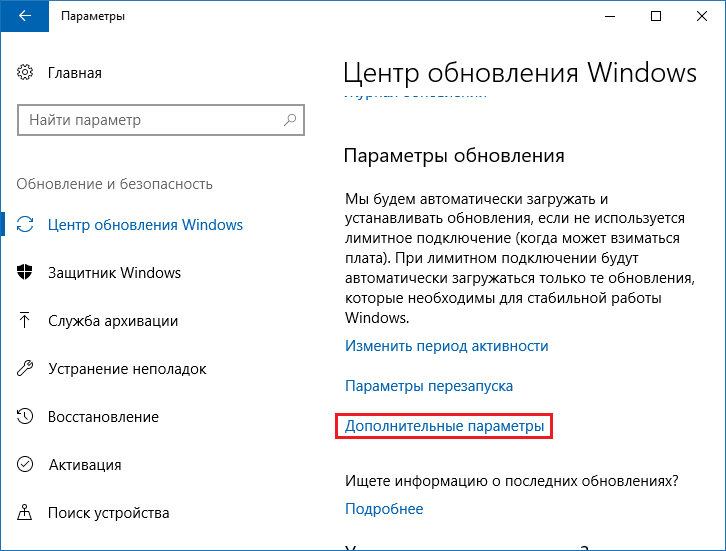 В ходе моих исследований я заметил, что ни в политике каталога настроек, ни в административных шаблонах нет возможности отключить выделение результатов поиска для Windows 11.
В ходе моих исследований я заметил, что ни в политике каталога настроек, ни в административных шаблонах нет возможности отключить выделение результатов поиска для Windows 11.
Я свяжусь со службой поддержки Intune, чтобы проверить возможность отключения функции выделения результатов поиска для Windows. 11. Это пространство будет обновлено, как только я получу ответ от команды.
Как включить подсветку поиска в Windows 11
Если вы хотите включить подсветку поиска Windows, выполните следующие действия:
- Нажмите Пуск и запустите Настройки .
- Нажмите Конфиденциальность и безопасность .
- В разделе « Разрешения Windows » щелкните параметр « Разрешения на поиск ».
- В разделе « Дополнительные настройки » включите тумблер «Показать основные моменты поиска».
Включить подсветку поиска в Windows 11
Подпишитесь на рассылку, чтобы получать новые статьи!
Получайте самую последнюю информацию о Configuration Manager, Intune, Windows 11, Windows 365, Autopilot, Azure, обзорах программного обеспечения и многом другом, подписавшись на информационный бюллетень.
Статьи по теме
3 основных способа отключить или включить подсветку поиска в Windows 10 и Windows 11
Поиск выделяет изящную функцию в Windows, чтобы сделать поиск более полным. Помимо отображения результатов, он выделяет текущие тенденции, интересные факты, новости и многое другое, когда вы используете инструмент поиска в Windows. По умолчанию выделение результатов поиска на вашем компьютере предварительно включено. Однако Windows позволяет изменять параметры и поведение.
Функция подсветки поиска может быть очень полезной, а может и не очень, в зависимости от того, как вы ее видите. В этом посте мы покажем три разных способа отключения или включения подсветки поиска в Windows 10 и Windows 11. Итак, давайте приступим к делу.
1. Отключите или включите основные моменты поиска в приложении «Настройки»
Приложение «Настройки» в Windows позволяет вам управлять большинством функций на вашем ПК. Вы можете использовать его, чтобы быстро отключить или включить функцию выделения результатов поиска. Вот как вы можете включить или отключить подсветку результатов поиска.
Вот как вы можете включить или отключить подсветку результатов поиска.
Шаг 1: Щелкните правой кнопкой мыши меню «Пуск» и выберите «Настройки» из списка. Кроме того, вы также можете использовать сочетание клавиш Windows + I, чтобы открыть приложение «Настройки».
Шаг 2: Выберите Конфиденциальность и безопасность в левом столбце.
Шаг 3: Затем нажмите «Разрешения на поиск» справа от вас.
Шаг 4: Прокрутите до пункта Дополнительные настройки и отключите параметр Показать основные моменты поиска.
И это все. Вы больше не будете видеть основные моменты поиска при использовании Windows Search. Если вы используете Windows 10, есть гораздо более быстрый способ отключить подсветку поиска. Щелкните правой кнопкой мыши на панели задач, выберите «Поиск» и снимите флажок «Показать основные моменты поиска».
2. Отключение или включение подсветок поиска в редакторе реестра
Если вы активный пользователь Windows, которому нравится возиться с редактором реестра, вы можете использовать следующий прием реестра, чтобы включить или отключить подсветку поиска. Кроме того, этот метод может быть полезен для управления настройками подсветки поиска сразу для всех пользователей вашего ПК.
Кроме того, этот метод может быть полезен для управления настройками подсветки поиска сразу для всех пользователей вашего ПК.
Мы рекомендуем внимательно следовать инструкциям и сделать резервную копию всех файлов реестра, прежде чем вносить какие-либо изменения.
Шаг 1: Нажмите клавишу Windows + S, чтобы открыть поиск Windows. Введите редактор реестра в поле и выберите «Запуск от имени администратора».
Шаг 2: Выберите Да, когда появится запрос учетной записи пользователя.
Шаг 3: В окне редактора реестра используйте адресную строку вверху, чтобы перейти к следующему ключу:
HKEY_LOCAL_MACHINE\SOFTWARE\Policies\Microsoft\Windows\Windows Search
Шаг 4: Справа найдите запись EnableDynamicContentInWSB.
Если вы не можете найти его, щелкните правой кнопкой мыши в любом месте пустого места, перейдите в «Создать» и выберите «Значение DWORD (32-разрядное)».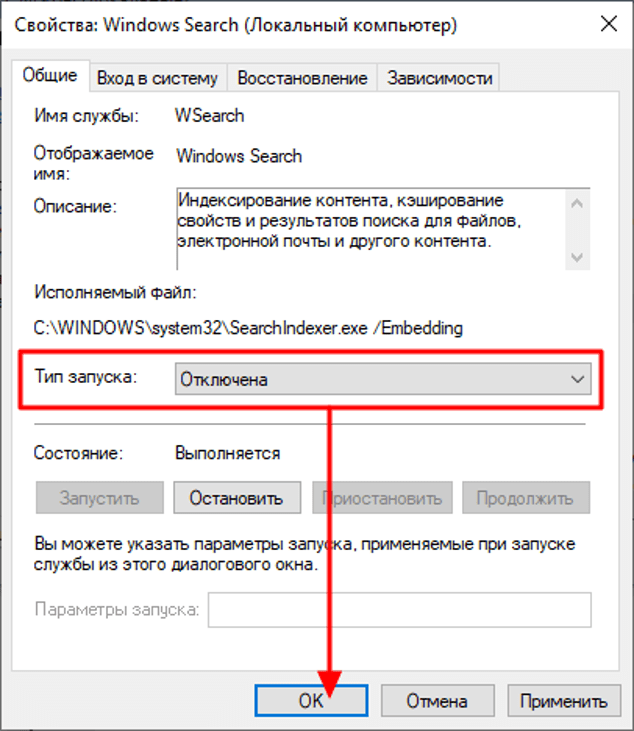 Назовите его «EnableDynamicContentInWSB».
Назовите его «EnableDynamicContentInWSB».
Шаг 5: Дважды щелкните EnableDynamicContentInWSB и измените его значение на 0 (ноль) и нажмите OK.
Выйдите из редактора реестра и перезагрузите компьютер, чтобы изменения вступили в силу. Если вы хотите включить подсветку поиска в любой момент, выполните те же действия, что и выше, и измените значение параметра EnableDynamicContentInWSB на 1 на шаге 5.
3. Отключите или включите подсветку поиска с помощью групповой политики
Аналогично редактору реестра. , Редактор групповой политики также позволяет изменять настройки вашего ПК. Однако важно отметить, что редактор групповой политики доступен только в выпусках Windows Pro, Enterprise и Education. Итак, если вы используете домашнюю версию Windows 10 и Windows 11, вам придется обойтись двумя вышеуказанными методами.
Чтобы отключить или включить подсветку поиска с помощью групповой политики, выполните следующие действия.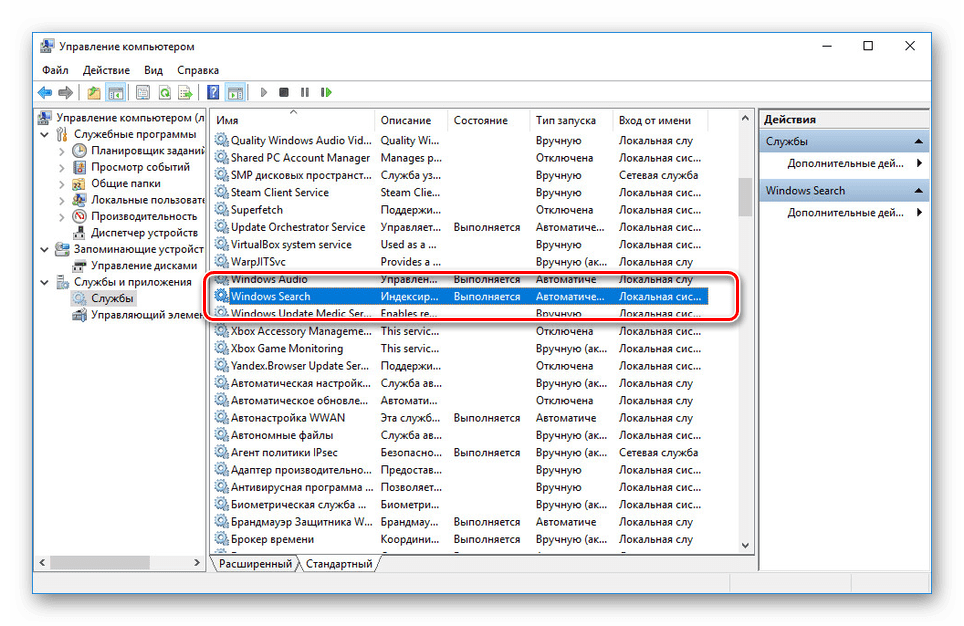 Вам нужно войти в систему как администратор, чтобы использовать эту опцию.
Вам нужно войти в систему как администратор, чтобы использовать эту опцию.
Шаг 1: Нажмите клавишу Windows + R, чтобы открыть диалоговое окно «Выполнить». Введите gpedit.msc в поле «Открыть» и нажмите Enter.
Шаг 2: В окне редактора локальной групповой политики выберите Конфигурация компьютера. Затем разверните «Административные шаблоны» и найдите папку «Компоненты Windows».
Шаг 3: Внутри компонентов Windows прокрутите вниз, чтобы найти папку поиска.
Шаг 4: Дважды щелкните параметр Разрешить подсветку поиска справа.
Шаг 5: Выберите «Отключено» в следующем окне и нажмите «Применить», чтобы сохранить изменения.
Аналогично, вы можете выбрать Включено на шаге 5, чтобы активировать функцию выделения поиска в любой момент.
Search, Explore, and Discover
Основные моменты поиска — это еще одна попытка Microsoft заставить вас полюбить свои услуги, в основном Bing и Edge.




