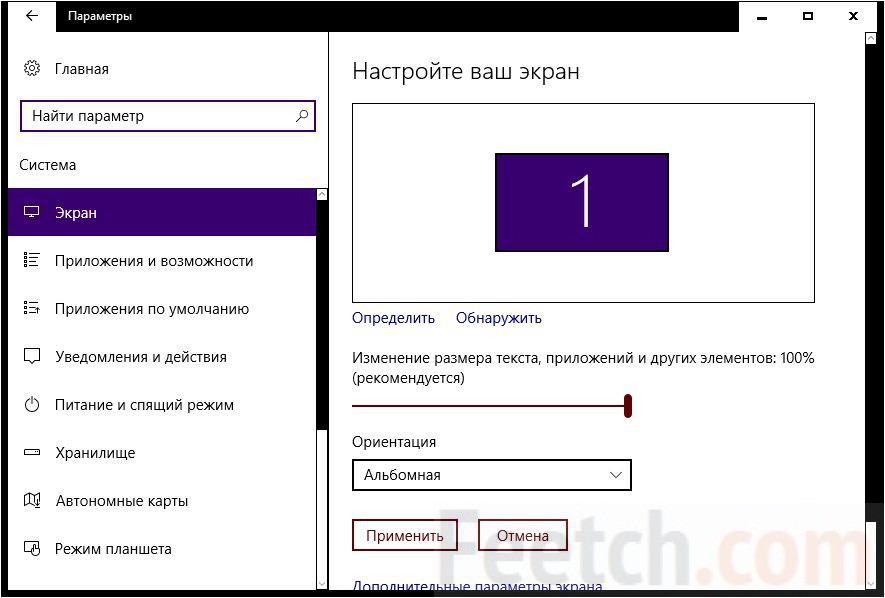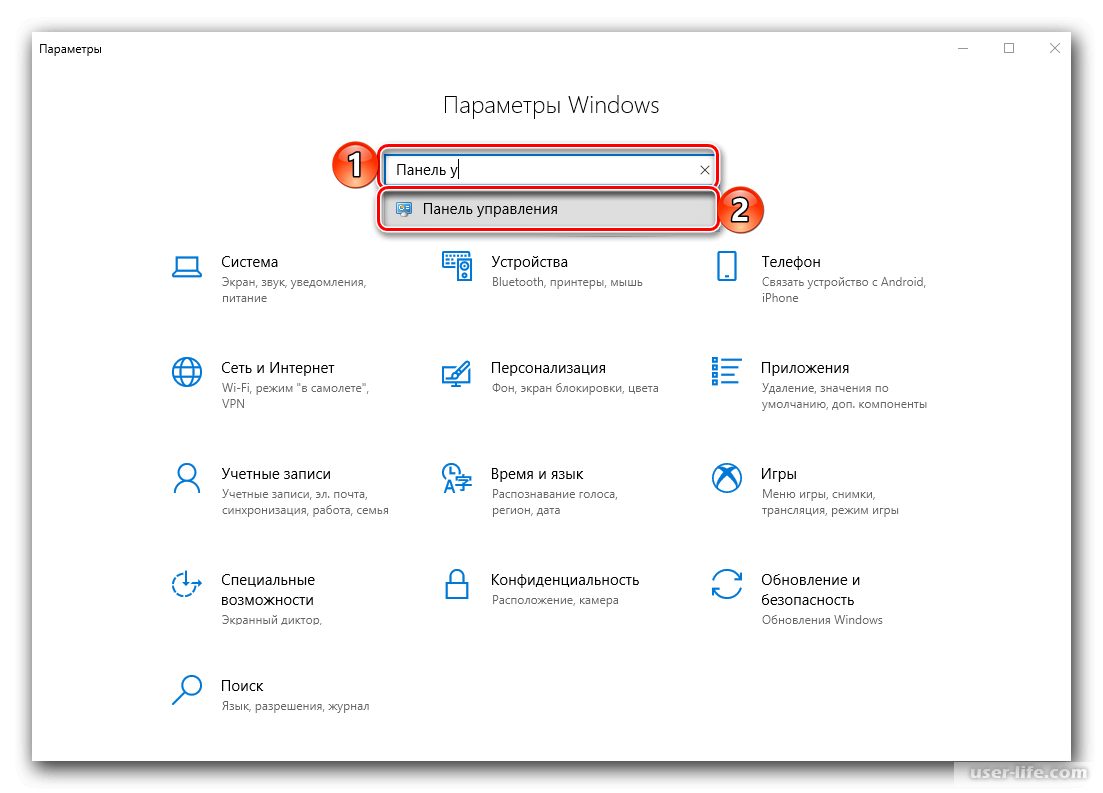Windows 10 панель управления горячие клавиши: Сочетания клавиш в Windows — Служба поддержки Майкрософт
Содержание
Как открыть панель управления в Windows 10, разными способами
Преимущественное большинство инструкций по устранению неполадок связано с вызовом каких-либо апплетов (элементов) Панели управления (ПУ). Но комментарии под множеством подобного рода статей дают понять, что далеко не все пользователи понимают, как открыть Панель управления в Windows 10, и что она собой представляет. Устраним этот недостаток, максимально раскрыв тему.
В данном руководстве приведены все возможные методы вызова Панели управления в «десятке», большинство которых применимы для Windows 8, а некоторые — и для «семерки».
Сразу отметим, что иконки Панели управления в Windows 10 по умолчанию визуализируются в виде категорий. При таком способе визуализации в окне отображаются только основные инструменты, что заводит пользователя в тупик, когда тот не может отыскать требуемый элемент. При выполнении каких-либо инструкций следует учитывать это и переключать вид пиктограмм ПУ в «Значки» при возникновении проблем или внимательно читать статьи (порой их авторы предлагают переключиться в требуемый режим отображения иконок).
Содержание
- Что она собой представляет
- Воспользуемся возможностями командного интерпретатора
- Быстрый вызов Панели управления
- Воспользуемся поисковой системой
- Создаем ярлык в удобном месте
- Задаем горячие клавиши для вызова ПУ
Что она собой представляет
[shortcod1]
Все ли знают, как найти Панель управления в Windows 10, и что она вообще собой представляет?
ПУ — один из элементов графического интерфейса Windows, предоставляющая доступ к большинству настроек системы, средств управления и администрирования ОС. Каждый ее элемент (иконка) называются апплетом. Они представляют собой *.cpl-файлы, расположенные в system32 и WinSxS. Вот где Панель управления в Windows 10 хранится.
Апплеты запускают соответствующие системные команды или выполняют соответствующие действия, закрепленные за ними. То есть являются своеобразными ярлыками для совершения действия или запуска команд.
Воспользуемся возможностями командного интерпретатора
Многие сталкивались с таким понятием, но незнакомые слова могут вызвать удивление в новичка.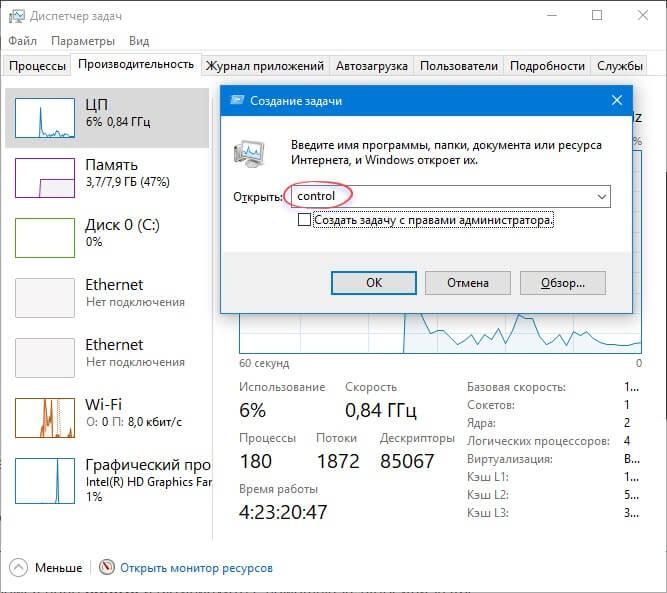 Ничего страшного в термине «командный интерпретатор» нет. Им обозначается обычное окошко «Выполнить», знакомое с предыдущих версий Windows.
Ничего страшного в термине «командный интерпретатор» нет. Им обозначается обычное окошко «Выполнить», знакомое с предыдущих версий Windows.
- Вызываем диалог для запуска системных команд при помощи комбинации Win+R.
- Вводим «control» или «control panel» в текстовую форму и выполняем команду кликом по кнопке «OK» или клавишей «Ввод».
Обе команды актуальны для выполнения как в командной строке, так и в поиске Windows 10.
Панель управления — имеет такой же графический элемент, как и Проводник, а потому ее можно вызвать посредством запуска окна Проводника с соответствующим аргументом (параметром). Делается это при помощи команды «explorer shell:ControlPanelFolder», которую понимает командный интерпретатор и командная строка.
Быстрый вызов Панели управления
В Windows 8 появилось новое меню, предоставляющее возможность быстрого вызова востребованных функций операционной системы. Это меню Win → X, название которого пошло от комбинации клавиш, вызываемых его.
1. Нажимаем Win+X для вызова меню или вызываем контекстное меню Панели задач.
Комбинация нечасто работает, когда запущено полноэкранное приложение или какая-то из программ открыта во весь экран, например, игра или проигрыватель.
2. В выпавшем меню жмём по соответствующему пункту.
Воспользуемся поисковой системой
[shortcod2]
Если не знаете, как запустить что-либо в «десятке», воспользуйтесь встроенным поиском. Он запускается при помощи Win+S, клика по пиктограмме с лупой в Панели задач. Также поисковый запрос можно вводить в текстовую строку в Пуске.
Начинаем набирать заветную фразу и запускаем ПУ из списка приложений.
При помощи контекстного меню элемента его можно закрепить в Панели задач для быстрого вызова.
В некоторых сборках «десятки» поиск находит Панель управления только по запросу «Control Panel». Это следует учитывать при использовании пиратских сборок «десятки».
Создаем ярлык в удобном месте
Если доступ к Панели управления требуется часто, для этой цели можно создать ярлык в удобном месте, например, на Рабочем столе.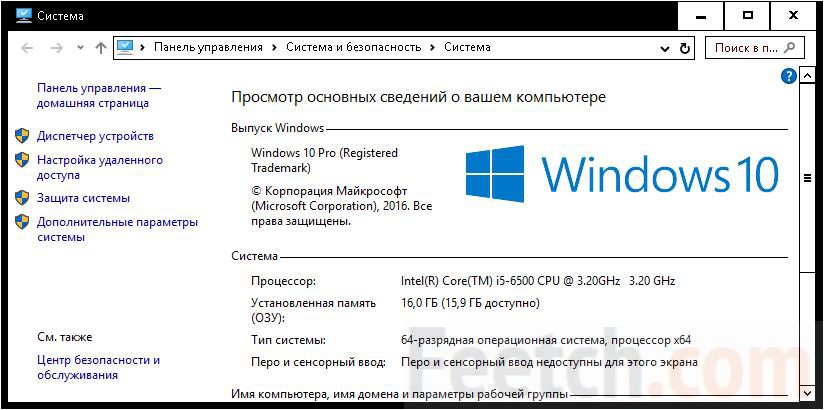
- Вызываем контекстное меню.
- Выбираем «Создать» → «Ярлык».
- В качестве расположения указываем «control».
- Задаем имя элемента и жмем «Готово».
Вторым вариантом создания ярлыка для вызова ПУ является следующий.
1. Вводим «отображение» в поиске.
2. Выбираем вариант «Отображение/скрытие обычных иконок на рабочем столе».
3. Ставим флажок возле «Панель управления» и нажимаем «ОК».
Задаем горячие клавиши для вызова ПУ
Любое приложение или команду в Windows можно вызвать посредством горячих клавиш, не зарегистрированных в системе.
1. Создаем ярлык, как это показано в предыдущем разделе.
2. Заходим в его «Свойства».
3. Переносим курсор в поле «Быстрый вызов».
4. Зажимаем нужную комбинацию, которая не зарегистрирована в системе за другой программой.
В нее должны входить клавиши, Ctrl, Alt и одна букв или цифра.
5. Сохраняем новые параметры и проверяем функционирование клавиш.
Они будут работать до удаления ярлыка, за которым закреплены.
Как открыть Панель управления в Windows 10?
Опубликовано в Windows
Windows 10 имеет новое меню настроек, призванное заменить старую «Панель управления». Но в настоящее время «Панель управления» имеет кучу настроек, которые можно произвести только в ней. А для того что бы знать, как открыть Панель управления в Windows 10, можно воспользоваться этим руководством.
Поиск Панели управления
Одним из самых простых способов открыть что-либо в Windows 10 является поиск. Для его использования нужно нажать или щёлкнуть по значку «Лупа» на панели задач.
В строке поиска будет достаточно ввести «Панель», дальше нужно выбрать соответствующий результат поиска.
Отсюда сразу можно облегчить последующий доступ к «Панели управления». Во время её поиска, необходимо щёлкнуть правой кнопкой мыши по соответствующей надписи в появившихся результатах или же нажать и удерживать, до появления вариантов контекстного меню:
и
.
Выбрав один из вариантов, можно увидеть или на начальном экране, или на панели задач значок «Панели управления».
Death commonly occurs after 2 to 10 grams of ingested barbiturates Buy benzodiazepine for sale click here to visit the website, here The patient should carefully spray the contents of the unit .
При помощи контекстного меню кнопки Пуск (WinX)
Как и следует из названия меню WinX, его можно открыть при помощи комбинации клавиш
+
на клавиатуре или щёлкнуть правой кнопки мыши по кнопке меню «Пуск», а при наличии сенсорного дисплея, коснуться и удерживать до появления результата. Читайте о способах запуска меню WinX. В открывшемся контекстном меню нужно выбрать
.
Использование ярлыка Панели управления в меню Пуск
Вероятно, это не самый быстрый способ открытия «Панели управления», но тоже подходящий для её запуска. Нажмите или коснитесь кнопки меню
, затем в открывшемся «Пуске» нужно выбрать
и перейти к папке
, там можно найти ярлык
.
Открытие Панели управления из окна Выполнить
Для его открытия возможно использование комбинации клавиш на клавиатуре
+
. Затем нужно ввести control panel и нажать клавишу
или кнопку
.
Эту же команду можно использовать для запуска «Панели управления» через командную строку или PowerShell. Читайте о запуске командной строки в Windows 10.
Отобразить значок Панели управления на рабочем столе
Подобный способ уже описан в статье: «Как отобразить значок Компьютера на рабочем столе Windows 10?». Единственное, нужно установить флажок напротив надписи:
и согласиться с изменениями нажав кнопку
.
Теперь должно стать понятно, как открыть «Панель управления» в Windows 10 разными способами. Некоторые способы легче, и удобнее других, но каждый выберет для себя наиболее подходящий.
Добавить комментарий
PrevNext
- Мой компьютер
- Устройство
- Интернет
- Руководства
- Ликбез
- Общее
Как получить доступ к панели управления в Windows 10 (7 способов)
Каррар Хайдер на рабочем столе.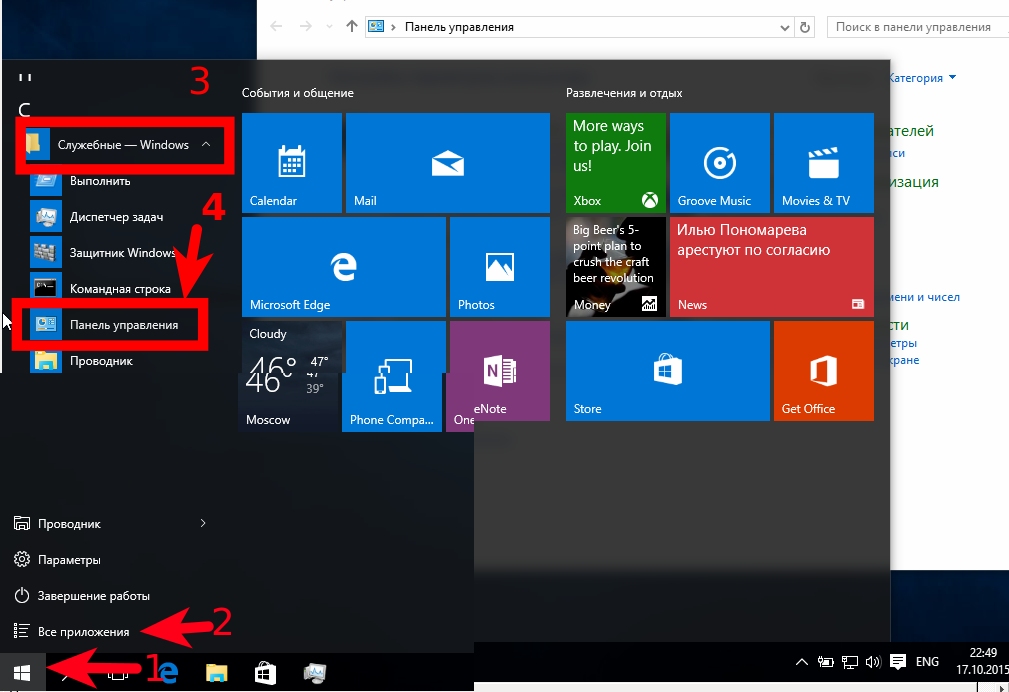 Обновлено .
Обновлено .
Я был в ярости, когда Microsoft удалила ярлык панели управления из меню опытного пользователя Windows 10 (Win + X) в Creators Update. Раньше я выполнял все настройки Windows через панель управления, и это был мой метод доступа к панели управления.
Однако, немного поискав и повозившись, мне удалось найти несколько способов доступа к панели управления в Windows 10 . Фактически, некоторые из этих методов работают быстрее, чем ярлык меню опытного пользователя. Итак, давайте взглянем на список ниже.
Читайте также: 6 способов доступа к меню параметров загрузки Windows 10
1. Используйте поля поиска
Вы можете получить доступ к панели управления из большинства полей поиска в Windows 10, включая панель поиска настроек, поиск Cortana и файл адресная строка проводника.
Все, что вам нужно сделать, это введите Панель управления или просто Управление в любой из этих строк поиска и нажмите Enter, и панель управления откроется.
2. Используйте «Выполнить», «Командную строку» или Powershell
Как и в случае с полями поиска, вы также можете получить доступ к панели управления из диалогового окна «Выполнить», командной строки или Powershell.
Просто нажмите клавиши Windows + R, чтобы открыть диалоговое окно «Выполнить», и введите cmd , чтобы открыть командную строку. Точно так же вы можете ввести control в командной строке или Powershell и нажмите Enter, чтобы получить доступ к панели управления.
Доступ к панели управления из командной строки или Powershell может показаться немного дополнительной работой, но это хороший вариант, если вы часто используете эти программы.
3. Через меню «Пуск»
В меню «Пуск» вы найдете ярлык «Панель управления» в разделе «Приложения». Просто прокрутите вниз и щелкните папку «Система Windows» , и вы найдете Ярлык панели управления внутри него.
4.
 Закрепить ярлык панели управления на панели задач
Закрепить ярлык панели управления на панели задач
Если вам часто требуется доступ к панели управления, вы можете закрепить ее на панели задач для доступа одним щелчком мыши. Вот как это сделать:
- Откройте панель управления любым способом.
- Щелкните правой кнопкой мыши значок панели управления на панели задач и выберите Закрепить на панели задач . Это добавит ярлык панели управления на панель задач, доступ к которому можно получить одним щелчком мыши.
Если вы хотите открепить ярлык позже, снова щелкните правой кнопкой мыши значок панели управления и выберите Открепить от панели задач .
5. Закрепить ярлык Панели управления в меню «Пуск»
Если вы не хотите загромождать панель задач другим ярлыком, вы также можете закрепить его в меню «Пуск»:
- Перейдите к ярлыку Панели управления в меню «Пуск». Меню и щелкните по нему правой кнопкой мыши.
- Здесь выберите Pin для запуска .

Это добавит ярлык панели управления в виде плитки в меню «Пуск».
6. Создайте ярлык на рабочем столе
Если вы не возражаете против другого значка на рабочем столе, то ярлык на рабочем столе панели управления, несомненно, облегчит вам задачу. Для этого вы можете либо включить официальную иконку на рабочем столе Панели управления из «Настройки значков на рабочем столе», либо просто создать ярлык Панели управления .
Я выберу последний вариант, так как он более настраиваемый, и мы также будем использовать его в нашем следующем методе (метод 7).
- Щелкните правой кнопкой мыши пустое место на рабочем столе и выберите Новый > Ярлык в контекстном меню.
- Откроется мастер. Здесь введите «control.exe» в текстовое поле и нажмите Next .
- Теперь назовите его
Панель управленияи нажмите Готово .
Это создаст ярлык панели управления на вашем рабочем столе, который вы можете открыть для доступа к панели управления.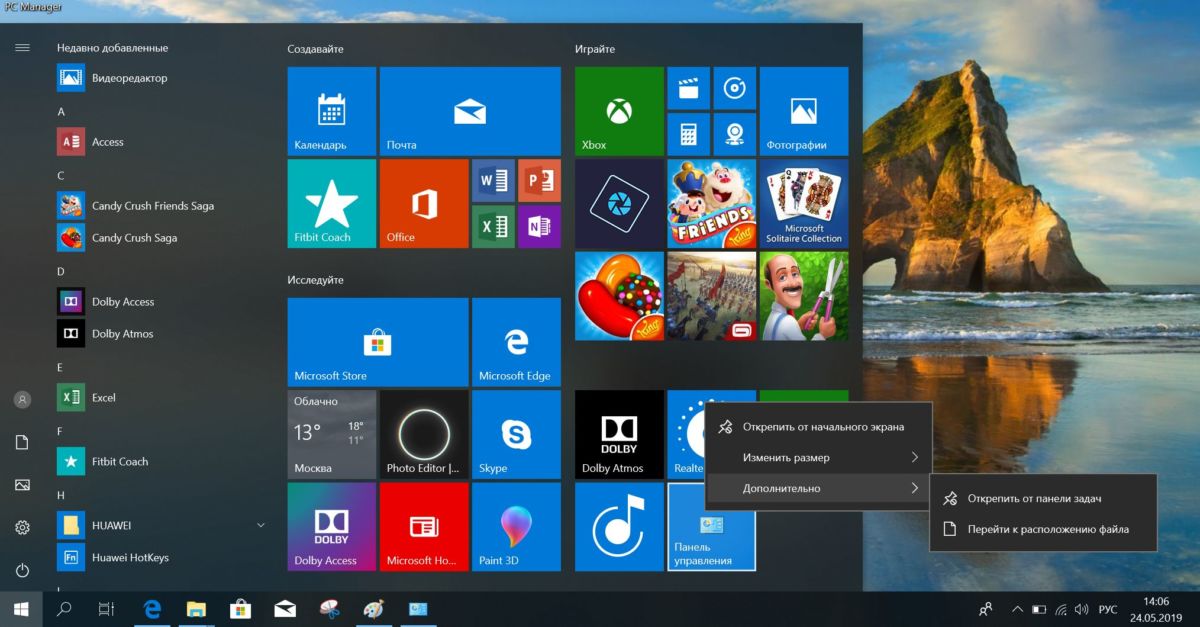
7. Создать сочетание клавиш для панели управления
Сочетание клавиш — это самый быстрый и простой способ доступа к панели управления , но сначала вам придется создать ярлык на рабочем столе. Учитывая, что вы уже создали ярлык на рабочем столе с помощью вышеуказанного метода, вот как установить сочетание клавиш:
- Щелкните правой кнопкой мыши ярлык на рабочем столе панели управления и выберите Свойства .
- На вкладке Security щелкните левой кнопкой мыши внутри текстового поля рядом с Горячая клавиша и нажмите клавишу быстрого доступа, которую вы хотите назначить. Например, вы можете нажать C , чтобы создать сочетание клавиш с буквой C . Windows автоматически добавит Ctrl + Alt перед этим, чтобы создать полный ярлык. Таким образом, Ctrl + Alt + C будет новым сочетанием клавиш.
Теперь вы можете одновременно нажать Ctrl + Alt + C, чтобы открыть панель управления в любое время.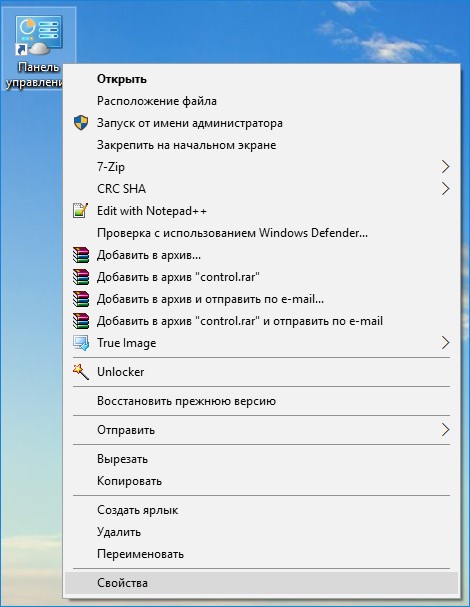
Читайте также: Более 150 сочетаний клавиш Windows 10 для повышения производительности
Окончание мыслей
Я лично создал сочетание клавиш для открытия панели управления, поскольку я обращаюсь к панели управления десятки раз в день. Если вам не нужно часто обращаться к панели управления, то первые 3 метода должны помочь.
Я также рекомендую вам попробовать включить режим Бога в Windows. В нем перечислены все апплеты панели управления в одном интерфейсе. Если вы часто возитесь с панелью управления, то режим бога наверняка поможет.
8 способов открыть панель управления в Windows 10 или Windows 11
Поиск
Shaant Minhas
Опубликовано в:
How-To
Как открыть панель управления в Windows
Обновлено: 29 апреля/ 2023
Вот как открыть панель управления в Windows:
- Перейдите в строку поиска меню «Пуск» , введите «панель управления» и выберите «Наилучшее соответствие».

- В командной строке введите «панель управления» и нажмите Введите .
- Запустить Проводник , выберите Рабочий стол и нажмите Панель управления .
- Откройте Диспетчер задач . Оттуда нажмите File > Run new task , введите «панель управления» и нажмите Enter .
- Вы также можете открыть панель управления с помощью ярлыка на рабочем столе. Щелкните правой кнопкой мыши в любом месте рабочего стола и выберите «Создать» > «Ярлык». Введите «панель управления» в диалоговом окне и нажмите Введите . Ваш ярлык панели управления будет создан.
В этой статье
Существует множество способов открыть панель управления Windows. По-прежнему центральный узел Windows, панель управления может помочь вам управлять практически всеми аспектами вашей операционной системы.
Будь то ключевое слово или настройки мыши, пароль и записи пользователей, или возня со звуком и другими настройками оборудования, Панель управления имеет доступ ко всему. Несмотря на то, что Microsoft предпринимает шаги по замене Панели управления параметрами Windows, вы по-прежнему можете управлять своим ПК из Панели управления, а для некоторых параметров это единственное место.
Поэтому неудивительно, что существует так много способов открыть панель управления в Windows. Итак, давайте сначала начнем с некоторых из более простых способов, имеющихся в нашем распоряжении.
1. Панель поиска меню «Пуск»
Панель поиска меню «Пуск» — это место, которое позволяет получить доступ почти ко всем вашим приложениям или папкам из одного места. Неудивительно, что вы также можете использовать его, чтобы открыть панель управления в Windows. Вот как:
Перейти к Меню «Пуск» строка поиска, введите «панель управления» в поле поиска и выберите «Наилучшее совпадение». Панель управления будет открыта.
Панель управления будет открыта.
Связанный: Как наилучшим образом настроить меню «Пуск» в Windows 11
2. Проводник
Вы также можете открыть панель управления из проводника . File Explorer, ранее также называвшийся Windows Explorer, представляет собой приложение для управления файлами, которое работает как графический пользовательский интерфейс, который, в свою очередь, помогает вам редактировать, управлять данными и другим содержимым файлов.
Чтобы открыть проводник, выберите значок папки на панели задач ниже.
В проводнике выберите Рабочий стол и оттуда нажмите Панель управления .
3. Диалоговое окно «Выполнить»
Диалоговое окно «Выполнить» — это удобная утилита, которая поможет вам получить доступ ко всем типам файлов на вашем компьютере с Windows. Вы также можете запустить панель управления с его помощью. Чтобы начать, перейдите в меню «Пуск» , введите «выполнить» и выберите «Лучшее совпадение». Или, как вариант, нажмите Клавиша Windows +R .
Или, как вариант, нажмите Клавиша Windows +R .
В диалоговом окне «Выполнить» введите «панель управления» и нажмите Введите . Панель управления Windows будет запущена.
4. Командная строка
Вы также можете использовать командную строку Windows, чтобы открыть панель управления Windows. Просто перейдите к клавише Windows + X . Или же перейдите в строку поиска меню «Пуск» , введите «cmd» и нажмите Enter .
При запуске командной строки введите следующую команду и нажмите Введите :
панель управления
Панель управления будет запущена в вашей Windows 10 или 11.
5. Ярлык меню «Пуск»
Если вам приходится открывать панель управления почти каждый день, то есть хитрый способ получить к ней доступ. Как? Вы можете просто закрепить ярлык панели управления в меню «Пуск», чтобы запускать оттуда в любое время. Вот как:
Нажмите кнопку «Пуск» и введите «панель управления». Оттуда щелкните правой кнопкой мыши на панели управления и выберите Pin для запуска .
Оттуда щелкните правой кнопкой мыши на панели управления и выберите Pin для запуска .
Теперь, когда вы хотите открыть панель управления, просто нажмите кнопку Windows Start , и вы найдете значок Control Panel в разделе Pinned .
6. Диспетчер задач
Печально известный как спасатель для всех без исключения зависших процессов Windows, Диспетчер задач представляет собой удобное приложение в операционной системе Windows; просто любой геймер.
Но у него есть и много других применений. Одним из таких применений является его функция для запуска различных приложений Windows. Вот как:
Чтобы запустить диспетчер задач, перейдите в меню питания Windows. Щелкните правой кнопкой мыши на кнопке Пуск Windows и выберите Диспетчер задач . В диспетчере задач нажмите Файл > Запустить новую задачу .
В новом окне введите «панель управления» и нажмите Введите . Диспетчер задач будет открыт.
Диспетчер задач будет открыт.
7. Ярлык на рабочем столе
Ярлыки на рабочем столе — это удобный способ запуска различных приложений Windows. Они также очень удобны, особенно если вам приходится использовать указанное приложение снова и снова. Интересно, что вы также можете открыть Панель управления с помощью простого ярлыка. Вот как:
Щелкните правой кнопкой мыши в любом месте рабочего стола и выберите Создать > Ярлык . В появившемся новом диалоговом окне введите «панель управления» в поле Browse… и нажмите Enter . Затем дайте скриншоту соответствующее имя (мы назвали его Панель управления) и выберите Готово .
8. Адресная строка проводника
Адресная строка проводника расположена в верхнем левом углу операционной системы Windows. Интересно, что вы также можете использовать эту адресную строку, чтобы открыть панель управления в Windows.