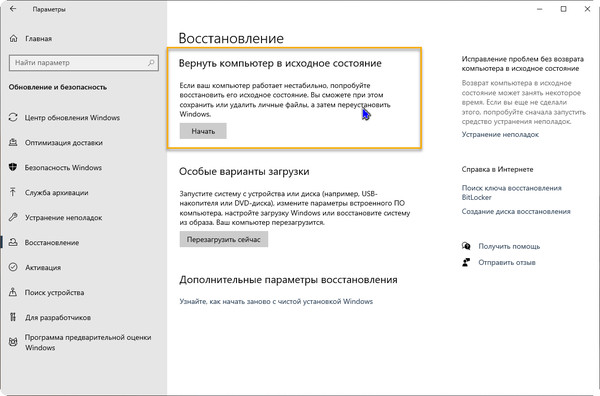Windows 10 переустановка магазина: Как установить магазин Windows 10
Содержание
Установка неопубликованных приложений в Windows 10
Начиная с Windows 8 в клиентских операционных системах Microsoft имеются 2 типа приложений — приложения рабочего стола (desktop apps) и современные приложения (modern apps). Десктопные приложения можно устанавливать без особых ограничений, тогда как для современных по умолчанию разрешена установка только из магазина Windows. И сегодня речь пойдет о том, как обойти это ограничение и разрешить установку современных приложений, не опубликованных в магазине Windows.
Предположим, что вам требуется установить неопубликованное приложение, например разработанное для использования внутри компании. В Windows 10 сделать это очень просто, достаточно выбрать правильный режим установки. Для выбора доступны три режима:
• Приложения Магазина Windows (Windows Store apps) — в этом режиме разрешено устанавливать только приложения, опубликованные в Магазине Windows;
• Неопубликованные приложения (Sideload apps) — разрешается установка приложений, не опубликованных в Магазине Windows. Однако приложение все равно должно быть получено из доверенного источника, т.е. иметь сертификат доверенного издателя;
Однако приложение все равно должно быть получено из доверенного источника, т.е. иметь сертификат доверенного издателя;
• Режим разработчика (Developer mode) — позволяет загружать и устанавливать неопубликованные приложения и запускать их из Visual Studio в режиме отладки. Это наименее безопасный режим, так как он допускает установку любых приложений, в том числе полученных из недоверенных источников.
Примечание. Режим разработчика в Windows 10 предназначен в основном для разработки и отладки приложений в Visual Studio. Он заменяет необходимость установки лицензии разработчика, которая требовалась в Windows 8.1.
Для переключения режимов надо открыть меню Пуск, перейти в раздел Параметры -> Обновление и безопасность -> Для разработчиков и выбрать подходящий режим.
Обратите внимание, что при изменении режимов изменяются некоторые важные системные настройки, влияющие на безопасность, в связи с чем выдается предупреждение о небезопасности данного действия.
Режим установки приложений можно задать и с помощью групповых политик. На локальном компьютере для этого можно воспользоваться локальной оснасткой (Win+R ->gpedit.msc), в доменной среде редактором групповых политик gpmc.msc. Необходимые параметры находятся в разделе Конфигурация компьютера\Административные шаблоны\Компоненты Windows\Развертывание пакета приложений. Для разрешения установки неопубликованных приложений надо активировать политику Разрешить установку всех доверенных приложений, а для включения режима разработчика — дополнительно включить политику Разрешить разработку приложений Магазина Windows из интегрированной среды разработки (IDE).
На всякий случай напоминаю, что при использовании групповых политик настройка из графической оснастки становится недоступной, поэтому данный способ удобнее всего применять в доменной среде для централизованной настройки большого количества компьютеров.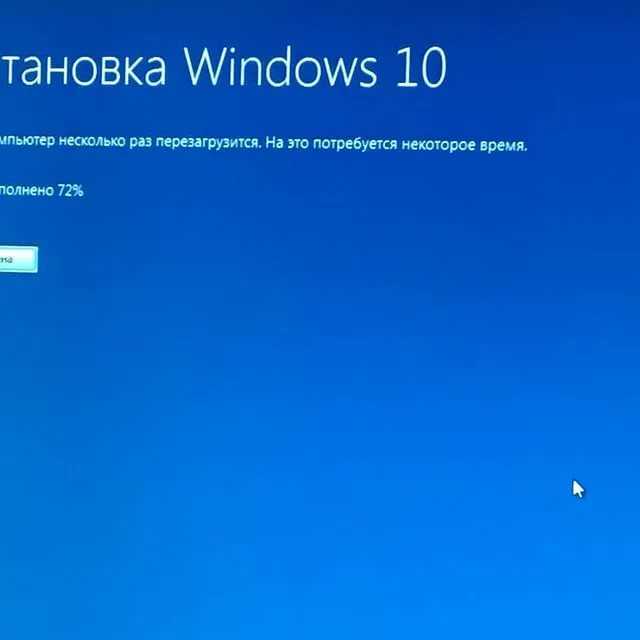
Ну и для полноты выбора еще один способ настройки — прямое редактирование реестра. Этот способ может быть интересен пользователям домашней редакции Windows 10, в которой нет редактора групповых политик.
Настройки находятся в разделе HKLM\SOFTWARE\Microsoft\Windows\CurrentVersion\AppModelUnlock. Чтобы разрешить установку неопубликованных приложений надо параметру AllowAllTrustedApps присвоить значение 1, а для включения режима разработчика — в дополнение к этому присвоить значение 1 параметру AllowDevelopmentWithoutDevLicense.
Произвести эти действия можно из командной строки, запущенной с правами администратора. Команда для разрешения неподписанных приложений:
reg add ″HKEY_LOCAL_MACHINE\SOFTWARE\Microsoft\Windows\CurrentVersion\AppModelUnlock″ /t REG_DWORD /f /v ″AllowAllTrustedApps″ /d ″1″
и для режима разработчика:
reg add ″HKEY_LOCAL_MACHINE\SOFTWARE\Microsoft\Windows\CurrentVersion\AppModelUnlock″ /t REG_DWORD /f /v ″AllowDevelopmentWithoutDevLicense″ /d ″1″
Для отключения перехода к настройкам по умолчанию надо выставить этим параметрам значение 0 или просто удалить их.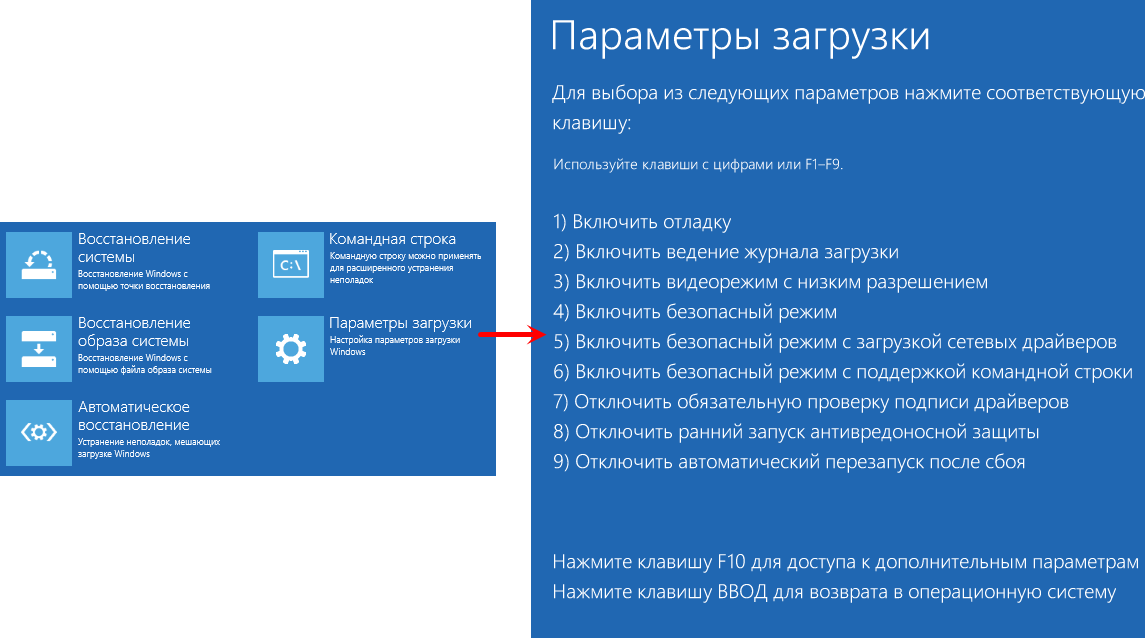
Как переустановить приложения Windows 10 на вашем ПК
Автор Белов Олег На чтение 7 мин. Просмотров 1.2k. Опубликовано
Содержание
- 4 быстрых шага для переустановки приложений Microsoft Store
- Шаги по переустановке приложений Windows 10
- Решение 1. Откройте раздел «Аккаунт»
- Решение 2 – Удалить приложения вручную
- Решение 3. Используйте PowerShell для переустановки встроенных приложений Магазина Windows
- Решение 4 – Создать новую учетную запись пользователя
4 быстрых шага для переустановки приложений Microsoft Store
- Откройте раздел аккаунта
- Удалить приложения вручную
- Используйте PowerShell для переустановки встроенных приложений Магазина Windows
- Создать новую учетную запись пользователя
Если вы пытаетесь переустановить приложение магазина Windows в Windows 8.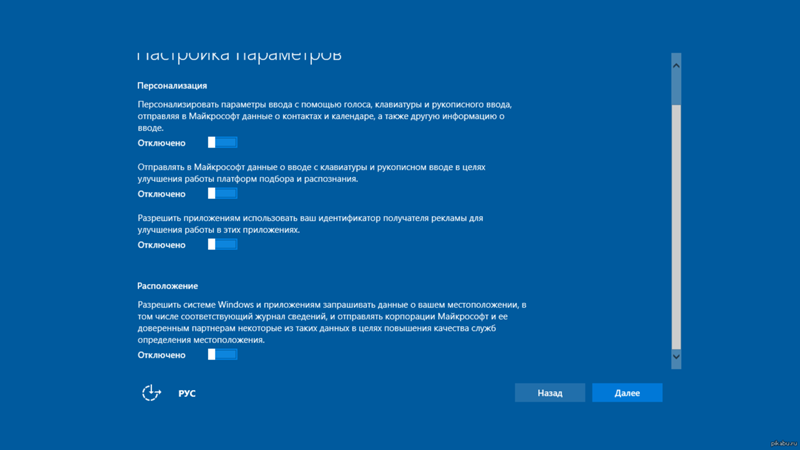 1 или Windows 10, то это краткое руководство предназначено специально для вас.
1 или Windows 10, то это краткое руководство предназначено специально для вас.
Поэтому, если вы выполнили операцию обновления ПК или, возможно, операцию сброса ПК, вы потеряете ранее установленные приложения, но, выполнив следующие короткие шаги, вы узнаете, как быстро запустить и запустить приложения в кратчайшие сроки.
В Магазине Windows есть очень хорошая функция, которая сохраняет ваши предыдущие загруженные приложения на тот случай, если вы потеряете их либо из-за обновления операционной системы до более новой версии, либо просто выполните одну из двух операций, указанных выше (Сброс ПК, Обновление ПК).
Переустановка приложений Магазина Windows не так сложна, и в этой статье мы покажем вам, как выполнить следующее:
- Переустановка приложений Windows 10 Powershell . Иногда единственным способом переустановки приложений Windows 10 является использование PowerShell. Это мощный инструмент командной строки, и с его помощью вы можете с легкостью переустановить приложения Магазина Windows.

- Переустановите предустановленные приложения Windows 10 . В отличие от сторонних приложений, предустановленные приложения могут быть сложнее переустановить. В этой статье мы покажем вам несколько хитростей, которые вы можете использовать для переустановки встроенных приложений Магазина Windows.
- Установите приложение Магазина Windows вручную . Иногда для решения определенной проблемы необходимо полностью удалить приложение с компьютера. После этого вам просто нужно снова установить его из Магазина Windows.
- Переустановите приложение Магазина Windows . В более серьезных случаях могут возникнуть проблемы с приложением Магазина Windows. Если это так, вам, возможно, придется переустановить приложение Магазина Windows, чтобы устранить проблему.
Какие шаги необходимо выполнить для переустановки приложений Windows 10? . Сначала вы можете удалить приложения вручную, а затем просто переустановить их одну за другой.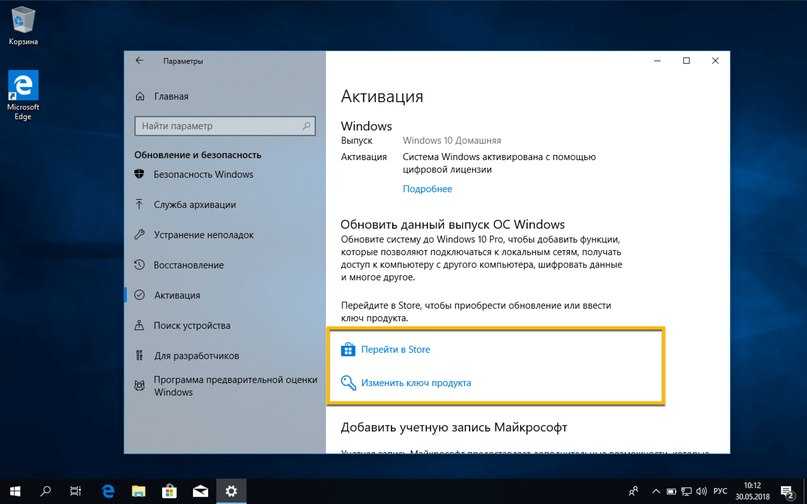 В качестве альтернативы вы также можете использовать PowerShell для переустановки встроенных приложений Магазина Windows. Другое решение – просто создать новую учетную запись пользователя.
В качестве альтернативы вы также можете использовать PowerShell для переустановки встроенных приложений Магазина Windows. Другое решение – просто создать новую учетную запись пользователя.
Решение 1. Откройте раздел «Аккаунт»
- Находясь на начальном экране в операционной системе Windows 8.1 или Windows 10, перейдите на верхнюю сторону и щелкните левой кнопкой мыши или нажмите кнопку Аккаунт .
- Щелкните левой кнопкой мыши или нажмите кнопку Мои приложения .
- В этом окне вы получите доступ к функции Сортировать по , поэтому щелкните левой кнопкой мыши или коснитесь ее и выберите Приложения, не установленные на этом ПК .
- Вам будет представлен список ранее установленных приложений в вашей системе, и вы можете легко щелкнуть правой кнопкой мыши каждое приложение, которое вы хотите установить.
- Нажмите кнопку Установить в нижней части окна.
- В верхней части окна Магазина Windows вы сможете увидеть процесс загрузки и установки всех приложений, выбранных вами для возврата в операционную систему Windows 8.
 1 или Windows 10.
1 или Windows 10.
- ЧИТАЙТЕ ТАКЖЕ: ИСПРАВЛЕНИЕ: сбой приложений Windows из-за поврежденной учетной записи пользователя
Решение 2 – Удалить приложения вручную
Один из самых простых способов переустановки приложений Магазина Windows – удалить их вручную. Эта процедура довольно проста, и вы можете сделать это, выполнив следующие действия:
- Нажмите Ключ Windows + I , чтобы открыть Приложение настроек .
- Когда откроется Приложение настроек , перейдите в раздел Приложения .
- Появится список всех установленных приложений. Теперь вам просто нужно выбрать приложение, которое вы хотите удалить, и нажать Удалить . Следуйте инструкциям на экране, чтобы удалить приложение.
Также стоит упомянуть, что вы можете удалить приложения Магазина Windows, просто щелкнув их правой кнопкой мыши и выбрав в меню параметр Удалить . После удаления приложения вам просто нужно переустановить его из Магазина Windows. Для этого вам необходимо выполнить следующие шаги:
После удаления приложения вам просто нужно переустановить его из Магазина Windows. Для этого вам необходимо выполнить следующие шаги:
- Нажмите Windows Key + S и введите магазин . Выберите Магазин из списка результатов.
- Когда откроется Магазин Windows , введите имя приложения в строке поиска и выберите его из списка.
- Теперь нажмите кнопку Установить и дождитесь переустановки приложения.
Как видите, это довольно простой метод, и с его помощью вы можете легко переустановить любое приложение, загруженное из Магазина Windows. Если вы хотите удалить встроенные приложения Магазина Windows с вашего компьютера, вы можете попробовать некоторые другие наши решения.
Решение 3. Используйте PowerShell для переустановки встроенных приложений Магазина Windows
По словам пользователей, если вы хотите переустановить любое встроенное приложение Магазина Windows, такое как Калькулятор или Почта, вам придется использовать PowerShell. PowerShell – это продвинутый инструмент, и, используя его, вы можете вызвать проблемы с компьютером, если не будете осторожны. Чтобы переустановить приложение WindowsStore с помощью PowerShell, выполните следующие действия.
PowerShell – это продвинутый инструмент, и, используя его, вы можете вызвать проблемы с компьютером, если не будете осторожны. Чтобы переустановить приложение WindowsStore с помощью PowerShell, выполните следующие действия.
- ЧИТАЙТЕ ТАКЖЕ: ‘Этот продукт должен быть установлен на внутреннем жестком диске. Ошибка Магазина Windows
- Нажмите Windows Key + S и введите powershell . Нажмите правой кнопкой мыши Windows PowerShell в списке результатов и выберите Запуск от имени администратора .
- Когда откроется PowerShell , введите Get-Appxpackage –Allusers | Выберите Name, PackageFullName и нажмите Enter .
- Теперь вы должны увидеть список приложений вместе с их полными названиями. Найдите приложение, которое хотите удалить, и скопируйте его полное имя, нажав Ctrl + C .
- Теперь введите следующую команду Add-AppxPackage -register «C: Program FilesWindowsApps» –DisableDevelopmentMode и нажмите E nter , чтобы запустить ее.
 В нашем примере эта команда будет выглядеть как Add-AppxPackage -register «C: Program FilesWindowsAppsMicrosoft.WindowsCalculator_10.1709.2703.0_x64__8wekyb3d8bbwe» –DisableDevelopmentMode . Помните, что команда может немного отличаться в зависимости от приложения, которое вы пытаетесь переустановить.
В нашем примере эта команда будет выглядеть как Add-AppxPackage -register «C: Program FilesWindowsAppsMicrosoft.WindowsCalculator_10.1709.2703.0_x64__8wekyb3d8bbwe» –DisableDevelopmentMode . Помните, что команда может немного отличаться в зависимости от приложения, которое вы пытаетесь переустановить.
После выполнения этой команды приложение следует переустановить, и вы сможете использовать его еще раз.
Если вы хотите переустановить все встроенные приложения Магазина Windows, включая Магазин Windows, вы можете сделать это, запустив Get-AppxPackage -AllUsers | Команда Foreach {Add-AppxPackage -DisableDevelopmentMode -Register «$ ($ _. InstallLocation) AppXManifest.xml»} в PowerShell. Эта команда может быть потенциально опасной, поэтому используйте ее на свой страх и риск.
Решение 4 – Создать новую учетную запись пользователя
Если у вас есть проблемы со встроенными приложениями Магазина Windows, и вы не можете переустановить их с помощью описанных выше способов, возможно, вам придется создать новую учетную запись пользователя. При создании новой учетной записи все встроенные в нее приложения будут переустановлены. Чтобы создать новую учетную запись пользователя, вам необходимо сделать следующее:
При создании новой учетной записи все встроенные в нее приложения будут переустановлены. Чтобы создать новую учетную запись пользователя, вам необходимо сделать следующее:
- Откройте приложение Настройки и перейдите в раздел Аккаунты .
- В меню слева выберите Семья и другие люди . Теперь нажмите Добавить кого-то еще на этот компьютер в разделе Другие люди .
- Теперь выберите У меня нет информации для входа этого человека .
- Нажмите Добавить пользователя без учетной записи Microsoft .
- Введите желаемое имя пользователя и нажмите Далее .
После создания новой учетной записи вам необходимо переключиться на нее и проверить, работают ли ваши приложения Магазина Windows. Если это так, вам нужно переместить все ваши личные файлы в новую учетную запись и использовать ее в качестве основной.
Выполнив описанные выше шаги, вы сможете переустановить любое из предыдущих приложений Магазина Windows, которое вы можете удалить или потерять по любой причине. Пожалуйста, напишите нам ниже вопросы, которые могут у вас возникнуть при выполнении этого урока, и мы поможем вам в дальнейшем.
ЧИТАЙТЕ ТАКЖЕ
- Ошибка Магазина Windows 0x87AFo81: вы можете исправить это в течение нескольких минут
- Как исправить ошибку Windows Store 0x87AF0813
- Этот инструмент поможет вам избавиться от универсальных приложений Windows 10
- Исправлено: не удается открыть универсальные приложения в Windows 10
- Исправлено: невозможно установить универсальные приложения из магазина Windows
Как переустановить Microsoft Store в Windows 10
Выполнение переустановки Microsoft Store может быть очень важным шагом, если у вас возникли проблемы с кэш-памятью или задержкой системы. Есть несколько шагов, которые вы можете предпринять для решения проблемы, включая восстановление системы или сброс Microsoft Store.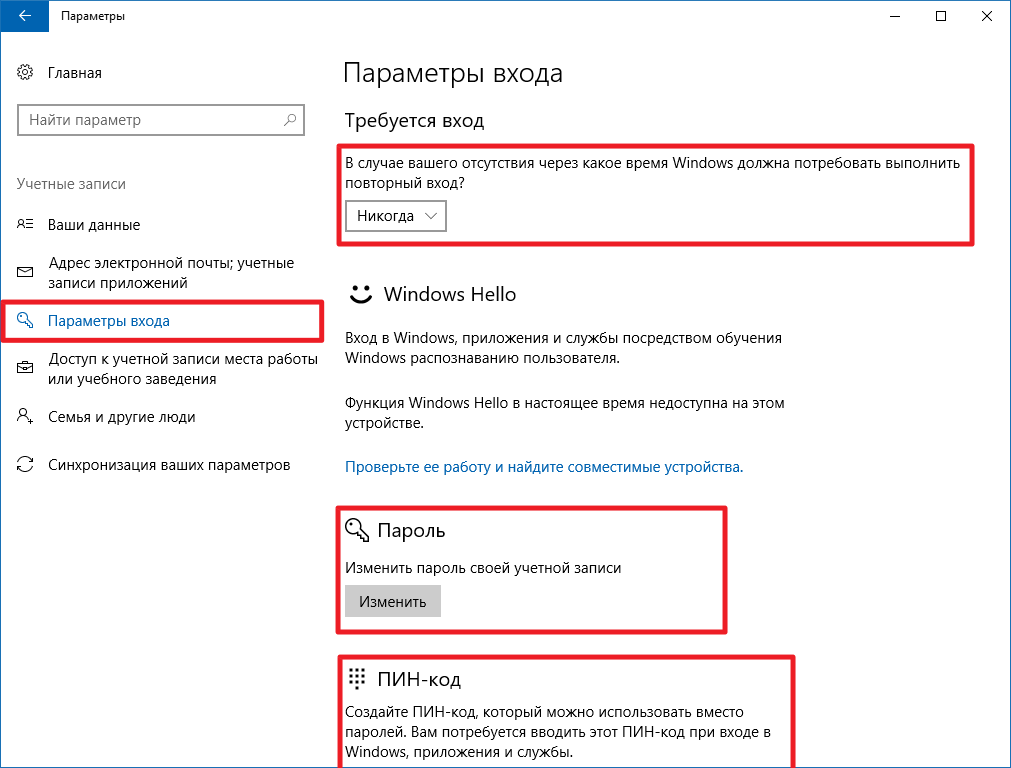
Сброс Microsoft Store
Независимо от того, пытаетесь ли вы загрузить фильмы, игры или приложения, Microsoft Store необходим. Важно знать, как его сбросить, чтобы исправить ошибки. Проблемы с Microsoft Store могут быть вызваны поврежденными файлами, обновлением Windows или сбоем. Если у вас возникли проблемы, сброс может быть быстрым решением. Он удалит данные приложений и информацию для входа, а также вернет приложение в исходное состояние.
Чтобы начать сброс Microsoft Store, нажмите «Приложения и функции» в приложении «Параметры Windows». Нажмите «Сброс» и следуйте инструкциям на экране. Вы также можете выбрать «Дополнительные параметры», чтобы получить еще больше возможностей. Магазин автоматически запустится. Если ваша проблема решена, вы увидите сообщение о том, что магазин работает должным образом. В противном случае вам может потребоваться переустановить магазин.
Перед сбросом Microsoft Store вам необходимо создать новую учетную запись.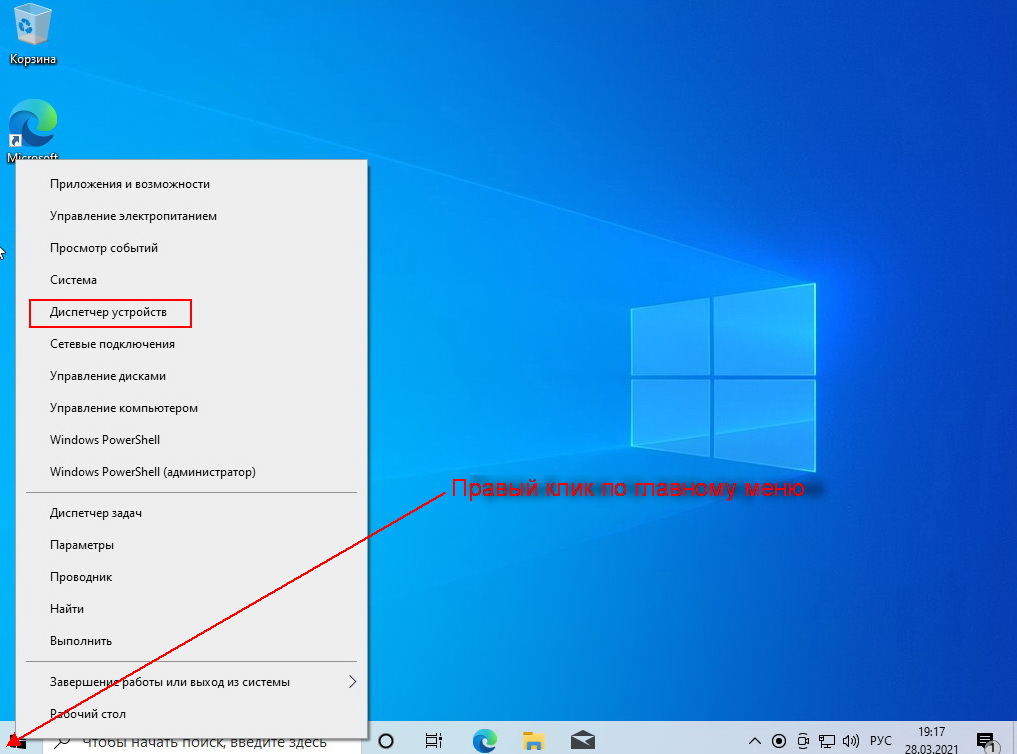 Вам также необходимо убедиться, что вы помните данные для входа. Вам также потребуется подключение к Интернету, чтобы вы могли загружать и устанавливать приложения. Если у вас возникли проблемы со входом в новую учетную запись, попробуйте переключиться на другую учетную запись пользователя. Вы также можете создать новую локальную учетную запись с правами администратора. Затем вы можете получить доступ к Магазину с вашей новой учетной записью.
Вам также необходимо убедиться, что вы помните данные для входа. Вам также потребуется подключение к Интернету, чтобы вы могли загружать и устанавливать приложения. Если у вас возникли проблемы со входом в новую учетную запись, попробуйте переключиться на другую учетную запись пользователя. Вы также можете создать новую локальную учетную запись с правами администратора. Затем вы можете получить доступ к Магазину с вашей новой учетной записью.
Кэш Магазина может быть поврежден. Если вы столкнулись с ошибками, вы можете очистить кеш, чтобы посмотреть, решит ли это проблему. Вам потребуются права администратора, чтобы очистить кеш. Если вы этого не сделаете, вы можете удалить проблемные приложения, чтобы посмотреть, решит ли это проблему.
После того, как вы очистили кеш, вы можете получить сообщение о том, что магазин начал работать нормально. Если вы это сделаете, вам нужно будет проверить, работает ли он после переустановки магазина. Если вы не видите магазин после его переустановки, вы можете использовать опцию «Закрепить на панели задач», чтобы вернуть магазин в исходное состояние. Вам также может потребоваться перезагрузить компьютер для завершения переустановки.
Вам также может потребоваться перезагрузить компьютер для завершения переустановки.
После сброса Microsoft Store вы также можете исправить ошибки и коды ошибок. Это можно сделать с помощью инструмента Windows PowerShell. Важно отметить, что вы должны использовать инструмент PowerShell, только если у вас есть права администратора. Вам также необходимо запустить скрипт от имени администратора. Вам также нужно будет дождаться выполнения команд.
После восстановления Microsoft Store вы сможете войти в свою учетную запись. Если у вас возникли проблемы со входом в систему, вы можете создать новую учетную запись пользователя и переключиться на нее. Вам также потребуется перенести свои личные данные в новую учетную запись.
Если у вас по-прежнему возникают проблемы, вы также можете сбросить настройки Microsoft Store с помощью приложения Windows PowerShell. Этот инструмент поможет вам переустановить Магазин, не удаляя никаких приложений.
Выполнение восстановления системы
Выполнение восстановления системы для переустановки Microsoft Store в Windows 10 может быть полезно, если вы обнаружите, что магазин не работает или работает неправильно. Это позволит вам восстановить Windows в состояние, в котором она была до возникновения проблемы, а также поможет вам исправить другие проблемы с вашей системой. Но прежде чем вы начнете переустанавливать свой магазин, вам нужно сначала выполнить несколько шагов.
Это позволит вам восстановить Windows в состояние, в котором она была до возникновения проблемы, а также поможет вам исправить другие проблемы с вашей системой. Но прежде чем вы начнете переустанавливать свой магазин, вам нужно сначала выполнить несколько шагов.
Во-первых, вам нужно убедиться, что у вас есть резервная копия ваших файлов. Вы можете создавать резервные копии файлов с помощью онлайн-службы резервного копирования или создавать резервные копии файлов, создавая их резервные копии вручную. Если вы планируете сделать это вручную, вам нужно будет заранее создать точку восстановления, а затем вернуться к созданной точке, когда вам нужно внести изменения в конфигурацию.
Средство восстановления системы доступно во всех операционных системах Windows. Доступ к нему можно получить из-за пределов Windows или с помощью командной строки Windows. Чтобы получить доступ к инструменту, вы можете либо нажать клавишу Windows + S, чтобы открыть окно поиска, либо нажать кнопку «Пуск» и ввести «восстановление» или «восстановление системы».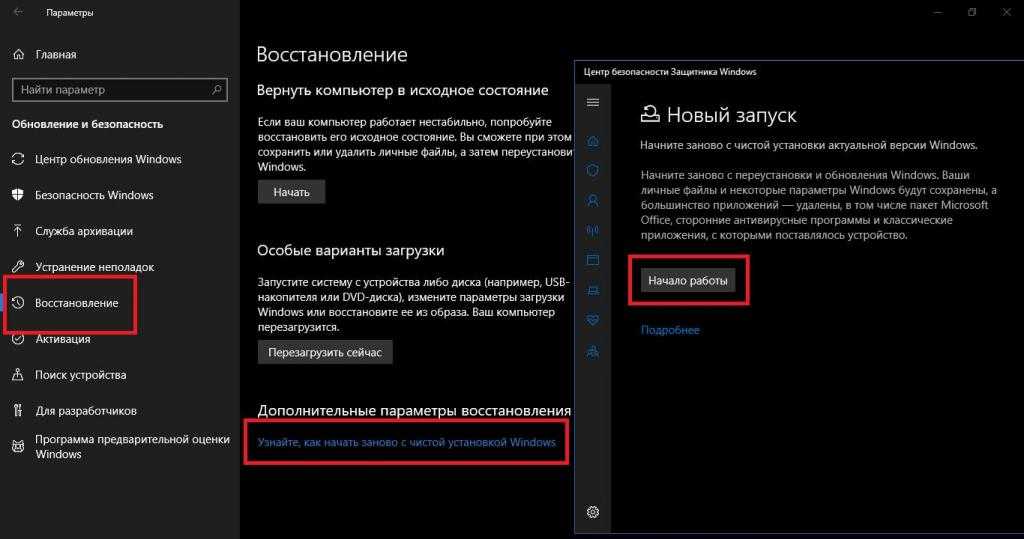
Восстановление системы — это функция, которую можно включить или отключить. Вы можете включить его для основного системного диска или выключить для других дисков. Это важно, потому что если у вас несколько дисков, вам может потребоваться включить восстановление системы на каждом диске по отдельности. Вам также необходимо включить восстановление системы для основного системного диска, так как это диск, на котором установлена Windows. Если вы не включите его, Windows может не загрузиться.
Если вы хотите использовать функцию восстановления системы для переустановки Microsoft Store, вам необходимо начать с включения функции восстановления системы на главном системном диске. Для этого нажмите значок «Настройки» на вкладке «Защита системы» и выберите опцию «Создать» в разделе «Настройки защиты».
После включения функции восстановления системы необходимо перезагрузить компьютер. После перезагрузки вам нужно будет выполнить шаги мастера восстановления системы, чтобы настроить его.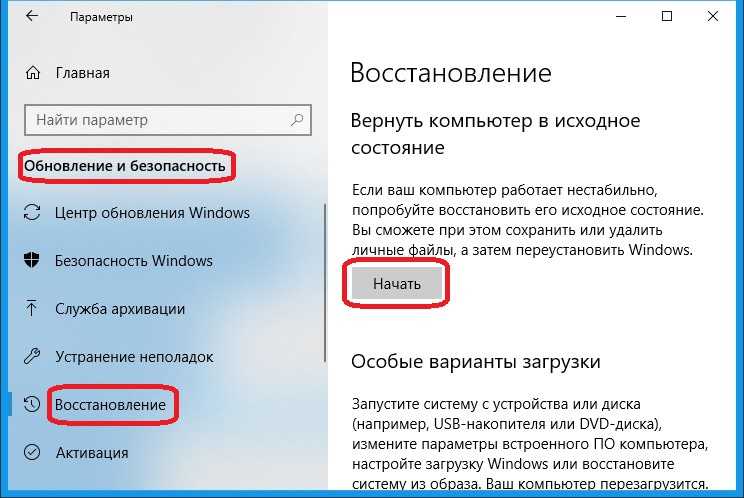 Когда вы закончите, у вас будет список точек восстановления, которые вы можете использовать. Вы сможете выбрать, какую точку восстановления использовать, в зависимости от того, какие у вас проблемы.
Когда вы закончите, у вас будет список точек восстановления, которые вы можете использовать. Вы сможете выбрать, какую точку восстановления использовать, в зависимости от того, какие у вас проблемы.
После того, как вы настроили восстановление системы, вам нужно будет решить, хотите ли вы переустановить хранилище вручную или использовать сценарий, который сделает это за вас. Если вы решите использовать сценарий, вам нужно будет найти запись для приложения магазина на странице «Система», а затем использовать сценарий для восстановления приложения. Вы также можете запустить команду PowerShell для переустановки предустановленных приложений в Windows 10/11. Однако для запуска этой команды вам потребуются права администратора.
Устранение проблем с кэш-памятью и задержкой системы
В зависимости от используемой версии Windows может потребоваться переустановка Microsoft Store. Однако это хорошая идея, чтобы попытаться избежать этого. Как правило, Магазин не является самым популярным среди пользователей Windows, но со временем он совершенствуется. При переустановке вам нужно будет ввести команду в Windows PowerShell. С помощью этой команды вы можете переустановить Магазин без входа в свою учетную запись. Затем вы можете проверить, работает ли Магазин.
При переустановке вам нужно будет ввести команду в Windows PowerShell. С помощью этой команды вы можете переустановить Магазин без входа в свою учетную запись. Затем вы можете проверить, работает ли Магазин.
Microsoft Store хранит изображения и макеты в кэше. Это позволяет просматривать их быстрее и эффективнее. Однако со временем этот кеш может быть заполнен ненужными файлами, и вам может потребоваться очистить его, чтобы магазин заработал. Сброс кеша также удалит все данные, хранящиеся в установленных вами приложениях. Этот процесс также можно использовать для удаления нежелательных программ, которые занимают ресурсы вашего компьютера.
Существует множество причин, по которым ваш компьютер может работать медленно. Это может быть результатом ряда факторов, включая проблемы с оборудованием и программным обеспечением. Например, у вас может не хватать оперативной памяти, и вам трудно открыть определенное приложение. Кроме того, могут быть устаревшие драйверы или проблемный драйвер дисплея.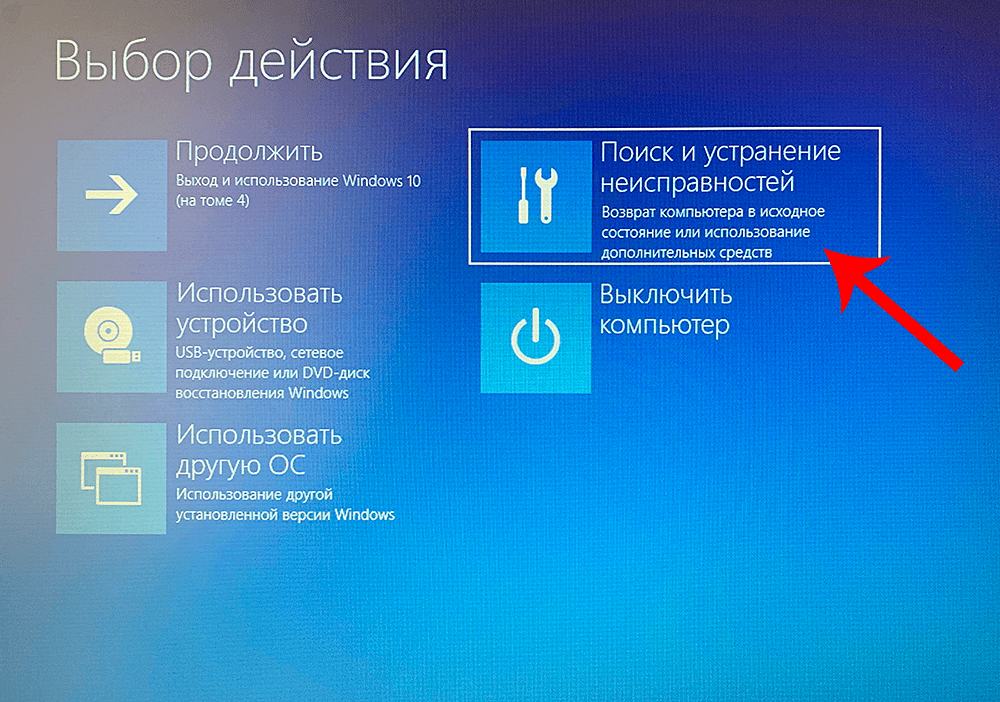
К счастью, в Windows есть встроенное средство устранения неполадок, которое поможет решить многие из этих проблем. Если ваш компьютер работает медленно, вы можете попробовать обновить процессор. Также рекомендуется обновить системную память и жесткий диск. Кроме того, убедитесь, что ваше интернет-соединение работает правильно и что конфигурация вашей сети не вызывает проблем. Вы также можете попробовать отключить маршрутизатор.
Вы можете обратиться к Помощнику по поддержке и восстановлению Майкрософт, чтобы получить дополнительные рекомендации по ремонту компьютера. Помощник запускает диагностические тесты на вашем ПК и по результатам рекомендует решения. Он также может сообщить вам, какие командные файлы работают со сбоями. Эти команды могут включать перезагрузку компьютера, удаление и переустановку Microsoft Store или внесение незначительных изменений в реестр. Вы также можете попробовать жесткий перезапуск, если у вас все еще есть проблемы. Если вы не хотите выполнять жесткую перезагрузку, вы можете попробовать простой перезапуск, удерживая кнопку питания в течение нескольких секунд.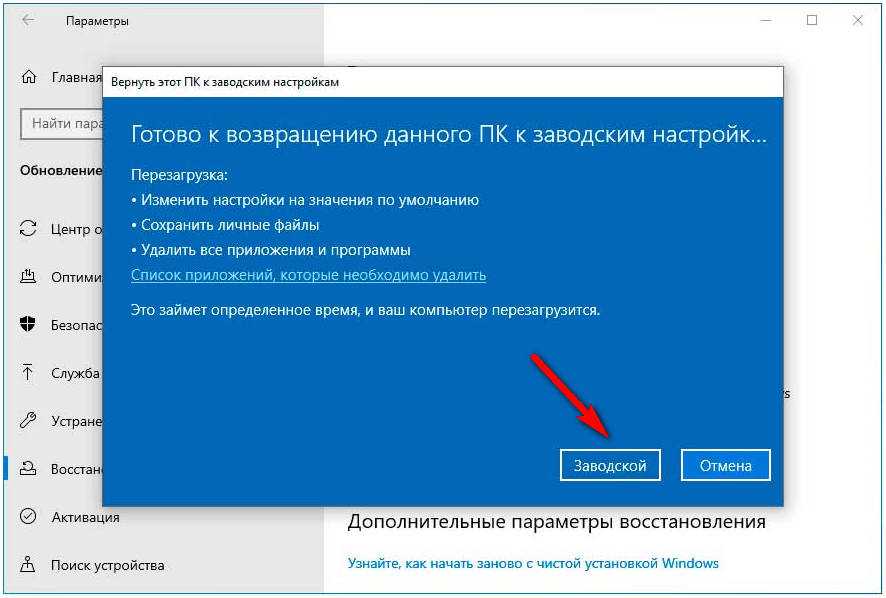
Еще одна хорошая идея — запустить монитор производительности. Этот инструмент может помочь вам определить размер и рост вашего кеша. Он также может показать вам наилучшее использование вашего процессора, оперативной памяти и дискового пространства. Вы также можете использовать его, чтобы проверить, совместим ли ваш драйвер дисплея с Windows 10. Если вы не хотите устанавливать новый драйвер, вы можете попробовать переключиться на универсальный драйвер.
Переустановите Microsoft Store: подробное пошаговое руководство
Microsoft Store — это встроенный магазин приложений для Windows 10 и 11. Если он не работает должным образом, вы можете переустановить Microsoft Store на своем компьютере, выполнив всего несколько клики.
Как вы уже догадались, Microsoft Store упрощает поиск, установку, обновление, управление и удаление приложений в Windows. Все, что требуется, — это установить, обновить или удалить одним щелчком мыши. Вам не нужно использовать сторонние программы установки, обновления или удаления.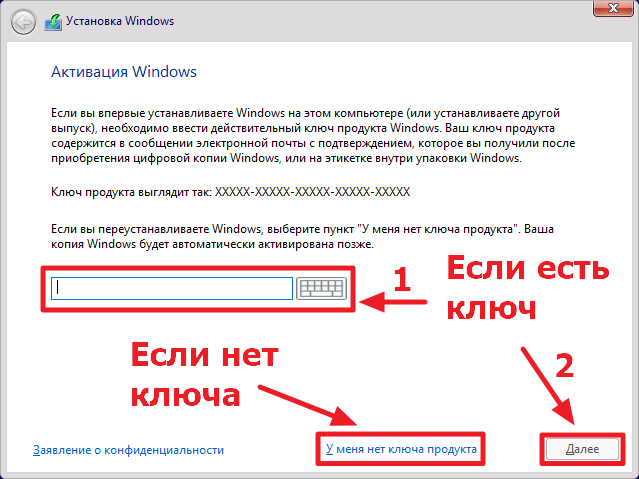 Прежде всего, Microsoft Store может автоматически обновлять все ваши приложения в фоновом режиме — вам не нужно делать это вручную.
Прежде всего, Microsoft Store может автоматически обновлять все ваши приложения в фоновом режиме — вам не нужно делать это вручную.
Проще говоря, Microsoft Store оптимизирует весь процесс установки приложений. Хотя в нем не так много приложений по сравнению с другими магазинами приложений, он все еще растет. Чтобы вы начали, я уже перечислил несколько лучших приложений Microsoft Store, которые вы должны попробовать на своем компьютере с Windows. Проверьте список.
Если у вас возникли проблемы с Microsoft Store, переустановка — это самый простой способ исправить это. В этой статье я покажу вам два способа переустановить Microsoft Store в Windows. Следуйте любому из методов, и это будет сделано в один миг.
Содержание:
- Как переустановить Microsoft Store в Windows
- Переустановить Microsoft Store из приложения «Настройки»
- Команда PowerShell для переустановки Microsoft Store
- Видеоруководство по переустановке Microsoft Store
- Причины переустановки Microsoft Store
- Распространенные ошибки при переустановке Microsoft Store
- Часто задаваемые вопросы (FAQ)
- Заключение
Как переустановить Microsoft Store на Windows 9000 способы переустановки Microsoft Store в Windows; Я покажу их обоих.
 Первый — через приложение «Настройки». Метод удобен для начинающих и может быть выполнен всего за несколько кликов. Второй метод требует от вас выполнения простой однострочной команды PowerShell. Этот метод полезен, если вы не можете использовать первый метод или для создания пользовательских сценариев, или для опытных пользователей, которые не возражают против использования команд PowerShell.
Первый — через приложение «Настройки». Метод удобен для начинающих и может быть выполнен всего за несколько кликов. Второй метод требует от вас выполнения простой однострочной команды PowerShell. Этот метод полезен, если вы не можете использовать первый метод или для создания пользовательских сценариев, или для опытных пользователей, которые не возражают против использования команд PowerShell.1.1 Переустановите приложение Windows Store из приложения «Настройки»
Microsoft Store ничем не отличается от любого другого приложения на вашем компьютере. Это означает, что вы можете переустановить или сбросить Microsoft Store из приложения «Настройки». Лучшее в этом методе то, что вам не нужно возиться с командной строкой или PowerShell. Более того, вы можете переустановить практически любое приложение из Магазина, используя этот метод.
- Нажмите клавишу Windows + I, чтобы открыть Настройки .
- Перейдите к Apps , а затем к Страница установленных приложений .

- Найдите приложение Microsoft Store .
- Щелкните значок меню .
- Выберите параметр Дополнительные параметры .
- Нажмите кнопку Сброс .
- Нажмите кнопку Сброс еще раз.
- Закройте приложение «Настройки».
- При желании перезагрузите компьютер.
- Таким образом, вы переустановили Microsoft Store в Windows.
Сначала откройте приложение «Настройки» на компьютере с Windows. Вы можете сделать это, нажав сочетание клавиш «Пуск» + I. Кроме того, вы также можете открыть приложение «Настройки», выполнив поиск в меню «Пуск» или нажав кнопку «Настройки» на панели «Быстрые настройки».
Когда откроется приложение «Настройки», нажмите «Приложения» на боковой панели и перейдите на страницу «Установленные приложения». Пользователи Windows 10 переходят на страницу «Приложения -> Приложения и функции».
 Здесь найдите приложение Microsoft Store, щелкните значок меню (…) и выберите параметр «Дополнительные параметры».
Здесь найдите приложение Microsoft Store, щелкните значок меню (…) и выберите параметр «Дополнительные параметры».Пользователи Windows 10 должны щелкнуть запись Microsoft Store, а затем щелкнуть ссылку «Дополнительные параметры».
Приведенное выше действие откроет страницу дополнительных параметров приложения Microsoft Store. Здесь прокрутите страницу вниз и нажмите кнопку «Сброс».
На странице настроек появится запрос на подтверждение. Нажмите на кнопку «Сброс» еще раз.
Как только вы нажмете кнопку сброса, Windows попытается переустановить приложение магазина. Для завершения процесса может потребоваться несколько секунд. После успешной переустановки Microsoft Store вы увидите небольшую галочку рядом с кнопкой «Сброс».
1.2 Команда PowerShell для переустановки Microsoft Store
Если по какой-то причине описанный выше метод не сработал для вас или вы просто хотите возиться с командной строкой, вы можете легко переустановить приложение Microsoft Store с помощью PowerShell.
 Все, что вам нужно сделать, это выполнить одну строку команды.
Все, что вам нужно сделать, это выполнить одну строку команды.Вот команда PowerShell для переустановки Microsoft Store:
- Щелкните правой кнопкой мыши значок «Пуск» на панели задач.
- Выберите Терминал (Административный) из меню Win+X.
- Запустите приведенную ниже команду на вкладке PowerShell в Терминале.
- Закройте окно терминала.
- Таким образом, вы переустановили Microsoft Store с помощью PowerShell.
Для переустановки или сброса приложения магазина с помощью PowerShell необходимы права администратора. Итак, щелкните правой кнопкой мыши значок «Пуск» на панели задач и выберите «Терминал (администратор)». Пользователи Windows 10 могут выполнить поиск «PowerShell» в меню «Пуск», щелкнуть его правой кнопкой мыши и выбрать параметр «Запуск от имени администратора».
В окне терминала/PowerShell вставьте приведенную ниже команду и нажмите клавишу Enter на клавиатуре, чтобы выполнить ее.

Get-AppxPackage -allusers Microsoft.WindowsStore | Foreach {Add-AppxPackage -DisableDevelopmentMode -Register "$($_.InstallLocation)\AppXManifest.xml"}Как только вы выполните команду, PowerShell инициирует процесс и переустановит приложение Microsoft Store в течение нескольких секунд.
Вот и все. Вы закончили переустановку приложения магазина в Windows.
Объяснение команды:
Для тех, кому интересно, вот краткое объяснение того, что делает команда, которую вы только что выполнили.
Сначала мы получаем пакет Microsoft Store с помощью апплета Get-AppxPackage. Затем мы передаем его в Add-AppxPackage, который, в свою очередь, переустанавливает приложение магазина Microsoft на вашем компьютере с Windows для всех пользователей. Это так просто.
1.3 Видеоруководство по переустановке Microsoft Store
youtube.com/embed/j81xqbi2PWE?feature=oembed» frameborder=»0″ allow=»accelerometer; autoplay; clipboard-write; encrypted-media; gyroscope; picture-in-picture» allowfullscreen=»»>
Причины переустановки Microsoft Store
Существует несколько причин, по которым может потребоваться сброс или переустановка Магазина в Windows 10 или 11. Вот несколько распространенных причин, с которыми вы можете столкнуться при ежедневном использовании.
- Microsoft Store не открывается или не отвечает : Одна из наиболее распространенных причин, по которой может потребоваться переустановить Microsoft Store, заключается в том, что приложение не открывается или не отвечает. Это может быть неприятно, особенно если вы полагаетесь на Магазин для загрузки и управления вашими приложениями.
- Отсутствующие или поврежденные файлы : Иногда в Microsoft Store могут отсутствовать определенные файлы или содержаться поврежденные файлы, которые мешают его правильной работе.
 Переустановка приложения может помочь заменить эти файлы и снова запустить приложение.
Переустановка приложения может помочь заменить эти файлы и снова запустить приложение. - Проблемы с обновлением : Если у вас возникли проблемы с обновлением приложений через Microsoft Store, возможно, стоит переустановить приложение. Это может помочь исправить любые проблемы с процессом обновления и обеспечить доступ к последним версиям ваших любимых приложений.
- Удаление : в некоторых случаях пользователи могли случайно удалить Microsoft Store или другие встроенные приложения Windows. Переустановка приложения может помочь восстановить его состояние по умолчанию и обеспечить доступ ко всем его функциям и функциям.
- Вредоносные программы или вирусы : Если ваш компьютер заражен вредоносными программами или вирусами, возможно, что Microsoft Store также может быть затронут. Переустановка приложения может помочь удалить любой вредоносный код и обеспечить чистоту и безопасность вашего компьютера.
Распространенные ошибки при переустановке Microsoft Store
Методы, показанные выше, должны работать для большинства людей, и магазин Microsoft будет переустановлен.
 Однако некоторые могут получать ошибки, подобные показанной ниже.
Однако некоторые могут получать ошибки, подобные показанной ниже.Add-AppxPackage: сбой развертывания с HRESULT: 0x80073CF6, пакет не может быть зарегистрирован. ошибка 0x80070057: при обработке запроса системе не удалось зарегистрировать расширение windows.applyDataExtension.
Пакет не может быть зарегистрирован. Ошибка слияния: ошибка 0x80070003: не удается зарегистрировать пакет Microsoft.WindowsStore_2015.23.23.0_x64__8wekyb3d8bbwe из-за сбоя слияния.
Ошибка 0x80070057: Не удается зарегистрировать запрос, так как во время регистрации расширения windows.applyDataExtension возникла следующая ошибка: Неверный параметр.
Произошла внутренняя ошибка 0x80070002.
При этих ошибках необходимо создать новую учетную запись пользователя и перейти на нее. Это связано с тем, что файл Store может быть поврежден и не может быть сброшен для текущей учетной записи пользователя. Когда вы создаете новую учетную запись пользователя, Windows устанавливает все приложения с нуля для этой новой учетной записи пользователя; это включает приложение Microsoft Store.

Если вы не установили пользовательские приложения, переход на новую учетную запись пользователя на вашем компьютере с Windows не должен быть большой проблемой.
Часто задаваемые вопросы (FAQ)
Вот несколько часто задаваемых вопросов о Microsoft Store и процессе его переустановки:
Как сбросить настройки приложения Microsoft Store?
Вы можете сбросить настройки приложения Microsoft Store из приложения «Настройки». Откройте приложение «Настройки» с помощью сочетания клавиш Windows + I, перейдите на страницу «Приложения», а затем на страницу «Установленные приложения», выберите параметр «Магазин Microsoft», а затем дважды нажмите кнопку «Сброс».
При переустановке Microsoft Store будут удалены мои приложения?
Нет, переустановка Microsoft Store не удалит ваши приложения. Ваши установленные приложения и их данные останутся нетронутыми.

Можно ли переустановить Microsoft Store в Windows 7 или 8?
Нет, Microsoft Store доступен только в Windows 10, поэтому его нельзя переустановить в Windows 7 или 8.
Что произойдет, если я удалю Microsoft Store?
Если вы удалите Microsoft Store, вы не сможете загружать или обновлять приложения из Магазина. Однако вы по-прежнему можете устанавливать и обновлять приложения другими способами, например через Интернет или с помощью стороннего установщика приложений.
Могу ли я переустановить Microsoft Store, если я не являюсь администратором на своем компьютере?
Нет, вам нужны права администратора на вашем компьютере, чтобы переустановить Microsoft Store.
Устранит ли переустановка Microsoft Store все проблемы с приложением?
Хотя переустановка Microsoft Store может помочь решить многие проблемы, она может не решить все проблемы.
 Если у вас по-прежнему возникают проблемы после переустановки приложения, вам может потребоваться выполнить дополнительные действия по устранению неполадок или обратиться за помощью в службу поддержки Microsoft.
Если у вас по-прежнему возникают проблемы после переустановки приложения, вам может потребоваться выполнить дополнительные действия по устранению неполадок или обратиться за помощью в службу поддержки Microsoft.Можно ли переустановить Microsoft Store с помощью командной строки?
Нет, вы не можете переустановить Microsoft Store с помощью командной строки. Однако вы можете использовать PowerShell для переустановки приложения.
Переустановка Microsoft Store в Windows — Заключение
Как видите, весь процесс переустановки приложения Store в Windows 10 и 11 довольно прост. Вы можете использовать приложение «Настройки» или команду PowerShell. Метод настройки приложения работает практически для всех пользователей. Если нет, вы можете попробовать использовать командный метод PowerShell. Этот метод полезен, если вы хотите быть более настойчивым или создать собственный сценарий.
Независимо от того, какой метод вы выберете, Microsoft Store будет немедленно переустановлен.


 1 или Windows 10.
1 или Windows 10. В нашем примере эта команда будет выглядеть как Add-AppxPackage -register «C: Program FilesWindowsAppsMicrosoft.WindowsCalculator_10.1709.2703.0_x64__8wekyb3d8bbwe» –DisableDevelopmentMode . Помните, что команда может немного отличаться в зависимости от приложения, которое вы пытаетесь переустановить.
В нашем примере эта команда будет выглядеть как Add-AppxPackage -register «C: Program FilesWindowsAppsMicrosoft.WindowsCalculator_10.1709.2703.0_x64__8wekyb3d8bbwe» –DisableDevelopmentMode . Помните, что команда может немного отличаться в зависимости от приложения, которое вы пытаетесь переустановить.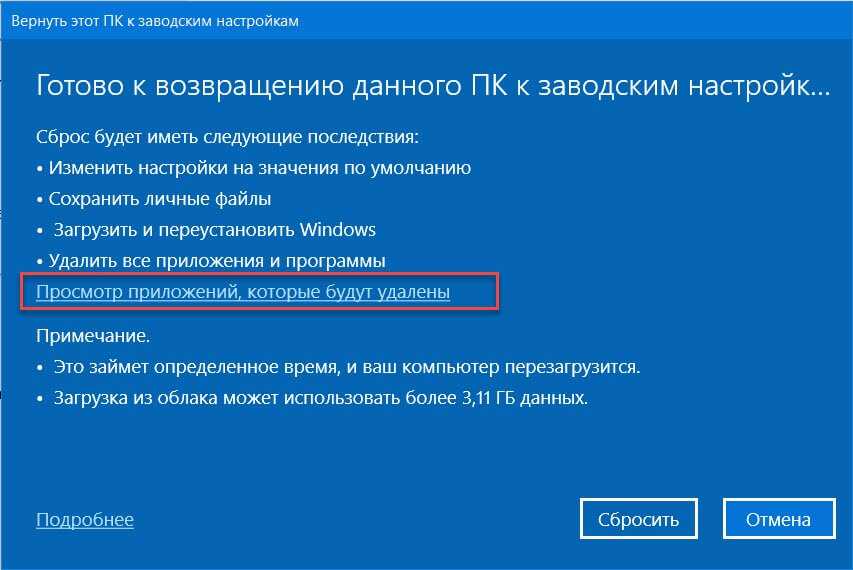 Первый — через приложение «Настройки». Метод удобен для начинающих и может быть выполнен всего за несколько кликов. Второй метод требует от вас выполнения простой однострочной команды PowerShell. Этот метод полезен, если вы не можете использовать первый метод или для создания пользовательских сценариев, или для опытных пользователей, которые не возражают против использования команд PowerShell.
Первый — через приложение «Настройки». Метод удобен для начинающих и может быть выполнен всего за несколько кликов. Второй метод требует от вас выполнения простой однострочной команды PowerShell. Этот метод полезен, если вы не можете использовать первый метод или для создания пользовательских сценариев, или для опытных пользователей, которые не возражают против использования команд PowerShell.
 Здесь найдите приложение Microsoft Store, щелкните значок меню (…) и выберите параметр «Дополнительные параметры».
Здесь найдите приложение Microsoft Store, щелкните значок меню (…) и выберите параметр «Дополнительные параметры».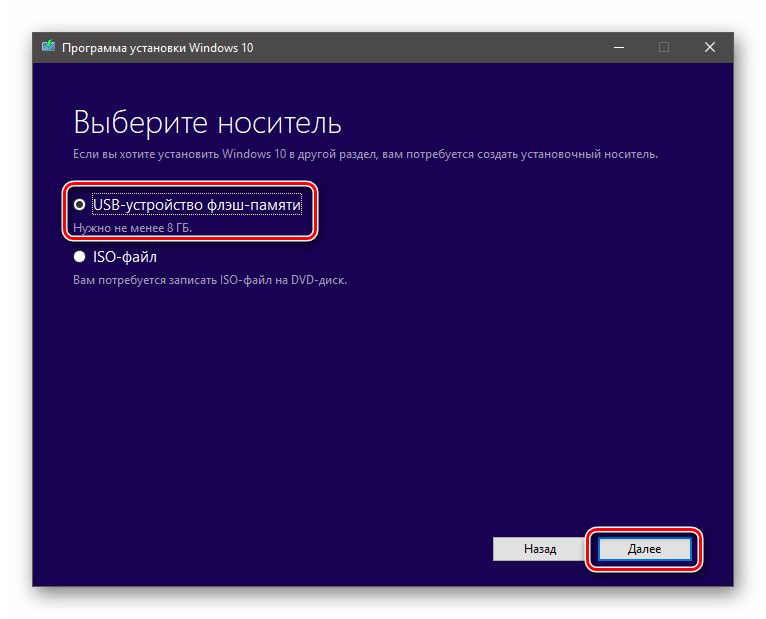 Все, что вам нужно сделать, это выполнить одну строку команды.
Все, что вам нужно сделать, это выполнить одну строку команды.
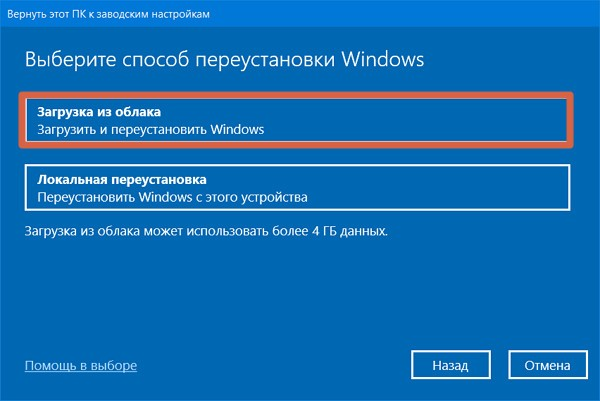 Переустановка приложения может помочь заменить эти файлы и снова запустить приложение.
Переустановка приложения может помочь заменить эти файлы и снова запустить приложение. Однако некоторые могут получать ошибки, подобные показанной ниже.
Однако некоторые могут получать ошибки, подобные показанной ниже.

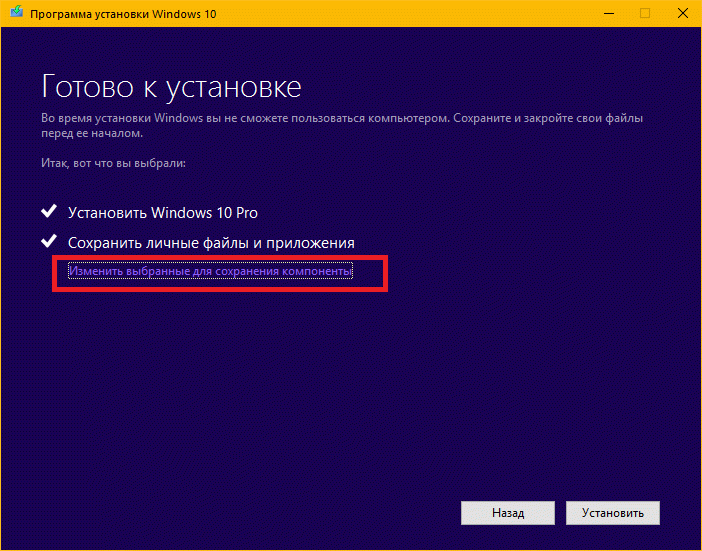 Если у вас по-прежнему возникают проблемы после переустановки приложения, вам может потребоваться выполнить дополнительные действия по устранению неполадок или обратиться за помощью в службу поддержки Microsoft.
Если у вас по-прежнему возникают проблемы после переустановки приложения, вам может потребоваться выполнить дополнительные действия по устранению неполадок или обратиться за помощью в службу поддержки Microsoft.