Windows 10 поменять пароль: Как изменить пароль в Windows 10
Содержание
Четыре самых популярных способов Как Войти В Виндовс 10 Если Забыл Пароль
Windows 10 — операционная система с несколькими достоинствами, быстро ставшая популярной после появления на рынке. Её разработчики из Microsoft позаботились и о безопасности пользователей, дав им возможность защищать паролями учётные записи в системе.
Как это иногда бывает, хорошие разработки могут стать источником проблем. Как быть, если вы забыли пароль и не можете войти в учётную запись, или помните сочетание символов, но по тем или иным причинам желаете задать новое? Как войти в виндовс 10 если забыл пароль? Для этого придётся изменить пароль Windows 10. Существует несколько способов решить эту задачу. О пяти самых популярных из них вы узнаете из этой статьи.
- Пароль вам известен и как изменить пароль windows 10
- Как войти в виндовс 10 если забыл пароль
Пароль вам известен и как изменить пароль windows 10
Это — простая ситуация, выйти из которой можно, не прибегая к стороннему программному обеспечению и сложным манипуляциям с ПК. Чтобы сменить пароль на компьютере с Windows 10, последовательно выполните несколько действий.
Чтобы сменить пароль на компьютере с Windows 10, последовательно выполните несколько действий.
Нажав на кнопку «Пуск», перейдите в раздел «Параметры», «Учётные записи», «Варианты входа». Далее в разделе «Пароль» нажмите кнопку «Изменить».
Затем просто следуйте инструкциям, появляющимся на экране. Вам понадобится указать сначала старый, затем — новый пароль.
Как войти в виндовс 10 если забыл пароль
Это — более сложная ситуация, выйти из которой получится лишь с помощью сторонних программ или некоторых действий в командной строке.
- Приложение PassFab 4WinKey
- Командная строка
- Утилита для работы с учётными записями пользователей
Приложение Passfab 4WinKey
Эта программа позволяет быстро и безопасно ответить на вопрос о том, как войти в виндовс 10 если забыл пароль. Операционную систему при этом не придётся переустанавливать. Никакие данные на жёстком диске не подвергнутся риску. Есть лишь одно существенное требование: вам на короткое время понадобится другой компьютер или ноутбук с системой Windows, к которой вы имеете доступ.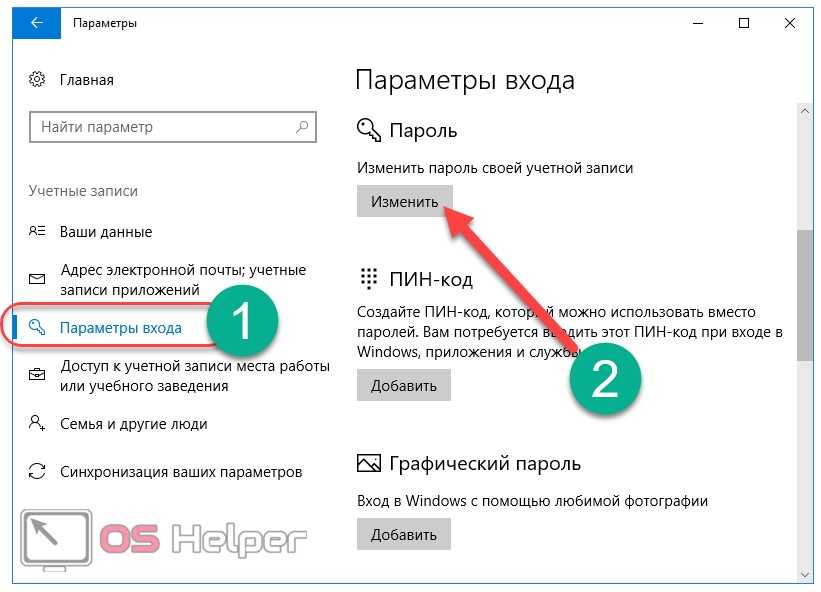 Именно с этого нужно начать: 1.установите и запустите приложение PassFab 4WinKey на доступном компьютере, чтобы создать загрузочный диск или USB-флешку.
Именно с этого нужно начать: 1.установите и запустите приложение PassFab 4WinKey на доступном компьютере, чтобы создать загрузочный диск или USB-флешку.
СКАЧАТЬ БЕСПЛАТНО
Для Win 10/8.1/8/7/XP
Безопасная загрузка
СКАЧАТЬ БЕСПЛАТНО Для macOS 11 и ниже
Безопасная загрузка
После нажатия на кнопку «Далее» произойдёт форматирование носителя и его запись в качестве загрузочного. Обратите на это внимание и не используйте носитель, на котором записаны ценные для вас данные.
Вернитесь к компьютеру или ноутбуку, который поставил перед вами вопрос о том, как изменить пароль Windows 10. Установите в него загрузочный диск или USB-флешку, созданную на предыдущем этапе.2.затем включите или перезагрузите компьютер. На старте не пропустите момент входа в систему BIOS, в которой вам понадобится выбрать загрузку с диска или флешки. На разных моделях ПК вход в неё происходит по быстрому нажатию клавиши F2, F8, F9, F12, Esc (это зависит от материнской платы и версии BIOS).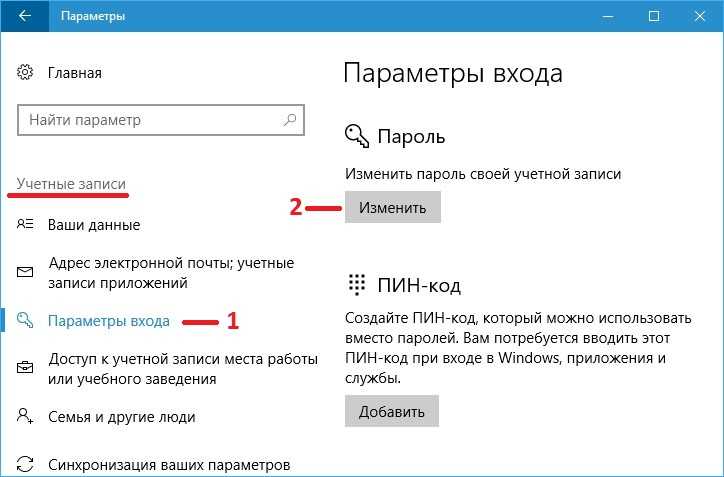
3.Найдите в системе BIOS раздел, посвящённый порядку загрузки (как правило, он называется Boot Device Priority). Выставьте значения в нём таким образом, чтобы на первом месте оказался ваш только что созданный загрузочный носитель — диск или флешка. Сохраните сделанные изменения (например, через пункт Exit Saving Changes или Save and Exit) и повторно перезагрузите компьютер. В этот раз его загрузка будет выполнена с диска или флешки, и вы попадёте в часть приложения PassFab 4WinKey, предназначенную непосредственно для того, чтобы сменить пароль Windows 10.
4.Выберите в появившемся окне операционную систему, с которой вам предстоит работать — Windows 10.
На следующем этапе5. выберите учётную запись пользователя, доступ в которую вы утратили вместе с забытым паролем.
Всё, что вам останется сделать после этого — 5.нажать кнопку «Следующий шаг». После этого приложение самостоятельно сбросит забытый пароль. Повторно перезагрузитесь, не забыв извлечь из машины загрузочный носитель или выставив в BIOS жёсткий диск в качестве первого устройства для загрузки. Теперь вы сможете без проблем войти в Windows 10 с новым паролем и продолжить работу с компьютером с той точки, на которой прервались.
Теперь вы сможете без проблем войти в Windows 10 с новым паролем и продолжить работу с компьютером с той точки, на которой прервались.
Командная строка
Изменить пароль учётной записи Windows 10 можно ещё одним способом — с помощью командной строки. Для этого вам предварительно нужно открыть терминал в режиме администратора. Сделать это несложно:
Укажите в качестве фактических значений имя того пользователя, в учётную запись которого вы вмешиваетесь, и обновлённый пароль, которым желаете её защитить. После этой операции можно перезагружаться и входить в систему с новым паролем.
Утилита для работы с учётными записями пользователей
Ещё один ответ на вопрос о том, как войти в виндовс 10 если забыл пароль, даёт штатная утилита операционной системы «Учётные записи пользователей». Перед тем, как воспользоваться ей, нужно войти в ОС в качестве администратора.
Вход в систему с правами администратора
Чтобы получить административные права, а с ними — и возможность менять пароли, нужно модифицировать учётную запись, которую вы желаете использовать для этого. Один из самых простых способов сделать это в Windows 10 — последовательно выполнить шаги:
Один из самых простых способов сделать это в Windows 10 — последовательно выполнить шаги:
- Для запуска утилиты нажмите сочетание клавиш Win+R, наберите в появившейся строке netplwiz и нажмите Enter.
- Убедитесь в том, что в открывшемся окне стоит галочка напротив опции «Требовать ввод имени пользователя и пароля». Если галочки нет, поставьте её. Затем выберите нужного пользователя и нажмите кнопку «Сменить пароль».
- Всё, что вам понадобится сделать далее — ввести новый пароль, затем подтвердить его и закрыть утилиту нажатием на кнопку «ОК».
После этого можно перезагружаться — у пользователя при его входе в систему появятся административные права, необходимые для смены пароля.
Выше мы подробно рассмотрели варианты ответа на вопрос о том, как войти в виндовс 10 если забыл пароль. Каким из них стоит воспользоваться? Ответ зависит от того, насколько хороши ваши навыки использования компьютера. Опытные специалисты без труда воспользуются учётной записью с правами администратора, терминалом, утилитами и другими средствами, которые не применяются в повседневной работе. Совсем другое дело — непрофессионалы, к числу которых можно отнести большинство пользователей ПК. Именно для них было разработано приложение PassFab 4WinKey, которое в данном случае выходит на передний план (оно описано выше).
Воспользоваться утилитой PassFab 4WinKey без труда сможет даже новичок. Он с лёгкостью создаст загрузочный диск или флешку, запустит компьютер с неё, а затем буквально в несколько кликов «мыши» изменит забытый пароль и сможет продолжить работу. Особенно важно то, что операционная система и пользовательские данные при этом останутся в полной безопасности, чего нельзя гарантировать при работе с другими средствами.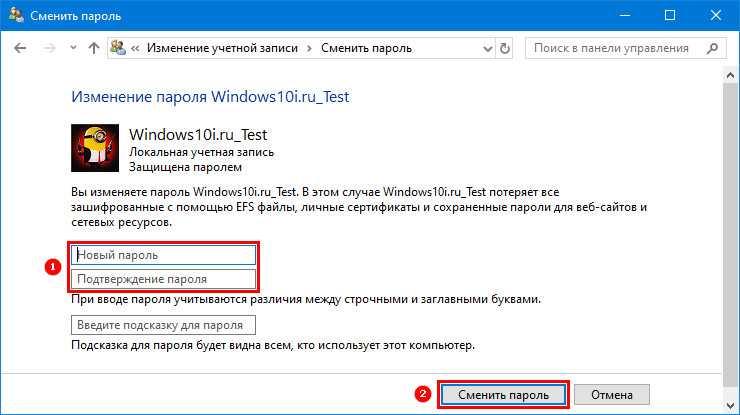 На все процедуры понадобится минимум времени, и это — ещё одна причина воспользоваться приложением.
На все процедуры понадобится минимум времени, и это — ещё одна причина воспользоваться приложением.
В качестве заключения
Функциональность бесплатной версии Passfab 4WinKey вполне достаточно для того, чтобы, используя компакт-диск, выполнить замену пароля. Ещё больше функций — они позволяют работать с USB-флешками, серверными операционными системами, использовать стандартные и кастомизированные ISO-образы, решать другие задачи, возникающие перед профессионалами. При всей пользе, которую способны принести такие приложения. Учитывайте свои потребности и навыки, выбирайте подходящую версию PassFab 4WinKey, и забытый пароль от учётной записи перестанет быть для вас проблемой!
Как изменить пароль на компьютере Windows 10
- Программное обеспечение
- Тестирование и выявление неисправностей ПК
- Ремонт компьютера своими руками
- Полезные советы
- Чистка и разборка ноутбуков
- Windows
- Заправка принтеров и МФУ
Согласитесь, ведь часто мы попадаем в ситуацию, когда садимся перед своим компьютером или ноутбуком и хотим залогиниться. Безрезультатно пытаемся подобрать комбинацию букв и цифр, не можем вспомнить и с помощью подсказки и тогда возникает вопрос, как поменять пароль на компьютере Виндовс 10. Восстановление доступа в аккаунт в Windows 10 почти такой же, как и в Windows 8.1. Не будем терять времени и как можно быстрее разберемся с этой проблемой.
Безрезультатно пытаемся подобрать комбинацию букв и цифр, не можем вспомнить и с помощью подсказки и тогда возникает вопрос, как поменять пароль на компьютере Виндовс 10. Восстановление доступа в аккаунт в Windows 10 почти такой же, как и в Windows 8.1. Не будем терять времени и как можно быстрее разберемся с этой проблемой.
Как изменить пароль на Windows 10
- Использование новых опций. Данный метод является достаточно очевидным решением. При этом есть одно обязательное условие — наличие подключения к интернету. Это нужно для синхронизации данных сервера с устройством, иначе ничего не выйдет. Нажимаем на надпись «Не помню пароль», а после восстанавливаем его с помощью учетной записи Майкрософт.
- Через официальный сайт. Не получилось с первым методом? Не расстраиваемся! Попробуем использовать стандартный сброс, который доступен на сайте Microsoft, воспользовавшись этой ссылкой https://account.live.com/password/reset. Нам нужен самый первый пункт из 3 вариантов, а далее меню дублирует функционал из 1 метода с входом в учетку.

Теперь вы с легкостью можете сменить пароль на Виндовс 10, главное следуйте советам выше и не отчаивайтесь. Ну а что делать, если вы вошли в систему, но пароль вам неудобен или не нравится…
Изменение данных для других пользователей
Если пароль вам непривычен или вы постоянно его забываете, то мы расскажем как изменить пароль на компьютере Windows 10 для других зарегистрированных локальных пользователей. Конечно при условии того, что мы помним его изначально и можем войти в систему:
- С помощью настроек. Нажимаем на Пуск, Параметры, Учетные записи, Параметры входа. В настройках мы видим кнопку Изменить под словом Пароль и нажимаем на нее. Вводим старый пароль и новый. Этот способ работает для локальной учетной записи и Майкрософт аккаунта.
- С помощью командной строки. Открываем Командную строку от имени администратора, вводим net user name password, где name — имя пользователя, а password – новый набор символов и букв.
 После выполнения команды необходимо перезагрузить ПК и зайти с новым набором символов. Такое решение работает только для локальной учетной записи.
После выполнения команды необходимо перезагрузить ПК и зайти с новым набором символов. Такое решение работает только для локальной учетной записи. - При помощи «Панели управления». Заходим в Панель управления и выбираем «Учетные записи пользователей». Нажимаем на пункт «Изменение другой учетной записи и ищем там раздел с измерением пароля. Ну далее уже по знакомой схеме вводим старый пароль и новый.
- Через «Управление компьютером». Такой вариант подойдет только обладателям Windows 10 Pro, так как в домашней сборке такого нет. Для начала открываем Управление компьютером через правую кнопку мыши на Пуске, затем переходим в Локальные пользователи, Пользователи. Выбираем локального пользователя, Задать и соглашаемся с уведомлением.
В этой небольшой статье мы рассмотрели некоторые вопросы, связанные с тем, как поменять пароль на компьютере Виндовс 10. Да, есть инструкции с описанием взлома системы, но большинство из них уже устарели, так как Microsoft теперь пристально следит за безопасностью, и, как и другие компании, смогла закрыть многие уязвимости, тянущиеся со времен Windows XP.
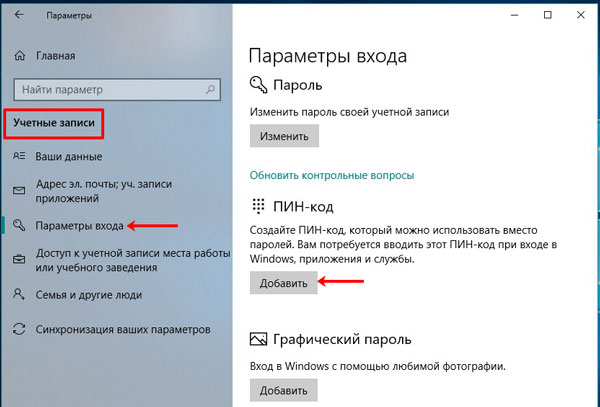
 После выполнения команды необходимо перезагрузить ПК и зайти с новым набором символов. Такое решение работает только для локальной учетной записи.
После выполнения команды необходимо перезагрузить ПК и зайти с новым набором символов. Такое решение работает только для локальной учетной записи.