Windows 10 после обновления не открывается пуск: Не открывается меню пуск в Windows 10
Содержание
Как починить меню Пуск в Windows 11
Ваше меню «Пуск» в Windows 11 не работает? Если да, то этот пост точно для вас.Еще в октябре 2021 года, когда Microsoft выпустила свою последнюю ОС Windows, большинству пользователей очень понравилось новое меню и его дизайн.
Хотя, это было довольно хорошо, и мне это тоже очень понравилось.
Но через некоторое время многие пользователи начали сталкиваться с такими проблемами, как меню «Пуск», которое не открывается, зависает или, возможно, оно зависает.
Пользователи всячески пытались открыть его с помощью мыши, клавиатуры, экранной клавиатуры, а также с помощью Windows 11 в режиме планшета.
Но не волнуйтесь, у нас есть несколько рабочих исправлений.
Итак, без лишних слов, приступим…
Как исправить неработающее меню «Пуск» в Windows 11 [11+ способов исправить]
Тем не менее, вполне нормально столкнуться с какой-либо проблемой или ошибкой в новой операционной системе. Но что действительно отстойно, так это когда мы не можем это исправить и что-то перестает работать, когда мы делаем какую-то важную работу.
И если посмотреть на эту проблему, то вы увидите, что после нажатия на значок меню «Пуск» оно выглядит так, как будто оно открыто, но ничего не выскакивает. Более того, для некоторых пользователей эта проблема была автоматически устранена после обновления драйверов и выхода из программы предварительной оценки Windows. (Но это не фактическое решение для этого)
Кроме того, я также видел, как пользователи были сбиты с толку тем, что не работает меню «Пуск» или панель поиска. В этом случае вы также можете обратиться к нашему подробному сообщению об этом, когда оно будет запущено.
Но если вы полностью уверены в них, то вы можете следовать нижеперечисленным методам один за другим и проверить, какой из них работает для вас.
Итак, давайте посмотрим, как решить эту проблему…
1. Перезапустите проводник Windows.
Проводник Windows используется для открытия любых файлов на вашем компьютере, а также отвечает за функции меню «Пуск» и панели задач. Таким образом, может быть вероятность того, что проводник Windows может работать неправильно. В этом случае перезапуск может помочь вам решить эту проблему. И этот метод не предназначен специально для меню «Пуск», но также может помочь вам исправить такие проблемы, как панель задач, которая не скрывается в полноэкранном режиме.
Таким образом, может быть вероятность того, что проводник Windows может работать неправильно. В этом случае перезапуск может помочь вам решить эту проблему. И этот метод не предназначен специально для меню «Пуск», но также может помочь вам исправить такие проблемы, как панель задач, которая не скрывается в полноэкранном режиме.
И вот шаги, чтобы следовать:
- Нажмите «Ctrl+Shift+Esc», чтобы открыть диспетчер задач.
- Теперь перейдите на вкладку «Процессы» и найдите процесс проводника Windows.
- После этого выберите его и нажмите кнопку «Перезагрузить».
2. Перезапустите фоновые службы меню «Пуск».
Всем известно, что существуют сотни фоновых служб и процессов, которые отвечают за запуск всех приложений на вашем ПК. Точно так же есть одна важная служба меню «Пуск», которая помогает правильно запускать его. Поскольку некоторые пользователи также сообщают, что меню «Пуск» не загружается при запуске.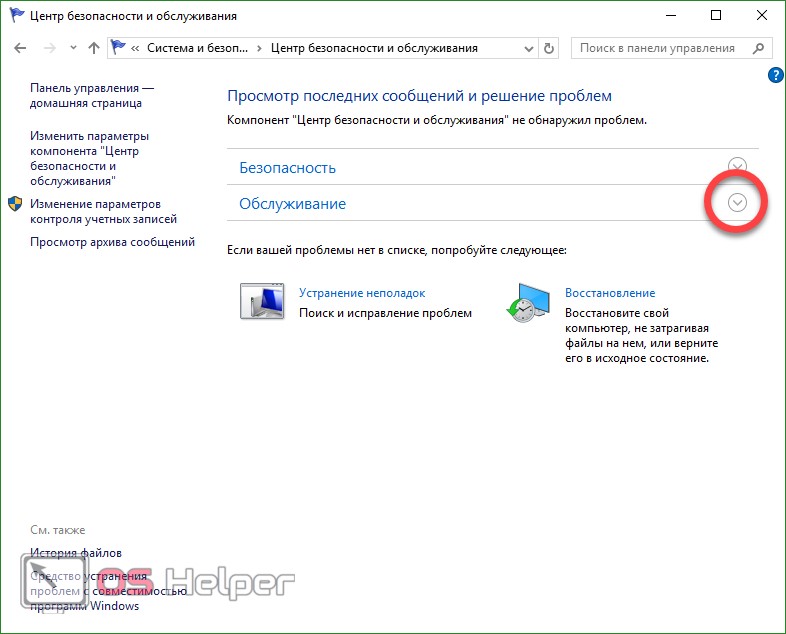 Таким образом, могут быть некоторые шансы, что у его фоновой службы возникают проблемы с загрузкой, и в этом случае нам может помочь ее перезапуск.
Таким образом, могут быть некоторые шансы, что у его фоновой службы возникают проблемы с загрузкой, и в этом случае нам может помочь ее перезапуск.
И вот шаги, чтобы следовать:
- Нажмите «Ctrl+Shift+Esc», чтобы открыть диспетчер задач.
- Теперь перейдите на вкладку «Подробности», а затем прокрутите вниз и найдите службу StartMenuExperienceHost.exe.
- После этого щелкните по нему правой кнопкой мыши и выберите «Завершить задачу».
3. Перезагрузите компьютер
В этот момент вы можете подумать, что все эти 3 метода почти похожи. Но поверьте мне, это самые безопасные и простые из них, которые могут помочь вам решить проблему с неработающим меню «Пуск» в Windows 11. Если вы столкнулись с какими-либо проблемами на своем компьютере, всегда рекомендуется перезагрузить компьютер, поскольку это обеспечивает новый запуск компьютера. Иногда бывает очень большая нагрузка на устройство, из-за чего вы можете столкнуться с такими проблемами в работе.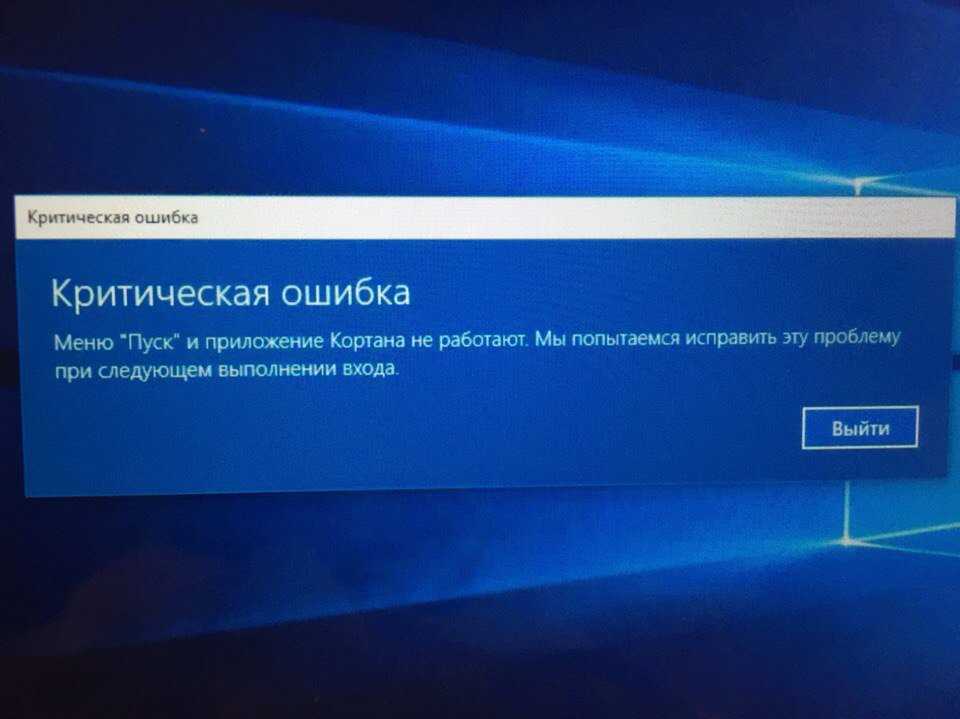
И вот шаги, чтобы следовать:
- Сначала перейдите на «Экран рабочего стола».
- Теперь нажмите сочетание клавиш «Alt+F4».
- После этого откроется диалоговое окно «Завершение работы Windows», теперь щелкните раскрывающееся меню и выберите «Перезагрузить», а затем нажмите «ОК».
4. Используйте приложение для устранения неполадок в меню «Пуск».
Тем не менее, Microsoft выпустила Windows 11 с новым вспомогательным приложением, таким как приложение проверки работоспособности ПК. Но, с другой стороны, они также удалили поддержку некоторых полезных приложений, таких как Cortana, Paint 3D, Meet Now и, к сожалению, приложение для устранения неполадок в меню «Пуск».
По сути, это приложение для устранения неполадок было разработано для операционной системы Windows 10, когда одно обновление функции привело к сбою в меню «Пуск». И чтобы исправить все эти проблемы, это приложение было предоставлено Microsoft, и теперь оно устарело.
И чтобы исправить все эти проблемы, это приложение было предоставлено Microsoft, и теперь оно устарело.
Но вы все равно можете использовать его, выполнив следующие шаги:
1. Сначала загрузите и установите приложение для устранения неполадок меню «Пуск» в Windows 11 по указанной ссылке.
2. Теперь запустите приложение и нажмите ссылку «Дополнительно».
3. Наконец, установите флажок «Применить ремонт автоматически» и нажмите кнопку «Далее».
После этого он начнет находить проблемы в меню «Пуск» и исправлять их соответствующим образом. Как только это будет сделано, перезагрузите компьютер и проверьте, работает он или нет.
В противном случае попробуйте следующие методы…
5. Перерегистрируйте меню «Пуск» в Windows 11.
Во многих случаях я видел, что перерегистрация приложения действительно помогает решить проблемы. Но что мне не понравилось в этом методе, так это использование Windows PowerShell и ввод команд в нем.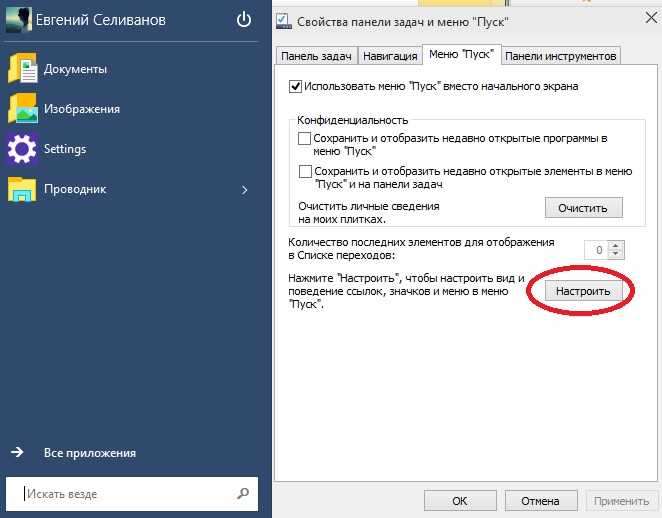 Здесь мы перерегистрируем пакеты оболочки, которые в основном отвечают за весь интерфейс Windows, а также за меню «Пуск».
Здесь мы перерегистрируем пакеты оболочки, которые в основном отвечают за весь интерфейс Windows, а также за меню «Пуск».
И вот шаги, чтобы следовать:
- Сначала нажмите сочетание клавиш «Windows+X».
- Теперь выберите «Терминал Windows (администратор)».
- После этого скопируйте данную команду, а затем вставьте ее в терминал и нажмите Enter.
Команда: Get-appxpackage
-all *shellexperience* -packagetype bundle |% {add-appxpackage
-register -disabledevelopmentmode ($_.installlocation+
“\appxmetadata\appxbundlemanifest.xml”)}
Примечание. Если вы выполнили шаги, указанные в методе 5, я предлагаю вам перестроить поисковый индекс, выполнив шаги, указанные в методе 9.
6. Проверьте наличие обновлений системы
Microsoft обычно предоставляет системные обновления для исправления ошибок и других проблем.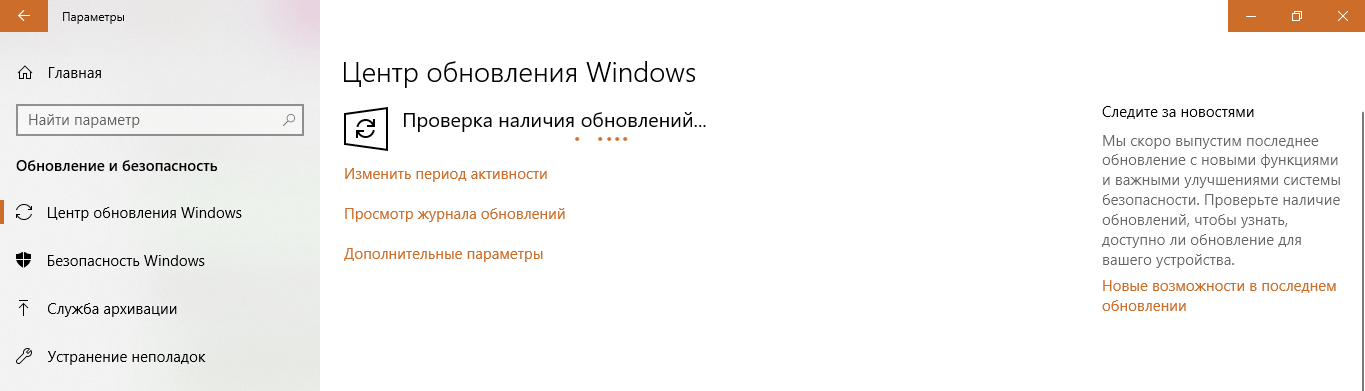 Так как эта версия операционной системы является новой, я бы порекомендовал вам поддерживать вашу систему в актуальном состоянии. И если ваше меню «Пуск» не работает в Windows 11, я предлагаю вам проверить наличие обновлений. Потому что в предыдущем случае, когда инструмент Snipping не работал, эта проблема была устранена только после получения накопительного обновления.
Так как эта версия операционной системы является новой, я бы порекомендовал вам поддерживать вашу систему в актуальном состоянии. И если ваше меню «Пуск» не работает в Windows 11, я предлагаю вам проверить наличие обновлений. Потому что в предыдущем случае, когда инструмент Snipping не работал, эта проблема была устранена только после получения накопительного обновления.
И вот шаги, чтобы следовать: —
- Сначала нажмите сочетание клавиш «Windows+I». (Чтобы открыть приложение «Настройки»)
- Теперь перейдите в раздел «Центр обновления Windows».
- Наконец, нажмите «Проверить наличие обновлений».
7. Удалить настройки меню «Пуск» и приложения
Я знаю, что настроить свой рабочий стол так, чтобы он выглядел круто, очень весело. Но не всегда, потому что иногда они могут вызывать проблемы совместимости с вашей системой. И в этом случае вам необходимо удалить эти настройки меню «Пуск» и сторонние приложения, установленные на вашем ПК. И если вы также добавили некоторые файлы настройки, я бы посоветовал вам немедленно удалить их.
И если вы также добавили некоторые файлы настройки, я бы посоветовал вам немедленно удалить их.
Более того, некоторые пользователи также используют сторонние приложения, такие как TranslucentTB и TaskbarX, чтобы сделать свою панель задач прозрачной. И с ними тоже самое, их нужно удалить.
И вот шаги, чтобы следовать:
- Сначала нажмите сочетание клавиш «Windows+I».
- Теперь перейдите в раздел «Приложения» и нажмите «Приложения и функции».
- После этого найдите установленное приложение, затем нажмите кнопку с тремя точками и выберите параметр «Удалить».
8. Войдите, используя учетную запись локального администратора.
Вы когда-нибудь чувствовали, что Microsoft пытается интегрировать все свои Windows и ее службы со своей учетной записью Microsoft? И хуже всего то, что вы даже не можете установить Windows 11 на свой компьютер, не имея учетной записи Microsoft.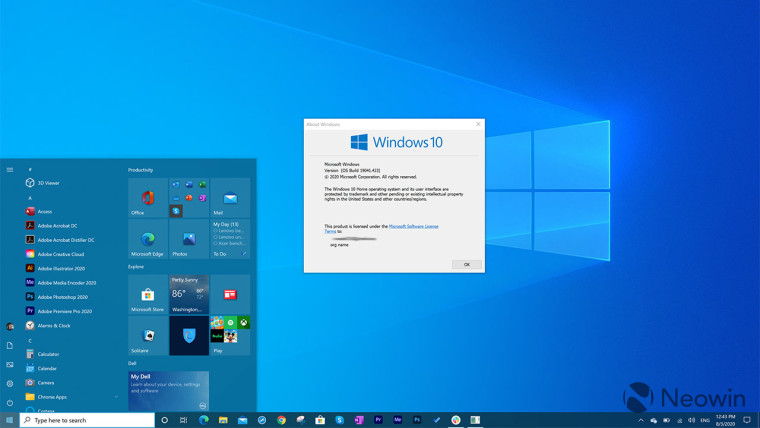 И в этом случае, если ваша учетная запись не работает должным образом, это также может вызвать проблему с меню «Пуск». Поэтому, чтобы исправить это, вам придется выйти из своей учетной записи Microsoft и войти в систему с учетной записью локального администратора.
И в этом случае, если ваша учетная запись не работает должным образом, это также может вызвать проблему с меню «Пуск». Поэтому, чтобы исправить это, вам придется выйти из своей учетной записи Microsoft и войти в систему с учетной записью локального администратора.
И вот шаги, чтобы следовать:
- Сначала перейдите в «Настройки», нажав сочетание клавиш «Windows+I».
- Теперь перейдите в раздел «Учетные записи» в меню слева.
- Теперь в разделе «Ваша информация» и в разделе «Настройки учетной записи» нажмите «Войти вместо этого с локальной учетной записью».
- Наконец, завершите процесс, указав имя пользователя и пароль для локальной учетной записи, которую вы создаете.
9. Перестроить поисковый индекс
Ранее я говорил вам, что есть много пользователей, которые действительно запутались, если это панель поиска или меню «Пуск», которые не работают. И это только потому, что они оба очень тесно связаны или в некоторой степени интегрированы. В этой ситуации, если индекс поиска будет поврежден, это также может повлиять на функции меню «Пуск». И чтобы избежать этой ситуации, нам нужно перестроить индекс поиска, чтобы он мог быстро получать и отображать результаты поиска.
И это только потому, что они оба очень тесно связаны или в некоторой степени интегрированы. В этой ситуации, если индекс поиска будет поврежден, это также может повлиять на функции меню «Пуск». И чтобы избежать этой ситуации, нам нужно перестроить индекс поиска, чтобы он мог быстро получать и отображать результаты поиска.
И вот шаги, чтобы следовать:
1. Сначала откройте окно «Выполнить», нажав клавиши «Windows+R».
2. Теперь введите данную команду и нажмите OK.
Команда: control /name Microsoft.IndexingOptions
3. После этого откроется диалоговое окно «Параметры индексирования», поэтому теперь нажмите кнопку «Изменить».
4. Теперь откроется диалоговое окно «Индексированные местоположения», затем нажмите «Показать все местоположения».
5. Затем снимите флажки со всех мест и нажмите кнопку «ОК».
6. После этого вы вернетесь в диалоговое окно «Параметры индексирования» и нажмите кнопку «Дополнительно».
7. Наконец, откроется диалоговое окно «Параметры индексирования», а затем в разделе «Устранение неполадок» нажмите кнопку «Перестроить».
После восстановления перезагрузите компьютер и проверьте, устранена ли проблема с неработающим меню «Пуск» в Windows 11.
10. Перезагрузите компьютер
Если какой-либо из вышеперечисленных способов у вас не работает, то в этом вам может помочь перезагрузка ПК. Я благодарен, что Microsoft предоставила эту опцию, потому что после ее использования ваши настройки снова будут установлены по умолчанию. Не только это, но и Reset this PC также поможет вам исправить множество ошибок и оптимизировать скорость вашего компьютера. Кроме того, я бы посоветовал вам сделать резервную копию всех важных данных перед перезагрузкой компьютера.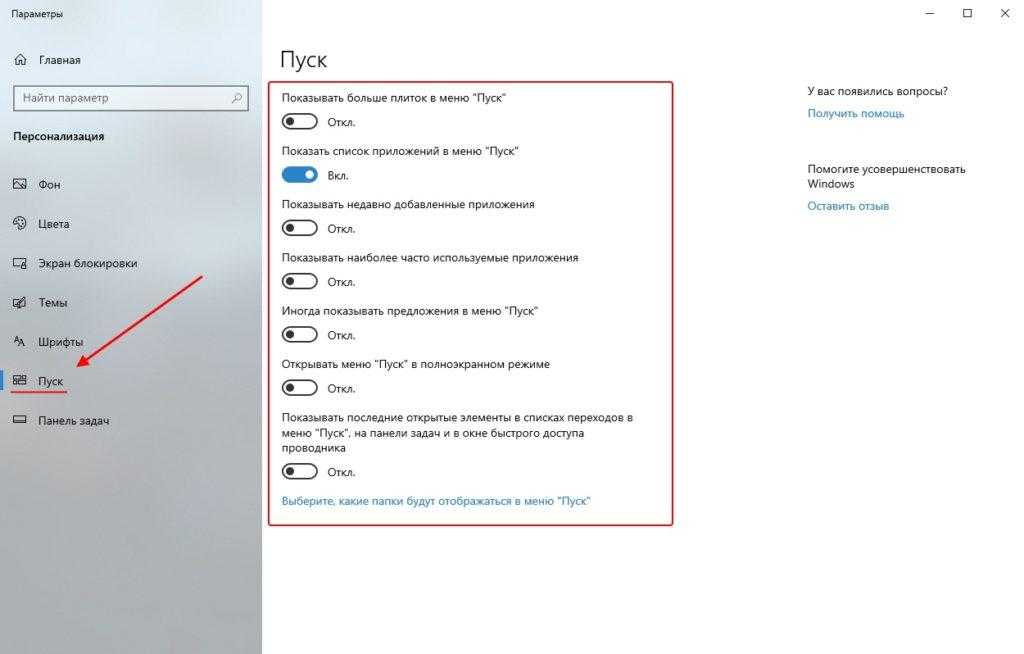
И вот шаги, чтобы следовать:
1. Сначала перейдите в «Настройки», нажав сочетание клавиш «Windows+I».
2. Теперь перейдите в раздел «Система» и нажмите «Восстановить».
3. После этого в разделе «Параметры восстановления» нажмите кнопку «Сбросить компьютер».
4. Теперь откроется диалоговое окно «Сбросить этот компьютер», а затем нажмите «Сохранить мои файлы».
5. Наконец, нажмите кнопку «Далее», а затем, наконец, нажмите кнопку «Сброс».
Теперь ваш компьютер автоматически перезагрузится, и после этого процесс сброса настроек займет несколько минут.
11. Обновите драйверы вашего ПК
В начальном разделе я уже упоминал, что отсутствие обновления драйверов вашего ПК также может вызвать некоторые проблемы, но здесь мы обсудим это более подробно. Многие пользователи также сообщают, что они исправили проблемы с меню «Пуск» путем обновления таких драйверов, как графический драйвер, утилита удаления DBUtil и драйвер интерфейса Intel Management Engine. В этом случае вы также можете попробовать обновить драйвер cFosSpeed, потому что, возможно, он вызывает проблему совместимости с меню «Пуск», а также с панелью задач.
В этом случае вы также можете попробовать обновить драйвер cFosSpeed, потому что, возможно, он вызывает проблему совместимости с меню «Пуск», а также с панелью задач.
И вот шаги, чтобы следовать:
1. Сначала нажмите сочетание клавиш Windows+I.
2. Теперь найдите «Диспетчер устройств» и нажмите на него.
3. После этого перейдите в «Видеоадаптеры» и дважды щелкните по нему.
4. Теперь щелкните правой кнопкой мыши установленный «Графический драйвер» и выберите параметр «Обновить драйвер».
5. Наконец, нажмите «Автоматический поиск драйверов».
После обновления драйверов перезагрузите компьютер и проверьте, решена ли ваша проблема. Выше я показал только процесс обновления графического драйвера, но вы также можете обновить и другие драйверы.
12. Перезапустите службу Iris
Как и другие пользователи, если вы также зарегистрировались в программе Insider, чтобы получить ранний доступ к Windows 11, я бы посоветовал вам выйти из нее сейчас. Поскольку эта программа в основном предоставляет бета-обновления, такие как сборка 22449, которые могут содержать ошибки и исправления. И если эти ошибки не будут устранены вовремя, они могут легко вызвать проблемы с такими службами, как Iris Service, а также с меню «Пуск» и панелью задач.
Поскольку эта программа в основном предоставляет бета-обновления, такие как сборка 22449, которые могут содержать ошибки и исправления. И если эти ошибки не будут устранены вовремя, они могут легко вызвать проблемы с такими службами, как Iris Service, а также с меню «Пуск» и панелью задач.
В этом случае мы должны удалить файлы реестра службы Iris, а затем переустановить ее, выполнив следующие шаги.
Хотя мы можем легко открыть командную строку, нажав «Ctrl+Shift+Enter» или «Windows+S». Но так как в Windows 11 не работают ни сочетания клавиш, ни меню «Пуск», поэтому воспользуемся другим способом.
1. Сначала нажмите клавиши быстрого доступа ‘ Ctrl+Shift+Esc ‘.
2. После этого откроется Диспетчер задач, затем нажмите «Файл» и выберите «Запустить новую задачу».
3. Теперь в поле «Открыть» введите «cmd.exe» и нажмите «ОК».
4. Наконец откроется командная строка, поэтому теперь скопируйте и вставьте команду, а затем нажмите Enter.
Наконец откроется командная строка, поэтому теперь скопируйте и вставьте команду, а затем нажмите Enter.
Команда:reg delete HKCU\SOFTWARE\Microsoft\Windows\CurrentVersion\IrisService /f && shutdown -r -t 0
Примечание. Пожалуйста, сохраните свою работу перед запуском этих команд, потому что после этого ваш компьютер автоматически перезагрузится.
13. Запустите Windows 11 в безопасном режиме.
Безопасный режим — это тот режим Windows, который помогает вам запускать операционную систему с основными функциями. Кроме того, при работе в этом режиме нельзя использовать сторонние приложения, что означает, что мы можем легко проверить, вызывает ли какое-либо стороннее приложение какие-либо проблемы с меню «Пуск» или нет. Есть много способов запустить Windows 11 в безопасном режиме, но здесь мы расскажем вам только о самом простом.
И вот шаги, чтобы следовать:
1. Сначала нажмите сочетание клавиш Windows+I.
Сначала нажмите сочетание клавиш Windows+I.
2. Теперь в правой части прокрутите вниз и перейдите в раздел «Восстановление».
3. Теперь в разделе «Параметры восстановления» нажмите кнопку «Перезагрузить сейчас», которая находится справа от вкладки «Расширенный запуск».
4. После этого он запросит подтверждение, поэтому снова нажмите кнопку «Перезагрузить сейчас».
5. Теперь ваш компьютер загрузится в режиме восстановления, а затем нажмите «Устранение неполадок».
6. Теперь перейдите в раздел «Дополнительные параметры».
7. После этого перейдите в раздел «Параметры запуска».
8. Теперь откроется «Параметры запуска», а затем нажмите кнопку «Перезагрузить».
9. Наконец, нажмите клавишу «F4», чтобы запустить компьютер в безопасном режиме.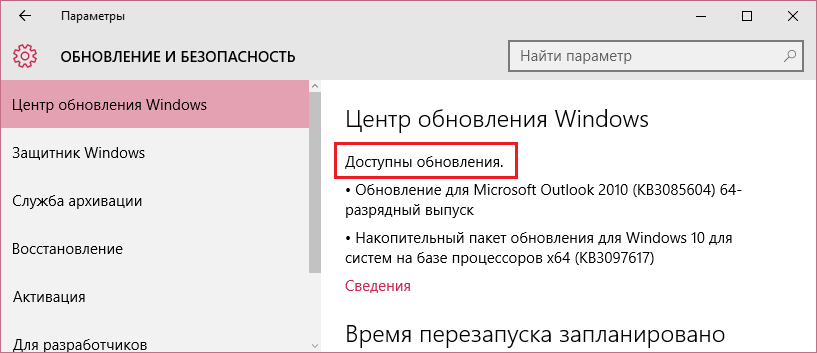
Теперь ваш компьютер загрузится в безопасном режиме, теперь проверьте, работает ли меню «Пуск». И если это сработает, попробуйте удалить сторонние приложения, которые, по вашему мнению, могут вызывать проблемы.
14. Откат к Windows 10
Если после использования всех вышеперечисленных методов вы все еще сталкиваетесь с ошибкой, вам следует вернуться к Windows 10. Windows 11, безусловно, является обновленной и лучшей версией, но если вы столкнулись с ошибками и не можете их решить, рекомендуется вернуться к более старой версии Windows. Более того, вы можете использовать этот метод только в том случае, если вы не использовали Windows 11 более 10 дней. И вам не нужно ничего скачивать, просто выполните следующие шаги, и вы вернетесь к своей Windows 10.
И вот шаги, чтобы следовать:
1. Сначала нажмите сочетание клавиш «Windows+I», чтобы открыть «Настройки».
2. Теперь перейдите в раздел «Система» и перейдите на вкладку «Восстановление».
3. Теперь в разделе «Параметры восстановления» нажмите кнопку «Вернуться».
4. После этого следуйте инструкциям на экране.
Примечание. Вы также можете обратиться к приведенной выше ссылке для получения подробной информации об откате до Windows 10.
15. Удалите обновление KB5004300.
Хотя в приведенных выше шагах я упомянул, что обновление может помочь вам решить эту проблему, но я видел, как некоторые пользователи сообщали, что их меню «Пуск» в Windows 11 работает после обновления «KB5004300». Таким образом, в этом случае удаление этого обновления может легко помочь вам решить эту проблему. Однако вероятность того, что вы потеряете свои данные в процессе удаления, очень мала, но мы рекомендуем вам сделать резервную копию ваших данных.
И вот шаги, чтобы следовать:
1. Сначала перейдите в «Настройки», нажав сочетание клавиш «Windows+I».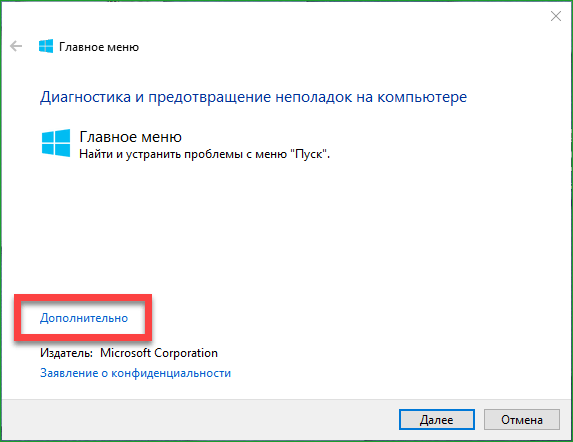
2. Теперь перейдите в раздел «Центр обновления Windows».
3. После этого перейдите в раздел «История обновлений» и далее перейдите в настройки «Удалить обновления».
4. Теперь откроется панель управления, поэтому щелкните правой кнопкой мыши обновление «KB5004300» и выберите «Удалить».
5. Наконец, перезагрузите компьютер.
16. Проверьте наличие вирусов или вредоносных программ
Теперь, если вы уже пробовали все вышеперечисленные методы, я бы посоветовал вам проверить наличие вирусов или вредоносных программ. Потому что иногда они также блокируют полезные процессы, считая их вирусами, а также могут вызывать проблемы с меню «Пуск». И чтобы решить эту проблему, мы запустим быстрое сканирование с помощью Защитника Windows.
И вот шаги, чтобы следовать: —
1. Сначала нажмите сочетание клавиш «Windows+I», чтобы открыть «Настройки».
2. Теперь с левой стороны перейдите в раздел «Конфиденциальность и безопасность».
3. После этого в разделе «Безопасность» перейдите на вкладку «Безопасность Windows».
4. Теперь в разделе «Области защиты» нажмите «Защита от вирусов и угроз».
5. Теперь вы можете перейти к быстрому сканированию или просто нажать «Параметры сканирования».
6. Наконец, выберите параметр «Полное сканирование», а затем нажмите кнопку «Сканировать сейчас».
Примечание: — Если эта проблема по-прежнему не решается, я предлагаю вам отключить антивирусную программу. Возможно, это вызывает проблему совместимости с Windows 11.
17. Восстановить Windows
Восстановление Windows означает, что вы восстановите свою ОС Windows, когда она работала нормально. И это делается с помощью резервных копий, Windows обычно делает резервную копию всей системы через частые промежутки времени.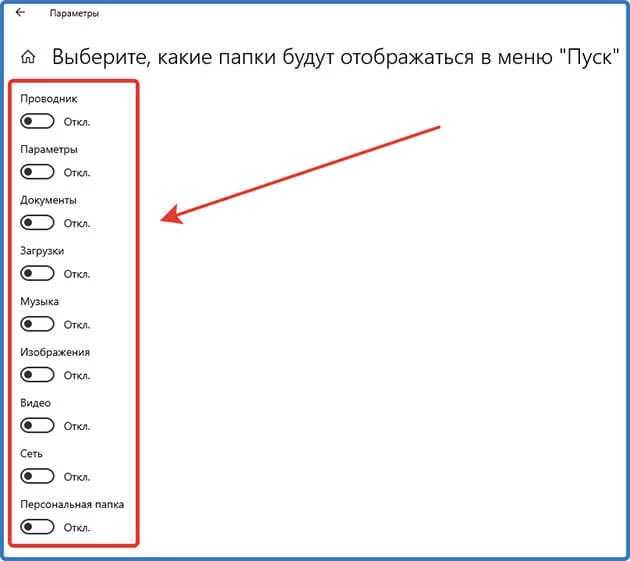 Кроме того, эти резервные копии также известны как точки восстановления, которые помогают нам восстанавливать наши окна в определенный момент времени.
Кроме того, эти резервные копии также известны как точки восстановления, которые помогают нам восстанавливать наши окна в определенный момент времени.
И вот шаги, чтобы следовать…
1. Сначала перейдите в «Настройки», нажав сочетание клавиш «Windows+I».
2. Теперь перейдите в раздел «Система», прокрутите вниз и перейдите в раздел «Восстановление».
3. Теперь в разделе «Параметры восстановления» нажмите кнопку «Перезагрузить сейчас» для расширенного процесса запуска.
4. После этого он запросит подтверждение, поэтому нажмите кнопку «Перезагрузить сейчас».
5. Теперь ваш компьютер загрузится в режиме восстановления, а затем нажмите «Устранение неполадок».
6. Теперь перейдите в раздел «Дополнительные параметры».
7. После этого перейдите в раздел «Восстановление системы».
8. Наконец откроется диалоговое окно «Восстановить системные файлы и настройки», поэтому теперь выберите конкретную «точку восстановления» и следуйте инструкциям.
Это пока…
Вывод
Итак, это то, как вы можете легко исправить свое меню «Пуск», если оно не отвечает или не работает. Кроме того, вы можете использовать эти методы, если ваше меню или панель задач зависли и не открываются соответственно.
Более того, мы постарались обсудить все и вся в этом посте и будем обновлять его в ближайшее время, когда что-нибудь появится.
Ждите следующих постов…
Не стесняйтесь делиться своими мыслями в комментариях.
Если вам понравился этот пост, не забудьте поделиться им.
Насколько публикация полезна?
Нажмите на звезду, чтобы оценить!
Средняя оценка / 5. Количество оценок:
Количество оценок:
Оценок пока нет. Поставьте оценку первым.
Статьи по теме:
почему не нажимается или пропала, как исправить
Содержание:
- Почему не открывается «Пуск» Windows 10
- Как исправить ситуацию самостоятельно
- Проверка системных файлов на целостность, если на Windows 10 не открывается меню «Пуск»
- Как открыть меню «Пуск» в Виндовс 10 при помощи утилиты PowerShell
- Откат операционки до предыдущего состояния
- Ручное удаление обновлений
- Редактирование реестра
- Создание нового пользователя с работающим меню «Пуск»
- Использование автообслуживания
- Альтернативный метод решения проблемы
- Рекомендации специалистов по решению вопроса
В некоторых ситуациях на операционной системе Windows 10 перестают работать системные приложения, функции. Кнопка «Пуск» не является исключением. В данной статье представлены основные причины неработоспособности этой опции, а также методы решения проблемы.
Почему не открывается «Пуск» Windows 10
Почему не работает кнопка «Пуск» Windows 10:
- системный сбой. Можно устранить путём перезагрузки компьютера. Однако выполнить данную процедуру стандартным образом у пользователя не получится, т. к. menu «Pusk» не открывается. Придётся удерживать кнопку включения ПК в течение нескольких секунд;
- повреждение файлов системы;
- вирусное заражение ПК;
- нелицензионная версия операционной системы;
- компьютер завис.
Внешний вид «Пуска» в виндовс 10
Как исправить ситуацию самостоятельно
Зависает проводник Windows 10 — что делать, если не открывается
При возникновении подобной проблемы опытные специалисты рекомендуют проделать несколько стандартных манипуляций:
- удостовериться, что дело не в зависании ПК. Для этого пользователь должен попробовать запустить любую программу, папку или файл. Если результат отрицательный, то надо перезагрузить компьютер;
- проверить компьютер на наличие вредоносного ПО.
 Такая проверка выполняется антивирусом или специальными утилитами, скачанными из Интернета. Вирусы могут заблокировать как отдельную функцию, так и работу операционной системы в целом, поэтому от них следует избавляться;
Такая проверка выполняется антивирусом или специальными утилитами, скачанными из Интернета. Вирусы могут заблокировать как отдельную функцию, так и работу операционной системы в целом, поэтому от них следует избавляться; - воспользоваться средством восстановления повреждённых файлов системы;
- отредактировать реестр;
- восстановить систему. Данная процедура предполагает откат OC Windows 10 к состоянию, в котором кнопка «Пуск» ещё функционировала нормально;
- переустановка виндовс десять. Это критический метод решения проблемы. Применяется, если ни один из вышеуказанных способов не привёл к положительному результату.
Обратите внимание! Перед переустановкой Windows 10 пользователю понадобится подготовить загрузочный USB-накопитель с ISO образом системы.
Иконка Pusk в Windows 10
Проверка системных файлов на целостность, если на Windows 10 не открывается меню «Пуск»
Что делать, если не загружается Windows 10
Данный процесс выполняется в следующей последовательности:
- Зажать клавиши «Win + X» на клавиатуре ПК.
 Должно открыться контекстное меню виндовс 10.
Должно открыться контекстное меню виндовс 10. - Из представленного списка параметров выбрать «Командная строка» и запустить приложение от имени администратора.
- В отобразившемся окошке ввести команду «exe /Online/» и нажать на «Ентер». Начнётся процесс выполнения команды, который может занять несколько минут.
- После первой проверки пользователю потребуется написать в командной строке фразу «sfc/scannow» и ещё раз кликнуть по «Enter».
К сведению! Если проверка не выявит неисправность системных файлов, то на мониторе высветится уведомление о том, что нарушений целостности не обнаружено. В противном случае командная строка перенаправит пользователя в системный журнал, где будут представлены повреждённые файлы.
Как открыть меню «Пуск» в Виндовс 10 при помощи утилиты PowerShell
Как открыть PowerShell на Windows 10: что делать, если не запускается
Это специальная консоль для Windows 10. Процедура восстановления кнопки «Пуск» с её использованием подразделяется на несколько этапов:
- Кликнуть по значку лупы в строке состояния компьютера, чтобы открыть поиск.

- Вбить в окно поиска название утилиты и тапнуть по иконке консоли в нижней части меню.
- Написать на главном экране утилиты команду «Get-appxpackage -all *shellexperience* -packagetype bundle |% {add-appxpackage -register -disabledevelopmentmode» и кликнуть по «Enter».
- Дождаться окончания процесса восстановления и перезапустить ПК.
- Проверить кнопку на работоспособность.
Интерфейс утилиты PowerShell
Важно! Если кнопка поиска также не хочет запускаться, то включить средство восстановления можно через «Проводник».
Откат операционки до предыдущего состояния
Выполнить поставленную задачу возможно несколькими способами, каждый из которых заслуживает внимательного изучения. Однако самый простой и эффективный метод отката операционной системы Windows 10 заключается в осуществлении следующих действий:
- Одновременно зажать кнопки «Win + R» для запуска окна «Выполнить».
- В поле «Открывать» прописать команду «exe» и нажать «Ок».
 Отобразится окно мастера восстановления Windows.
Отобразится окно мастера восстановления Windows. - Поставить тумблер рядом со строкой «Рекомендуемое восстановление» и нажать на «Далее». Обычно такой метод восстановления системы выбирается после неудачной установки обновлений или иного программного обеспечения.
- В следующем окне будут отображаться все точки восстановления. Здесь нужно внимательно просмотреть дату, указанную рядом со строкой.
- Выделить параметр с датой, когда кнопка «Пуск» ещё функционировала, и кликнуть по слову «Далее». При этом в разделе «Описание» должно быть прописано «Установщик модулей Windows».
- В окне подтверждения точки восстановления необходимо убедиться, что восстанавливаться будет локальный диск, на котором установлена система.
- Тапнуть по кнопке «Готово» для запуска отката.
- Согласиться с системным уведомлением о невозможности приостановления восстановления после его включения, нажав на «Да».
- Дождаться окончания процедуры и проверить, работает ли «Pusk».

Обратите внимание! Может быть так, что точки восстановления не будут включаться из данного окна. В сложившейся ситуации пользователю понадобится вручную деинсталлировать обновления OC Windows.
Средство восстановления виндовс 10
Ручное удаление обновлений
Выполняется по следующей схеме:
- Войти в центр обновления виндовс, прописав соответствующее название в поиске.
- Тапнуть по строчке «Журнал обновлений». Отобразится окошко со списком последних обновлений системы.
- Нажать правой кнопкой манипулятора по названию последнего загруженного апгрейда и деинсталлировать его, щёлкнув по строчке «Удалить» в контекстном меню.
- Дождаться завершения деинсталляции и перезапустить ноутбук или стационарный ПК.
Важно! Если вышеуказанные действия не привели к положительному результату, но пользователь уверен, что проблема в обновлениях, то он может связаться с представителями компании Microsoft.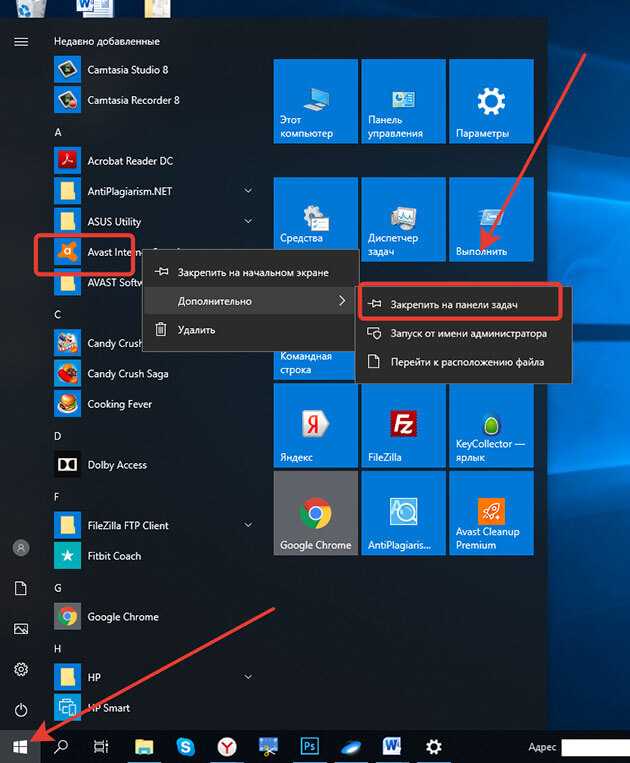
Редактирование реестра
Ещё один метод, который можно попробовать, если кнопка «Пуск» не функционирует не OC Windows 10. Перед тем как вносить изменения в реестр, рекомендуется зарезервировать копию базы данных.
Далее нужно делать следующее:
- Аналогичным образом запустить окно «Выполнить» и вбить команду «regedit». Откроется меню редактирования реестра.
- Нажать по разделу «Файл» и кликнуть по строчке «Экспорт…».
- Указать место на накопителе, где будет храниться копия, и сохранить файл.
- Тапнуть по папке «Software» в окне редактирования.
- Перейти в раздел «Advanced», нажав по вкладке «Explorer».
- Создать параметр в формате DWORD, щёлкнув по свободному пространству в конце списка.
- Исправить выделенное название на «EnableXAML».
- Перезагрузить ПК и удостовериться в работе кнопочки «Pusk».
Обратите внимание! Вместо восстановления предыдущего состояния системы можно также откатить виндовс до первоначальной версии сборки.
Редактор реестра виндовс десять
Создание нового пользователя с работающим меню «Пуск»
Процесс создания новой учётной записи в виндовс 10 подразделяется на следующие этапы:
- Зайти в панель управления через контекстное меню Windows 10. О том, как открыть контекстное меню, уже было рассказано выше.
- В списке представленных параметров найти пункт «Учётные записи пользователей» и кликнуть по нему ЛКМ. Для удобства поиска рекомендуется в поле «Отображение» выставить «Мелкие значки».
- В центральной части появившегося окошка нужно нажать по строчке «Управление другой учётной записью», чтобы создать новый аккаунт.
- В новом меню будет представлена таблица с названиями пользователей. В данном окне необходимо перейти в раздел параметров компьютера для добавления нового пользователя.
- В окне параметров Windows нужно раскрыть раздел «Семья и другие люди».
- Тапнуть по строчке «Добавить пользователя для этого компьютера».
- В окне ввода персональных данных другого пользователя кликнуть по строке «У меня нет такой информации», чтобы пропустить этот шаг.

- В следующем меню необходимо щёлкнуть по пункту «Добавить пользователя без учётной записи Майкрософт» и нажать «Далее».
- Придумать и записать в соответствующие поля логин для нового аккаунта, т. е. его название. При необходимости можно указать пароль для входа во избежание несанкционированного доступа к компьютеру.
Важно! После выполнения вышеуказанных действий не помешает перезагрузить компьютер.
Панель управления Windows 10
Процесс переключения между учётными записями пользователей осуществляется в следующей последовательности:
- После появления рабочего стола ПК зажать клавиши «F4 + Alt» одновременно.
- Вместо значения «Завершение работы» поставить «Смена пользователя».
- После нажатия на «Ок» начнётся загрузка экрана для входа. Здесь нужно выбрать созданную учётку и развернуть её.
Для переключения между аккаунтами Windows также можно зажать клавиши «Ctrl + Alt + Delete» на клавиатуре ноутбука.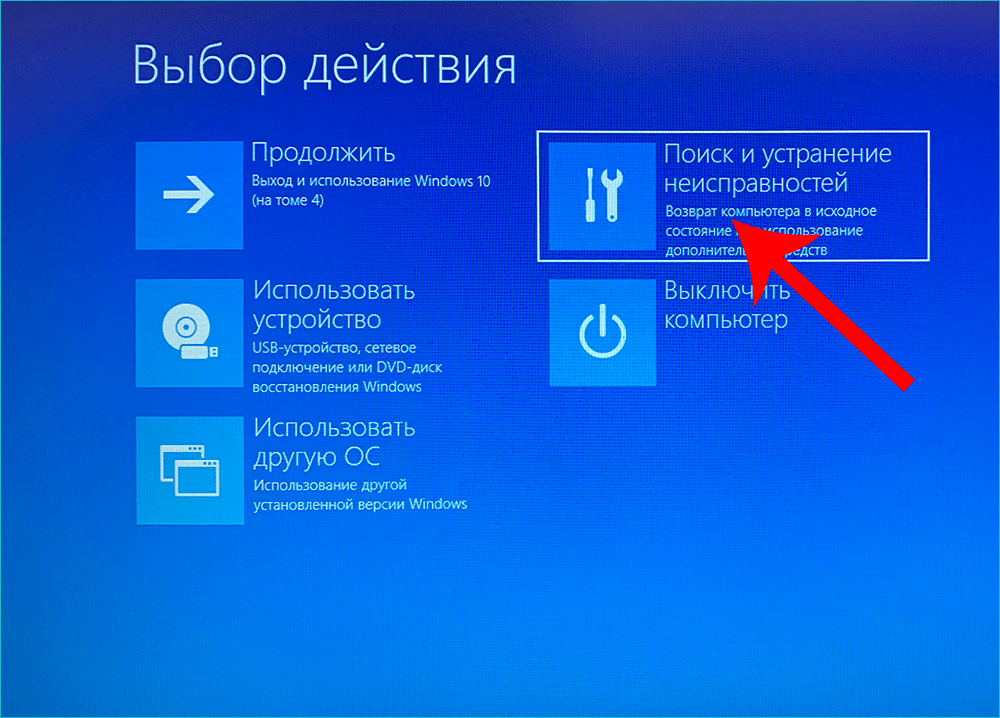 Затем кликнуть по строчке «Сменить пользователя». Далее щёлкнуть левой кнопкой манипулятора по нужной учётной записи и войти в неё.
Затем кликнуть по строчке «Сменить пользователя». Далее щёлкнуть левой кнопкой манипулятора по нужной учётной записи и войти в неё.
Обратите внимание! Если меню «Пуск» заработало после осуществления вышеприведённых манипуляций, то старый аккаунт можно деинсталлировать.
Использование автообслуживания
Автоматическое обслуживание системы — это встроенное средство Windows 10 для обнаружения и устранения найдённых неполадок. Данное приложение работает в фоновом режиме и автоматически устраняет найденные ошибки. Однако для ручной активации средства потребуется выполнить несколько простых действий:
- Щёлкнуть по иконке «Мой компьютер» на рабочем столе ПКМ.
- В контекстном меню тапнуть по строчке «Свойства».
- В появившемся окошке нужно найти параметр «Центр безопасности и обслуживания» и нажать по нему.
- Раскрыть раздел обслуживания системы.
- Щёлкнуть по строчке «Начать обслуживание». Начнётся процесс поиска и устранения системных неполадок, который может занять длительное время.

Автоматическое обслуживание виндовс 10
К сведению! Процесс автообслуживания забирает у компьютера часть оперативной памяти, а также другие ресурсы, поэтому во время его осуществления ПК будет тормозить и зависать.
Альтернативный метод решения проблемы
Данный способ будет срабатывать после выполнения следующих действий:
- Открыть диспетчер задач Windows. Это возможно сделать через контекстное меню операционной системы, зажав кнопки «Win + R» с клавиатуры.
- Переключиться на раздел «Службы».
- В списке представленных параметров отыскать службу кэша шрифтов виндовс.
- Нажать ПКМ по найденному параметру и выключить службу, кликнув по кнопке «Отключить» в контекстном окне.
- Перезапустить операционную систему.
- Удостовериться, что «Пуск» начал реагировать на указатель мыши.
Рекомендации специалистов по решению вопроса
Опытные специалисты дают несколько простых советов, которые заставят исчезнуть проблемы с работой «Пуск»:
- отключить антивирус.
 Если проблему не удалось устранить ни одним из вышеперечисленных способов, то нужно попробовать самые банальные методы. Возможно, на компьютере установлено нелицензионное антивирусное ПО, которое блокирует работу системного софта, в том числе «Пуска»;
Если проблему не удалось устранить ни одним из вышеперечисленных способов, то нужно попробовать самые банальные методы. Возможно, на компьютере установлено нелицензионное антивирусное ПО, которое блокирует работу системного софта, в том числе «Пуска»; - нажать на значок «WIN» на клавиатуре. Это действие также ведёт к открытию «Пуска». Возможно, окно не удаётся запустить только с помощью мыши;
- переустановить драйвера. Для выполнения поставленной задачи нужно зайти в диспетчер устройств и найти компоненты, которые нуждаются в загрузке драйвера. На данное обстоятельство указывает жёлтый восклицательный знак, расположенный рядом с название комплектующего ПК. Необходимое ПО скачивается из Интернета с официального сайта разработчиков.
Внешний вид «Пуска» в виндовс 10
Окно диспетчера задач Windows 10
Обратите внимание! В первую очередь рекомендуется переустанавливать драйвер на материнскую плату и на сетевой адаптер. Если и эти методы не помогают, то нужно переустанавливать операционную систему.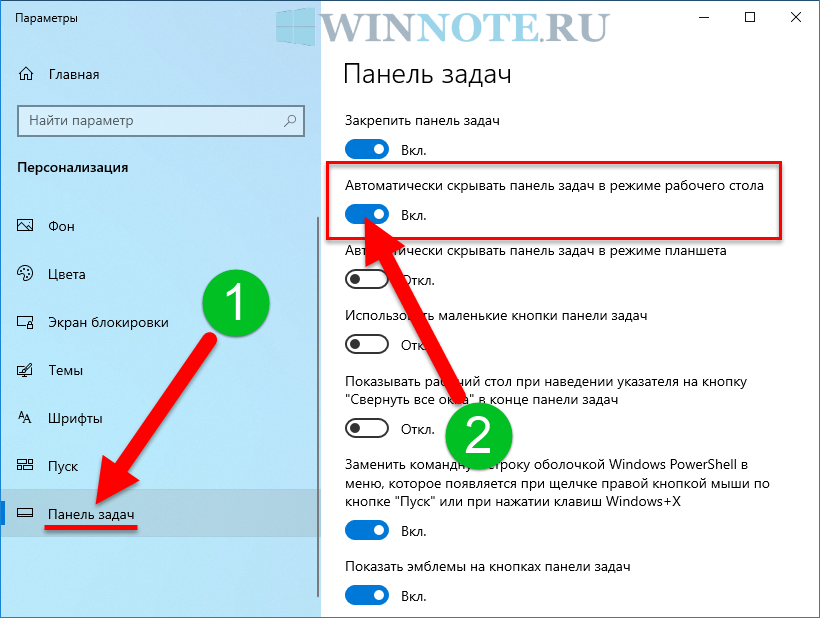
Причин, почему в Windows 10 не работают панель задач и меню «Пуск», достаточно много. Чтобы вернуть их работоспособность, необходимо выполнить несколько действий. Если следовать инструкциям выше, все обязательно получится.
Автор:
Сергей Алдонин
Windows 10 не загружается после обновления? Вот Quick Fix
Если вы столкнулись с тем, что Windows 10 не загружается после обновления, вполне вероятно, что обновление сломало ваш компьютер.
Виктор Ашиэду | Обновлено 12 июля 2022 г. | 6 минут чтения
Получив отзывы от наших читателей, мы обновили это руководство, добавив новые шаги для устранения проблемы.
Обзор тем сообщений
Как удалить обновления, чтобы исправить Windows 10, которая не загружается после обновления
Выполните следующие действия, чтобы удалить обновления и загрузить компьютер:
- Включите компьютер и дождитесь начала процесса загрузки Windows 10.
 Процесс загрузки Windows 10 начинается, когда вы видите круглые точки на экране. Смотрите скриншот ниже.
Процесс загрузки Windows 10 начинается, когда вы видите круглые точки на экране. Смотрите скриншот ниже.
- Затем нажмите и удерживайте кнопку питания на компьютере, пока он не выключится.
- Снова включите компьютер, дождитесь начала процесса загрузки и выключите его.
- Когда вы снова включите его, он начнет автоматическое восстановление. Подождите, пока не отобразится экран, показанный ниже. Затем нажмите Дополнительные параметры .
- На экране Выберите параметр выберите Устранение неполадок .
- На экране Устранение неполадок выберите Дополнительные параметры .
- На экране дополнительных параметров выберите Удалить обновления .
Экран Удаление обновлений предлагает два варианта: 1 , Удаление последнего качественного обновления.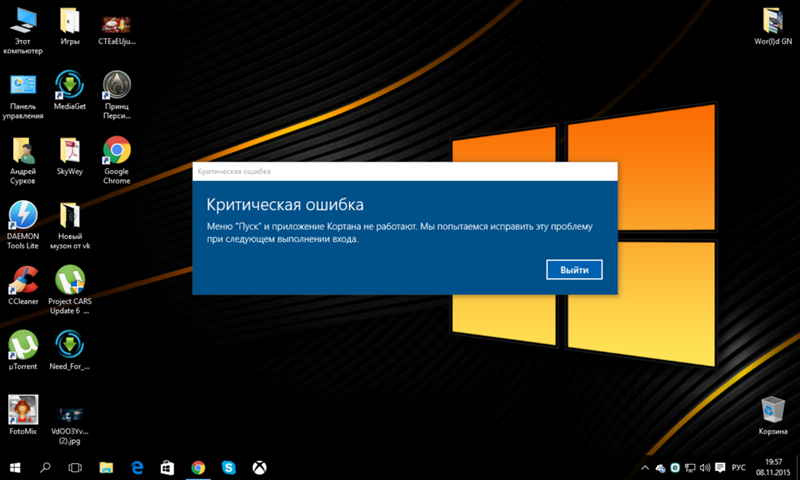 2 , Удалите последнее обновление функций.
2 , Удалите последнее обновление функций.
- Наконец, чтобы исправить проблему с загрузкой Windows 10 после обновления, выберите Удалить последнее обновление качества .
- Следуйте инструкциям по удалению обновлений. Затем перезагрузите компьютер. Ваш компьютер должен запуститься нормально.
Когда я недавно использовал этот метод для ремонта своего компьютера, он запросил ключ. Если ваш компьютер запрашивает ключ восстановления, следуйте инструкциям, чтобы войти в свою учетную запись Microsoft, чтобы получить ключ.
Как остановить переустановку обновлений Windows
По моему опыту, после удаления обновления, которое сломало ваш компьютер, Windows может переустановить его снова.
Если обновление переустанавливается и снова ломает компьютер, выполните описанные выше действия, чтобы удалить обновление. Затем выполните следующие действия, чтобы остановить переустановку Windows обновлений:
- В правом нижнем углу панели задач щелкните значок Wi-Fi
- Затем под подключенным Wi-Fi щелкните Свойства .

- Наконец, прокрутите вниз до раздела Измеренное соединение и установите переключатель Вкл. Установить как измеряемое соединение .
Если вы установите Wi-Fi в качестве лимитного подключения, Windows 10 больше не будет загружать обновления. Обратите внимание, что это временное исправление. В какой-то момент вам нужно отключить это, чтобы разрешить установку обновлений Windows. Подождите, пока Microsoft выпустит новые обновления, прежде чем разрешать установку обновлений на ваш компьютер.
Windows 10 не загружается после обновления: часто задаваемые вопросы
В этом разделе приведены ответы на часто задаваемые вопросы о проблемах с загрузкой обновлений Windows 10.
1. Как исправить, что Windows 10 не перезагружается после обновления?
Загрузите Windows 10 в режим восстановления, дважды прервав загрузку (выключите компьютер сразу после начала загрузки Windows 10). Когда вы включите компьютер в третий раз, он запустится в режиме восстановления. Затем нажмите Дополнительные параметры -> Устранение неполадок -> Дополнительные параметры -> Удаление обновлений -> 1 , Удаление последнего качественного обновления . 2 , Удалите последнее обновление функции . Перезагрузите компьютер.
Когда вы включите компьютер в третий раз, он запустится в режиме восстановления. Затем нажмите Дополнительные параметры -> Устранение неполадок -> Дополнительные параметры -> Удаление обновлений -> 1 , Удаление последнего качественного обновления . 2 , Удалите последнее обновление функции . Перезагрузите компьютер.
2. Сколько времени занимает перезагрузка Windows 10 после обновления?
От 1 часа 10 минут до 1 часа 30 минут в зависимости от обновления и скорости вашего компьютера.
3. Как восстановить Windows 10 после обновления?
Если Windows 10 перестает загружаться после обновления, перезапустите Windows 10 в режиме восстановления и удалите обновление. См. подробности в ответе на FAQ 1 выше.
4.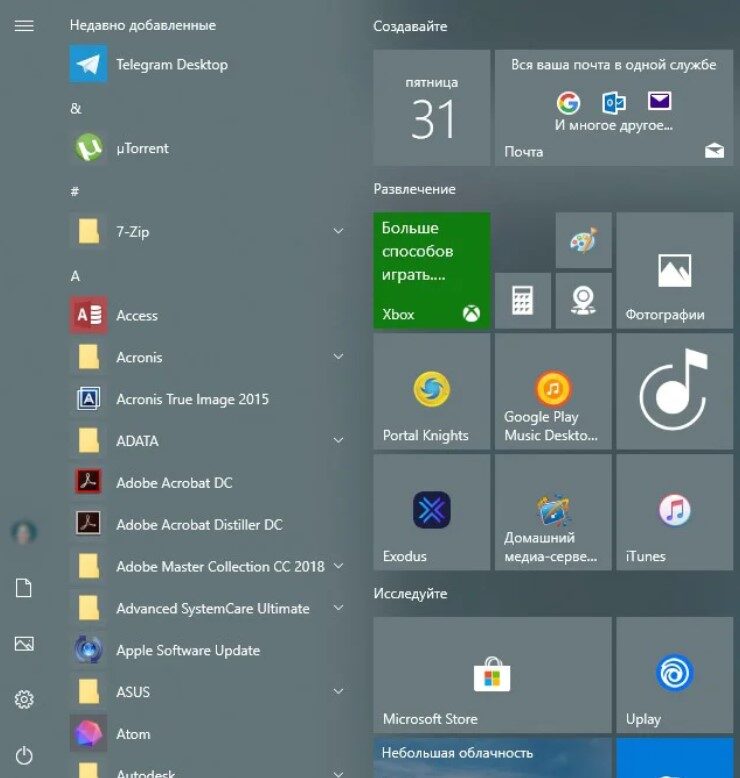 Есть ли средство устранения неполадок для Windows 10?
Есть ли средство устранения неполадок для Windows 10?
Да, в Windows 10 есть встроенное средство устранения неполадок. Чтобы открыть средство устранения неполадок Windows, откройте Настройки -> Обновление и безопасность -> Устранение неполадок (левая панель).
Для получения дополнительных средств устранения неполадок в разделе «Устранение неполадок» щелкните Дополнительные средства устранения неполадок . Вам будет предложен длинный список из средств устранения неполадок .
5. Как перезагрузить Windows 10?
1. Щелкните правой кнопкой мыши меню «Пуск», выберите Завершение работы или выход из системы , затем выберите Перезагрузка .
2. Щелкните левой кнопкой мыши меню «Пуск», щелкните значок питания, затем выберите Перезагрузить
4. Откройте PowerShell, введите Перезагрузите компьютер и нажмите клавишу ввода на клавиатуре
Исправление «Windows 10 не загружается после обновления Проблема так же проста, как это.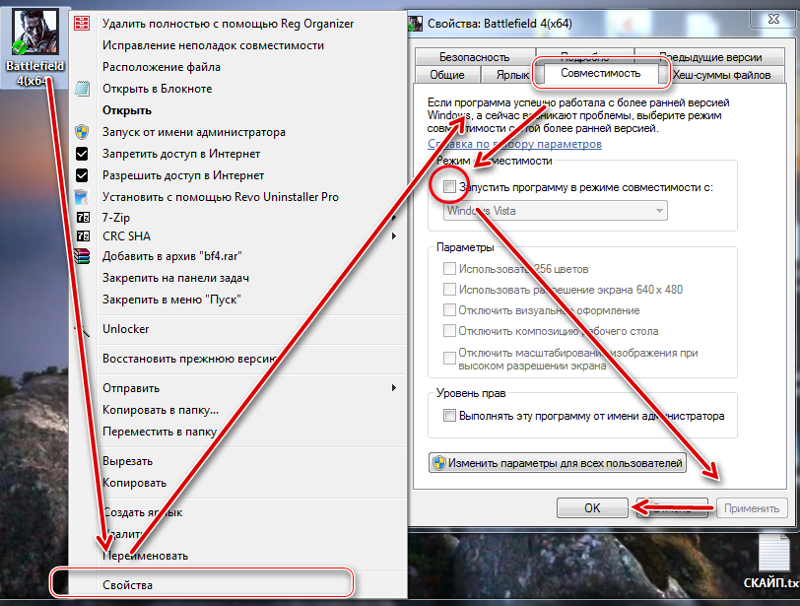
Надеюсь, это руководство было вам полезно. Если вы нашли эту статью полезной, пожалуйста, уделите 2 минуты, чтобы поделиться своим опытом с нашим сообществом на форуме сообщества Itechguides.
Однако, если у вас есть какие-либо вопросы относительно этой статьи или если шаги не помогли решить вашу проблему, опубликуйте свой вопрос на форуме сообщества Itechguides. Наша команда и другие члены сообщества вернутся к вам с исправлением как можно скорее.
Наконец, для получения дополнительных руководств по Windows 10 посетите нашу страницу Windows 10.
Предлагаемые статьи
Как исправить, что Windows 10 не загружается после обновления с помощью 8 решений
Иногда вы можете столкнуться с ситуацией, когда Windows 10 не загружается после обновления. Это может раздражать, если вы не знаете, как исправить, но переустанавливаете Windows 10 напрямую. В этой статье мы должны помочь вам решить проблему с не загружающейся Windows 10.
В: Windows 10 — Ноутбук не загружается после обновления
Вчера я собирался выключить свой ноутбук, но заметил варианты обновления и выбрал «обновить и выключить», потому что было уже поздно.Windows 10 обновилась вообще без ошибок, и при обновлении не было серьезных проблем; когда это было сделано, он выключился, как всегда, и я отключил ноутбук от питания. Однако, когда я проснулся сегодня, он просто не запустился; он загружался, затем доходил до экрана «Загрузка» с вращающимися кругами, он просто зависал там. Ноутбук не зависал и не глючил, и так уже семь или восемь часов. Как это исправить?
« Как исправить, что Windows 10 не загружается после обновления » — часто задаваемый вопрос на форумах, связанных с Windows. Это может быть серьезной проблемой, потому что большое количество пользователей не знают, как исправить, а переустановить, что приводит к потере данных, если они не знают, как переустановить Windows 10, не удаляя личные файлы. В этом посте мы покажем вам, как исправить проблемы с запуском Windows 10 без потери данных.
Важно: Перед запуском сделайте резервную копию ваших файлов!
Как мы все знаем, потеря данных может произойти в процессе исправления сбоя загрузки Windows 10 из-за ненадлежащих операций.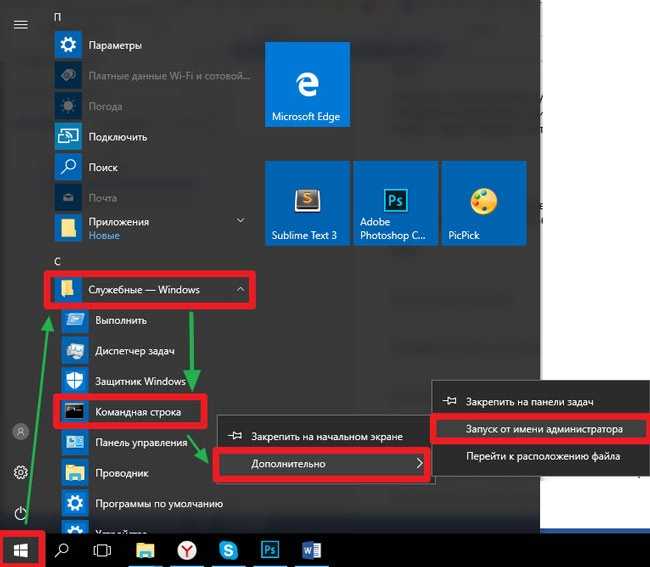 Поэтому очень важно сначала сделать резервную копию данных на системном диске. MiniTool Partition Wizard Pro — замечательный инструмент, который может выполнять эту работу, когда Windows 10 не загружается. С помощью этого менеджера разделов вы можете легко клонировать системный диск или создать резервную копию раздела данных в WinPE.
Поэтому очень важно сначала сделать резервную копию данных на системном диске. MiniTool Partition Wizard Pro — замечательный инструмент, который может выполнять эту работу, когда Windows 10 не загружается. С помощью этого менеджера разделов вы можете легко клонировать системный диск или создать резервную копию раздела данных в WinPE.
Шаг 1: Прежде всего, установите MiniTool Partition Wizard Pro на нормально работающий компьютер, нажав кнопку ниже:
Купить сейчас
Шаг 2: Затем обратитесь к приведенным ниже руководствам, чтобы создать загрузочный носитель на нормально работающем компьютере и загрузить проблемный ПК с этого загрузочного носителя:
- Как создать загрузочные CD/DVD-диски и Загрузочная флешка с помощью мастера создания загрузочных носителей?
- Как выполнить загрузку с записанных загрузочных CD/DVD-дисков MiniTool или USB-накопителя?
Шаг 3: В главном интерфейсе MiniTool Partition Wizard выберите системный диск и выберите » Copy Disk »функция для клонирования всех данных с системного диска на другой жесткий диск.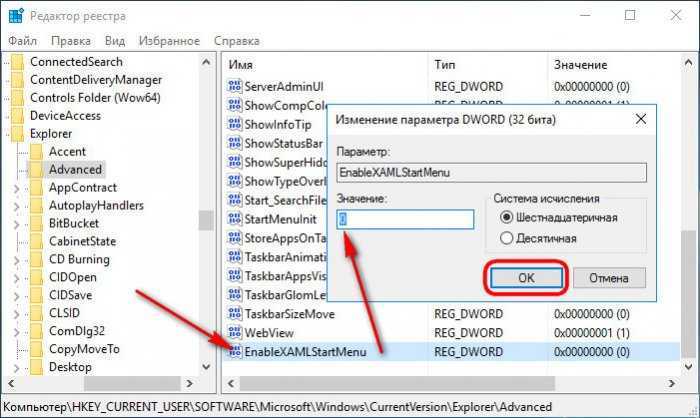 Вы должны знать, что целевой диск будет очищен для успешного клонирования, поэтому убедитесь, что вы выбрали правильный диск. Затем следуйте инструкциям мастера, чтобы завершить легко скопировать системный диск.
Вы должны знать, что целевой диск будет очищен для успешного клонирования, поэтому убедитесь, что вы выбрали правильный диск. Затем следуйте инструкциям мастера, чтобы завершить легко скопировать системный диск.
Совет: Поскольку вы уже находитесь на загрузочном носителе MiniTool Partition Wizard, вы можете попробовать исправить MBR. Выберите системный диск и выберите « Rebuild MBR » на панели действий. Наконец, нажмите «Применить» на панели инструментов, чтобы операция вступила в силу. Теперь выйдите из загрузочного носителя MiniTool и проверьте, исчезла ли ошибка загрузки Windows 10.
Вас также может заинтересовать Как исправить MBR без установочного компакт-диска, DVD или USB-диска Windows 7/8/10.
Нажмите, чтобы твитнуть
В этой части мы перечисляем 8 предложений, которые помогут устранить проблему бесконечной загрузки Windows 10. Однако, прежде чем начать, вам лучше подготовить установочный диск Windows 10, который очень полезен в следующем содержании.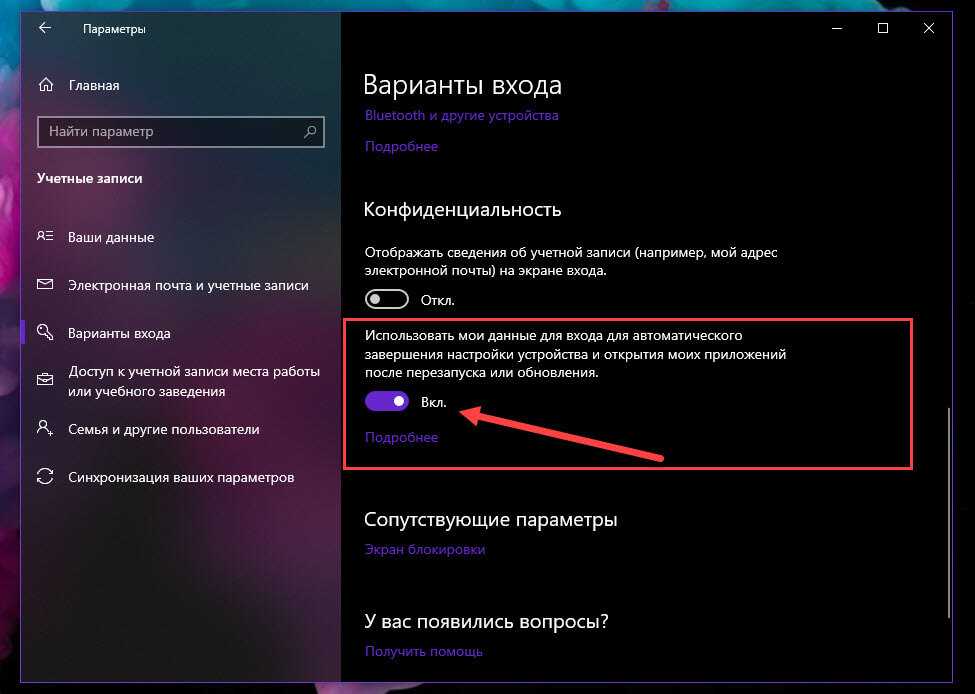
Готовы? Давайте двигаться дальше.
Исправление 1: восстановление при загрузке
Мы думаем, что первое, что вы можете попробовать, это загрузить компьютер в среду восстановления, чтобы выполнить восстановление при загрузке. И вот два способа сделать это:
(1) С установочным диском:
Настройте ПК на загрузку с установочного диска и подождите, пока Windows загрузит файлы. Когда вы увидите интерфейс Windows Setup , выберите язык, формат времени и валюты, клавиатуру или метод ввода и нажмите «Далее». На следующей странице нажмите « Ремонт компьютера ».
Затем перейдите по этому пути: Устранение неполадок -> Дополнительные параметры -> Восстановление при запуске. Наконец, выберите целевую операционную систему, после чего Windows начнет диагностику вашей системы. Если обнаружена какая-либо проблема, Startup Repair попытается ее исправить.
(2) Без установочного диска:
Чтобы получить доступ к среде восстановления, включите и выключите компьютер три раза ( убедитесь, что каждый раз при выключении компьютера вы видите логотип Windows ). После третьего раза Windows 10 загрузится в режиме диагностики. Нажмите « Дополнительные параметры », когда появится экран «Автоматическое восстановление».
После третьего раза Windows 10 загрузится в режиме диагностики. Нажмите « Дополнительные параметры », когда появится экран «Автоматическое восстановление».
Затем перейдите по этому пути: Устранение неполадок -> Дополнительные параметры -> Восстановление при загрузке. Теперь вы можете выбрать целевую операционную систему для восстановления, и Windows начнет диагностику и попытается исправить проблемы с запуском.
Совет: Восстановление при загрузке также работает для несистемного диска или ошибки диска в Windows 10/8/7.
Исправление 2: восстановление основной загрузочной записи (MBR)
Если проблема сохраняется, вы можете подумать, повреждена ли MBR из-за заражения вредоносным ПО или неправильного завершения работы. Если это так, вы можете запустить команды восстановления или восстановления MBR, которые делают больше, чем функция «Восстановить MBR» мастера MiniTool Partition Wizard, чтобы исправить бесконечную загрузку Windows 10.
Шаг 1: Кроме того, загрузите компьютер с установочного диска и следуйте по этому пути: Восстановление компьютера -> Устранение неполадок -> Дополнительные параметры -> Командная строка.
Шаг 2: Введите следующие команды одну за другой и нажмите клавишу Enter после каждой из них.
- загрузочная запись / fixmbr
- загрузочная запись /fixboot
- загрузочная запись /rebuildbcd
Шаг 3: Выйдите и перезагрузите Windows 10.
Исправление 3: Проверка и исправление жесткого диска
Это предложение было выдвинуто пользователем с веб-сайта answer.microsoft.com, и тысячи пользователей доказали, что оно очень полезно. Приготовьтесь к самому простому в мире решению этой проблемы.
Шаг 1: Следуйте по пути, указанному в исправлении 2, чтобы открыть окно командной строки.
Шаг 2: Отсюда запустите « chkdsk c: /r /x » без кавычек и наблюдайте, как работает волшебство.
Совет:
1. Простой запуск команды CHKDSK покажет только состояние диска. Чтобы сообщить CHKDSK об исправлении ошибок на диске, нам нужно указать параметры. «/r» указывает программе CHKDSK найти поврежденные сектора на диске и восстановить читаемую информацию, а «/x» заставляет диск отключиться до запуска процесса.
2. Если CHKDSK только сканирует, вам нужно запустить «sfc /scannow» и перезагрузиться. Тогда проблемы с запуском Windows 10 должны быть решены!
Исправление 4: сброс настроек BIOS по умолчанию
Если вы недавно вносили какие-либо изменения в BIOS, а затем столкнулись с этой проблемой, возможно, вы можете исправить проблему с загрузкой Windows 10, отменив изменение или сбросив настройки BIOS до значений по умолчанию.
Шаг 1: Чтобы открыть настройки BIOS, необходимо перезагрузить компьютер и продолжать нажимать F2 или F12, Удалить или аналогичную в зависимости от производителя материнской платы.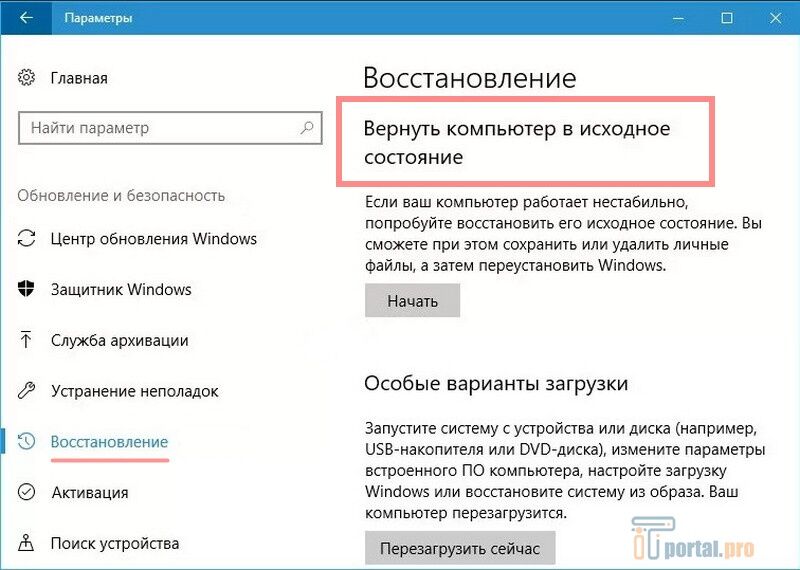
Шаг 2: Оказавшись там, вы, скорее всего, увидите внизу клавишу с надписью F9 — Настройки по умолчанию . Нажмите эту клавишу и подтвердите, нажав «Да», чтобы восстановить настройки BIOS по умолчанию. На некоторых компьютерах вы можете найти этот параметр на вкладке «Безопасность» и он называется «Восстановить заводские настройки по умолчанию» или «Сбросить все настройки» . Так что не забудьте осмотреться, чтобы найти подходящее место.
Исправление 5: удаление обновлений Windows
Помимо сторонних драйверов, официальное обновление Windows также может привести к поломке вашей системы, из-за чего Windows 10 не загружается после обновления. Если вы недавно установили какой-либо Центр обновления Windows, а затем возникла проблема, вы можете запустить ПК в безопасном режиме и удалить это обновление.
Но как войти в безопасный режим Windows 10? Также два предложения для вас:
(1) С установочным диском Windows:
Сначала выполните этот путь: Восстановите компьютер -> Устранение неполадок -> Дополнительные параметры -> Командная строка. Затем в окне командной строки введите « bcdedit /set {default} safeboot Minimum » без кавычек и нажмите Enter на клавиатуре.
Затем в окне командной строки введите « bcdedit /set {default} safeboot Minimum » без кавычек и нажмите Enter на клавиатуре.
После успешного выполнения команды закройте командную строку и выберите «Продолжить». Когда ваш компьютер перезагрузится, ваша Windows 10 автоматически перейдет в безопасный режим.
(2) С диском восстановления Windows:
Загрузите компьютер с USB-накопителя для восстановления, выберите раскладку клавиатуры и затем выберите Устранение неполадок на следующем экране. Затем следуйте по этому пути: Дополнительные параметры -> Параметры запуска -> Перезагрузить.
Наконец, нажмите клавишу 4 или F4 на клавиатуре, чтобы загрузиться в минимальном «Безопасном режиме», нажмите 5 или F5, чтобы загрузиться в «Безопасный режим с поддержкой сети», или нажмите 6 или F6, чтобы перейти в «Безопасный режим с поддержкой команд». Быстрый.»
Вас также могут заинтересовать 7 способов загрузки в безопасном режиме в Windows 10
После входа в Windows вы можете просто перейти к «Программы и компоненты» и нажать « Просмотреть установленные обновления » слева. ручное стекло окна. Затем следует внимательно выбрать проблемное обновление и нажать кнопку Удалить . Мы любезно предлагаем вам различать обновления, обращая внимание на название и дату.
ручное стекло окна. Затем следует внимательно выбрать проблемное обновление и нажать кнопку Удалить . Мы любезно предлагаем вам различать обновления, обращая внимание на название и дату.
Если все эти решения не помогают устранить проблему с загрузкой Windows 10, вы можете рассмотреть возможность использования исправления 6 или исправления 7 в зависимости от вашей реальной ситуации.
Исправление 6: вернуться к предыдущей версии
Вы можете выбрать откат и удаление Windows 10 ИЛИ откат от Windows 10 до предыдущей версии/более ранней сборки Windows 10, где вы можете получить доступ к обычному интерфейсу рабочего стола. Как восстановить Windows 10 до более ранней даты?
С установочным диском Windows 10 вы можете открыть Восстановление компьютера -> Устранение неполадок -> Дополнительные параметры -> Вернуться к предыдущей версии/сборке. Это не приведет к удалению каких-либо личных файлов, но вы можете обнаружить, что те же настройки приложения также возвращаются к прежним настройкам.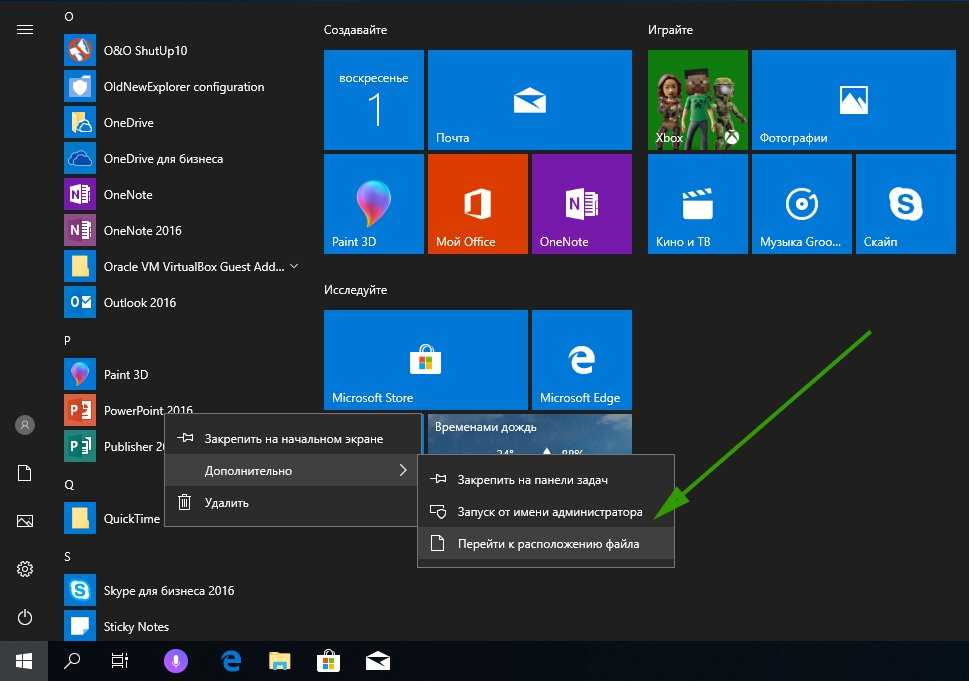
Исправление 7: Восстановление системы
С помощью установочного носителя Windows вы также можете ввести «Восстановление компьютера» -> «Устранение неполадок» -> «Дополнительные параметры» -> «Восстановление системы», если вы создали точку восстановления системы на своем ПК.
Шаг 1: Выберите целевую операционную систему для восстановления.
Шаг 2: Затем выберите резервную копию образа системы. Здесь по умолчанию проверяется последний доступный образ системы. Но вы также можете выбрать образ системы самостоятельно, а затем нажать «Далее».
Шаг 3: Не устанавливайте флажок Форматирование и перераспределение дисков для параметра . Он удалит все на жестком диске вашего компьютера и переразметит ваш жесткий диск. Просто нажмите Далее, чтобы продолжить.
Шаг 4: На заключительном этапе восстановления системы Windows нажмите Готово.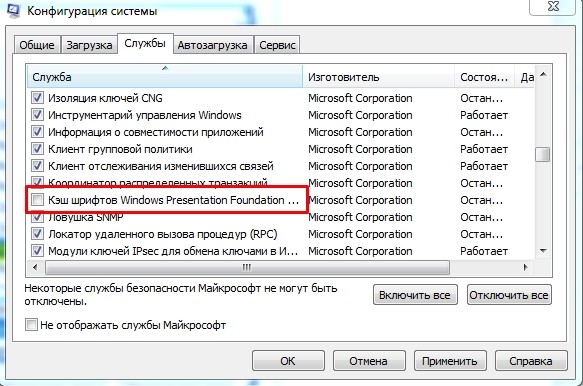 Затем вы получите предупреждающее сообщение: «Все данные на восстанавливаемых дисках будут заменены данными из образа системы. Вы уверены, что хотите продолжить?» В это время, пожалуйста, нажмите Да.
Затем вы получите предупреждающее сообщение: «Все данные на восстанавливаемых дисках будут заменены данными из образа системы. Вы уверены, что хотите продолжить?» В это время, пожалуйста, нажмите Да.
Шаг 5: Процесс восстановления займет некоторое время, чтобы восстановить все системные и пользовательские файлы. Пожалуйста, терпеливо подождите и не выключайте компьютер во время восстановления образа системы. Когда процесс восстановления завершится, система перезагрузится.
Исправление 8. Выполните выборочную установку
Что делать, если ни один из этих вариантов не работает, если Windows 10 не загружается?
Следующий лучший вариант — попытаться восстановить данные, а затем переустановить Windows 10 и приложения. С самого начала мы рекомендовали MiniTool Partition Wizard Pro, который поможет вам создать резервную копию системного диска, поэтому вам не нужно беспокоиться о потере данных, вызванной ошибочной операцией.
Теперь с установочным носителем Windows 10 вы можете загрузить ПК с него, а затем выполнить чистую установку (которая стирает все) или пользовательскую установку (которая сохраняет ваши файлы там).
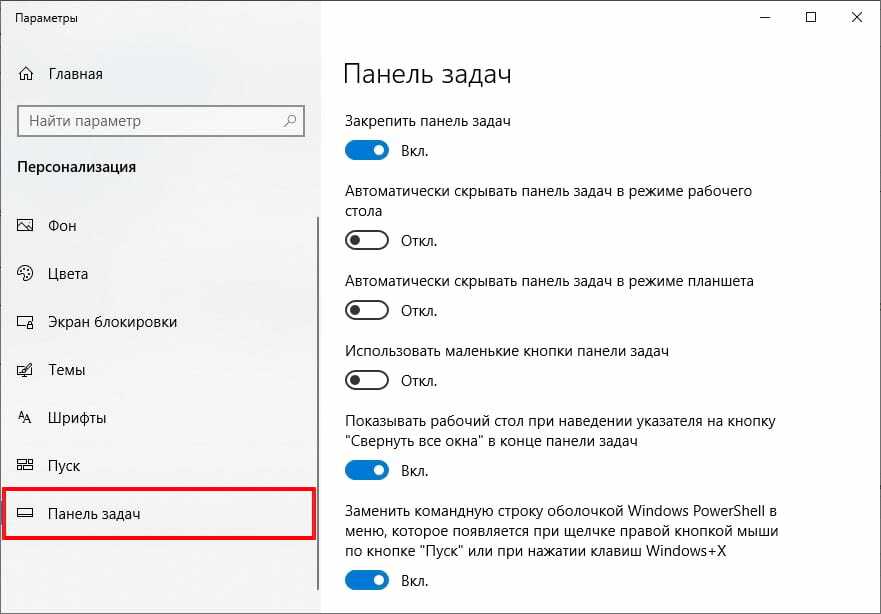 Такая проверка выполняется антивирусом или специальными утилитами, скачанными из Интернета. Вирусы могут заблокировать как отдельную функцию, так и работу операционной системы в целом, поэтому от них следует избавляться;
Такая проверка выполняется антивирусом или специальными утилитами, скачанными из Интернета. Вирусы могут заблокировать как отдельную функцию, так и работу операционной системы в целом, поэтому от них следует избавляться; Должно открыться контекстное меню виндовс 10.
Должно открыться контекстное меню виндовс 10.
 Отобразится окно мастера восстановления Windows.
Отобразится окно мастера восстановления Windows.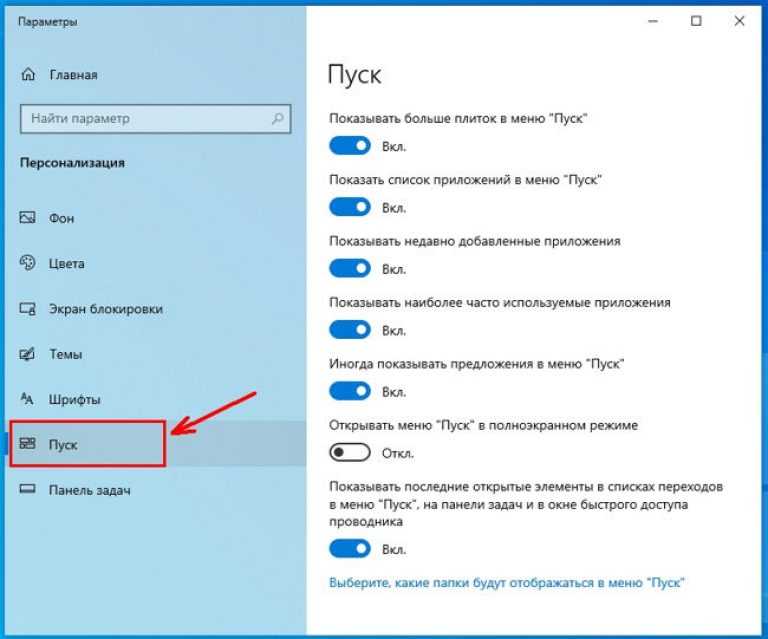
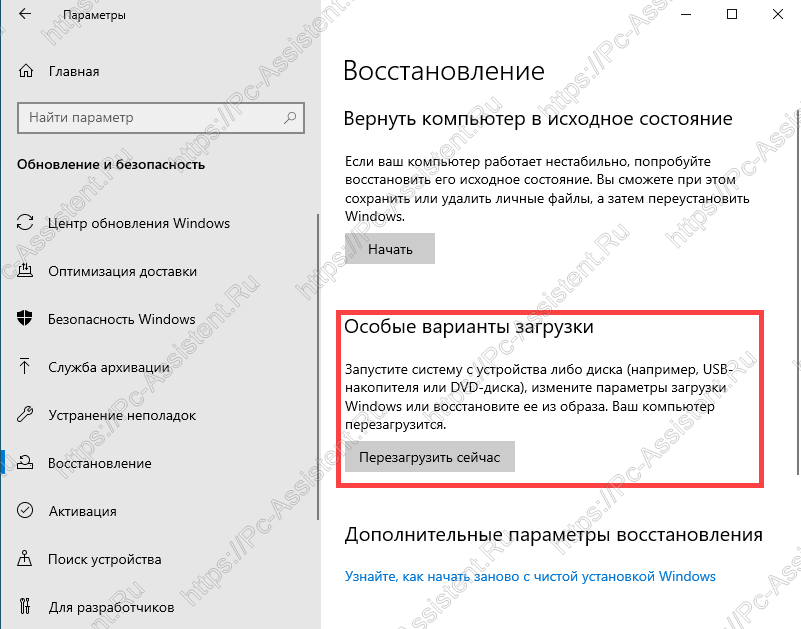

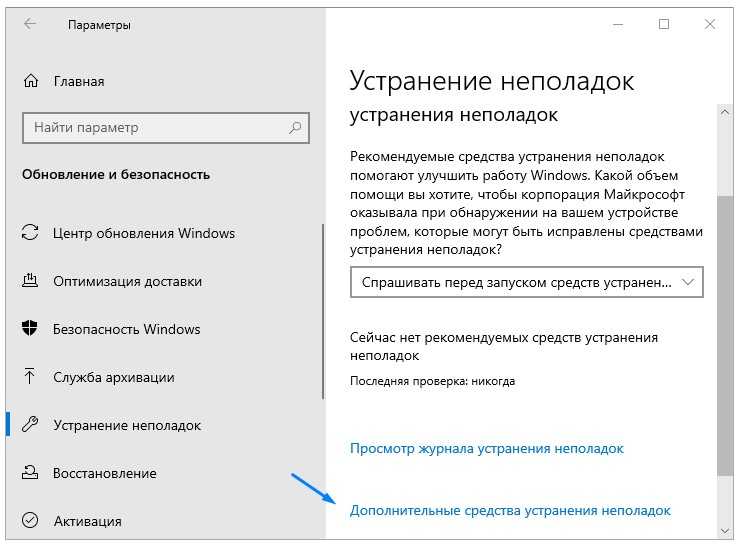 Если проблему не удалось устранить ни одним из вышеперечисленных способов, то нужно попробовать самые банальные методы. Возможно, на компьютере установлено нелицензионное антивирусное ПО, которое блокирует работу системного софта, в том числе «Пуска»;
Если проблему не удалось устранить ни одним из вышеперечисленных способов, то нужно попробовать самые банальные методы. Возможно, на компьютере установлено нелицензионное антивирусное ПО, которое блокирует работу системного софта, в том числе «Пуска»;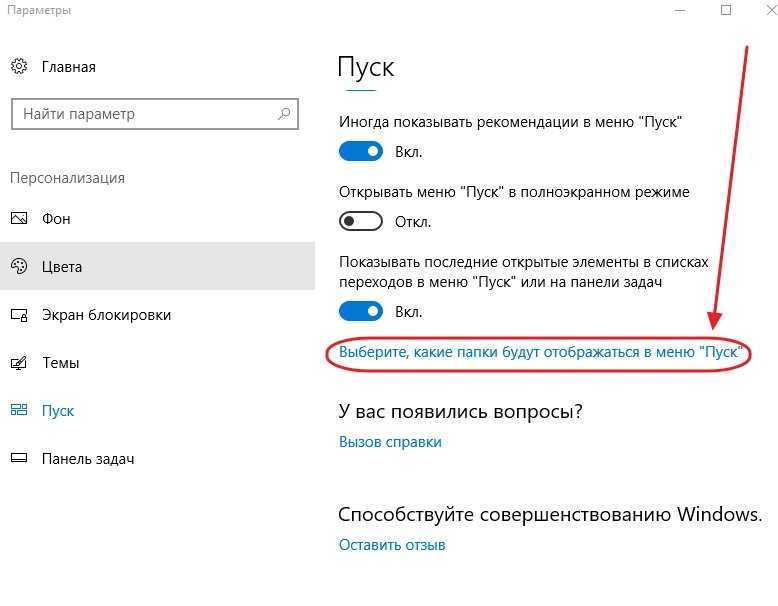 Процесс загрузки Windows 10 начинается, когда вы видите круглые точки на экране. Смотрите скриншот ниже.
Процесс загрузки Windows 10 начинается, когда вы видите круглые точки на экране. Смотрите скриншот ниже.
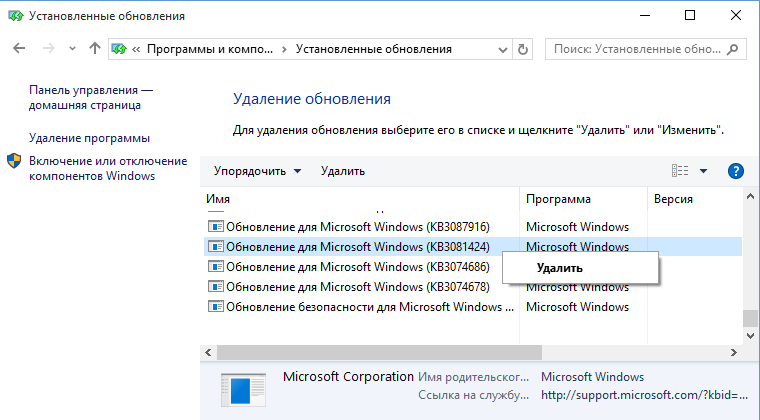 Windows 10 обновилась вообще без ошибок, и при обновлении не было серьезных проблем; когда это было сделано, он выключился, как всегда, и я отключил ноутбук от питания. Однако, когда я проснулся сегодня, он просто не запустился; он загружался, затем доходил до экрана «Загрузка» с вращающимися кругами, он просто зависал там. Ноутбук не зависал и не глючил, и так уже семь или восемь часов. Как это исправить?
Windows 10 обновилась вообще без ошибок, и при обновлении не было серьезных проблем; когда это было сделано, он выключился, как всегда, и я отключил ноутбук от питания. Однако, когда я проснулся сегодня, он просто не запустился; он загружался, затем доходил до экрана «Загрузка» с вращающимися кругами, он просто зависал там. Ноутбук не зависал и не глючил, и так уже семь или восемь часов. Как это исправить?