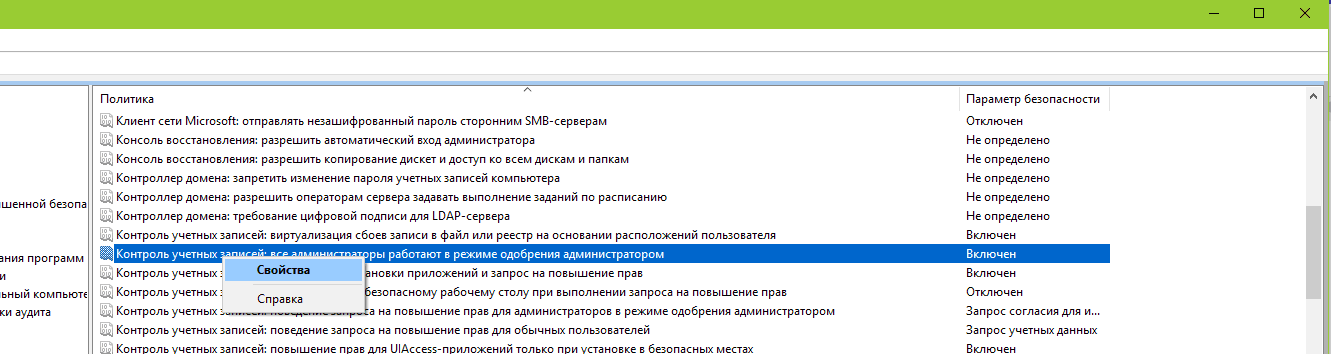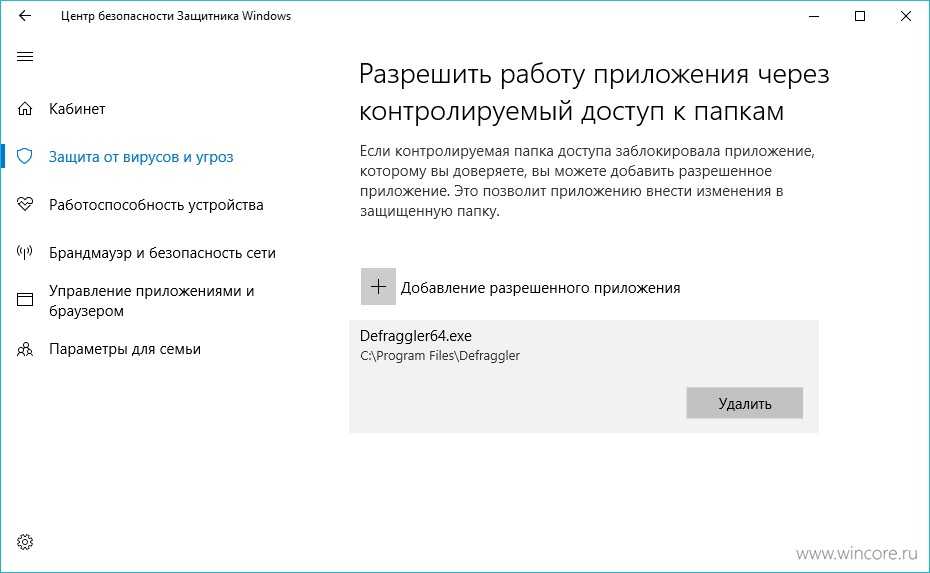Windows 10 приложение заблокировано в целях защиты: Это приложение заблокировано в целях защиты — как исправить
Это приложение заблокировано в целях защиты — как исправить
При запуске некоторых программ в Windows 10 вы можете столкнуться с сообщением контроля учетных записей: Это приложение заблокировано в целях защиты. Администратор заблокировал выполнение этого приложения. За дополнительными сведениями обратитесь к администратору. При этом, ошибка может появляться в случаях, когда вы являетесь единственным администратором на компьютере, а контроль учетных записей отключен (во всяком случае, при отключении UAC официальными способами). Также может пригодиться Отдельная инструкция для случая этой ошибки в приложении mmc.exe.
В этой инструкции — подробно о том, почему появляется ошибка «Это приложение заблокировано в целях защиты» в Windows 10 и о том, как убрать это сообщение и запустить программу. Обратите внимание: если вы видите сообщение о блокировке приложения или программы, но ничего о целях защиты, это может быть иная ситуация, для которой существуют отдельные решения, описанные в руководстве: Это приложение заблокировано вашим системным администратором — что делать. См. также: Как исправить ошибку «Невозможно запустить это приложение на вашем ПК».
См. также: Как исправить ошибку «Невозможно запустить это приложение на вашем ПК».
Примечание: как правило, ошибка появляется не на пустом месте и связана с тем, что вы запускаете что-то действительно нежелательное, загруженное с сомнительного источника. Поэтому, если вы решили приступать к шагам, описанным далее, вы делаете это, беря всю ответственность на себя.
Причина блокировки приложения
Обычно, причиной сообщения о том, что приложение было заблокировано является поврежденная, истекшая, поддельная или запрещенная в настройках Windows 10 цифровая подпись (находящаяся в списке не доверенных сертификатов) исполняемого файла. Окно с сообщением об ошибке может выглядеть по-разному (слева позади на скриншоте — в версиях Windows 10 до 1703, справа ниже — в версии Creators Update).
При этом иногда случается, что запрет запуска происходит не для какой-то действительно потенциально опасной программы, а для, например, старых официальных драйверов оборудования, загруженных с официального сайта или взятых с входящего в комплект компакт-диска с драйверами.
Способы убрать «Это приложение заблокировано в целях защиты» и исправить запуск программы
Есть несколько способов запустить программу, для которой вы видите сообщение о том, что «Администратор заблокировал выполнение этого приложения».
Использование командной строки
Самый безопасный из способов (не открывающий «дыр» на будущее) — запуск проблемной программы из командной строки, запущенной от имени администратора. Порядок действий будет следующим:
- Запустите командную строку от имени администратора. Для этого вы можете начать вводить «Командная строка» в поиске на панели задач Windows 10, потом нажать правой кнопкой мыши по найденному результату и выбрать пункт «Запустить от имени администратора».
- В командной строке введите путь к файлу .exe для которого сообщается, что приложение было заблокировано в целях защиты.
- Как правило сразу после этого приложение будет запущено (не закрывайте командную строку до прекращения работы с программой или завершения ее установки, если не работал установщик).

Использование встроенной учетной записи администратора Windows 10
Этот способ исправить проблему подойдет только для установщика с запуском которого происходят проблемы (поскольку каждый раз включать и выключать встроенную учетную запись администратора — не удобно, а держать ее постоянно включенной и переключаться для запуска программы — не лучший вариант).
Суть действий: включаем встроенную учетную запись Администратора Windows 10, входим под этой учетной записью, устанавливаем программу («для всех пользователей»), отключаем встроенную учетную запись администратора и работаем с программой в своей обычной учетной записи (как правило, уже установленная программа будет запускаться без проблем).
Отключение блокировки приложений в редакторе локальной групповой политики
Этот способ потенциально опасен, поскольку позволяет не доверенным приложениям с «испорченными» цифровыми подписями запускаться без каких-либо сообщений от контроля учетных записей от имени администратора.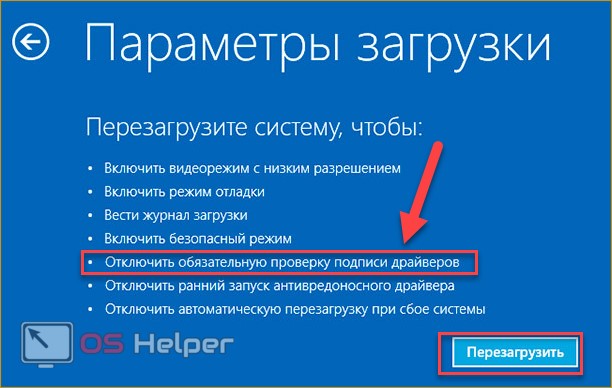
Выполнить описанные действия можно только в редакциях Windows 10 Профессиональная и Корпоративная (для Домашней редакции — см. способ с редактором реестра далее).
- Нажмите клавиши Win+R на клавиатуре и введите gpedit.msc
- Перейдите в раздел «Конфигурация компьютера» — «Конфигурация Windows» — «Параметры безопасности» — «Локальные политики» — «Параметры безопасности». Дважды нажмите по параметру справа: «Контроль учетных записей: все администраторы работают в режиме одобрения администратором».
- Установите значение «Отключен» и нажмите «Ок».
- Перезагрузите компьютер.
После этого программа должна будет запуститься. Если вам требовался однократный запуск данного приложения, настоятельно рекомендую вернуть параметры локальной политики безопасности в исходное состояние тем же самым образом.
С помощью редактора реестра
Это — вариант предыдущего способа, но для Windows 10 Домашняя, где не предусмотрен редактор локальной групповой политики.
- Нажмите клавиши Win+R на клавиатуре и введите regedit
- В редакторе реестра перейдите к разделу HKEY_LOCAL_MACHINE\ SOFTWARE\ Microsoft\ Windows\ CurrentVersion\ Policies\ System
- Дважды нажмите по параметру EnableLUA в правой части редактора реестра и задайте для него значение 0 (ноль).
- Нажмите Ок, закройте редактор реестра и перезагрузите компьютер.
Готово, после этого приложение, вероятнее всего запустится. Однако, ваш компьютер будет под угрозой, и я настоятельно рекомендую вернуть значение EnableLUA в 1, как было до изменений.
Удаление цифровой подписи приложения
Поскольку появление сообщения об ошибке Приложение заблокировано в целях защиты имеет своей причиной проблемы с цифровой подписи исполняемого файла программы, одно из возможных решений — удаление цифровой подписи (не выполняйте этого для системных файлов Windows 10, в случае, если проблема происходит с ними, выполните проверку целостности системных файлов).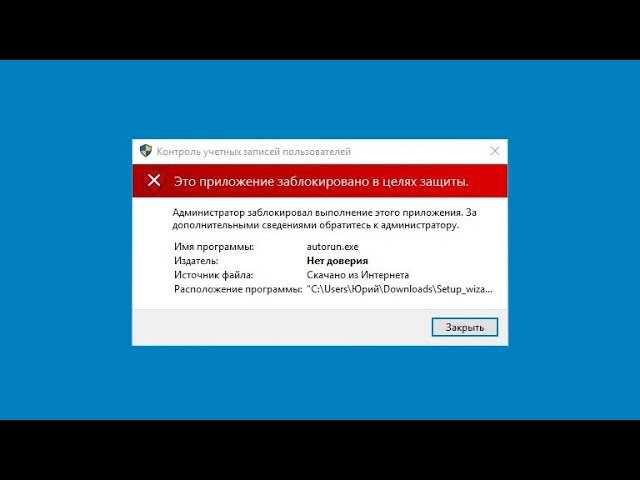
Сделать это можно с помощью небольшого бесплатного приложения File Unsigner:
- Скачайте программу File Unsigner, официальный сайт — www.fluxbytes.com/software-releases/fileunsigner-v1-0/
- Перетащите проблемную программу на исполняемый файл FileUnsigner.exe (или используйте командную строку и команду: путь_к_файлу_fileunsigner.exe путь_к_файлу_программы.exe)
- Откроется окно командной строки, где, при успехе, будет указано, что файл был Successfully Unsigned, т.е. цифровая подпись была удалена. Нажмите любую клавишу и, если окно командной строки не закроется само, закройте его вручную.
На этом цифровая подпись приложения будет удалена, и оно запустится без сообщений о блокировке администратором (но, иногда, с предупреждением от SmartScreen).
Кажется, это все способы, которые я могу предложить. Если что-то не получается, задавайте вопросы в комментариях, постараюсь помочь.
remontka.pro в Телеграм | Способы подписки
Поддержать автора и сайт
Это приложение заблокировано в целях защиты – ошибка Windows 10
Многие пользователи заметили, что при запуске или установке некоторых программ в Windows 10 может появится окно с ошибкой “Это приложение было заблокировано в целях защиты”, препятствующее нормальному запуску или установке приложений. Что интересно, проблема возникает не только со сторонними exe или msi файлами, но и со стандартными msc консолями, запускающийся через mmc.exe. Таким образом, даже пользователь с правами локального администратора не может запустить или установить такие приложения.
Что интересно, проблема возникает не только со сторонними exe или msi файлами, но и со стандартными msc консолями, запускающийся через mmc.exe. Таким образом, даже пользователь с правами локального администратора не может запустить или установить такие приложения.
Это приложение было заблокировано в целях защиты. Администратор заблокировал выполнение этого приложения. За дополнительными сведениями обратитесь к администратору.
В английской версии Windows 10 ошибка выгладит так:
This app has been blocked for your protection An administrator has blocked you from running this app. For more information, contact the administrator.
Также может появиться ошибка “Этот издатель был заблокирован и его программы не будут запускаться на компьютере”.
Также эта ошибка может выглядеть так:
Этот издатель был заблокирован и его программы не будут запускаться на компьютере.
В систему контроля учетных записей (UAC) Windows 10 заложена блокировка запуска/установки программ с просроченной или отозванной цифровой подписью. В этом можно убедиться, в свойствах исполняемого файла на вкладке Digital Signatures (Цифровые подписи), скорее всего срок действия сертификата типа Code Signing уже истек.
В этом можно убедиться, в свойствах исполняемого файла на вкладке Digital Signatures (Цифровые подписи), скорее всего срок действия сертификата типа Code Signing уже истек.
Если вы уверены, что приложение безопасно и оно было получено из надежных источников, это уведомление можно обойти и запустить/установить программу. Есть несколько обходных методов:
Запуск программы из командной строки с правами администратора
Можно попробовать обойти блокировку, открыв командную строку с правами администратора и запустить программу в ней:
Либо можно создать bat/cmd файл со строкой запуска приложения и запускать скрипт в режиме as administrator.
Разблокируйте файл, скачанный из интернета
Если вы скачали исполняемый файл из интернета, проверьте не заблокирован ли он системой безопасности. Для этого откройте свойства файла и установите чекбокс “Разблокировать”.
Также можно снять блокировку файла с помощью PowerShell:Unblock-File install_filename.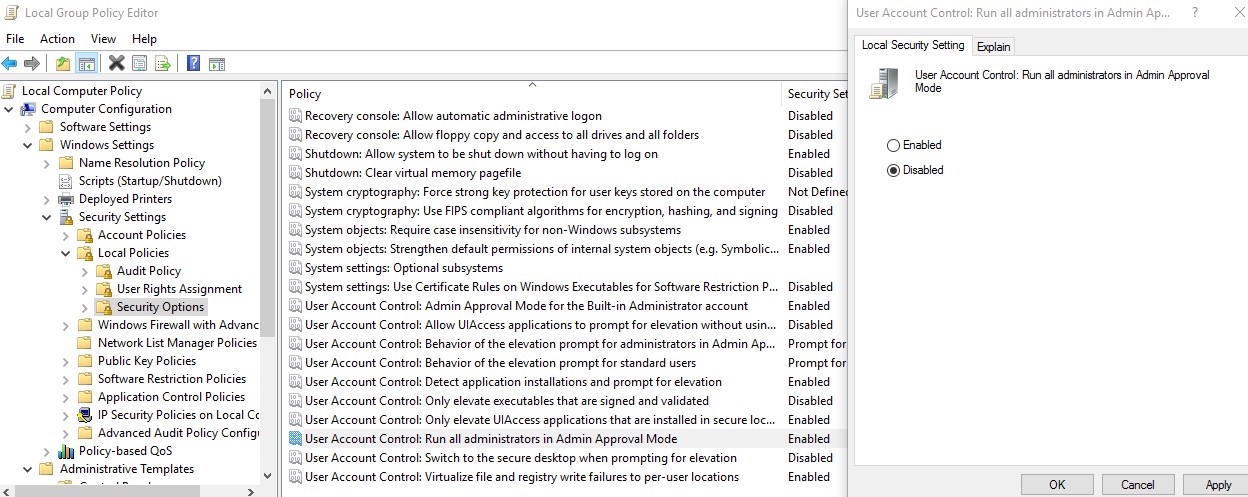 exe
exe
Удаление цифровой подписи исполняемого файла
Возможно также у установочного файла удалить цифровую подпись (например, с помощью сторонней утилиты FileUnsigner).
Отключение UAC
Т.к. блокировка запуска приложения осуществляется системой UAC, можно временно отключить ее.
Важно. Система UAC является важным эшелоном защиты компьютера, поэтому отключать UAC стоит только на временной основе. После установки приложения, верните настройки UAC на стандартные.
Отключить UAC можно через групповые политики. Политики UAC находятся в разделе GPO Windows Settings -> Secutiry Settings -> Security Options. Названия политик UAC начинаются с User Account Control (Контроль учетных записей). Отключите политику “Контроль учетных записей: все администраторы работают в режиме одобрения администратором” (User Account Control: Run all administrators in Admin Approval Mode).
Для обновления настроек групповых политик нужно перезагрузить компьютер.
Примечание. Редактор групповых политик gpedit.msc отсутствует в Home редакциях Windows 10.
Гораздо удобнее и проще отключить UAC через реестр. Для этого нужно в редакторе реестра (regedit.exe) перейти в раздел HKEY_LOCAL_MACHINE\Software\Microsoft\Windows\CurrentVersion\Policies\System и изменить значение параметра EnableLUA на 0
Либо выполнить команду:
reg.exe ADD HKLM\SOFTWARE\Microsoft\Windows\CurrentVersion\Policies\System /v EnableLUA /t REG_DWORD /d 0 /f
Для отключения UAC система попросит вас перезагрузить компьютер:
Попробуйте установить заблокированное приложение. Если все получилось, включите UAC обратно, установив значение параметра EnableLUA равным 1.
Запуск приложения в сессии встроенной учетной записи администратора Windows
Если ни один из предыдущих методов не сработал, можно попробовать запустить / установить приложение в сессии встроенной учетной записи администратора.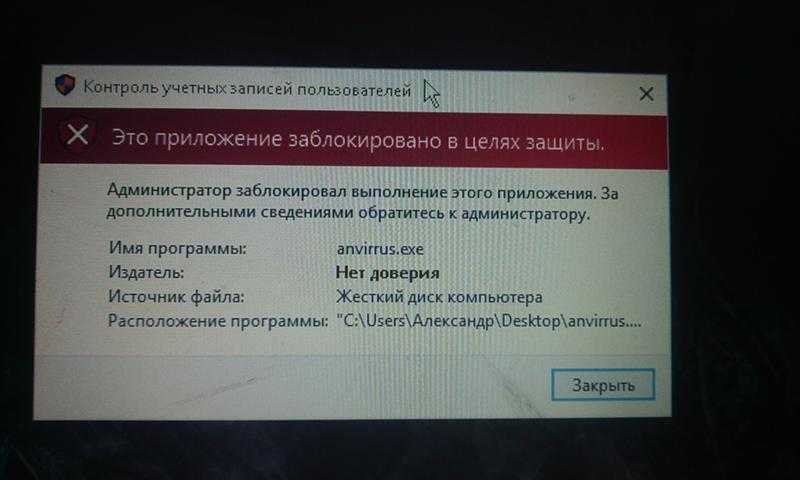 Для этого аккаунта не действует UAC. Как включить встроенную учетную запись администратора Windows 10 описано здесь.
Для этого аккаунта не действует UAC. Как включить встроенную учетную запись администратора Windows 10 описано здесь.
Ошибка “Это приложение заблокировано в целях защиты” при запуске консолей mmc.exe
В некоторых случаях Windows 10 может начать блокировать запуск встроенных утилит и программ, например, программы mmc.exe, через которую запускаются все msc консоли Microsoft (gpedit.msc, compmgmt.msc, services.msc, secpol.msc, devmgmt.msc и т.д.).
Попробуйте запустить Process Explorer и добавить столбец Verified Signer. Скорее всего напротив приложений вы увидите надписи
No signature was present on the subject Microsoft Corporation
.
В первую очередь убедитесь, что ваша Windows содержит актуальные корневые сертификаты. Если нужно, обновите их.
Другая возможная проблема – ошибки в работе службы криптографии (Cryptographic Services). Проверьте, что служба запущена и настроена на автоматический запуск.
Вы можете пересоздать EDB базу данных службы криптографии PowerShell командами:
Stop-Service cryptsvc
Rename-Item -Path "C:\Windows\System32\catroot2" -NewName catroot2.old
Затем перезагрузите компьютер.
Если все описанные способы не помогли, попробуйте проверить и восстановить целостность системных файлов Windows командами:
SFC /SCANNOW
Dism.exe /Online /Cleanup-Image /Restorehealth
Как обойти «Это приложение было заблокировано для вашей защиты»
30 августа 2022 г. 23 ноября 2022 г. / All Posts, How to / By
Криста Тиммерман
Защитите свои онлайн-данные с помощью IPVanish
Конфиденциальность в любой сети
Одна учетная запись, неограниченное количество устройств
Нет журналов трафика «это приложение было заблокировано для вашей защиты»?
Что именно блокируется? Почему этот контент блокируется в первую очередь? Другими словами: какие красные флажки заставляют Windows и другие операционные системы автоматически блокировать содержимое определенной веб-страницы или приложения?
В этой статье мы подробно рассмотрим некоторые из самых популярных компьютерных платформ (в частности, Windows), чтобы объяснить, как работают их инструменты кибербезопасности, а также что они ищут в приложениях и на веб-сайтах, которые они считают высокорисковыми. .
.
Почему появляется сообщение «Это приложение заблокировано в целях вашей безопасности»?
Когда вы загружаете вредоносное программное обеспечение на свое устройство, риски могут быть огромными: от разрушения вашего устройства вредоносным ПО до кражи вашей личности.
Многие ведущие операционные системы и веб-браузеры используют программное обеспечение для минимизации риска загрузки наиболее откровенно вредоносного программного обеспечения. В случае Windows это программное обеспечение называется Microsoft Defender SmartScreen.
Прежде чем что-либо загрузить, Windows использует несколько подсказок для определения безопасных и незащищенных приложений. Когда веб-сайт или приложение запускает одну из переменных риска, которые ищет Windows, может появиться всплывающее окно, из-за которого вы не сможете получить доступ к сайту. Это всплывающее окно в Windows 10 говорит: «Это приложение заблокировано для вашей защиты».
Но как Windows отличит вредоносные приложения от безопасных? Ответ — множество пользовательских данных. Вот как Microsoft (материнская компания Windows) описывает процесс оценки на своем веб-сайте:
Вот как Microsoft (материнская компания Windows) описывает процесс оценки на своем веб-сайте:
- Проверка загруженных файлов по списку сайтов с вредоносным программным обеспечением и программ, о которых известно, что они небезопасны. Если он находит совпадение, фильтр SmartScreen защитника Майкрософт показывает предупреждение, чтобы сообщить пользователю, что сайт может быть вредоносным.
- Проверка загруженных файлов по списку файлов, которые хорошо известны и загружены многими пользователями Windows. Если файла нет в этом списке, фильтр SmartScreen защитника Майкрософт показывает предупреждение, призывающее к осторожности.
Почему Windows блокирует определенные приложения и веб-сайты
С тех пор, как появились компьютеры, были люди, способные и желающие их взломать. От взломщиков кодов во время Второй мировой войны, действующих в качестве цифровых шпионов по всему миру, до современных мошенников, рассылающих гнусные ссылки на ваш почтовый ящик, цифровой мир сопряжен со множеством угроз безопасности, как больших, так и малых.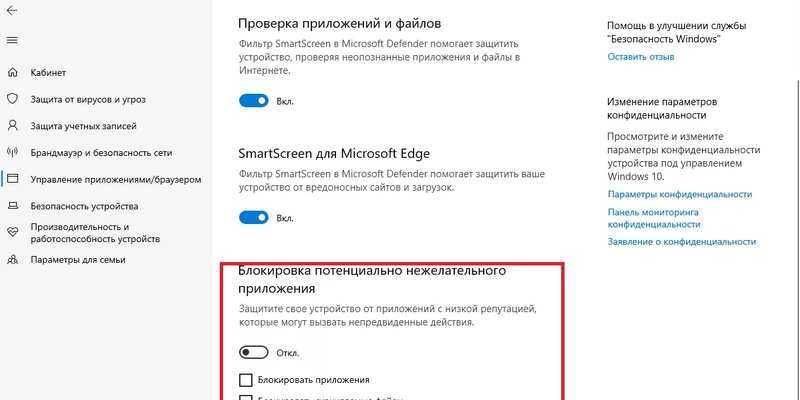
Это означает, что правительства, организации и отдельные лица должны вносить свой вклад в обеспечение безопасности в Интернете. В случае с Windows одним из способов защиты своих пользователей является создание автоматического всплывающего окна, которое блокирует загрузку пользователями опасных приложений и файлов. Поврежденный файл может испортить ваше устройство или, что еще хуже, передать вашу личную информацию в руки злоумышленников.
К счастью, как мы выяснили выше, многие из самых рискованных веб-сайтов и приложений содержат подсказки, которые выдают их риск, прежде чем вы окажетесь в опасности. Эти подсказки позволяют таким компаниям, как Microsoft, разрабатывать программы, которые автоматически блокируют приложения, содержащие общие факторы риска.
Windows — не единственная операционная система, использующая этот тип системы безопасности. У Google и Apple есть собственные инструменты кибербезопасности для блокировки доступа к приложениям и веб-сайтам с высоким уровнем риска. Не говоря уже о том, что если вы когда-либо читали сообщение типа «Это приложение было заблокировано вашим системным администратором», то вы знаете, каково это, когда ИТ-отдел на вашей работе блокирует определенные приложения или веб-сайты.
Не говоря уже о том, что если вы когда-либо читали сообщение типа «Это приложение было заблокировано вашим системным администратором», то вы знаете, каково это, когда ИТ-отдел на вашей работе блокирует определенные приложения или веб-сайты.
Как обойти всплывающие окна «Это приложение было заблокировано в целях вашей защиты»
Иногда — хотя, вероятно, не часто — эти автоматические всплывающие окна ошибаются. В этих случаях вам необходимо получить доступ к приложению, заблокированному Windows. Что вы делаете?
Прежде чем продолжить, хорошенько подумайте. Конечно, может показаться неудобным, когда такая крупная компания, как Microsoft, мешает вам загружать приложение. Но, обходя всплывающее окно Windows, вы можете подвергнуть риску свой компьютер или личную информацию.
Всегда спрашивайте: есть ли более безопасное приложение, которое я могу использовать для решения той же проблемы, вместо того, которое заблокировал Windows? Поиск более безопасной альтернативы может избавить вас от многих проблем.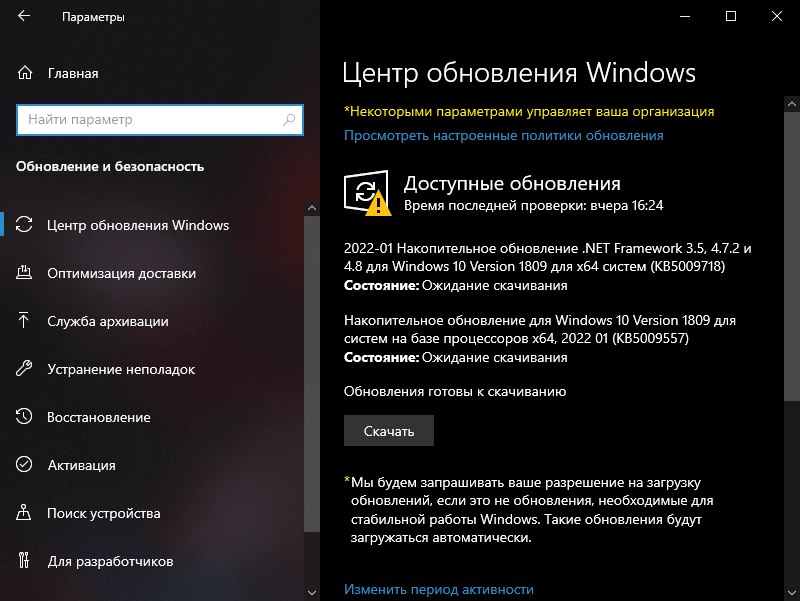
Если вы уверены, что хотите обойти всплывающее окно безопасности Windows, вот как это сделать:
- Перейдите к файлу или программе, заблокированной SmartScreen.
- Щелкните файл правой кнопкой мыши.
- Коснитесь Свойства .
- Установите флажок рядом с Разблокировать , чтобы появилась галочка.
- Нажмите Применить .
После выполнения этих шагов приложение должно открываться на вашем устройстве без блокировки SmartScreen Защитника Microsoft.
Как узнать, безопасно ли приложение (перед его загрузкой)
Windows, Mac и Google научились находить признаки высокого риска среди приложений, чтобы уменьшить количество случаев случайной загрузки вирусов. Но ни одно из этих программ не является пуленепробиваемым. Иногда даже лучшие операционные системы пропускают опасные приложения и файлы — в ущерб пользователям.
Эти программы кажутся надежными для операционной системы, но все же содержат ошибки или вирусы, которые могут нанести вред вашему устройству. Что ты можешь сделать? Изучите несколько признаков опасного программного обеспечения, веб-сайтов и файлов, чтобы избежать ненужных рисков при просмотре веб-страниц.
Что ты можешь сделать? Изучите несколько признаков опасного программного обеспечения, веб-сайтов и файлов, чтобы избежать ненужных рисков при просмотре веб-страниц.
Перед тем, как загружать новое приложение, следует принять во внимание некоторые рекомендации по кибербезопасности:
- Изучить приложение (помимо веб-сайта): Компания может говорить на своем веб-сайте все, что угодно. Перед загрузкой любого программного обеспечения поищите в Интернете отзывы или обсуждения на форумах. Часто, если приложение имеет плохой протокол безопасности, вы можете быстро узнать об этом, прочитав обзоры.
- Не загружайте приложения из неизвестных источников: Когда вы найдете приложение, которому вы доверяете, также убедитесь, что вы знаете источник, из которого вы его загружаете. Если у вас есть возможность загрузить программу с самой компании, а не с неизвестного стороннего сайта, всегда выбирайте компанию. Аналогичным образом, если вы видите незнакомые веб-сайты, предлагающие чрезвычайно выгодные предложения на знакомое программное обеспечение или приложения, не рискуйте своей безопасностью только для того, чтобы сэкономить несколько долларов.

- Используйте антивирусное программное обеспечение на вашем устройстве: Как мы уже говорили, большинство основных операционных систем содержат базовое программное обеспечение для защиты своих пользователей от вирусов. Но лучше выйти за рамки минимального уровня онлайн-безопасности. Найдите антивирусное программное обеспечение, которому вы доверяете, и установите его на свой компьютер. Это добавит еще один уровень защиты между вами и злоумышленниками.
- Чаще обновляйте приложение: Каждый цифровой инструмент, подключенный к сети, имеет уязвимости. По мере того, как компании обнаруживают эти уязвимости, они обычно быстро исправляют эти программные ошибки и выпускают исправление программного обеспечения в следующем обновлении. Вот почему важно быстро обновлять программное обеспечение. Вы пользуетесь последними средствами защиты, которые предлагает компания.
Анонимный просмотр веб-страниц для повышения безопасности
Есть еще один способ добавить дополнительный уровень защиты при работе в Интернете: загрузить доверенную виртуальную частную сеть (VPN).
VPN — это зашифрованный туннель для всего, что вы делаете в сети. Использование VPN позволяет вам отправлять всю свою веб-активность через частный защищенный сервер, чтобы сделать вашу активность в Интернете более анонимной.
Ищете лучший VPN? Попробуйте IPVanish. Зарегистрируйтесь сегодня, чтобы начать.
Как исправить сообщение «Это приложение было заблокировано в целях вашей безопасности» на ПК с Windows 10
Когда вы покупаете по ссылкам на нашем сайте, мы можем получать партнерскую комиссию. Вот как это работает.
Да, хорошо, что в Windows 10 есть встроенные функции безопасности, такие как Defender SmartScreen, но иногда они мешают. Вы действительно хотите установить это приложение — вы знаете, что в этом нет ничего плохого — но оно заблокировано.
SmartScreen Защитника Windows действует как своего рода сторожевая собака при использовании Windows 10. Он блокирует открытие некоторых приложений, если они получены из неизвестного места или созданы неизвестным издателем. Хотя эти шаги помогут вам обойти блокировку Windows 10, вы должны использовать их с осторожностью. Некоторые приложения действительно вредны и действительно доставят вам неприятности. Обходите блокировку приложения Windows 10 только в том случае, если вы точно знаете, что файл в безопасности.
Он блокирует открытие некоторых приложений, если они получены из неизвестного места или созданы неизвестным издателем. Хотя эти шаги помогут вам обойти блокировку Windows 10, вы должны использовать их с осторожностью. Некоторые приложения действительно вредны и действительно доставят вам неприятности. Обходите блокировку приложения Windows 10 только в том случае, если вы точно знаете, что файл в безопасности.
- Как открыть файл, заблокированный SmartScreen Защитника Windows
- Как отключить SmartScreen Защитника Windows
- Как включить SmartScreen Защитника Windows
Как открыть файл, заблокированный SmartScreen Защитника Windows
Если файл, который вы знаете, safe может доставить вам проблемы при попытке запустить его, вы можете быстро дать ему разрешение на открытие.
- Перейдите к файлу или программе , которая блокируется SmartScreen.
- Щелкните правой кнопкой мыши файл .

- Щелкните Свойства .
- Установите флажок рядом с Разблокировать , чтобы появилась галочка.
- Нажмите Применить .
Теперь SmartScreen должен считать файл безопасным, и вам будет разрешено его открыть. Если у вас возникнут дополнительные проблемы, попробуйте запустить программу от имени администратора в дополнение к описанным выше шагам.
Как отключить SmartScreen Защитника Windows
Хотя это и не рекомендуется, SmartScreen можно отключить с помощью Защитника Windows. Если вам необходимо полностью отключить SmartScreen, мы рекомендуем повторно включить его вскоре после этого.
- Запустите Центр безопасности Защитника Windows из меню «Пуск», рабочего стола или панели задач.
- Нажмите кнопку Управление приложением и браузером в левой части окна.
- Нажмите Off в Проверьте приложения и файлы 9раздел 0067.

- Щелкните Off в разделе SmartScreen для Microsoft Edge .
- Нажмите Off в разделе SmartScreen для приложений Магазина Windows .
SmartScreen теперь полностью отключен. Если вы хотите по-прежнему получать предупреждение при обнаружении потенциально вредоносного файла или программы, вы можете выбрать Предупреждать в каждом разделе SmartScreen.
Как включить SmartScreen Защитника Windows
После того, как вы сделали все, что мешал SmartScreen, вы должны немедленно вернуться и снова включить его. Даже если известно, что файл или программа, с которыми вы работали, не являются вредоносными, если вы забудете включить SmartScreen, это может привести к большим проблемам в будущем.
- Запустите Центр безопасности Защитника Windows из меню «Пуск», рабочего стола или панели задач.

- Нажмите кнопку Управление приложением и браузером в левой части окна.
- Нажмите Блок в разделе Проверить приложения и файлы .
- Нажмите Блок в разделе SmartScreen для Microsoft Edge .
- Нажмите Предупредить в разделе SmartScreen для приложений Магазина Windows .
Дополнительные ресурсы
При попытке загрузить файл через Microsoft Edge вы иногда можете столкнуться с блокировкой SmartScreen. Используйте это руководство, чтобы обойти это и загрузить нужные файлы.
Как обойти или отключить фильтр SmartScreen Microsoft Edge
Обновлено 1 августа 2018 г.: Я обновил это руководство, чтобы вы по-прежнему получали актуальную информацию о SmartScreen и о том, как его обойти.
Получайте лучшее из Windows Central каждый день в свой почтовый ящик!
Свяжитесь со мной, чтобы сообщить о новостях и предложениях от других брендов Future.