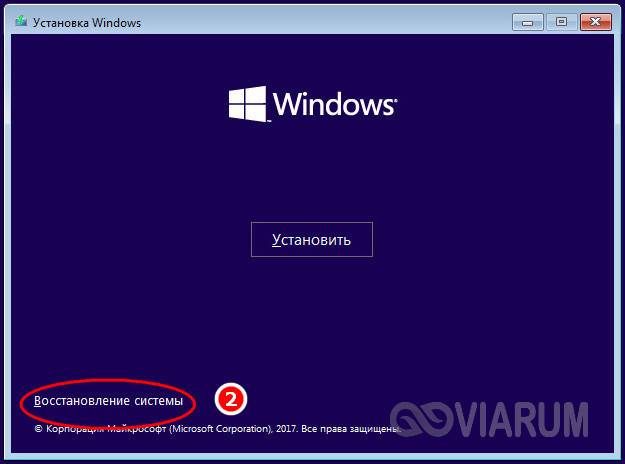Windows 10 пропали точки восстановления: Почему пропали точки восстановления Windows 10?
Содержание
Пропадают точки восстановления в Windows 7. Слетает драйвер USB-устройств
Пропадают точки восстановления.
Если система восстановления включена, а при восстановлении появляется сообщение «На системном диске этого компьютера нет точек восстановления», необходимо проверить следующее.
- Пуск — Панель Управления — Система — Дополнительные параметры системы.
- Переходим во вкладку «Защита системы«, выбираем диск, где включена система восстановления и жмем Настроить
- В новом окне передвиньте флажок на 10-15% нажмите применить и ОК
- Теперь можно создавать свои точки восстановления в ручную.
- Проверить сколько места занимают точки восстановления, можно запустив командную стоку от имени администратора и вести команду
VSSADMIN List ShadowStorage
Не могу удалить некоторые ярлыки, которые закреплены в меню Пуск
Ярлыки, которые закреплены в меню Пуск находятся здесь
C:\Users\user\AppData\Roaming\Microsoft\Internet Explorer\Quick Launch\User Pinned\StartMenu
Если пользуетесь файловым менеджером FAR или ему подобным, то найти эту папку не составит труда. В другом случае придется сделать доступными скрытые папки, так как часть папок в этом пути являются скрытими.
В другом случае придется сделать доступными скрытые папки, так как часть папок в этом пути являются скрытими.
Не могу удалить некоторые папки и файлы: Нет доступа.
Чтобы снять защиту с файлов и папок в Windows 7, нужно внести определенные изменения в реестре. Для этого открываем блокнот и копируем вот эти строки:
Windows Registry Editor Version 5.00
[HKEY_CLASSES_ROOT\*\shell\runas]
@=»Стать владельцем и задать полный доступ к объекту»
«Extended»=»»
«NoWorkingDirectory»=»»[HKEY_CLASSES_ROOT\*\shell\runas\command]
@=»cmd.exe /c takeown /f \»%1\» && icacls \»%1\» /grant administrators:F»
«IsolatedCommand»=»cmd.exe /c takeown /f \»%1\» && icacls \»%1\» /grant administrators:F»[HKEY_CLASSES_ROOT\Directory\shell\runas]
@=»Стать владельцем и задать полный доступ к объекту»
«Extended»=»»
«NoWorkingDirectory»=»»[HKEY_CLASSES_ROOT\Directory\shell\runas\command]
@=»cmd.exe /c takeown /f \»%1\» /r /d y && icacls \»%1\» /grant administrators:F /t»
«IsolatedCommand»=»cmd.exe /c takeown /f \»%1\» /r /d y && icacls \»%1\» /grant administrators:F /t»
После этого этот текстовый документ надо сохранить с расширением reg, например shell.reg Запускаем файл и после внесения данных в реестр, необходимо перезагрузиться. После внесения данных в реестр у вас появится новая опция в контекстном меню Проводника — «Стать владельцем и задать полный доступ к объекту» . Чтобы увидеть эту строку удерживайте клавишу «Shift«, выделите папку или файл, которым вы хотите завладеть и задать полный доступ, щелкните правой кнопкой мышки по объекту и выберите строчку «Стать владельцем и задать полный доступ к объекту«, после чего вы мгновенно станете владельцем объекта, сможете переименовывать, удалять, изменять и выполнять иные действия с ним. Готовый файл реестра можно скачать в архиве
Постоянно слетает драйвер USB-устройств. Приходится перезагружать систему.
Приходится перезагружать систему.
Откройте раздел реестра
HKEY_LOCAL_MACHINE\SYSTEM\CurrentControlSet\Control\Class\{36FC9E60-C465-11CF-8056-444553540000}
и проверьте есть ли параметры LowerFilters и UpperFilters. Если есть, то удалите оба параметра и перезагрузитесь. В нормальном состоянии этих параметров не должно быть.
Пропала встроенная функция для записи DVD-привода.
Окрываем раздел реестра
HKEY_LOCAL_MACHINE\SOFTWARE\Microsoft\Windows\CurrentVersion\Policies\Explorer
и смотрим параметр NoCDBurning. Значение должно быть равно 0.
Аналогично проверяем и в разделе
HKEY_CURRENT_USER\Software\Microsoft\Windows\CurrentVersion\Policies\Explorer
После отключения UAC перестали запускаться гаджеты.
Для устранения такой проблемы откройте раздел
HKEY_LOCAL_MACHINE\SOFTWARE\Microsoft\Windows\CurrentVersion\Sidebar\Settings
и найдите параметр AllowElevatedProcess и измените его значение на 1
Страница 1. . 2.. 3..
. 2.. 3..
Похожие публикации
- Преимущества и недостатки Windows 10
- Сравнение преимуществ Windows 7 и Windows 10
- IT аутсорсинг и администрирование windows
Разделы
Дополнительно
Быстро
Разработка
Восстановление windows 7/10 через командную строку, с флешки
Инструкция по быстрому восстановлению Windows 7 и 10, через командную строку, биос или с флешки. Некоторые пользователи в своей жизни сталкиваются с необходимостью восстановить систему Windows.
В этой статье мы рассмотрим, что такое восстановление системы, как его сделать и все дополнительные моменты этого вопроса.
Содержание:
Для чего это нужно? Восстановление системы способно помочь в ситуации, если компьютер перестал работать должным образом. Такое состояние обуславливается установкой вирусного ПО, которое вносит изменения в реестр ПК или неумелыми/вредными действия самого пользователя.
Такое состояние обуславливается установкой вирусного ПО, которое вносит изменения в реестр ПК или неумелыми/вредными действия самого пользователя.
Когда может потребоваться восстановление системы?
- Компьютер беспросветно глючит, тормозит, не загружается.
- После установки какой-либо программы начали выскакивать окна, сообщающие об ошибках на уровне оперативной памяти.
- Загрузка компьютера доходит до окна приветствия windows, после чего компьютер перезагружается.
Восстановление системы Windows – это восстановление состояния ОС, файлов и программ на компьютере до того момента, когда начались неисправности. Иногда пользователь не верно понимает значение восстановления системы и подразумевает под ним возврат предыдущей версии Windows. Например, от windows 8 к windows 7. На самом деле при восстановлении системы её версия не меняется.
Способов “вдохнуть жизнь” в вашу операционную систему много, но мы рассмотрим 2 самых простых отката системы Windows:
- Восстановление системы при помощи БИОСа,
- Восстановление с помощью командной строки.

Как запустить (включить) восстановление системы?
Стоит отметить изначально, windows 7 восстановление системы возможно произвести только, если функция (служба) восстановления была запущена ранее, до появления неполадок. Если же она не была включена, тогда сделать откат можно будет только с помощью загрузочного диска Windows.
Что бы активировать службу восстановления виндовс нужно зайти в «Панель управления», это можно сделать из меню «Пуск». Далее ищем иконку с названием «Восстановление системы». Следом нажимаем на вкладку с названием «Запуск восстановления», система выдаст нам сообщение — служба восстановления отключена и предложит активировать ее.
Обычно при первом запуске Windows сохраняется точка восстановления, даже если функция восстановления была отключена. Чтобы посмотреть, список ваших точек восстановления нужно нажать кнопку «Посмотреть другие точки восстановления».
Если эта функция уже была запущена ранее – значит мы можем незамедлительно приступить к запуску процедуры восстановления системы.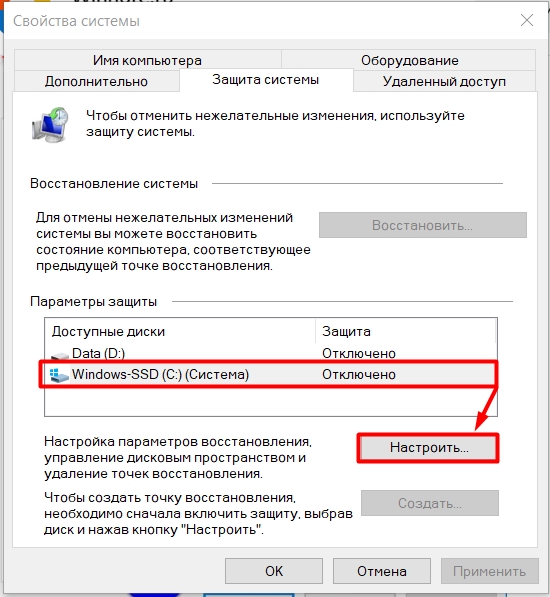 Нажимаем «запуск восстановления системы», выбираем точку восстановления, нажимаем «далее» и «готово». Процесс восстановления запущен, как только он закончиться, произойдет перезагрузка компьютера, после чего можете приступать к работе.
Нажимаем «запуск восстановления системы», выбираем точку восстановления, нажимаем «далее» и «готово». Процесс восстановления запущен, как только он закончиться, произойдет перезагрузка компьютера, после чего можете приступать к работе.
Что делать если восстановление системы не работает?
Самая распространенная проблема – это не включенная служба восстановления. Как ее активировать написано выше.
Разумеется, нельзя исключать вариант ее полной неработоспособности. Очень часто такое можно встретить, если установлена не лицензионная версия windows.
Восстановление системы без точки восстановления возможно?
Скорее всего вы уже зашли в центр восстановления системы, активировали службу восстановления и обнаружили, что отсутствует точка бэкапа — значит выбрать к какому состоянию сделать откат системы нельзя. Не расстраивайтесь, вашу систему все равно можно восстановить!
Восстановление системы без точки восстановления можно сделать благодаря использованию командной строки.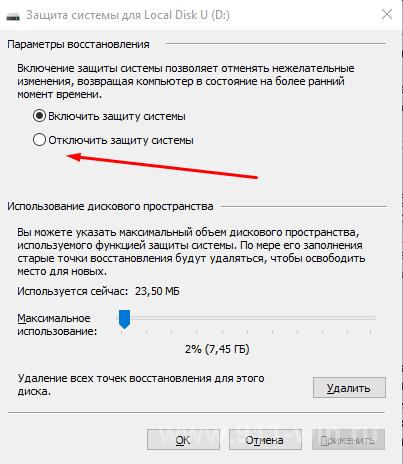 Рекомендуется строго следовать инструкции, чтобы нечего не сломать. Как сделать откат системы с помощью командной строки мы рассмотрим ниже.
Рекомендуется строго следовать инструкции, чтобы нечего не сломать. Как сделать откат системы с помощью командной строки мы рассмотрим ниже.
Кстати, не обязательно использовать диск, можно сделать восстановление системы из образа, предварительно перекодировав его и записав на флешку.
Как восстановить Windows 10 с флешки или диска
Данный способ является одним из самых эффективных, для начала нужно создать загрузочную флешку с Windows 10 на борту, по видео-инструкции представленной ниже.
Важно: Версия Windows на загрузочной флешки/диске должна быть той же разрядности, что и та, которую вы хотите восстановить!
Далее подключаем флешку, загружаемся с неё и начинаем установку Windows 10, как только система подгрузит все системные файлы и у вас появится меню самой установки нужно выбрать пункт «Восстановление системы» и действуйте по предложенным сценариям (в зависимости от вашей ситуации).
youtube.com/embed/7RVfFfWUIB8″ frameborder=»0″ allow=»accelerometer; autoplay; encrypted-media; gyroscope; picture-in-picture» allowfullscreen=»»>
Программы для восстановления ОС Windows
Если ваша операционная система не совсем умерла, т.е. она все еще загружается и кое-как работает. Или, например, встроенные в Windows средства восстановления системы не помогают — попробуйте воспользоваться специальными программами для восстановления Windows, такими как:
1. Windows Repair — программа, которая поможет вам как восстановить ОС (реестр, загрузочные области, права доступа), так и просканировать ваш ПК на вирусы и наличие ошибок в файлах.
2. Acronis True Image — данный софт ориентирован, в основном, на резервное копирование, файлов, логических дисков (разделов), но Acronis может еще и восстанавливать ОС Windows и даже Mac.
Восстановление системы через биос как сделать?
Огромное преимущество данного способа – успешное восстановление системы даже в самых трудных случаях, главное, чтобы компьютер или ноутбук включался.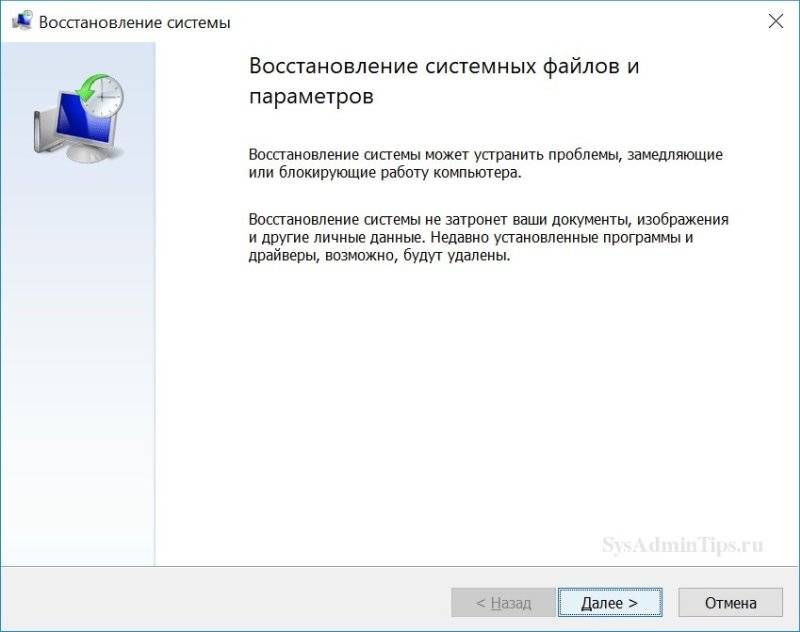
Убедитесь, что у вас есть под рукой установочный диск (загрузочный диск) с системой Windows и вставьте его в дисковод. Теперь нам нужно войти в БИОС. При запуске компьютера нажимаем клавишу F12, заходим в меню Boot ->BootDevicePriority — на первое место выбираемDVD дисковод, если вы используете диск, если флешку – USB HDD.
Опять перезагружаем ПК, теперь должен запуститься установщик Windows. Часто при загрузке ПК выскакивает надпись на английском, которая требует нажать любую клавишу, чтобы начать загрузку с диска. Если этого не сделать – компьютер продолжит через 10 секунд загружаться в обычном режиме с вашего HDD, а не с загрузочной флешки/диска как нужно нам.
Итак, мы загрузились с диска и теперь в установочном меню выбираем пункт «Восстановление системы», нажимаем «Далее». После этого вам предстоит выбрать точку восстановления, лучше всего использовать первый успешный запуск, но там могли быть еще не установлены нужные вам программы.
Т.е. вы потеряете программы (и данные в них), которые вы устанавливали после создания точки восстановления. Опять нажимаем «Далее», теперь произойдет восстановление системы. Когда завершится процесс нажимаем «Да, готово». Перезагружаем систему, предварительно достав диск/флешку из дисковода.
Опять нажимаем «Далее», теперь произойдет восстановление системы. Когда завершится процесс нажимаем «Да, готово». Перезагружаем систему, предварительно достав диск/флешку из дисковода.
Восстановление системы через командную строку
Данный способ рекомендуется выполнять, если отсутствует точка восстановления системы. Опять- таки нам потребуется загрузочный диск с операционной системой Windows. Именно той, которая установлена на компьютере.
Версию ОС вы можете посмотреть щелкнув правой кнопкой на значке ”Мой компьютер” и перейдя на вкладку ”Система”.
Если у вас есть точка восстановления системы – то вам достаточно просто загрузиться в режиме командной строки (для этого нужно нажать клавишу F8 при загрузки ОС и выбрать пункт “Загрузка в безопасном режиме с поддержкой коммандной строки”). После чего ввести команду ”rstrui” и следуйте инструкциям.
1. Если поврежден загрузочный сектор вашей ОС.
Вводим в командной строке “fixboot”, жмем “Enter”, далее вводим “fixmbr” и жмем “Enter”.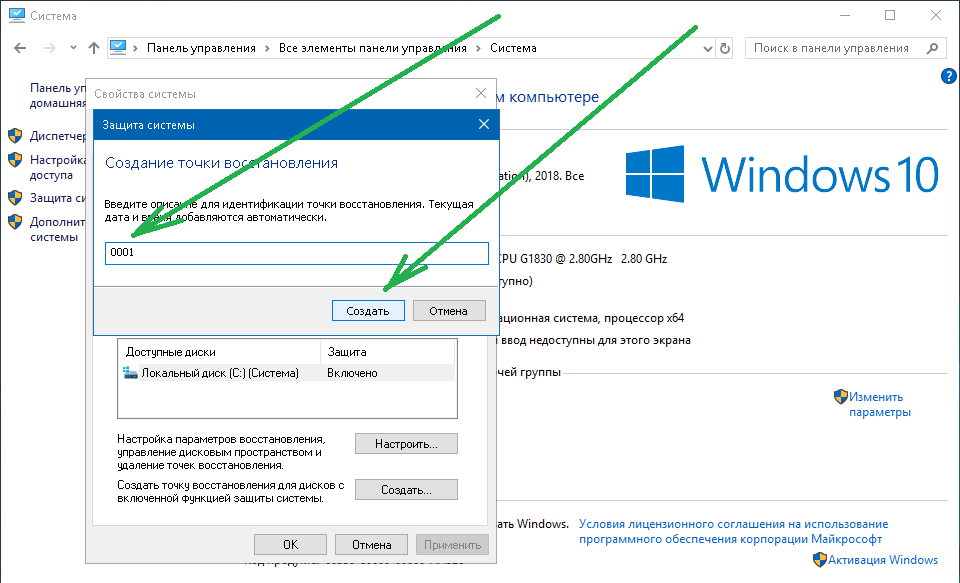 Все, загрузочный сектор вашей windows восстановлен, можете перезагружать компьютер в обычном режиме.
Все, загрузочный сектор вашей windows восстановлен, можете перезагружать компьютер в обычном режиме.
2. Если пропал загрузочный файл boot.ini.
Вводим в командной строке «bootcfg /rebuild», жмем “Enter”. На все возможные вопросы системы отвечаем вводом ”Y” и нажатием кнопки “Enter”.
3. Если у вас поврежден config в папке system32.
Вставляем диск с вашей версией операционной системы в дисковод, вводим в командной строке «cd repair copy SYSTEM C:\windows\system32\config», жмем “Enter”, готово!
4. Если отсутствуют файлы “ntldr” или “ntdetect.com” и система выдает сообщения типа: “NTLDR is missing при загрузке Windows”.
Вводим в командной строке » copy J:\i386\ntldr C:\», жмем “Enter” (Где J – буква важего дисковода, а C – буква вашего системного диска, на котором установлена ваша ОС).
Если вы не желаете перезагружать компьютер – то можно восстановить систему через командную строку из windows. Вставляем диск в DVD-ROM, при этом компьютер должен быть загружен.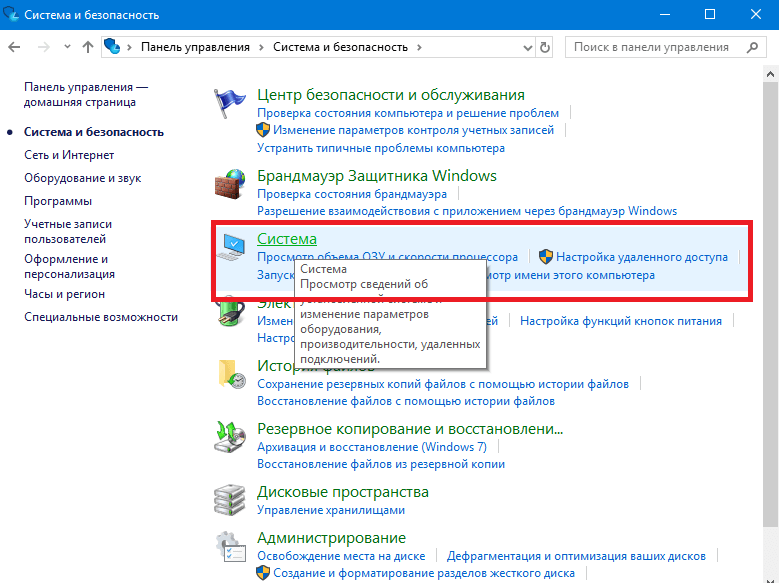 Теперь нужно запустить командную строку. Для этого в меню «Пуск» нажмите «Выполнить» или нажмите сочетание горячих клавиш «Windows+R».
Теперь нужно запустить командную строку. Для этого в меню «Пуск» нажмите «Выполнить» или нажмите сочетание горячих клавиш «Windows+R».
Вписываем туда следующее значение: «sfc /scannow», нажимаем «Ок» После этого все битые дистрибутивы системы будут скопированы с загрузочного диска автоматически. Восстановление системы, откат проходит довольно быстро и беспроблемно.
Смотри наши инструкции по настройке девасов в ютуб!
Чем отличается восстановление системы на ноутбуках марок:Asus, Acer, Lenovo, HP, Sony, Samsung, Toshiba, Bell, Dell, Vaio и т.д.?
Хочу отметить, что серьезных отличий тут нет. Возможно наличие разных версий БИОСа, но там интуитивно понятный интерфейс и названия вкладок сохраняются. С этим, проблем возникнуть не должно.
Второй момент – это клавиша входа БИОСа, у данных производителей они различаются.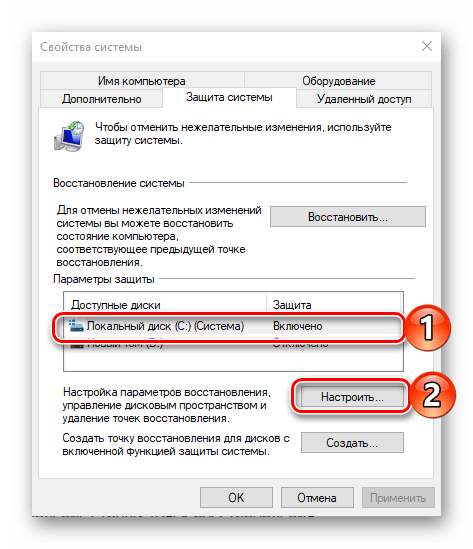 Но и это не проблема, вы можете посмотреть, что нужно нажимать, на картинке, которая появляется при загрузке.
Но и это не проблема, вы можете посмотреть, что нужно нажимать, на картинке, которая появляется при загрузке.
- Acer – F2;
- Dell – F2 или F1;
- Toshiba – F1 или Esc;
- Sony – F1, F2 или F3.
Ошибка 0 xc 0000022 при восстановлении системы
Иногда после отката системы, при первом запуске ноутбука или компьютера вылазит сообщение с данной ошибкой – это значит, что восстановление не было завершено успешно и настойчиво рекомендует повторить попытку с другой точкой восстановления.
Попробуйте восстановиться на другую, более раннюю дату восстановления. Если и после этого выскакивает такая ошибка, тогда проблема гораздо глубже. Это значит, что проблема в вирусах в вашей системе, которые повредили информацию о точках восстановления системы.
Что бы восстановить систему с ошибкой 0 xc 0000022 – используйте способ командной строки. В данном способе эти точки восстановления не играют никакой роли. После того как все файлы восстановились, и вы проверили систему на работоспособность, нужно удалить все существующие точки восстановления с компьютера и сделать новую, на которую вы сможете рассчитывать в будущем. Произвести такие манипуляции можно через меню «Восстановления системы» в панели управления.
Произвести такие манипуляции можно через меню «Восстановления системы» в панели управления.
В Windows отсутствует
точек восстановления системы?
Недавно я столкнулся с проблемой, когда исчезли все мои точки восстановления в Windows. Если бы я создал точку восстановления системы, а затем перезагрузил компьютер, точка восстановления исчезла бы! Я не мог понять, почему это происходит, но после некоторых исследований мне удалось решить проблему.
В этой статье я напишу о нескольких методах, которые вы можете попробовать, если ваши точки восстановления отсутствуют в Windows. Если у вас все еще есть проблемы с отсутствующими точками восстановления, оставьте комментарий, и я постараюсь помочь.
Оглавление
Способ 1 — отключить восстановление системы
Первое, что вы можете попробовать сделать, это отключить восстановление системы. Как это помогает? Ну, резервные копии хранятся в папке System Volume Information. Если эта папка будет повреждена, вам придется ее удалить.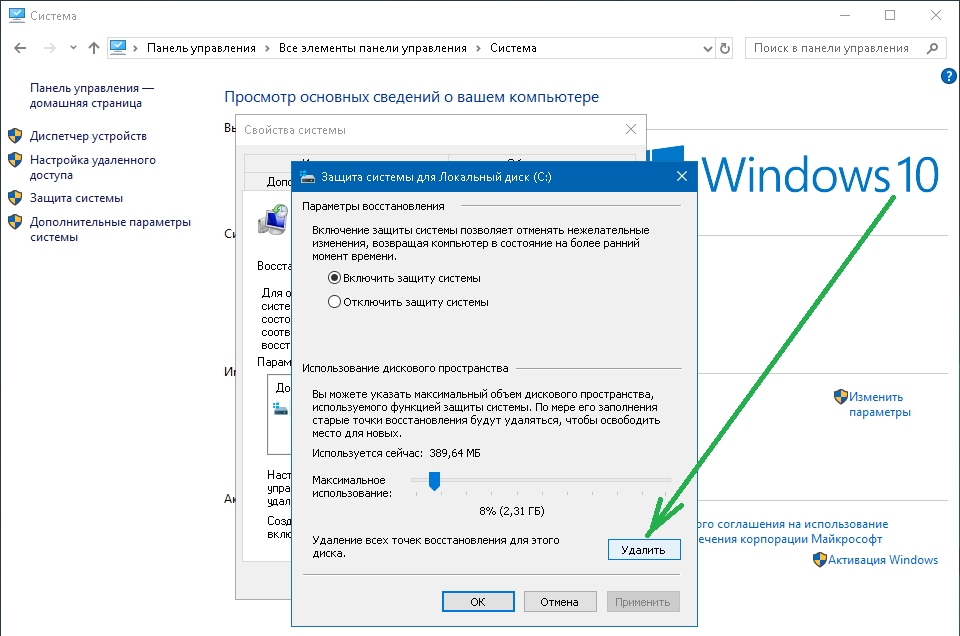 Вы можете сделать это, отключив восстановление системы, а затем снова включив его.
Вы можете сделать это, отключив восстановление системы, а затем снова включив его.
Щелкните правой кнопкой мыши Компьютер или Этот ПК и выберите Свойства . Затем нажмите на Защита системы ссылка.
Затем нажмите кнопку Настроить на вкладке Защита системы. Вы также должны увидеть, что для текущего диска указано On .
Теперь нажмите на переключатель Отключить защиту системы и нажмите OK.
Вы получите сообщение с вопросом, действительно ли вы хотите это сделать. Обратите внимание, что это приведет к удалению всех предыдущих точек восстановления, поскольку эта папка резервного копирования удаляется.
Перезагрузите компьютер, а затем вернитесь и снова включите Защиту системы. Теперь попробуйте вручную создать точку восстановления и посмотреть, исчезнет ли она при перезагрузке машины.
Способ 2 — Проверка использования дискового пространства
Следуя приведенному выше, если вы перейдете в раздел «Компьютер», «Свойства», «Защита системы», щелкните «Настройка », также есть раздел, относящийся к использованию дискового пространства. Убедитесь, что это значение не является чем-то крошечным. Для восстановления системы требуется определенное количество места, и старые точки восстановления будут автоматически удалены, если на диске недостаточно места.
Убедитесь, что это значение не является чем-то крошечным. Для восстановления системы требуется определенное количество места, и старые точки восстановления будут автоматически удалены, если на диске недостаточно места.
Еще одна вещь, которую нужно проверить, это фактическое свободное место на жестком диске. Иногда вы можете этого не осознавать, и вдруг у вас на жестком диске свободно всего 100 МБ! Это также предотвратило бы создание точек восстановления системы.
Способ 3. Проверка антивирусных и других программ
Обычно антивирусные программы не вызывают эту проблему, но иногда вы можете столкнуться с некоторыми настройками или программами, которые предотвращают создание определенных файлов. Стоит ненадолго отключить защиту, создать точки восстановления и посмотреть, сохраняются ли они. Например, McAfee Quick Clean имеет параметр под названием « System Restore Point Cleaner », так что будьте осторожны.
Кроме того, эту проблему могут вызывать другие сторонние приложения, поэтому вам придется постараться вспомнить, какие программы вы установили на свой компьютер до того, как возникла проблема. Это особенно верно в отношении тех программ очистки или настройки диска, которые говорят, что могут сделать ваш компьютер на 100% быстрее, запустив свое программное обеспечение. Много раз эти программы делают опасные вещи с вашей системой, отключая все, что вы в противном случае хотели бы оставить. Одной из появившихся программ была DisKeeper.
Это особенно верно в отношении тех программ очистки или настройки диска, которые говорят, что могут сделать ваш компьютер на 100% быстрее, запустив свое программное обеспечение. Много раз эти программы делают опасные вещи с вашей системой, отключая все, что вы в противном случае хотели бы оставить. Одной из появившихся программ была DisKeeper.
Один пользователь, у которого возникла эта проблема, обнаружил, что проблема была вызвана Microsoft Office 97. Не знаю, почему этот человек использовал Office 97, но это вызывало конфликт реестра с Windows и препятствовало созданию точек восстановления. Если у вас не установлен Office 97, это может быть какая-то другая программа.
Способ 4. Попробуйте безопасный режим
Еще вы можете попробовать создать точку восстановления в безопасном режиме. Если вы не можете выяснить, какая программа или служба вызывает проблему и препятствует работе восстановления системы, вы все равно можете создать ее, перейдя в безопасный режим, а затем создав ее. Для кого-то это может не сработать, но для других это кажется приемлемым вариантом.
Для кого-то это может не сработать, но для других это кажется приемлемым вариантом.
Метод 5 — Двойная загрузка системы
Если вы выполняете двойную загрузку Windows с другой операционной системой, такой как Windows XP, Vista или Windows 8, и обе операционные системы находятся на одном физическом диске, одна ОС может вызывать проблемы с другой. Всякий раз, когда вы перезагружаетесь, точки восстановления могут быть удалены. Я не совсем уверен, какая конкретная настройка может вызвать это, но об этом сообщают пользователи, использующие двойную загрузку, особенно с Windows XP. Попробуйте удалить двойную загрузку или установить каждую операционную систему на отдельный диск.
Способ 6 – Возможный вирус
Многие вирусы стирают ваши точки восстановления, поэтому вы никогда не сможете восстановить свой компьютер до предыдущего состояния. На этом этапе рекомендуется запустить полную проверку на вирусы, если ничего не работает. Кроме того, лучше всего запустить сканирование на вирусы до фактической загрузки Windows. Это можно сделать с помощью автономного Защитника Windows.
Это можно сделать с помощью автономного Защитника Windows.
Метод 7 — Chkdsk и SFC
Наконец, вы можете попробовать запустить Chkdsk /f в Windows и посмотреть, нет ли проблем на диске. Вы также можете открыть командную строку и ввести sfc /scannow , который просканирует все файлы Windows и заменит поврежденные или отсутствующие системные файлы.
Надеемся, что одно из этих решений решит вашу проблему с отсутствующими точками восстановления в Windows. Если нет, оставьте комментарий здесь, и я постараюсь помочь. Наслаждаться!
Основатель Help Desk Geek и главный редактор. Он начал вести блог в 2007 году и уволился с работы в 2010 году, чтобы вести блог на постоянной основе. Он имеет более чем 15-летний опыт работы в отрасли информационных технологий и имеет несколько технических сертификатов. Прочитать полную биографию Асима
Подписывайтесь на YouTube!
Вам понравился этот совет? Если это так, загляните на наш канал YouTube на нашем родственном сайте Online Tech Tips. Мы охватываем Windows, Mac, программное обеспечение и приложения, а также предлагаем множество советов по устранению неполадок и обучающих видеороликов. Нажмите на кнопку ниже, чтобы подписаться!
Мы охватываем Windows, Mac, программное обеспечение и приложения, а также предлагаем множество советов по устранению неполадок и обучающих видеороликов. Нажмите на кнопку ниже, чтобы подписаться!
Подписаться
[решено] Может ли восстановление системы восстановить удаленные файлы в Windows 10?
«Если я удалю или потеряю некоторые важные файлы на моем компьютере с Windows 10, могу ли я получить эти файлы с помощью восстановления системы? Может ли восстановление системы вернуть компьютер в более раннее состояние, когда файлы не были удалены?»
Может ли Восстановление системы восстановить удаленные личные файлы в Windows 10? Если у вас есть тот же вопрос, теперь вы находитесь в правильном месте. Можно с уверенностью сказать, что ответ на этот вопрос — нет. Эта статья объяснит, почему.
- Может ли System Restore восстановить удаленные файлы?
- Как создать точку восстановления для личных файлов?
- Как восстановить удаленные файлы без точки восстановления?
Может ли System Restore восстановить удаленные файлы?
Восстановление системы — это инструмент, встроенный во все версии Windows 10, который позволяет пользователям возвращать текущую систему к предыдущему моменту времени. Обычно он используется для отмены нежелательных системных изменений или возврата неисправной системы к ее предыдущему рабочему состоянию.
Обычно он используется для отмены нежелательных системных изменений или возврата неисправной системы к ее предыдущему рабочему состоянию.
Для создания точки восстановления системы достаточно сделать снимок системных файлов, системных настроек, установленных программ и реестра Windows и сохранить его как точку восстановления. Этот процесс не сохранит ваши личные файлы, такие как документы, изображения, видео и т. д. Таким образом, выполнение восстановления системы отменяет только изменения, связанные с системой, но не влияет на ваши личные файлы. Другими словами, если вы случайно удалили некоторые важные системные файлы, вы можете восстановить их с помощью функции «Восстановление системы». Но восстановить удаленные личные файлы с помощью восстановления системы невозможно.
Как создать точку восстановления для личных файлов?
Восстановление системы не может восстановить удаленные личные файлы, но точки восстановления несистемных дисков (или дисков с данными) могут. Далее мы покажем вам, как создать точку восстановления для несистемного диска, чтобы вы могли использовать точку восстановления для восстановления удаленных файлов.
Далее мы покажем вам, как создать точку восстановления для несистемного диска, чтобы вы могли использовать точку восстановления для восстановления удаленных файлов.
Раздел 1. Создайте точку восстановления для диска с данными.
1. Откройте панель управления в Windows 10 и перейдите в раздел Система и безопасность > Система 9.0015 > Защита системы .
2. На вкладке Защита системы выберите диск с данными (например, D:), на котором хранятся ваши личные файлы, и нажмите Настроить . Когда откроется следующее диалоговое окно, выберите Включить защиту системы и нажмите Применить .
3. Вернувшись в диалоговое окно «Свойства системы», нажмите Создать . Введите описание, которое поможет вам определить точку восстановления, а затем нажмите Создать 9.0015 снова.
4. Windows начнет создание точки восстановления для диска. Просто подождите, пока точка восстановления будет успешно создана.
Просто подождите, пока точка восстановления будет успешно создана.
Раздел 2. Восстановление удаленных файлов из точки восстановления.
Если вы удалили файлы с диска данных и хотите их восстановить, теперь точка восстановления очень удобна.
1. Откройте этот компьютер. Щелкните правой кнопкой мыши диск, с которого вы хотите восстановить удаленные файлы, и выберите Восстановить предыдущие версии .
2. Когда откроется диалоговое окно свойств накопителя, выберите вкладку Предыдущие версии . На этой вкладке вы можете увидеть предыдущие версии диска, которые на самом деле из существующих точек восстановления. Выберите предыдущую версию и нажмите «Восстановить», чтобы диск был восстановлен до более раннего момента времени, когда файлы не были удалены.
Как восстановить удаленные файлы без точки восстановления?
Восстановление системы не может восстановить удаленные файлы, и в большинстве случаев мы не создаем точки восстановления для несистемных дисков.
 exe /c takeown /f \»%1\» /r /d y && icacls \»%1\» /grant administrators:F /t»
exe /c takeown /f \»%1\» /r /d y && icacls \»%1\» /grant administrators:F /t»