Windows 10 проверка на вирусы: Удаление вредоносных программ с Windows компьютера
Содержание
Как использовать PowerShell для сканирования Windows 10 на наличие вирусов
PowerShell — это мощный инструмент. Вот как его использовать для сканирования системы на наличие вредоносных программ.
Защитник Windows (Microsoft Defender, ранее Windows Defender) — это эффективный, экономичный антивирус, который предустанавливается на устройствах с Windows 10. Он также предоставляет пользователям расширенную веб-защиту и защиту в режиме реального времени от опасных вирусов, троянов и других вредоносных программ.
Поскольку Microsoft Defender является собственным приложением Microsoft, вы можете управлять им с помощью Windows PowerShell.
Вы можете легко обновлять Защитник Windows, запускать сканирование системы, проверять текущее состояние антивируса и даже планировать сканирование — все это с помощью нескольких команд в PowerShell. Команды PowerShell ускоряют процесс настройки и дают доступ к опциям, которые недоступны в интерфейсе Защитника Windows.
PowerShell — это современная кроссплатформенная среда управления, которая расширяет стандартный интерфейс командной строки. Она сочетает в себе среду конфигурирования, язык сценариев и оболочку командной строки, предоставляя мощный инструмент для разработчиков. PowerShell построен на базе .NET и поддерживается для macOS, Linux и Windows.
Она сочетает в себе среду конфигурирования, язык сценариев и оболочку командной строки, предоставляя мощный инструмент для разработчиков. PowerShell построен на базе .NET и поддерживается для macOS, Linux и Windows.
Чтобы запустить Windows PowerShell на Windows 10:
- Введите
windows powershellв строке поиска меню Пуск. - Щелкните правой кнопкой мыши на Windows PowerShell (администратор).
Прежде чем начать использовать PowerShell для настройки Защитника Windows, необходимо сначала проверить текущее состояние. Приведенная ниже команда позволяет получить подробную информацию о состоянии антивирусного программного обеспечения, установленного на вашем компьютере под управлением Windows.
После запуска Windows PowerShell с правами администратора введите следующую команду и нажмите Enter, чтобы проверить состояние Защитника Windows:
Get-MpComputerStatus
После этого вы получите длинный список подробностей о Защитнике Windows. В настоящее время нас интересует только метка AntivirusEnabled; если она равна True, то Защитник Windows настроен правильно и работает на вашем компьютере.
В настоящее время нас интересует только метка AntivirusEnabled; если она равна True, то Защитник Windows настроен правильно и работает на вашем компьютере.
После этого можно смело приступать к обновлению Защитник Windows и запуску сканирования на наличие вредоносных программ.
Антивирусное программное обеспечение необходимо регулярно обновлять, чтобы поддерживать актуальность определений. Вы можете обновить Защитник Windows через Windows PowerShell, введя следующую команду и нажав Enter:
Update-MpSignature
После успешного выполнения этой команды она загрузит и установит новые обновления определений Защитник Windows, если они доступны. Эта команда работает путем загрузки последних обновлений из источника обновлений по умолчанию, с сервера обновлений Microsoft.
Кроме того, вы можете загрузить обновления из определенного источника с помощью следующей команды, заменив SourceName на выбранное вами местоположение.
Update-MpSignature -UpdateSource SourceName
Следующая команда обновит настройки Защитник Windows, чтобы автоматически проверять обновления определений каждый день недели:
Set-MpPreference -SignatureScheduleDay Everyday
Иногда требуется провести быструю проверку компьютера на наличие вирусов. Хотя это довольно легко сделать через интерфейс безопасности Windows, команда PowerShell делает это еще проще. Чтобы запустить быструю проверку на вирусы в Windows 10, введите следующую команду в PowerShell и нажмите Enter:
Start-MpScan -ScanType QuickScan
При полной проверке на наличие вредоносных программ проверяется каждый файл на компьютере с Windows, а иногда даже подключенные внешние USB-накопители. Переход к полному сканированию в Защитнике Windows может быть достаточно сложным, поэтому можно воспользоваться PowerShell для быстрого запуска глубокой проверки компьютера на наличие вредоносных программ. Запустить полное сканирование можно с помощью следующей команды:
Start-MpScan -ScanType FullScan
Полное сканирование занимает некоторое время, чтобы просмотреть все папки на вашем компьютере. Вы можете запустить сканирование в фоновом режиме с помощью следующей команды:
Вы можете запустить сканирование в фоновом режиме с помощью следующей команды:
Start-MpScan -ScanType FullScan -AsJob
После успешного выполнения вышеуказанных команд Microsoft Defender запустит углубленную полную проверку компьютера с Windows 10 на наличие вредоносных программ.
Проверка Защитником Windows в автономном режиме
Автономное сканирование — это мощная функция, позволяющая удалять вредоносные программы, которые трудно обнаружить. Иногда антивирусное программное обеспечение не может удалить вредоносное ПО во время работы Windows. Такие серьезные вредоносные программы можно безопасно удалить с компьютера с помощью Microsoft Defender Offline Scan.
Перед запуском автономного сканирования обязательно сохраните все открытые файлы. Чтобы запустить автономное сканирование на компьютере с Windows 10, введите следующую команду в консоли PowerShell:
Start-MpWDOScan
Эта команда заставит Windows 10 загрузиться в автономном режиме Windows Defender и просканировать всю систему на наличие вредоносного ПО. После загрузки компьютера вы увидите экран загрузки Windows Defender Antivirus, а затем окно командной строки, в котором будет отображаться ход автономного сканирования.
После загрузки компьютера вы увидите экран загрузки Windows Defender Antivirus, а затем окно командной строки, в котором будет отображаться ход автономного сканирования.
После завершения проверки можно просмотреть отчет об автономном сканировании, перейдя в раздел Безопасность Windows > Защита от вирусов и угроз > История защиты.
С помощью PowerShell можно также запланировать быстрое сканирование, которое будет проводиться в обычное время каждый день в течение недели. Чтобы запланировать быстрое сканирование в Защитнике Windows, введите следующую команду в PowerShell и нажмите Enter:
Set-MpPreference -ScanScheduleQuickScanTime Scan_Time
Вам нужно заменить Scan_Time на 24-часовое время, в которое вы хотите запустить тест. Следующая команда планирует быстрое сканирование на 14:00 каждый день:
Set-MpPreference -ScanScheduleQuickScanTime 14:00:00
Чтобы сбросить расписание быстрого сканирования, выполните ту же команду без параметра времени.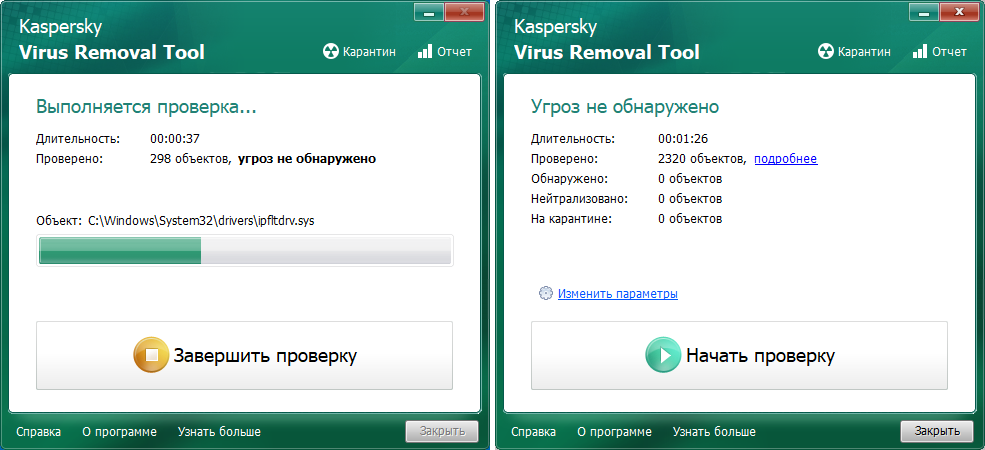
Аналогичным образом можно запланировать полное сканирование системы на компьютере с Windows 10 с помощью нескольких быстрых команд PowerShell:
- Введите следующую команду в PowerShell и нажмите Enter:
Set-MpPreference -ScanParameters 2 - Введите следующую команду, но замените “Scan_Day” на число от “0” до “7”, где “0” обозначает каждый день, а числа 1-7 обозначают конкретный день недели, начиная с воскресенья:
Set-MpPreference -RemediationScheduleDay Scan_Day - Наконец, введите следующую команду в PowerShell и замените Scan_Time на 24-часовое время, которое вы хотите выбрать:
Set-MpPreference -RemediationScheduleTime Scan_Time
Вы можете сбросить расписание полного сканирования системы на значение по умолчанию, выбрав “8” в Шаге 2. После успешной настройки расписания полного сканирования Защитник Windows будет автоматически выполнять полное сканирование системы в настроенный день и время.
Защитник Windows — это очень мощный антивирус, который постоянно входит в число лучших антивирусных программ, доступных на рынке. Встроенный бесплатный антивирус очень эффективно защищает вас от угроз вредоносного ПО.
PowerShell позволяет настраивать Microsoft Defender с помощью нескольких простых команд. Эти команды могут обновлять Microsoft Defender, запускать сканирование системы и даже настраивать сканирование по расписанию.
Спасибо, что читаете! На данный момент большинство моих заметок, статей и подборок выходит в telegram канале «Левашов». Обязательно подписывайтесь, чтобы не пропустить новости мира ИТ, полезные инструкции и нужные сервисы.
Респект за пост! Спасибо за работу!
Хотите больше постов в блоге? Подборок софта и сервисов, а также обзоры на гаджеты? Сейчас, чтобы писать регулярно и радовать вас большими обзорами, мне требуется помощь. Чтобы поддерживать сайт на регулярной основе, вы можете оформить подписку на российском сервисе Boosty. Или воспользоваться ЮMoney (бывшие Яндекс Деньги) для разовой поддержки:
Или воспользоваться ЮMoney (бывшие Яндекс Деньги) для разовой поддержки:
Заранее спасибо! Все собранные средства будут пущены на развитие сайта. Поддержка проекта является подарком владельцу сайта.
Как найти вирус в Windows от 10 El-Store
Программа-вымогатель Clop
Является разновидностью программы-вымогателя CryptoMix. Производит шифровку ваших файлов и требует выкуп за их разблокировку.
В процессе шифрования программа-вымогатель Clop блокирует некоторые приложения Windows 10, в том числе и отвечающие за безопасность.
Подставные обновления Windows
Программа в виде электронного письма (известна как Cyborg) требует установку срочных обновлений ОС Windows, которые на самом деле являются замаскированными вымогателями в формате «.exe». Шифрует все ваши программы (файлы) и делает их разблокировку после оплаты.
Zeus Gameover
Вредоносный троян Zeus Gameover интегрируется в обычную программу и получает доступ к банковским данным и счетам пользователя.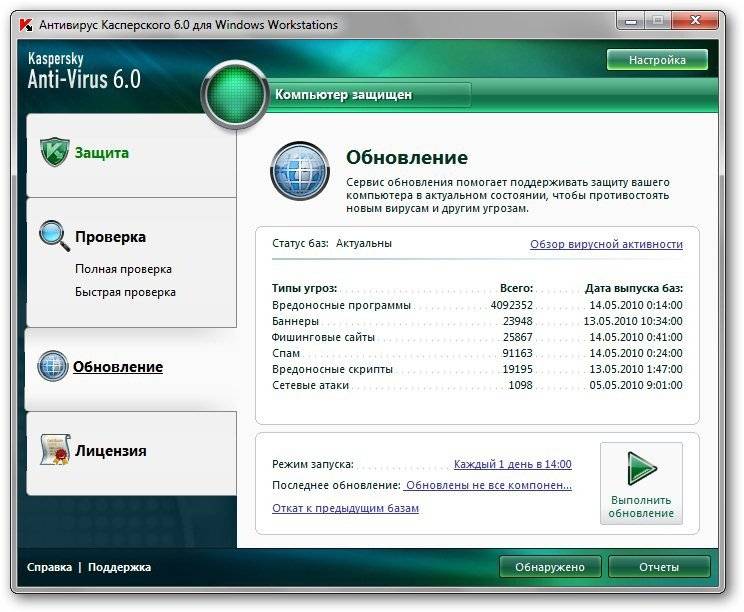
Атаки новостных вредоносных программ
Программы-вирусы используют электронные письма, маскирующиеся под актуальные новости, для заражения ПК. В теле содержится ссылка на вредоносную программу, которая похищает персональные данные пользователя.
Fleeceware
Это вредоносная программа, которая похищает с банковских счетов пользователя денежные средства с помощью установленных приложений. При этом, кража данных происходит даже после удаления этих приложений.
Атаки на IoT-устройства
Популярность IoT-устройств привела к тому, что кибермошенники стремятся воспользоваться данными устройствами для получения информации а Вас и ваших близких с использованием подключенных к интернету камер и микрофонов.
Как бороться
Единственной возможностью избежать влияния вирусов и вредоносных программ – это обеспечить надежную защиту ваших данных с помощью специальных средств программного обеспечения.
От вирусов и вредоносных программ защищают как встроенные средства Windows 10 — брандмауэр и «Защитник Windows», так и дополнительно устанавливаемые антивирусные программы.
Обнаружить вирусы проще всего с помощью «Защитника Windows 10». Для этого необходимо кликнуть правой кнопкой мыши по нужному разделу. Выбираем пункт «Проверка с использованием Windows Defender».
Ход сканирования встроенным антивирусом отображается в появившемся окне. При обнаружении угрозы — она появится в списке.
Как удалить вирусы с компьютера в Windows 10
После сканирования в «Защитнике» кликаем по названию заражённого файла и получаем выбор необходимых действий – удалить вирус с Windows 10, поместить его в карантин или «разрешить на устройстве».
Выбираем нужный пункт и нажимаем на кнопку «Запуск действий». После завершения процесса появится отчёт и ссылка на журнал защиты.
«Защитник Windows» может проводить предварительную (профилактическую) диагностику системы в трех режимах:
- «Быстрая проверка» — сканирование системных папок;
- «Полное сканирование» — проверка всех файлов и запущенных программ, может занять 2-3 часа.

- «Настраиваемое сканирование» — сканирование папок, на которые указывает пользователь.
Кроме того, в последнем обновлении нет возможности удалить антивирус в Windows 10, чем раньше могли пользоваться программы, отключающие «Защитник Windows».
В ряде случаев, например, конфликта с другими антивирусами или перегруженности системы, пользователь может отключить защиту от вирусов Виндовс.
Антивирусные программы
Вместо или в дополнении к встроенным защитникам ОС рекомендуется использовать специальные антивирусные программы, которые предоставляют надежную защиту Windows от вирусов:
- McAfee — автоматически останавливает переход на потенциально опасные веб-сайты, пытающиеся завладеть вашей конфиденциальной информацией.
- Norton Internet Security – это комплексное ПО, предназначенное для защиты данных и системы при активном использовании интернета. Антивирус имеет все необходимые модули, которые способны не только сканировать загруженные файлы на предмет вредоносного кода, но и предотвращать атаки в реальном времени, а также препятствовать скрытому проникновению файлов в систему пользователя.

- Антивирус Касперского использует проактивные и облачные антивирусные технологии для защиты от новых и неизвестных угроз. Включает веб-антивирус, мониторинг активности и дополнительные инструменты безопасности.
- Dr.Web – антивирус «отечественного производства», эффективность работы которого превосходит многие зарубежные аналоги.
- NOD32 является одним из наиболее популярных. Он характеризуется очень высокой производительностью.
- Антивирусная система AVG включает все возможные расширения антивирусных систем, позволяющие осуществлять сканирование файлов, проверку электронной почты, автоматическое наблюдение за опасными действиями и многое другое.
- AdGuard представляет собой дополнение основной антивирусной системы, которая предназначена для комплексной защиты компьютера пользователя во время интернет-сёрфинга.
Все перечисленные программы позволяют проверить Windows 10 на вирусы и нейтрализовать угрозу. Пользователь запускает программу, выбирает диск или папку, которую следует проверить, изучает результаты сканирования и принимает решение о том, что делать с обнаруженными угрозами — удалять, лечить, игнорировать.
Пользователь запускает программу, выбирает диск или папку, которую следует проверить, изучает результаты сканирования и принимает решение о том, что делать с обнаруженными угрозами — удалять, лечить, игнорировать.
Вы можете выгодно купить антивирус с официальной лицензией в интернет-магазине el-Store.
Нужен ли мне антивирус для Windows 10
По данным Statista, Windows на сегодняшний день является самой популярной операционной системой в мире, на долю которой приходится более 70% рынка. Кроме того, Windows 10 является наиболее часто используемой версией операционной системы для настольных ПК, доля рынка которой на конец 2021 г. составила более 80 процентов.
Хотя популярность Windows 10 делает ее отличным выбором для пользователей компьютеров, -поддерживаемая операционная система, совместимая с тысячами других продуктов, это также означает, что у нее есть большая цель на спине.
Злоумышленники нацелены на пользователей Windows с помощью вирусов, червей, рекламного и шпионского ПО, троянских программ, программ-вымогателей, ботов и многого другого.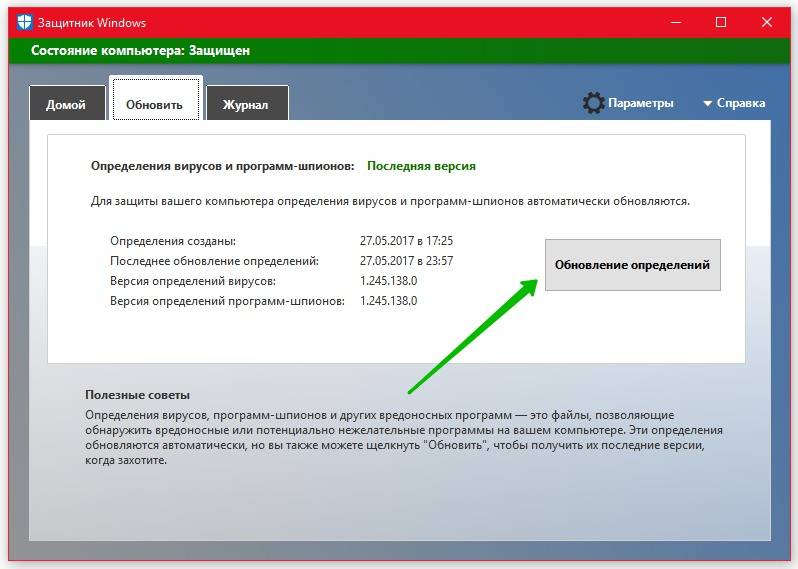 Итак, нужно ли Windows 10 антивирусное программное обеспечение для защиты пользователей от этих сложных угроз или достаточно встроенного инструмента безопасности Windows 10?
Итак, нужно ли Windows 10 антивирусное программное обеспечение для защиты пользователей от этих сложных угроз или достаточно встроенного инструмента безопасности Windows 10?
Короткий ответ: да, дополнительная защита от вирусов для Windows 10 необходима. Читайте дальше, чтобы узнать больше.
Нужен ли антивирус для Windows 10?
Microsoft сообщает, что ежемесячно более 1,4 миллиарда активных устройств работают под управлением Windows 10 или Windows 11. Это большое количество пользователей, которых злоумышленники могут атаковать с помощью вредоносных программ.
Современные киберпреступники умны и движимы корыстной целью. Они меньше полагаются на компьютерные вирусы. В конце концов, компьютерные вирусы лишь портят данные. Вместо этого они используют более сложное вредоносное ПО в сочетании с атаками социальной инженерии, которые могут:
- Удерживать ваш компьютер с целью получения выкупа
- Украсть вашу конфиденциальную информацию
- Шпионить за вами через камеру или микрофон
- Отслеживание вашей активности в Интернете
- Записывать нажатия клавиш
- Опустошите свои банковские счета
- Тайно использовать вашу систему для майнинга криптовалюты
- Захват ресурсов вашей системы для атак методом грубой силы
Итак, нужны ли антивирусные инструменты для Windows 10? Абсолютно. Вам необходимо антивирусное программное обеспечение для Windows 10, которое может защитить вас от всех типов вредоносных программ и атак, от вирусов и программ-вымогателей до фишинговых веб-сайтов и электронных писем.
Вам необходимо антивирусное программное обеспечение для Windows 10, которое может защитить вас от всех типов вредоносных программ и атак, от вирусов и программ-вымогателей до фишинговых веб-сайтов и электронных писем.
Поставляется ли Windows 10 со встроенным антивирусным программным обеспечением?
К чести Microsoft, они очень серьезно относятся к кибербезопасности. В 2021 году они опубликовали пятилетний план, согласно которому инвестиции в кибербезопасность увеличились в четыре раза до 20 миллиардов долларов. И с каждой итерацией Windows их антивирус улучшается, выявляя все больше известных угроз и обеспечивая большую стабильность.
Встроенный инструмент Windows 10 называется Защитником Windows. Исследование AV-Comparatives показывает, что Windows 10 отлично справляется с установленными угрозами, такими как устаревшие вирусы.
Итак, зачем Windows 10 загружать антивирус, если в ней есть Защитник Windows?
Достаточно ли встроенного антивируса Windows 10?
Исследование AV-Comparatives
Несмотря на то, что Windows 10 является отличным средством обеспечения безопасности, она может не обеспечивать комплексной защиты.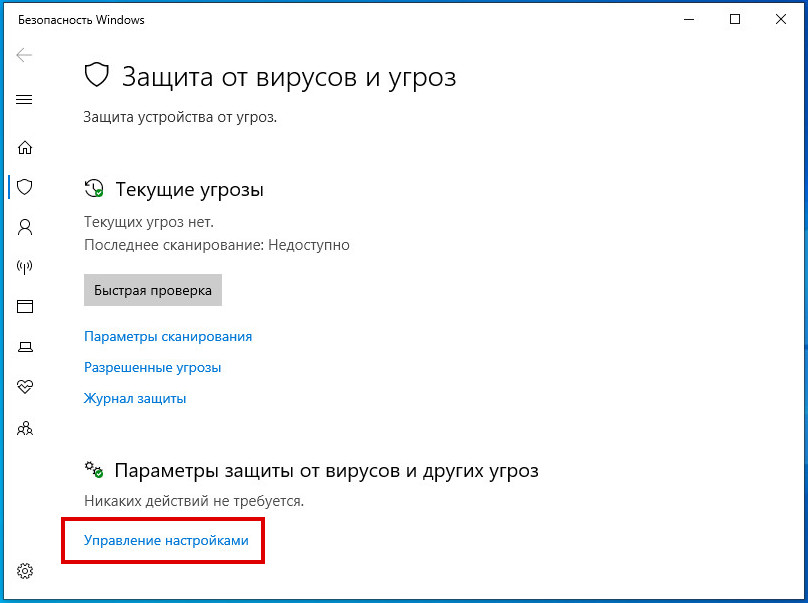 Согласно независимому тесту антивирусного программного обеспечения, проведенному AV-Comparatives, Защитник Windows уступает номиналу по следующим параметрам:
Согласно независимому тесту антивирусного программного обеспечения, проведенному AV-Comparatives, Защитник Windows уступает номиналу по следующим параметрам:
- Он отстает от среднего показателя по отрасли в предотвращении атак нулевого дня. Итак, что такое атака нулевого дня? Это тип атаки, который хакеры используют для использования уязвимостей программного обеспечения. Для предотвращения такой атаки требуется упреждающий антивирусный инструмент, который использует искусственный интеллект и машинное обучение для анализа структуры, логики и данных потенциальной угрозы на наличие враждебных шаблонов.
- Выдает больше ложных срабатываний, чем его аналоги. Когда Windows 10 ошибочно идентифицирует действительное программное обеспечение как вредоносное, это приводит к разочарованию конечного пользователя и разработчика программного обеспечения.
- Windows 10 замедляет работу законного программного обеспечения больше, чем другие антивирусные инструменты, что вызывает разочарование у конечного пользователя.

- Как и ожидалось от бесплатного антивирусного инструмента, в Windows 10 отсутствуют функции настройки по сравнению с другими приложениями кибербезопасности. Отсутствие настройки дает пользователям меньше контроля над настройками безопасности и конфиденциальности.
Недостаточная защита браузера
В настоящее время антивирусу необходимо защищать ваш браузер из-за эскалации атак, нацеленных на браузеры с рекламным ПО, загрузками с диска, межсайтовым скриптингом (XSS), вредоносными плагинами, внедрением SQL и криптоджекингом.
В лучшем случае атака браузера замедлит работу вашей системы и создаст неудобства из-за всплывающих окон, а в худшем случае может украсть ваши конфиденциальные данные, например информацию о кредитной карте.
Windows 10 по умолчанию не защищает сторонние браузеры. Это проблематично, потому что Microsoft Edge занимает всего более 4% доли мирового рынка браузеров. Сравните это с Google Chrome, доля рынка которого превышает 60%.
Ошибка Защита от программ-вымогателей
Программы-вымогатели – это тип вредоносного программного обеспечения, которое шифрует ваши данные и блокирует ваш компьютер, чтобы помочь его авторам вымогать деньги. Некоторые пользователи Windows не понимают, что программа-вымогатель может поразить кого угодно, а не только крупные организации. Компьютеры малых предприятий и отдельных пользователей уязвимы для различных типов программ-вымогателей.
Хотя программа-вымогатель представляет собой реальную угрозу, защита от программ-вымогателей Защитника Windows по умолчанию не включена. Почему он деактивирован? Это может быть связано с тем, что антивирус Windows 10 известен своими ложными срабатываниями. В 2022 году он пометил Google Chrome и Spotify как вредоносное ПО или программу-вымогатель. В случае плохой комедии Защитник Windows также ошибочно идентифицировал обновления Microsoft Office как активность программ-вымогателей.
Всякий раз, когда антивирус Windows 10 ложно идентифицирует законную программу как программу-вымогатель, программа может аварийно завершить работу, в результате чего пользователь потеряет свою работу.
Зачем нужен антивирус для Windows 10?
Если вы спросите: «Зачем мне антивирус для Windows 10, если у меня уже есть Защитник Windows?» Вот краткое изложение того, как лучшее стороннее программное обеспечение для кибербезопасности повышает эффективность вашего компьютера:
- Улучшенная защита браузера, защищающая вас от вредоносных веб-сайтов, зараженной рекламы, скиммеров кредитных карт, мошенничества, взлома и фишинговых атак.
- Передовая защита от программ-вымогателей, защищающая ваш компьютер, файлы, фотографии и конфиденциальные данные от опасных вредоносных программ.
- Защита от грубой силы, блокирующая хакеров, которые пытаются украсть ваши учетные данные для входа.
- Меньшая занимаемая площадь, благодаря чему у вашего компьютера появляется больше ресурсов для запуска игр, фильмов, музыки или программного обеспечения для повышения производительности.
Как выполнить сканирование на вирусы в Windows 10
Проверьте, включен ли Защитник Windows
Вам необходимо программное обеспечение для кибербезопасности, будь то сторонний антивирус или Защитник Windows. Если вы не загрузили антивирусное программное обеспечение, убедитесь, что Защитник Windows активен. Выполните следующие действия, чтобы проверить, включен ли Защитник Windows:
Если вы не загрузили антивирусное программное обеспечение, убедитесь, что Защитник Windows активен. Выполните следующие действия, чтобы проверить, включен ли Защитник Windows:
- Нажмите клавишу Windows
- Введите Безопасность Windows в поле поиска
- Откройте приложение безопасности Windows
- Найдите зеленую галочку над Защита от вирусов и угроз.
Если антивирус Windows 10 неактивен, нажмите Защита от вирусов и угроз , чтобы перейти к настройкам . Здесь переместите переключатель под Защита в режиме реального времени на Вкл. .
Сканировать файлы и папки
Как быстро проверить файлы и папки на наличие вирусов и других вредоносных программ с помощью Защитника Windows:
- Нажмите клавишу Windows
- Введите Безопасность Windows в поле поиска
- Откройте приложение безопасности Windows
- Открыть Защита от вирусов и угроз
- Выполнить Быстрое сканирование
Как проверить файл, папку или внешний диск на наличие вирусов и других вредоносных программ с помощью Malwarebytes:
1. Откройте Malwarebytes в Windows
Откройте Malwarebytes в Windows
2. Перейдите к Advanced Scanners в Scanner Раздел
3. Нажмите на Сканирование под Пользовательское сканирование , чтобы настроить сканирование
4. Выберите файлы, папки или драйв. Отсканируйте , чтобы начать сканирование.
Обнаружение признаков заражения Windows 10 вредоносным ПО
Помогает распознать признаки заражения Windows 10 вредоносным ПО:
- Компьютер необъяснимо замедляется или нагревается
- Микрофон, камера или жесткий диск активируются без причины
- Странные новые приложения, ярлыки или панели инструментов
- Сбой программ
- Файлы и папки отсутствуют или повреждены
- Шквал всплывающих окон
- Появляется жуткий синий экран смерти (BSOD).
- Компьютер с трудом выключается или перезагружается.
- Сообщения или электронные письма отправляются автономно с вашего компьютера.
- Деактивированные антивирус, брандмауэр и VPN
Если заражение вредоносным ПО серьезное, вам может потребоваться узнать, как загрузить Windows 10 в безопасном режиме, прежде чем начинать меры противодействия.
Как отключить антивирус Windows 10
- Нажмите клавишу Windows
- Введите Безопасность Windows в поле поиска
- Откройте приложение безопасности Windows
- Перейти к Защита от вирусов и угроз
- Выбрать Управление настройками
- Переключатель Защита в режиме реального времени 9от 0105 до Выкл.
Повысьте безопасность Windows 10
Установка хорошего стороннего антивирусного программного обеспечения полезна, но есть и другие способы повысить безопасность Windows 10.
- Автоматическая загрузка последних обновлений безопасности Windows
- Загрузите последние исправления для вашего основного программного обеспечения, включая антивирус
- Активируйте брандмауэр для защиты вашей сети
- Подпишитесь на частную VPN для шифрования данных и защиты вашего IP-адреса
- Используйте сложные пароли для защиты своей электронной почты и учетных записей социальных сетей
- Используйте средства биометрической безопасности для защиты своей учетной записи Windows
- Не открывайте небезопасные электронные письма, ссылки, веб-сайты и загрузки
- Научитесь определять признаки фишинговой атаки
- Регулярно выполняйте резервное копирование важных данных в облачную службу
Текущее состояние угроз для Windows 10
Как отмечается в нашем отчете о состоянии вредоносных программ за 2020 г. , уровень обнаружения вредоносных программ остается тревожно высоким. Более того, угрозы для пользователей Windows становятся все более изощренными, поскольку хакеры атакуют пользователей с помощью комплексных вредоносных программ, использующих социальную инженерию. Хотя Защитник Windows является адекватным антивирусным инструментом, пользователям нужна более комплексная система кибербезопасности, которая защищает их по нескольким направлениям.
, уровень обнаружения вредоносных программ остается тревожно высоким. Более того, угрозы для пользователей Windows становятся все более изощренными, поскольку хакеры атакуют пользователей с помощью комплексных вредоносных программ, использующих социальную инженерию. Хотя Защитник Windows является адекватным антивирусным инструментом, пользователям нужна более комплексная система кибербезопасности, которая защищает их по нескольким направлениям.
Как использовать антивирус Microsoft Defender с командной строкой в Windows 10
При покупке по ссылкам на нашем сайте мы можем получать партнерскую комиссию. Вот как это работает.
Антивирус Microsoft Defender в командной строке
(Изображение предоставлено: Windows Central)
В Windows 10 антивирусная программа Microsoft Defender обеспечивает расширенную защиту в режиме реального времени для защиты вашего устройства и файлов от вирусов, программ-вымогателей, шпионских программ, руткитов и других форм вредоносных программ, включая хакеров.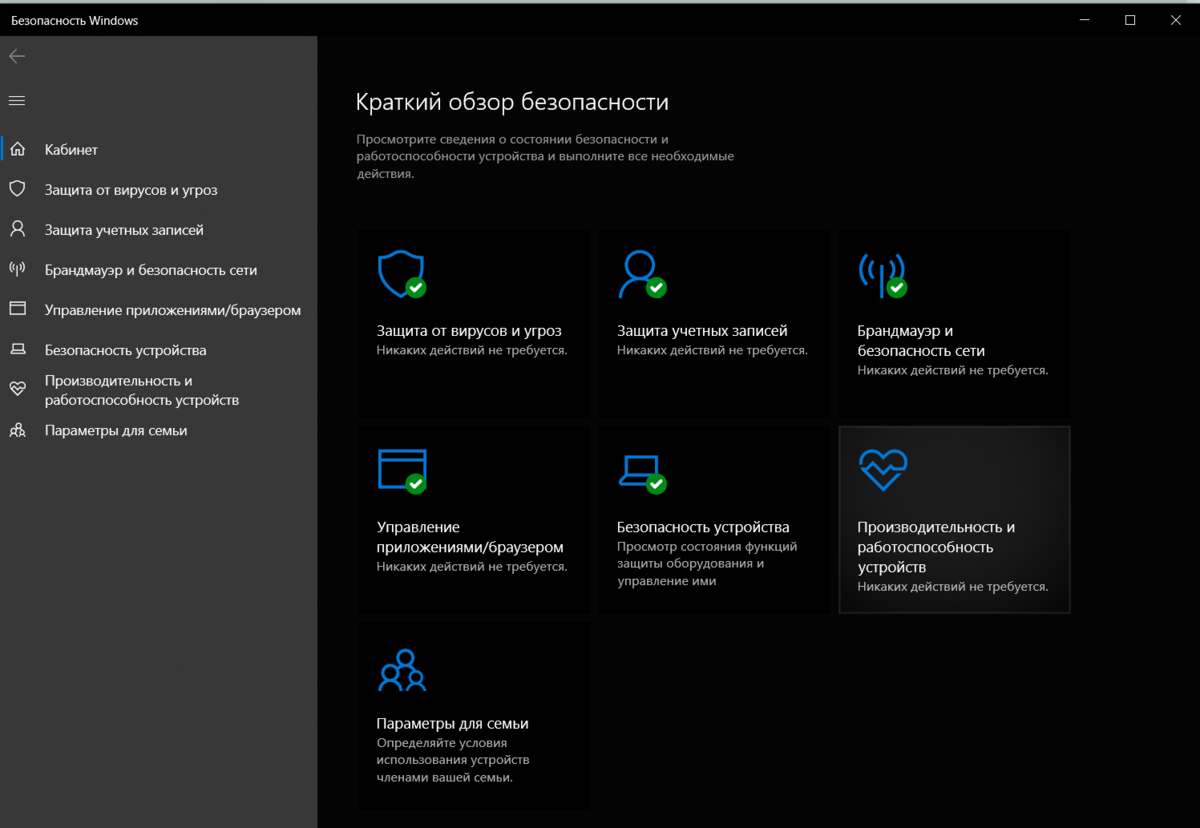
Хотя вы можете легко управлять этой функцией с помощью приложения Windows Security, вы также можете управлять различными аспектами антивируса (обновлениями, сканированием и элементами карантина) через командную строку. Обычно управление опытом с помощью команд может быть полезным во многих ситуациях. Например, когда вам нужно использовать сценарий для автоматизации некоторых задач по защите от вредоносных программ. Вы хотите установить определенное расписание для загрузки обновлений или выполнения быстрого, полного или выборочного сканирования. Или когда вам нужно выполнить определенные задачи на нескольких компьютерах.
В этом руководстве по Windows 10 мы расскажем вам, как управлять антивирусной программой Microsoft Defender с помощью командной строки.
- Как проверить наличие обновлений в Microsoft Defender
- Как выполнить быстрое сканирование на вирусы с помощью Microsoft Defender
- Как выполнить полное сканирование на вирусы с помощью Microsoft Defender
- Как выполнить выборочное сканирование на вирусы с помощью Microsoft Defender
- Как выполнить загрузку Сканирование вредоносных программ сектора в Microsoft Defender
- Как восстановить элементы, помещенные в карантин, в Microsoft Defender
Как проверить наличие обновлений в Microsoft Defender
Чтобы проверить и загрузить обновления для Microsoft Defender, выполните следующие действия:
- Открыть Запустить .

- Найдите Командная строка , щелкните правой кнопкой мыши верхний результат и выберите параметр Запуск от имени администратора .
- Введите следующую команду, чтобы открыть расположение антивирусного инструмента, и нажмите Введите :
cd C:\ProgramData\Microsoft\Windows Defender\Platform\4.18* - Введите следующую команду для проверки и обновления Microsoft Defender Antivirus и нажмите Enter :
MPCMDRUN -SignatureUpdate
Источник: Windows Credit: Источник: Windows: Windows)
. Инструмент проверит и загрузит все доступные обновления для встроенного антивируса.
Удаление обновлений определений
Вы также можете удалить ранее установленные обновления, выполнив следующие действия:
- Открыть Запустить .
- Найдите Командная строка , щелкните правой кнопкой мыши верхний результат и выберите параметр Запуск от имени администратора .

- Введите следующую команду, чтобы открыть местоположение антивирусного инструмента, и нажмите Введите :
cd C:\ProgramData\Microsoft\Windows Defender\Platform\4.18* - Введите следующую команду, чтобы удалить самые последние определения, и нажмите Введите :
MpCmdRun -RemoveDefinitions -ВсеПараметр -All восстанавливает предыдущие определения из резервной копии или исходного набора сигнатур по умолчанию. - Введите следующую команду для отката версии антивирусного ядра и нажмите Введите :
MpCmdRun -RemoveDefinitions -EngineПараметр -Engine выполняет откат к предыдущей версии антивирусного ядра.
Источник: Windows Central (Изображение предоставлено: Источник: Windows Central)
- Введите следующую команду, чтобы удалить обновления динамической подписи, и нажмите Введите :
MpCmdRun -RemoveDefinitions -DynamicSignaturesПараметр -DynamicSignatures удаляет только динамические подписи.
После выполнения этих шагов определения будут удалены с вашего компьютера в соответствии с вашей конфигурацией.
Как выполнить быстрое сканирование на вирусы с помощью Microsoft Defender
Чтобы выполнить быстрое сканирование Microsoft Defender, выполните следующие действия:
- Открыть Запустить .
- Искать Командная строка , щелкните правой кнопкой мыши верхний результат и выберите параметр Запуск от имени администратора .
- Введите следующую команду, чтобы открыть расположение антивирусного инструмента, и нажмите Введите :
cd C:\ProgramData\Microsoft\Windows Defender\Platform\4.18* - Введите следующую команду, чтобы выполнить быстрое антивирусное сканирование, и нажмите Введите :
MpCmdRun -Scan -ScanType 1Подсказка: Вы также можете заменить 1 на 0 параметр в команде для запуска сканирования по умолчанию в соответствии с вашей конфигурацией.
Источник: Windows Central (Изображение предоставлено: Источник: Windows Central)
После того, как вы выполните шаги, сканирование начнется, но это займет более одного дня, процесс автоматически остановится.
Как выполнить полную проверку на вирусы с помощью Microsoft Defender
Чтобы выполнить полную проверку Microsoft Defender с помощью командной строки, выполните следующие действия:
- Открыть Пуск .
- Найдите Командная строка , щелкните правой кнопкой мыши верхний результат и выберите параметр Запуск от имени администратора .
- Введите следующую команду, чтобы открыть расположение антивирусного инструмента, и нажмите . Введите :
cd C:\ProgramData\Microsoft\Windows Defender\Platform\4.18* - Введите следующую команду, чтобы выполнить полную антивирусную проверку, и нажмите Введите :
MpCmdRun -Scan -ScanType 2
Источник: Windows Central (Изображение предоставлено: Источник: Windows Central)
После выполнения этих шагов антивирус выполнит полную проверку вашего устройства на наличие вредоносных программ.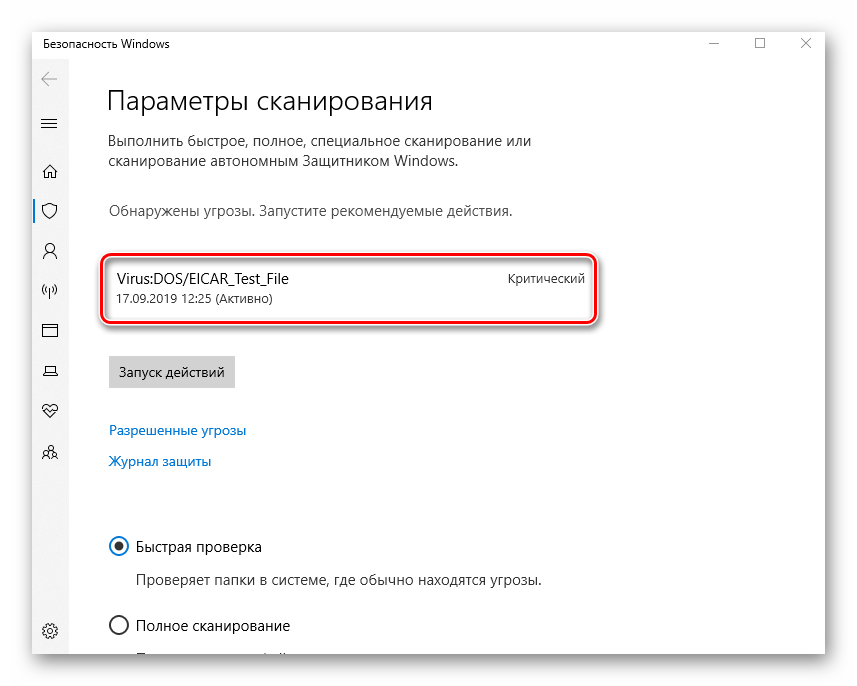 В зависимости от объема данных этот процесс может занять очень много времени.
В зависимости от объема данных этот процесс может занять очень много времени.
Как выполнить пользовательское сканирование на вирусы с помощью Microsoft Defender
Чтобы настроить сканирование на наличие вредоносных программ с помощью командной строки, выполните следующие действия:
- Открыть Запустить .
- Найдите Командная строка , щелкните правой кнопкой мыши верхний результат и выберите параметр Запуск от имени администратора .
- Введите следующую команду, чтобы открыть расположение антивирусного инструмента, и нажмите . Введите :
cd C:\ProgramData\Microsoft\Windows Defender\Platform\4.18* - Введите следующую команду, чтобы выполнить пользовательское антивирусное сканирование, и нажмите Введите :
MpCmdRun -Scan -ScanType 3 -File PATH\TO\FOLDER-FILESВ команде обязательно укажите путь к папке, которую вы хотите сканировать. Например, эта команда сканирует папку «Загрузки»:
Например, эта команда сканирует папку «Загрузки»: MpCmdRun -Scan -ScanType 3 -File C:\Users\username\Downloads
Источник: Windows Central (Изображение предоставлено: Источник: Windows Central)
- (Необязательно) Введите следующую команду, чтобы выполнить пользовательское сканирование с временем ожидания, и нажмите . Введите :
MpCmdRun -Scan -ScanType 3 -File PATH\TO\FOLDER-FILES -Timeout 1В команде обязательно укажите путь к папке, которую вы хотите сканировать. Например, эта команда сканирует папку «Загрузки» и устанавливает время ожидания в один день:MpCmdRun -Scan -ScanType 3 -File C:\Users\username\Downloads -Timeout 1Краткое примечание: Вы всегда можете изменить число для тайм-аута, чтобы указать другое количество дней. Опция также доступна для команд быстрого и полного сканирования.
После выполнения этих шагов антивирусное решение будет сканировать только указанное вами местоположение. Если вы используете опцию «-Timeout», то, если сканирование занимает много времени, оно прервется по тайм-ауту, как только будет достигнуто указанное вами время.
Если вы используете опцию «-Timeout», то, если сканирование занимает много времени, оно прервется по тайм-ауту, как только будет достигнуто указанное вами время.
Как выполнить сканирование загрузочного сектора на наличие вредоносных программ в Microsoft Defender
В Windows 10 загрузочный сектор является важным разделом установочного диска, в котором хранятся инструкции о том, как начать процесс загрузки. Иногда вирусы также могут атаковать загрузочный сектор, вызывая нежелательное поведение, которое может быть сложно устранить и исправить. Однако антивирусная программа Microsoft Defender включает возможность проверки и удаления вредоносного кода, который может находиться в загрузочном секторе.
Чтобы просканировать загрузочный сектор на наличие вредоносных программ с помощью Microsoft Defender, выполните следующие действия:
- Открыть Запустить .
- Найдите Командная строка , щелкните правой кнопкой мыши верхний результат и выберите параметр Запуск от имени администратора .

- Введите следующую команду, чтобы открыть расположение антивирусного инструмента, и нажмите . Введите :
cd C:\ProgramData\Microsoft\Windows Defender\Platform\4.18* - Введите следующую команду, чтобы выполнить пользовательское антивирусное сканирование, и нажмите Введите :
MpCmdRun -Scan -ScanType -BootSectorScan
Источник: Windows Central (Изображение предоставлено: Источник: Windows Central)
После выполнения этих шагов антивирусная программа Microsoft Defender просканирует загрузочный сектор на наличие вредоносного кода, который может повлиять на устройство.
Как восстановить элементы, помещенные в карантин, в Microsoft Defender
Средство командной строки антивирусной программы Microsoft Defender также включает параметр для просмотра списка элементов, помещенных в карантин, и еще один параметр для восстановления элементов, которые могли быть обнаружены как вредоносные, если они не представляют опасности.
Чтобы просмотреть и восстановить элементы из карантина с помощью командной строки, выполните следующие действия:
- Открыть Пуск .
- Найдите Командная строка , щелкните правой кнопкой мыши верхний результат и выберите параметр Запуск от имени администратора .
- Введите следующую команду, чтобы открыть расположение антивирусного инструмента, и нажмите Введите :
cd C:\ProgramData\Microsoft\Windows Defender\Platform\4.18* - Введите следующую команду, чтобы просмотреть элементы, помещенные в карантин, и нажмите Введите :
MpCmdRun -Restore -ListAll
Источник: Windows Central (Изображение предоставлено: Источник: Windows Central)
- Введите следующую команду, чтобы восстановить все помещенные в карантин элементы, и нажмите Enter :
MpCmdRun -Восстановить- Все - Введите следующую команду, чтобы восстановить определенный элемент, помещенный в карантин, и нажмите .
 Введите :
Введите : MpCmdRun -Restore -Name ИМЯ ПУНКТАВ команде замените «ИМЯ ПУНКТА» на имя нужного элемента карантина. восстановить. - Введите следующую команду, чтобы восстановить определенный помещенный в карантин элемент по определенному пути, и нажмите . Введите :
MpCmdRun -Restore -Name ITEM-NAME -FilePath PATH\TO\RESTOREDВ команде обязательно укажите путь к восстановить элемент. Например, эта команда восстанавливает определенный элемент в папку «Документы»:MpCmdRun -Restore -Name app.exe -FilePath C:\Users\username\Downloads
После выполнения этих шагов элементы будут быть восстановлены в исходном или альтернативном местоположении, в зависимости от команды.
В этом руководстве основное внимание уделяется наиболее важным командам, которые вы можете использовать с помощью командной строки, но инструмент включает дополнительные параметры, которые вы можете просмотреть, выполнив команду
MpCmdRun
.
Хотя вы можете управлять рядом функций через командную строку, этот инструмент весьма ограничен. Например, вы не можете запустить автономное сканирование или изменить настройки. Если вы хотите управлять настройками и контролировать практически все аспекты антивирусной программы Microsoft Defender с помощью команд, вместо этого вам следует использовать модули PowerShell.
Все последние новости, обзоры и руководства для фанатов Windows и Xbox.
Свяжитесь со мной, чтобы сообщить о новостях и предложениях от других брендов Future. Получайте электронные письма от нас от имени наших надежных партнеров или спонсоров.
Мауро Хукулак — технический писатель WindowsCentral.com. Его основной задачей является написание подробных инструкций, которые помогут пользователям максимально эффективно использовать Windows 10 и многие связанные с ней технологии. У него есть опыт работы в сфере ИТ с профессиональными сертификатами Microsoft, Cisco и CompTIA, и он является признанным членом сообщества Microsoft MVP.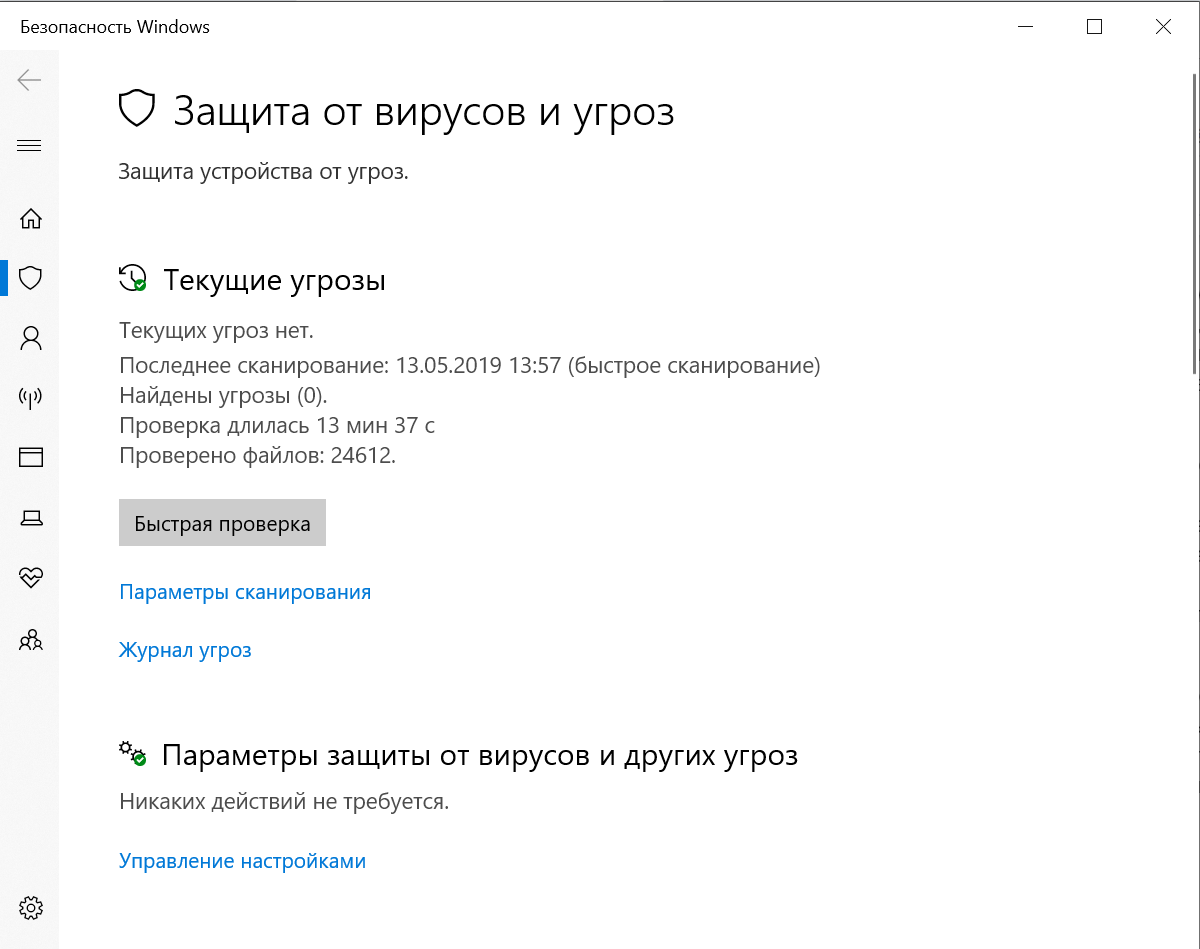
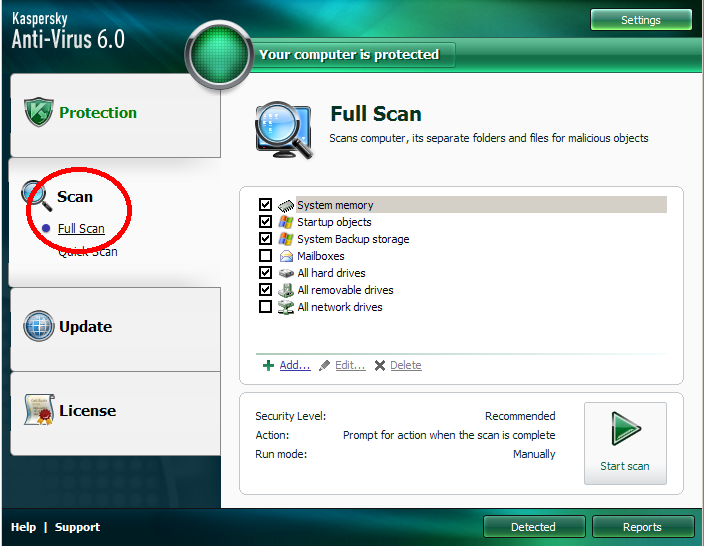
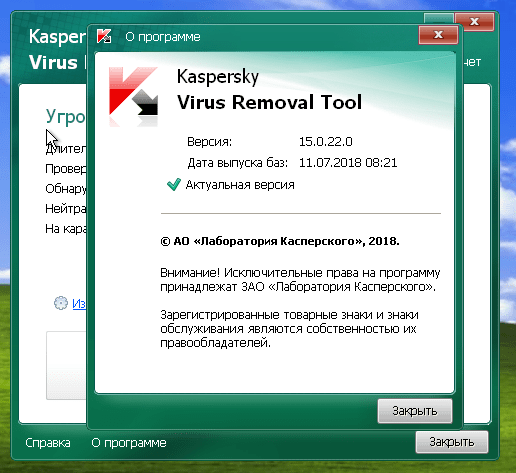
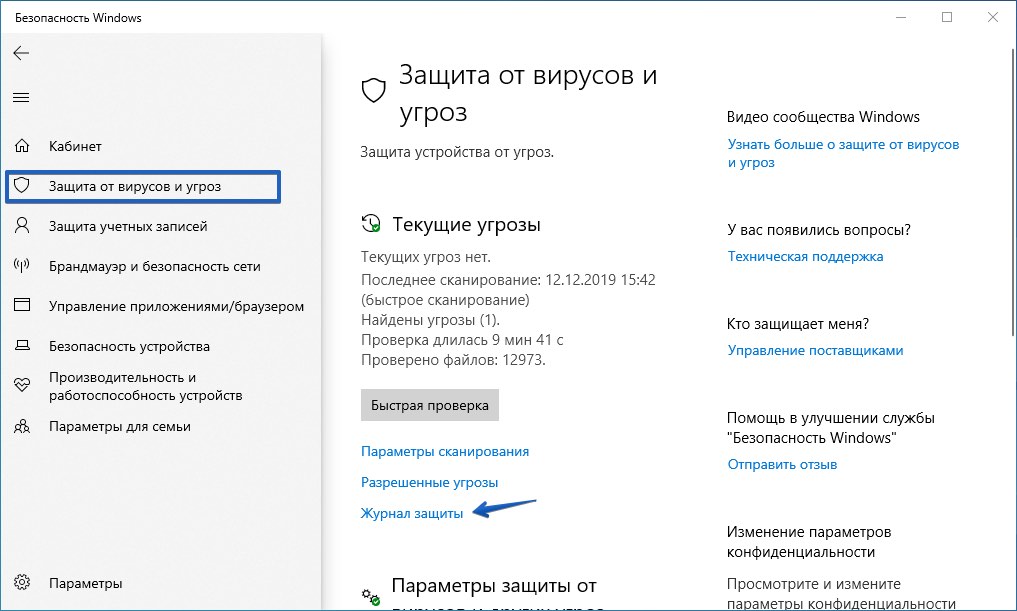

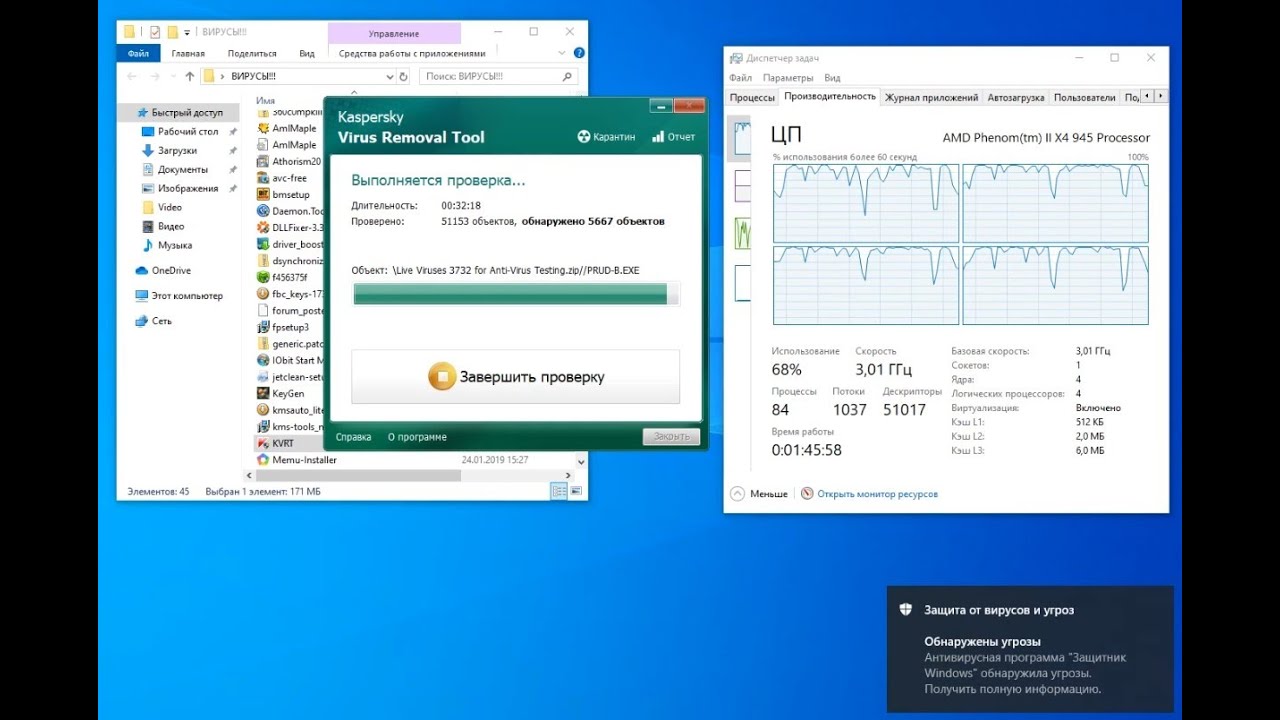

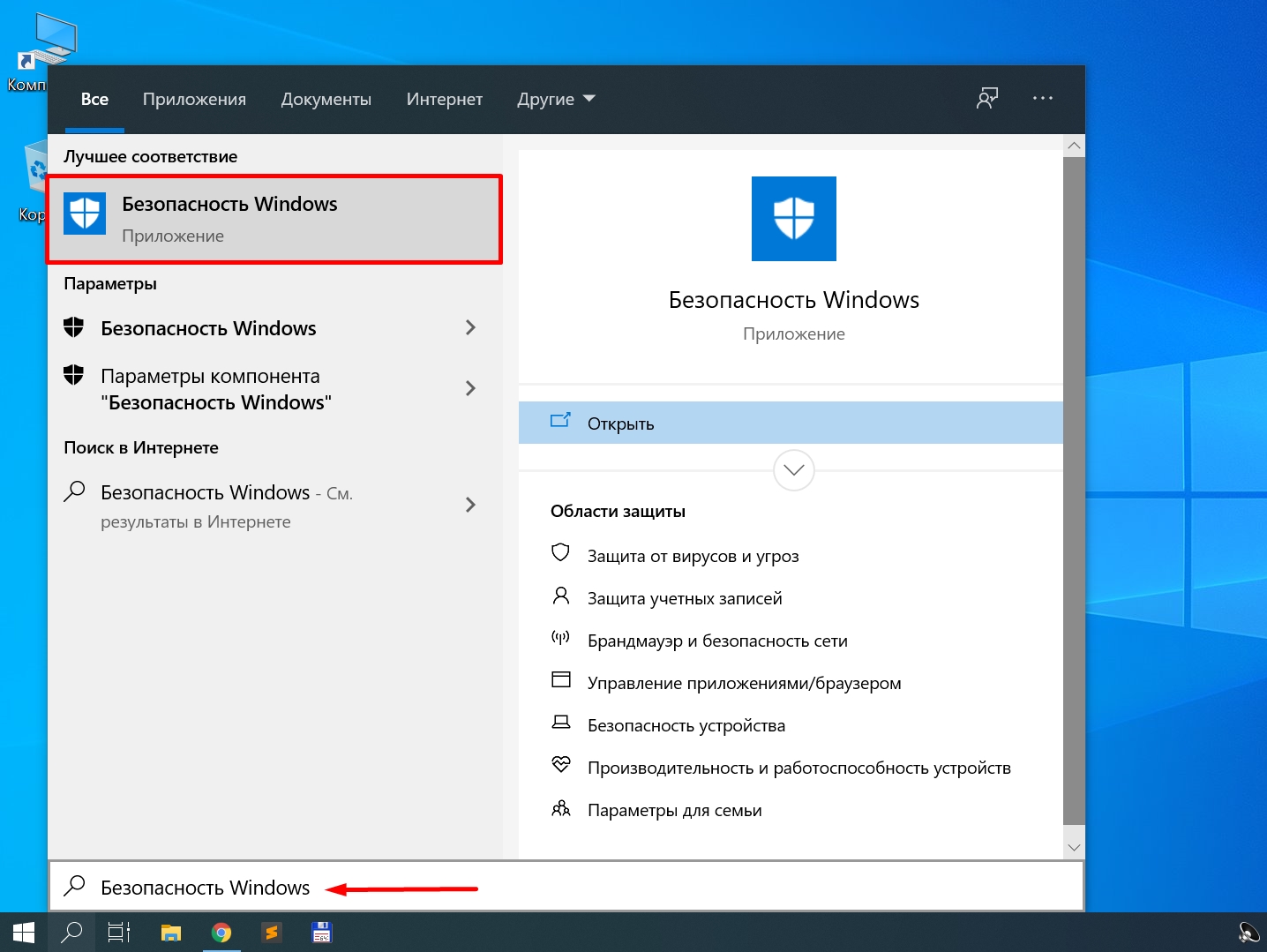
 Например, эта команда сканирует папку «Загрузки»:
Например, эта команда сканирует папку «Загрузки»: 
 Введите :
Введите :