Windows 10 пуск не открывает: Не открывается меню пуск в Windows 10
Содержание
Не работает меню «Пуск» в Windows 10? Варианты решения проблемы!
После того, как пользователи стали переходить на свежую операционную систему от Microsoft – Windows 10, у многих стали появляться различные проблемы в работе с ней. Некоторые из этих проблема я упоминал в своём обзоре на эту операционную систему, а сейчас хотел бы остановиться на способах решения одной из них, которая реально частенько встречается у пользователей и не даёт нормально работать. И проблема эта заключается в том, что меню «Пуск» периодически почему-то отказывается работать. Т.е. кликая по значку «Пуск» просто напросто ничего не происходит. Обычно наряду с этим сразу же перестают работать и некоторые другие функции системы, например, не получается зайти в параметры. Причём появиться проблема может как после перезагрузки, так и прямо в процессе работы в системе, откуда не возьмись и порой не помогает даже несколько перезагрузок! Сейчас я распишу несколько способов, которые помогут определённым пользователям победить эту проблему.
Почему я сказал «определённым пользователям»? А потому что на 100% рабочего способа решения данной проблемы (в прочем как и многих других), который помог бы абсолютно каждому, нет. Проблема довольна обширна и возникать может по целому ряду различных причин и, соответственно, лечится по разному. Например, у кого-то меню «Пуск» перестаёт работать после того как была произведена чистка системы от мусора при помощи специальных программ, например Ccleaner, а у кого-то в следствие различных системных сбоев.
На моём компьютере и компьютере моего отца проблема возникла словно без причин. Меню «Пуск» уже после обновления с Windows 8.1 до Windows 10 работало постоянно с перебоями. То перестаёт работать сразу после перезагрузки, то прямо во время пользования Windows и при этом никаких глобальных чисток системы при помощи специальных программ не производилось. Попросту даже не успел, поскольку только обновил систему и сразу начались проблему 🙂 Исходя из этого, вина разработчиков Windows 10 тут явно видна. ..
..
Итак, сейчас я перечислю основные способы, которые могут вам помочь устранить эту проблему и меню наконец-то заработает исправно. Но гарантий, к сожалению, дать не могу, поскольку ситуации все могут быть индивидуальными. Выполняйте все ниже перечисленные варианты по очереди, пока ваша проблема не исчезнет.
Установка последних обновлений Windows
Да, вот такая банальная вещь как простые обновления для Windows способна решить многие проблемы. А всё это потому, что обновления представляют собой различные исправления для системы, встроенных приложений, драйверов, а также всякие улучшения.
На двух компьютерах в моей семье проблема с меню «Пуск» решилась простым обновлением Windows и это значит что проблема с меню «Пуск» была ещё от выпуска Windows 10, а в очередном обновлении её исправили. Поэтому, первое что нужно попробовать сделать — обновить вашу систему через специальное средство обновлений Windows. Вдруг у вас давно не скачивались и не устанавливались обновления и для вашей системы и в результате вы пользуетесь не самой совершенной её версией на данный момент.
Подробнее о том, как настроить обновления в Windows 10, рассказано в отдельной статье:
Настройка обновлений для Windows 10 и устранение неполадок с их загрузкой!
Если были найдены обновления, то после их установки обязательно перезагрузите компьютер для проверки работоспособности меню «Пуск», даже если этого не требует система!
Проверка системных файлов на их целостность и внесение изменений (если требуется)
Эта операция просканирует все системные файлы на вашем компьютере и если какие-то из них окажутся изменёнными или удалёнными, будет произведено их обновление на оригинальные версии.
Запустите командную строку. Для этого вам нужно нажать на клавиатуре сочетание клавиш Win+X и из появившегося меню выбрать «Командная строка (администратор)».
Появится вот такое окно, которое и есть — командная строка Windows:
Выбирайте именно этот вариант, а не просто «Командная строка», иначе вам может не хватить прав для выполнения каких-либо действий!
Введите туда команду sfc /scannow и нажмите клавишу Enter для её выполнения.
Запустится сканирование системы, которое может занять около получаса и более:
Если какие-то файлы окажутся повреждёнными, то система автоматически их подменит оригинальными версиями.
После завершения данной процедуры, выполните перезагрузку и проверьте, на заработало ли меню «Пуск».
Внесение изменений в реестр Windows
Иногда проблема с меню «Пуск» возникает из-за внесения какой-либо программой изменений в специальный параметр реестра Windows. Реестр Windows представляет собой совокупность различных параметров Windows, программ, драйверов, разбитых по категориям в отдельной программе. Даже опытному пользователю большая часть параметров будет попросту неизвестна, потому что их там просто невероятное количество. В общем там сам чёрт ногу сломит 🙂 Наша задача при нерабочем меню «Пуск» (если конечно не помогли описанные выше 2 способа) проверить один параметр в реестре и внести в него изменения, если это необходимо.
Итак, открываем реестр. Для этого нажимаем сочетание клавиш Win + R и в появившейся строке «Выполнить» набираем команду regedit (1), после чего нажимаем «ОК» (2).
Для этого нажимаем сочетание клавиш Win + R и в появившейся строке «Выполнить» набираем команду regedit (1), после чего нажимаем «ОК» (2).
Откроется программа для редактирования реестра:
Теперь открывая папка за папкой в окне слева, вам нужно перейти по следующему пути:
HKEY_CURRENT_USER\Software\Microsoft\Windows\CurrentVersion\Explorer\Advanced
Проверьте, нет ли в окне справа параметра с именем EnableXAMLStartMenu.
Если такого параметра у вас нет, нужно его создать. Для этого кликаем правой кнопкой мыши (далее «ПКМ») по папке «Advanced» в левом окне и выбираем «Создать» > «Параметр DWORD (32 бита)».
В списке появится новый параметр:
Теперь меняем ему имя. Для этого выбираем его в окне, нажимаем клавишу F2 на клавиатуре и изменяем стандартное название на EnableXAMLStartMenu.
Осталось проверить, чтобы у этого параметра стояло нулевое значение. Для этого щёлкаем ПКМ по созданному параметру и выбираем «Изменить».
Для этого щёлкаем ПКМ по созданному параметру и выбираем «Изменить».
В открывшемся окне проверьте, чтобы в поле «Значение» (1) было указано «0» и если вдруг это не так, то поменяйте на «0» и нажмите «ОК» (2).
Теперь перезагружаем компьютер и смотрим, изменилось ли что-либо с работоспособностью кнопки «Пуск»…
Повторная регистрация меню «Пуск» в Windows
Это последний из основных способов решения проблемы с отображением меню «Пуск» в Windows. После перерегистрации меню «Пуск» у кого-то оно начинает нормально функционировать, поэтому стоит опробовать и этот способ тоже, если все 3 выше не помогли.
Операция по повторной регистрации меню «Пуск» будет производиться через специальную администраторскую консоль Power Shell.
Итак, для начала открываем диспетчер задач, зажав клавиши Ctrl + Shift + Esc, после чего кликаем по меню «Файл» и выбираем «Запустить новую задачу».
В появившемся окне в поле «Открыть» пишем команду powershell (1) и обязательно отмечаем внизу опцию «Создать задачу с правами администратора» (2). Если не включите запуск от администратора, то команда последующая команда для перерегистрации пуск может не выполниться!
Если не включите запуск от администратора, то команда последующая команда для перерегистрации пуск может не выполниться!
Откроется консоль PowerShell:
Вам необходимо скопировать команду ниже и вставить её в окно PowerShell:
Get-appxpackage -all *shellexperience* -packagetype bundle |% {add-appxpackage -register -disabledevelopmentmode ($_.installlocation + "\appxmetadata\appxbundlemanifest.xml")}
Для вставки просто кликните правой кнопкой мыши в окне PowerShell и команда появится там.
Когда команда выполнится, вы не получите никаких уведомлений. Просто появится новая строчка с отображением пути к папке «system32»:
После этого перезагрузите компьютер и проверьте, не восстановилась ли нормальая работоспособность «Пуск».
Если вам не помогли 4 вышеуказанных способа устранения проблемы с открытием меню «Пуск» в Windows 10, то вам уже, пожалуй, ничего не остаётся как ожидать выхода обновления Windows с исправлениями для вашего случая. Но если «поломка» вызвана не разработчиками, а при использовании вами каких-то программ, то тогда обновления с исправлениями можно и не ждать. Тогда остаётся только откатывать Windows до заводских настроек, либо пользоваться контрольными точками восстановления для отката Windows на определённый день, когда ещё не была зафиксирована подобная проблема. Но всё это несколько материалов уже для отдельных статей. А я надеюсь, что вышеописанные способы всё же вам помогут!
Но если «поломка» вызвана не разработчиками, а при использовании вами каких-то программ, то тогда обновления с исправлениями можно и не ждать. Тогда остаётся только откатывать Windows до заводских настроек, либо пользоваться контрольными точками восстановления для отката Windows на определённый день, когда ещё не была зафиксирована подобная проблема. Но всё это несколько материалов уже для отдельных статей. А я надеюсь, что вышеописанные способы всё же вам помогут!
Хорошего вам дня и отличного настроения! Пока 😉
После крайне неудобного управления системой в «восьмерке» в операционную систему Windows 10 триумфально вернулась кнопка «Пуск». Это стало настоящей радостью для пользователей, но ложку дегтя в бочку меда добавили периодически появляющиеся проблемы с работой полюбившейся кнопки. О том, что делать, если не работает меню «Пуск» в Windows 10, речь подробнее пойдет далее.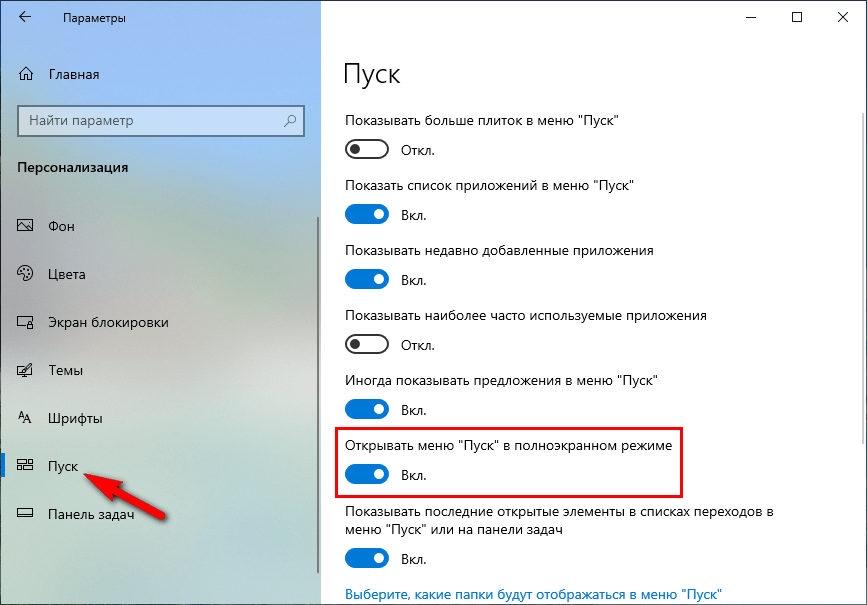 Уже немало пользователей, обновивших свои «семерки» и «восьмерки» до Windows 10, а также установивших систему «с нуля», столкнулось с тем, что в один прекрасный момент меню «Пуск» перестает работать: кнопка не реагирует на нажатия и, соответственно, никаких приложений из данного меню запустить нельзя. Учитывая то, насколько важно меню «Пуск» для удобства пользования системой, описанная проблема весьма и весьма неприятна. Поэтому решить ее, причем как можно скорей, хотели бы все пользователи, которым довелось с ней столкнуться. К счастью, несколько способов исправления ситуации есть, и сборник советов AnyDayLife с удовольствием поделится ими с вами. Внимание! Описанные далее действия по восстановлению работы меню «Пуск» в Windows 10 представлены в ознакомительных целях. Вы действуете на свой страх и риск. Администрация проекта не несет ответственности за последствия применения описанных действий. Бесплатная утилита от Microsoft Самый простой и быстрый способ решить проблему с неработающей кнопкой «Пуск» в Windows 10 — воспользоваться специальной бесплатной утилитой, представленной на официальном сайте Microsoft. Перезапуск explorer.exe Простой способ решения проблемы, который стоит попробовать, прежде чем переходить к «тяжелой артиллерии». К сожалению, срабатывает он не всегда, но если проблемы с меню «Пуск» как таковой нет, то перезапуск процесса explorer.exe в «Диспетчере задач» может помочь, когда в системе происходят так называемые «глюки». Для запуска «Диспетчера задач» следует нажать комбинацию клавиш Ctrl, Alt и Del и выбрать из предложенного списка пункт «Диспетчер задач» либо нажать комбинацию Ctrl+Shift+Esc, после чего в появившемся окне нужно перейти к списку запущенных приложений и найти пункт «Проводник». Щелкнув правой кнопкой мыши по этому пункту, необходимо выбрать в появившемся контекстном меню пункт «Перезапустить» и подождать, пока система перезапусти процесс. Редактирование реестра Способ для «продвинутых» пользователей. Сначала необходимо войти в редактор реестра, для чего можно нажать комбинацию клавиш Windows + R и ввести в текстовое поле regedit (нажать ОК для подтверждения). После этого в открывшемся окне следует найти ветку HKEY_CURRENT_USER\Software\Microsoft\Windows\CurrentVersion\Explorer\Advanced. В правой области окна реестра требуется щелкнуть правой кнопкой мыши и в открывшемся контекстном меню выбрать пункт «Создать → Параметр DWORD (32 бита). Созданному параметру необходимо присвоить имя EnableXAMLStartMenu и значение «0». Если параметр с таким именем уже есть в реестре, то можно не создавать новый параметр, а просто присвоить текущему значение «0». После редактирования реестр можно закрыть, затем остается перезапустить систему. Меню «Пуск» должно вновь заработать. Использование PowerShell Способ восстановления работы меню «Пуск» в Windows 10 с высокой вероятностью успеха. В текстовую строку следует ввести значение powershell и установить галочку на пункте «Создать задачу с правами администратора». После этого необходимо нажать кнопку «ОК» и в открывшемся окне Windows PowerShell ввести команду: Get-appxpackage -all *shellexperience* -packagetype bundle |% {add-appxpackage -register -disabledevelopmentmode ($_.installlocation + “\appxmetadata\appxbundlemanifest.xml”)} После этого потребуется нажать клавишу Enter и подождать выполнения команды. После перезагрузки компьютера проблема с работой меню «Пуск» должна быть решена. |
(Решено) Как исправить неработающее меню «Пуск» в Windows 10 (Мое решение) Мы предоставим вам полную информацию, если ваше меню «Пуск» в Windows 10 не работает должным образом, ничего не отображается, не открывается и зависает — поэтому здесь мы делимся с вами некоторым решением.
 Мы надеемся, что один из них будет работать для вас, поэтому, пожалуйста, попробуйте их.
Мы надеемся, что один из них будет работать для вас, поэтому, пожалуйста, попробуйте их.
Что такое меню «Пуск»?
Кнопка запуска является важным элементом в Windows 10. На самом деле, Microsoft хотела устранить его с введением Windows 8. Однако жалобы пользователей были настолько сильными, что им пришлось снова включить его в Windows 8.1. И, безусловно, с появлением Windows 10. Как уже упоминалось, эта кнопка является основной частью работы системы. Поскольку это отправная точка для большинства основных действий в Windows 10, понятно, что в случае сбоя пользователи могут впасть в отчаяние. Итак, в этой статье мы покажем вам как исправить неработающее меню «Пуск» Windows 10 .
Проблема:
Стартовое меню Windows 10 не работает. Microsoft Edge тоже не работает, когда я нажимаю кнопку «Пуск», не работает — не открывается. Даже все значки на панели задач не работают. Меню «Пуск» на панели задач кажется замороженным.
Действия по устранению проблемы с неработающим меню «Пуск» в Windows 10.
Мои исследования по этой проблеме:
У меня возникла эта проблема на клиентском компьютере, и я перепробовал все доступные онлайн-решения, но проблема не была решена. После этого я провел много исследований и, наконец, нашел решение, и проблема была решена. Я делюсь этим кейсом с вами здесь. Если вам нравится мой подход к решению, пожалуйста, оставьте свои комментарии ниже.
Мы подготовили наиболее эффективный способ устранения зависания меню «Пуск» в Windows 10 от имени моего примера. Большинство шагов довольно просты. Мы также упомянули еще несколько умопомрачительных идей вместе с этим. Пожалуйста, выполните следующие действия.
Перезагрузите компьютер
Здесь, в techsupportall, мы всегда рекомендовали вам начать с самого простого решения. На самом деле, часто самое очевидное решение оказывается правильным. Иногда многие странные ошибки, присутствующие в Windows или любой другой системе, такой как Linux или Android, устраняются простой перезагрузкой ПК. Очевидно, что это не волшебное решение, но интересно попробовать это решение, прежде чем переходить к другим, более сложным. Имея это в виду, переходите к перезагрузите компьютер и убедитесь, что ошибка устранена.
Очевидно, что это не волшебное решение, но интересно попробовать это решение, прежде чем переходить к другим, более сложным. Имея это в виду, переходите к перезагрузите компьютер и убедитесь, что ошибка устранена.
Используйте инструмент «Устранение неполадок меню «Пуск»»
Microsoft создала официальный инструмент ( Средство устранения неполадок меню «Пуск» ) для решения проблем меню «Пуск». Этот инструмент автоматически обнаруживает и устраняет возможные ошибки. Однако некоторое время назад Microsoft удалила его со своих серверов. Но не волнуйтесь, вот ссылка для загрузки, чтобы скачать ее без проблем.
В этом меню нажмите Дополнительно.
Убедитесь, что установлен флажок для Применять ремонт автоматически . Нажмите Далее, чтобы продолжить.
В процессе диагностики приложение проверяет правильность установки меню «Пуск» и Cortana. Кроме того, он проверит, есть ли проблемы с регистрационными ключами или повреждены ли какие-либо мозаичные базы данных или приложения. После завершения анализа, если он обнаружит проблему, он автоматически решит ее и, возможно, попросит вас перезапустить.
После завершения анализа, если он обнаружит проблему, он автоматически решит ее и, возможно, попросит вас перезапустить.
Переустановите меню «Пуск» Windows 10 с помощью PowerShell.
В этом решении необходимо запустить PowerShell с правами администратора.
С этой целью нажмите комбинацию Win + X :
В PowerShell скопируйте и вставьте и выполните следующую команду:
Get-AppXP пакет -AllUsers | Foreach {Add-AppxPackage -DisableDevelopmentMode -Register "$($_.InstallLocation)\AppXManifest.xml"} Нажмите , введите , чтобы начать процесс. Пожалуйста, не беспокойтесь о красных сообщениях об ошибках. Это нормально. Кроме того, пожалуйста, подождите несколько минут, пока процедура не будет завершена.
Обновите Windows 10
, чтобы исправить это автоматически
В некоторых случаях этот тип сбоя устраняется путем обновления до последней версии Windows 10.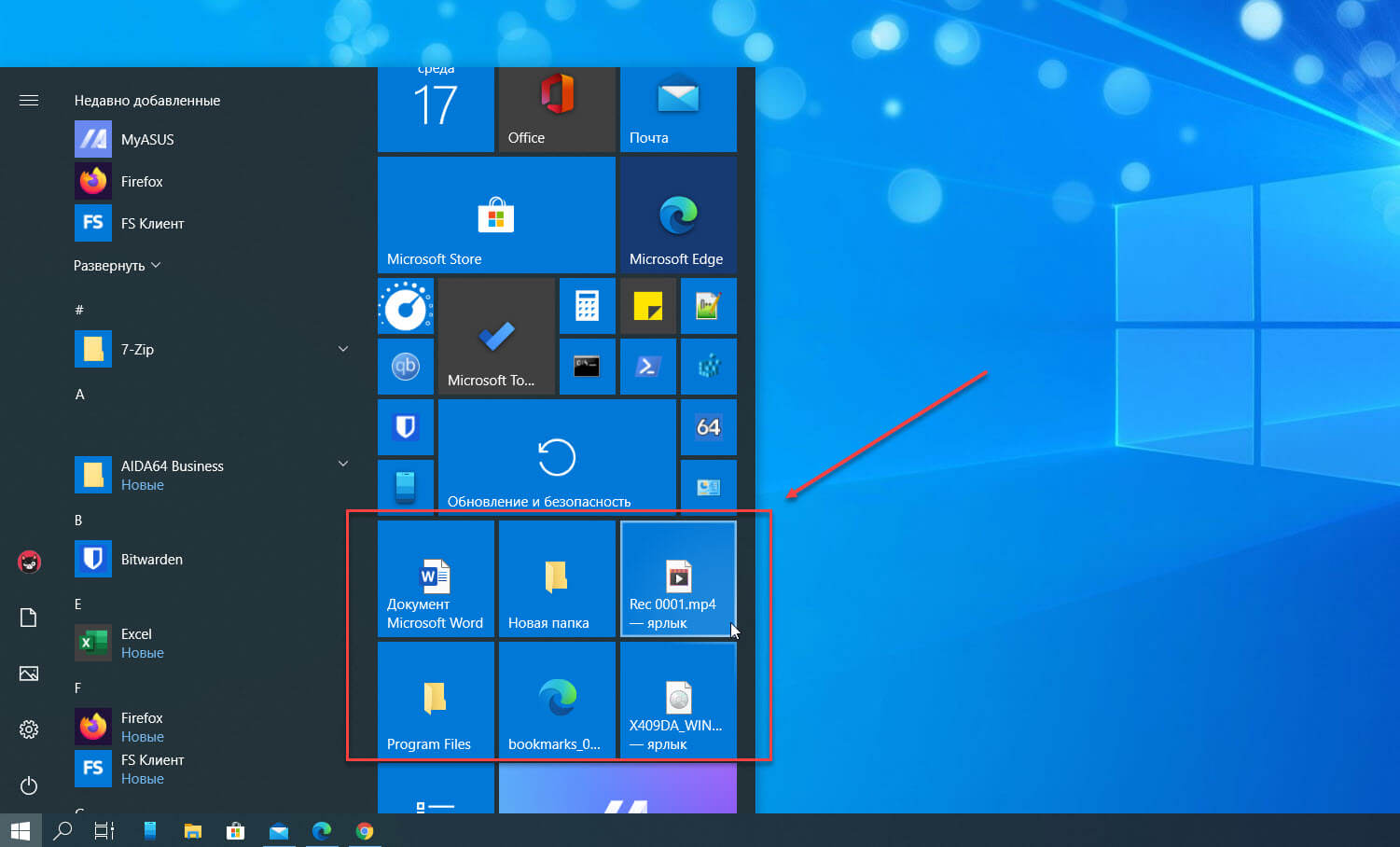 Это связано с тем, что Microsoft включает исправления безопасности, повышающие стабильность системы. .
Это связано с тем, что Microsoft включает исправления безопасности, повышающие стабильность системы. .
Самый быстрый способ войти в системное обновление — нажать комбинацию Win + I для входа Настройки Windows . Оказавшись там, выберите опцию Update & Security .
Затем выберите параметр Проверить наличие обновлений . Затем подождите, пока обновление загрузится и установится. Возможно, вам потребуется перезагрузить компьютер.
Исправить поврежденное меню «Пуск» Windows 10 Проблема
В этом методе мы узнаем, что делать, когда наше меню «Пуск» Windows 10 повреждено.
На этом шаге вы запустите команду в Power Shell, давайте посмотрим, как это сделать.
- Посмотрите рядом с меню «Пуск», есть панель поиска, которая называется поиском Cortana. Типа там оболочка Windows Power. Он выполнит поиск Power Shell в компьютере и покажет результат. Щелкните правой кнопкой мыши найденное приложение Power Shell и выберите «Запуск от имени администратора».
 Это откроет командную строку Power Shell .
Это откроет командную строку Power Shell . - Введите следующую команду , которая приведена ниже. Вы можете скопировать и вставить команду оттуда:
Get-AppXPackage -AllUsers |Foreach{Add-AppxPackage -DisableDevelopmentMode -Register "$($_.InstallLocation)AppXManifest.xml"} - Нажмите кнопку ввода с клавиатуры. Команда будет выполнена после нажатия кнопки ввода. Будет приходить несколько зеленых и красных предупреждений и сообщений, поэтому проигнорируйте их все и дождитесь завершения. Вы можете закрыть окно Power Shell после завершения.
- На этом шаге мы запустим команду в командной строке (CMD), так что давайте начнем. Посмотрите рядом с меню «Пуск», есть панель поиска, которая называется поиском Cortana. Введите там командную строку Windows. Он выполнит поиск CMD в компьютере и покажет результат. Щелкните правой кнопкой мыши найденный инструмент командной строки и выберите «Запуск от имени администратора».
 это будет открыть командную строку командную строку.
это будет открыть командную строку командную строку. - Введите следующую команду , которая приведена ниже. Вы можете скопировать и вставить команду оттуда:
DISM.exe /Online /Cleanup-image /Restorehealth
- Нажмите кнопку ввода на клавиатуре. Команда будет выполнена после нажатия кнопки ввода. Будет приходить несколько зеленых и красных предупреждений и сообщений, поэтому проигнорируйте их все и дождитесь завершения. Вы можете закрыть командное окно после завершения. Для завершения требуется время, поэтому, пожалуйста, подождите.
- После этого перезагрузите компьютер. Это должно быть исправлено.
Мы увидели, как исправить проблему с поврежденным меню «Пуск» Windows 10. Пожалуйста, поделитесь своим опытом, вопросами, предложениями в разделе комментариев ниже.
Сканирование и исправление системных ошибок с помощью командной строки
Другой способ исправить ошибки в меню «Пуск» — использовать CMD для сканирования ошибок реестра. Но так как мы не можем использовать кнопку пуск, то воспользуемся сочетанием клавиш Ctrl+Shift+Esc для перехода в диспетчер задач. Затем нажмите Файл , а затем Создайте новую задачу , убедитесь, что она имеет права администратора. Наконец, введите CMD.
Но так как мы не можем использовать кнопку пуск, то воспользуемся сочетанием клавиш Ctrl+Shift+Esc для перехода в диспетчер задач. Затем нажмите Файл , а затем Создайте новую задачу , убедитесь, что она имеет права администратора. Наконец, введите CMD.
Введите следующую команду:
sfc /scannow
Просто подождите немного, пока инструмент просканирует систему. Если случайно, выдается следующее сообщение: Защита ресурсов Windows обнаружила поврежденные файлы, но не смогла исправить некоторые (или все) из них. В В этом случае выполните следующую команду:
DISM /Online /Cleanup-Image /RestoreHealth
Выполнение этой команды занимает довольно много времени, поэтому вы должны терпеливо ждать.
Создайте новый профиль учетной записи пользователя
Во-первых, ваш пользователь должен иметь права администратора. В противном случае вы не сможете использовать это решение.
Следовательно, мы войдем в конфигурацию Windows, нажав комбинацию Win+I . Оттуда, пожалуйста, введите Счета .
Затем нажмите в меню Семья и другие пользователи . Пожалуйста, следуйте инструкциям, чтобы добавить локальную учетную запись.
После создания учетной записи и ваших учетных данных мы должны предоставить вам права администратора. Имея это в виду, нажмите Изменить тип учетной записи . В всплывающем окне измените тип учетной записи на Администратор.
Вот и все.
Итак, мы только что увидели , как мы можем решить проблемы с меню «Пуск» . Пожалуйста, оставьте свои комментарии ниже.
Поиск в меню «Пуск» не работает
7 способов исправить то, что панель управления не открывается в Windows 10
- Мастер разделов
- Магия разделов
- 7 способов исправить панель управления, которая не открывается в Windows 10
Аманда | Подписаться |
Последнее обновление
Английский
- немецкий
Панель управления — это довольно полезный инструмент в Windows, который позволяет вам контролировать и управлять различными важными настройками вашего компьютера. Однако Панель управления не открывает при ее использовании. Чтобы исправить это, MiniTool показывает вам 7 эффективных решений в этом посте.
Сталкивались ли вы с проблемой, что Панель управления не открывает ? Эта проблема возникает по разным причинам, включая ошибку в обновлении Windows, влияние вредоносного ПО и что-то еще.
Не беспокойтесь, если вы не можете открыть панель управления, так как существует несколько решений этой проблемы.
Исправление 1: обновите Windows
Большинство пользователей Windows сообщают, что панель управления не отображается после обновления до Windows 10 с Windows 7 или Windows 8/8.1. В этом случае наиболее вероятной причиной проблемы является ошибка в обновлении Windows.
Поэтому вам следует убедиться, что ваша Windows обновлена до последней версии и установлены все обновления, относящиеся к Windows .
Исправление 2: Используйте программу защиты от вредоносных программ
Кроме того, вредоносное ПО может привести к тому, что панель управления не будет отвечать на ПК с Windows. Вы можете легко избавиться от этой проблемы, удалив вредоносное ПО с помощью встроенной в Windows антивирусной программы — Защитник Windows .
Шаг 1 : Откройте Windows Settings и выберите Update & Security .
Шаг 2 : Перейдите в раздел Безопасность Windows и нажмите Защита от вирусов и угроз .
Шаг 3 : Во всплывающем окне нажмите Сканировать сейчас , чтобы выполнить быстрое сканирование. Кроме того, вы можете нажать Запустить новое расширенное сканирование , чтобы выбрать другие методы сканирования, включая Полное сканирование , Выборочное сканирование и Автономное сканирование Защитника Windows .
После удаления вредоносных программ и других угроз просто перезагрузите компьютер, чтобы проверить, сможете ли вы открыть панель управления.
Исправление 3: Очистите список программ запуска
Некоторые программы, запускаемые при запуске вашего ПК, также могут вызывать эту проблему, и, таким образом, это еще один способ очистить список запускаемых программ.
Для этого вам нужно открыть диспетчер задач и перейти на вкладку Startup . Вы можете увидеть список программ, которые автоматически запускаются при запуске вашего ПК. Просто отключите все программы, которые бесполезны при запуске ПК, выбрав их и нажав кнопку Disable .
Исправление 4: Отключить службу отчетов об ошибках Windows
Кроме того, вы можете исправить то, что панель управления не открывается, отключив Службу отчетов об ошибках Windows . Вы можете выполнить эту операцию в Конфигурация системы .
Шаг 1 : Откройте Запустите окно , нажав Windows + R .
Шаг 2 : Введите msconfig в пустое поле, затем нажмите кнопку OK , чтобы открыть Конфигурация системы .
Шаг 3 : Перейдите на вкладку Services . Найдите Служба отчетов об ошибках Windows и снимите флажок, затем нажмите кнопку Применить и кнопку OK .
После этого перезагрузите компьютер, чтобы проверить, решена ли проблема.
Исправление 5: Запустите сканирование SFC
Неотображаемая панель управления может быть вызвана повреждением системного файла, поэтому вы можете запустить сканирование SFC, чтобы решить эту проблему.
Просто щелкните правой кнопкой мыши Кнопка «Пуск » и выберите в меню Windows PowerShell (Admin) , чтобы запустить его от имени администратора. Затем введите команду sfc/scannow и нажмите клавишу Enter .
Затем введите команду sfc/scannow и нажмите клавишу Enter .
Эта команда просканирует поврежденные системные файлы и заменит поврежденные файлы кэшированной копией.
Дождитесь завершения процесса, перезагрузите компьютер, и эта проблема должна быть устранена.
Исправление 6: Настройте реестр
Некоторые пользователи Windows 10 сообщили, что они исправили панель управления, которая не открывалась, удалив Папки BagMRU и BAG в редакторе реестра . Итак, вы можете попробовать этот метод.
Примечание: Перед редактированием Реестра не забудьте заранее сделать его резервную копию.
Сначала запустите Редактор реестра , введя regedit в окне Выполнить и нажмите OK . Затем скопируйте и вставьте следующий путь в реестр:
Computer\HKEY_CURRENT_USER\Software\Classes\LocalSettings\Software\Microsoft\Windows\Shell
Вы можете увидеть папки BagMRU и Bags после расширения Shell .
 Для этого достаточно скачать и запустить утилиту, а затем просто подождать, пока выполнятся предусмотренные действия. Если проблемы обнаружатся, утилита автоматически исправит их, после чего потребуется, возможно, перезагрузить компьютер.
Для этого достаточно скачать и запустить утилиту, а затем просто подождать, пока выполнятся предусмотренные действия. Если проблемы обнаружатся, утилита автоматически исправит их, после чего потребуется, возможно, перезагрузить компьютер.

 Но важно учитывать, что он может нарушить работу приложений из магазина Windows 10, поэтому применяется такой способ исключительно на страх и риск пользователя. Для запуска PowerShell следует открыть «Диспетчер задач» и в открывшемся окне в меню «Файл» открыть пункт «Запустить новую задачу».
Но важно учитывать, что он может нарушить работу приложений из магазина Windows 10, поэтому применяется такой способ исключительно на страх и риск пользователя. Для запуска PowerShell следует открыть «Диспетчер задач» и в открывшемся окне в меню «Файл» открыть пункт «Запустить новую задачу».
 Это откроет командную строку Power Shell .
Это откроет командную строку Power Shell . это будет открыть командную строку командную строку.
это будет открыть командную строку командную строку.