Как изменить размер значков рабочего стола в Windows 10. Windows 10 размер значков рабочего стола
Как изменить размер значков в Windows 10
15.09.2017  windows | для начинающих
Иконки на рабочем столе Windows 10, а также в проводнике и на панели задач имеют «стандартный» размер, который может подходить не всем пользователям. Конечно, можно использовать опции масштабирования, но не всегда это оптимальный способ, чтобы изменить размер ярлыков и других иконок.
В этой инструкции подробно способах изменить размер значков на рабочем столе Windows 10, в проводнике и на панели задач, а также дополнительная информация, которая может оказаться полезной: например, как поменять начертание и размер шрифта у значков. Также может быть полезно: Как изменить размер шрифта в Windows 10.
Изменение размера значков на рабочем столе Windows 10
Самый распространенный вопрос пользователей касается изменение размера иконок на рабочем столе Windows 10. Сделать это можно несколькими способами.
Первый и достаточно очевидный состоит из следующих шагов
- Нажмите правой кнопкой мыши в любом пустом месте рабочего стола.
- В меню «Вид» выберите крупные, обычные или мелкие значки.

Это установит соответствующий размер иконок. Однако, доступны всего три опции, и настройка иного размера таким способом недоступна.
Если требуется увеличить или уменьшить значки на произвольное значение (в том числе сделать их меньше, чем «мелкие» или крупнее, чем «крупные»), сделать это тоже очень просто:
- Находясь на рабочем столе, нажмите и удерживайте клавиши Ctrl на клавиатуре.
- Вращайте колесико мыши вверх или вниз для увеличения или уменьшения размера значков соответственно. При отсутствии мыши (на ноутбуке) используйте жест прокрутки тачпада (обычно вверх-вниз в крайней правой части тачпада или вверх-вниз двумя пальцами одновременно в любом месте сенсорной панели). На скриншоте ниже показаны сразу и очень большие и очень маленькие иконки.

В проводнике
Для того, чтобы изменить размер значков в проводнике Windows 10 доступны все те же способы, что были описаны для значков рабочего стола. Дополнительно, в меню «Вид» проводника присутствует пункт «Огромные значки» и опции отображения в виде списка, таблицы или плитки (на рабочем столе такие пункты отсутствуют).
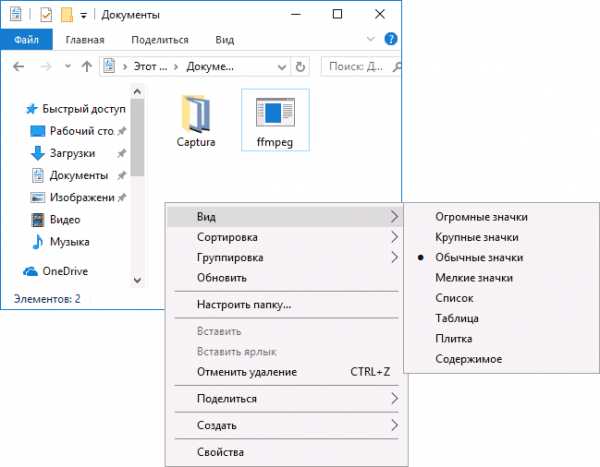
При увеличении или уменьшении размеров значков в проводнике есть одна особенность: изменяются размеры только в текущей папке. Если требуется применить те же размеры для всех остальных папок, используйте следующий метод:
- После настройки устраивающего вас размера в окне проводника нажмите по пункту меню «Вид», откройте «Параметры» и нажмите «Изменить параметры папок и поиска».

- В параметрах папок откройте вкладку «Вид» и нажмите кнопку «Применить к папкам» в разделе «Представление папок» и согласитесь с применением текущих параметров отображения ко всем папкам в проводнике.

После этого во всех папках значки будут отображаться в том же виде, как и в настроенной вами папке (Примечание: срабатывает для простых папок на диске, к системным папкам, к таким как «Загрузки», «Документы», «Изображения» и другие параметры придется применять отдельно).
Как изменить размеры значков на панели задач
К сожалению, возможностей изменения размера значков на панели задач Windows 10 не так много, но всё-таки это возможно.
Если вам требуется уменьшить значки, для этого достаточно нажать правой кнопкой мыши в любом пустом месте панели задач и открыть пункт контекстного меню «Параметры панели задач». В открывшемся окне параметров панели задач включите пункт «Использовать маленькие кнопки панели задач».

С увеличением значков в данном случае сложнее: единственный способ сделать это системными средствами Windows 10 — использовать параметры масштабирования (при этом также будет изменен и масштаб других элементов интерфейса):
- Нажмите правой кнопкой мыши в любом свободном месте на рабочем столе и выберите пункт меню «Параметры экрана».
- В разделе «Масштаб и разметка» укажите больший масштаб или используйте «Настраиваемое масштабирование» для указания масштаба, отсутствующего в списке.
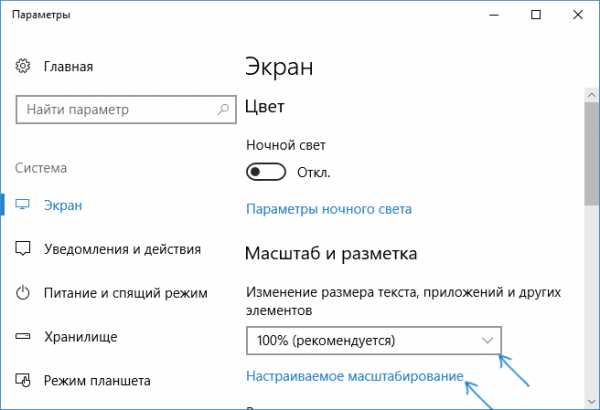
После изменения масштаба потребуется выйти и снова зайти в систему, чтобы изменения вступили в силу, результат может выглядеть примерно как на скриншоте ниже.

Дополнительная информация
При изменении размеров значков на рабочем столе и в проводнике Windows 10 описываемыми способами, подписи к ним остаются прежнего размера, а горизонтальные и вертикальные интервалы задаются системой. Но при желании это можно изменить.
Самый простой способ для этого — использовать бесплатную утилиту Winaero Tweaker, в которой в разделе Advanced Appearance Setup (дополнительные настройки оформления) присутствует пункт Icons, позволяющий настроить:
- Horizontal spacing и Vertical Spacing — горизонтальный и вертикальный интервалы между значками соответственно.
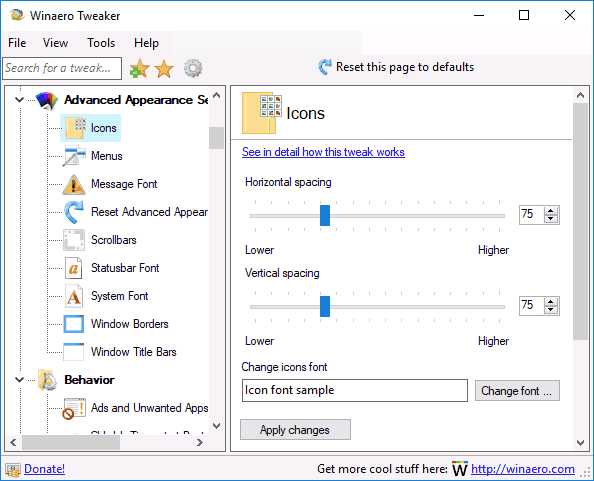
- Шрифт, используемый для подписей к иконкам, где возможно выбрать сам шрифт, отличный от системного, его размер и начертание (полужирный, курсив и т.п.).
После применения настроек (кнопка Apply Changes) потребуется выйти из системы и снова зайти, чтобы сделанные изменения отобразились. Подробнее о программе Winaero Tweaker и о том, где её скачать в обзоре: Настройка поведения и оформления Windows 10 в Winaero Tweaker.
А вдруг и это будет интересно:
remontka.pro
Как изменить размер значков рабочего стола в Windows 10
В сегодняшней статье рассмотрим различные способы изменения размеров значков на рабочем столе в Windows 10.
Изменить размер значков рабочего стола с помощью колесика мыши
Первый способ работает во всех версиях Windows. Находясь на рабочем столе выделите какой-то ярлык => нажмите на клавиатуре клавишу ctrl и не отпуская ее прокручивайте колесо мыши вперед или назад. Во время прокрутки колеса будет увеличиваться или уменьшаться размер иконок, когда он будет нужных размеров - отпустите клавишу ctrl.

Изменить размер значков рабочего стола с помощью контекстного меню
Второй способ тоже работает во всех версиях Windows. На рабочем столе в пусто месте нажмите правой клавишей мыши, зайдите в "Вид" и выберите нужный размер иконок.
Мелкие значки.

Обычный значки.

Крупные значки.

Изменить размер значков рабочего стола с помощью клавиатуры
Находясь на рабочем столе нажмите клавиши Shift+Ctrl+1 и иконки станут очень большими.
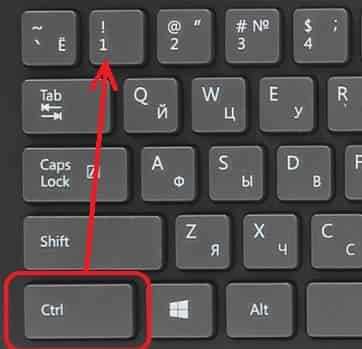
Находясь на рабочем столе нажмите клавиши Shift+Ctrl+2 чтобы сделать иконки крупными.
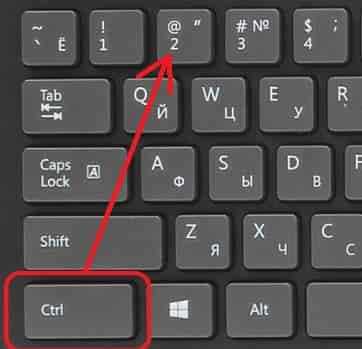
Находясь на рабочем столе нажмите клавиши Shift+Ctrl+3 чтобы сделать иконки обычными.

Находясь на рабочем столе нажмите клавиши Shift+Ctrl+4 чтобы сделать иконки мелкими.

Изменить размер значков рабочего стола в редакторе реестра
Перед редактированием реестра рекомендуем создать точку для восстановления системы.
1.Откройте редактор реестра: в строке поиска или в меню выполнить (выполнить вызывается клавишами win+r) напишите regedit и нажмите Enter.

2. В левой колонке перейдите к разделу Компьютер\ HKEY_CURRENT_USER\ Software\ Microsoft\ Windows\ Shell\ Bags\1\Desktop, с правой стороны откройте параметр IconSize

Чтобы сделать иконки очень большими - в поле значение напишите 100 и нажмите "ОК".
Чтобы сделать иконки крупными - в поле значение напишите 60 и нажмите "ОК".
Чтобы сделать иконки обычных размеров - в поле значение напишите 30 и нажмите "ОК".
Чтобы сделать маленькие иконки - в поле значение напишите 20 и нажмите "ОК".
Перезапустите проводник или перезагрузите компьютер, чтобы изменения вступили в силу.

На сегодня всё, если у вас есть дополнения - пишите комментарии! Удачи Вам 🙂
vynesimozg.com
Как изменить размер значков рабочего стола windows 10
Windows 10 – самая актуальная операционная система от компании Microsoft. В ней воплотили удобство и функционал со всех предыдущих версий ОС. Опытные пользователи помнят, что ранние версии Windows были более гибкими в настройке и открытыми для изменений.
Последняя версия операционной системы не так удобна с точки зрения старого пользователя. Изменения коснулись многих элементов, в том числе дизайна и управления значками на рабочем столе. Не все пользователи могут сразу найти алгоритм действий, чтобы изменить масштаб пиктограмм в новой редакции WinOS. Чтобы понять, как изменить размер значков рабочего стола windows 10 рассмотрим пару простых алгоритмов.
При помощи мыши
Первый способ, задать размер пиктограмм зажатием клавиши «CTRL» и прокруткой колесика мышки. Чтобы увеличить или уменьшить размер значков необходимо зажать клавишу «CTRL» и прокрутить колесико мышки вверх или вниз. Ярлыки начнут меняться в размерах в зависимости от направления вращения колесика.
Прокручивая колесо мыши до максимальной отметки, на экране монитора останется только 10 ярлыков. Необходимо рассчитать масштаб так, чтобы все элементы смогли поместиться не исключая важные программы и документы.
При помощи контекстного меню
Классический способ установки размерности по умолчанию для пиктограмм рабочего стола. Он выполняется при помощи вызова контекстного меню нажатием правой кнопки мыши на любом пустом пространстве рабочего стола. На появившемся меню необходимо выбрать вкладку «вид».

Она откроет вкладку управления видом и комбинированием значков. В ней можно выбрать три постоянных размера:
- крупные значки;
- средние значки;
- мелкие значки.
Выбрав один из параметров, операционная система автоматически перенастроит пиктограммы под заданный масштаб.

ВАЖНО: При использовании способа изменения размерности из контекстного меню порядок расположения элементов может сильно измениться. При большом количестве ярлыков программ изменение масштаба на «крупные значки» не принесет пользы. Стоит заранее «почистить» лишние элементы на рабочем пространстве и оставить только необходимые приложения и файлы. Это же правило работает для масштабирования значков при помощи колеса мышки.
mixprise.ru
Значки рабочего стола Windows 10
Иконки на рабочем столе необходимы для быстрого доступа к нужным программам. Неопытные пользователи не задумываются о возможности изменить их настройки, например, увеличить или уменьшить размер. В Windows 10 несложно видоизменить значки рабочего стола, нужно лишь ознакомиться с инструкцией. Юзеры могут воспользоваться несколькими способами, которые помогут настроить иконки под свои потребности.
Внешнее отображение ярлыков легко менять, потому как операционная система предлагает сразу несколько вариантов отображения ярлыки: мелкие, стандартные и крупные. Человек должен поместить курсор на свободную область десктопа, а затем нажать на правую кнопку мыши и выбрать «Вид». Останется лишь активировать требующийся параметр, чтобы изменить текущий размер значков рабочего стола Windows 10.Помимо этого, раздел «Вид» предоставляет следующие возможности:
- Сокрытие ярлыков. Человек освободит всё рабочее пространство.
- Выровнять объекты.
- Упорядочить.
Вышеописанным способом не составляет труда уменьшить значки на своём рабочем столе в ОС Windows 10. Для использования иных функций потребуется нажать на «Вид», а потом активировать необходимый вариант. Рядом с ним появится галочка, если он включен.
Существует ещё один удобный способ сменить величину элементов. Для этого требуется кликнуть по свободной области на десктопе и перейти в раздел «Экран». Под надписью «Изменение текста, приложений и прочих элементов» стоит передвинуть ползунок. По умолчанию он составляет 100%, но человек имеет возможность корректировать параметры.
Величина элементов меняется в зависимости от того, в каком положении находится ползунок.
Иногда юзеры желают под свои предпочтения настроить миниатюры, при этом стандартные размеры не устраивают. Чтобы провести точную настройку, следует зажать «CTRL» и в этот момент покрутить колесо мыши. Если двигать его вниз, тогда величина станет меньше. При движении вверх иконки станут больше. В этом случае становятся доступны 20 вариаций от наименьшей до наибольшей.
Если у ноутбука нет полоски, заменяющей колесо мышки, тогда данный способ не подойдёт. Выход из ситуации есть: подключить к устройству мышь и следовать вышеописанной схеме.
Как вариант, можно воспользоваться комбинацией клавиш:
- Для этого придётся зажать одновременно Shift+CTRL+1. После этого элементы станут крупными.
- При желании можно использовать комбинацию Shift+CTRL+2, чтобы они незначительно уменьшились в размере.
- Ещё одна комбинация Shift+CTRL+3 придаёт стандартные габариты. Если одновременно зажать Shift+CTRL+4, тогда все элементы на десктопе станут маленькими.
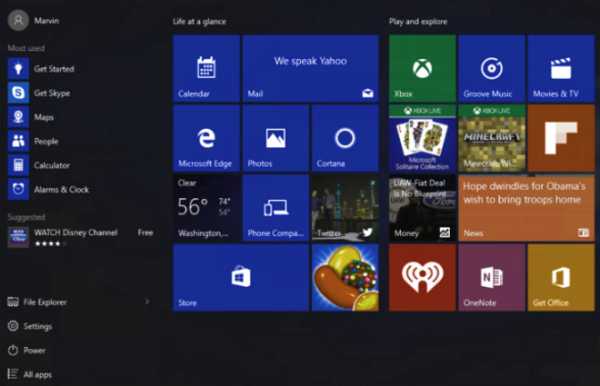
При желании человек может поменять внешний вид миниатюры. Для этого удастся использовать варианты, предложенные системой, либо загрузить свои изображения.
Порядок действий:
- Необходимо выбрать желаемый объект, а затем нажать на правую кнопку мыши. В появившемся меню нужно кликнуть на «Свойства».
- Теперь интересует раздел «Ярлык» — «Сменить значок».
- Появится возможность подобрать системные картинки, но при необходимости удастся загрузить свою.
- После выбора желаемого изображения необходимо нажать «Ок» и повторить ещё раз данное действие.
Если всё правильно получилось, тогда внешний вид объекта изменится. При необходимости удастся всё вернуть обратно, используя вышеописанную инструкцию.
Отдельно полезно рассмотреть процесс добавления миниатюры. Её можно загрузить из всемирной сети либо самостоятельно подготовить. Для этого, опять же, придётся осуществить следующие действия: нажать на «Свойства» — «Ярлык» — «Сменить значок». Теперь следует активировать «Обзор» и указать адрес к желаемой картинке.
Иногда результат не устраивает людей, поэтому хочется вернуть всё как было. Для этого придётся выбрать в разделе следующую функцию: «Восстановить значения по умолчанию».
Следуя приведённым выше инструкциям, любой человек сможет сделать иконки уникальным, настроив их картинку и величину. При необходимости всегда можно вернуть прежний внешний вид, поэтому можно не бояться экспериментировать. Главное, чётко придерживаться порядка действий, чтобы добиться хорошего результата.
Облачная бухгалтерия здесь 1С облако
Похожие статьи
owindows.ru
Как изменить размер значков на рабочем столе в windows 10?
Размер значков рабочего стола в Windows 10 далеко не всегда устраивает пользователей. Для кого -то они большие, а для кого — то маленькие. Начиная с Windows 7, разработчики добавили функцию регулировки размера значков рабочего стола. Как ей пользоваться вы узнаете в этой статье.
Как увеличить или уменьшить значки на рабочем столе?
На самом деле делается это очень просто. Нужно, находясь на рабочем столе, зажать кнопку «CTRL» в левом нижнем углу клавиатуры и не отпуская ее покрутить колесом мыши.
Кнопка «CTRL» на клавиатуре
Держа кнопку «CTRL» и прокручивая колесо мышки в одну сторону вы будете увеличивать значки, а прокручивая колесо в другую сторону — уменьшать.

Увеличенные значки рабочего стола Windows 10
Этот механизм изменения размера знаков рабочего стола работает в Windows 7, Windows 8.1 и Windows 10 всех версий.
Если вы хотите уменьшить значки на панели задач, что это делается следующим образом. На любом свободном месте панели задач кликните правой кнопкой мыши и в открывшемся меню выберите «Параметры панели задач» (В некоторых версиях Windows 10 вместо этого пункта будет пункт «Свойства»).

Настройки панели задач
В открывшемся окне активируйте переключатель «Использовать мелкие кнопки панели задач».
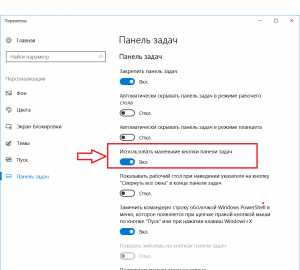
Опция, уменьшающая значки панели задач
Заключение
Как видите, изменение размера значков рабочего стола и панели задач в Windows 10 реализовано очень просто и доступно.
helpadmins.ru
Как уменьшить значки на рабочем столе Виндовс 10
Зачастую вопрос, как уменьшить значки на рабочем столе Windows 10 задают пользователи, у которых они без видимых на то причин самостоятельно увеличились. Однако бывают и другие причины, по которым размер иконок или ярлыков программ не устраивает пользователя. Поэтому рассмотрим способы, как сделать размер значков на рабочем столе комфортным для просмотра.
Меняем размер ярлыков и значков программ, файлов на рабочем столе Windows 10
Способов, как уменьшить значки на рабочем столе в Виндовс 10 не так много. Поэтому рассмотрим их все.
Способ №1. С помощью комбинации клавиш
- Ярлыки программ на рабочем столе в Windows 10 уменьшатся, если зажать клавишу «Ctrl» и прокрутить колесиком мышки вниз.

- Таким же самым способом ярлыки на рабочем столе Windows 10 на ноутбуке или компьютере можно увеличить. Для этого вновь заживаем клавишу «Ctrl» и прокручиваем колесико мышки вверх.
Способ №2. Через Панель управления
- Нажимаем правой кнопкой мыши на значке «Пуск» и выбираем «Панель управления».
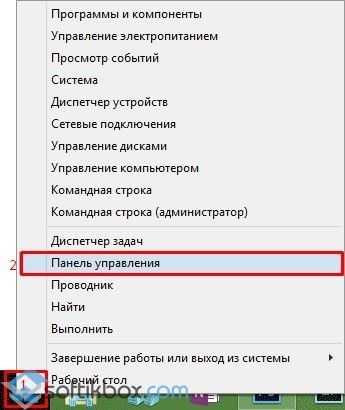
- Выставляем режим просмотра «Крупные значки» и выбираем «Экран».

- В параметрах дисплея выставляем расширение, которое соответствует размеру монитора.

- Окно станет стандартным.
Способ №3. Через Параметры Windows 10
- Жмём «Пуск», «Параметры» и выбираем «Система».

- В меню слева выбираем «Экран». С помощью ползунка делаем размер текста и значков на рабочем столе меньше или больше.

- Возвращаемся на рабочий стол и проверяем размер элементов. Если он не устраивает вас, вы можете таким же способом вернуть все обратно.
Способ №4. С помощью возможностей рабочего стола
Данный способ простой. Нажимаем правой кнопкой мыши на рабочем столе и выбираем «Вид». Далее нужно указать размер элементов: маленький или крупный. Также можно выбрать обычный (средний размер).

Способ №5. Делаем отдельные значки крупными или малыми
Часто бывает, что рабочий стол просто забит различными ярлыками и элементами. Разделить их на группы можно, сделав несколько элементов одной категории малыми или большими. Малый размер можно задать для личных файлов. Для этого выполняем следующее:
- Нажимаем правой кнопкой мыши на рабочем столе и выбираем «Параметры экрана».

- Далее откроется новое окно. Выбираем «Сделать текст и другие элементы больше и меньше».

- Далее указываем шрифт и размер для элементов. Уменьшение не повлияет на ярлыки. Все они будут работать как и раньше.
О том, как убрать данные изменение можно отметить только то, что нужно проделать все те же действия, только задать стандартные значения.
softikbox.com
Как изменить размер значков рабочего стола Windows
При работе на компьютере у многих пользователей возникает необходимость в увеличении или уменьшении значков Рабочего стола. Уровень зрения у всех людей разный, поэтому пользователю комфортнее будет подстроить отображение размера значков Рабочего стола под свои потребности.
По умолчанию, размер значков Рабочего стола настраивается в зависимости от разрешения экрана монитора, на конкретном компьютере. Размеры всех элементов рабочего стола, при необходимости, можно изменить.
В операционной системе Windows можно изменить размер иконок на Рабочем столе штатными средствами системы. Эти способы работают в операционных системах Windows 10, Windows 8, Windows 7.
Давайте отдельно рассмотрим два варианта: как уменьшить значки на Рабочем столе, и как увеличить значки на Рабочем столе Windows. Изменение размера значков Рабочего стола будем рассматривать на примере операционной системы Windows 10.
Самый простой способ уменьшить значки рабочего стола: воспользоваться клавишами клавиатуры. Это самый простой и легкий способ изменения размера иконок на Рабочем столе компьютера.
Как уменьшить значки на Windows 10 (1 способ)
Откройте Рабочий стол, нажмите на клавиатуре на клавишу «Ctrl», а затем прокрутите колесико мыши вниз (на себя). Вы увидите, что значки на рабочем столе Виндовс 10 уменьшаться в размере. Таким образом, вы можете подобрать для себя более приемлемый вариант размера значков.
Как уменьшить значки рабочего стола (2 способ)
После клика правой кнопки мыши по Рабочему столу, в контекстном меню нажмите на «Вид», а затем выберите пункт «Мелкие значки».
Все значки на Рабочем столе стали маленькими, уменьшились в размере.
Как увеличить значки на рабочем столе Windows (1 способ)
С помощью комбинации клавиш клавиатуры можно увеличить размер значков Рабочего стола. На открытом Рабочем столе нажмите на клавишу «Ctrl», а затем прокрутите колесико мыши вверх (от себя). После этого, значки увеличатся в размере, в зависимости от степени прокрутки колесика мыши.
Увеличение размера значков рабочего стола (2 способ)
На Рабочем столе нажмите на правую кнопку мыши. В открывшемся контекстном меню выберите пункт «Вид», а затем «Крупные значки».
Это не настраиваемый способ увеличения иконок.
Как увеличить значки на рабочем столе Windows 10 (3 способ)
В Windows 10 кликните правой кнопкой мыши по Рабочему столу, а в контекстном меню выберите пункт «Параметры экрана».
В разделе «Экран», под надписью «Изменение текста, приложений и других элементов: 100% (рекомендуется)» передвиньте ползунок по шкале в нужное положение.
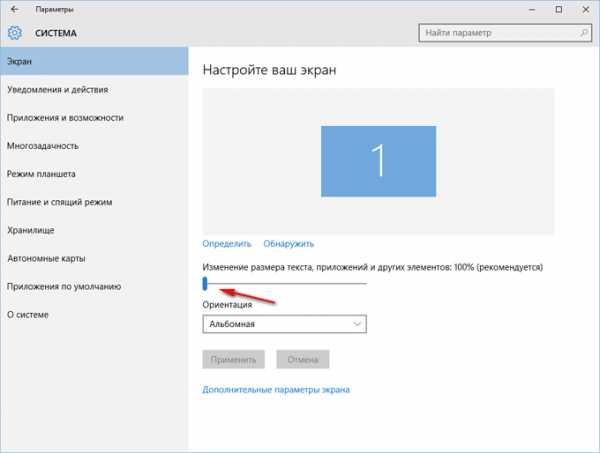
Размер элементов Рабочего стола изменится в зависимости от положения ползунка на шкале.
Кроме того, увеличить отдельную часть экрана монитора можно с помощью Экранной лупы.
Выводы статьи
Пользователь может легко и просто изменить размер значков на Рабочем столе своего компьютера. Значки Рабочего стола Windows можно уменьшить или увеличить при помощи «горячих» клавиш клавиатуры, или с помощью настроек параметров экрана.
Похожие публикации:
vellisa.ru
- Создать новую книгу excel vba

- Функция access instr

- Dhcp сервер win 7
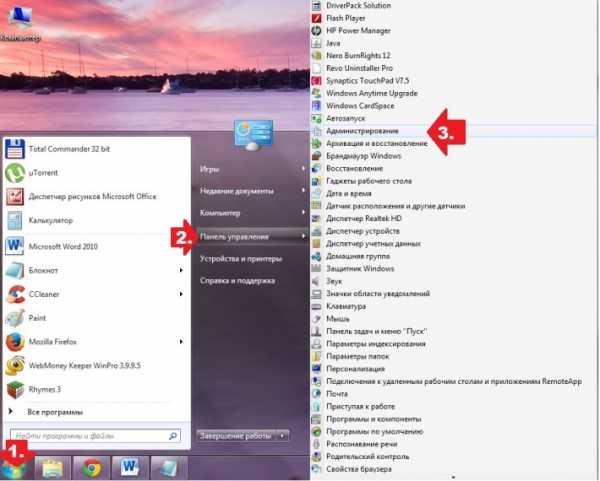
- Типы данных ms sql server

- Пароли на телефон сложные

- Создание таблицы в sql

- Автоматическое восстановление windows 10
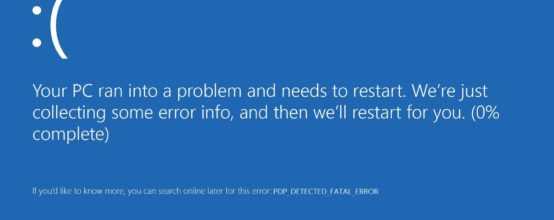
- Как работает мтс коннект

- Images вирус как удалить

- Sql server установка на windows 10

- Как установить антивирус касперский

