Windows 10 редактор автозагрузки: Добавить приложение для автоматического запуска при начальной загрузке Windows 10
Содержание
особенности работы, как пополнить список программ
Главная » Windows 10
Автор admin На чтение 3 мин Просмотров 721 Опубликовано
Автозапуск программ — это программное обеспечение, которое активируется при входе в систему и может служить различным целям: антивирус, обмен мгновенными сообщениями, службы облачного хранения. Для многих из них вы можете увидеть значки в области уведомлений в правом нижнем углу.
Тем не менее вредоносное ПО также может быть добавлено в автозагрузку таким же образом. Даже слишком много «полезных» элементов, которые запускаются автоматически, могут замедлить работу вашего компьютера, и вам может потребоваться удалить некоторые необязательные элементы из автозагрузки.
Содержание
- Настройки
- Диспетчер задач
- Папка автозагрузки
- Реестр
Настройки
Автозагрузка Windows 10 позволяет увидеть программы при запуске через пункт в Настройках:
- Откройте настройки Windows 10 (клавиши Win + I или через меню «Пуск).

- Перейдите в «Приложения» — «Автозагрузка» в настройках Windows 10.
- Проверьте список программ при запуске, отключите ненужные.
Если не знать, что можно отключать, а что лучше не отключать, то, вообще говоря, ситуация следующая: даже отключение всех пунктов не навредит системе, но может оказаться, что какие-то постоянно нужные программы (мессенджеры, антивирус, облачное хранилище) нужно будет запускать вручную. В любом случае смело экспериментируйте.
Диспетчер задач
Автозагрузка 10 управляется через диспетчер задач, который легко запустить из контекстного меню кнопки «Пуск». В диспетчере задач нажмите внизу кнопку «Подробности» (если она есть), а затем откройте вкладку «Автозагрузка».
Вы увидите список программ при запуске для текущего пользователя (этот список включается из реестра и из системной папки «Автозагрузка»). Щелкнув правой кнопкой мыши по любой из программ, вы можете отключить или включить ее выполнение, открыть местонахождение исполняемого файла или при необходимости поискать информацию об этой программе в интернете.
Также в графе «Влияние на запуск» можно оценить, насколько сильно указанная программа влияет на время загрузки системы. Однако здесь стоит отметить, что статус «Высокий» не обязательно означает, что запущенная вами программа на самом деле замедляет работу вашего компьютера.
Папка автозагрузки
Распространенный вопрос, который задают о старой версии операционной системы, заключается в том, где находится папка автозагрузки в новой системе. Она расположена в следующем месте:
%профиль пользователя%\AppData\Roaming\Microsoft\Windows\Главное меню\Программы\Автозагрузка
Просто введите указанный путь в адресную строку браузера и нажмите Enter. Чтобы добавить программу в автозапуск 10, можно просто создать ярлык этой программы в указанной папке.
Реестр
Активировать редактор реестра можно с помощью одновременного удержания клавиш Win+R и введя regedit в поле «Выполнить». После этого перейдите в раздел (папку).
HKEY_CURRENT_USER\ПРОГРАММНОЕ ОБЕСПЕЧЕНИЕ\Microsoft\Windows\CurrentVersion\Выполнить
В нем находится список программ, которые начинают выполняться для текущего пользователя во время входа в систему. Их можно удалить или добавить в автозагрузку, кликнув правой кнопкой мышки по пустой области в правой части редактора.
Их можно удалить или добавить в автозагрузку, кликнув правой кнопкой мышки по пустой области в правой части редактора.
Лучшие бесплатные менеджеры автозагрузки
-
Категория:
Оптимизация -
– Автор:
Denis
- Менеджеры автозагрузки
- Обзор бесплатных менеджеров автозагрузки
- Менеджер автозагрузки Starter отличный выбор для опытного пользователя
- Менеджер автозагруки Autoruns полная информация
- Менеджер WinPatrol комплексное решение
- Похожие продукты и ссылки
- Руководство по быстрому выбору (ссылки на скачивание бесплатных менеджеров автозагрузки)
Менеджеры автозагрузки
Менеджеры управления автозагрузками позволяют управлять, настраивать и просматривать программы и сервисы, которые запускаются вместе с Windows.
Конечно же, все это можно сделать и с помощью стандартных средств, поставляемых с Windows (MSCONFIG, реестр, политики и т.д.). Однако, эти программы проще в использовании, и предоставляют дополнительную информацию.
Существует большой выбор программ для управления автозагрузками (платные и бесплатные), но мы предпочитаем бесплатные. В этом обзоре мы постарались выбрать лучшие, проанализировав их должным образом.
Обзор бесплатных менеджеров автозагрузки
Менеджер автозагрузки Starter отличный выбор для опытного пользователя
Лучшим выбором для опытного пользователя будет продукт команды Codestuff — Starter.
Прямой целью Starter является позволить просматривать и управлять всеми программами, которые автоматически запускаются со стартом системы. Он показывает все скрытые записи реестра, пункты из папки автозагрузки и некоторые из файлов инициализации. Пользователь может выбрать любую программу и временно отключить, отредактировать, создать новую или удалить запись навсегда.
Второй целью продукта является просмотр всех запущенных процессов, с возможностью просмотреть расширенную информацию (например, как используется DLL, место в памяти, количество потоков, приоритетность и т.д.), а также остановить процесс (даже службу Windows NT, если есть соответствующие права).
Менеджер автозагруки Autoruns полная информация
Autoruns — наш фаворит. Эта утилита имеет наиболее полную информацию о местах автозагрузки, чем любой другой менеджер автозагрузки. Она показывает программы, зарегистрированные в системе для автозагрузки, а также порядок в котором Windows их запускает. Эти программы могут находится в папках автозагрузки, запускаться по из ключей реестра Run, RunOnce и других ключей. Вы можете настроить Autoruns так, чтобы он показывал другие места автозагрузки, включая расширения для проводника, тулбары, различные объекты браузера, уведомления Winlogon, автоматически запускаемые службы и многое другое.
Вариант «Hide Signed Microsoft Entries» поможет Вам сосредоточится на сторонних автозапускаемых программах, которые были добавлены в Вашу систему.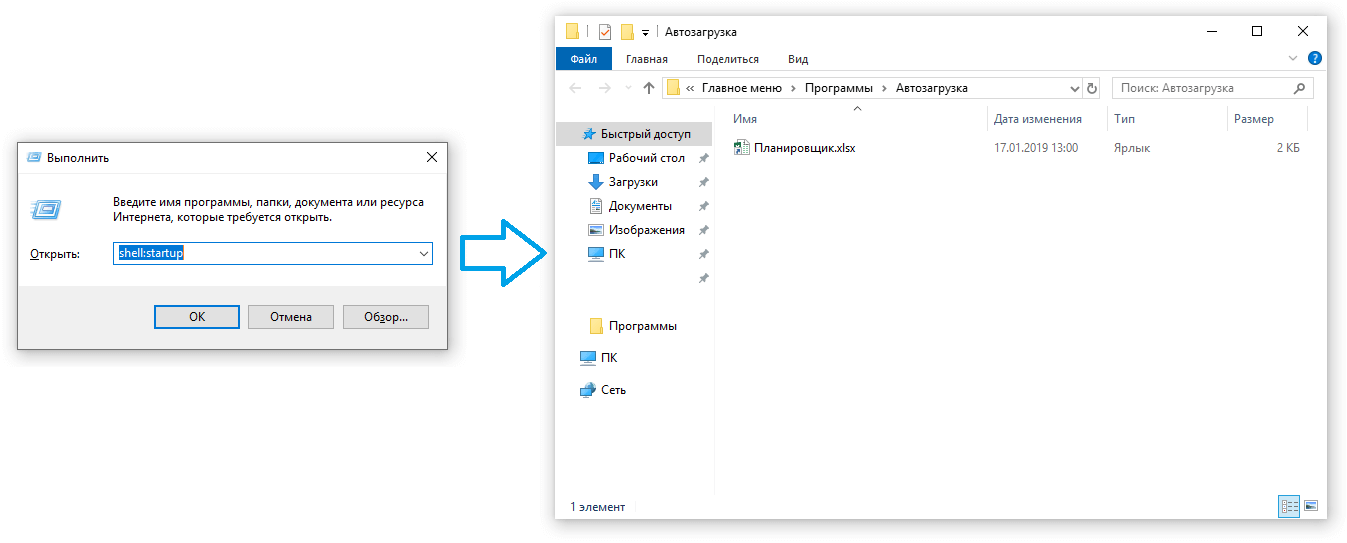 Программа также позволяет найти автозагружаемые программы для других учетных записей.
Программа также позволяет найти автозагружаемые программы для других учетных записей.
Вы вероятно удивитесь, как много у Вас на самом деле автозапускаемых программ!
Менеджер WinPatrol комплексное решение
Еще один хороший выбор — WinPatrol. Программа делает снимок критических системных ресурсов, и предупреждает Вас о любых изменениях, которые могут происходить без Вашего ведома. WinPatrol был пионером в использовании подхода эвристического поведения для обнаружения атак и нарушений в Вашей системе. WinPatrol продолжает быть одним из самых мощных системных мониторов, оставаясь при этом маленькой программой.
Как надежный монитор системы безопасности, WinPatrol предупредит Вас об вирусных атаках (хотя для этих целей все же лучше использовать антивирус) и критических изменениях, внесенных в Ваш компьютер без Вашего разрешения. Как универсальный продукт, WinPatrol заменяет несколько системных утилит, расширяя их функциональность. Это так же касается и автозагрузки.
Утилита StartupRun перечисляет все запускаемые программы в едином списке, а не в виде вкладок в зависимости от местоположения. Она также отображает много дополнительной информации по каждой программе. StartupRun предоставляет широкие возможности для редактирования. Но, эта программа, скорее всего, не подойдет начинающим пользователям. Стоит отметить, что она находит записи, которые другие пропускают.
Похожие продукты и ссылки
Лучшие бесплатные утилиты для оптимизации работы компьютера
Руководство по быстрому выбору (ссылки на скачивание бесплатных менеджеров автозагрузки)
Autoruns
| Полный список автозагрузок для любого места, записи входа в учетную запись, расширения проводника и т.д. Фокусировка на сторонних автозагружаемых программах. | ||
http://technet.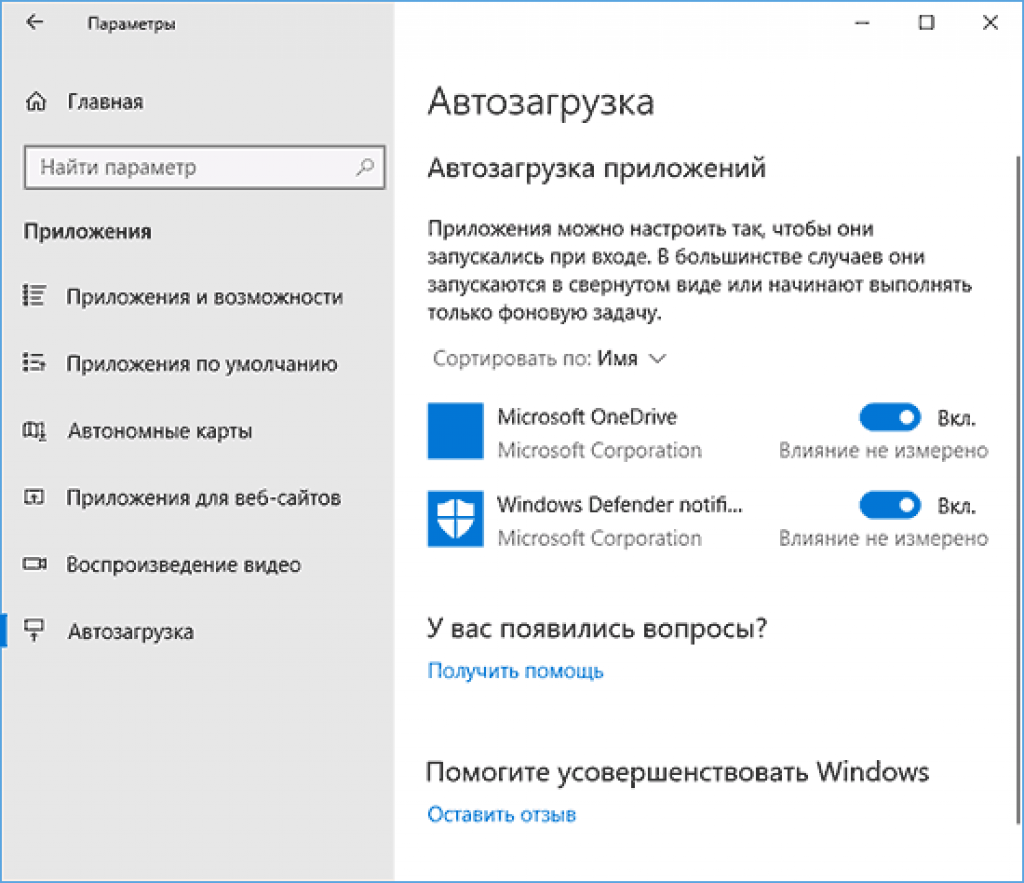 microsoft.com/en-us/sysinternals/bb963902.aspx microsoft.com/en-us/sysinternals/bb963902.aspx | ||
| ———— | ||
| 581 KB 9.56 Freeware XP и выше |
Starter
| Пользовательский интерфейс очень прост и содержит множество возможностей, которые говорят сами за себя. | ||
| ———— | ||
| http://www.softpedia.com/get/Tweak/System-Tweak/Starter.shtml | ||
| 664 KB 5.6.2.9 Freeware Windows (все версии) | ||
| Доступна 64 битная версия |
WinPatrol
Мощь нескольких программ, без наворотов вроде пакета безопасности. | ||
| Монитор в реальном времени есть только в коммерческой версии. | ||
| ————- | ||
| ————- | ||
| 971 KB 2010 Restricted Freeware Windows (все версии) |
Рубрики:
- автозаргузка
- менеджер
- процессы
- старт
☕ Понравился обзор? Поделитесь с друзьями!
- Лучшие бесплатные деинсталляторы
- Лучшие бесплатные программы для оптимизации памяти
Добавить комментарий / отзыв
14 лучших менеджеров автозагрузки для Windows 10/11 [обновленный список]
by Милан Станоевич
Милан Станоевич
Эксперт по Windows и программному обеспечению
Милан с детства увлекался технологиями, и это побудило его проявить интерес ко всем технологиям, связанным с ПК. Он энтузиаст ПК и… читать дальше
Он энтузиаст ПК и… читать дальше
Обновлено
к
Милан Станоевич
Милан Станоевич
Милан с детства увлекался технологиями, и это побудило его проявить интерес ко всем технологиям, связанным с ПК. Он энтузиаст ПК и… читать дальше
Партнерская информация
- Каждое программное обеспечение, которое вы устанавливаете, имеет возможность добавить себя в качестве элемента автозагрузки. Со временем накопление слишком большого количества элементов может привести к снижению производительности.
- Либо встроенный диспетчер запуска из Windows, либо один из этих рекомендуемых инструментов выполнит эту работу.
- Отключите ненужные элементы и повысьте скорость отклика вашего компьютера.
- Воспользуйтесь одним из этих вариантов, и запуск вашего ПК будет быстрее, чем когда-либо прежде.
На каждом ПК есть программы автозагрузки, которые запускаются вместе с ним. Запускаемые приложения могут быть полезны, но иногда некоторые запускаемые приложения могут вызывать проблемы и замедлять работу ПК. Поскольку эти приложения могут замедлить работу вашего ПК, сегодня мы собираемся показать вам лучшие инструменты для управления элементами автозагрузки в Windows 10.
Запускаемые приложения могут быть полезны, но иногда некоторые запускаемые приложения могут вызывать проблемы и замедлять работу ПК. Поскольку эти приложения могут замедлить работу вашего ПК, сегодня мы собираемся показать вам лучшие инструменты для управления элементами автозагрузки в Windows 10.
CCleaner
CCleaner — известный инструмент, который может удалить любые старые и временные файлы с вашего ПК. Хотя этот инструмент предназначен для удаления файлов, вы также можете использовать его для управления элементами автозагрузки. Для этого просто перейдите в раздел «Инструменты» и выберите вкладку «Автозагрузка».
На вкладке «Автозагрузка» вы можете увидеть запускаемые приложения в списке. Вы можете легко отключить или удалить любой элемент автозагрузки из списка. Вы также можете просматривать запланированные задачи или элементы контекстного меню. Используя CCleaner, вы можете легко включать или отключать элементы автозагрузки, но вы также можете открыть папку, содержащую их, или просмотреть их запись в реестре.
CCleaner позволяет легко настраивать запускаемые приложения, и если у вас уже установлен этот инструмент, вам обязательно следует проверить его раздел «Автозагрузка».
CCleaner
Загрузите CCleaner прямо сейчас, чтобы легко управлять элементами автозагрузки. Это программное обеспечение также поставляется с другими мощными функциями, которые вы должны попробовать.
Узнать цену Посетите веб-сайт
Autoruns
Autoruns — это простое программное обеспечение, являющееся частью Sysinternals, но его можно загрузить отдельно. Этот инструмент покажет вам все элементы автозагрузки, но вы можете отсортировать их, щелкнув соответствующие вкладки.
Например, вы можете отображать только мониторы принтеров, службы запуска или элементы проводника запуска.
Autoruns будет отображать все виды элементов автозагрузки, и вы можете легко отключить любой элемент в списке, просто сняв с него флажок. Этот инструмент позволяет вам видеть местоположение каждого элемента автозагрузки, поэтому, если у вас есть вредоносное программное обеспечение, которое автоматически запускается, вы можете легко найти его местоположение и удалить его.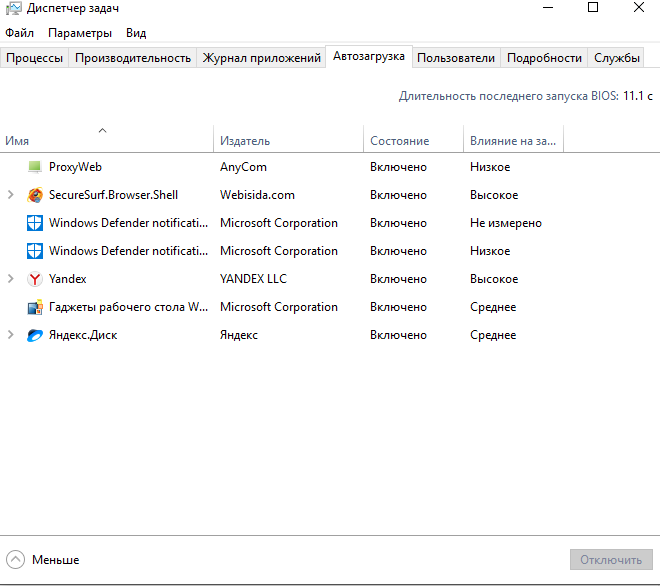
Кроме того, вы можете переключиться на запись реестра каждого элемента автозагрузки прямо из файла Autoruns. Если вы не хотите случайно отключить какие-либо службы Windows, вы можете скрыть их в Autoruns.
Это мощный инструмент, но он может немного сбивать с толку обычных пользователей. Если вы опытный пользователь ПК, у вас не должно возникнуть проблем с использованием этого инструмента.
⇒ Получить Autoruns
Задержка запуска
Задержка запуска — еще одно приложение, позволяющее настраивать элементы автозагрузки. Используя этот инструмент, вы можете легко отложить запуск определенных приложений, чтобы ускорить работу вашего ПК.
При запуске приложения вы увидите сообщение с вопросом, на какое время вы хотите отложить запуск приложений. Вы можете выбрать один из доступных пресетов, перемещая ползунок, но мы решили полностью пропустить этот шаг.
При запуске Startup Delayer вы увидите список всех запускаемых приложений. При желании вы можете остановить или отключить любое из этих приложений, просто щелкнув их правой кнопкой мыши и выбрав нужный вариант.
При желании вы можете остановить или отключить любое из этих приложений, просто щелкнув их правой кнопкой мыши и выбрав нужный вариант.
Некоторые из них должны оставаться включенными, чтобы не потерять некоторые функции. Например, если вы хотите удаленно управлять своим компьютером, разрешите автоматическому запуску программного обеспечения для достижения наилучших результатов. Вы также можете ознакомиться с лучшими программами для управления Windows 10 с другого компьютера.
Этот инструмент также позволяет изменять параметры запуска для разных пользователей на вашем ПК. При желании вы можете показать только общие приложения для всех пользователей и изменить их параметры запуска.
Одной из полезных функций этого приложения является функция автоматической задержки. Используя эту функцию, вы можете отложить запуск приложения и настроить его запуск только в том случае, если определенный процент вашего процессора и диска простаивает.
Существует также опция ручной задержки, которая позволяет вам установить таймер, который запустит приложение через определенный период времени.
Задержка запуска позволяет добавлять новые приложения в автозагрузку, а также создавать профили запуска и создавать резервные копии настроек запуска.
Приложение также позволяет просматривать запущенные задачи, проверять их свойства или отключать их. Наконец, есть вкладка «Системные службы», которая позволяет вам проверять свои службы и включать или отключать их.
Startup Delayer — это простое приложение, которое поможет вам управлять задачами запуска. Хотя это бесплатное приложение, доступна премиум-версия.
В премиум-версии добавлена поддержка резервного копирования и восстановления, профилей запуска и запуска по расписанию. Кроме того, в премиум-версии вы можете преобразовывать запущенные задачи в запуск или копировать и вставлять приложения между пользователями.
Несмотря на то, что премиум-версия предлагает некоторые новые функции, бесплатной версии будет более чем достаточно для большинства пользователей.
⇒ Получить задержку запуска
WhatInStartup
WhatInStartup — это небольшое портативное приложение, позволяющее управлять элементами автозагрузки. Поскольку это приложение портативное, вы можете легко запустить его на любом ПК без установки.
Поскольку это приложение портативное, вы можете легко запустить его на любом ПК без установки.
Приложение отобразит список всех запускаемых приложений вместе с соответствующей информацией, такой как версия файла, местоположение и т. д.
Если вы хотите запретить запуск приложения, просто щелкните его правой кнопкой мыши и выберите параметр в контекстном меню. Кроме того, вы также можете отключать или включать приложения с помощью меню вверху.
WhatInStartup поставляется с простым пользовательским интерфейсом, что делает это приложение идеальным как для обычных, так и для опытных пользователей. Если вы ищете небольшое портативное приложение, позволяющее изменять элементы автозагрузки, обязательно попробуйте WhatInStartup.
⇒ Получить WhatInStartup
Быстрый запуск
Быстрый запуск имеет простой пользовательский интерфейс, который позволяет быстро и легко отключать определенные элементы автозагрузки. Все элементы автозагрузки сгруппированы по вкладкам, и вы можете легко их сортировать.
Все элементы автозагрузки сгруппированы по вкладкам, и вы можете легко их сортировать.
Приложение покажет общее количество программ и служб, которые запускаются вместе с Windows. В дополнение к количеству элементов автозагрузки вы также увидите расчетное время, необходимое для запуска всех приложений.
Все элементы автозагрузки сортируются на одной из следующих вкладок: Автозапуск программ, Запланированные задачи, Подключаемые модули, Службы приложений и Службы Windows.
Что касается программ автозагрузки, вы можете легко отключить или удалить их из списка автозагрузки. Кроме того, вы также можете отложить запуск элементов автозагрузки. При желании вы также можете добавлять программы в автозагрузку прямо из инструмента быстрого запуска.
Quick Startup поставляется с простым и дружественным пользовательским интерфейсом, поэтому он идеально подходит для обычных пользователей.
⇒ Быстрый запуск
Starter
Starter — еще одно бесплатное приложение, позволяющее настраивать элементы автозагрузки. Это приложение доступно в виде портативного приложения, поэтому вам не нужно устанавливать его на свой компьютер, чтобы запустить его.
Это приложение доступно в виде портативного приложения, поэтому вам не нужно устанавливать его на свой компьютер, чтобы запустить его.
Приложение имеет относительно простой пользовательский интерфейс, и вы можете увидеть использование ЦП и памяти на графике в левом нижнем углу.
На вкладке «Автозагрузка» отображаются все запускаемые приложения, поэтому их можно легко настроить. В дополнение к редактированию элементов автозагрузки вы также можете добавить свои собственные элементы автозагрузки, если хотите.
На вкладке «Процессы» будут отображаться все запущенные процессы, и вы можете завершить запущенные процессы или изменить их приоритет.
Последняя опция позволяет настроить службы. Оттуда вы можете легко изменить тип запуска службы, запустить службу или отключить ее.
Следует отметить, что статус службы и тип запуска представлены маленьким значком, который позволяет легко различать тип и состояние запуска службы.
Starter — это простое портативное приложение, позволяющее легко настраивать элементы автозагрузки, процессы и службы. Это приложение абсолютно бесплатное, поэтому обязательно попробуйте его.
Это приложение абсолютно бесплатное, поэтому обязательно попробуйте его.
⇒ Get Starter
WinPatrol
WinPatrol — это простое приложение, которое можно использовать для настройки элементов автозагрузки. Это приложение сортирует все ваши элементы автозагрузки на разных вкладках, что несколько облегчает поиск конкретного приложения или службы.
WinPatrol имеет 15 различных вкладок на выбор, и мы должны сказать, что его пользовательский интерфейс может быть немного запутанным, особенно для новых пользователей.
Используя WinPatrol, вы можете видеть запускаемые программы, запланированные задачи, службы, активные задачи, скрытые файлы, файлы cookie и т. д. Также доступен монитор размера файлов, который вы можете использовать.
Что касается запуска приложений, вы можете легко отключить их или переместить в категорию отложенного запуска. Также есть возможность удалить файл при перезагрузке, что может быть полезно, если вы заражены вредоносным ПО.
WinPatrol отлично справляется с настройкой элементов автозагрузки. Это приложение может быть немного сложным из-за своего интерфейса и функций, поэтому можно с уверенностью предположить, что этот инструмент создан для опытных пользователей.
Совет эксперта:
СПОНСОРЫ
Некоторые проблемы с ПК трудно решить, особенно когда речь идет об отсутствующих или поврежденных системных файлах и репозиториях Windows.
Обязательно используйте специальный инструмент, такой как Fortect , который просканирует и заменит поврежденные файлы их свежими версиями из своего репозитория.
Если вы ищете мощный инструмент, который позволит вам настроить элементы автозагрузки, вы можете проверить WinPatrol.
⇒ Получить WinPatrol
Autorun Organizer
Autorun Organizer — это простой и визуально привлекательный инструмент для организации элементов автозагрузки.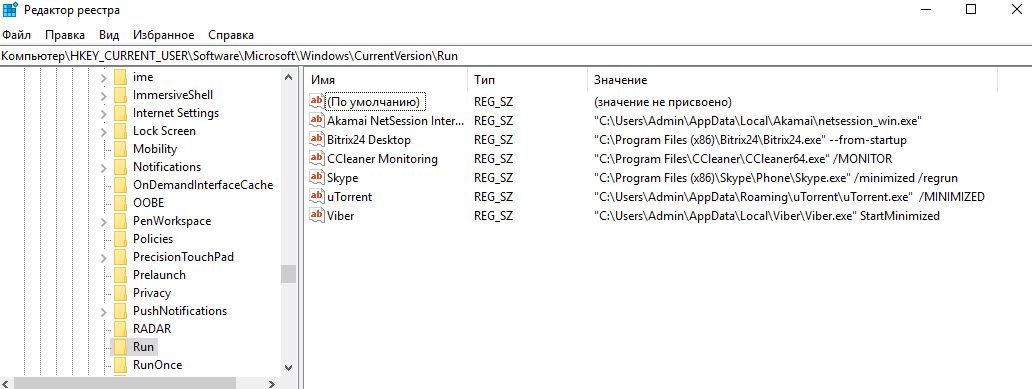 Инструмент поставляется с простым пользовательским интерфейсом со всеми вашими запускаемыми приложениями, перечисленными в двух категориях.
Инструмент поставляется с простым пользовательским интерфейсом со всеми вашими запускаемыми приложениями, перечисленными в двух категориях.
Первичные расположения автозагрузки будут содержать список элементов автозагрузки, которые чаще всего нуждаются в оптимизации запуска. Если вы хотите, вы также можете показать все места запуска и настроить все приложения запуска.
Вы можете легко временно отключить приложение или отложить его запуск. Также есть возможность удалить приложение из списка автозагрузки и проверить каталог его установки и запись в реестре прямо из этого инструмента.
Вы также можете добавить новые элементы в автозагрузку, если хотите. Autorun Organizer также отображает потенциально опасные приложения, поэтому вы можете легко проверить, есть ли у вас какие-либо вредоносные программы в вашем автозапуске.
Autorun Organizer — достойное приложение для организации элементов автозагрузки, и его единственным недостатком может быть отсутствие возможности настройки ваших служб.
Несмотря на некоторые незначительные недостатки, это приложение идеально подходит для обычных пользователей, которые хотят настроить свои элементы автозагрузки.
⇒ Получить Autorun Organizer
Отключить автозагрузку
Отключить автозагрузку — это немного старое приложение, но оно все еще может быть полезным. Это простое и бесплатное приложение, и как только вы его установите, вы увидите список настроек.
Здесь вы можете настроить, как приложение будет реагировать на изменения запуска. При желании вы можете отключить все новые запуски, разрешить их или показать предупреждающее сообщение при добавлении нового запуска.
Это полезно, потому что вы можете увидеть, добавлено ли какое-либо стороннее или потенциально вредоносное приложение в автозагрузку.
Кроме того, это приложение защищает любые изменения стартовых страниц Internet Explorer. При желании вы также можете просмотреть список всех запускаемых приложений и отключить их вручную.
Disable Startup — это простое приложение, но, как вы видите, оно не предлагает много функций и кажется немного устаревшим. Если вам нужно простое приложение для настройки вашего запуска, вы можете рассмотреть возможность отключения запуска.
⇒ Получить Отключить запуск
StartEd Lite
Первое, что вы заметите при запуске StartEd Lite, это немного устаревший пользовательский интерфейс. Несмотря на интерфейс, это приложение позволяет легко настраивать приложения и службы для запуска.
При запуске приложения вы увидите список запускаемых программ. Вы можете отключить запускаемые приложения, удалить их или добавить новые приложения в список. При желании вы также можете изменить тип запуска приложения.
Помимо запуска приложений, вы также можете настроить службы запуска. Вы можете легко отключить, приостановить или возобновить службы одним щелчком мыши. Единственная отсутствующая опция — это возможность изменить тип запуска для служб.
Также стоит отметить, что все службы и приложения выделены определенным цветом, поэтому вы случайно не удалите или не отключите важную службу или приложение.
StartEd Lite — достойный инструмент, а с возможностью выделения важных служб вы можете быть уверены, что случайно не отключите работу какой-либо важной службы Windows 10.
⇒ Get StartEd Lite
SterJo Startup Patrol
Если вы ищете простой инструмент, который позволит вам настроить приложения для запуска, SterJo Startup Patrol может быть именно тем, что вам нужно. Как только это приложение запустится, вы увидите список элементов автозагрузки.
Вы можете легко отключить любой элемент в списке или даже полностью удалить его из автозагрузки. Конечно, вы также можете добавить новые приложения для запуска. Приложение также позволяет вам редактировать элементы автозагрузки, если вы хотите это сделать.
SterJo Startup Patrol — это простое и понятное приложение, поэтому оно идеально подходит для обычных пользователей, которые хотят настроить свои элементы автозагрузки.
Стоит отметить, что портативная версия этого приложения также доступна, так что вы можете легко запустить его на любом ПК без установки.
⇒ SterJo Startup Patrol
Synei Startup Manager
Этот инструмент входит в состав системных утилит Synei и позволяет настраивать запускаемые приложения. Synei Startup Manager имеет простой интерфейс, поэтому вы можете легко включать или отключать определенные элементы автозагрузки.
При желании вы даже можете удалить или отложить запуск определенных приложений. Также есть возможность добавлять новые элементы автозагрузки, если вы хотите это сделать.
Этот инструмент не имеет дополнительных параметров, поэтому он идеально подходит для обычных пользователей, которые хотят отключить запускаемые приложения или настроить свои запускаемые приложения.
Synei Startup Manager доступен в виде портативного приложения, поэтому вам не нужно устанавливать его на свой ПК для запуска.
⇒ Получить Synei Startup Manager
Сhameleon Startup Manager
Сhameleon Startup Manager Lite — еще один инструмент для настройки элементов автозагрузки. Этот инструмент выведет список всех запускаемых приложений для текущего пользователя и для всех пользователей. Помимо приложений, инструмент также будет отображать запланированные задачи и сторонние службы.
Все элементы автозагрузки можно отключить или удалить из автозагрузки одним щелчком мыши. Если вы хотите, вы также можете добавить новые элементы в автозагрузку. Мы должны отметить, что версия Lite имеет несколько ограничений.
Премиум-версия позволяет сохранять профили, восстанавливать настройки, планировать приложения и многое другое. Бесплатная версия предлагает только основные функции, и все функции легко доступны.
⇒ Получить менеджер запуска Chameleon
Мастер запуска ПК
Мастер запуска ПК — еще один простой инструмент, позволяющий настраивать элементы автозагрузки.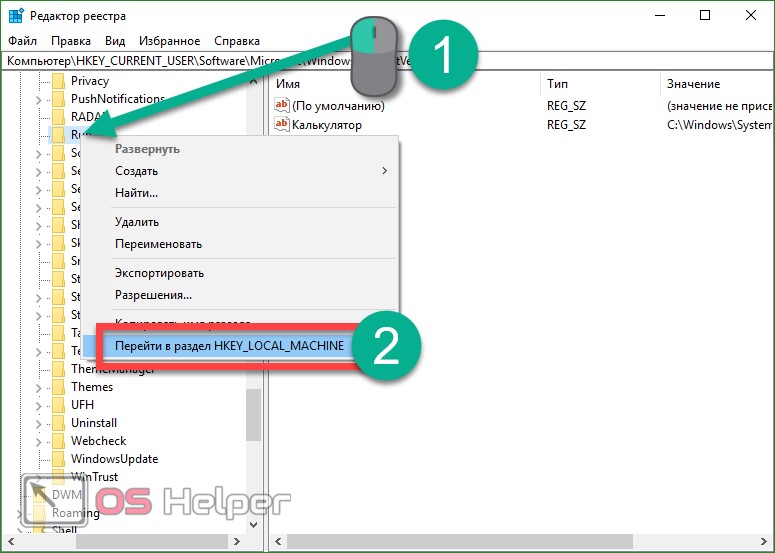 Мы должны отметить, что бесплатная версия позволяет вам видеть только ваши запускаемые приложения.
Мы должны отметить, что бесплатная версия позволяет вам видеть только ваши запускаемые приложения.
Если вы хотите видеть службы Windows и запланированные задачи, вам придется приобрести премиум-версию.
Приложение позволяет легко отключить или удалить любое запускаемое приложение из списка. Если вы хотите, вы также можете добавить новые элементы автозагрузки. Также есть возможность установить задержку для нужных приложений.
Мы должны отметить, что расширенные параметры задержки недоступны в бесплатной версии. Также есть функция Startup Guard, но она недоступна в бесплатной версии.
PC Startup Master — достойное приложение, но его главный недостаток — отсутствие функций в бесплатной версии. Многие бесплатные приложения также предлагают эти функции, поэтому, если вам действительно нужны эти функции, вы можете рассмотреть возможность использования другого приложения.
⇒ Диспетчер запуска ПК
AnVir Task Manager Free
Этот инструмент в основном является альтернативой диспетчеру задач, но вы также можете использовать его для настройки элементов автозагрузки. Открыв вкладку «Автозагрузка», вы увидите дерево категорий запуска. С помощью дерева можно просто найти нужное приложение или услугу.
Открыв вкладку «Автозагрузка», вы увидите дерево категорий запуска. С помощью дерева можно просто найти нужное приложение или услугу.
Поддерживаются все необходимые параметры, такие как отключение, удаление и задержка. Вы также можете остановить любой процесс или добавить новые приложения в автозагрузку. Вы также можете просмотреть все запущенные приложения и процессы.
Если вам требуется дополнительная настройка, вы можете просмотреть все запущенные службы. Оттуда вы можете включить или отключить службы и даже изменить тип их запуска.
AnVir Task Manager Free — это замена диспетчера задач, предлагающая огромное количество информации. Приложение позволит вам настраивать элементы автозагрузки, но также позволяет делать гораздо больше.
Это приложение совершенно бесплатно для личного использования, а так как доступна портативная версия, вам даже не нужно устанавливать его на свой ПК.
Как видите, существует множество отличных инструментов, позволяющих настраивать элементы автозагрузки. Если вы не хотите использовать сторонние инструменты, вы также можете использовать инструмент «Конфигурация системы» для настройки элементов автозагрузки.
Если вы не хотите использовать сторонние инструменты, вы также можете использовать инструмент «Конфигурация системы» для настройки элементов автозагрузки.
⇒ Получить диспетчер задач AnVir бесплатно
Была ли эта страница полезной?
Начать разговор
Делиться
Копировать ссылку
Новостная рассылка
Программное обеспечение сделок
Пятничный обзор
Я согласен с Политикой конфиденциальности в отношении моих персональных данных
Бесплатное программное обеспечение Startup Manager для Windows 11/10
Запускаемые программы нагружают системную память и вызывают высокую загрузку диска. Хотя вы хотели бы запускать множество программ при запуске, обычно это не вариант, потому что многие приложения, в том числе популярные, запускаются при запуске.
Вы можете отключить запускаемые программы с помощью диспетчера задач, но это не самый удобный способ управления запускаемыми программами. Кроме того, существует больше способов обработки запускаемых программ, чем их полное отключение.
Вы можете попробовать следующие бесплатные программы Startup Manager:
- Microsoft Autoruns
- WinPatrol
- CCleaner
- MSConfig Cleanup Tool
- Startup Sentinel
- Быстрый запуск
- Менеджер запуска HiBit
- Autorun Organizer
- WhatsInStartup
- Стартовый менеджер запуска
- LaunchLater.
1] Microsoft Autoruns для Windows
Что может быть лучше, чем программное обеспечение, одобренное Microsoft для управления вашими программами автозагрузки? Это в случае с Microsoft Autoruns. Поскольку его можно загрузить с Technet, вы можете доверять приложению. Программное обеспечение похоже на окно MSCONFIG (Конфигурация системы), но более мощное. Наряду с обычными подробностями он подробно покажет вам расширения оболочки File Explorer и Internet Explorer, панели инструментов, вспомогательные объекты браузера, элементы контекстного меню, которые запускаются, драйверы, которые запускаются, службы, элементы Winlogon, кодеки, поставщики WinSock и многое другое. .
Наряду с обычными подробностями он подробно покажет вам расширения оболочки File Explorer и Internet Explorer, панели инструментов, вспомогательные объекты браузера, элементы контекстного меню, которые запускаются, драйверы, которые запускаются, службы, элементы Winlogon, кодеки, поставщики WinSock и многое другое. .
2] WinPatrol
WinPatrol — это многофункциональное программное обеспечение, которое может сделать вашу жизнь намного проще, независимо от того, для чего предназначен ваш компьютер. Менеджер запуска — это просто часть программного обеспечения WinPatrol, которое также помогает управлять разделами реестра, контролем учетных записей пользователей, управлением файлами и т. д. Интерфейс приложения прост в использовании. Просто прокрутите вкладки и проверьте, что вы можете с этим сделать.
3] CCleaner
CCleaner, пожалуй, самый популярный программный продукт для очистки вашей системы от ненужных файлов, но он выходит за рамки этого. Одной из дополнительных функций CCleaner является управление программами автозапуска. Причина, по которой CCleaner предлагается в списке, заключается в том, что он эффективен и заслуживает доверия, хотя и не является менеджером запуска.
Одной из дополнительных функций CCleaner является управление программами автозапуска. Причина, по которой CCleaner предлагается в списке, заключается в том, что он эффективен и заслуживает доверия, хотя и не является менеджером запуска.
4] Инструмент очистки MSCONFIG
Встроенный диспетчер конфигурации системы MSCONFIG удобен для отключения элементов автозагрузки. Однако это не дает вам возможности удалить элементы из списка навсегда. Однако лично мне никогда не требовалось, чтобы большинство программ запускалось при запуске по какой-либо причине. Если у вас так, попробуйте средство MSCONFIG Cleanup, которое не только отключает, но и полностью удаляет запускаемые программы из списка.
5] Запуск Sentinel
Средство Startup Sentinel представляет собой легкую и простую в использовании замену встроенному средству управления конфигурацией системы. Хотя оригинальный инструмент MSCONFIG хорош, его нужно изучить. Если вы новичок в компьютерах и вам нужен инструмент для легкого управления программами автозапуска, попробуйте инструмент Startup Sentinel.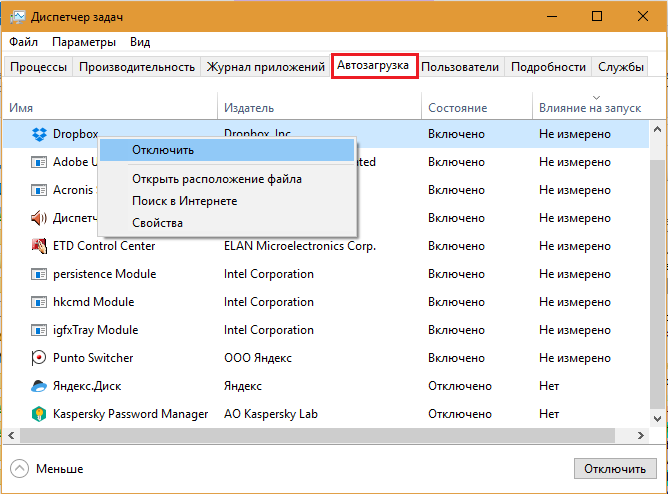 Все, что вам нужно сделать с этим инструментом, — это добавить соответствующую программу в белый или черный список и отсортировать вашу систему. Кроме того, вы можете использовать инструмент для запуска программ.
Все, что вам нужно сделать с этим инструментом, — это добавить соответствующую программу в белый или черный список и отсортировать вашу систему. Кроме того, вы можете использовать инструмент для запуска программ.
6] Glarysoft Quick Startup
Glarysoft Quick Startup — это сложный, но очень мощный инструмент управления запуском. Это может быть очень полезно для управления высокопроизводительными системами. Этот инструмент позволяет вручную создать список запускаемых программ и экспортировать данные в виде файла .txt. Данные можно импортировать позже. Этот метод удобен при работе с большим количеством программ, когда становится сложно изменить настройки каждой из них вручную. Более того, в отличие от других программ в этом списке, Glarysoft Quick Startup поддерживает несколько языков.
7] HiBit Startup Manager
HiBit Startup Manager — комплексное программное обеспечение, которое помогает пользователям просматривать, изменять, удалять и создавать новые записи в автозагрузке Windows. Вы можете управлять запланированными задачами запуска, службами Windows и контекстным меню. Это позволяет пользователям управлять записями с помощью цветового кодирования непосредственно из реестра. Поэтому, если вы не разбираетесь в редакторе реестра (чего нет у большинства из нас), попробуйте это программное обеспечение, чтобы выполнить эту работу.
Вы можете управлять запланированными задачами запуска, службами Windows и контекстным меню. Это позволяет пользователям управлять записями с помощью цветового кодирования непосредственно из реестра. Поэтому, если вы не разбираетесь в редакторе реестра (чего нет у большинства из нас), попробуйте это программное обеспечение, чтобы выполнить эту работу.
8] Организатор автозапуска
Autorun Organizer — отличный инструмент для управления всем процессом запуска, а не только для отключения запускаемых программ. По сути, это объясняет, как каждая программа запуска (и другие программы) нагружает систему. Это поможет вам лучше решить, какая программа должна оставаться в системе, а какая должна быть удалена. В конце концов, эта утилита поможет вам значительно ускорить работу системы.
9] WhatsInStartup
Программное обеспечение WhatsInStartup Startup Manager помогает организовать запуск программ, тем самым ускоряя работу системы. Одной из основных особенностей программы WhatsInStartup является то, что она позволяет удалять функцию запуска программ из реестра, а не просто отключать их.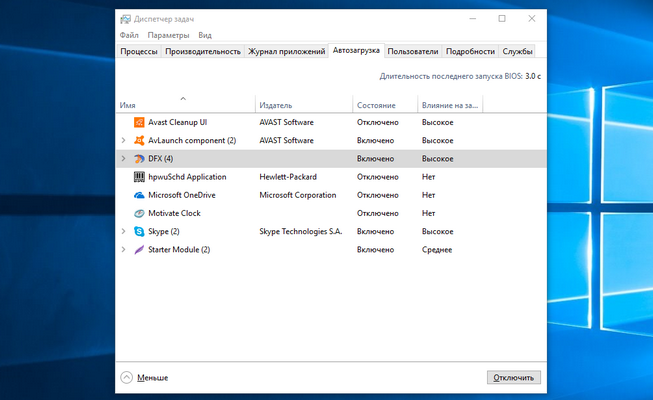
Дополнительная функция — поддержка внешнего диска.
10] Starter Startup Manager
Если вы новичок в Windows 10, я определенно рекомендую загрузить в вашу систему Starter Startup Manager. Это утраивает функции диспетчера запуска, диспетчера задач и диспетчера служб. Поэтому, если вы не разбираетесь в этих утилитах, просто загрузите это простое в использовании программное обеспечение и с легкостью управляйте своей системой.
11] LaunchLater
LaunchLater позволяет отложить запуск приложений, которые запускаются при входе в Windows. Это позволяет Windows сначала сосредоточиться на загрузке себя, а затем запускать список настроенных запускаемых приложений по расписанию, которое вы контролируете.
СОВЕТ: Такие инструменты, как Startup Delayer и Startup Helper , также могут помочь вам отложить запуск программ и установить время задержки.
Надеюсь, это поможет!
156
Акции
- Подробнее
Обновлено
