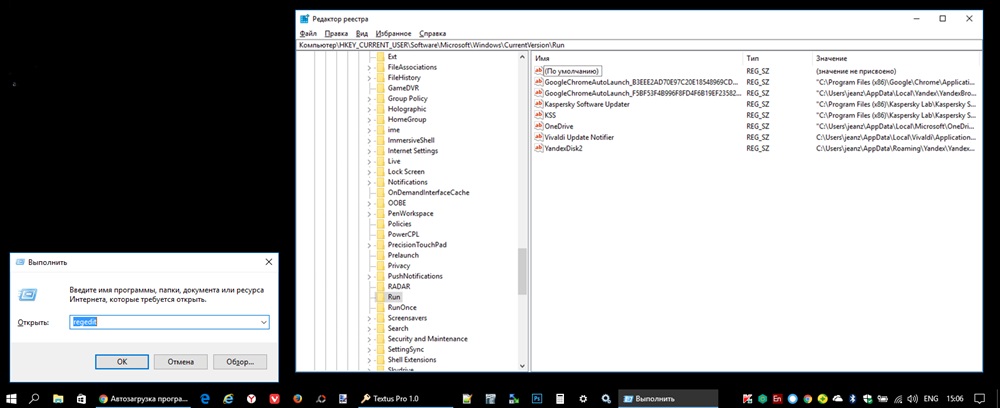Windows 10 реестр автозагрузка: где находятся записи программ и различных элементов, которые запускаются при старте системы
Содержание
Все о Автозагрузке Windows 10. G-ek.com
Windows 10, поставляется с опциями для автозапуска пользовательских файлов или программ при старте операционной системы.
Это хорошо с одной стороны, так как это позволяет пользователям выбрать программы, которые будут загружаться после старта Windows. Автозагрузка, например, просто необходима таким программам как Антивирус, для обеспечения безопасности, сразу после загрузки Системы.
Но с другой стороны, не все так радужно так как программы могут сами добавляться в Автозагрузку во время установки.
По причине того — что часто не должным образом сведения доведены до пользователя, иногда программы которые используются крайне редко выполняются все время, вызывая задержки запуска вашей операционной системы.
Где хранятся записи Автозагрузки в Windows 10.
Если вы впервые озадачились автозагрузкой Windows 10, вы будете удивлены количеством мест для автозагрузки — как в виде папок на диске, в реестре, планировщик задач и с помощью групповой политики Windows.
В пользу того что организация Автозагрузки является довольно сложной говорит тот факт, что Windows поддерживает записи автозагрузки как для отдельных пользователей, так и для всех пользователей системы, а если установлена 64-разрядная версия Windows10, то используется, еще одна эксклюзивная запись для 64-битных версий.
Места хранения записей для Автозагрузки можно разделить на три группы
Папка Автозагрузка
Реестр
Планировщик заданий
Вы можете также использовать групповую политику для добавления программ в автозапуск (только если они есть в реестре Windows).
Папка Автозагрузка в Windows 10.
Папка Автозагрузка идеально подходит, когда речь идет о добавлении пользовательских программ в автозагрузку. Кроме того, очень легко добавить или удалить ярлык программы из автозагрузки.
Чтобы доступ к папке проще, Microsoft добавила ключевые слова, которые помогут вам открыть их быстро. Просто скопируйте в Адресную строку Проводника, один из представленных ниже вариантов.
Просто скопируйте в Адресную строку Проводника, один из представленных ниже вариантов.
Открыть папку Автозапуск для текущего пользователя
shell:startup
%appdata%\Microsoft\Windows\Start Menu\Programs\Startup
C:\Users\USERNAME\AppData\Roaming\Microsoft\Windows\Start Menu\Programs\Startup
Открыть папку Автозапуск для всех пользователей
shell:common startup
%programdata%\Microsoft\Windows\Start Menu\Programs\Startup
C:\ProgramData\Microsoft\Windows\Start Menu\Programs\StartUp
Места для хранения записей Автозагрузки: Реестр
Большая часть записей автозагрузки находятся в реестре Windows.
Нажмите Win + R и введите команду Regedit в диалоговом окне Выполнить
, нажмите Enter, чтобы открыть Реестр.
Ключи Автозагрузки (индивидуальные пользовательские)
HKCU\SOFTWARE\Microsoft\Windows\CurrentVersion\Run
HKCU\SOFTWARE\Wow6432Node\Microsoft\Windows\CurrentVersion\Run (only on 64-bit systems)
HKCU\Software\Microsoft\Windows NT\CurrentVersion\Windows\Run
HKCU\Software\Microsoft\Windows\CurrentVersion\RunOnce (runs the program/command only once, clears it as soon as it is run)
HKCU\Software\Microsoft\Windows\CurrentVersion\RunOnceEx (runs the program/command only once, clears it as soon as execution completes)
HKCU\Software\Microsoft\Windows\CurrentVersion\RunServices
HKCU\Software\Microsoft\Windows\CurrentVersion\RunServicesOnce
Ключи Автозагрузки (все пользователи)
HKLM\SOFTWARE\Microsoft\Windows\CurrentVersion\Run
HKLM\SOFTWARE\Wow6432Node\Microsoft\Windows\CurrentVersion\Run (only on 64-bit systems)
HKLM\Software\Microsoft\Windows\CurrentVersion\RunOnce (runs the program/command only once, clears it as soon as it is run)
HKLM\Software\Microsoft\Windows\CurrentVersion\RunOnceEx (runs the program/command only once, clears it as soon as execution completes)
HKLM\System\CurrentControlSet\Services
HKLM\Software\Microsoft\Windows\CurrentVersion\RunServices
HKLM\Software\Microsoft\Windows\CurrentVersion\RunServicesOnce
Другие ключи автозагрузки.
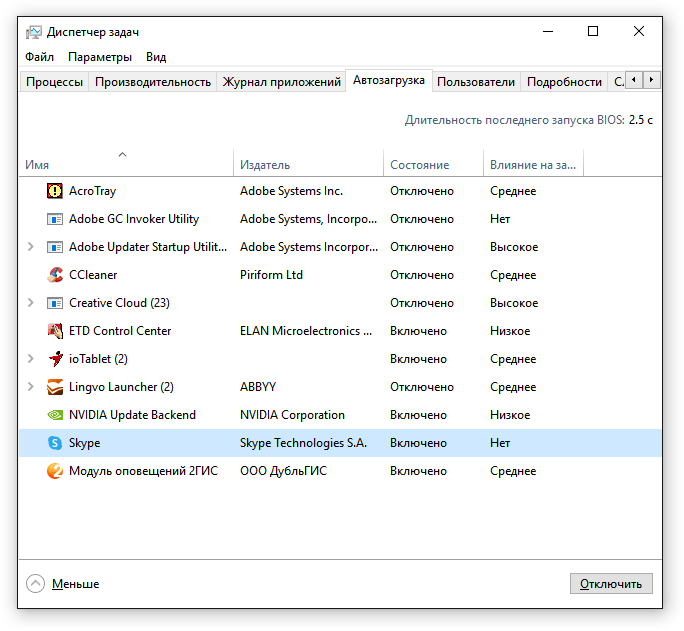
Active Setup — для выполнения команды один раз для каждого пользователя при входе в систему.
HKLM\SOFTWARE\Microsoft\Active Setup\Installed Components
HKLM\SOFTWARE\Wow6432Node\Microsoft\Active Setup\Installed Components
Незадокументированно.
HKLM\SOFTWARE\Microsoft\Windows\CurrentVersion\Explorer\SharedTaskScheduler
HKLM\SOFTWARE\Wow6432Node\Microsoft\Windows\CurrentVersion\Explorer\SharedTaskScheduler
Shell записи, связанные с автозагрузкой, например, элементы отображаемые при нажатии правой кнопкой мыши на файлы или папки.
HKLM\SOFTWARE\Microsoft\Windows\CurrentVersion\Explorer\ShellServiceObjects
HKLM\SOFTWARE\Wow6432Node\Microsoft\Windows\CurrentVersion\Explorer\ShellServiceObjects
HKLM\SOFTWARE\Microsoft\Windows\CurrentVersion\ShellServiceObjectDelayLoad
HKLM\SOFTWARE\Wow6432Node\Microsoft\Windows\CurrentVersion\ShellServiceObjectDelayLoad
HKCU\Software\Classes\*\ShellEx\ContextMenuHandlers
HKLM\Software\Wow6432Node\Classes\*\ShellEx\ContextMenuHandlers
HKCU\Software\Classes\Drive\ShellEx\ContextMenuHandlers
HKLM\Software\Wow6432Node\Classes\Drive\ShellEx\ContextMenuHandlers
HKLM\Software\Classes\*\ShellEx\PropertySheetHandlers
HKLM\Software\Wow6432Node\Classes\*\ShellEx\PropertySheetHandlers
HKCU\Software\Classes\Directory\ShellEx\ContextMenuHandlers
HKLM\Software\Classes\Directory\ShellEx\ContextMenuHandlers
HKLM\Software\Wow6432Node\Classes\Directory\ShellEx\ContextMenuHandlers
HKCU\Software\Classes\Directory\Shellex\DragDropHandlers
HKLM\Software\Classes\Directory\Shellex\DragDropHandlers
HKLM\Software\Wow6432Node\Classes\Directory\Shellex\DragDropHandlers
HKLM\Software\Classes\Directory\Shellex\CopyHookHandlers
HKCU\Software\Classes\Directory\Background\ShellEx\ContextMenuHandlers
HKLM\Software\Classes\Directory\Background\ShellEx\ContextMenuHandlers
HKLM\Software\Wow6432Node\Classes\Directory\Background\ShellEx\ContextMenuHandlers
HKLM\Software\Classes\Folder\ShellEx\ContextMenuHandlers
HKLM\Software\Wow6432Node\Classes\Folder\ShellEx\ContextMenuHandlers
HKLM\Software\Classes\Folder\ShellEx\DragDropHandlers
HKLM\Software\Wow6432Node\Classes\Folder\ShellEx\DragDropHandlers
HKLM\Software\Microsoft\Windows\CurrentVersion\Explorer\ShellIconOverlayIdentifiers
HKLM\Software\Wow6432Node\Microsoft\Windows\CurrentVersion\Explorer\ShellIconOverlayIdentifiers
Следующие ключи указывают на драйверы, которые загружаются при запуске.
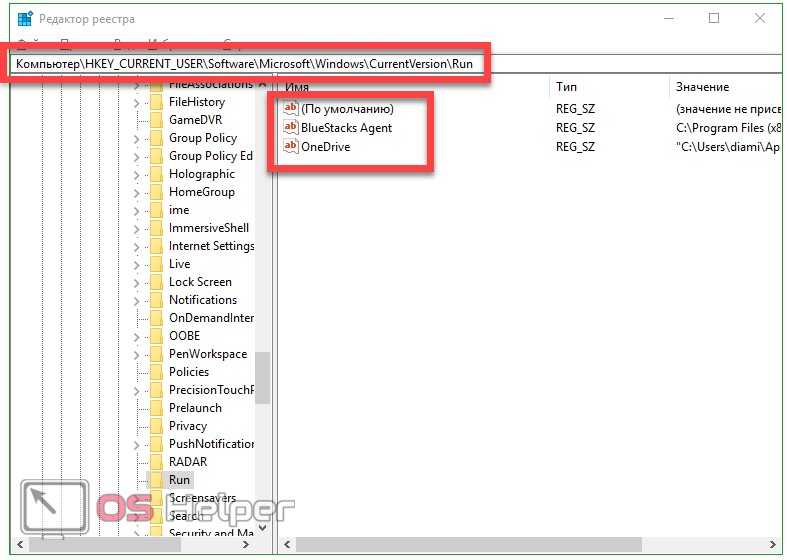
HKLM\SOFTWARE\Microsoft\Windows NT\CurrentVersion\Font Drivers
HKLM\Software\Microsoft\Windows NT\CurrentVersion\Drivers32
HKLM\Software\Wow6432Node\Microsoft\Windows NT\CurrentVersion\Drivers32
Автозагрузка Разное.
HKLM\Software\Classes\Filter
HKLM\Software\Classes\CLSID\{083863F1-70DE-11d0-BD40-00A0C911CE86}\Instance
HKLM\Software\Wow6432Node\Classes\CLSID\{083863F1-70DE-11d0-BD40-00A0C911CE86}\Instance
HKLM\Software\Classes\CLSID\{7ED96837-96F0-4812-B211-F13C24117ED3}\Instance
HKLM\Software\Wow6432Node\Classes\CLSID\{7ED96837-96F0-4812-B211-F13C24117ED3}\InstanceKLM\System\CurrentControlSet\Control\Session Manager\KnownDlls
HKCU\Control Panel\Desktop\Scrnsave.exe
HKLM\System\CurrentControlSet\Services\WinSock2\Parameters\Protocol_Catalog9\Catalog_Entries
HKLM\System\CurrentControlSet\Services\WinSock2\Parameters\Protocol_Catalog9\Catalog_Entries64
Места хранения записей для Автозагрузки в Windows 10: Редактор групповой политики
Редактор групповой политики доступен только в профессиональных версиях Windows, в то время как ключи реестра, связанные с политикой доступны во всех версиях.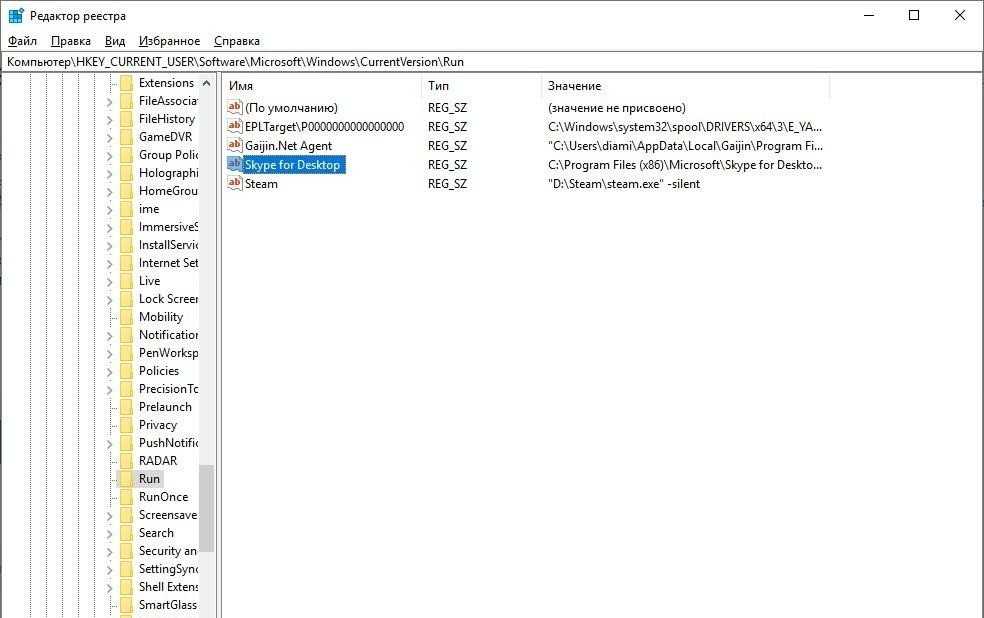
Нажмите Win + R и введите команду gpedit.msc в диалоговом окне Выполнить, нажмите Enter, чтобы открыть Редактор групповой политики.
Перейдите к следующим ключам, используя структуру дерева слева, чтобы проверить, изменять, добавлять или удалять записи с помощью политик.
Конфигурация компьютера → Административные шаблоны → Система → Вход в систему → Выполнить эти программы при входе в систему
Конфигурация пользователя → Административные шаблоны → Система → Вход в систему → Выполнить эти программы при входе в систему
Соответствующие ключи реестра:
HKLM\Software\Microsoft\Windows\CurrentVersion\Policies\Explorer\Run
HKCU\Software\Microsoft\Windows\CurrentVersion\Policies\Explorer\Run
Места хранения записей для Автозагрузки в Windows 10: Планировщик Задач
Вы можете открыть планировщик задач Windows для управления задачами на операционной системе Windows, выполните следующие
Нажмите Win + R и введите команду Taskschd. msc в диалоговом окне Выполнить, нажмите Enter, чтобы открыть Планировщик задач.
msc в диалоговом окне Выполнить, нажмите Enter, чтобы открыть Планировщик задач.
Вы также можете проверить задачи с помощью Проводника Windows / File Explorer.
C:\Windows\Задачи
C:\Windows\System32\Задачи
Файлы
Следующие файлы могут быть использованы для автозагрузки программ на старте Windows.
C:\autoexec.bat
C:\config.sys
C:\Windows\Winstart.bat
C:\Windows\Wininit.ini
C:\Windows\Dosstart.bat
C:\Windows\system.ini
C:\Windows\win.ini
C:\Windows\System\autoexec.nt
C:\Windows\System\config.nt
Надеюсь информация представленная в статье будет полезной!
Автозагрузка программ в Windows 10, простыми словами
Обновлено 25.07.2018
автозагрузка windows 10
Всем привет, сегодня я хочу рассказать что такое автозагрузка в windows 10. Рассмотрим, где посмотреть автоматический запуск программ, что это за программы, как их отключить или добавить. Делать мы все это будем как штатными так и сторонними бесплатными утилитами. Ранее мы уже рассматривали автозагрузку в Windows 7. Я думаю вам это поможет даже ускорить свой компьютер отключив все не нужное и потребляющее за зря ресурсы вашего компьютера.
Рассмотрим, где посмотреть автоматический запуск программ, что это за программы, как их отключить или добавить. Делать мы все это будем как штатными так и сторонними бесплатными утилитами. Ранее мы уже рассматривали автозагрузку в Windows 7. Я думаю вам это поможет даже ускорить свой компьютер отключив все не нужное и потребляющее за зря ресурсы вашего компьютера.
Что такое программы в автозагрузке
Это программы, которые запускаются при загрузке вашей операционной системы. Windows 10 в этом плане не исключение, и так же имеет в себе автозагрузку. Иногда эти утилиты при старте полезны, например такие как антивирус, а другие наоборот могут вообще не использоваться вами, но при этом кушают много ресурсов, что не правильно. Автозапуск это излюбленное место вирусных утилит и вредоносных программ. Вообще золотое правило, что работать должно только то что нужно.
Автозагрузка в диспетчере задач
Самый простой способ, где можно узнать программы в автозагрузке Windows 10, это как повелось у Microsoft еще с Windows 8.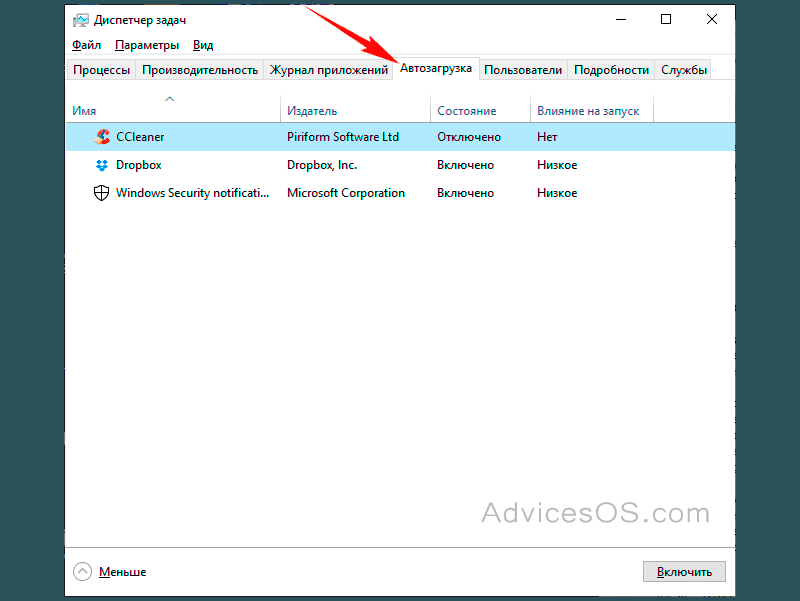 1 диспетчер задач. Запустить диспетчер задач, можно правым кликом по кнопке пуск и выбрать из контекстного меню нужный пункт.
1 диспетчер задач. Запустить диспетчер задач, можно правым кликом по кнопке пуск и выбрать из контекстного меню нужный пункт.
Переходим на вкладку Автозагрузка. Как видите у меня тут есть несколько программ, например эмулятор android BlueStacks.
Для того, чтобы отключить нужную вам утилиту, щелкните по ней правым кликом и выберите Выключить/Включить. Так же можно посмотреть, что за файл запускается и где он лежит, для этого выбираем Открыть расположение файла.
Очень удобно для определения, вредоносный файл или нет.
Список программ в автозагрузке который вы видите в диспетчере задач, берется из реестра и из системной папки Автозагрузка. Еще удобно оценить колонку Влияние на запуск, смысл этой колонки на сколько проседает скорость загрузки при старте системы, когда загружается данная программа. Так, что теперь вы знаете как в windows отключить автозагрузку.
Папка автозагрузки в Windows 10
Очень часто меня спрашивают, где находится папка автозагрузки в Windows 10.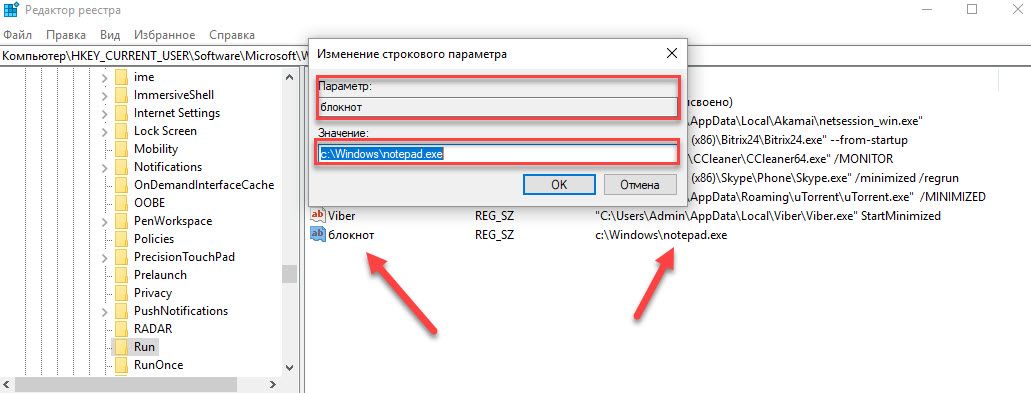 Все просто, располагается она по пути
Все просто, располагается она по пути
C:\ Users\ Имя_пользователя\ AppData\ Roaming\ Microsoft\ Windows\ Start Menu\ Programs\ Startup
Либо можете нажать Win+R и вписать shell:startup после чего так же откроется папка автозагрузки
Если вы хотите добавить программу в автозагрузку, то вам нужно создать ее ярлык и скопировать сюда, бывает, что это срабатывает не всегда и не для всех программ, исправить это можно добавив ее в автозагрузку в реестре Windows 10.
Добавить программу в автозагрузку windows 10 через реестр
Да добавить программу в автозагрузку windows 10 средствами реестра операционной системы самый верный и надежный метод, но он требует от пользователя, особенно новичка ряда знаний. И так первым делом открываем редактор реестра виндовс 10, я вам писал об этом в отдельной статье, даже рассказывал как открывать одновременно два окна реестра, но кому лень читать нажмите Win+R и введите regedit.
После чего переходим в ветку реестра:
HKEY_CURRENT_USER\SOFTWARE\Microsoft\Windows\CurrentVersion\Run
Хочу отметить, что тут будет список автозагрузки для текущего пользователя
Как видите у меня вот такой список программ, которые запускаются при загрузке Windows
- Ccleaner
- Clipdiary
- Viber
- XperiaCompanionAgent
Вы легко от сюда можете удалить любую программу из автозагрузки, через правый клик или наоборот добавить программу в автозагрузку windows 10.
Для этого делаем следующее, щелкаем правым кликом по пустому пространству и создаем строковый параметр.
В поле параметр вписываете любое название, у меня это будет Гугл, а в поле значение, полный путь до запускаемого файла программы. Все сохраняем ключ реестра и перезагружаемся.
Если же хотите, чтобы программа была добавлена для всех пользователей, то вам нужно создать, точно такой же ключ, но только в разделе
HKEY_LOCAL_MACHINE\SOFTWARE\Microsoft\Windows\CurrentVersion\Run
Как видите в windows 10. автозагрузка программ не такое уж и сложное дело.
Windows 10 Планировщик заданий
Есть в Windows еще механизм, который может запускать ПО в нужное время, это планировщик заданий. Открыть его можно через меню выполнить Win+R и введя taskschd.msc, а так же панель управления-Администрирование.
Windows 10 Планировщик заданий
В итоге откроется оснастка Планировщик заданий
Если вам интересно как пользоваться данной службой, то советую почитать как создать новую задачу в планировщике заданий.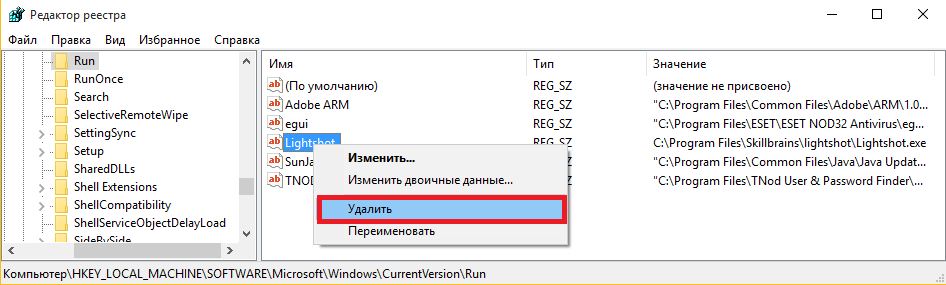 Советую изучить библиотеку планировщика заданий, тут видно программы и команды, которые запускаются автоматически или по расписнию, тут их можно удалить или добавить.
Советую изучить библиотеку планировщика заданий, тут видно программы и команды, которые запускаются автоматически или по расписнию, тут их можно удалить или добавить.
Автозагрузка другими утилитами
Существует множество бесплатных утилит, с помощью которых так же можно управлять механизмом автозагрузки в Windows 10. Первая из них это небольшая программка от Microsoft под названием Autoruns от Sysinternals. Autoruns не требует установки, и совместима с любой версией Windows. Запустив ее, вы увидите все что стартует вместе с системой. Скачать можно тут
Список функций Autoruns
- есть возможность просканировать систему на вирусы
- открыть папку расположения запущенного процесса
- Поискать информацию в глобальной сети
- удалить что нужно из автозагрузки
Есть еще отличная, знакомая вам утилита, о которой я уже писал не раз. Это CCleaner, перейдя в которой в раздел Сервис-Автозагрузка, тут вы так же можете удалить или отключить все что считаете лишним.
Вот так вот просто настроить автозагрузку в Windows 10, как видите в этом нет ничего сложного. Материал сайта pyatilistnik.org
Настройка Windows для автоматического входа в систему — Windows Server
Редактировать
Твиттер
Фейсбук
Эл. адрес
- Статья
- 3 минуты на чтение
В этой статье описывается, как настроить Windows для автоматизации процесса входа в систему путем сохранения пароля и другой соответствующей информации в базе данных реестра. Используя эту функцию, другие пользователи могут запускать ваш компьютер и использовать созданную вами учетную запись для автоматического входа в систему.
Применяется к: Windows Server 2019, Windows Server 2016, Windows Server 2012 R2, Windows 10, Windows 11
Исходный номер базы знаний: 324737
Важно
Функция автоматического входа предоставляется для удобства. Однако эта функция может представлять угрозу безопасности. Если вы настроили компьютер для автоматического входа в систему, любой, кто может физически получить доступ к компьютеру, может получить доступ ко всему содержимому компьютера, включая любые сети, к которым он подключен. Кроме того, когда автоматический вход в систему включен, пароль сохраняется в реестре в виде простого текста. Конкретный раздел реестра, в котором хранится это значение, может быть удален удаленно прочитан группой «Прошедшие проверку». Этот параметр рекомендуется использовать только в тех случаях, когда компьютер физически защищен и были предприняты шаги, чтобы гарантировать, что ненадежные пользователи не смогут получить удаленный доступ к реестру.
Важно
Этот раздел, метод или задача содержат инструкции по изменению реестра.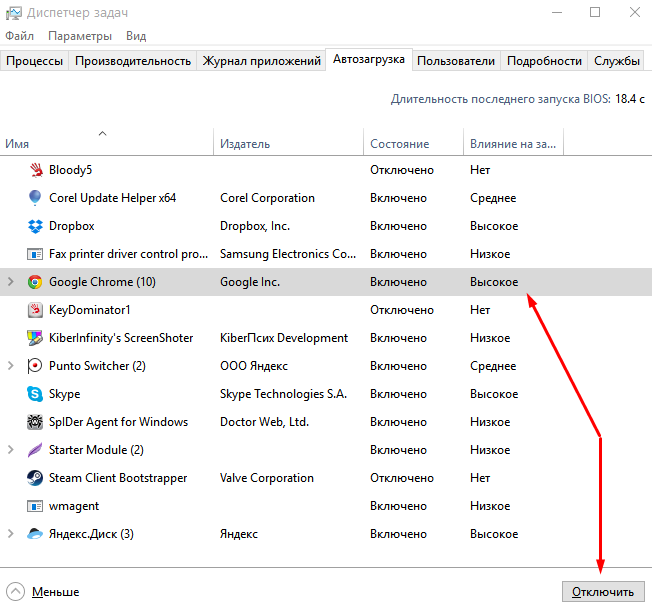 Однако при неправильном изменении реестра могут возникнуть серьезные проблемы. Поэтому убедитесь, что вы выполните следующие действия внимательно. Для дополнительной защиты создайте резервную копию реестра перед его изменением. Затем вы можете восстановить реестр, если возникнет проблема. Дополнительные сведения о резервном копировании и восстановлении реестра см. в разделе Резервное копирование и восстановление реестра в Windows.
Однако при неправильном изменении реестра могут возникнуть серьезные проблемы. Поэтому убедитесь, что вы выполните следующие действия внимательно. Для дополнительной защиты создайте резервную копию реестра перед его изменением. Затем вы можете восстановить реестр, если возникнет проблема. Дополнительные сведения о резервном копировании и восстановлении реестра см. в разделе Резервное копирование и восстановление реестра в Windows.
Чтобы использовать редактор реестра для включения автоматического входа в систему, выполните следующие действия:
Нажмите Пуск , а затем нажмите Выполнить .
В поле Открыть введите Regedit.exe и нажмите Enter.
Найдите в реестре подраздел
HKEY_LOCAL_MACHINE\SOFTWARE\Microsoft\Windows NT\CurrentVersion\Winlogon.Дважды щелкните DefaultUserName , введите свое имя пользователя и нажмите OK .

Дважды щелкните запись DefaultPassword , введите пароль и нажмите OK .
Если значение DefaultPassword не существует, его необходимо добавить. Чтобы добавить значение, выполните следующие действия:
В меню Edit щелкните New , а затем укажите String Value .
Тип Пароль по умолчанию и нажмите Enter.
Двойной щелчок Пароль по умолчанию .
В диалоговом окне Edit String введите пароль и нажмите OK .
Примечание
Если строка DefaultPassword не указана, Windows автоматически изменяет значение ключа
AutoAdminLogonс 1 (истина) на 0 (ложь), отключая функцию AutoAdminLogon.
На Редактировать , щелкните New , а затем укажите String Value .

Введите AutoAdminLogon и нажмите Enter.
Дважды щелкните AutoAdminLogon .
В диалоговом окне Edit String введите 1 и нажмите OK .
Если вы присоединили компьютер к домену, вы должны добавить значение DefaultDomainName , а данные для значения должны быть установлены как полное доменное имя (FQDN) домена, например
contoso.com..Выйти из редактора реестра.
Щелкните Start , щелкните Shutdown , а затем введите причину в текстовое поле Comment .
Нажмите OK , чтобы выключить компьютер.
Перезагрузите компьютер. Теперь вы можете войти в систему автоматически.
Примечание
- Чтобы обойти процесс AutoAdminLogon и войти в систему как другой пользователь, нажмите и удерживайте клавишу Shift после выхода из системы или после перезапуска Windows.

- Это изменение реестра не работает, если значение Logon Banner определено на сервере либо объектом групповой политики (GPO), либо локальной политикой. Когда политика изменена таким образом, что она не влияет на компьютер, функция автоматического входа в систему работает должным образом.
- Когда ограничения пароля Exchange Active Sync (EAS) активны, функция автоматического входа в систему не работает. Такое поведение является особенностью. Это поведение вызвано изменением в Windows 8.1 и не влияет на Windows 8 или более ранние версии. Чтобы обойти это поведение в Windows 8.1 и более поздних версиях, удалите политики EAS в панели управления.
- При входе в систему через интерактивную консоль с другим пользователем на сервере изменяется запись реестра DefaultUserName в качестве индикатора последнего пользователя, вошедшего в систему. AutoAdminLogon использует запись DefaultUserName для сопоставления пользователя и пароля.
 Поэтому AutoAdminLogon может завершиться ошибкой. Вы можете настроить сценарий выключения для установки правильного DefaultUserName .
Поэтому AutoAdminLogon может завершиться ошибкой. Вы можете настроить сценарий выключения для установки правильного DefaultUserName . - Вы можете использовать инструмент Sysinternals AutoLogon, чтобы упростить включение этой функции. Этот инструмент также поможет вам использовать зашифрованную версию пароля.
автозапусков для Windows — Sysinternals
Редактировать
Твиттер
Фейсбук
Эл. адрес
- Статья
- 3 минуты на чтение
Автор: Марк Руссинович
Опубликовано: 16 февраля 2022 г.
Скачать Autoruns и Autorunsc (3,7 МБ)
Запустите сейчас из Sysinternals Live.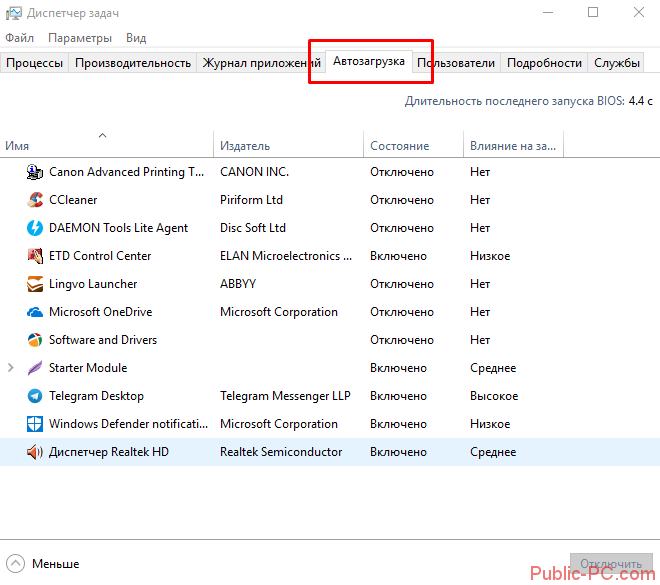
Введение
Эта утилита, обладающая самыми полными знаниями о
расположение автозапуска любого монитора запуска, показывает, какие программы
настроены на запуск во время загрузки системы или входа в систему, а также при запуске
различные встроенные приложения Windows, такие как Internet Explorer, Explorer
и медиаплееры. Эти программы и драйверы включают в себя
папка автозагрузки, Run, RunOnce и другие разделы реестра.
Autoruns сообщает о расширениях оболочки Explorer, панелях инструментов, помощнике браузера
объекты, уведомления Winlogon, автозапуск служб и многое другое.
более. Autoruns выходит далеко за рамки других утилит автозапуска.
Autoruns ‘ Скрыть подписанные записи Microsoft опция помогает увеличить масштаб
на сторонних автоматически запускаемых изображениях, которые были добавлены в ваш
система и поддерживает просмотр автоматически запускаемых изображений
настроен для других учетных записей, настроенных в системе. Также включены в
Также включены в
загружаемый пакет является эквивалентом командной строки, который может выводить в формате CSV.
формат, автозапуск.
Вы, наверное, удивитесь, сколько запущенных исполняемых файлов
автоматически!
Скриншот
Использование
Просто запустите Autoruns и он покажет вам текущие настройки
автозапуск приложений, а также полный список реестра и файлов
системные местоположения, доступные для настройки автозапуска. Автоматический старт
места, отображаемые Autoruns, включают записи входа в систему, надстройки Explorer,
Надстройки Internet Explorer, включая вспомогательные объекты браузера (BHO),
Библиотеки Appinit, перехват образов, загрузочные образы выполнения, уведомление Winlogon
библиотеки DLL, службы Windows и многоуровневые поставщики услуг Winsock, носители
кодеки и многое другое. Переключайте вкладки для просмотра автозапусков из разных
категории.
Чтобы просмотреть свойства исполняемого файла, настроенного для автоматического запуска,
выберите его и используйте пункт меню или кнопку на панели инструментов. Если
Если
Обозреватель процессов
работает и есть активный процесс, выполняющий выбранный исполняемый файл
затем откроется пункт меню Process Explorer в меню Entry
диалоговое окно свойств процесса для процесса, выполняющего выбранный
изображение.
Перейдите к отображаемому расположению реестра или файловой системы или
настройка элемента автозапуска путем выбора элемента и использования
Перейти к элементу меню Entry или кнопке панели инструментов и перейти к
расположение образа автозапуска.
Чтобы отключить автозапуск, снимите соответствующий флажок. Чтобы удалить
автозапуск записи конфигурации с помощью пункта меню или панели инструментов Удалить
кнопка.
В меню «Параметры» есть несколько параметров фильтрации отображения, например
отображаются только записи, отличные от Windows, а также доступ к параметрам сканирования
диалоговое окно, в котором вы можете включить проверку подписи и Virus Total
хэш и отправка файлов.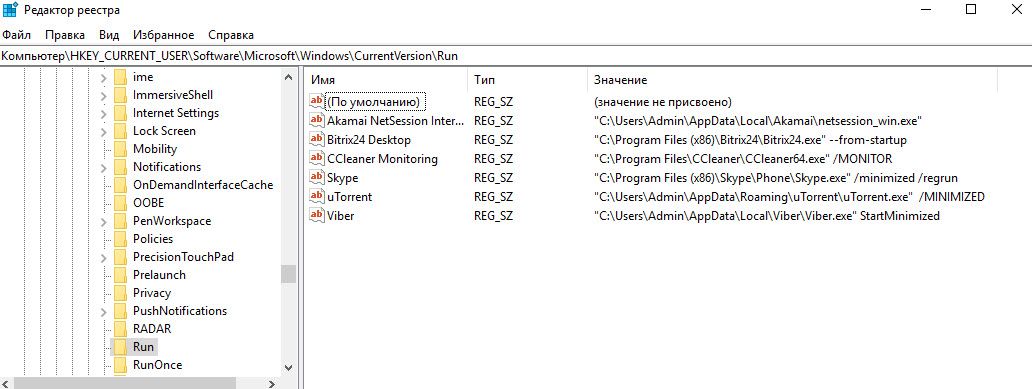
Выберите записи в меню User , чтобы просмотреть автоматически запускаемые изображения для
разные учетные записи пользователей.
Дополнительные сведения о параметрах отображения и дополнительная информация см.
доступны в интерактивной справке.
Использование Autorunsc
Autorunsc — это версия Autoruns для командной строки. Его синтаксис использования:
Использование: autorunsc [-a <*|bdeghiklmoprsw>] [-c|-ct] [-h]
[-m] [-s] [-u] [-vt] [[-z ] | [пользователь]]]
| Параметр 903:00 | Описание |
|---|---|
| -а | Выбор записи автозапуска: |
| * | Все. |
| б | Выполнение загрузки. |
| д | Библиотеки Appinit. |
| и | Дополнения Проводника. |
| г | Гаджеты боковой панели (Vista и выше) |
| ч | Взлом изображений.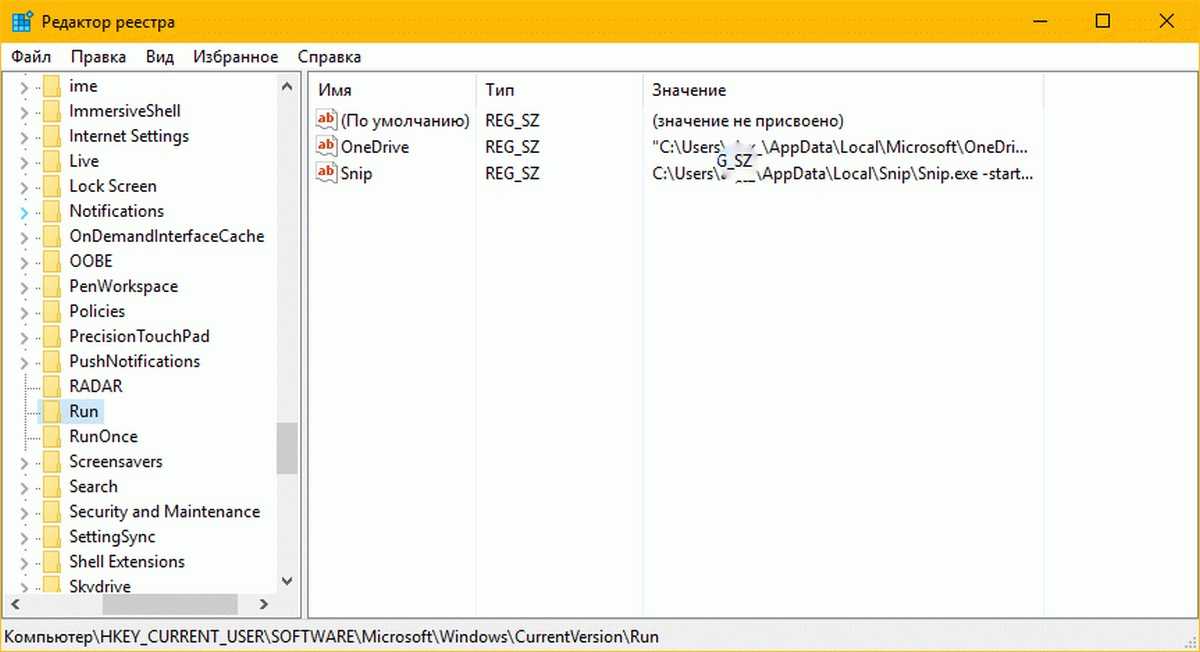 |
| и | Надстройки Internet Explorer. |
| к | Известные библиотеки DLL. |
| л | Запуск входа в систему (значение по умолчанию). |
| м | записей WMI. |
| нет | Протокол Winsock и сетевые провайдеры. |
| или | Кодеки. |
| р | Библиотеки DLL монитора принтера. |
| р | Поставщики безопасности LSA. |
| с | Службы автозапуска и неотключенные драйверы. |
| т | Запланированные задачи. |
| ш | записей Winlogon. |
| -с | Вывод на печать в формате CSV.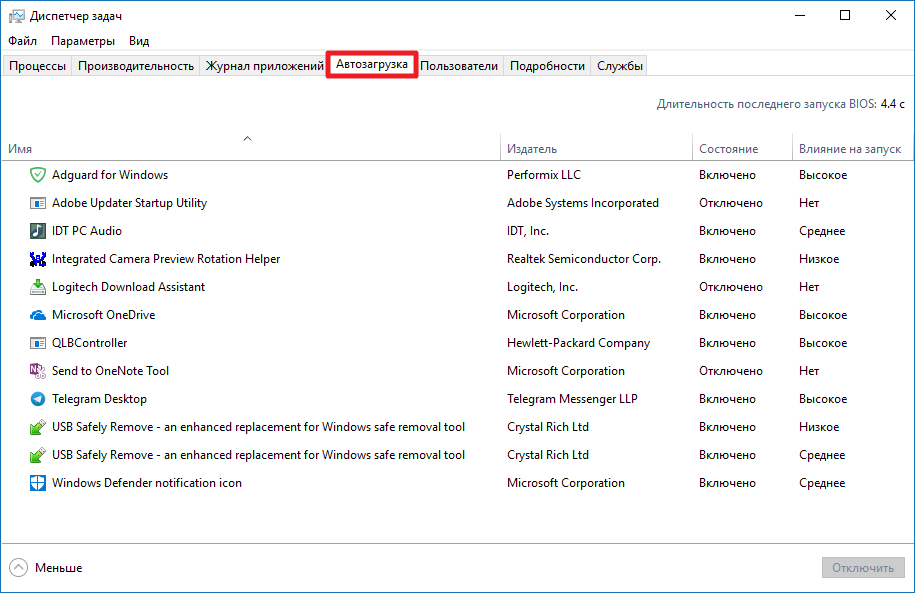 |
| -кт | Вывод на печать в виде значений, разделенных табуляцией. |
| -ч | Показать хэши файлов. |
| -м | Скрыть записи Microsoft (подписанные записи, если используется с -v). |
| -с | Проверка цифровых подписей. |
| -т | Показывать метки времени в нормализованном формате UTC (ГГГГММДД-ччммсс). |
| -у | Если проверка VirusTotal включена, показывать файлы, которые неизвестны VirusTotal или имеют ненулевое обнаружение, в противном случае показывать только неподписанные файлы. |
| -х | Вывод на печать в формате XML. |
| -в[рс] | Запрос VirusTotal на наличие вредоносного ПО на основе хэша файла. Добавьте ‘r’, чтобы открывать отчеты для файлов с ненулевым обнаружением. Файлы, указанные как ранее не просканированные, будут загружены в VirusTotal, если указана опция ‘s’. Примечание. Результаты сканирования могут быть недоступны в течение пяти и более минут. Файлы, указанные как ранее не просканированные, будут загружены в VirusTotal, если указана опция ‘s’. Примечание. Результаты сканирования могут быть недоступны в течение пяти и более минут. |
| -вт | Прежде чем использовать функции VirusTotal, вы должны принять условия обслуживания VirusTotal. Если вы не приняли условия и пропустили этот параметр, вам будет предложено интерактивно. |
| -з | Указывает автономную систему Windows для сканирования. |
| пользователь | Указывает имя учетной записи пользователя, для которой будут отображаться элементы автозапуска. Укажите «*», чтобы сканировать все профили пользователей. |
- Книга внутреннего устройства Windows Официальная страница обновлений и исправлений для окончательной книги по
Внутреннее устройство Windows, Марк Руссинович и Дэвид Соломон. - Справочник администратора Windows Sysinternals
официальное руководство по утилитам Sysinternals от Марка Руссиновича и
Аарона Маргозиса, включая описания всех инструментов, их
функции, как их использовать для устранения неполадок, а также пример
реальные случаи их использования.
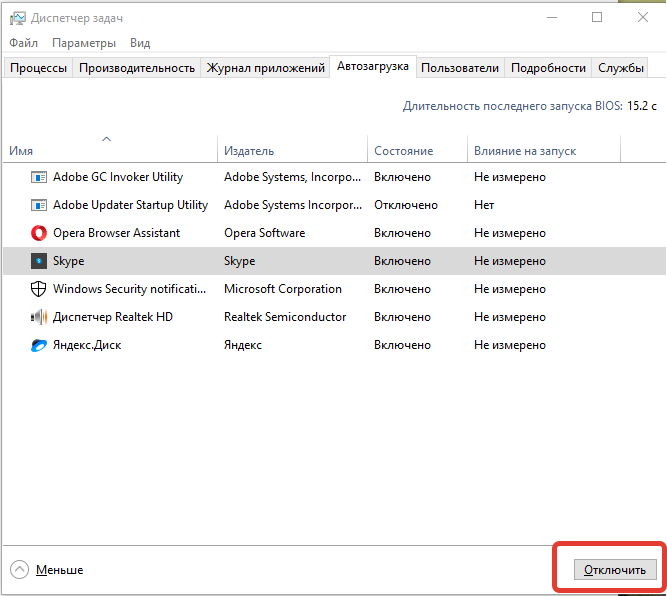

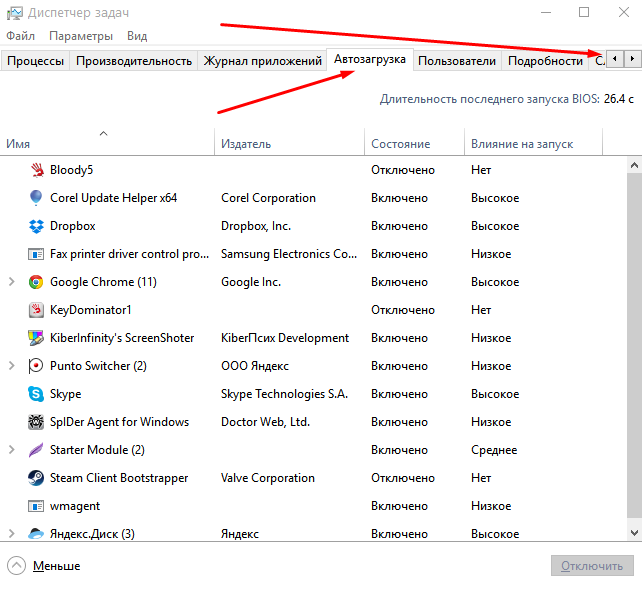
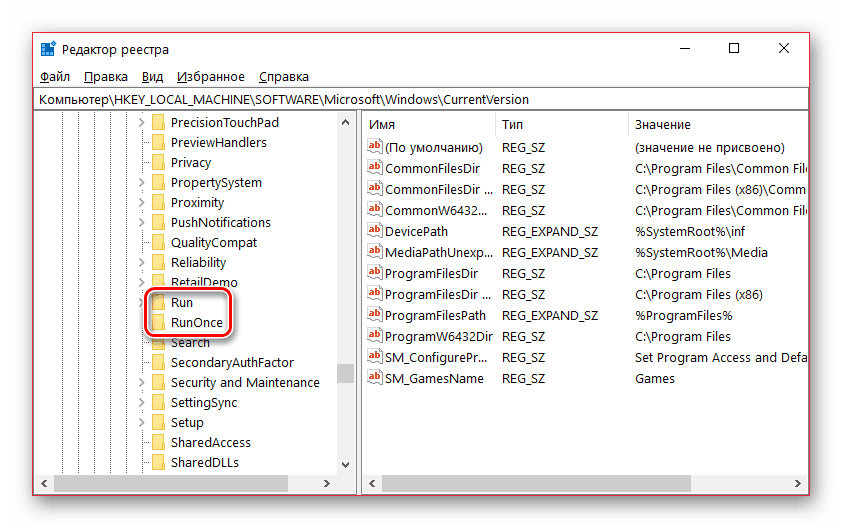 Поэтому AutoAdminLogon может завершиться ошибкой. Вы можете настроить сценарий выключения для установки правильного DefaultUserName .
Поэтому AutoAdminLogon может завершиться ошибкой. Вы можете настроить сценарий выключения для установки правильного DefaultUserName .