Windows 10 сброс приложений: Как сбросить стандартное приложение Windows 10
Содержание
Сбросить приложение по умолчанию для типов файлов в Windows 10
Сегодня мы рассмотрим как разными способами сбросить приложение по умолчанию определенных или всех типов файлов в Windows 10.
Сбросить приложение по умолчанию всех типов файлов
1.Откройте меню “Пуск” и зайдите в “Параметры”.
2. Зайдите в “Приложения” => “Приложения по умолчанию” => возле “Сброс к рекомендованным Майкрософт значениям по умолчанию” нажмите на “Сбросить”.
Дождитесь пока возле “Сбросить” появится флажок и закройте параметры системы. Теперь все типы файлов открываются как будто вы только установили Windows.
Сбросить приложение по умолчанию определенного типа файлов в редакторе реестра
1. В строке поиска или в меню “Выполнить” (Win+R) введите regedit и нажмите Enter.
2. Перейдите по пути HKEY_CURRENT_USER\Software\Microsoft\Windows\CurrentVersion\Explorer\FileExts => в разделе FileExts найдите раздел с именем расширения файла, для которого вы хотите сбросить приложение по умолчанию (в нашем примере PDF) => нажмите на него правой кнопкой мыши и выберите “Удалить”.
3. Подтвердите удаление нажав на “Да”. Приложение по умолчанию для выбранного типа файла сброшено. Если нет – в редакторе реестра перейдите по пути HKEY_CLASSES_ROOT => тоже, найдите нужный тип файла и удалите раздел (как описано выше). В некоторых случаях нужно перезапустить проводник или компьютер, чтобы изменения вступили в силу.
Сбросить приложение по умолчанию для определенного типа файлов вручную
1.В строке поиска или в меню “Выполнить” (выполнить вызывается клавишами Win+R) введите notepad и нажмите клавишу Enter.
2. Зайдите в “Файл” и нажмите на “Сохранить как”.
3. Выберите любое место для сохранения файла (главное, чтобы вы могли потом его найти) => в строке “Имя файла” впишите любое придуманное вами имя, только измените расширение на xyz (смотрите рисунок). В нашем примере мы называем файл приложение.xyz и нажимаем на “Сохранить”.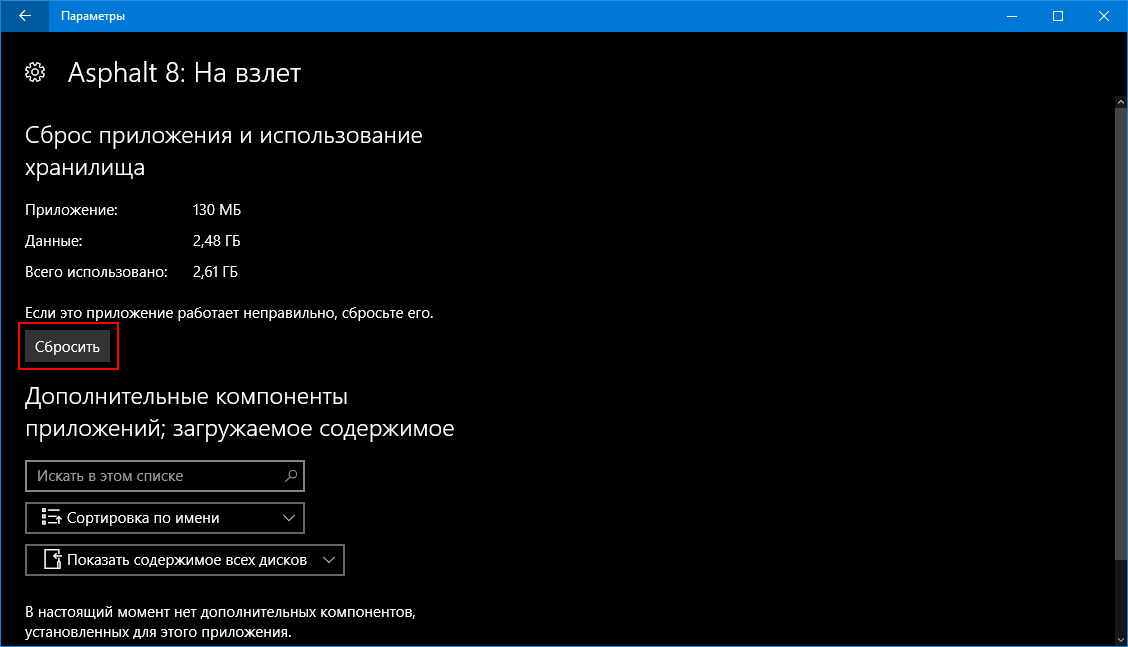
4. Нажмите правой кнопкой мыши на файл с расширением для которого вы хотите сбросить приложение по умолчанию, и выберите “Открыть с помощью” => “Выбрать другое приложение”.
5. Нажмите на “Еще приложения”.
6. Поставьте флажок возле “Всегда использовать это приложение для открытия … файлов” и нажмите на “Найти другое приложение на этом компьютере”.
7. Найдите и выберите файл, который вы создали в третьем пункте инструкции, и нажмите на “Открыть”.
8. В появившемся окне нажмите на “Закрыть”.
9. Удалите созданный в третьем пункте файл.
При следующем открытии файлов (с выбранным вами расширением в четвертом пункте) вам предложит выбрать для него приложение по умолчанию заново.
На сегодня все, если вы знаете другие способы – пишите в комментариях! Удачи Вам 🙂
FacebookTwitterPinterestПочта
Type to search or hit ESC to close
See all results
Как сбросить ассоциации файлов к значениям по умолчанию в Windows 10
Главная » Инструкции
Артём Синявин
В данной статье показаны действия, с помощью которых можно сбросить ассоциации файлов к значениям по умолчанию в операционной системе Windows 10.
Каждый файл в операционной системе Windows имеет расширение в конце своего имени, например *.txt, *.doc. Эти расширения используются для идентификации программы, с помощью которой Windows может открыть этот файл.
Вы можете самостоятельно устанавливать или изменять ассоциации файлов в Windows. В случае, если ассоциации файлов были нарушены, то прочитав данную инструкцию, можно сбросить их к значениям по умолчанию.
Как сбросить ассоциации файлов используя «Параметры Windows»
Чтобы сбросить ассоциации файлов используя приложение «Параметры Windows», нажмите на панели задач кнопку Пуск
и далее на иконку Параметры или нажмите сочетание клавиш + I.
В открывшемся окне «Параметры» выберите Приложения.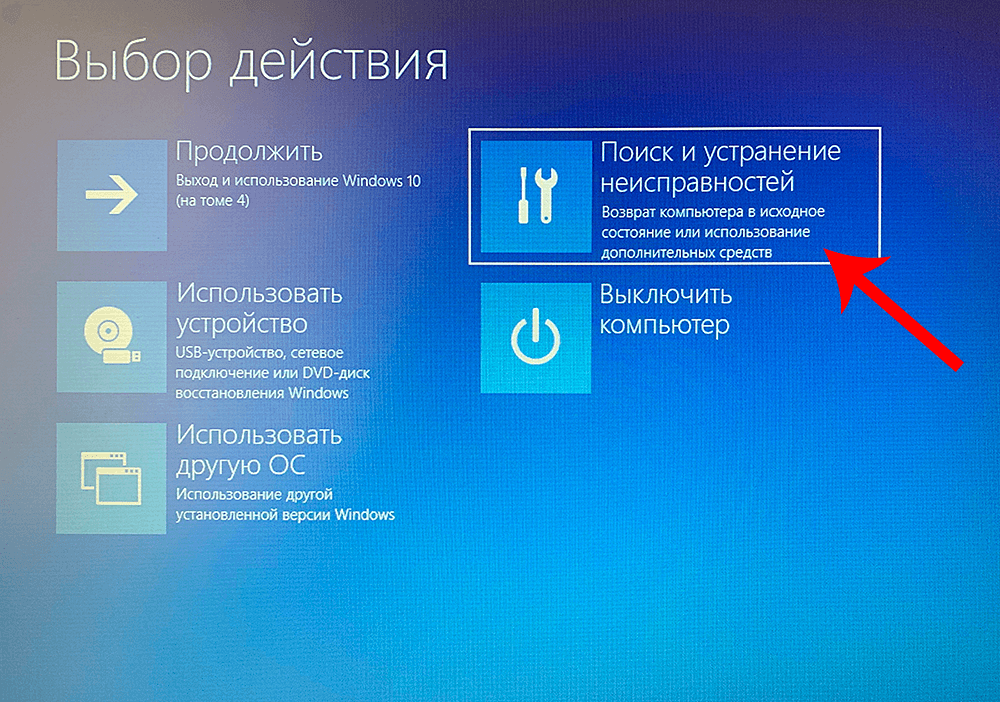
Далее выберите вкладку Приложения по умолчанию и в правой части окна в разделе Сброс к рекомендованным Майкрософт значениям по умолчанию нажмите кнопку Сбросить.
В результате выполнения рассмотренных выше действий, все ассоциации файлов будут сброшены к состоянию, которое было на момент установки операционной системы, также соответственно будут удалены все значения заданные пользователем.
Здесь можно сопоставить типы файлов с определенными приложениями нажав на ссылку
Выбор стандартных приложений для типов файлов
Также, здесь есть возможность сопоставить протоколы с определенными приложениями нажав на ссылку
Выбор стандартных приложений для протоколов
И ещё можно задать программу по умолчанию для типов файлов и протоколов, нажав на ссылку
Задать значения по умолчанию по приложению
Настройка ассоциаций файлов используя элементы классической панели управления
Для предыдущих версий операционной системы Windows, таких как Windows 8, Windows 8. 1 и более ранних версий Windows 10, настроить ассоциации файлов можно используя элементы классической панели управления.
1 и более ранних версий Windows 10, настроить ассоциации файлов можно используя элементы классической панели управления.
Чтобы настроить ассоциации по типам файлов (по расширению файла), в адресной строке проводника Windows или в диалоговом окне Выполнить, выполните следующую команду:
control /name Microsoft.DefaultPrograms /page pageFileAssoc
Чтобы настроить ассоциации по программе (выбрать программу по умолчанию),в адресной строке проводника Windows или в диалоговом окне Выполнить, выполните следующую команду:
control /name Microsoft.DefaultPrograms /page pageDefaultProgram
Восстановление приложений и программ в Windows
Windows 11 Windows 10 Больше…Меньше
Вы можете исправить некоторые приложения и программы, если они работают неправильно. Обратите внимание, что вы не увидите параметры восстановления, изменения или изменения для всех приложений и программ.
Параметры восстановления на странице настроек
Выберите Пуск > Настройки > Приложения > Приложения и функции .
Приложения и функции в настройках
Выберите значок Еще рядом с приложением, которое вы хотите исправить.
Выберите ссылку Дополнительные параметры под названием приложения (в некоторых приложениях этот параметр отсутствует).
 На открывшейся странице выберите Восстановите , если он доступен. Если он недоступен или не устраняет проблему, выберите Сбросить .
На открывшейся странице выберите Восстановите , если он доступен. Если он недоступен или не устраняет проблему, выберите Сбросить .
Параметры восстановления из панели управления
В поле поиска на панели задач введите панель управления и выберите Панель управления из результатов.
Выберите Программы > Программы и компоненты .
Щелкните правой кнопкой мыши программу, которую хотите исправить, и выберите Восстановить или, если это недоступно, выберите Изменить .
 Затем следуйте инструкциям на экране.
Затем следуйте инструкциям на экране.
Дополнительные советы см. в разделе Восстановление приложения Office. Вы также можете удалить приложения или программы.
Вы можете восстановить некоторые приложения и программы, если они работают неправильно. Обратите внимание, что вы не увидите параметры восстановления, изменения или изменения для всех приложений и программ.
Параметры восстановления на странице настроек
Выберите Пуск > Настройки > Приложения > Приложения и функции .
Приложения и функции в настройках
org/ListItem»>Выберите ссылку Дополнительные параметры под названием приложения (в некоторых приложениях этот параметр отсутствует). На открывшейся странице выберите Восстановить , если он доступен. Если он недоступен или не устраняет проблему, выберите Сбросить .
Выберите приложение, которое хотите исправить.
Параметры восстановления из панели управления
В поле поиска на панели задач введите панель управления и выберите Панель управления из результатов.
org/ListItem»>Щелкните правой кнопкой мыши программу, которую хотите исправить, и выберите Восстановить или, если это недоступно, выберите Изменить . Затем следуйте инструкциям на экране.
Выберите Программы > Программы и компоненты .
Дополнительные советы см. в разделе Восстановление приложения Office. Вы также можете удалить приложения или программы.
Как сбросить настройки приложения в Windows 10
Автор
Шан Абдул
Если с вашим компьютером что-то идет не так, сброс всего в приложении «Настройки» в Windows 10 иногда решает проблему.
Приложение «Настройки» в Windows функционирует как центральный узел для настройки вашей ОС. Здесь вы можете выполнить любую настройку, такую как изменение настроек системы, управление учетными записями пользователей, повышение конфиденциальности, подключение телефона к ПК, изменение языка, времени, настроек сети и Интернета и даже обновление вашей ОС или дурака. -подтверждение его безопасности.
Здесь вы можете выполнить любую настройку, такую как изменение настроек системы, управление учетными записями пользователей, повышение конфиденциальности, подключение телефона к ПК, изменение языка, времени, настроек сети и Интернета и даже обновление вашей ОС или дурака. -подтверждение его безопасности.
Иногда может потребоваться отменить все изменения, внесенные вами в приложении «Настройки», чтобы дать вашей системе новый старт. Вы можете сделать это, сбросив настройки приложения за несколько простых шагов.
Когда и как полезен сброс настроек приложения?
Каждый раз, когда вы сталкиваетесь с аппаратной или программной проблемой, которая не исчезнет после применения всех доступных исправлений, сброс настроек приложения может быть последним средством.
Все настройки, сделанные вами в приложении, будут удалены, а настройки вашего устройства будут восстановлены до значений по умолчанию. Ваши настройки и данные для входа также будут полностью удалены.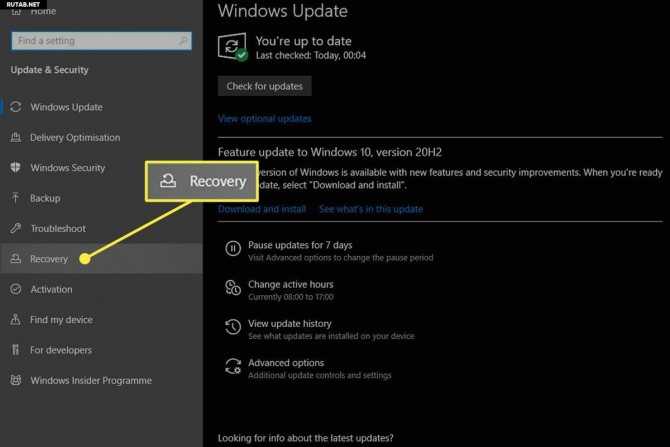
Тем не менее, если ничего не работает, есть хорошие шансы решить вашу текущую проблему. Тем не менее, это имеет свою цену.
Как сбросить настройки приложения в Windows 10
Чтобы сбросить настройки приложения в Windows 10, выполните следующие действия:
- Перейти к строке поиска Windows.
- Введите Настройки .
- Щелкните левой кнопкой мыши на значке приложения «Настройки» в предварительном просмотре поиска и перейдите к Настройки приложения .
- Прокрутите вниз и найдите параметр Сброс .
- Во всплывающем окне с предупреждением нажмите Сброс .
СВЯЗАННЫЕ: вот что нового в приложении настроек Windows 11
Сброс настроек приложения по умолчанию
Вот как сбросить настройки приложения в крайнем случае для решения проблем с ОС Windows. Тем не менее, вы должны помнить о рисках, связанных с этим, прежде чем делать это.
 На открывшейся странице выберите Восстановите , если он доступен. Если он недоступен или не устраняет проблему, выберите Сбросить .
На открывшейся странице выберите Восстановите , если он доступен. Если он недоступен или не устраняет проблему, выберите Сбросить .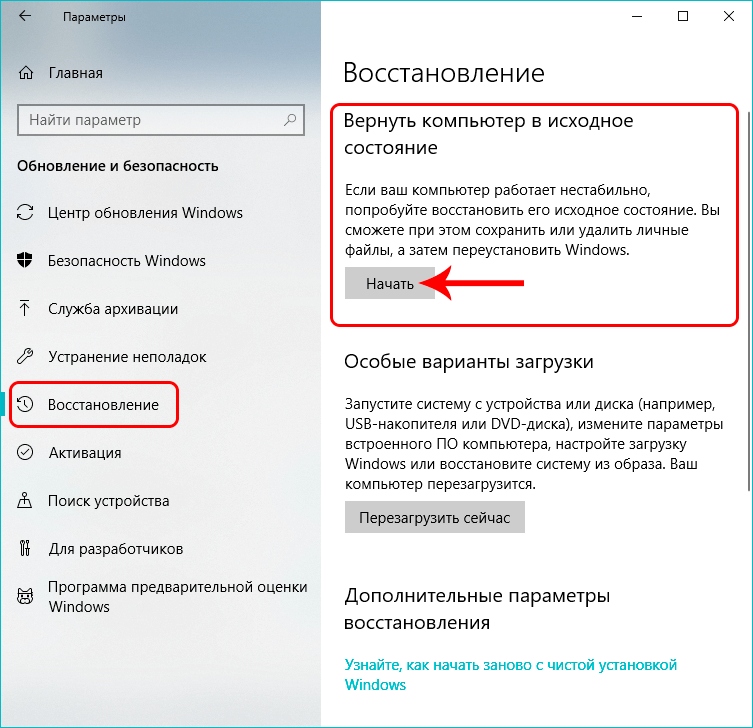 Затем следуйте инструкциям на экране.
Затем следуйте инструкциям на экране.