Windows 10 синий экран коды ошибок: Устранение ошибок остановки, проверка ошибок или ошибок синего экрана — Windows Client
Содержание
Как решить проблему с синим экраном ошибки управления памятью в Windows 10
вставать Windows 10 Добавьте впечатляющую коллекцию сообщений об ошибках и кодов остановки, когда что-то пойдет не так. когда Синий экран ошибки смерти , вы можете использовать значок остановки Windows, чтобы определить и устранить проблему.
Иногда коды останова сообщают вам об очень конкретных ошибках. В других случаях вам, возможно, придется Работа с набором исправлений Windows 10. Стоп-код управления памятью Windows 10 включает последний.
В этой статье мы поможем вам решить Ошибки управления памятью Вы должны делать одно исправление за раз.
Экран смерти или синий экран Это обычная проблема среди пользователей Windows, и в большинстве случаев вы наверняка сталкивались с этой проблемой раньше. Ясно, что синий экран смерти появляется вам, когда на вашем устройстве возникает ошибка, и Windows не может продолжить работу и обойти или исправить эту ошибку, и, таким образом, появляется этот экран, а затем устройство перезагружается, и, таким образом, это может привести к потере сеанс или что вы делали на устройстве.
И, конечно же, проблема синего экрана не похожа на другие проблемы, которые вы можете обойти, но она приводит к полному разрушению системы. Эта проблема связана с установленной вами программой или одним из компонентов устройства с точки зрения его неправильной установки или его идентификации. Пользователи Windows 8 в начале релиза думали, что проблема синего экрана решена, но вскоре он появился перед ними снова, но уже в новом виде.
Что такое управление памятью Windows?
Управление памятью жизненно важно для нормальной работы вашей операционной системы. Управление памятью — это функция, которая управляет системной памятью. (Я слышал, вы говорите: «Ага, Гэвин, это в заголовке!») Однако правильно работающее управление памятью жизненно важно для здоровья вашей системы.
Когда управление памятью ухудшится, ваша система начнет показывать Синий экран смерти через определенные промежутки времени. Вот почему:
- Диспетчер памяти отслеживает каждую ячейку памяти в вашей системе, независимо от состояния.
 Он управляет передачей памяти и процессами между ОЗУ и физической памятью во время выполнения и определяет, сколько памяти будет выделено (и сколько доступно для распределения). Когда вы закрываете программу, она перераспределяет эту память другим процессам или помечает ее для использования.
Он управляет передачей памяти и процессами между ОЗУ и физической памятью во время выполнения и определяет, сколько памяти будет выделено (и сколько доступно для распределения). Когда вы закрываете программу, она перераспределяет эту память другим процессам или помечает ее для использования.
К сожалению, управление памятью не препятствует возникновению ошибок в системе, как и во всей остальной системе. И когда он выходит из строя, он забирает с собой вашу систему.
Ошибка управления памятью на синем экране
Проще говоря, синий экран смерти управления памятью указывает на критическую ошибку управления памятью. Есть много известных причин ошибок управления памятью:
- Проблема с оперативной памятью
- Проблемы с новым оборудованием, например видеокартой
- Ошибка драйвера
- Проблемы с программным обеспечением, включая поврежденные системные файлы и файлы операционной системы.
- ошибки жесткого диска
Иногда ваша система может восстановиться после мягкого сброса. Если вы столкнулись с синим экраном смерти управления памятью, вам необходимо перезагрузить систему и посмотреть, вернется ли ошибка. В противном случае есть шанс, что это произойдет однажды.
Если вы столкнулись с синим экраном смерти управления памятью, вам необходимо перезагрузить систему и посмотреть, вернется ли ошибка. В противном случае есть шанс, что это произойдет однажды.
Так как же это исправить? Вот несколько вещей, которые вы можете попробовать.
1. Обновление Windows 10
Первое, что нужно сделать, — это полностью проверить наличие обновлений Windows 10. Устаревшие системные файлы могут вызывать непредвиденные ошибки. Проверка наличия ожидающих обновлений — это быстрый и простой способ узнать, является ли это решением вашей проблемы.
нажмите клавишу. Windows + I , чтобы открыть панель настроек. Теперь перейдите в раздел «Обновление и безопасность», а затем проверьте Центр обновления Windows на наличие ожидающих обновлений. Если есть обновление, сохраните все важные файлы и нажмите «Перезагрузить». Ваша система перезагрузится во время процесса.
2. Запустите средство диагностики памяти Windows 10.
Вы можете использовать встроенную утилиту диагностики памяти Windows, чтобы проверить, правильно ли работает оперативная память вашей системы. Средство диагностики памяти запускается после перезапуска системы. Он проверяет вашу системную память на наличие ошибок и записывает проверку в текстовый файл для анализа.
Средство диагностики памяти запускается после перезапуска системы. Он проверяет вашу системную память на наличие ошибок и записывает проверку в текстовый файл для анализа.
Введите «Диагностика памяти Windows» в строке поиска меню «Пуск» и выберите инструмент. У вас есть два варианта: немедленно перезагрузиться и запустить утилиту или настроить запуск утилиты после следующей перезагрузки. Пока вы пытаетесь восстановить BSOD управления памятью, сохраните все важные документы и немедленно перезагрузите систему. Диагностика памяти Windows запускается сразу после перезагрузки.
Однако файл журнала не появляется после перезапуска Windows 10. Нажмите Windows + X и выберите Просмотр событий из списка. В средстве просмотра событий выберите Средство просмотра событий (локальное)> Журналы Windows> Система. Затем в левом столбце выберите Найти и введите в поле MemoryDiagnostic. Щелкните «Найти далее». Результаты диагностики будут отображаться в нижней части окна.
Оттуда вам нужно проверить наличие каких-либо конкретных ошибок диагностики памяти Windows.
3. Запустите MemTest86.
Диагностика памяти Windows не отображает ошибок. Но вы уверены, что проблема в оперативной памяти вашей системы. Если да, вы можете использовать MemTest86 Чтобы выполнить углубленный тест памяти.
MemTest86 она Автономный инструмент тестирования памяти Автономный для устройств x86. Вы можете запустить MemTest86 с USB-накопителя (или загрузочного диска) и оставить его для проверки системной RAM. Теперь проверка RAM MemTest86 занимает много времени; Один проход занимает часы, в зависимости от того, сколько оперативной памяти вы установили.
4. Обновите драйверы.
Еще одно быстрое и полезное потенциальное решение — обновить системные драйверы. Новое программное или аппаратное обеспечение может поставляться с новыми драйверами, и ваша система может не получить сообщение. Ошибки драйверов менее распространены в дни вычислений, особенно с учетом того, что Windows 10 теперь в значительной степени занимается обновлением драйверов. Но это не значит, что этого не происходит.
Но это не значит, что этого не происходит.
нажмите клавишу. Windows + I Чтобы открыть панель настроек, выберите Обновление и безопасность> Просмотр истории обновлений. Здесь вы можете найти любые обновления драйверов. Теперь введите диспетчер устройств в строке поиска меню «Пуск» и выберите наиболее подходящий. Прокрутите список и проверьте код ошибки. Если его нет, возможно, что статус драйвера не является источником проблемы.
Однако вы можете Используйте сторонний инструмент для обновления всех системных драйверов в то же время. См. Список бесплатных инструментов, которые можно использовать для решения большинства проблем Windows. Первые два варианта — Driver Booster от IOBit и Snappy Driver Installer — делают именно это.
Драйверы графического процессора
Общей особенностью веток BSOD памяти и сообщений на форумах является то, что иногда старые или новые драйверы графического процессора могут вызывать синий экран смерти. Обратите внимание на драйверы графического процессора и проверьте наличие последних обновлений.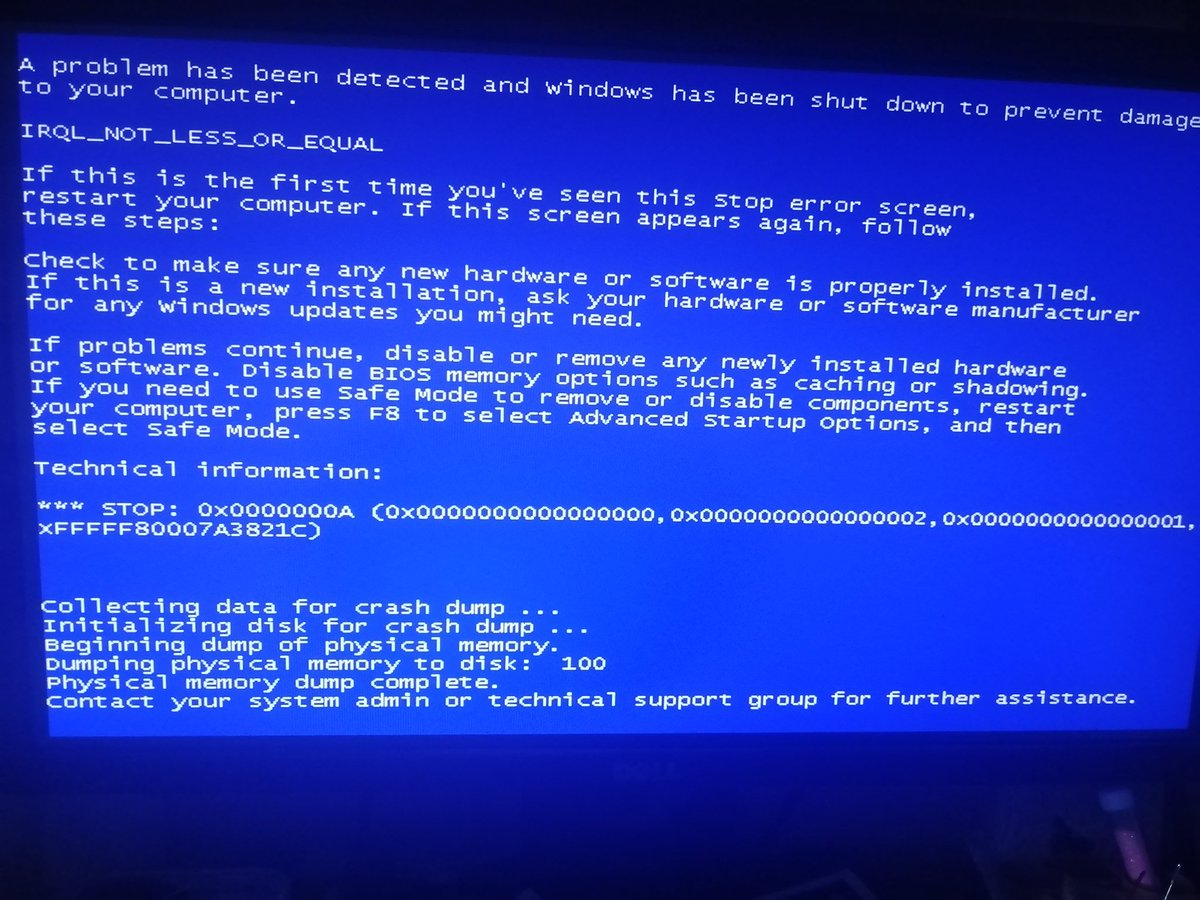
5. Запустите CHKDSK.
chkdsk — этоСистемный инструмент Windows Он проверяет файловую систему и с некоторыми настройками устраняет проблемы во время работы. Вы запускаете CHKDSK из командной строки, и у него есть множество полезных функций.
Введите командную строку в строке поиска меню «Пуск», щелкните правой кнопкой мыши наиболее подходящий вариант и выберите «Запуск от имени администратора». (Или нажмите клавишу. Windows + X , затем выберите из списка Командная строка (администратор).)
Затем введите chkdsk / r и нажмите Enter. Команда просканирует вашу систему на наличие ошибок и исправит любые проблемы в процессе.
6. Запустите SFC.
Проблема с управлением памятью все еще возникает? Проверка системных файлов Еще один инструмент для Windows Он проверяет отсутствие и повреждение системных файлов Windows. ты выглядишь как CHKDSK , не так ли? Что ж, SFC ищет именно системные файлы Windows, в то время как CHKDSK сканирует весь диск на наличие ошибок..jpg)
Но перед запуском команды SFC лучше убедиться, что она полностью работает.
DISM означает Служба развертывания и управления образами. DISM — это интегрированная утилита Windows с широким набором функций. В этом случае команда DISM Restorehealth гарантирует, что наше следующее исправление будет работать правильно. Выполните следующие шаги.
- Введите Командная строка (администратор) в строке поиска меню «Пуск», затем щелкните правой кнопкой мыши и выберите «Запуск от имени администратора», чтобы открыть командную строку с повышенными привилегиями.
- Введите следующую команду и нажмите ENTER DISM / online / cleanup-image / restorehealth.
- Подождите, пока он завершится. Этот процесс может занять до 20 минут в зависимости от состояния вашей системы. Иногда кажется, что процесс не работает, но дождитесь его завершения.
- Когда процесс будет завершен, введите sfc / scannow и нажмите Enter.
7. Проверьте физическое оборудование.
И последнее, но не менее важное: физически проверьте оборудование вашей системы. Вы недавно перенесли свою систему? Существует небольшая вероятность того, что устройство будет удалено во время процесса. Только есть небольшой шанс, но кое-что стоит проверить!
Вы недавно перенесли свою систему? Существует небольшая вероятность того, что устройство будет удалено во время процесса. Только есть небольшой шанс, но кое-что стоит проверить!
8. Сброс Windows 10 (последнее средство)
Ну что, вы все еще рвете волосы, потому что не решили проблему? Иногда нет ничего, кроме Сбросить Windows 10 Это полностью решает вашу проблему. Сброс Windows 10 заменяет ваши системные файлы совершенно новым набором файлов и теоретически устраняет застарелые проблемы с ошибкой управления памятью, сохраняя при этом большинство важных файлов нетронутыми.
Перейти к Настройки> Обновление и безопасность> Восстановление , затем в разделе «Сбросить этот компьютер» выберите «Начать». Система перезагружается, как только будет нажата кнопка, поэтому обязательно заранее сделайте резервную копию всех важных файлов. Ваша система перезагрузится, а затем вы сможете сохранить файлы или удалить все.
Сводка синего экрана ошибок смерти
Windows создает файл, который содержит информацию об этой проблеме и сохраняется на вашем устройстве, и вы можете найти информацию об этой ошибке, которая поможет вам решить эту проблему.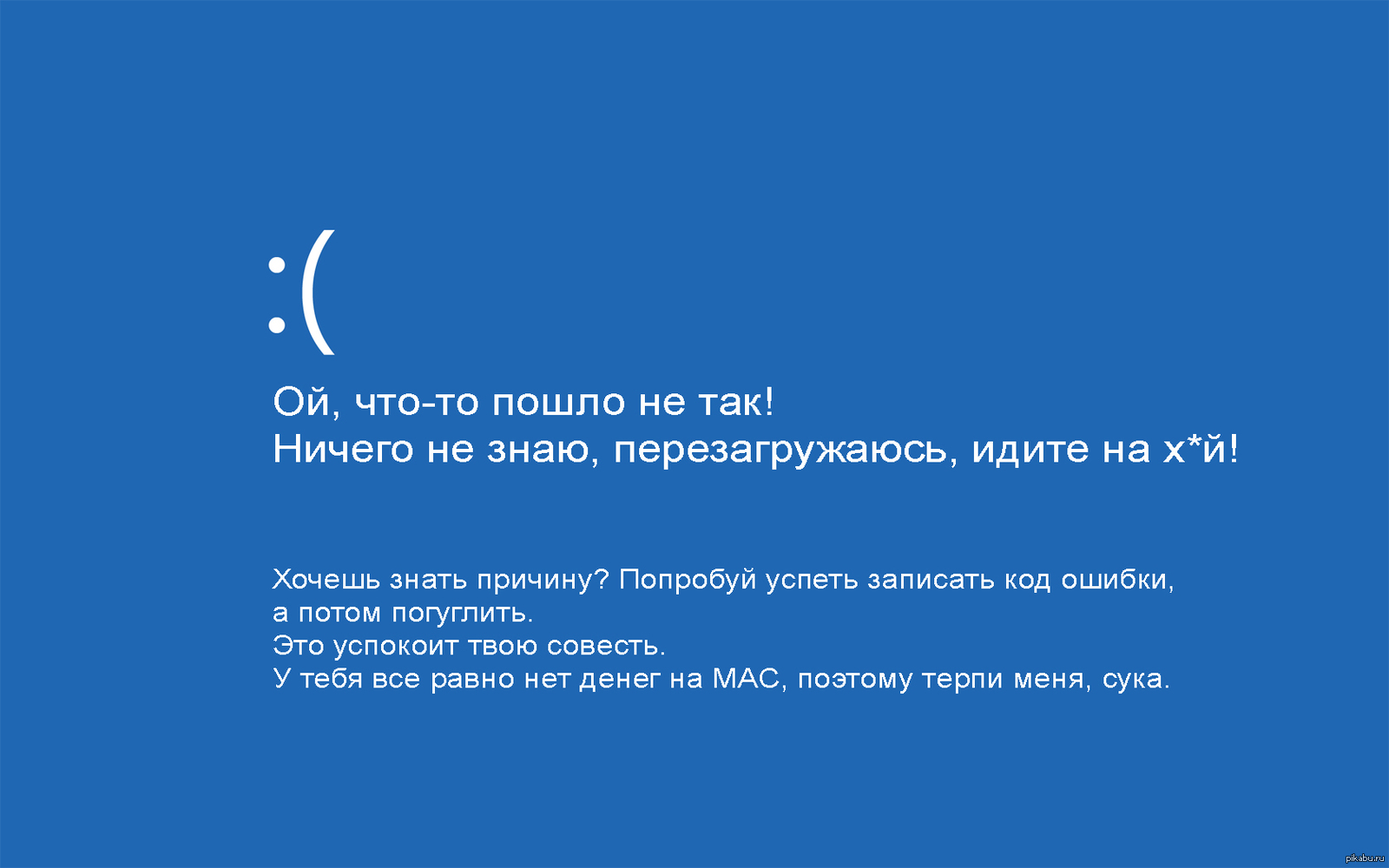 И вы можете использовать программуBlueScreenView от NirSoft Чтобы просмотреть эту информацию в отличном виде, поскольку эта программа отображает все проблемы, которые возникли у вас, с синим экраном с указанием времени и ошибки, которая произошла.
И вы можете использовать программуBlueScreenView от NirSoft Чтобы просмотреть эту информацию в отличном виде, поскольку эта программа отображает все проблемы, которые возникли у вас, с синим экраном с указанием времени и ошибки, которая произошла.
Все, что вам сейчас нужно, это найти ошибку, которая появилась вам на синем экране или в программе, поскольку мы знаем, что синий экран перезапускается автоматически, и вы не сможете записать свою ошибку, поэтому эта программа приходит, чтобы показать вам ошибка, как мы отмечаем на изображении выше. Ошибка — «Driver_IRQL_not_less_or_equal», и здесь все, что вам нужно сделать, это найти эту ошибку на Google. Это позволит вам определить причину проблемы. Если причина в определении, вам следует удалить последнюю версию драйвера, установленную на вашем устройстве. И если причина заключается в части устройства, вы удалите последнюю установленную часть. Таким образом, вы легко решите проблему.
Другие решения проблемы синего экрана
Если вы не можете определить проблему, как мы упоминали выше, приведенные ниже решения и шаги могут помочь вам решить проблему с синим экраном, но учтите, что сначала лучше выполнить указанное выше решение.
Использовать функцию Восстановление системы : Вы можете использовать функцию восстановления системы, чтобы восстановить устройство до состояния в прошлом. Если проблема с синим экраном возникла с вами недавно, и вы не узнали, что вы сделали недавно и вызвали эту проблему, вы можете восстановить систему до состояния в прошлом с помощью этой функции. И мы ранее объясняли эту функцию в теме Восстановление системы в Windows Вы можете просмотреть это.
Проверьте свое устройство на наличие вирусов: проблема с синим экраном, безусловно, может возникать из-за вирусов, есть вирусы, которые контролируют устройство и вызывают проблемы, из-за которых Windows не может продолжать работать.
Если вы ранее установили драйвер или программу и причину этой проблемы, но вы не можете удалить ее, потому что синий экран работает при запуске, и вы не можете продолжить с ним. Вы можете войти в Windows через безопасный режим, а затем удалить определение или программу. Так что, если у вас нет возможности решить проблему в обычной системе, вы можете войти в безопасный режим и начать устранение проблемы.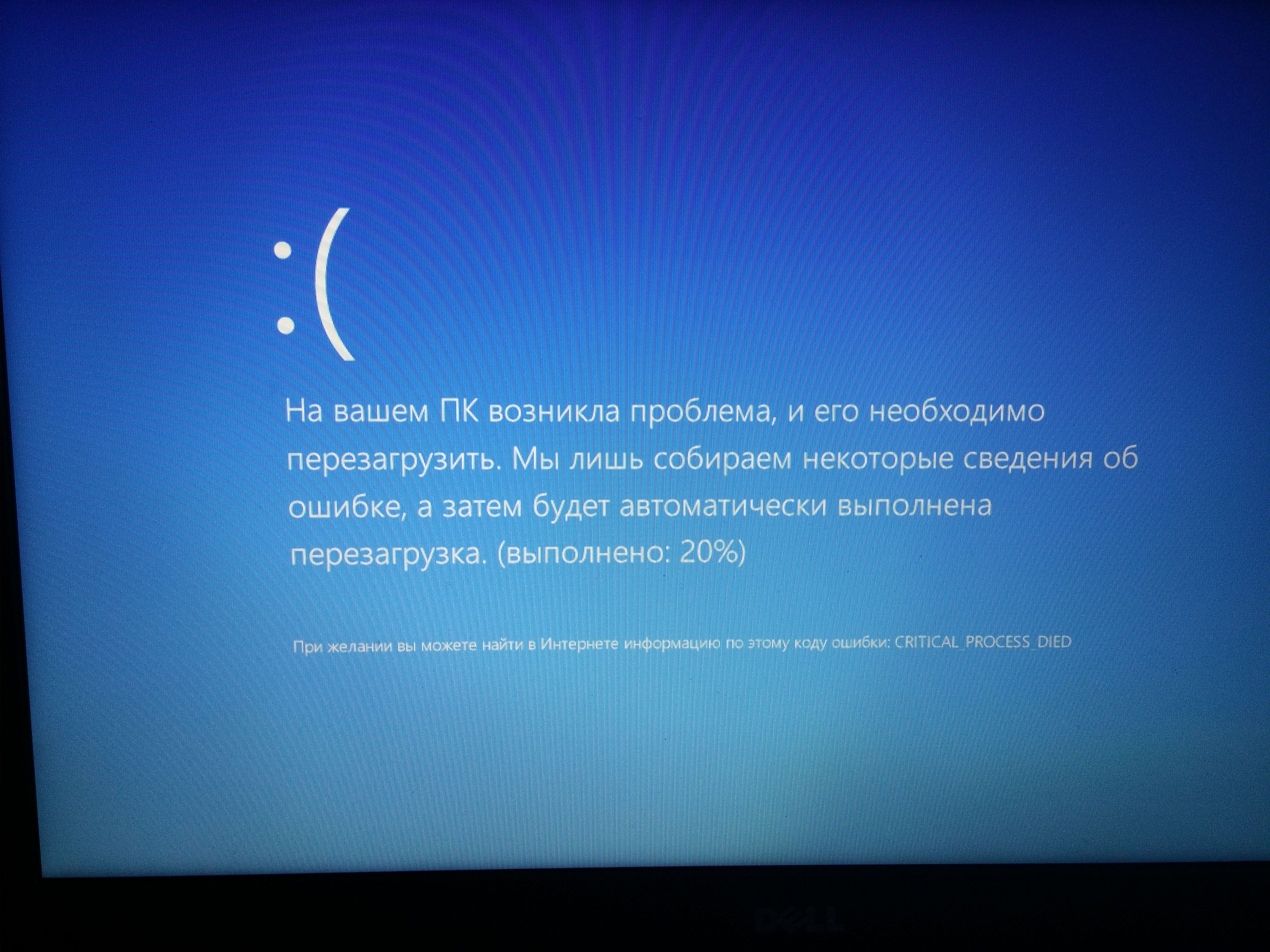
Решение ошибки остановки управления памятью
Трудно позаботиться о синем экране смерти в управлении памятью. Многие переменные могут привести к ошибке управления памятью, поэтому иногда диагностика непосредственной проблемы является проблемой сама по себе. Однако одно из вышеперечисленных исправлений вернет вашу систему с краю пропасти, так что вы можете продолжить свою работу, не опасаясь синего экрана смерти.
Проблема с синим экраном Очень неприятная проблема для пользователей Windows. Но я думаю, что синий экран Windows XP был худшим из тех, что я видел, его внешний вид был довольно неприятным и раздражающим, но для Windows 8/10 он стал красивее и с отличным дизайном. Определенно в любом случае Проблема, но я думаю, что внешний вид тоже имеет значение. Но в целом я думаю, что приведенные выше решения легко решат вашу проблему, если вы будете внимательно им следовать. Надеюсь, тема будет полезной, спасибо.
Источник
50 оттенков экрана смерти BSoD | Приложения | Блог
Синий экран смерти или BSOD (Blue Screen of Death) видел практически каждый пользователь Windows.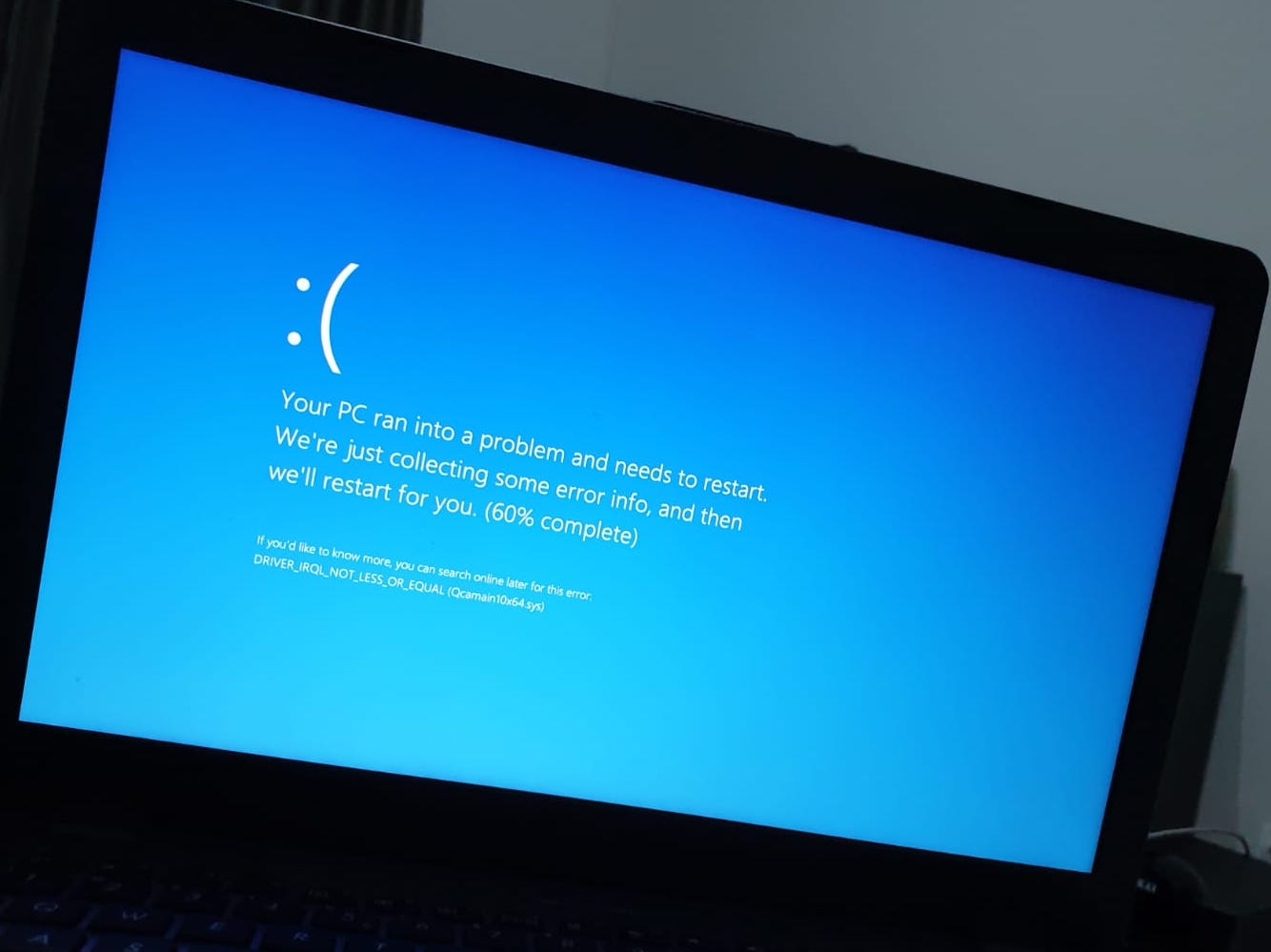 Его появление свидетельствует о критическом сбое в железе или программном обеспечении и сопровождается перезагрузкой операционной системы с потерей всех несохраненных данных. Сложно представить, сколько нервных клеток сгубила эта ошибка, особенно во времена Windows 2000 и XP. Сейчас экран смерти возникает не так часто, однако бороться с проблемой нужно незамедлительно. Главное выяснить причину заболевания и назначить верный курс лечения.
Его появление свидетельствует о критическом сбое в железе или программном обеспечении и сопровождается перезагрузкой операционной системы с потерей всех несохраненных данных. Сложно представить, сколько нервных клеток сгубила эта ошибка, особенно во времена Windows 2000 и XP. Сейчас экран смерти возникает не так часто, однако бороться с проблемой нужно незамедлительно. Главное выяснить причину заболевания и назначить верный курс лечения.
Что такое BSoD?
Упрощенно архитектура Windows состоит из двух уровней — пользовательского и режима ядра. На первом работают прикладные программы и службы, а на втором выполняется код ОС и драйверов. BSOD возникает при обнаружении критической ошибки в режиме ядра. Сбоить могут, как драйвера, так и аппаратная часть ПК. В результате система экстренно прекращает свою работу и выводит на дисплей информацию об ошибке — печально известный экран смерти. Все несохраненные данные теряются.
Через некоторое время после появления BSOD компьютер автоматически перезагружается. Зачастую это происходит слишком быстро, и пользователь не успевает запомнить код ошибки. В этом случае достаточно отключить автоматическую загрузку ОС. После перезагрузки система продолжит свою работу, однако, если не устранить причину сбоя, то BSOD будет появляться снова и снова. Сведения об ошибке заносятся в файл дампа памяти с расширением «.dmp» и по умолчанию добавляются в папку по адресу «C:\Windows\Minidump».
Зачастую это происходит слишком быстро, и пользователь не успевает запомнить код ошибки. В этом случае достаточно отключить автоматическую загрузку ОС. После перезагрузки система продолжит свою работу, однако, если не устранить причину сбоя, то BSOD будет появляться снова и снова. Сведения об ошибке заносятся в файл дампа памяти с расширением «.dmp» и по умолчанию добавляются в папку по адресу «C:\Windows\Minidump».
Помимо классического синего экрана, иногда встречается зеленый экран смерти. По сути, эта ошибка идентична стандартному BSOD, однако появляется только на тестовых версиях Windows 10 начиная с 2016 года. Подобное разделение позволяет быстро понять, в какой версии (тестовой или релизной) произошел сбой.
Одна из тестовых версий Windows Vista, известная под названием Longhorn, иногда демонстрировала пользователям красный экран смерти. Проблема заключалась в сбое диспетчера загрузки. Помимо этого, красный фон использовался для уведомления об ошибке ACPI в Windows 98.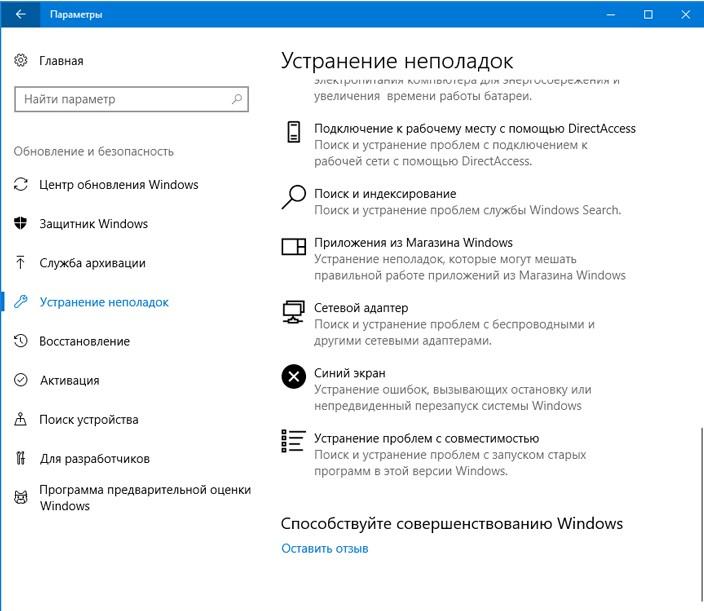
Следует учитывать, что цвет экрана смерти может смениться на любой другой из-за случайной перезаливки дисплея после сбоя драйвера видеокарты.
Основные причины появления BSoD
Экран смерти возникает из-за ошибок при исполнении кода в режиме ядра. К этому могут привести проблемы в железе (аппаратной части) или программные сбои:
- выход из строя аппаратной части;
- конфликт подключенных устройств/драйверов;
- перегрев видеокарты или процессора;
- разгон комплектующих;
- несовместимость устройства/драйвера с ОС;
- заражение компьютера вирусом;
- неподходящий или некорректно установленный драйвер;
- недостаточное количество свободного места на диске;
- неполадки в модуле оперативной памяти;
- неправильные настройки BIOS;
- обновление Windows;
- ошибки файловой системы.
Чаще всего BSOD появляется из-за некорректной работы драйвера одного из подключенных устройств.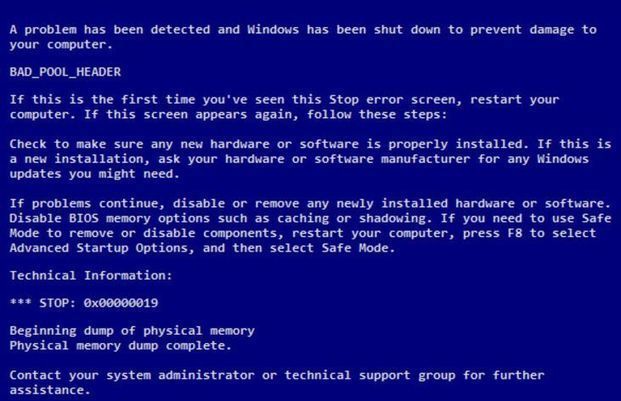 Для повышения надежности системы используйте только последние официальные версии драйверов и программ.
Для повышения надежности системы используйте только последние официальные версии драйверов и программ.
Как узнать код ошибки BSoD?
Для того чтобы узнать причину сбоя, потребуется код ошибки. Данные приводятся непосредственно на самом экране смерти в момент его появления, заносятся в журнал Windows и сохраняются в специальном файле.
В первом случае необходимо хорошенько рассмотреть информацию на дисплее. Внешний вид экрана смерти зависит от версии ОС. В случае Windows XP и 7 выводится большой объем данных с названием и параметрами ошибки, а также рекомендациями по ее устранению.
Начиная с Windows 8 пользователь видит только грустный смайл, краткое описание возникшей ошибки и QR-код со ссылкой на решение проблемы от Microsoft.
Если вы не запомнили код ошибки сразу после появления BSOD, то можете найти его с помощью журнала Windows. для этого перейдите по цепочке “Панель управления” — “Администрирование” — “Просмотр событий” — “Система”. Ориентируясь на дату и время сбоя кликните по соответствующей записи в журнале. В описании будет указан код и название ошибки, например, шестнадцатеричному коду 0x00000001 соответствует ошибка APC_INDEX_MISMATCH.
Ориентируясь на дату и время сбоя кликните по соответствующей записи в журнале. В описании будет указан код и название ошибки, например, шестнадцатеричному коду 0x00000001 соответствует ошибка APC_INDEX_MISMATCH.
По умолчанию информация об ошибке сохраняется в дампе памяти. Для ее просмотра потребуется специальная утилита, например, бесплатная программа BlueScreenView. В верхней части главного окна выводится перечень дампов памяти, с момента установки ОС. В таблице указывается время формирования отчета, код ошибки, параметры и драйвер, который вероятнее всего привел к появлению BSOD. В нижней части экрана приводится список драйверов, при этом красным отмечаются те, что были активны в момент сбоя.
Ошибка BSoD при загрузке/установке ОС
Синий экран может появляться непосредственно при установке операционной системы. Причиной чаще всего служит:
- неисправный файл образа;
- проблемы с аппаратной частью;
- неправильная настройка BIOS.

Если вы уверены, что железо в порядке, то скорее всего поврежден образ операционной системы. Старайтесь не использовать пиратские сборки с нестандартными настройками и предустановленными программами.
В некоторых случаях ОС постоянно уходит в перезагрузку без появления графического интерфейса. Вероятнее всего причина в повреждении или некорректном форматировании жесткого диска, а также неверных параметрах BIOS. Сбросить BIOS до настроек по умолчанию можно одним из двух способов:
- BIOS Setup. Для запуска утилиты нажмите клавишу Delete во время первоначального тестирования компьютера и перейдите в настройки. Активируйте опцию “Load Optimal Defaults” — название может отличаться в различных версиях BIOS.
- Замыкание контактов на плате. Отключите питание компьютера и откройте крышку корпуса. На материнской плате найдите перемычку с пометкой CMOS или BIOS RESET (подпись зависит от модели платы). Если контактов два, то однократно замкните их. В случае 3-х контактной перемычки потребуется переставить внешний колпачок с контактов 1–2 на позиции 2–3.
 Оставьте плату в таком состоянии на 15–20 секунд и верните колпачок в исходное положение.
Оставьте плату в таком состоянии на 15–20 секунд и верните колпачок в исходное положение.
Для загрузки ОС можно воспользоваться безопасным режимом. В этом случае система использует только самые необходимые драйвера. Если проблема не в них, то появится возможность исправить ошибку.
Устранение BSoD
Если вы знаете код ошибки, то можете найти инструкцию по ее устранению в интернете, например, на этом сайте. Начиная с Windows 8 на экране смерти выводится QR-код со ссылкой на способ устранения неполадки от Microsoft.
Для восстановления стабильного режима работы ПК можно воспользоваться универсальными способами. Если применить весь комплекс мер, то это с большой вероятностью исправит ошибку, ускорит быстродействие системы и продлит срок службы комплектующих:
- Почистите компьютер от пыли. Все механизмы обслуживаемых вентиляторов желательно смазать специальным маслом.
- Узнайте температуру процессора/видеокарты в обычном и нагруженном режимах.
 Если комплектующие перегреваются добавьте в корпус дополнительные вентиляторы или реорганизуйте систему охлаждения.
Если комплектующие перегреваются добавьте в корпус дополнительные вентиляторы или реорганизуйте систему охлаждения. - Проверьте, есть ли на диске свободное место. Если его недостаточно удалите ненужные файлы и деинсталлируйте неиспользуемое ПО.
- Просканируйте ОС надежной антивирусной программой. При обнаружении опасных объектов удалите их. В некоторых случаях причиной сбоя может стать сам антивирус.
- Если ошибка появилась не так давно, то воспользуйтесь мастером восстановления системы и загрузите последнюю стабильную версию.
- Установите последний официальный пакет обновлений системы (Service Pack). Рекомендуется включить автоматическое обновление Windows.
- Если ошибка появилась после установки определенной программы, то переустановите ее, скачав с официального сайта.
- Если сбой возникает после подключения определенного устройства, то проверьте его на совместимость с вашей версией ОС. Скачайте новую версию драйвера с сайта производителя. Если драйвер свежий, то откатите его до предыдущей версии.

- Сбросьте BIOS до настроек по умолчанию одним из описанных выше способов.
- Проверьте ОЗУ на ошибки в специализированном приложении, например, memtest86+. Если обнаружится поврежденная линейка памяти, планку придется заменить.
- Проверьте жесткий диск встроенными средствами диагностики или сторонними программами. Восстановите битые сектора.
Если ничего из вышеперечисленного не помогло, то переустановите операционную систему с помощью лицензионного образа.
Устранение неполадок Windows Blue Screen of Death или Stop Errors
Это руководство поможет вам понять, проанализировать, устранить и исправить Windows Blue Screen of Death, Stop Errors, коды ошибок, ошибки Check Check, ошибки сбоя системы, сбои системы, сбои ядра. в Windows 11/10/8/7. Когда Windows сталкивается с условием, которое ставит под угрозу безопасную работу системы (т. Е. «Ошибкой»), система останавливается.
Синий экран смерти в Windows 11/10
Это состояние называется « проверка на ошибку ’. Ее также часто называют системным сбоем, ошибкой ядра, системной ошибкой или стоп-ошибкой.
Ее также часто называют системным сбоем, ошибкой ядра, системной ошибкой или стоп-ошибкой.
В Windows XP система отчетов об ошибках Windows была по существу ручной, но теперь она была улучшена и оптимизирована в Windows 7 и Windows Vista. Хотя это может быть так, синие экраны не просто исчезли. Вы все еще можете увидеть их и в Windows 7/8.
Обычно, когда возникает BSOD, он остается на секунду, прежде чем компьютер немедленно перезагрузится. Таким образом, мы не можем прочитать то, что написано. Чтобы обойти это, нужно отключить опцию автоматического перезапуска ПК в настройках «Запуск и восстановление системы». Знание кода ошибки может помочь определить проблему/решение. Делайте это следующим образом:
Отключить контроль учетных записей. Панель управления> Система и обслуживание> Система> Дополнительные параметры системы> вкладка «Дополнительно»> в разделе «Запуск и восстановление»> нажмите «Настройки»> снимите флажок «Автоматически перезапускать»> нажмите «ОК». Включить контроль учетных записей.
Включить контроль учетных записей.
В большинстве случаев Windows попытается решить проблему самостоятельно, но если она не может восстановиться самостоятельно, это вызовет синий экран.
Ошибки синего экрана в Windows 11/10
Пользователи системы Windows наверняка испытали в тот или иной момент ужасы «фатального исключения», обычно называемого «синим экраном смерти», или БСОД. Несмотря на то, что BSOD в значительной степени был брошен в кучу программного шлака, в Vista сбои не были полностью исключены. Когда Windows сталкивается с условием, которое ставит под угрозу безопасную работу системы (т. Е. «Ошибкой»), система останавливается. Это условие называется «проверкой на наличие ошибок». Ее также часто называют системным сбоем, ошибкой ядра, системной ошибкой или стоп-ошибкой. Когда Windows сталкивается с такой серьезной ошибкой, которая заставляет ее перестать работать, она отображает СИНИЙ ЭКРАН СМЕРТИ или просто «любовно» называемый BSOD!
В Windows 11/10/8/7, в отличие от XP, где система была по существу ручной, отчеты об ошибках Windows были улучшены и оптимизированы в Windows 7 и Vista. Нужно было следить, чтобы узнать, стало ли доступным решение. Это был довольно болезненный процесс. В Windows 10/8/7/Vista весь этот процесс отчетности и последующих действий автоматизирован.
Нужно было следить, чтобы узнать, стало ли доступным решение. Это был довольно болезненный процесс. В Windows 10/8/7/Vista весь этот процесс отчетности и последующих действий автоматизирован.
В наши дни пользователи Windows 11/10/8/7/Vista чаще всего видят следующее сообщение: « Операционная система Microsoft Windows не отвечает ». И пользователям предоставляется две возможности. Они могут либо «Закрыть программу», либо «Подождать, пока программа ответит». Ждут в надежде, что вопрос решится, а то просто закрывают программу и готовятся к потере информации. По крайней мере, эти сообщения выглядят менее пугающе.
BSOD, с другой стороны, были и остаются довольно травмирующими и разочаровывающими, если не сказать больше!
Точный текст стоп-ошибки зависит от того, что вызвало ошибку. Но формат стандартизирован и состоит из 3 части :
- ЧАСТЬ 1 : Символическое имя ошибки: Это сообщение об ошибке Stop Error, которое передается ОС и соответствует отображаемому номеру Stop Error.

- ЧАСТЬ 2 : Рекомендации по устранению неполадок: Этот текст относится ко всем ошибкам останова этого конкретного типа.
- ЧАСТЬ 3 : Номер ошибки и параметры: это информация проверки ошибок. Текст, следующий за словом STOP, включает номер ошибки в шестнадцатеричном представлении и до четырех параметров, типичных для этого типа ошибки.
В общем вариантов для любого типа восстановления не так уж и много. Обычно кто-то пытается просто «перезагрузить» компьютер в надежде, что BSOD произошел из-за редкого состояния какого-то драйвера, который был упущен при кодировании и тестировании. Но если BSOD сохраняется, есть некоторые тактики, которые можно использовать для восстановления системы. Существует более 250 задокументированных кодов BSOD .
Возьмем, к примеру, самый распространенный BSOD:
Код ошибки 0xA — IRQL_NOT_LESS_OR_EQUAL
Это довольно распространенный BSOD, который возникает, когда драйвер незаконно обращается к ячейке памяти, когда NT работает с определенным IRQL. Это ошибка кода драйвера, похожая на попытку доступа к недопустимой ячейке памяти.
Это ошибка кода драйвера, похожая на попытку доступа к недопустимой ячейке памяти.
Параметры:
1 – ячейка памяти, на которую ссылались
2 – IRQL на момент обращения
3 – 0 == чтение, 1 == запись
4 – адресованный код, который ссылался на память
Восстановление/Временное решение:
Нет. Это фатальная ошибка и ошибка кодирования драйвера.
Что нужно сделать в первую очередь, чтобы устранить ошибку «Синий экран смерти»
BSOD или Stop-ошибки в Windows 10 кажутся лучше, удобнее и приятнее для глаз. Но они не сообщают многих подробностей. Вы должны заставить свою ОС отображать информацию об ошибке Stop Error.
Чтение : Преобразование кодов ошибок Windows в строки с помощью команды NET HELPMSG Инструменты. Убедитесь, что ваш файл подкачки все еще находится в системном разделе. В противном случае Windows не сможет сохранить файлы отладки.
Вы можете использовать программное обеспечение Crash Dump Analyzer для анализа отчетов о аварийных дампах.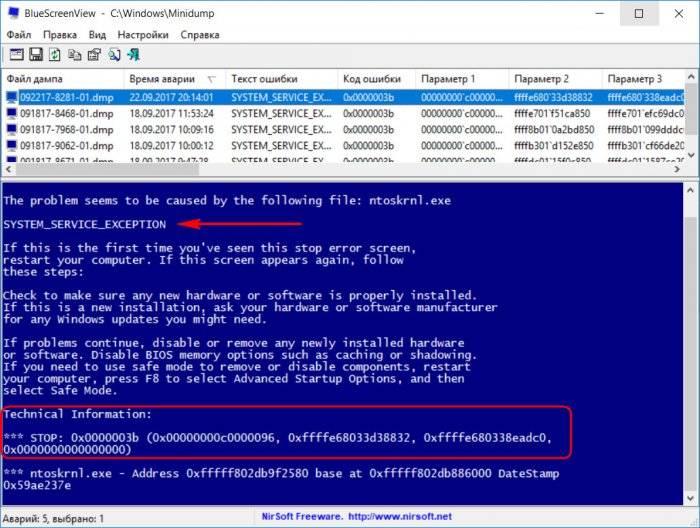
УСТРАНЕНИЕ НЕИСПРАВНОСТЕЙ ОШИБКИ ОСТАНОВКИ WINDOWS/BSOD
- Прежде всего, посмотрите, может ли восстановление системы решить эту проблему.
- В противном случае запустите антивирус и антишпионское ПО, а также очиститель реестра/мусора на ПК.
- После этого запустите утилиту проверки диска Windows.
- Затем попытайтесь определить, вносили ли вы какие-либо изменения или модификации в программное или аппаратное обеспечение.
- В большинстве случаев программное обеспечение является жертвой, а не причиной BSOD. Так что не исключайте аппаратных проблем. Это могут быть поврежденные жесткие диски, неисправная физическая оперативная память, перегретые чипы процессора или что-то еще!
- Проверьте, видите ли вы имя драйвера в сведениях об ошибке. Если вы можете, то простое отключение, удаление или откат этого драйвера до более ранней версии может помочь решить эту проблему. Виновниками чаще всего являются сетевые карты, контроллеры дисков и видеоадаптеры.

- Проверьте память. Воспользуйтесь средством диагностики памяти Windows. Перейдите в панель управления и введите «память» в поле поиска. В разделе «Администрирование» нажмите «Диагностика проблем с памятью вашего компьютера». В средстве диагностики памяти Windows, показанном здесь, выберите один из вариантов.
- Внимательно проверьте BIOS вашей системы Доступно ли обновление от производителя системы или материнской платы? Внимательно изучите документацию BIOS; сброс всех параметров BIOS до значений по умолчанию иногда может решить проблему, вызванную чрезмерной настройкой.
- Проверьте, не хватает ли вам системных ресурсов? Иногда критическая нехватка дискового пространства или оперативной памяти может вызвать BSOD.
- Проверить, не поврежден ли системный файл? Работайте в безопасном режиме, так как активированы только основные драйверы и службы. Если ваша система запускается в безопасном режиме, но не нормально, скорее всего, у вас проблема с драйвером.
 Попробуйте запустить Диспетчер устройств в безопасном режиме и удалить наиболее вероятный подозреваемый. Или запустите восстановление системы в безопасном режиме.
Попробуйте запустить Диспетчер устройств в безопасном режиме и удалить наиболее вероятный подозреваемый. Или запустите восстановление системы в безопасном режиме. - Запустите средство устранения неполадок синего экрана Windows 10.
Для анализа аварийных дампов вам может помочь эта ссылка для печати MSDN и BlueScreenView.
Что делать, если вы подозреваете, что драйвер вызывает BSOD
Если вы подозреваете, что драйвер устройства с ошибками вызывает BSOD, вызовите менее известный, но мощный инструмент устранения неполадок под названием Driver Verifier Manager . Введите verifier в строку поиска и нажмите Enter, чтобы вызвать Verifier.exe. Запустить от имени администратора. Этот инструмент поможет вам определить неисправный драйвер.
Теперь выберите «Создать стандартные настройки». Затем выберите тип драйверов, которые вы хотите проверить. Неподписанные драйверы являются вероятной причиной проблем, так как они созданы для более старых версий Windows. Нажмите «Далее» до завершения.
Нажмите «Далее» до завершения.
Driver Verifier Manager работает следующим образом. Вместо того, чтобы ваша машина выдавала вам неразборчивый BSOD, в любое время вы можете заставить Driver Verifier остановить ваш компьютер при запуске с BSOD, который довольно точно объяснит реальную проблему! Затем вы можете решить проблему, обновив, откатив или удалив проблемный драйвер.
Обратите внимание, что в редких случаях диспетчер проверки драйверов находит несоответствующий драйвер; может быть вероятность того, что это может быть не оскорбительный. Так что проявляйте крайнюю осторожность. Считайте выявленных Водителей подозрительными и в таком случае проявляйте здравый смысл.
Определившись с проблемным драйвером, у вас есть три варианта: обновить, откатить или удалить драйвер устройства.
Для этого откройте Диспетчер устройств. Откройте диалоговое окно свойств устройства и используйте следующие кнопки на вкладке Драйвер для выполнения задач обслуживания:
- Обновить драйвер : Запустится мастер обновления оборудования.

- Откатить драйвер : Это приведет к удалению самого последнего обновленного драйвера и откату вашей конфигурации до более ранней версии.
- Удалить драйвер : Это полностью удалит файлы драйвера и настройки реестра для выбранного оборудования.
Читать : Как узнать, какой драйвер вызывает синий экран в Windows?
Список распространенных ошибок синего экрана Windows и решения
STOP 0x000000D1 или DRIVER_IRQL_NOT_OR_EQUAL
Вероятно, самый распространенный BSOD! Это происходит, когда драйвер незаконно обращается к ячейке памяти, когда NT работает с определенным IRQL. Это ошибка кода драйвера, похожая на попытку доступа к недопустимой ячейке памяти. Восстановление/Временное решение: обычно нет. Но это может помочь KB810093, KB316208 и KB810980.
Чтение: Синий экран после установки драйверов в Windows
STOP 0x0000000A или IRQL_NOT_LESS_OR_EQUAL
Процесс или драйвер режима ядра попытались получить доступ к ячейке памяти без авторизации.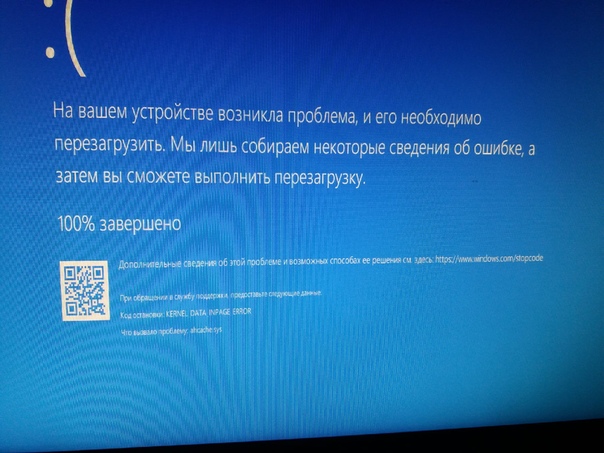 Эта ошибка Stop обычно вызывается неисправным или несовместимым оборудованием или программным обеспечением. Имя неисправного драйвера устройства часто появляется в стоп-ошибке и может дать важную подсказку для решения проблемы. Если сообщение об ошибке указывает на определенное устройство или категорию устройств, попробуйте удалить или заменить устройства в этой категории. Если эта стоп-ошибка появляется во время установки, подозревайте несовместимый драйвер, системную службу, антивирусный сканер или программу резервного копирования. Этот KB314063 может показать вам направление.
Эта ошибка Stop обычно вызывается неисправным или несовместимым оборудованием или программным обеспечением. Имя неисправного драйвера устройства часто появляется в стоп-ошибке и может дать важную подсказку для решения проблемы. Если сообщение об ошибке указывает на определенное устройство или категорию устройств, попробуйте удалить или заменить устройства в этой категории. Если эта стоп-ошибка появляется во время установки, подозревайте несовместимый драйвер, системную службу, антивирусный сканер или программу резервного копирования. Этот KB314063 может показать вам направление.
STOP 0x00000050 или PAGE_FAULT_IN_NONPAGED_AREA
Драйвер оборудования или системная служба запросили данные, которых не было в памяти. Причиной может быть неисправная физическая память или несовместимое программное обеспечение, особенно удаленное управление, и антивирусные программы. Если ошибка возникает сразу после установки драйвера устройства или приложения, попробуйте использовать безопасный режим для удаления драйвера или программы.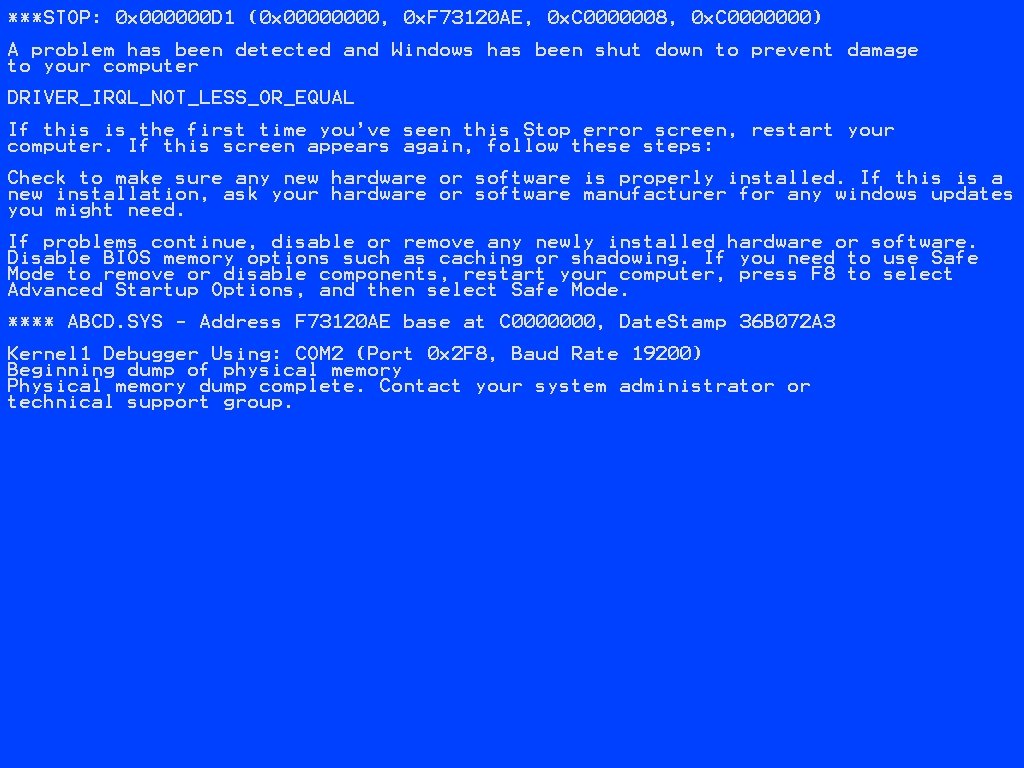 Дополнительные сведения см. в статьях KB894278 и KB183169.
Дополнительные сведения см. в статьях KB894278 и KB183169.
СТОП 0x000000C2 или BAD_POOL_CALLER
Процесс или драйвер режима ядра попытались выполнить недопустимое выделение памяти. Проблема часто может быть связана с ошибкой в драйвере или программном обеспечении. Это также иногда вызвано сбоем в аппаратном устройстве. Дополнительные сведения см. в статье KB265879.
STOP OX000000ED или UNMOUNTABLE_BOOT_VOLUME
Это происходит, если Windows не может получить доступ к тому, содержащему загрузочные файлы. Но если вы получаете это сообщение при обновлении до Vista, убедитесь, что у вас есть совместимые драйверы для контроллера диска, а также перепроверьте кабель привода и убедитесь, что он настроен правильно. Если вы повторно используете драйверы ATA-66 или ATA-100, убедитесь, что у вас есть кабель с 80 разъемами, а не стандартный кабель IDE с 40 разъемами. См. KB297185 и KB315403.
STOP 0x0000001E или KMODE_EXCEPTION_NOT_HANDLED
Ядро Windows обнаружило недопустимую или неизвестную инструкцию процессора, часто являющуюся результатом недействительной памяти и нарушений прав доступа, вызванных неисправными драйверами или аппаратными устройствами. Сообщение об ошибке часто идентифицирует неисправный драйвер или устройство. Если ошибка возникла сразу после установки драйвера или службы, попробуйте отключить или удалить новое дополнение.
Сообщение об ошибке часто идентифицирует неисправный драйвер или устройство. Если ошибка возникла сразу после установки драйвера или службы, попробуйте отключить или удалить новое дополнение.
СТОП 0x00000024 или NTFS_FILE_SYSTEM
Произошла ошибка в драйвере файловой системы NTFS. Аналогичная стоп-ошибка 0x23 существует для дисков FAT32. Наиболее вероятной причиной является аппаратный сбой диска или контроллера диска. Проверьте все физические подключения ко всем жестким дискам в системе и запустите Check Disk. KB228888 поможет вам.
STOP 0x0000002E или DATA_BUS_ERROR
Неисправная или неисправная физическая память (включая память, используемую в видеоадаптерах) является наиболее распространенной причиной этой ошибки Stop. Ошибка также может быть результатом повреждения жесткого диска или материнской платы.
STOP 0x0000003F или NO_MORE_SYSTEM_PTES
В вашей системе закончились записи таблицы страниц (PTE). Причиной этой относительно редкой ошибки может быть неконтролируемая программа резервного копирования или ошибочный драйвер устройства. Дополнительные сведения см. в статье KB256004.
Дополнительные сведения см. в статье KB256004.
STOP 0x00000077 или KERNEL_STACK_INPAGE_ERROR
Система попыталась прочитать данные ядра из виртуальной памяти (файла подкачки), но не смогла найти данные по указанному адресу памяти. Эта ошибка Stop может быть вызвана различными проблемами, включая дефект памяти, неисправный жесткий диск, неправильно настроенный контроллер диска или кабель, поврежденные данные или заражение вирусом. Для получения дополнительной информации щелкните KB228753.
STOP 0x0000007F или UNEXPECTED_KERNEL_MODE_TRAP
Скорее всего, из-за аппаратного сбоя, например, из-за дефектных микросхем памяти, несоответствия модулей памяти, неисправного процессора или сбоя вентилятора или блока питания. Это также может произойти, если вы разогнали свой процессор. В сообщении содержится более подробная информация. Дополнительные сведения см. в статье KB137539.
STOP 0x000000D8 или DRIVER_USED_EXCESSIVE_PTES
Это указывает на то, что плохо написанный драйвер заставляет ваш компьютер запрашивать большие объемы памяти ядра.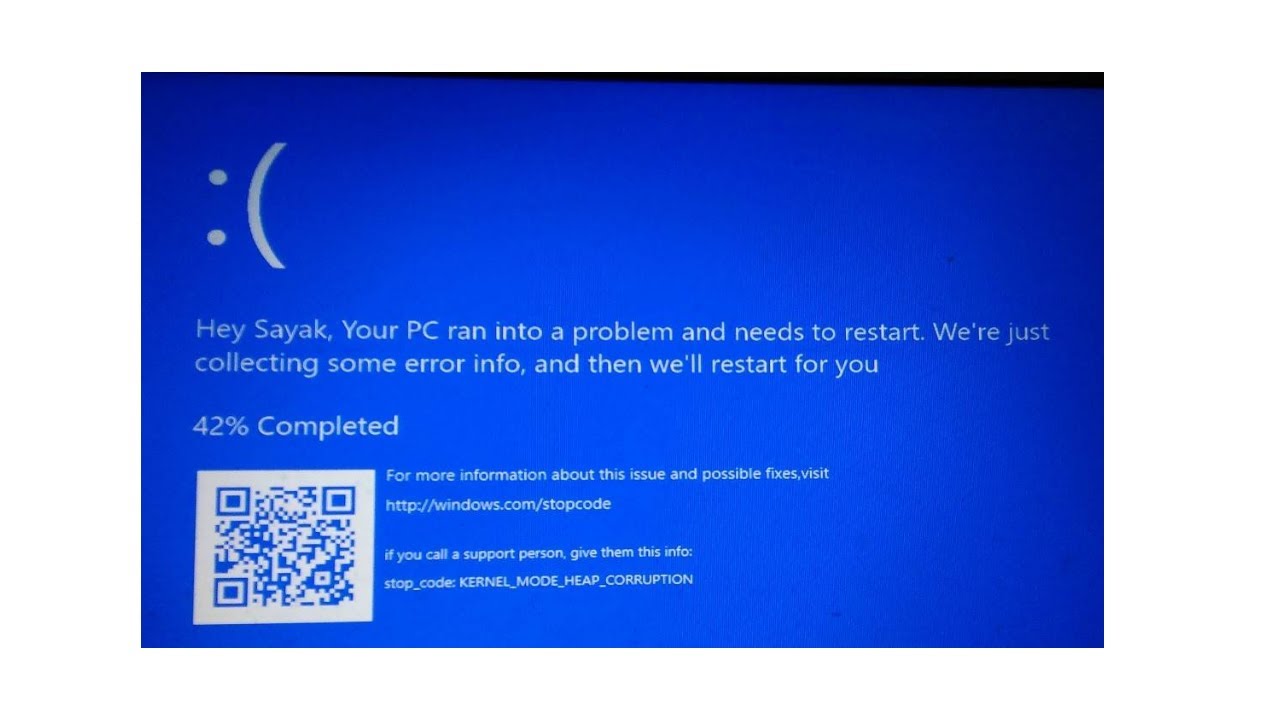 Предложения по устранению неполадок идентичны тем, которые содержатся в сообщении STOP 0X3F. KB256004 поможет вам
Предложения по устранению неполадок идентичны тем, которые содержатся в сообщении STOP 0X3F. KB256004 поможет вам
STOP 0X000000EA или THREAD_STUCK_IN_DEVICE_DRIVER
Это может произойти после установки нового видеоадаптера или обновленного (и плохо написанного) видеодрайвера. Может помочь замена видеоадаптера или использование другого видеодрайвера. См. статью KB293078.
STOP 0XC000021A или STATUS_SYSTEM_PROCESS_TERMINATED
Это происходит при серьезной проблеме с безопасностью Windows. Подсистема, такая как Winlogon или CSRSS, скомпрометирована; либо из-за несоответствия системных файлов; или если системные разрешения были неправильно изменены. Распространенной причиной этой проблемы являются некоторые сторонние программы. Попробуйте определить любую новую программу, которую вы установили, и удалите ее.
STOP 0XC00000221 или STATUS_IMAGE_CHECKSUM_MISMATCH
Это указывает на поврежденный файл подкачки; или повреждение диска или файла; или неисправное оборудование. В ошибке будет указан точный характер и имя поврежденного системного файла. Возможно, вам придется использовать среду восстановления Windows, восстановление системы или последнюю известную удачную конфигурацию, чтобы решить эту проблему.
В ошибке будет указан точный характер и имя поврежденного системного файла. Возможно, вам придется использовать среду восстановления Windows, восстановление системы или последнюю известную удачную конфигурацию, чтобы решить эту проблему.
REGISTRY_ERROR
Эта ошибка остановки встречается редко и возникает из-за невозможности правильно прочитать реестр с жесткого диска. Лучше попробовать восстановить реестр из резервной копии.
DIVIDE_BY_ZERO_ERROR
Эта ошибка остановки вызвана попыткой приложения разделить на ноль. Если вы получаете эту ошибку и не знаете, какое приложение вызвало ее, вы можете попробовать и изучить дамп памяти.
KMODE_EXCEPTION_NOT_HANDLED
Неправильно настроенный драйвер устройства обычно вызывает этот тип ошибки. Трудно изолировать и устранить неполадки.
INVALID_PROCESS_ATTACH_ATTEMPT
Этот код ошибки 0x5 указывает, что процесс ядра пытался подключиться к другому процессу. Чтобы помочь в диагностике, пользователь должен отметить все приложения, которые выполнялись во время сбоя. Нет никакого восстановления или обходного пути.
Нет никакого восстановления или обходного пути.
HARDWARE_INTERRUPT_STORM
Такая ошибка обычно вызвана плохо написанным драйвером или прошивкой. Устранить неполадки сложно, но диспетчер устройств или средство информации о системе могут вам помочь.
INACCESSIBLE_BOOT_DEVICE
Эта стоп-ошибка возникает, когда у Windows возникают проблемы при чтении с жесткого диска. Эта ошибка может быть вызвана неисправным драйвером устройства. Вы также можете попробовать запустить антивирус.
PFN_LIST_CORRUPT
Эта ошибка Bugcode 0x4E обычно вызывается неисправной оперативной памятью. Вы можете проверить или заменить оперативную память. Если это не сработает, другого способа восстановления или обходного пути не существует.
MACHINE_CHECK_EXCEPTION
Это может привести к разгону процессора. Также проверьте блок питания.
MULTIPLE_IRP_COMPLETE_REQUESTS
Этот код ошибки 0x44 указывает на ошибку в логике драйвера. Было замечено, что это происходит в сильно загруженной системе.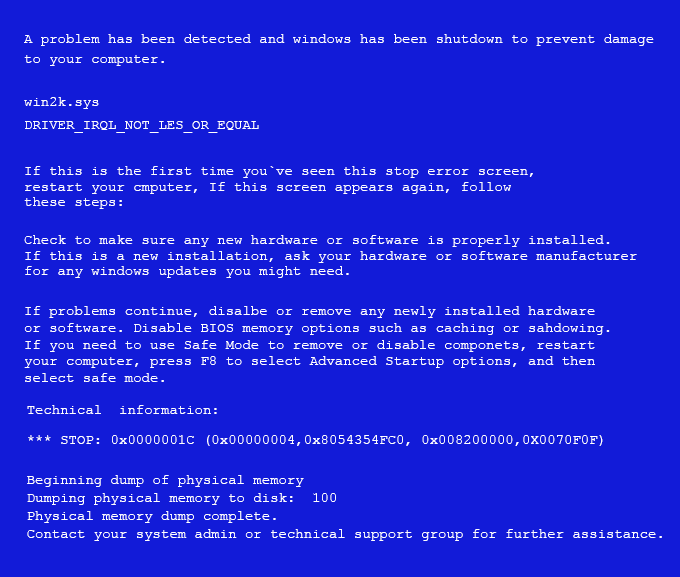 Нет никакого восстановления или обходного пути.
Нет никакого восстановления или обходного пути.
NMI_HARDWARE_FAILURE
Обычно вызывается неисправностью SIMMS. Лучше позвонить поставщику оборудования.
Вы также можете воспользоваться помощью BlueScreenView. Это утилита, которая собирает все ваши файлы минидампа, созданные во время сбоев «синего экрана смерти», и отображает информацию обо всех сбоях в одной таблице. Для каждого сбоя BlueScreenView отображает имя файла минидампа, дату/время сбоя, основную информацию о сбое, отображаемую на синем экране (код проверки ошибок и 4 параметра), а также сведения о драйвере или модуле, который, возможно, вызвал сбой ( имя файла, название продукта, описание файла и версию файла). Для каждого сбоя, отображаемого на верхней панели, вы можете просмотреть сведения о драйверах устройств, загруженных во время сбоя, на нижней панели. BlueScreenView также помечает драйверы, адреса которых были найдены в стеке сбоев, поэтому вы можете легко найти подозреваемые драйверы, которые, возможно, вызвали сбой.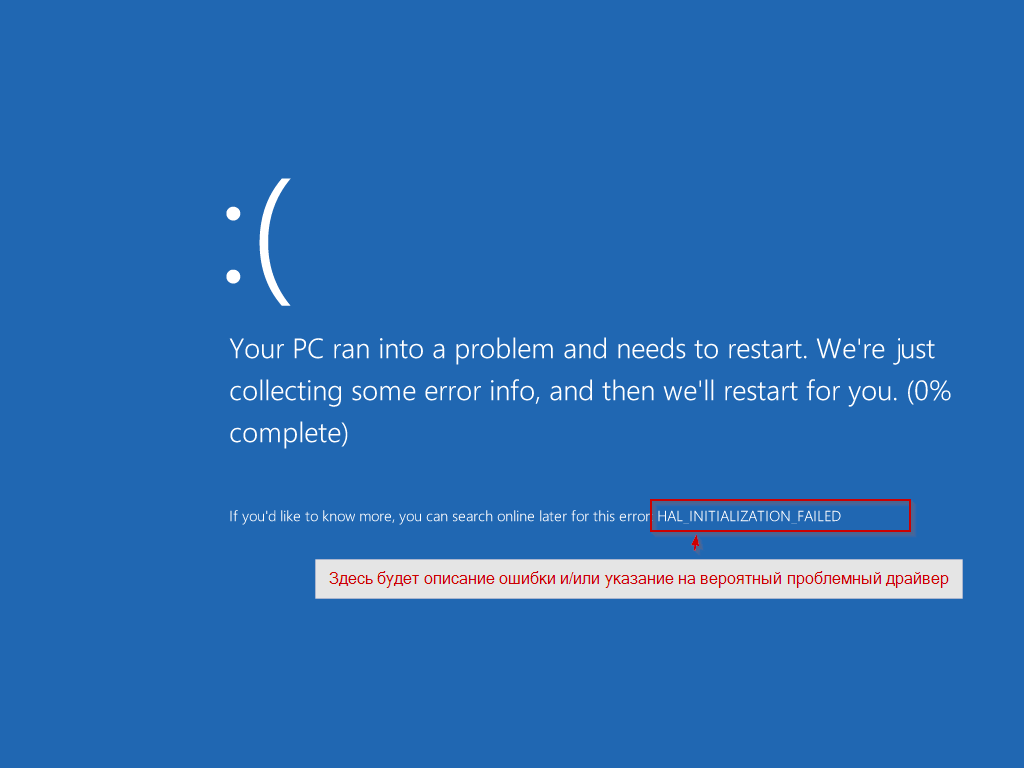
Дополнительные ресурсы:
- Проанализируйте аварийные дампы с помощью WhoCrashed
- Список кодов ошибок проверки или остановки Windows.
Чтение : Пурпурный, коричневый, желтый, красный, зеленый экран смерти объясняет.
223
Акции
- Подробнее
Как исправить BSOD с кодом ошибки 0x135 в Windows 10
Кевин Эрроуз, 23 ноября 2022 г.
4 минуты чтения
Кевин — сертифицированный сетевой инженер случайные интервалы . Как оказалось, эта проблема характерна исключительно для Windows 10.
BSOD 0x135 в Windows 10
Как оказалось, существует несколько разных причин, которые могут способствовать появлению этой критической ошибки. Вот краткий список потенциальных виновников, которые, как известно, вызывают такое поведение в Windows10:
- Конфликтующее программное обеспечение .
 Как оказалось, есть несколько конфликтующих сторонних инструментов (Dragon Center и Webroot), которые, как подтверждено, вызывают этот код ошибки. Если этот сценарий применим, вы можете предотвратить сбой системы их проблемных файлов (WRkrn.sys и DCv2.exe), полностью удалив их родительское приложение. Если вы имеете дело с другим конфликтом программного обеспечения, самый простой способ избавиться от проблемы — использовать утилиту восстановления системы, чтобы вернуть компьютер в работоспособное состояние.
Как оказалось, есть несколько конфликтующих сторонних инструментов (Dragon Center и Webroot), которые, как подтверждено, вызывают этот код ошибки. Если этот сценарий применим, вы можете предотвратить сбой системы их проблемных файлов (WRkrn.sys и DCv2.exe), полностью удалив их родительское приложение. Если вы имеете дело с другим конфликтом программного обеспечения, самый простой способ избавиться от проблемы — использовать утилиту восстановления системы, чтобы вернуть компьютер в работоспособное состояние. - Повреждены данные конфигурации загрузки . Если вы сталкиваетесь с этим сбоем BSOD при каждой попытке запуска, скорее всего, проблема вызвана каким-либо типом повреждения ваших данных BCD. В этом случае вы сможете решить проблему, загрузившись в меню восстановления и восстановив данные BCD из командной строки CMD с повышенными привилегиями.
- Повреждение системных файлов . По мнению некоторых затронутых пользователей, этот сбой BSOD также может произойти из-за некоторых основных проблем с повреждением.
 Если этот сценарий применим, вы можете решить проблему, выполнив чистую установку или выполнив процедуру восстановительной установки (восстановление на месте).
Если этот сценарий применим, вы можете решить проблему, выполнив чистую установку или выполнив процедуру восстановительной установки (восстановление на месте).
Способ 1. Удаление конфликтующего программного обеспечения (если применимо)
Как выяснилось, существует несколько проблемных сторонних приложений, которые, как известно, конфликтуют с некоторыми важными процессами ядра и вызывают этот код ошибки.
Некоторым затронутым пользователям удалось решить проблему, удалив Webroot и Dragon Center. Эти приложения используют 2 файла (WRkrn.sys и DCv2.exe), которые могут привести к нестабильной работе вашего приложения WIndows.
Если этот сценарий применим и вы активно используете эти программы на своем компьютере, вы сможете предотвратить любые новые экземпляры этого критического 0x135 BSOD, удалив родительские приложения, которые способствуют этому конфликту.
Если вы не знаете, как это сделать, просто следуйте приведенным ниже инструкциям:
- Нажмите клавишу Windows + R , чтобы открыть диалоговое окно «Выполнить ».
 Затем введите appwiz.cpl и нажмите Введите , чтобы открыть меню Программы и компоненты .
Затем введите appwiz.cpl и нажмите Введите , чтобы открыть меню Программы и компоненты .Введите appwiz.cpl и нажмите Enter, чтобы открыть страницу установленных программ
- Когда вы находитесь в меню «Программы и компоненты», прокрутите вниз список установленных программ и найдите конфликтующую программу (Webroot или Dragon Center).
- Когда вам удастся найти проблемный пакет, щелкните его правой кнопкой мыши и выберите Удалить в появившемся контекстном меню.
Удаление конфликтующего программного обеспечения
- На экране удаления следуйте инструкциям на экране, чтобы завершить процесс, затем перезагрузите компьютер.
- После того, как ваш компьютер снова загрузится, используйте его как обычно и проверьте, не появляется ли по-прежнему код ошибки 0x135 .
Если проблема по-прежнему не устранена, перейдите к следующему потенциальному решению ниже.
Метод 2: восстановление данных BCD
Еще одним потенциальным виновником, который может вызвать такое поведение, является проблема с данными конфигурации загрузки.
К счастью, эту проблему обычно можно решить, предприняв соответствующие шаги для восстановления данных конфигурации загрузки с помощью ряда команд CMD (запущенных с терминала с повышенными правами).
Чтобы восстановить данные BCD на компьютере с Windows, следуйте приведенным ниже инструкциям:
Примечание: Приведенные ниже инструкции предполагают, что вы не можете выполнить последовательность загрузки. Если вы можете, вы можете запустить приведенные ниже команды из окна CMD с повышенными правами.
- Вставьте совместимый установочный носитель на свой компьютер и нажмите любую клавишу сразу после запуска компьютера для загрузки с установочного носителя Windows.
Нажмите любую клавишу, чтобы загрузиться с установочного носителя
- В первом окне нажмите Восстановить компьютер .
 Нажмите Восстановить компьютер на экране Windows
Нажмите Восстановить компьютер на экране WindowsПримечание: Если у вас нет готового установочного носителя, вы также можете принудительно загрузить систему в меню восстановления, выполнив 2 неожиданных завершения работы в середине процедура запуска.
- Когда вы, наконец, окажетесь в меню ремонта (восстановления), нажмите Устранение неполадок, , затем нажмите Командная строка из списка доступных вариантов.
Устранение неполадок
- После того, как вам удастся открыть командную строку с повышенными привилегиями, введите следующую команду и нажмите Введите для перестроения данных конфигурации загрузки :
Bootrec /RebuildBcd
- Дождитесь завершения операции, затем перезагрузите систему в обычном режиме и посмотрите, устранена ли проблема при следующем запуске компьютера.
Если вы все еще имеете дело с одним и тем же типом BSOD даже после обновления данных конфигурации загрузки, перейдите к следующему потенциальному исправлению ниже.
Способ 3. Использование восстановления системы
Если проблема возникла недавно, велика вероятность того, что недавнее изменение программного обеспечения вызвало этот тип нестабильности, который заканчивается 0x135 код ошибки . А поскольку определить виновника может быть сложно, лучшее, что вы можете сделать, — это вернуть компьютер в состояние, в котором этот BSOD не возникал.
Некоторым затронутым пользователям удалось решить проблему с помощью функции «Восстановление системы», чтобы вернуть компьютер в работоспособное состояние. Восстановление системы — это встроенная утилита, которая по умолчанию включена на вашем компьютере с Windows 10.
Если вы хотите попробовать этот метод, следуйте приведенным ниже инструкциям, чтобы использовать мастер восстановления системы, чтобы использовать моментальный снимок восстановления, чтобы обойти появление кода ошибки 0x135:
- Откройте диалоговое окно «Выполнить », нажав клавишу Windows + R .
 Затем введите «rstrui» и нажмите . Введите , чтобы открыть мастер восстановления системы .
Затем введите «rstrui» и нажмите . Введите , чтобы открыть мастер восстановления системы .Открытие мастера восстановления системы с помощью окна «Выполнить»
- Когда появится первый экран «Восстановление системы », нажмите «Далее» , чтобы перейти в меню конфигурации.
Преодоление начального экрана восстановления системы
- Когда вы перейдете к следующему экрану, начните с установки флажка, связанного с Показать больше точек восстановления. Затем выберите снимок восстановления системы, датированный до того, как вы начали испытывать этот тип BSOD. Восстановление вашей системы до предыдущего момента времени
Примечание: сделанные с момента создания этого моментального снимка восстановления, будут потеряны — сюда входят установленные приложения, пользовательские настройки и любые загруженные файлы. По сути, ваш компьютер будет восстановлен в точном состоянии, в котором он был на момент создания моментального снимка восстановления.

- Нажмите Готово, , затем нажмите Да в запросе подтверждения, чтобы начать процесс восстановления. Достаточно скоро ваш компьютер перезагрузится, и при следующем запуске будет применено старое состояние компьютера.
Запуск процесса восстановления системы
- После того, как ваш компьютер загрузится, используйте его в обычном режиме и посмотрите, исправлена ли ошибка 0x135 .
Если та же проблема не устранена, перейдите к следующему потенциальному решению ниже.
Метод 4: Обновление каждого компонента Windows
Если ни один из вышеперечисленных методов не помог вам, весьма вероятно, что вы столкнулись с этой проблемой из-за какого-либо повреждения базового системного файла, которое вы не сможете исправить обычным способом. .
Если этот сценарий применим, наиболее эффективным способом решения этой проблемы является сброс всех файлов, связанных с вашей установкой Windows 10.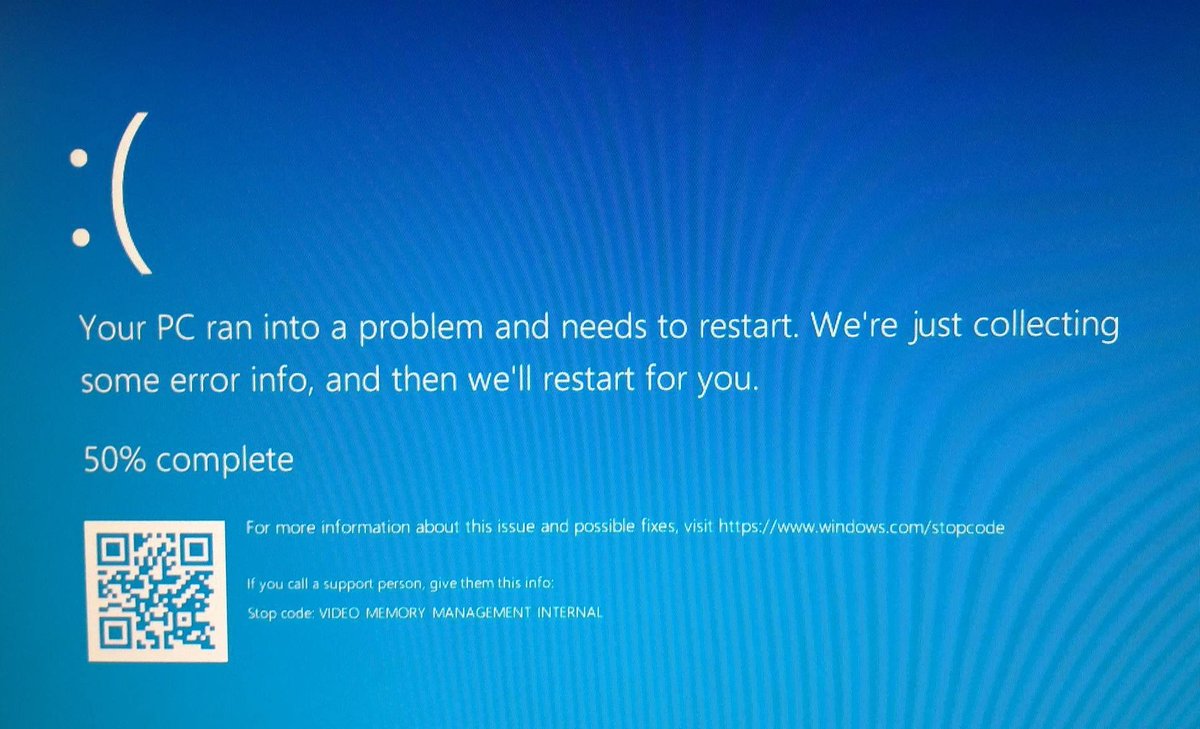
 Он управляет передачей памяти и процессами между ОЗУ и физической памятью во время выполнения и определяет, сколько памяти будет выделено (и сколько доступно для распределения). Когда вы закрываете программу, она перераспределяет эту память другим процессам или помечает ее для использования.
Он управляет передачей памяти и процессами между ОЗУ и физической памятью во время выполнения и определяет, сколько памяти будет выделено (и сколько доступно для распределения). Когда вы закрываете программу, она перераспределяет эту память другим процессам или помечает ее для использования.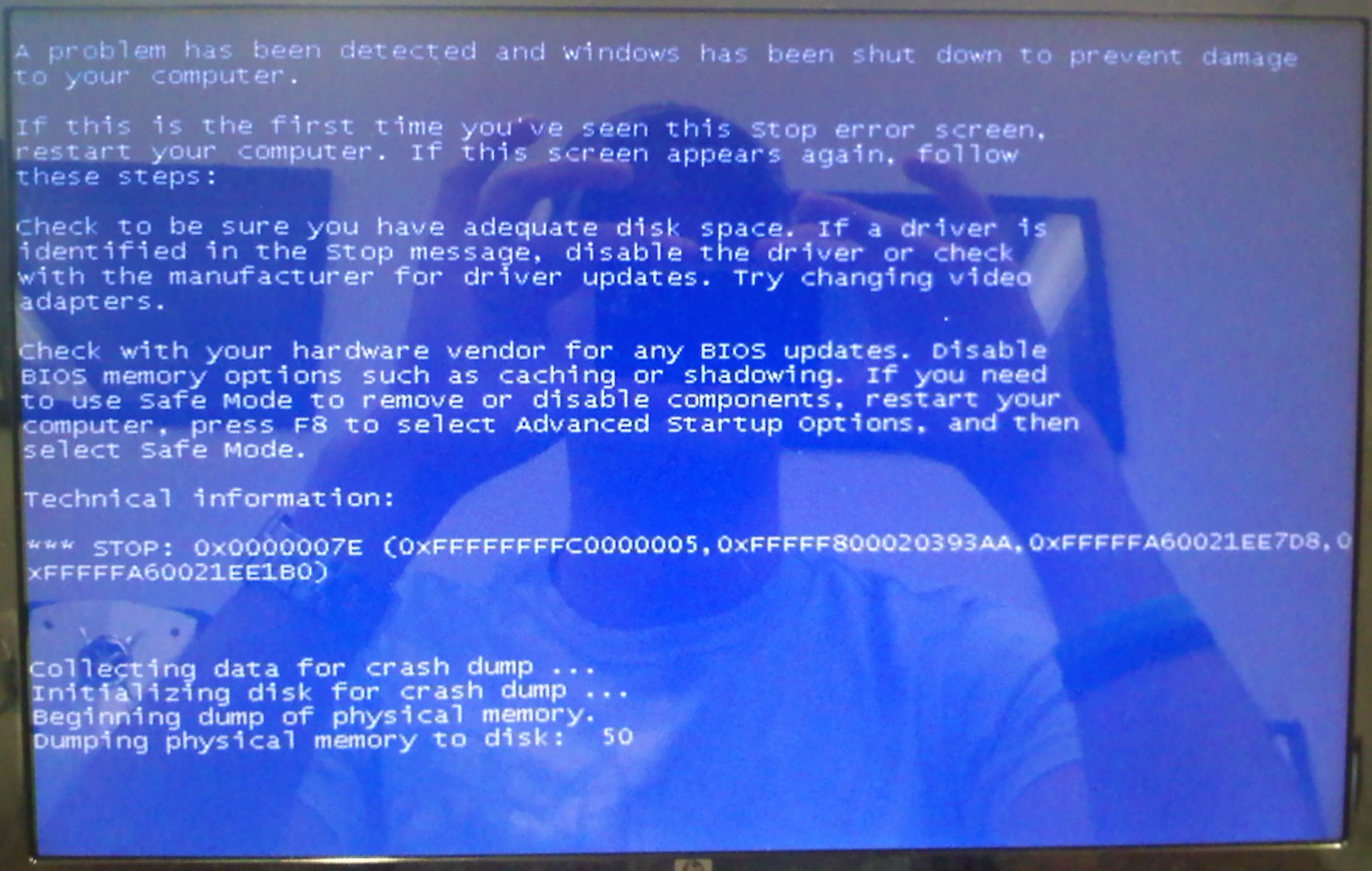
 Оставьте плату в таком состоянии на 15–20 секунд и верните колпачок в исходное положение.
Оставьте плату в таком состоянии на 15–20 секунд и верните колпачок в исходное положение. Если комплектующие перегреваются добавьте в корпус дополнительные вентиляторы или реорганизуйте систему охлаждения.
Если комплектующие перегреваются добавьте в корпус дополнительные вентиляторы или реорганизуйте систему охлаждения.
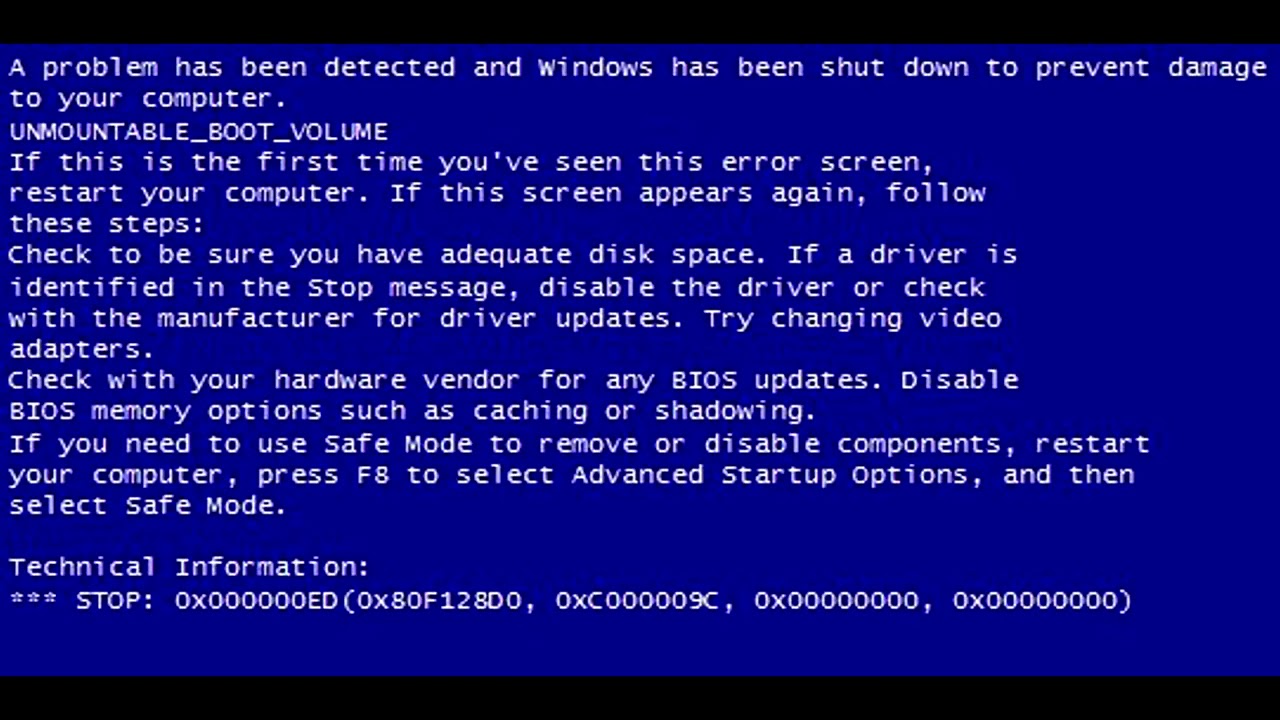
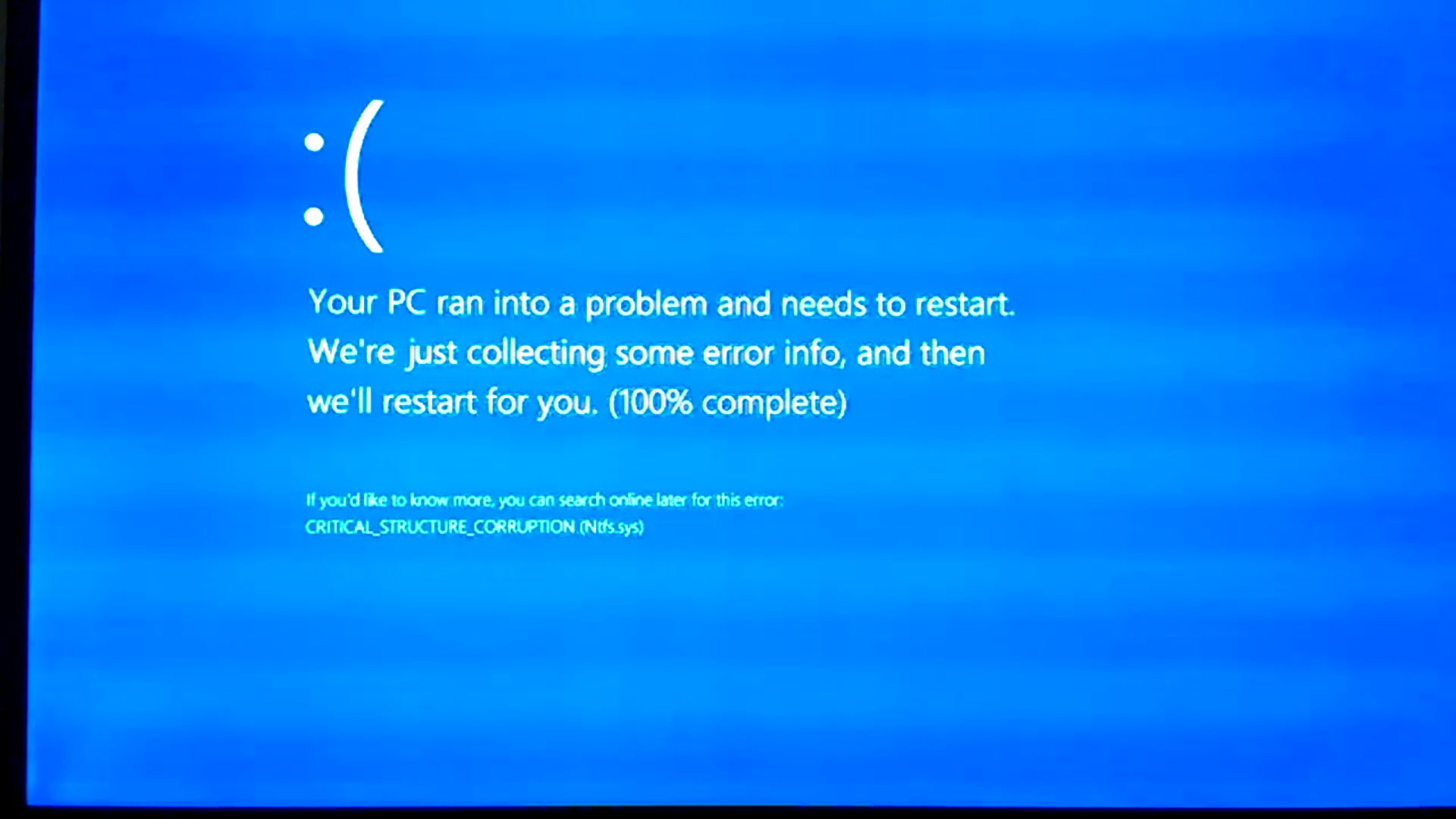
 Попробуйте запустить Диспетчер устройств в безопасном режиме и удалить наиболее вероятный подозреваемый. Или запустите восстановление системы в безопасном режиме.
Попробуйте запустить Диспетчер устройств в безопасном режиме и удалить наиболее вероятный подозреваемый. Или запустите восстановление системы в безопасном режиме.
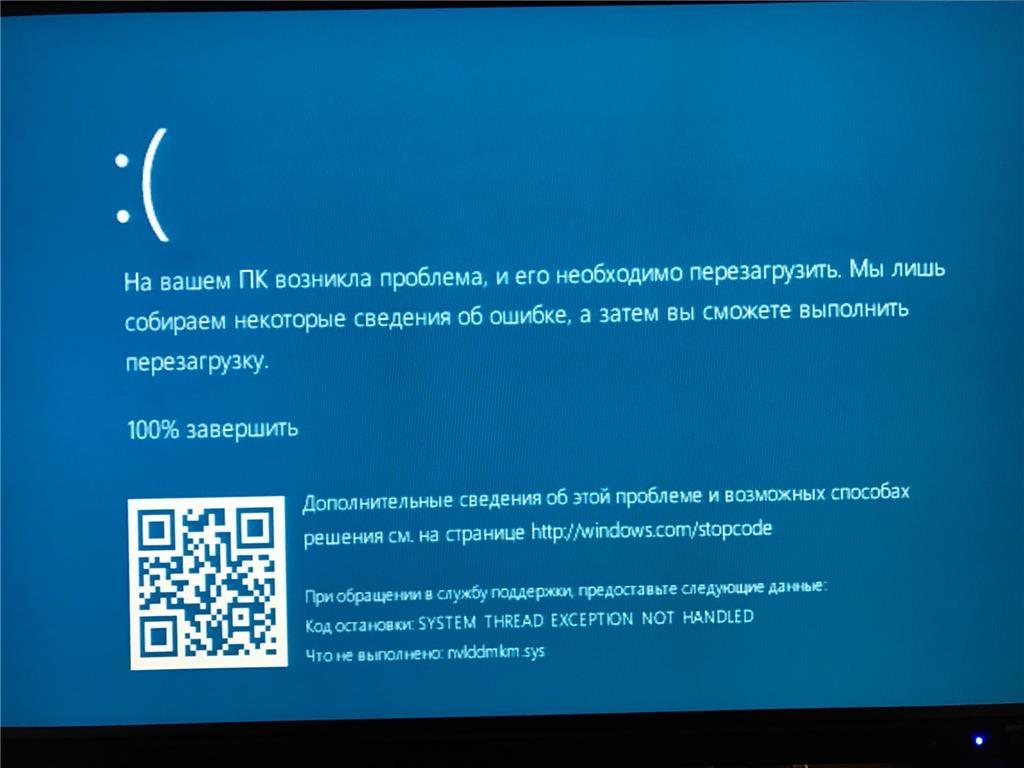 Как оказалось, есть несколько конфликтующих сторонних инструментов (Dragon Center и Webroot), которые, как подтверждено, вызывают этот код ошибки. Если этот сценарий применим, вы можете предотвратить сбой системы их проблемных файлов (WRkrn.sys и DCv2.exe), полностью удалив их родительское приложение. Если вы имеете дело с другим конфликтом программного обеспечения, самый простой способ избавиться от проблемы — использовать утилиту восстановления системы, чтобы вернуть компьютер в работоспособное состояние.
Как оказалось, есть несколько конфликтующих сторонних инструментов (Dragon Center и Webroot), которые, как подтверждено, вызывают этот код ошибки. Если этот сценарий применим, вы можете предотвратить сбой системы их проблемных файлов (WRkrn.sys и DCv2.exe), полностью удалив их родительское приложение. Если вы имеете дело с другим конфликтом программного обеспечения, самый простой способ избавиться от проблемы — использовать утилиту восстановления системы, чтобы вернуть компьютер в работоспособное состояние. Если этот сценарий применим, вы можете решить проблему, выполнив чистую установку или выполнив процедуру восстановительной установки (восстановление на месте).
Если этот сценарий применим, вы можете решить проблему, выполнив чистую установку или выполнив процедуру восстановительной установки (восстановление на месте). Затем введите appwiz.cpl и нажмите Введите , чтобы открыть меню Программы и компоненты .
Затем введите appwiz.cpl и нажмите Введите , чтобы открыть меню Программы и компоненты .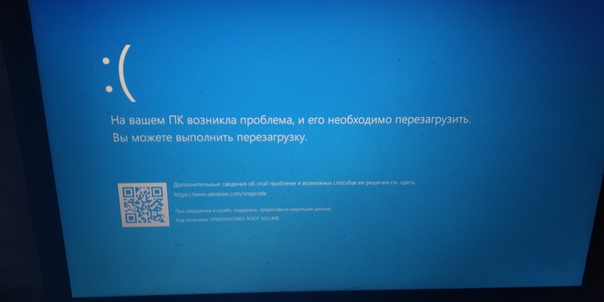 Нажмите Восстановить компьютер на экране Windows
Нажмите Восстановить компьютер на экране Windows Затем введите «rstrui» и нажмите . Введите , чтобы открыть мастер восстановления системы .
Затем введите «rstrui» и нажмите . Введите , чтобы открыть мастер восстановления системы .