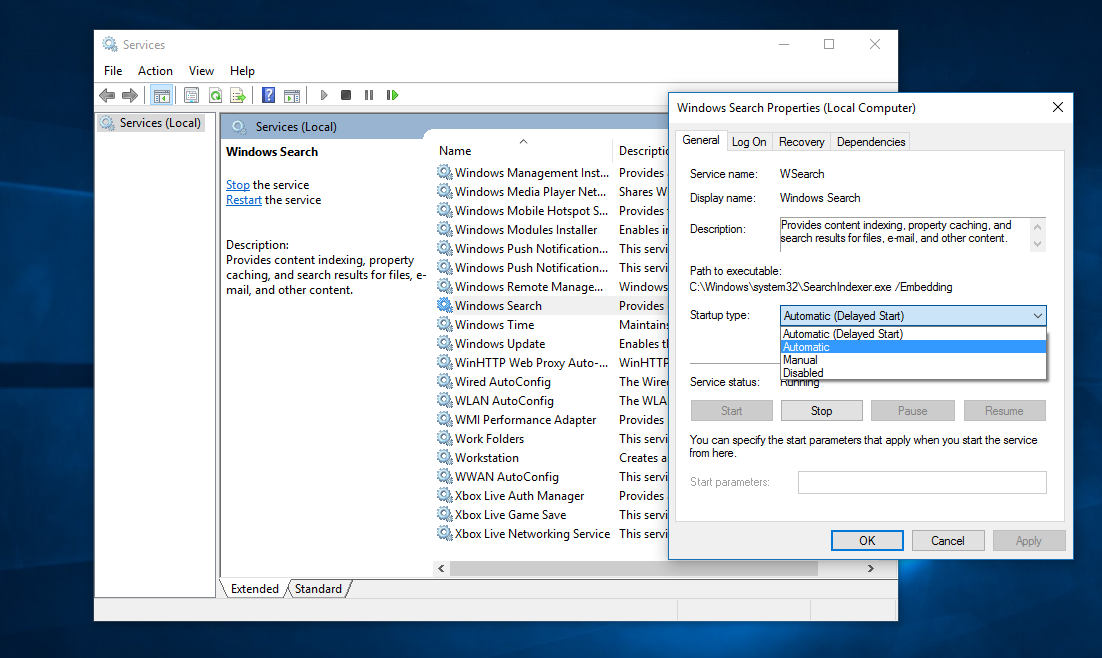Windows 10 служба поиска: Не работает поиск в Windows 10 или 11
Содержание
9 лучших способов исправить неработающий поиск в Windows 10
пока вы приносите Обновления Windows Новые возможности порой портят и другие вещи. Windows Search — одна из функций, которая постоянно дает сбой, по крайней мере, в моей системе. И я уверен, что у многих такие же проблемы. Если на вашем компьютере не работает поиск Windows 10, вы попали в нужное место. В этом посте вы найдете 9 решений для устранения различных проблем, связанных с поиском, на вашем ПК с Windows 10.
У некоторых пользователей кнопка поиска Windows не работает. То есть при нажатии на нее не открывается панель поиска. Другие не могут вводить текст в поле поиска. Аналогичным образом, в то время как другие могут вводить текст в строке поиска, результаты поиска не отображаются, а поле поиска кажется пустым.
С какой бы проблемой вы не столкнулись в связи с поиском Windows, следующие решения должны вам помочь. Давайте начнем.
1. Перезагрузите компьютер.
Первое решение, которое вы должны попробовать, — это перезагрузить компьютер с Windows 10. Иногда это простое решение защищает вас от ненужного вмешательства в вашу прекрасную систему. Так что сохраните свою работу и перезагрузите компьютер.
Иногда это простое решение защищает вас от ненужного вмешательства в вашу прекрасную систему. Так что сохраните свою работу и перезагрузите компьютер.
2. Включите поисковую службу.
Служба поиска Windows должна быть запущена для правильной работы функции поиска. Вот как перезапустить службу и убедиться, что она запускается при запуске.
Шаг 1: Открыть Диспетчер задач Щелкнув правой кнопкой мыши на Значок меню «Пуск».
Шаг 2: Перейти на вкладку الخدمات. Нажмите Открытые сервисы.
Шаг 3: Откроется окно «Службы». Прокрутите вниз и найдите Поиск Windows. Щелкните его правой кнопкой мыши иВыберите «Перезагрузить».
Шаг 4: Далее двойным щелчком Windows Search Открыть Его характеристики. Убедитесь, что флажок рядом с типом запуска установлен.l Отображает автоматический или автоматический (отложенный запуск). Если он отображается вручную, щелкните раскрывающийся список и выберите автоматический. Нажмите Применить. Кроме того, нажмите кнопку «Пуск», чтобы запустить службу. Затем перезагрузите компьютер.
Если он отображается вручную, щелкните раскрывающийся список и выберите автоматический. Нажмите Применить. Кроме того, нажмите кнопку «Пуск», чтобы запустить службу. Затем перезагрузите компьютер.
3. Переиграйте различные задания
Чтобы Windows Search заработал, необходимо перезапустить некоторые задачи из диспетчера задач. К ним относятся проводник Windows, Кортана и поиск.
Вот как это сделать.
Шаг 1: Щелкните правой кнопкой мыши значок меню «Пуск» и выберите «Диспетчер задач». Вы также можете щелкнуть правой кнопкой мыши на панели задач и выбрать Диспетчер задач.
Подсказка: невозможно использовать диспетчер задач? Ознакомьтесь с 8 способами исправить проблему с неработающим диспетчером задач.
Шаг 2: Нажмите больше التفاصيل Если вы видите уменьшенную версию Управление задачами.
Если вас приветствует расширенная версия диспетчера задач, щелкните вкладку «Процессы».
Шаг 3: Прокрутите вниз и найдите проводник Windows. Нажмите на нее один раз. Затем нажмите кнопку перезапуска.
Примечание. Ваш экран может некоторое время погаснуть. не волнуйся. Экран появится автоматически через некоторое время.
Откройте поиск Windows, и теперь он должен работать нормально. Аналогичным образом, если проблема не устранена, перезапустите процессы Cortana и Search, нажав кнопку «Кнопка».закончить работу » или «Перезагрузить».
Подсказка: узнайте Разница между процессом и службой в Windows 10.
4. Запустите CTFMON.EXE.
наблюдая ctfmon.exe Клавиатура, распознавание речи, распознавание рукописного ввода и аналогичные службы ввода в Windows 10. Вам необходимо включить их, если вы не можете вводить текст в Windows Search.
Для этого откройте окно «Выполнить». Итак, используйте сочетание клавиш Клавиша Windows + R. Или щелкните правой кнопкой мыши значок меню «Пуск» и выберите «Выполнить».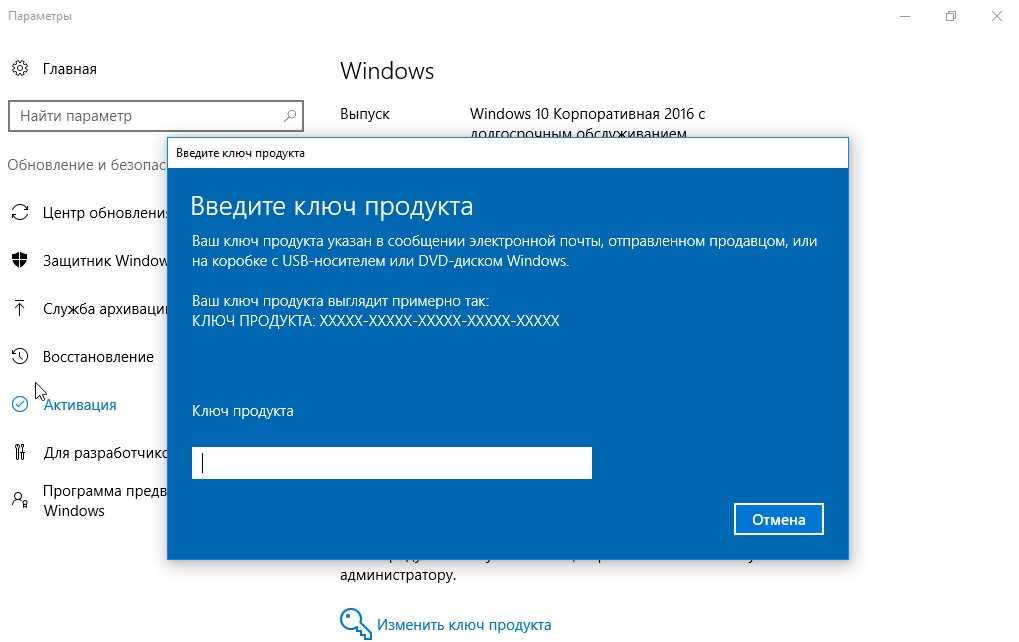
Скопируйте и вставьте команду C:\Windows\System32\ctfmon.exe в поле воспроизведения и нажмите Enter. Откройте поиск Windows. Мы надеемся, что вы сможете без проблем искать свои файлы и документы.
5. Пересоздайте поисковый индекс
Иногда неработающие или устаревшие индексы также могут вызывать проблемы с поиском Windows. Чтобы исправить это, вам нужно будет перестроить поисковый индекс, как показано ниже.
Шаг 1: Открыть пульт управления Перейдя в меню Пуск > Система Windows > Панель управления.
Шаг 2: Когда вы открываете панель управления, обязательно выберите Display Sense.b Размещение в виде маленьких значков или больших значков.
Шаг 3: Нажмите Варианты индексации.
Шаг 4: Нажмите Расширенные настройки в Варианты индексации.
Шаг 5: Нажмите на кнопку Восстановить. Подождите, пока ваш компьютер завершит процесс индексации. Затем перезагрузите компьютер.
6. УСТРАНЕНИЕ НЕПОЛАДОК ПОИСКОВ WINDOWS
Другой способ исправить проблему с неработающим поиском Windows — использовать это средство устранения неполадок. Чтобы использовать его, откройте «Настройки Windows» и перейдите в раздел «Обновление и безопасность».
Нажмите Устранение неполадок на левой боковой панели. На экране устранения неполадок щелкните Поиск и индексирование. Если вы не видите эту опцию, нажмите «Дополнительные инструменты устранения неполадок», а затем «Поиск и индексирование».
Нажмите кнопку Запустить средство устранения неполадок.
На открывшемся экране установите флажки рядом с проблемами, с которыми вы столкнулись, и нажмите Далее. Следуйте инструкциям на экране, чтобы завершить процесс устранения неполадок.
7. Используйте команду POWEERSHELL.
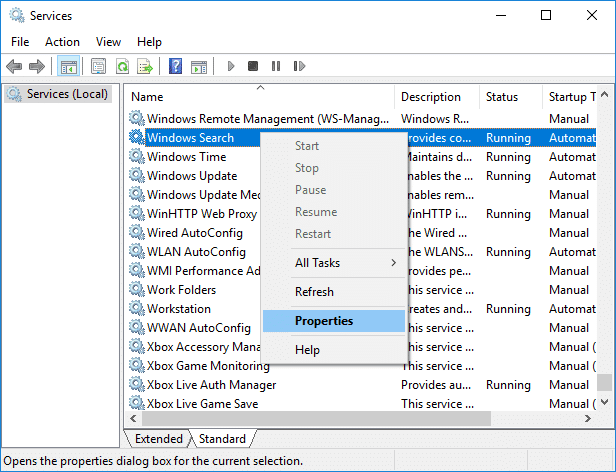
На странице поддержки пользователей Microsoft рекомендуется использовать PowerShell для выполнения команды для устранения проблем с поиском Windows. Это то, что вам нужно сделать.
Шаг 1: Щелкните правой кнопкой мыши меню «Пуск» и выберите Windows PowerShell (администратор).
Шаг 2: Скопируйте и вставьте следующую команду в окно PowerShell и нажмите кнопку. Enter.
Get-AppXPackage -AllUsers |Where-Object {$_.InstallLocation - как "*SystemApps*"} | Foreach {Add-AppxPackage -DisableDevelopmentMode -Register "$ ($ _. InstallLocation) \ AppXManifest.xml"}Шаг 3: закрой окно PowerShell и перезагрузите компьютер. тогда Проверьте Windows Search.
8. Проверьте настройки поиска
Открыть Настройки > Поиск на вашем компьютере. Проверьте, не вызывает ли какой-либо параметр ошибку. Также проверьте, все ли соответствует вашим требованиям.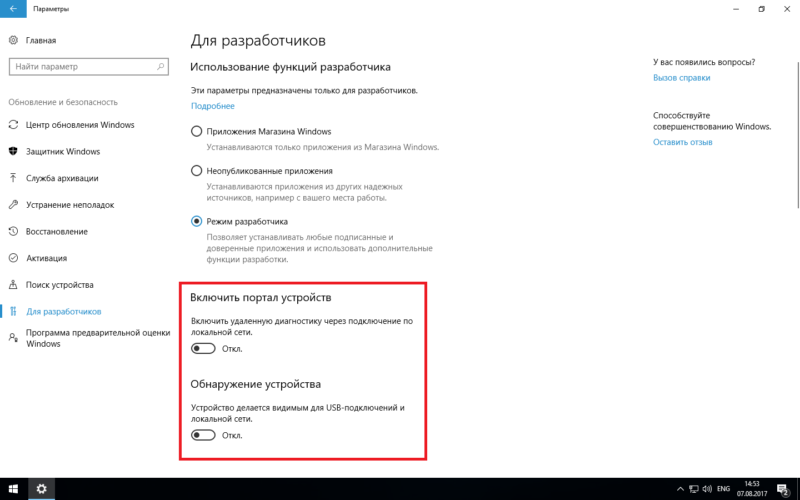 Включите / отключите различные настройки, чтобы увидеть, решает ли что-то проблему поиска на вашем ПК с Windows 10.
Включите / отключите различные настройки, чтобы увидеть, решает ли что-то проблему поиска на вашем ПК с Windows 10.
9. Проверьте язык клавиатуры
Если вы не можете печатать в поиске Windows и других местах на вашем компьютере, вам следует проверить язык клавиатуры. Обязательно выберите поддерживаемый язык.
Открыть Настройки > Время и язык. Нажмите «Язык» на левой боковой панели, а затем «Клавиатура».
На экране настроек клавиатуры выберите «Использовать языковое меню» в раскрывающемся списке. «Переопределить метод ввода по умолчанию».
Больше решений
Мы надеемся, что одно из вышеперечисленных решений устранило проблему с неработающим поиском Windows 10. Если приведенные выше решения вам не помогли, См. Страницу поддержки Microsoft который также предлагает некоторые решения проблем Windows Search.
Как исправить проблемы поиска в Windows 10 путем перестроения индекса
Как и предыдущие версии Windows, Windows 10 также поставляется с мощной поисковой системой.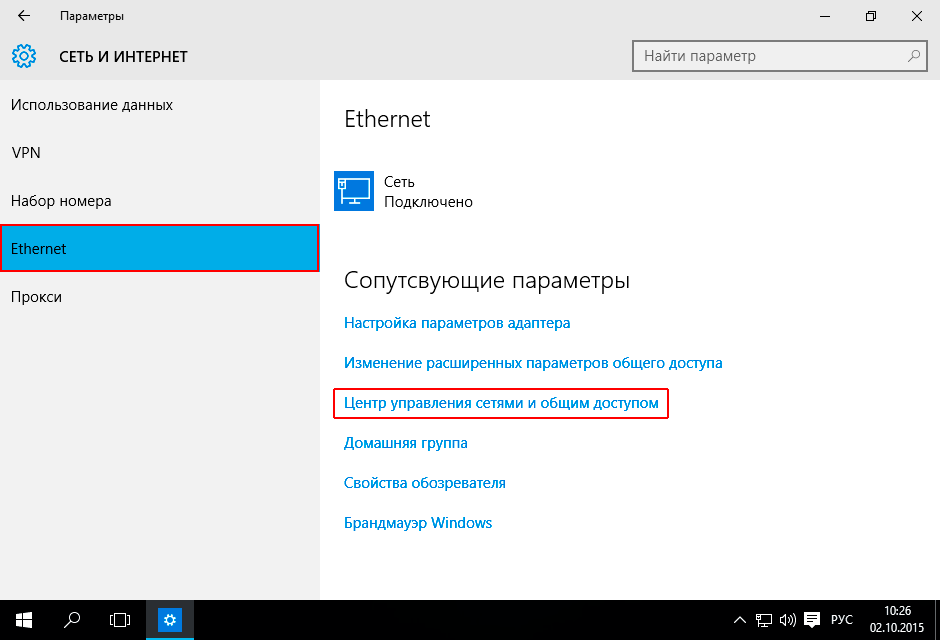 По умолчанию поисковая система индексирует такие места, как меню «Пуск», папка пользователя и папка OneDrive (только автономные файлы).
По умолчанию поисковая система индексирует такие места, как меню «Пуск», папка пользователя и папка OneDrive (только автономные файлы).
Хотя встроенный поиск довольно хорош, иногда в результатах поиска могут появляться неработающие ярлыки или удаленные файлы. Если поиск не работает должным образом или не работает вообще, вы можете легко исправить проблемы поиска, запустив средство устранения неполадок поиска или вручную перестроив поисковый индекс.
В этом руководстве мы увидим, как вручную перестроить поисковый индекс, а также как запустить встроенное средство устранения неполадок для решения проблем, связанных с поиском в Windows 10.
Способ 1 — проверить состояние службы поиска Windows
Способ 2 — перестроить поисковый индекс
Способ 3 — запустить средство устранения неполадок
Способ 1
Проверьте, работает ли служба поиска Windows
Хотя Windows 10 автоматически не отключает и не останавливает службу поиска Windows, рекомендуется убедиться, что служба включена и работает, перейдя в раздел «Службы».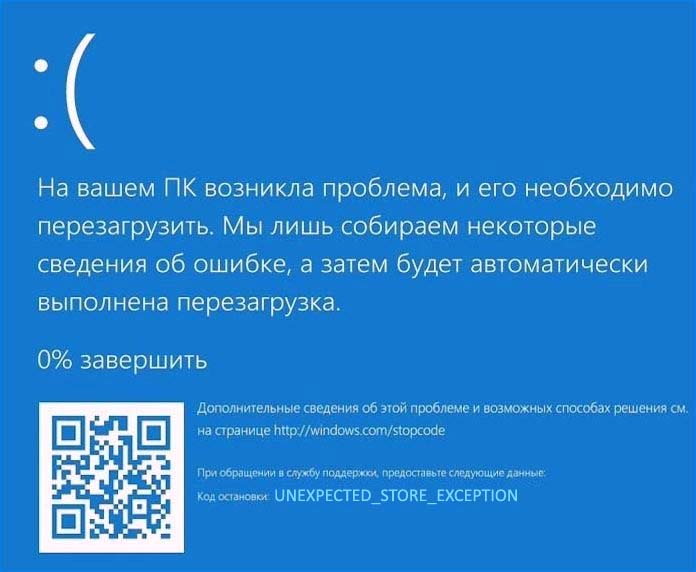 Вот как можно проверить состояние службы поиска Windows:
Вот как можно проверить состояние службы поиска Windows:
Шаг 1: Одновременно нажмите логотип Windows и клавиши R, чтобы открыть окно «Выполнить». В поле введите Services.msc и нажмите клавишу ввода, чтобы открыть его.
Шаг 2: Прокрутите вниз и найдите запись поиска Windows .
Шаг 3: Нажмите на запись поиска Windows. В столбце «Состояние» (см. Рисунок выше) вы увидите «Выполняется», если служба запущена.
Кроме того, убедитесь, что тип запуска является автоматический или автоматический (с задержкой), проверив столбец Тип запуска.
Способ 2
Перестроен поисковый индекс в Windows 10
Процедура перестроения поискового индекса довольно проста, но Windows 10 может занять до нескольких часов, чтобы завершить процесс перестройки в зависимости от ряда факторов. Если у вас нет новых ресурсоемких задач, запланированных на новую пару часов, следуйте приведенным ниже инструкциям, чтобы перестроить поисковый индекс Windows 10.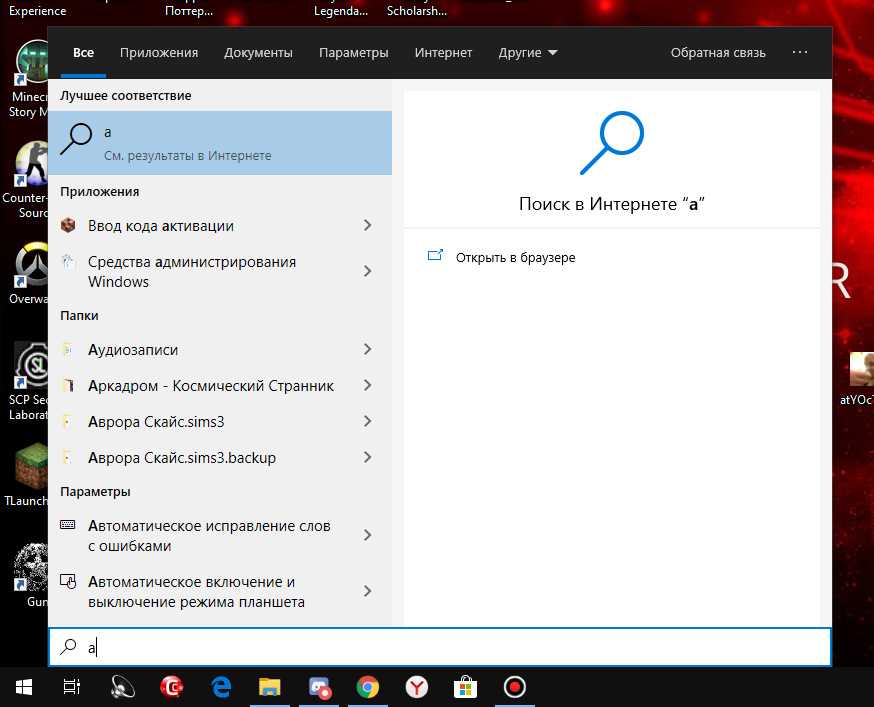
Шаг 1: Откройте параметры индексирования. Самый простой способ запустить Параметры индексирования — ввести Параметры индексирования в меню Пуск или в окне поиска на панели задач, а затем нажать клавишу Enter.
Но если поиск вообще не работает, откройте Панель управления (см. Способы открытия Панели управления в Windows 10), измените Вид на Маленькие значки, а затем нажмите Параметры индексирования, чтобы открыть его.
Шаг 2. После запуска параметров индексирования нажмите кнопку « Дополнительно», чтобы открыть дополнительные параметры .
Шаг 3: Здесь на вкладке «Параметры индекса» в разделе «Устранение неполадок» вы увидите кнопку « Перестроить» . Нажмите кнопку «Восстановить».
Вы увидите следующее окно с подтверждением: «Восстановление индекса может занять много времени. Некоторые представления и результаты поиска могут быть неполными, пока не будет завершено восстановление сообщения ».
Нажмите кнопку ОК, чтобы Windows 10 начала перестройку поискового индекса. Windows 10 может занять до нескольких часов, чтобы завершить весь процесс, но в большинстве случаев это должно быть сделано за пару минут.
Способ 3
Используйте встроенное средство устранения неполадок, чтобы восстановить поиск
Встроенные средства устранения неполадок, которые были частью предыдущих версий Windows, также доступны в Windows 10. Эти средства устранения неполадок могут обнаружить и автоматически исправить различные проблемы Windows с помощью нескольких щелчков мыши. Поиск и индексирование — одно из многих средств устранения неполадок, доступных в Windows 10. Вот как его запустить, чтобы исправить проблемы поиска в Windows 10.
Шаг 1: Поскольку поиск не работает нормально, нам нужно запустить средство устранения неполадок из панели управления. И если поиск работает, введите Поиск и устранение проблем с помощью поиска Windows, а затем нажмите клавишу Enter, чтобы запустить средство устранения неполадок поиска.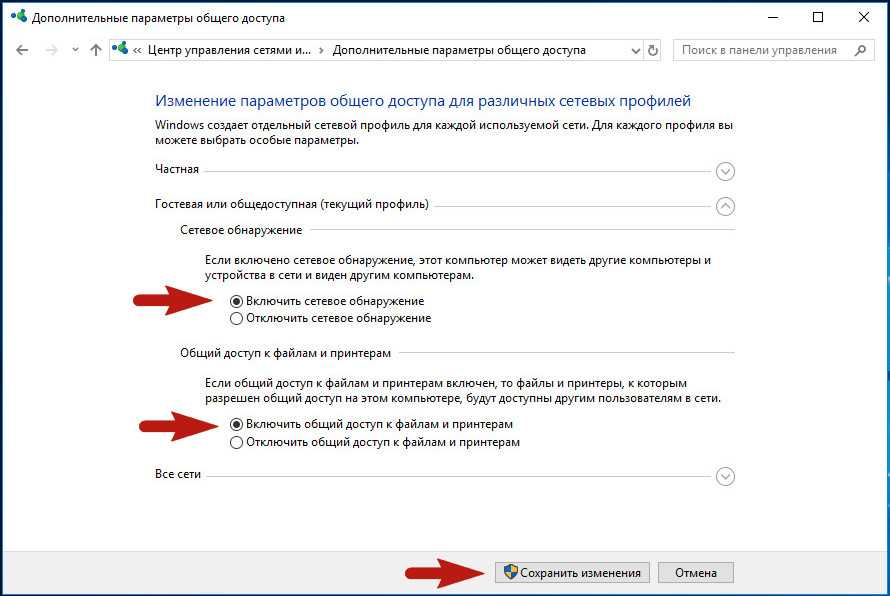
Чтобы открыть средство поиска и устранения неполадок с панели управления, откройте панель управления (см. Как открыть панель управления), измените вид по умолчанию на Маленькие значки, а затем нажмите «Устранение неполадок».
На левой панели нажмите «Просмотреть все», чтобы просмотреть список средств устранения неполадок, существующих в Windows 10. Прокрутите вниз и нажмите «Поиск и индексирование», чтобы запустить их.
Шаг 2. После запуска средства устранения неполадок нажмите кнопку «Далее».
Шаг 3. Когда вы видите «Какие проблемы вы заметили?», Установите соответствующие флажки, прежде чем нажимать кнопку «Далее», чтобы средство устранения неполадок могло идентифицировать проблему и, если возможно, устранить ее.
И если средство устранения неполадок не может обнаружить и устранить проблему, свяжитесь со службой поддержки Microsoft, используя встроенное приложение «Поддержка контактов», чтобы решить проблему.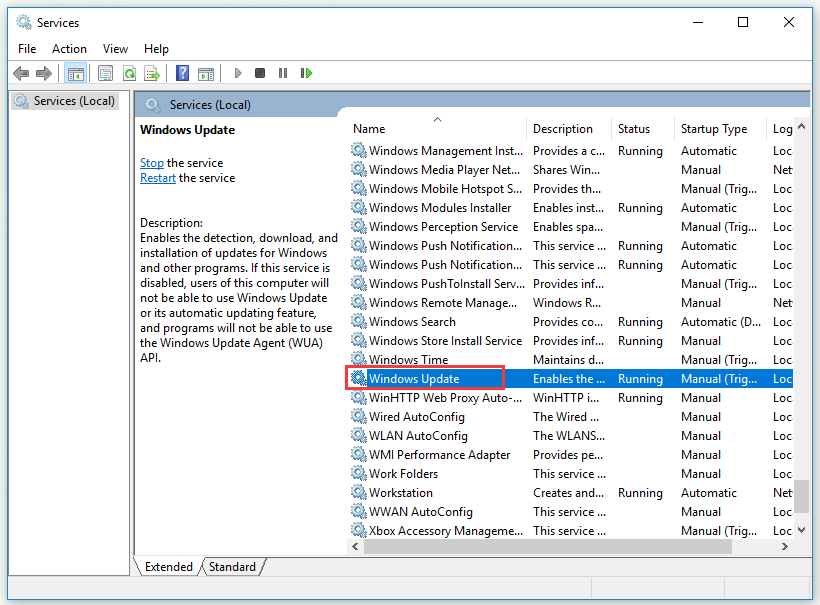
Поиск Windows — служба Windows 10
Служба Windows 10
Поиск Windows — служба Windows 10
Обеспечивает индексирование содержимого, кэширование свойств и результаты поиска файлов, электронной почты и другого содержимого.
Эта служба также существует в Windows 7, 8 и Vista.
Тип запуска
| 1507 | Автоматический | Автоматический | Автоматический | Автоматический |
| 1511 | Автомат | Автоматический | Автоматический | Автоматический |
| 1607 | Автоматический | Автоматический | Автоматический | Автоматический |
| 1703 | Автоматический | Автоматический | Автоматический | Автоматический |
| 1709 | Автоматический | Автоматический | Автоматический | Автоматический |
| 1803 | Автоматический | Автоматический | Автоматический | Автоматический |
| 1809 | Автоматический | Автоматический | Автоматический | Автоматический |
| 1903 | Автоматический | Автоматический | Автоматический | Автоматический |
| 1909 | Автоматический | Автоматический | Автоматический | Автоматический |
| 2004 | Автоматический | Автоматический | Автоматический | Автоматический |
| 20х3 | Автоматический | Автоматический | Автоматический | Автоматический |
| 21х2 | Автоматический | Автоматический | Автоматический | Автоматический |
| 21х3 | Автоматический | Автоматический | Автоматический | Автоматический |
| 22х3 | Автоматический | Автоматический | Автоматический | Автоматический |
Default Properties
| Display name: | Windows Search |
| Service name: | WSearch |
| Type: | own |
| Path: | %WinDir%\system32\SearchIndexer .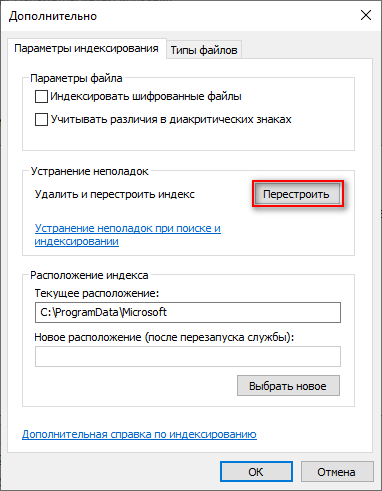 exe /Embedding exe /Embedding |
| Контроль ошибок: | нормальный |
| Объект: | Локальная система |
| Привилегии: |
|
Поведение по умолчанию
Служба поиска Windows работает как LocalSystem в собственном процессе SearchIndexer.exe. Он не делится своим процессом с другими службами. Если Windows Search не запускается, ошибка регистрируется. Запуск Windows 10 продолжается, но отображается окно с сообщением о том, что не удалось запустить службу WSearch.
Зависимости
Windows Search не может запуститься, если остановлена или отключена хотя бы одна из следующих служб:
- Служба инфраструктуры фоновых задач
- Удаленный вызов процедур (RPC)
Если поиск Windows остановлен, следующие службы не запустятся:
- Служба общего доступа к проигрывателю Windows Media
- Рабочие папки
Восстановить тип запуска по умолчанию Windows Search
Автоматическое восстановление
1.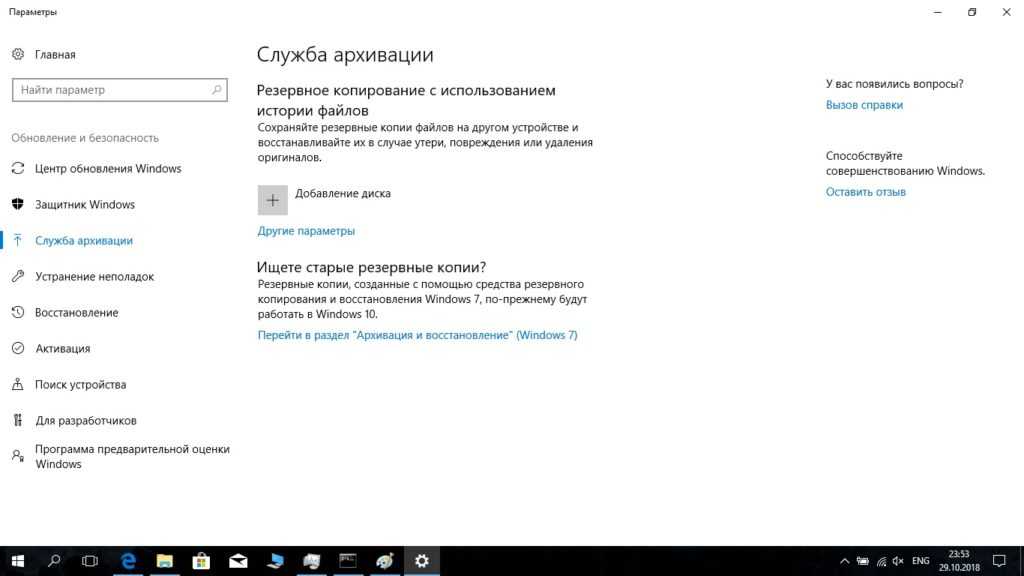 Выберите выпуск и выпуск Windows 10, а затем нажмите кнопку Загрузить ниже.
Выберите выпуск и выпуск Windows 10, а затем нажмите кнопку Загрузить ниже.
Windows 10 Enterprise Windows 10 Education Windows 10 Pro Windows 10 Home 22h3 21h3 21h2 20h3 2004 1909 1903 1809 1803 1709 1703 1607 1511 1507
3. Щелкните правой кнопкой мыши загруженный пакетный файл и выберите Запуск от имени администратора .
4. Перезагрузите компьютер, чтобы сохранить изменения.
Примечание. Убедитесь, что файл SearchIndexer.exe существует в папке %WinDir%\system32 . Если этот файл отсутствует, вы можете попытаться восстановить его с установочного носителя Windows 10.
Да, хотя я и иду долиною смертной тени, не убоюсь зла: ибо Ты со мною; твой жезл и твой посох утешают меня.
Псалом 23:4
5 быстрых способов отключить индексирование в Windows 10
Выполните следующие действия, чтобы успешно отключить индексирование Windows
by Раду Тырсина
Раду Тырсина
Генеральный директор и основатель
Раду Тырсина был поклонником Windows с тех пор, как у него появился первый компьютер Pentium III (монстр в то время).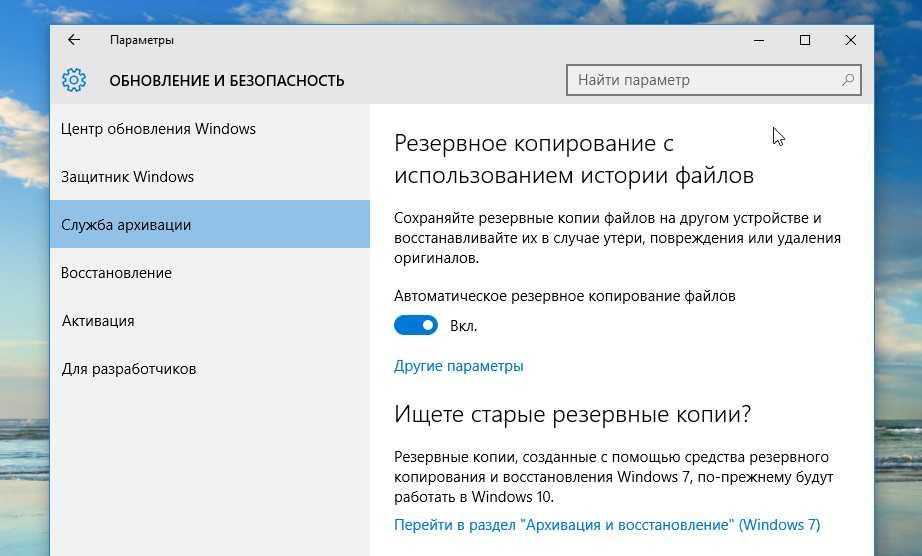 Для большинства детей… читать дальше
Для большинства детей… читать дальше
Опубликовано
Рассмотрено
Влад Туричану
Влад Туричану
Главный редактор
Увлеченный технологиями, Windows и всем, что имеет кнопку питания, он тратил большую часть своего времени на развитие новых навыков и изучение мира технологий. Скоро… читать дальше
Раскрытие информации о аффилированных лицах
Перевести
- Включив определенные компоненты службы индексирования, вы можете ускорить поиск файлов в Windows 10 и 11.
- Отключение индексации может быть хорошей идеей, если вы редко пользуетесь поиском, у вас медленный процессор и вы используете твердотельный накопитель.
- Выполните следующие действия, чтобы узнать, как быстро отключить индексирование в Windows 10/11.

XУСТАНОВИТЬ, щелкнув файл загрузки
Для устранения различных проблем с ПК мы рекомендуем Restoro PC Repair Tool:
Это программное обеспечение исправит распространенные компьютерные ошибки, защитит вас от потери файлов, вредоносного ПО, аппаратного сбоя и оптимизирует ваш компьютер для достижения максимальной производительности. Исправьте проблемы с ПК и удалите вирусы прямо сейчас, выполнив 3 простых шага:
- Загрузите Restoro PC Repair Tool , который поставляется с запатентованными технологиями (патент доступен здесь).
- Нажмите Начать сканирование , чтобы найти проблемы Windows, которые могут вызывать проблемы с ПК.
- Нажмите Восстановить все , чтобы устранить проблемы, влияющие на безопасность и производительность вашего компьютера.
- Restoro был загружен 0 читателями в этом месяце.
Во-первых, позвольте нам сказать, что этот пост относится не к индексу производительности Windows, а скорее к функции индексирования в Windows 10/11, которая связана с поиском файлов.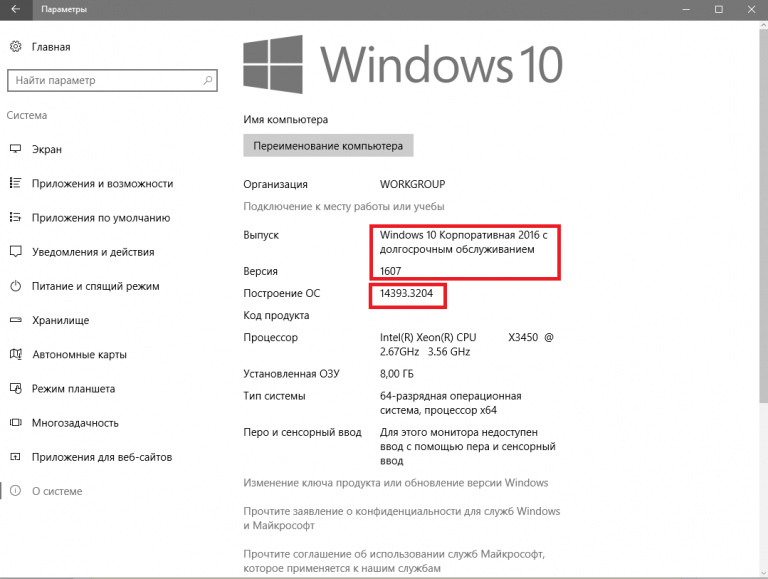 Затем мы кратко рассмотрим его функции и объясним, как его включить или отключить.
Затем мы кратко рассмотрим его функции и объясним, как его включить или отключить.
Для тех, кто не знает, что именно делает индексация в Windows 10/11, вот краткое пояснение: включив определенные компоненты службы индексирования, вы можете ускорить поиск файлов, а можете отключить его в Если вы подозреваете, что это может быть причиной низкой производительности вашего компьютера.
Чтобы получить доступ к службе параметров индексирования в Windows 10/11, откройте панель поиска или одновременно нажмите клавиши Windows и W. Затем просто введите индексацию там, и вы ее найдете.
Что такое индексация поиска в Windows 10?
Функция индексации поиска в Windows 10 предназначена для упрощения поиска файлов на вашем компьютере путем создания индекса ваших файлов.
Похоже на указатель в конце большой книги; это значительно упрощает и ускоряет поиск того, что вы ищете, поскольку Windows не нужно просматривать каждый файл.
Индексирование файлов очень важно, и в этой статье мы рассмотрим следующие темы:
- Что такое индексирование файлов .
 Индексирование — это встроенная функция Windows, позволяющая быстро и легко находить определенные файлы или приложения.
Индексирование — это встроенная функция Windows, позволяющая быстро и легко находить определенные файлы или приложения. - Параметры индексирования Windows 10 . Индексирование — это настраиваемая функция, и в этой статье мы покажем вам, как изменить основные параметры индексирования.
- Индексация windows 10 SSD — Индексация файлов полностью поддерживает твердотельные накопители, и в этой статье мы покажем вам, как проиндексировать весь диск.
- Windows индексирует внешние жесткие диски, съемные диски — индексирование полностью поддерживает внешние жесткие диски и съемные диски, поэтому вы можете легко индексировать файлы на любом съемном устройстве хранения.
- Индексирование Windows исключает . Как мы уже упоминали, индексирование Windows поддерживает настройку, и вы можете легко исключить любой каталог из индексации. Это довольно полезно, если у вас есть каталог или диск, к которым вы редко обращаетесь.

- Перестроение, восстановление, сброс индексации Windows . Иногда ваш индекс может быть поврежден, что может негативно сказаться на вашей производительности. Однако вы можете легко восстановить свой индекс всего за несколько кликов.
- Индексирование Windows отключается, а на — Некоторые пользователи хотят полностью отключить индексирование Windows. Есть несколько способов сделать это, и мы рассмотрим их все в этой статье.
- Windows индексирует содержимое файла — индексирование также позволяет индексировать содержимое файла. Это довольно полезно, если вы работаете с текстовыми файлами и вам нужно найти файл, в котором есть определенное слово.
- Ускорить индексацию окон 10
- Отключить индексацию Windows 10 SSD
Должен ли я отключить индексирование в Windows 10?
Windows будет тратить больше времени на поиск файлов без индекса, если файлы хранятся на жестком диске, который медленно читается.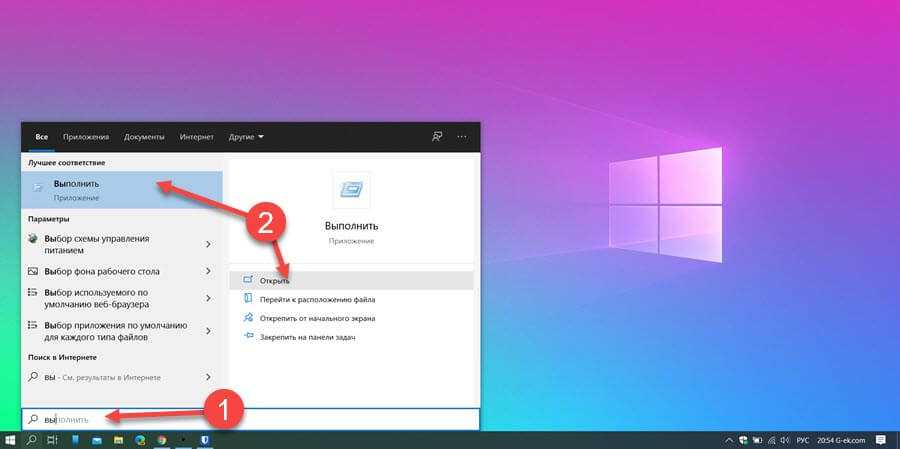
Кроме того, если у вас есть мощный центральный процессор, вам не нужно беспокоиться о постоянной фоновой индексации.
Если, с другой стороны, вы редко пользуетесь поиском, у вас медленный процессор и вы работаете с SSD, отключение индексации может быть для вас разумным вариантом.
Как включить или отключить индексирование в Windows 10?
1. Отключите службу поиска Windows
- Нажмите клавишу Windows , затем введите services в строке поиска и откройте первый результат.
- Найдите службу Windows Search и дважды щелкните ее.
- Найдите Тип запуска : и выберите Отключить в раскрывающемся меню. Теперь нажмите кнопку Stop , чтобы остановить службу. Наконец, нажмите OK кнопку для сохранения изменений.
- Теперь перезагрузите компьютер. Если вы используете SSD, это отключит индексацию SSD в Windows 10/11.

После перезагрузки компьютера функция индексирования Windows должна быть полностью отключена на вашем компьютере. Чтобы снова включить его, отмените изменения, внесенные в это решение.
Как видите, Windows Search отвечает за индексацию содержимого, кэширование свойств и результаты поиска файлов, электронных писем и другого содержимого.
Таким образом, включив или отключив его, вы включите или выключите функции, упомянутые выше. Вы можете легко остановить или перезапустить службу, если у вас возникли проблемы с ней.
Если вы имеете дело с высокой загрузкой ЦП индексатором поиска Windows, вы можете исправить это, следуя нашему руководству.
2. Отключите индексирование с помощью командной строки
- Нажмите Windows , затем введите cmd и выберите параметр Запуск от имени администратора справа.
- Когда откроется командная строка , вам нужно ввести следующую команду и нажать Введите , чтобы запустить ее:
sc stop "wsearch" && sc config "wsearch" start=disabled - Чтобы включить индексирование, вам просто нужно использовать:
sc config "wsearch" start=delayed-auto && sc start "wsearch"
Совет эксперта:
СПОНСОРЫ
Некоторые проблемы с ПК трудно решить, особенно когда речь идет о поврежденных репозиториях или отсутствующих файлах Windows.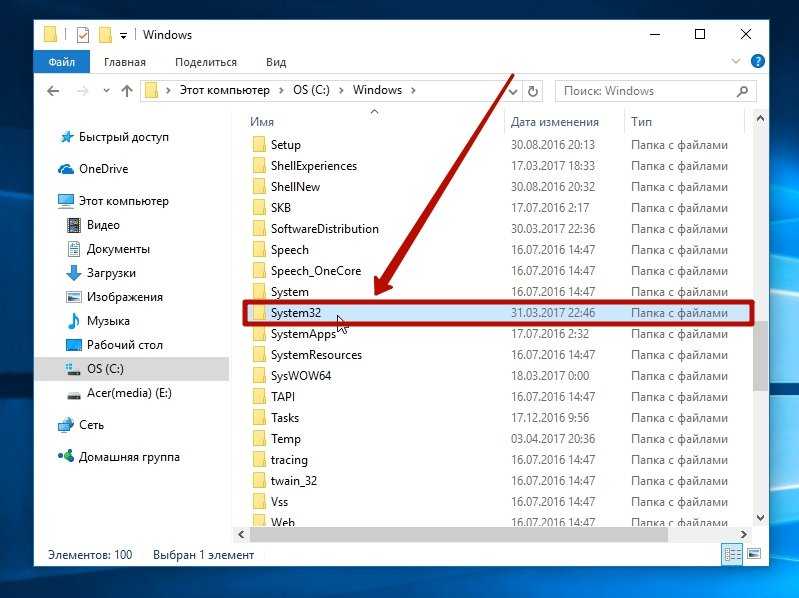 Если у вас возникли проблемы с исправлением ошибки, возможно, ваша система частично сломана.
Если у вас возникли проблемы с исправлением ошибки, возможно, ваша система частично сломана.
Мы рекомендуем установить Restoro, инструмент, который просканирует вашу машину и выявит неисправность.
Нажмите здесь, чтобы загрузить и начать восстановление.
После этого вы немедленно остановите службу поиска Windows, а функция индексирования должна быть отключена.
Как видите, это быстрый и простой способ отключить индексирование, поэтому, если вы опытный пользователь и хотите быстро отключить эту функцию, обязательно попробуйте этот метод.
Если у вас возникли проблемы с доступом к командной строке в качестве администратора, вам следует ознакомиться с нашим руководством о том, как это исправить.
3. Изменить параметры индексирования
- Нажмите Windows , затем введите параметры индексирования и щелкните верхний результат, чтобы открыть его.
- Теперь вы увидите список проиндексированных местоположений.
 Нажмите кнопку Изменить .
Нажмите кнопку Изменить . - Снимите флажки с местоположений, которые вы не хотите индексировать, и нажмите OK , чтобы сохранить изменения. При необходимости вы также можете проверить новое местоположение в дереве файлов, чтобы добавить его в свой индекс.
Если вы хотите изменить параметры индексирования, вы можете выбрать, какие местоположения вы хотите индексировать. Отключив индексирование определенных местоположений, вы можете улучшить свою производительность.
Сделав это, вы сможете оптимизировать свой ПК и повысить производительность, отключив индексирование редко используемых каталогов.
4. Отключите индексирование для определенного раздела
- Откройте проводник , нажав Windows + E , затем This PC, и найдите свой жесткий диск. Щелкните правой кнопкой мыши нужный диск и выберите в меню Свойства .

- Когда Свойства 9Откроется окно 0358, перейдите на вкладку General . Теперь снимите флажок Разрешить файлам на этом диске индексировать контекст . Нажмите OK , чтобы сохранить внесенные изменения.
- После этого вы получите диалоговое окно подтверждения с просьбой изменить эти настройки только для корневого каталога или для всех подкаталогов на диске. Выберите нужный вариант и нажмите OK .
Если вы хотите повысить производительность, вы можете отключить индексирование для всего раздела или жесткого диска. После этого ваш раздел и файлы на нем будут проиндексированы, и вы сможете выполнять поиск по ним.
5. Восстановить поисковый индекс
- Нажмите Windows , затем введите параметры индексирования и щелкните верхний результат.
- Когда откроется окно Параметры индексирования , нажмите Дополнительно .

- Теперь нажмите кнопку Перестроить .
Иногда могут возникать проблемы с индексированием, и ваш поиск может замедлиться или вы не сможете найти нужные файлы. Если это произойдет, ваш поисковый индекс, скорее всего, поврежден, но вы можете легко это исправить.
После этого вам просто нужно подождать пару секунд, пока Windows перестроит ваш поисковый индекс.
Как отключить индексацию Windows 10?
- Нажмите Windows + E затем перейдите к Этот ПК .
- Щелкните правой кнопкой мыши свой диск C или тот, который вы используете, и выберите Свойства .
- Здесь снимите флажок рядом с Разрешить индексацию содержимого файлов на этом диске в дополнение к свойствам файла . Затем нажмите OK , чтобы сохранить внесенные изменения.
Индексирование будет отключено для всех файлов на вашем конкретном диске.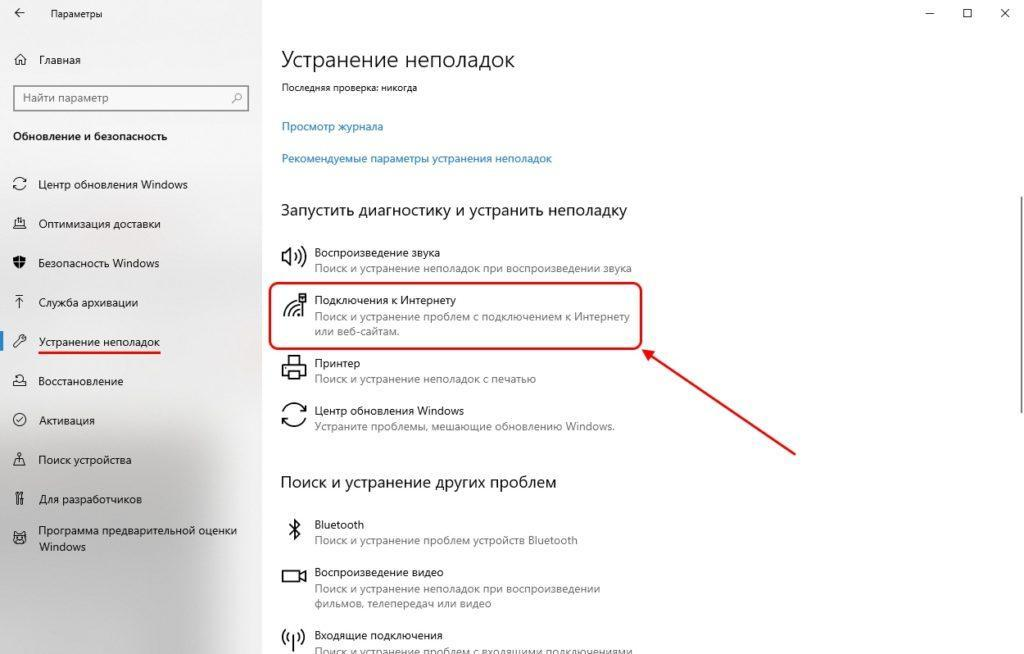 Если вы используете несколько дисков, вы можете повторить те же действия для каждого из них.
Если вы используете несколько дисков, вы можете повторить те же действия для каждого из них.
Стоит ли отключать индексацию windows 10?
Частая запись на диск, которую выполняет индексация, в конечном итоге замедляет работу твердотельных накопителей, поэтому отключение индексации может повысить производительность, даже если у вас есть твердотельный накопитель.
Это связано с тем, что индексация приводит к постоянной записи на диск. Вам нужно будет полностью отключить индексирование, если вы хотите использовать весь потенциал Windows 10/11.
Большинство пользователей не знают, что делать, если окно поиска Windows пропало. Прочитайте нашу статью, чтобы узнать, как вы можете вернуть его всего за пару шагов.
Индексация Windows — полезная функция, и мы надеемся, что эта статья помогла вам понять, как настроить или отключить индексацию в Windows 10/11 без реестра, а это еще одна длинная история.
Если у вас есть другие вопросы, не стесняйтесь оставлять их в разделе комментариев ниже.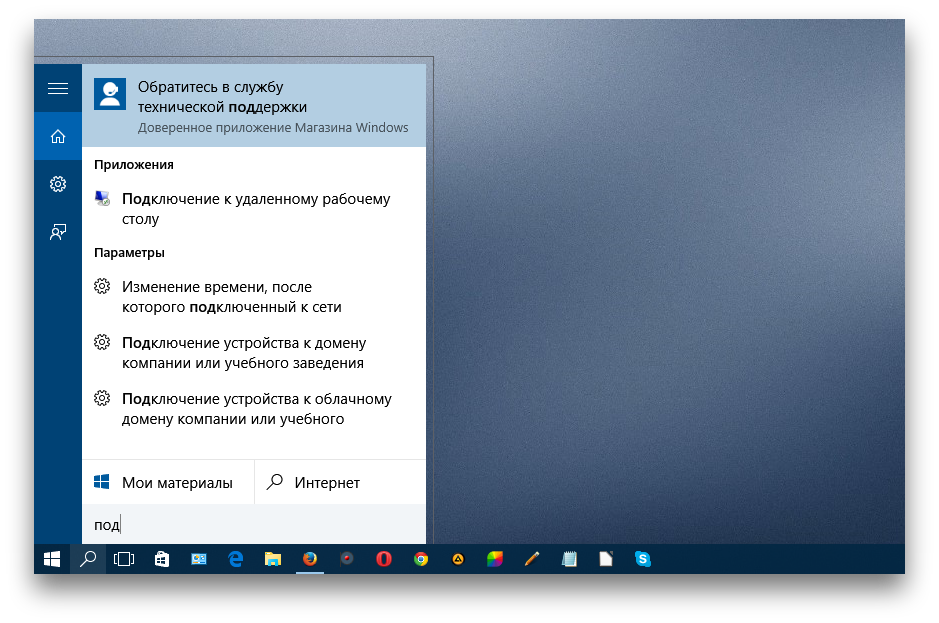

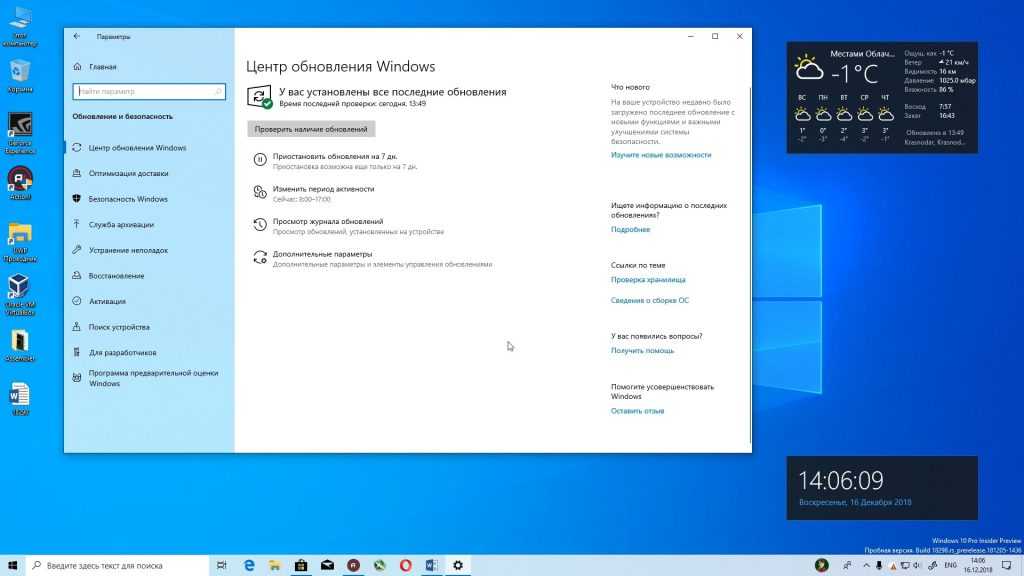 Индексирование — это встроенная функция Windows, позволяющая быстро и легко находить определенные файлы или приложения.
Индексирование — это встроенная функция Windows, позволяющая быстро и легко находить определенные файлы или приложения.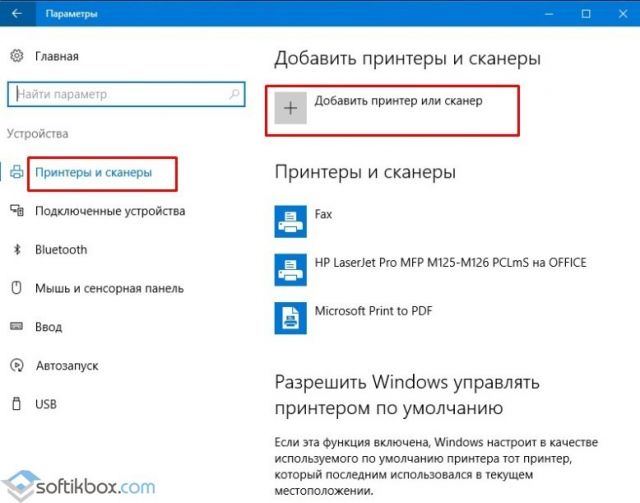
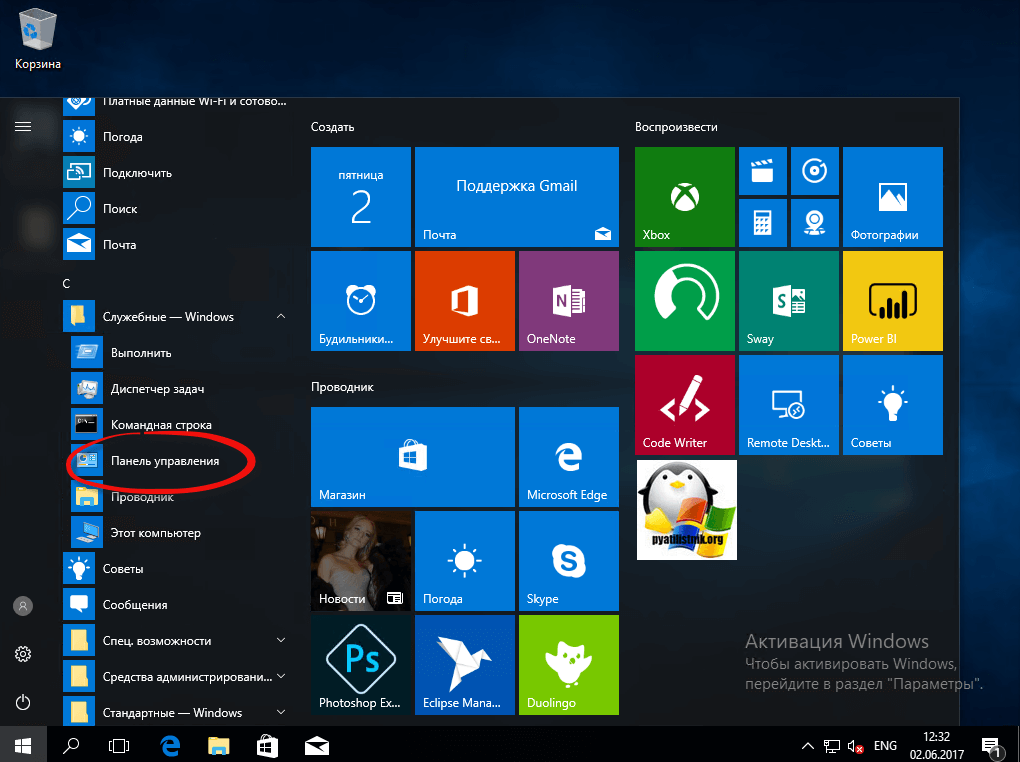
 Нажмите кнопку Изменить .
Нажмите кнопку Изменить .