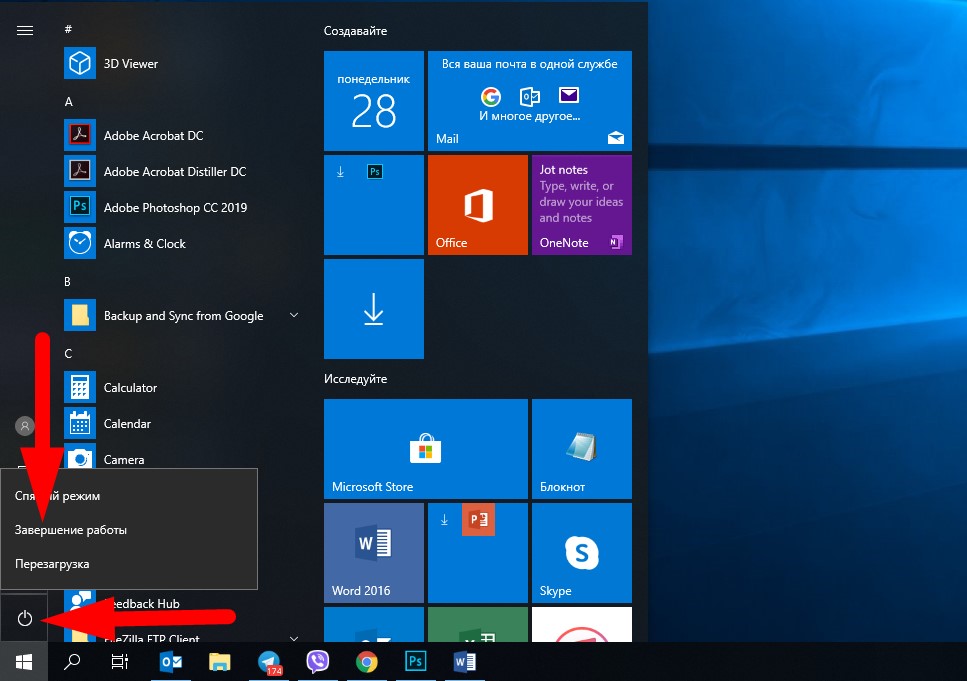Windows 10 служба загрузки изображений windows: Служба загрузки изображений (WIA) — Win32 apps
Содержание
Служба загрузки изображений (WIA) — Win32 apps
-
Статья -
-
Windows Image Acquisition (WIA) — это платформа для получения образов в семействе операционных систем Windows, начиная с Windows Millennium Edition (Windows Me) и Windows XP.
- Введение
- Преимущества приобретения образа Windows 2.0
- Для модулей записи приложений
- Для производителей устройств
- Для пользователей сканера
- Разработка приобретения образов Windows
- Общие сведения о получении образа Windows
- Факты о приобретении образа Windows 2.0
- Аудитория разработчиков
- Требования к времени выполнения
- Разделы WIA
Введение
Платформа WIA позволяет приложениям для обработки изображений и графики взаимодействовать с оборудованием для обработки изображений и стандартизирует взаимодействие между различными приложениями и сканерами. Это позволяет различным приложениям взаимодействовать с различными сканерами и взаимодействовать с ними, не требуя от разработчиков приложений и производителей сканеров настраивать свои приложения или драйверы для каждого сочетания приложения и устройства.
Это позволяет различным приложениям взаимодействовать с различными сканерами и взаимодействовать с ними, не требуя от разработчиков приложений и производителей сканеров настраивать свои приложения или драйверы для каждого сочетания приложения и устройства.
Преимущества приобретения образа Windows 2.0
WIA предоставляет преимущества разработчикам приложений, производителям устройств и пользователям сканера, которым необходимо взаимодействовать с оборудованием для создания изображений.
Для модулей записи приложений
- Windows выполняет процесс сертификации для драйверов WIA, поэтому приложения WIA гарантированно совместимы со всеми сканерами на основе WIA на базовом уровне.
- Драйверы WIA загружаются в процессе службы WIA, что обеспечивает более стабильную среду драйвера.
- Приложения можно инициировать с помощью кнопки сканирования сканера с помощью push-событий, поддерживаемых подсистемой WIA.
- WIA включает фильтр сегментации по умолчанию, которым могут воспользоваться все драйверы.
 Таким образом, приложениям не нужно писать код для сканирования в нескольких регионах для таких целей, как разделение большого количества фотографий, распределенных через планшетный сканер.
Таким образом, приложениям не нужно писать код для сканирования в нескольких регионах для таких целей, как разделение большого количества фотографий, распределенных через планшетный сканер.
Для производителей устройств
- Процесс сертификации драйвера WIA помогает разработчикам драйверов установить, что их драйвер совместим с WIA.
- Драйверы WIA могут воспользоваться встроенным фильтром сегментации, фильтром обработки изображений и обработчиком ошибок.
- Сканеры на основе WIA работают прямо в Windows с приложениями для сканирования Windows, такими как Факсы Windows и Сканирование и Paint.
- Драйверы WIA обеспечивают улучшенную интеграцию с Windows, например полный интерфейс устройства.
- Выпуск Windows Vista включает драйвер класса WSD-WIA, который позволяет всем устройствам, соответствующим протоколу веб-служб для сканера (WS-Scan), работать с приложениями WIA без дополнительных драйверов или программного обеспечения.
Для пользователей сканера
- Сканеры на основе WIA можно использовать из приложений Windows, таких как Windows Fax и Scan and Paint, без дополнительного программного обеспечения.

- Приложения и сканеры на основе WIA также могут использовать преимущества надстроек WIA, таких как фильтр сегментации, который позволяет обрабатывать ряд изображений на сканере и сканировать их все до отдельных файлов без вмешательства пользователя.
- Устройства на основе WIA обеспечивают гораздо лучшую интеграцию с другими функциями Windows, такими как device stage для Windows 7.
- WIA обеспечивает более надежную, стабильную и надежную проверку, изолируя драйвер и приложение.
Разработка приобретения образов Windows
Архитектура создания образов в Windows 2000 и Windows 95 или более поздних версий состояла из низкоуровневой аппаратной абстракции, архитектуры неподвижных образов (STI) и высокоуровневого набора API, известного как TWAIN. В Windows XP и Windows Me появилась WIA. WIA — это архитектура создания образов, основанная на STI и не требующая TWAIN, хотя TWAIN по-прежнему поддерживается наряду с WIA.
WIA 1.0 был представлен в Windows Me и Windows XP и поддерживает сканеры, цифровые камеры и цифровое видеооборудование.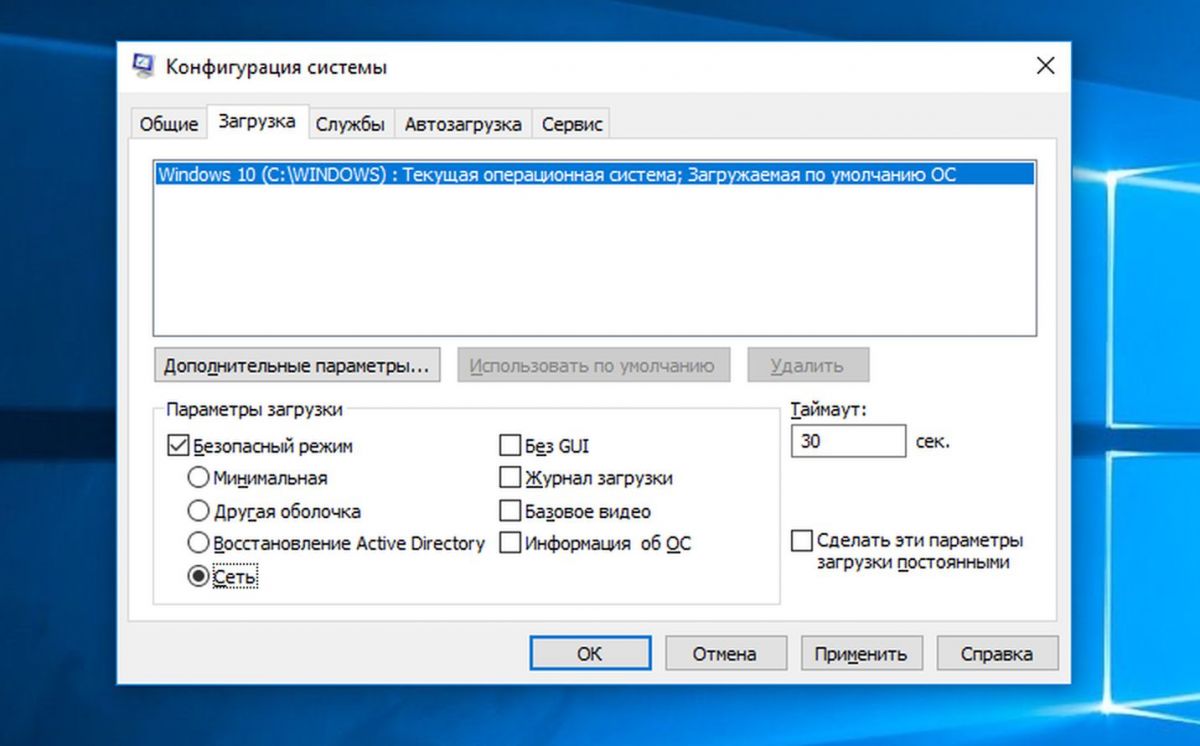 ВЕРСИЯ WIA 2.0 была выпущена вместе с Windows Vista. WIA 2.0 предназначен для сканеров, но по-прежнему предлагает поддержку устаревших приложений и устройств WIA 1.0 через уровень совместимости WIA 1.0–WIA 2.0, предоставляемый службой WIA. Однако поддержка видеосодержимого была удалена из WIA для Windows Vista. В будущем мы рекомендуем ИСПОЛЬЗОВАТЬ API переносных устройств Windows (WPD) для цифровых камер и цифрового видеооборудования. Драйверы WIA 1.0 и STI TWAIN по-прежнему поддерживаются непосредственно в Windows Vista и Windows 7 наряду с собственными драйверами устройств WIA 2.0 и приложениями для создания образов.
ВЕРСИЯ WIA 2.0 была выпущена вместе с Windows Vista. WIA 2.0 предназначен для сканеров, но по-прежнему предлагает поддержку устаревших приложений и устройств WIA 1.0 через уровень совместимости WIA 1.0–WIA 2.0, предоставляемый службой WIA. Однако поддержка видеосодержимого была удалена из WIA для Windows Vista. В будущем мы рекомендуем ИСПОЛЬЗОВАТЬ API переносных устройств Windows (WPD) для цифровых камер и цифрового видеооборудования. Драйверы WIA 1.0 и STI TWAIN по-прежнему поддерживаются непосредственно в Windows Vista и Windows 7 наряду с собственными драйверами устройств WIA 2.0 и приложениями для создания образов.
Общие сведения о получении образа Windows
WIA предоставляет платформу, которая позволяет устройству представить свои уникальные возможности операционной системе и позволяет приложениям для создания образов вызывать эти уникальные возможности.
Платформа WIA включает протокол получения данных, модель и интерфейс драйвера устройства (DDI), API и выделенную службу WIA./001-how-to-hide-the-taskbar-in-windows-10-195deb53b3a24a19ae29b246895c867c.jpg) Платформа также включает в себя набор встроенных драйверов в режиме ядра, которые поддерживают обмен данными с локально подключенными устройствами образов через интерфейсы USB, serial/parallel, SCSI и FireWire. Подсистема WIA также включает прозрачный уровень совместимости, который позволяет приложениям, совместимым с TWAIN, использовать и использовать устройства на основе драйвера WIA.
Платформа также включает в себя набор встроенных драйверов в режиме ядра, которые поддерживают обмен данными с локально подключенными устройствами образов через интерфейсы USB, serial/parallel, SCSI и FireWire. Подсистема WIA также включает прозрачный уровень совместимости, который позволяет приложениям, совместимым с TWAIN, использовать и использовать устройства на основе драйвера WIA.
Подключенные к сети устройства образов, поддерживающие протокол веб-служб для устройств (WSD), также можно использовать из приложений, совместимых с WIA, в Windows Vista и Windows 7 с помощью драйвера класса WSD-WIA, поставляемого в составе Windows Vista. Драйвер класса преобразует вызовы WIA в вызовы WSD и наоборот и заставляет существующие приложения WIA работать со сканерами на основе WSD без дополнительных драйверов.
Драйверы WIA состоят из компонента пользовательского интерфейса и основного компонента драйвера, загруженного в два разных пространства процессов: пользовательский интерфейс в пространстве приложения и ядро драйвера в пространстве службы WIA.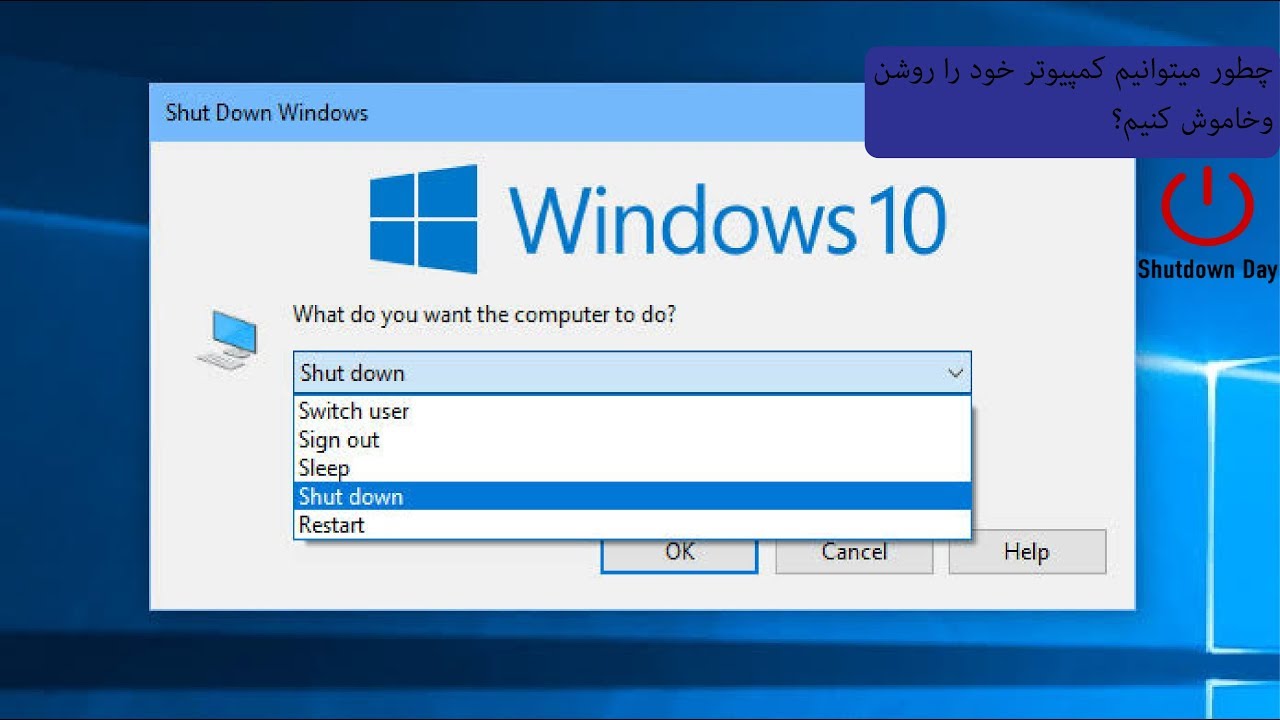 Служба выполняется в контексте локальной системы в Windows XP и в контексте локальной службы, начиная с Windows Server 2003 и Windows Vista для повышения безопасности от ошибок или вредоносных драйверов.
Служба выполняется в контексте локальной системы в Windows XP и в контексте локальной службы, начиная с Windows Server 2003 и Windows Vista для повышения безопасности от ошибок или вредоносных драйверов.
Набор API WIA предоставляет приложениям для создания образов функциональные возможности оборудования для получения изображений, предоставляя поддержку:
- Перечисление доступных устройств получения изображений.
- Создание подключений к нескольким устройствам одновременно.
- Стандартный и расширяемый запрос свойств устройств.
- Получение данных устройства с помощью стандартных и высокопроизводительных механизмов передачи.
- Обслуживание свойств образа при передаче данных.
- Уведомление о состоянии устройства и обработка событий сканирования.
Windows добавила поддержку сценариев в WIA, выпустив библиотеку автоматизации WIA в 2002 году, которая была включена в Windows Vista как уровень автоматизации приобретения образов Windows (WIA) и по-прежнему является частью Windows 7. Библиотека автоматизации WIA предоставляет комплексные возможности получения образов для сред разработки приложений с поддержкой автоматизации и языков программирования, таких как Microsoft Visual Basic 6.0, Active Server Pages (ASP), VBScript и C#.
Библиотека автоматизации WIA предоставляет комплексные возможности получения образов для сред разработки приложений с поддержкой автоматизации и языков программирования, таких как Microsoft Visual Basic 6.0, Active Server Pages (ASP), VBScript и C#.
В Windows 7 API WIA имеют дополнительную поддержку в дополнение к уже существующей поддержке push-сканирования.
- Автоматически настроенное сканирование, инициированное устройством, с параметрами сканирования, настроенными на сканере на передней панели устройства.
- Автоматический выбор источника для проверки, инициированной устройством.
Факты о приобретении образа Windows 2.0
- Механизм передачи данных в WIA 2.0 основан на потоке. Абстракция потока устраняет различия между различными типами передачи, а также позволяет обмениваться взаимосогласоваными метаданными между устройством и приложением.
- Подсистема WIA 2.0 также включает базовую надстройку драйвера фильтра обработки изображений, которую при необходимости можно заменить драйвером сканера, если драйвер решает предоставить настраиваемый фильтр обработки изображений.
 Встроенный фильтр позволяет выполнять постобработку изображений, полученных с помощью сканера. Фильтр обработки изображений также позволяет выполнять динамические предварительные просмотры программного обеспечения при настройке небольших параметров, таких как яркость и контрастность.
Встроенный фильтр позволяет выполнять постобработку изображений, полученных с помощью сканера. Фильтр обработки изображений также позволяет выполнять динамические предварительные просмотры программного обеспечения при настройке небольших параметров, таких как яркость и контрастность. - Фильтр сегментации — еще один удобный компонент WIA, который может быть заменен более настраиваемым фильтром с помощью драйвера сканера. Фильтр сегментации можно использовать для сканирования в нескольких регионах. Сканирование в нескольких регионах, например, позволяет приложению автоматически обнаруживать различные области сканирования без вмешательства пользователя, например идентифицировать кучу фотографий, которые случайным образом хранятся на планшете сканера.
- WIA 2.0 предоставляет заменяемый или расширяемый обработчик ошибок для корректной обработки ошибок и, возможно, восстановления после ошибок программного обеспечения, оборудования и конфигурации и задержек. Обработчик ошибок — это еще один компонент WIA, который может быть заменен более настроенной версией с помощью драйвера сканера.
 Это расширение предоставляет сообщения о состоянии и ошибках во время получения данных, такие как «Прогрев лампы», «Обложка открыта», «Заклинание бумаги» и т. д. Это расширение также обеспечивает более чистую поддержку операций отмены.
Это расширение предоставляет сообщения о состоянии и ошибках во время получения данных, такие как «Прогрев лампы», «Обложка открыта», «Заклинание бумаги» и т. д. Это расширение также обеспечивает более чистую поддержку операций отмены.
Аудитория разработчиков
API WIA предназначен для использования программистами C/C++. Необходимо ознакомиться с интерфейсами WINDOWS GUI и com-модели компонентов.
Для разработчиков, знакомых с Microsoft Visual Basic 6.0, Active Server Pages (ASP) или скриптами, WIA предоставляет уровень автоматизации для Windows XP с пакетом обновления 1 (SP1) или более поздней версии, который основан на базе И упрощает доступ к базе, предоставляемой C/C++. Сведения об уровне автоматизации см. в разделе Уровень автоматизации приобретения образа Windows.
Примечание
Уровень автоматизации WIA заменяет скрипты для получения образов Windows (WIA) 1.0.
Требования к среде выполнения
Для приложений, использующих API WIA, требуется Windows XP или более поздней версии.
Разделы WIA
Разделы WIA организованы, как показано в следующей таблице.
| Раздел | Описание |
|---|---|
| Сведения о получении образа Windows | Общие сведения о WIA |
| Драйверы получения образов Windows | Разработка драйверов WIA |
| Уровень автоматизации приобретения образов Windows | Уровень автоматизации WIA |
| Руководство по WIA | Пошаговое руководство по коду, включенного в пакет средств разработки программного обеспечения (SDK), включающее конкретные задачи |
| Справочные материалы | Сведения об интерфейсах WIA, методах, объектах и типах данных, используемых в C/C++ и скриптах. |
Установка принтера Xerox Phaser 3100MFP на Windows 10
- 28 апреля 2019
Установить принтер Xerox Phaser 3100MFP на Windows 10 не сложно, проблема в том, чтобы заставить работать сканер.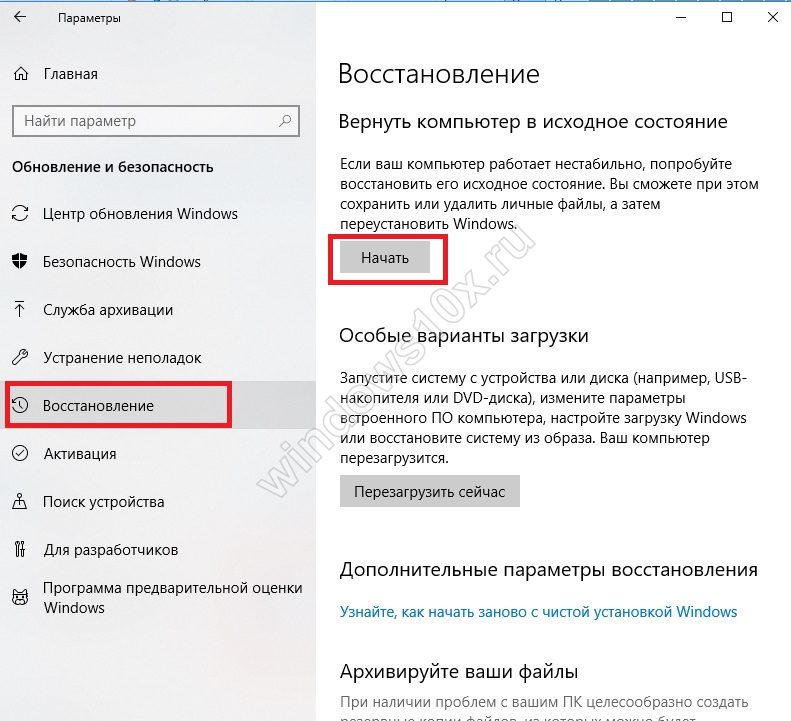 Компания Xerox не хочет выпускать пакет ПО для поддержки Windows 10 этого принтера, и зря, потому что фиг я теперь куплю что-нибудь марки Xerox. И другим не посоветую.
Компания Xerox не хочет выпускать пакет ПО для поддержки Windows 10 этого принтера, и зря, потому что фиг я теперь куплю что-нибудь марки Xerox. И другим не посоветую.
В общем, официально сканер не работает на Windows 10. Заставим.
В первую очередь идём по этой ссылке и качаем Windows 7 Drivers and Utilities:
https://www.support.xerox.com/support/phaser-3100mfp/downloads/enus.html?operatingSystem=win7x64&fileLanguage=en
Нам нужен файл XeroxCompanionSuite_V1_2_5UL.exe.
https://www.support.xerox.com/support/phaser-3100mfp/file-download/enus.html?operatingSystem=win7x64&fileLanguage=en&contentId=108767&from=downloads&viewArchived=false
Запускаем и устанавливаем.
Далее.
Принимаем лицензионной соглашение, Далее.
Выбираем установку только драйверов. Устанавливать приложения нам не нужно. Далее.
Оставляю путь по умолчанию. Далее.
Установить.
Устанавливаются драйвера.
Перезагружаться не обязательно. Завершить.
Если сейчас попытаться что-нибудь отсканировать, то получим ошибку:
Теперь идём по этой ссылке и качаем Xerox Phaser 3100 Windows 8 x64 Print Driver:
https://www.support.xerox.com/support/phaser-3100mfp/downloads/enus.html?operatingSystem=win81x64&fileLanguage=en
Нам нужен файл Ph4100_x64_v11.0.1.17.zip.
https://www.support.xerox.com/support/phaser-3100mfp/file-download/enus.html?operatingSystem=win81x64&fileLanguage=en&contentId=127601&from=downloads&viewArchived=false
Распаковываем архив и находим внутри файл WIALFFV2SCN.dll.
Открываем список служб:
services.msc
Находим сервис Служба загрузки изображений Windows (WIA), останавливаем.
Копируем с заменой файл WIALFFV2SCN.dll в папку C:\Windows\System32.
Запускаем сервис Служба загрузки изображений Windows (WIA).
Пробуем что-нибудь отсканировать.
Всё заработало.
Есть вероятность того, что винда потом восстановит DLL на прежний. Можно как-то по-другому файл заменять. Но мне лень разбираться.
P.S.
После обновления Windows столкнулся с ошибкой:
Заново остановил службу «Служба загрузки изображений Windows (WIA)», заменил dll файл, стартанул службу. Всё заработало.
P.P.S
Если поискать, то старый файл WIALFFV2SCN.dll можно также найти в папке:
C:\Windows\System32\DriverStore\FileRepository\wialffv2scn.inf_amd64_2c0f76512713b40f\amd64
Здесь хранится копия драйвера сканера, которым Windows периодически заменяет «исправленную» нами версию. Вот этот файл тоже нужно бы заменить.
Проблема в том, что прав для замены недостаточно. Правой кнопкой тыкаем на ненужный файл, Свойства > Безопасность > Дополнительно > Изменить владельца.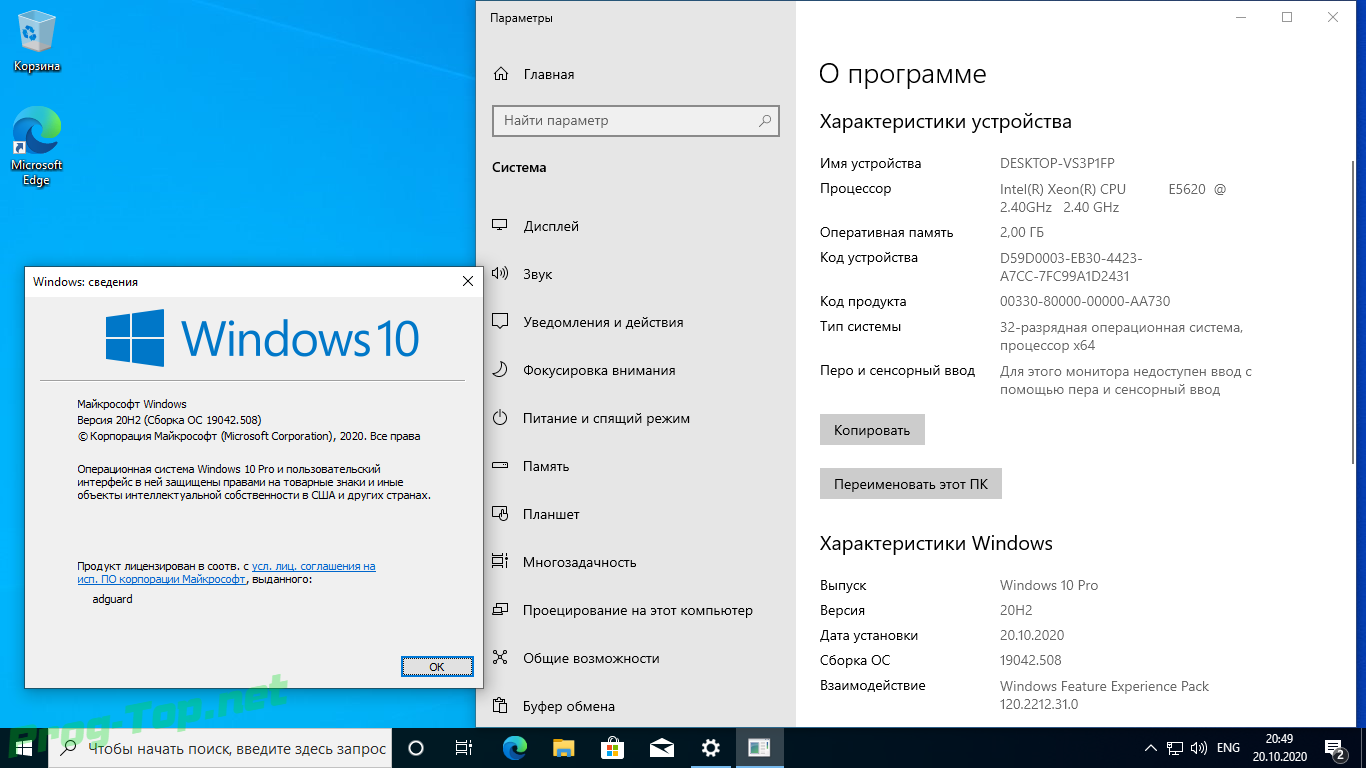 И меняем «Система» на себя родимого. Теперь файл можно заменить. Если не поможет, то таким же образом меняем владельца папки:
И меняем «Система» на себя родимого. Теперь файл можно заменить. Если не поможет, то таким же образом меняем владельца папки:
C:\Windows\System32\DriverStore\FileRepository
Теперь точно должно помочь. После замены я снова вернул права владельца пользователю «Система».
P.P.P.S
Дополнения от читателей. Возможно, кому-то пригодится. Копирую как есть.
Привет Олег!
Спасибо за статью!
Дополнение!!!!
Сканер ну никак не работал. Я скопировал
по схеме ещё и STILFFV2SCN.dll
ЗАРАБОТАЛО!!!!
СПАСИБО!!!!!!
Ссылки
Установка принтера Xerox Phaser 3100MFP на Windows 11
Теги
- Xerox
- Windows
- drivers
Windows 10 Корпоративная | Microsoft Evaluation Center
Предварительные требования
Примечание. Прежде чем продолжить загрузку, внимательно прочитайте приведенную ниже информацию.
- Ознакомьтесь с системными требованиями Windows 10.
- Зарегистрируйтесь, затем загрузите и установите полнофункциональное программное обеспечение для ознакомления в течение 90 дней.
- Просмотрите ресурсы, которые помогут вам пройти оценку.
Инструкции по установке
- Планируйте заранее. Сделайте резервную копию ваших файлов и настроек перед установкой этой пробной версии.
- После установки Windows предложит выполнить активацию. Для этого программного обеспечения не требуется ключ продукта.
- Чтобы использовать Windows 10 Корпоративная, вы должны войти в свой компьютер с учетной записью Microsoft. Возможность создания локальной учетной записи будет доступна во время финального выпуска.
- Если вы решите установить Windows 10 Корпоративная с помощью одного из предоставленных файлов ISO, вы не сможете его удалить. Кроме того, после установки Windows 10 Корпоративная вы не сможете использовать раздел восстановления на своем ПК, чтобы вернуться к предыдущей версии Windows.
 Потребуется чистая установка вашей прежней операционной системы, и вам нужно будет переустановить все ваши программы и данные.
Потребуется чистая установка вашей прежней операционной системы, и вам нужно будет переустановить все ваши программы и данные. - Если вам не удастся активировать эту ознакомительную версию после установки или если период ознакомительной версии истечет, фон рабочего стола станет черным, вы увидите постоянное уведомление на рабочем столе, указывающее, что система не является подлинной, и ПК будет выключаться каждый час.
Что нужно знать
- Windows 10 Корпоративная должна работать с теми же устройствами и программами, что и Windows 8.1. В некоторых случаях устройство или программа могут не работать или требовать обновления, или вам может потребоваться удалить некоторые программы, а затем переустановить их после установки пробной версии.
- Загрузка Windows 10 Корпоративная может занять несколько часов. Точное время будет зависеть от вашего провайдера, пропускной способности и трафика (может взиматься комиссия провайдера).

- Для получения последней информации об устаревших функциях и дополнительных требованиях для использования определенных функций см. технические характеристики компьютера с Windows 10. Если у вас есть технические вопросы, посетите техническое сообщество Windows 10.
Подтвердить загрузку
Если вы хотите проверить целостность данных и подлинность загрузки, выполните следующие действия:
- Загрузите файл ISO и следуйте инструкциям по установке.
- Запустите Windows PowerShell. Если вам нужна помощь в поиске расположения PowerShell для вашей операционной системы, вы можете получить помощь здесь.
- В PowerShell вычислите хеш-значение для загруженного файла ISO с помощью Get-FileHash. Например: Get-FileHash C:\Users\user1\Downloads\Contoso8_1_ENT.iso
- . Если выходные данные SHA256 совпадают со значением загруженного вами продукта, указанным в файле Windows10EnterpriseHashValues.pdf, это подтверждает, что файл не был поврежден, подделан или изменен по сравнению с оригиналом.

Дополнительные сведения о команде Get-FileHash см. в разделе Get-FileHash (Microsoft.PowerShell.Utility).
Как скачать ISO-файл Windows 10 и установить из него Windows 10 обновитесь до него в первый раз на старом ПК, вам понадобится файл ISO.
Содержание
- Загрузка ISO-образа из Microsoft
- Установка или обновление до Windows 10 с помощью файла ISO
- Создание загрузочного USB-накопителя для установки на другом ПК
- Запись ISO-образа Windows 10 на DVD-диск
- Часто задаваемые вопросы о файлах ISO
Существует также множество других применений ISO-файла Windows 10. Например, вы можете установить Windows 10 на свой Mac или настроить Windows 10 в приложении виртуальной машины.
Сложность
Средняя
Продолжительность
20 минут
Что вам нужно
ПК
Лицензия на установку Windows 10
Инструмент загрузки Windows ISO (мы покажем вам, где его взять)
USB-накопитель или DVD (при создании установочного носителя для другого компьютера)
В любом случае файл ISO является предпочтительным инструментом для установки Windows 10. Тем не менее, при его получении и использовании могут возникнуть некоторые запутанные шаги. Но не волнуйтесь. В этом руководстве мы расскажем, как загрузить ISO-образ Windows 10 и использовать его для создания установочного носителя.
Тем не менее, при его получении и использовании могут возникнуть некоторые запутанные шаги. Но не волнуйтесь. В этом руководстве мы расскажем, как загрузить ISO-образ Windows 10 и использовать его для создания установочного носителя.
Загрузка ISO-образа от Microsoft
Лучший способ получить ISO-файл Windows 10 — от Microsoft. Для начала перейдите на страницу загрузки Windows 10. Под заголовком Создайте установочный носитель Windows 10 нажмите кнопку Загрузить инструмент сейчас .
Шаг 1: Далее диалоговое окно спросит вас, хотите ли вы сохранить программу под названием «MediaCreationTool21h3.exe». Нажмите Сохранить файл . Это загрузит файл на ваш компьютер.
Шаг 2: Теперь создайте файл ISO. После загрузки этот инструмент загрузки ISO позволяет легко превратить любой USB-ключ в загрузочный установщик Windows 10 и позволяет загрузить ISO-файл Windows 10 для будущего использования. Когда инструмент загрузится, запустите его. Появится экран условий использования, и вам нужно будет нажать Принять . Затем вы должны подтвердить, хотите ли вы обновить текущий ПК или создать установочный носитель для другого ПК.
Появится экран условий использования, и вам нужно будет нажать Принять . Затем вы должны подтвердить, хотите ли вы обновить текущий ПК или создать установочный носитель для другого ПК.
Шаг 3: Выберите Создайте установочный носитель (флеш-накопитель USB, DVD или файл ISO) для другого ПК и нажмите Далее . Выберите предпочитаемый язык, архитектуру и выпуск Windows. Обычно лучше установить флажок Использовать рекомендуемые параметры для этого ПК. Нажмите *Далее*, когда будете готовы.
Шаг 4: На следующем экране, если вы хотите установить Windows на свой компьютер, выберите вариант ISO-файл . Это сохранит файл, который вы сможете щелкнуть позже, чтобы обновить свой компьютер до Windows 10. Для большинства людей файл ISO является самым безопасным методом. После выбора ISO-файла нажмите Далее и выберите место для сохранения файла ISO. После завершения загрузки у вас будет файл ISO на жестком диске вашего компьютера.
Установка или обновление до Windows 10 с помощью файла ISO
Если вы используете Windows 8 или более позднюю версию, вы можете обновить свой ПК или ноутбук до Windows 10, смонтировав только что загруженный файл ISO — просто дважды щелкните его. Windows отобразит ISO, как если бы это был DVD-привод.
Шаг 1: Отсюда вы можете установить Windows 10. Просто откройте Setup.exe, и программа установки откроется. Затем выберите установку Windows 10 на место, оставив свои файлы и программы. Все необходимые данные будут перенесены из ISO на ваш компьютер, который в конечном итоге перезагрузится для завершения установки.
Шаг 2: Если вы используете Windows 7 или более раннюю версию, вы не можете монтировать ISO-образы — вместо этого вы можете загрузить Virtual Clone Drive и использовать его для установки ISO-файлов. После подключения диска откроется установщик Windows 10. Обратите внимание, что вы также можете попробовать Помощник по обновлению до Windows 10 для обновления с более старых версий Windows 10.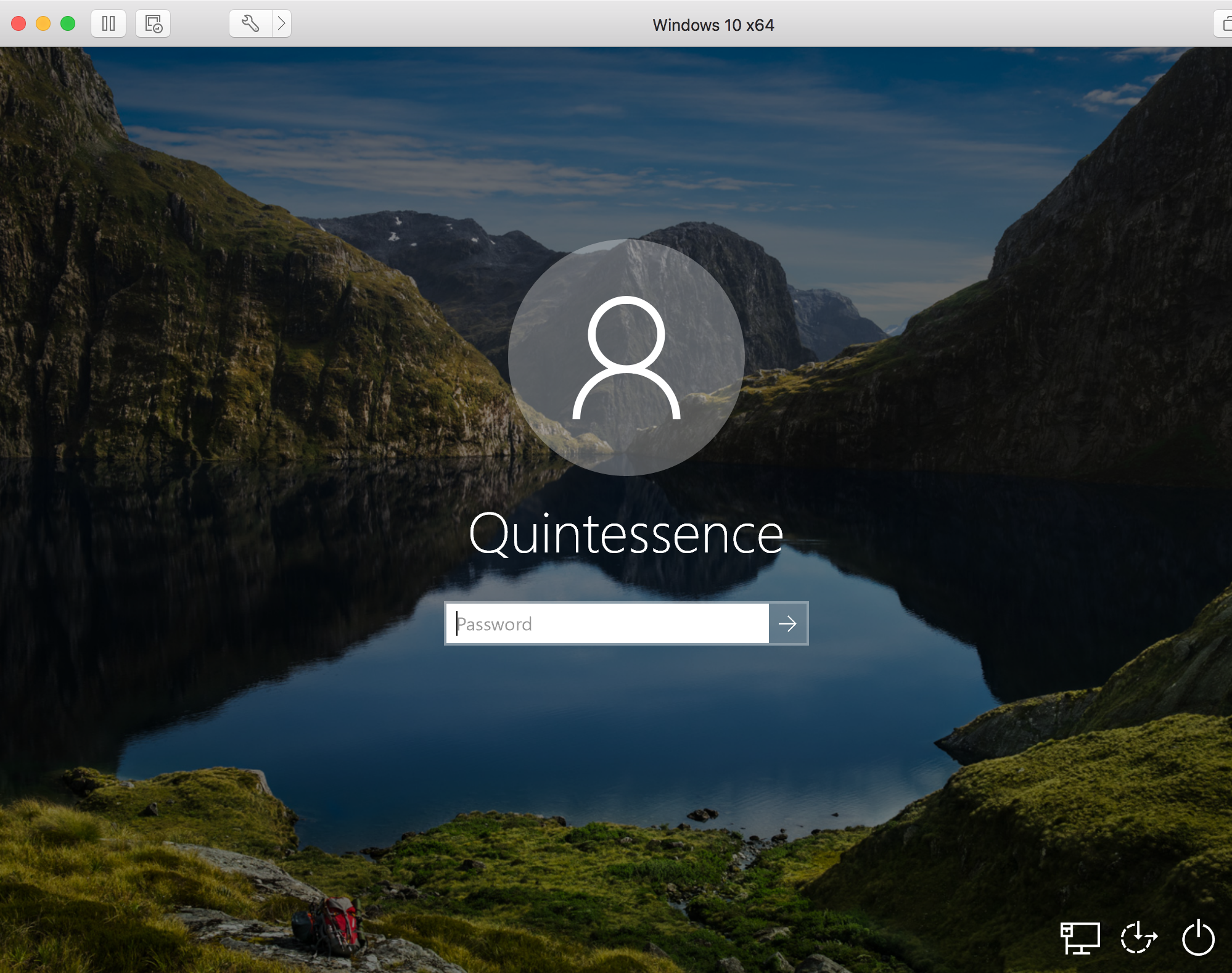 У нас есть руководство для этого.
У нас есть руководство для этого.
Создание загрузочного USB-накопителя для установки на другой компьютер
Мы рассмотрели, как обновить существующий компьютер до Windows 10, но что, если вы хотите обновить другой компьютер с помощью файла ISO? Для этого вы можете использовать инструмент Windows 10 Media Creation.
Шаг 1: Перейдите на страницу загрузки Windows 10. Под заголовком Создайте установочный носитель Windows 10 нажмите кнопку Загрузить инструмент сейчас .
Шаг 2: В диалоговом окне вас спросят, хотите ли вы сохранить программу под названием «MediaCreationTool21h3.exe». Нажмите Сохранить файл . Это загрузит файл на ваш компьютер.
Шаг 3: После загрузки инструмента запустите его. Появится экран условий использования, и вам нужно будет нажать Принять .
Шаг 4: Выберите Создать установочный носитель (флеш-накопитель USB, DVD или файл ISO) для другого ПК и нажмите Далее .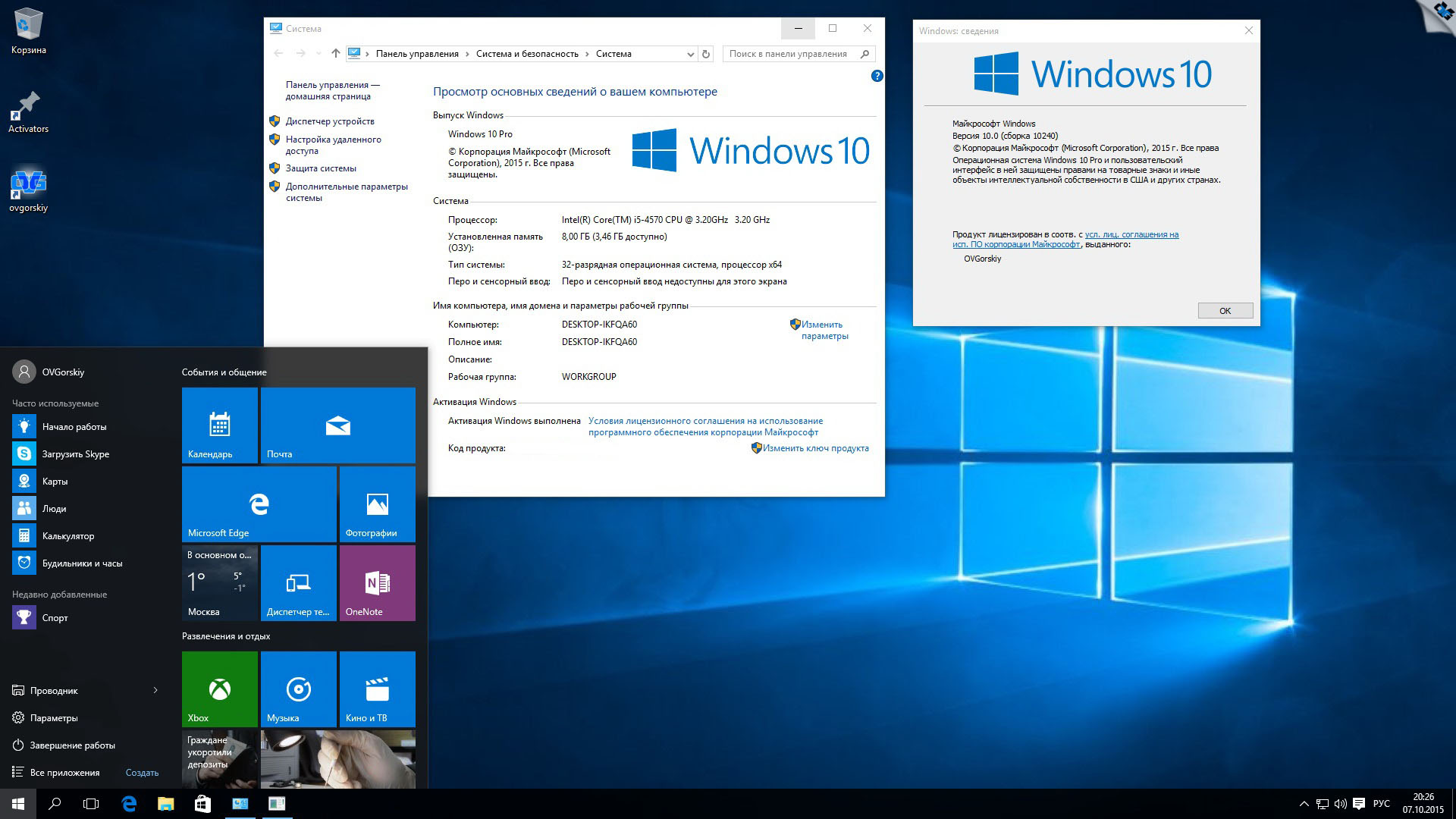 Отсюда выберите Использовать рекомендуемые параметры для этого ПК. Вы также можете настроить его и выбрать другой язык или архитектуру в соответствии с ПК, на который вы планируете установить Windows 10.
Отсюда выберите Использовать рекомендуемые параметры для этого ПК. Вы также можете настроить его и выбрать другой язык или архитектуру в соответствии с ПК, на который вы планируете установить Windows 10.
Шаг 5: Выберите опцию Флэш-накопитель USB и нажмите Далее . Выберите свой USB-накопитель из списка и нажмите Next . Установщик загрузит Windows 10 и запишет ее на ваш USB-накопитель. Вы увидите сообщение о том, что Ваш USB-накопитель готов — выберите Готово .
Шаг 6: По завершении закройте программу установки Windows 10 и выключите компьютер. При установке в другой системе подключите USB-накопитель к этой системе. Загрузите его и удерживайте F12 или Удалить клавишу на клавиатуре. Вам нужно будет перейти в UEFI или BIOS, чтобы загрузиться с созданного вами установщика USB. Если вы не знаете, как это сделать, обратитесь за помощью к производителю ПК. После загрузки с USB-накопителя следуйте инструкциям на экране, и Windows 10 установится.
После загрузки с USB-накопителя следуйте инструкциям на экране, и Windows 10 установится.
Запишите ISO-образ Windows 10 на DVD-диск
Если на вашем компьютере есть устройство для записи DVD-дисков и у вас есть записываемый DVD-диск, вы можете записать ISO-образ Windows 10 на DVD-диск и установить Windows 10, загрузившись с него.
Шаг 1: Щелкните правой кнопкой мыши ранее загруженный ISO-файл Windows и перейдите к Свойства (в разделе Общие ), затем выберите Изменить > Проводник Windows >* Применить*.
Шаг 2: Щелкните правой кнопкой мыши ISO-файл Windows еще раз и выберите Записать образ диска . Откроется средство записи образов дисков Windows с вопросом, какой диск вы хотите использовать.
Шаг 3: Когда будете готовы, нажмите Введите , чтобы начать процесс. По завершении у вас будет загрузочный DVD-диск, который можно использовать для установки Microsoft Windows. Вы можете использовать другое программное обеспечение для записи вашего ISO, но встроенное программное обеспечение достаточно простое в использовании.
Вы можете использовать другое программное обеспечение для записи вашего ISO, но встроенное программное обеспечение достаточно простое в использовании.
Шаг 4: После завершения записи на компакт-диск вам потребуется загрузить компьютер (или другой компьютер) с компакт-диска. Для этого удерживайте клавишу F12 или Delete на клавиатуре. Вам нужно будет загрузиться и выбрать компакт-диск в качестве временного загрузочного устройства. Возможно, вам придется зайти в UEFI или BIOS для загрузки. Если вы не знаете, как это сделать, обратитесь за помощью к производителю ПК.
Шаг 5: После загрузки установщика Windows 10 следуйте инструкциям на экране.
Обратите внимание, что средство создания Windows Media работает только на компьютерах под управлением Windows 7, 8 или 10. Если вы не используете одну из этих операционных систем, вы все равно можете загрузить ISO-образ Windows 10 с веб-сайта Microsoft. Просто зайдите на страницу загрузки Windows 10 на веб-сайте Microsoft, и она обнаружит, что вы не используете совместимую ОС.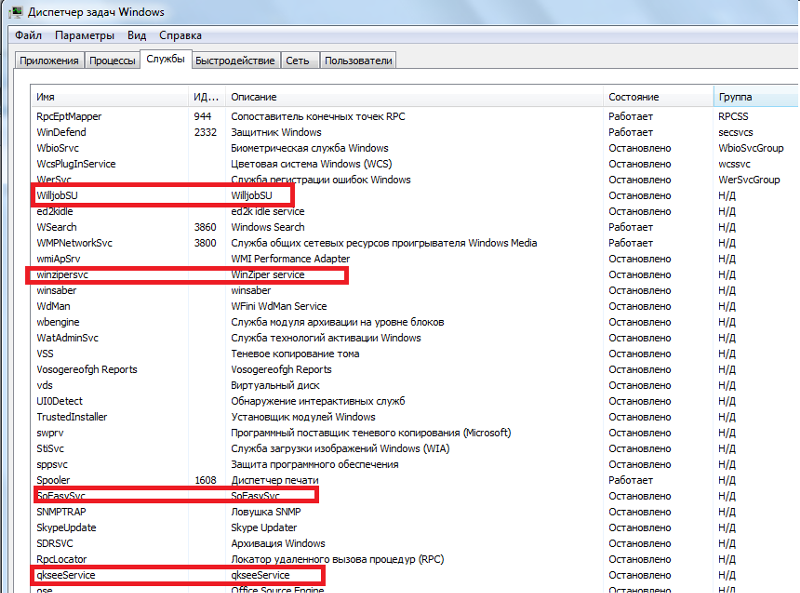
На этой странице вы можете выбрать версию Windows 10 для загрузки — 32-разрядную или 64-разрядную ISO — на выбранном вами языке. Затем вы можете скопировать файл ISO на USB-накопитель и перенести его на ноутбук или рабочий стол Windows, чтобы продолжить установку Windows.
Если вам необходимо перейти на Windows 11 (или вы планируете это сделать в ближайшее время), не забудьте ознакомиться с нашим руководством по установке Windows 11.
Часто задаваемые вопросы о файлах ISO
Можно ли скачать ISO-образ Windows 10 бесплатно?
Да. Microsoft бесплатно предлагает файлы ISO на своем веб-сайте. Вы можете легально загрузить их бесплатно, но вам все равно нужно будет купить лицензию Windows 10, как только вы создадите установочный носитель для активации операционной системы.
Какой самый быстрый способ загрузить ISO-образ Windows 10?
Вы можете получить ISO-файл Windows 10 из инструмента Microsoft Windows 10 Media Creation.
Является ли ISO-образ Windows 10 последней версией Windows 10?
Последней версией Windows 10 является обновление Windows 10 за ноябрь 2021 года.
 Таким образом, приложениям не нужно писать код для сканирования в нескольких регионах для таких целей, как разделение большого количества фотографий, распределенных через планшетный сканер.
Таким образом, приложениям не нужно писать код для сканирования в нескольких регионах для таких целей, как разделение большого количества фотографий, распределенных через планшетный сканер.
 Встроенный фильтр позволяет выполнять постобработку изображений, полученных с помощью сканера. Фильтр обработки изображений также позволяет выполнять динамические предварительные просмотры программного обеспечения при настройке небольших параметров, таких как яркость и контрастность.
Встроенный фильтр позволяет выполнять постобработку изображений, полученных с помощью сканера. Фильтр обработки изображений также позволяет выполнять динамические предварительные просмотры программного обеспечения при настройке небольших параметров, таких как яркость и контрастность. Это расширение предоставляет сообщения о состоянии и ошибках во время получения данных, такие как «Прогрев лампы», «Обложка открыта», «Заклинание бумаги» и т. д. Это расширение также обеспечивает более чистую поддержку операций отмены.
Это расширение предоставляет сообщения о состоянии и ошибках во время получения данных, такие как «Прогрев лампы», «Обложка открыта», «Заклинание бумаги» и т. д. Это расширение также обеспечивает более чистую поддержку операций отмены. Потребуется чистая установка вашей прежней операционной системы, и вам нужно будет переустановить все ваши программы и данные.
Потребуется чистая установка вашей прежней операционной системы, и вам нужно будет переустановить все ваши программы и данные.