Windows 10 смена пользователя: Переключение пользователей (учетных записей) в Windows
Содержание
Добавление и удаление учетных записей на компьютере
В этой статье описано, как добавить и удалить учетные записи на компьютере. Наличие разных учетных записей на общем компьютере позволяет нескольким пользователям работать на одном устройстве, предоставляя каждому из них собственные сведения для входа, а также доступ к их собственным файлам, избранному браузера и параметрам рабочего стола.
Кроме того, если вы используете один компьютер для личных проектов, а также для работы или учебы, вы можете добавить на компьютер разные учетные записи.
Примечание: Если вы используете новое устройство, вы можете увидеть учетную запись «defaultuser0» — эта учетная запись неактивна, она не вредит вашему устройству и не предоставляет другим пользователям доступ. Если вы хотите удалить ее, перезапустите устройство и снова выполните вход.
Добавление пользователей в домашний компьютер
Оптимальный способ добавления пользователя на компьютер — попросить его войти с помощью учетной записи Майкрософт. Подробные сведения об учетных записях Майкрософт см. в разделе Войти с помощью учетной записи Майкрософт.
Подробные сведения об учетных записях Майкрософт см. в разделе Войти с помощью учетной записи Майкрософт.
-
Выберите параметры > параметров > учетных записей > семьи & других пользователей.
-
В разделе «Другие пользователи > добавить другого пользователя, выберите «Добавить учетную запись».
-
Введите сведения учетной записи Майкрософт этого пользователя и следуйте инструкциям.

Если вам требуется удалить данные для входа этого пользователя со своего компьютера, выполните указанные ниже действия.
-
Выберите параметры > параметров > учетных записей > учетных записей & других пользователей.
-
В разделе «Другие пользователи» выберите всплывающее меню для учетной записи, которую вы хотите удалить.
-
Рядом с учетной записью и данными выберите «Удалить».
 Обратите внимание, что при этом учетная запись Майкрософт пользователя не будет удалена. Будут удалены только его данные для входа с вашего компьютера.
Обратите внимание, что при этом учетная запись Майкрософт пользователя не будет удалена. Будут удалены только его данные для входа с вашего компьютера.
Добавление пользователей в рабочий или учебный компьютер
Всем, кто использует на работе или в учебном заведении общий компьютер, желательно иметь собственную учетную запись Майкрософт. Подробные сведения об учетных записях Майкрософт см. в разделе Войти с помощью учетной записи Майкрософт.
Добавление пользователя с существующей учетной записью Майкрософт:
-
Выберите параметры > «Пуск» > » Учетные записи > Другие пользователи» (в некоторых выпусках Windows они могут быть помечены как «Другие пользователи» или «& другие пользователи»).

-
В разделе «Рабочие или учебные > добавить рабочую или учебную учетную запись» выберите » Добавить учетную запись».
-
Введите учетную запись этого пользователя, выберите тип учетной записи и нажмите Добавить.
Если вам требуется удалить данные для входа этого пользователя со своего компьютера, выполните указанные ниже действия.
-
Выберите параметры > параметров > учетных записей > других пользователей.

-
Выберите имя пользователя или адрес электронной почты и нажмите Удалить.
-
Прочтите уведомление и выберите Удалить учетную запись и данные. Обратите внимание, что при этом учетная запись Майкрософт пользователя не будет удалена, но будут удалены его данные для входа и данные учетной записи с вашего компьютера.
Добавление рабочих или учебных учетных записей на компьютер
Если вы используете один компьютер как в личных целях, так и для учебы или работы, вы можете добавить на компьютер разные учетные записи, чтобы упростить доступ к файлам, приложениям и информации, связанным с каждой учетной записью.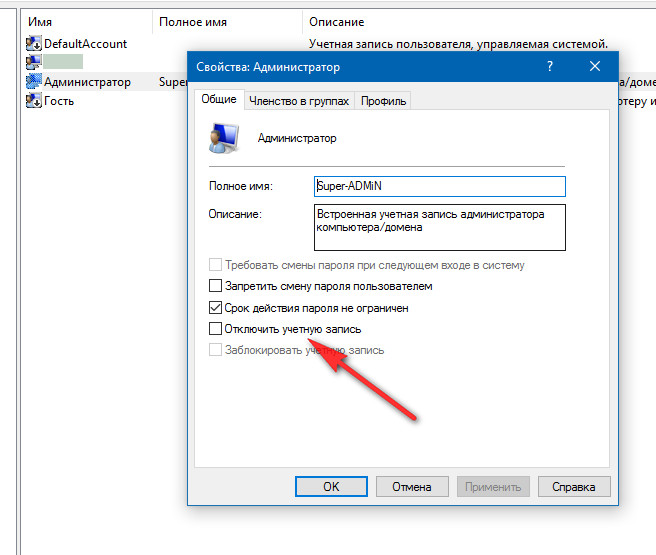 При доступе к рабочей или учебной учетной записи вы подключаетесь к домену своей организации и получаете доступ к ее ресурсам.
При доступе к рабочей или учебной учетной записи вы подключаетесь к домену своей организации и получаете доступ к ее ресурсам.
Добавление другой учетной записи на компьютер:
-
Выберите параметры > параметров > учетных записей > Access на работе или в учебном заведении.
-
Рядом с пунктом «Добавить рабочую или учебную учетную запись» нажмите кнопку «Подключить».
-
Введите сведения об учетной записи этого человека, выберите тип учетной записи и нажмите кнопку «Добавить».

Если вам требуется удалить учетную запись с компьютера, выполните указанные ниже действия.
-
Выберите параметры > параметров > учетных записей > Access на работе или в учебном заведении.
-
Выберите учетную запись, которую хотите удалить, и выберите Отключиться.
-
Нажмите Да, чтобы подтвердить свои действия. Обратите внимание, что при этом учетная запись не будет удалена целиком.
 Будет только удален доступ к вашему компьютеру
Будет только удален доступ к вашему компьютеруПримечание: Если учетная запись является единственной или основной учетной записью на компьютере, ее невозможно удалить.
Добавление учетных записей, используемых приложениями
Чтобы облегчить и ускорить вход в учетные записи, вы можете добавить учетные записи для разных приложений.
Добавление на компьютер учетной записи, используемой приложениями:
-
Выберите параметры > параметров > учетных записей > электронной почты & учетных записей.
-
Следуйте инструкциям по добавлению учетной записи.
org/ListItem»>
Добавление учетной записи, используемой по электронной почте. выберите «Добавить учетную запись» в разделе «Учетные записи», используемые электронной почтой, календарем и контактами. Для других приложений выберите «Добавить учетную запись Майкрософт » или «Добавить рабочую или учебную учетную запись».
Удаление с компьютера учетной записи, используемой приложениями:
-
Выберите параметры > параметров > учетных записей > электронной почты & учетных записей.

-
Выберите учетную запись, которую хотите удалить, и выберите Удалить.
-
Нажмите Да, чтобы подтвердить свои действия.
Добавление пользователей в семейную группу
Если вы добавили учетные записи Майкрософт своей семьи на компьютер, вы можете настроить их как семейство Майкрософт. Это бесплатная служба, которая помогает семействам оставаться на связи и обеспечивать безопасность детей на устройствах с Windows 11 и Xbox One, а также на устройствах Android под управлением Microsoft Launcher.
Примечание: Если у вас возникли проблемы с добавлением учетной записи Майкрософт, см.![]() часто задаваемые вопросы об учетной записи Майкрософт.
часто задаваемые вопросы об учетной записи Майкрософт.
Добавление пользователей в домашний компьютер
Оптимальный способ добавления пользователя на компьютер — попросить его войти с помощью учетной записи Майкрософт. Подробные сведения об учетных записях Майкрософт см. в разделе Войти с помощью учетной записи Майкрософт.
В выпусках Windows 10 Домашняя и Windows 10 Профессиональная:
-
Выберите параметры > параметров > учетных записей > семьи & других пользователей.
-
В разделе «Другие пользователи» выберите «Добавить другого пользователя на этот компьютер».

-
Введите сведения учетной записи Майкрософт этого пользователя и следуйте инструкциям.
Если вам требуется удалить данные для входа этого пользователя со своего компьютера, выполните указанные ниже действия.
-
Выберите параметры > параметров > учетных записей > учетных записей & других пользователей.
-
Выберите имя пользователя или адрес электронной почты и нажмите Удалить.
 Обратите внимание, что при этом учетная запись Майкрософт пользователя не будет удалена. Будут удалены только его данные для входа с вашего компьютера.
Обратите внимание, что при этом учетная запись Майкрософт пользователя не будет удалена. Будут удалены только его данные для входа с вашего компьютера.
Добавление пользователей в рабочий или учебный компьютер
Всем, кто использует на работе или в учебном заведении общий компьютер, желательно иметь собственную учетную запись Майкрософт. Подробные сведения об учетных записях Майкрософт см. в разделе Войти с помощью учетной записи Майкрософт.
Добавление пользователя с существующей учетной записью Майкрософт:
-
Выберите параметры > «Пуск» > » Учетные записи > Другие пользователи» (в некоторых выпусках Windows они могут быть помечены как «Другие пользователи» или «& другие пользователи»).

-
В разделе Пользователи учетной записи компании или учебного заведения выберите Добавить пользователя компании или учебного заведения.
-
Введите учетную запись этого пользователя, выберите тип учетной записи и нажмите Добавить.
Если вам требуется удалить данные для входа этого пользователя со своего компьютера, выполните указанные ниже действия.
-
Выберите параметры > параметров > учетных записей > других пользователей.

-
Выберите имя пользователя или адрес электронной почты и нажмите Удалить.
-
Прочтите уведомление и выберите Удалить учетную запись и данные. Обратите внимание, что при этом учетная запись Майкрософт пользователя не будет удалена, но будут удалены его данные для входа и данные учетной записи с вашего компьютера.
Добавление рабочих или учебных учетных записей на компьютер
Если вы используете один компьютер как в личных целях, так и для учебы или работы, вы можете добавить на компьютер разные учетные записи, чтобы упростить доступ к файлам, приложениям и информации, связанным с каждой учетной записью. При доступе к рабочей или учебной учетной записи вы подключаетесь к домену своей организации и получаете доступ к ее ресурсам.
При доступе к рабочей или учебной учетной записи вы подключаетесь к домену своей организации и получаете доступ к ее ресурсам.
Добавление другой учетной записи на компьютер:
-
Выберите параметры > параметров > учетных записей > Access на работе или в учебном заведении.
-
Нажмите Подключиться и следуйте инструкциям по добавлению учетных записей.
Если вам требуется удалить учетную запись с компьютера, выполните указанные ниже действия.
Выберите параметры > параметров > учетных записей > Access на работе или в учебном заведении.
Выберите учетную запись, которую хотите удалить, и выберите Отключиться.
Нажмите Да, чтобы подтвердить свои действия. Обратите внимание, что при этом учетная запись не будет удалена целиком. Будет только удален доступ к вашему компьютеру
Примечание: Если учетная запись является единственной или основной учетной записью на компьютере, ее невозможно удалить.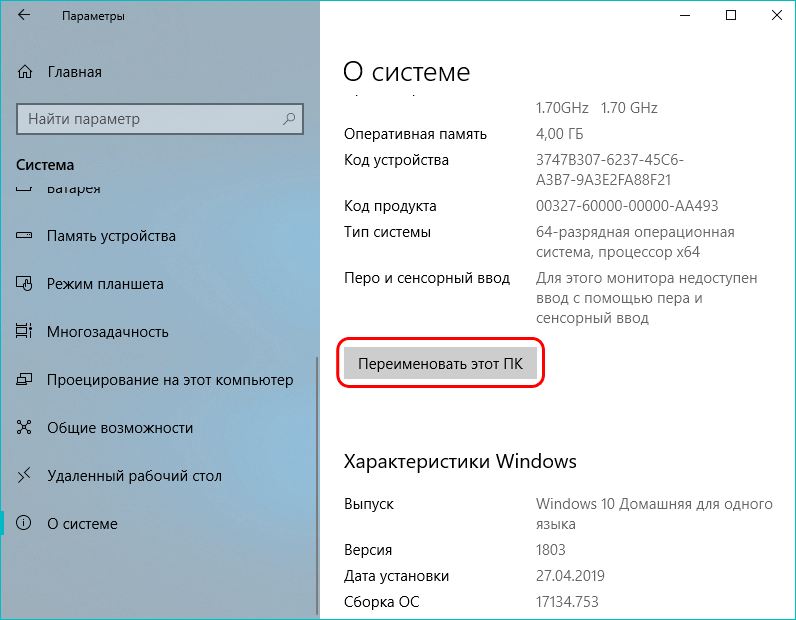
Добавление учетных записей, используемых приложениями
Чтобы облегчить и ускорить вход в учетные записи, вы можете добавить учетные записи для разных приложений.
Добавление на компьютер учетной записи, используемой приложениями:
-
Выберите параметры > параметров > учетных записей > электронной почты & учетных записей.
-
Добавление учетной записи, используемой по электронной почте. выберите «Добавить учетную запись» в разделе «Учетные записи», используемые электронной почтой , календарем и контактами.
 Для других приложений выберите Добавить учетную запись Майкрософт или Добавить учетную запись компании или учебного заведения.
Для других приложений выберите Добавить учетную запись Майкрософт или Добавить учетную запись компании или учебного заведения. -
Следуйте инструкциям по добавлению учетной записи.
Удаление с компьютера учетной записи, используемой приложениями:
-
Выберите параметры > параметров > учетных записей > электронной почты & учетных записей.
-
Выберите учетную запись, которую хотите удалить, и выберите Удалить.

-
Нажмите Да, чтобы подтвердить свои действия.
Добавление пользователей в семейную группу
Если вы добавили учетные записи Майкрософт своей семьи на компьютер, вы можете настроить их как семейство Майкрософт. Это бесплатная служба, которая помогает семьям оставаться на связи и защищать детей на устройствах с Windows 10 и консолях Xbox One, а также на устройствах Android с Microsoft Launcher.
Примечание: Если у вас возникли проблемы с добавлением учетной записи Майкрософт, см. часто задаваемые вопросы об учетной записи Майкрософт.
Как переключить пользователя в Windows 10
Владимир Безмалый
Большинство людей не единственные пользователи своих компьютеров и устройств.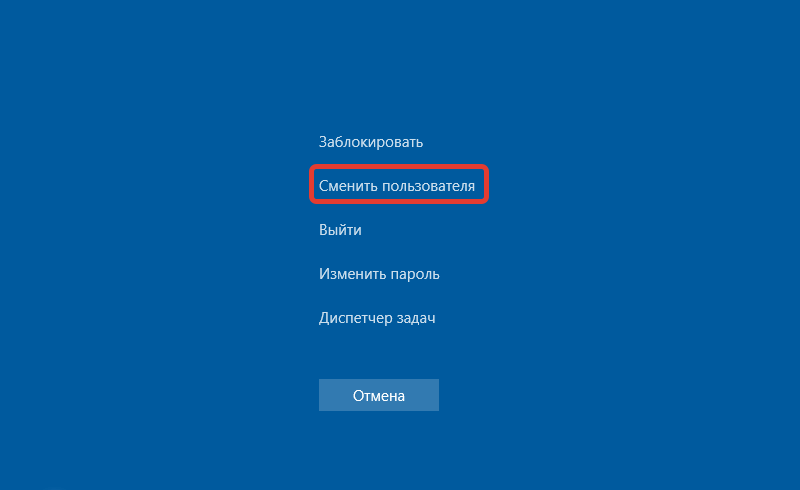 Независимо от того, есть ли у вас младший брат или сестра, или кто-то из ваших бабушек и дедушек хочет окунуться в мир технологий, они могут нанести реальный ущерб вашей операционной системе, потому что они не знакомы с вашими устройствами.
Независимо от того, есть ли у вас младший брат или сестра, или кто-то из ваших бабушек и дедушек хочет окунуться в мир технологий, они могут нанести реальный ущерб вашей операционной системе, потому что они не знакомы с вашими устройствами.
Вот почему Windows 10 позволяет создавать отдельные учетные записи для каждого пользователя, каждый со своими файлами, настройками и приложениями. Если на вашем компьютере или устройстве есть несколько учетных записей пользователей, вот как переключить пользователей в Windows 10:
1. Как переключать пользователей в Windows 10 с экрана входа
Если вы только что запустили свой компьютер или устройство с Windows 10, первое, что вы увидите, — это экран входа в систему. Кроме того, если вы уже вошли в систему, вы можете нажать Windows + L на клавиатуре, чтобы заблокировать Windows 10.
Затем щелкните или коснитесь экрана блокировки, чтобы отобразить экран входа. По умолчанию Windows 10 загружает самую последнюю учетную запись пользователя, которая использовалась для входа. Список доступных учетных записей пользователей отображается в нижнем левом углу экрана.
Список доступных учетных записей пользователей отображается в нижнем левом углу экрана.
Рисунок 1. На экране входа в Windows 10 отображается последний пользователь, выполнивший вход
Если вы хотите переключить пользователей, в этом списке щелкните или коснитесь учетной записи, которую вы хотите использовать, а затем введите данные для входа. По умолчанию Windows 10 запрашивает последнее, что использовалось этим пользователем для входа: пароль, PIN-код или графический пароль.
Рисунок 2. Смена пользователей в Windows 10
Если вам нужно изменить метод входа, нажмите или коснитесь « Параметры входа», а затем нажмите на метод, который вы хотите использовать. После этого введите необходимую информацию для входа.
Рисунок 3. Варианты входа
2. Как переключать пользователей в Windows 10 из меню «Пуск»
Если вы уже вошли в Windows 10, вы можете переключить учетную запись пользователя из меню «Пуск». Откройте меню «Пуск» и щелкните или коснитесь символа / изображения своей учетной записи.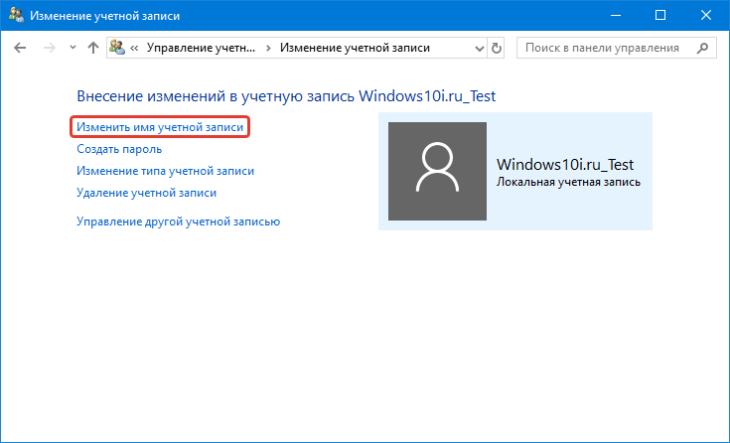
Рисунок 4. Кнопка учетной записи пользователя в меню «Пуск»
Затем выберите учетную запись пользователя, на которую вы хотите переключиться.
Рисунок 5. Переключение пользователей в Windows 10 из меню «Пуск»
Вы попадете на экран входа в систему, где будет загружен выбранный пользователь. Введите соответствующие данные для входа, и вы вошли в систему. Вы можете переключаться между параметрами входа, щелкая или нажимая «Параметры входа», а затем выбирая параметр, который вы хотите использовать.
3. Как переключать пользователей в Windows 10 с помощью Windows + L
Если вы уже вошли в Windows 10, вы можете переключить учетную запись пользователя, одновременно нажав клавиши Windows + L на клавиатуре. Когда вы это сделаете, ваша учетная запись будет заблокирована, и вам будут показаны обои экрана блокировки.
Экран блокировки из Windows 10
Щелкните или коснитесь в любом месте экрана, и вы увидите экран входа в систему. Выберите учетную запись, которую вы хотите использовать, и введите данные для входа. Вы можете переключаться между параметрами входа, щелкая или касаясь «Параметры входа», а затем выбирая то, что вы хотите использовать.
Выберите учетную запись, которую вы хотите использовать, и введите данные для входа. Вы можете переключаться между параметрами входа, щелкая или касаясь «Параметры входа», а затем выбирая то, что вы хотите использовать.
4. Как переключать пользователей в Windows 10 с помощью CTRL + ALT + DELETE
Этот метод работает только тогда, когда вы уже вошли в систему с учетной записью пользователя. Сначала одновременно нажмите клавиши CTRL + ALT + Delete на клавиатуре. Откроется новый экран с несколькими параметрами прямо в центре. Щелкните или коснитесь «Сменить пользователя», и вы попадете на экран входа в систему.
Сменить пользователя с Ctrl + Alt + Delete
Выберите учетную запись пользователя, которую вы хотите использовать, и введите соответствующие данные для входа. Вы можете выбрать один из вариантов входа, щелкнув или коснувшись «Параметры входа», а затем выбрав тот вариант, который вам больше нравится.
5. Как переключать пользователей в Windows 10 с помощью ALT + F4
Этот метод также работает только в том случае, если вы уже вошли в систему с учетной записью пользователя.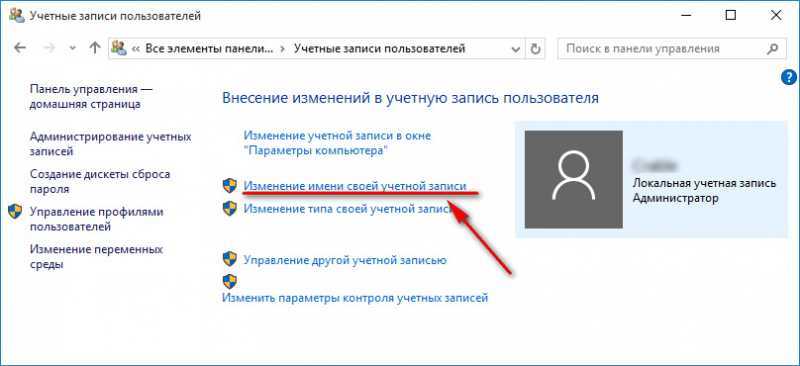 Сначала перейдите на рабочий стол и убедитесь, что никакие приложения не открываются и не отображаются на экране. Все ваши приложения должны быть свернуты, иначе вы закроете открытые приложения одно за другим. Затем, когда все приложения свернуты или закрыты, одновременно нажмите клавиши ALT + F4 на клавиатуре. В приглашении «Завершить работу Windows» нажмите «Завершение работы» , и вы должны получить список других вариантов. Выберите «Сменить пользователя» и нажмите ОК.
Сначала перейдите на рабочий стол и убедитесь, что никакие приложения не открываются и не отображаются на экране. Все ваши приложения должны быть свернуты, иначе вы закроете открытые приложения одно за другим. Затем, когда все приложения свернуты или закрыты, одновременно нажмите клавиши ALT + F4 на клавиатуре. В приглашении «Завершить работу Windows» нажмите «Завершение работы» , и вы должны получить список других вариантов. Выберите «Сменить пользователя» и нажмите ОК.
Смена пользователя нажатием клавиш клавиатуры Alt + F4
На открывшемся экране входа в систему выберите учетную запись пользователя, которую вы хотите использовать, введите соответствующие данные для входа, и вы в системе. Вы можете переключаться между параметрами входа, щелкая или касаясь «Параметры входа», а затем выбирая вариант, который вы хотите использовать.
6. Как переключать пользователей в Windows 10 при запросе графического пароля
Если последняя учетная запись пользователя, вошедшая в ваш компьютер или устройство с Windows 10, использовала графический пароль, когда вы находитесь на экране входа в систему, вы видите эту учетную запись пользователя и изображение, которое используется в качестве пароля. Под именем учетной записи пользователя есть две ссылки: одна для доступа к другим параметрам входа для той же учетной записи, а другая для переключения пользователей.
Под именем учетной записи пользователя есть две ссылки: одна для доступа к другим параметрам входа для той же учетной записи, а другая для переключения пользователей.
Переключить пользователя на экран пароля с изображением
Щелкните или коснитесь «Сменить пользователя», после чего вы увидите список учетных записей пользователей, существующих на вашем компьютере или устройстве с Windows 10. Щелкните или коснитесь пользователя, на которого хотите переключиться.
Выбор пользователя для входа на экране пароля с изображением
Затем вас попросят ввести данные для входа, которые ранее использовались для этой учетной записи: пароль, PIN-код или пароль с изображением.
7. Как переключать пользователей в Windows 10 из командной строки (CMD) или PowerShell
Если вам нравится среда командной строки, откройте командную строку или PowerShell. Затем введите tsdiscon и нажмите Enter.
Использование tsdiscon для переключения пользователей в Windows 10
Команда tsdiscon переводит вас на экран блокировки.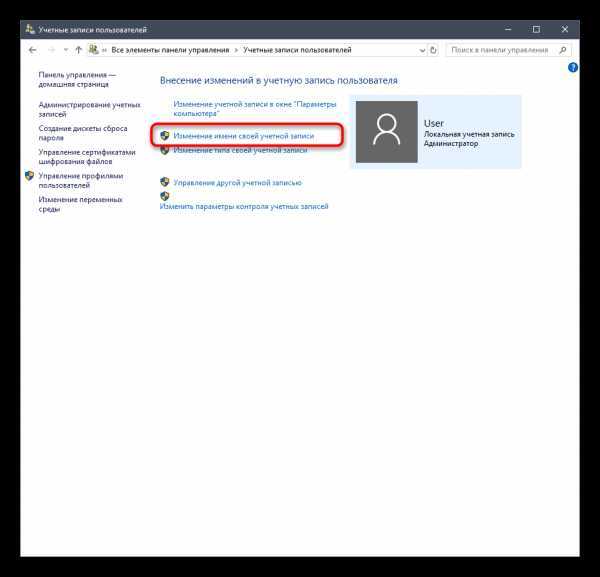 На нем щелкните, коснитесь или нажмите клавишу на клавиатуре, а затем выберите переключение пользователей. Однако обратите внимание, что этот метод не работает в Windows 10 Домашняя. Вы можете использовать его только в Windows 10 Pro или других выпусках, таких как Windows 10 Enterprise.
На нем щелкните, коснитесь или нажмите клавишу на клавиатуре, а затем выберите переключение пользователей. Однако обратите внимание, что этот метод не работает в Windows 10 Домашняя. Вы можете использовать его только в Windows 10 Pro или других выпусках, таких как Windows 10 Enterprise.
11 августа, 2021
Источник https://ib-bank.ru/bisjournal/news/16050
Не позволяйте цифровому миру контролировать вас — подписывайтесь на наш канал и узнавайте, как защитить свою приватность!
Как переключить пользователя на Windows 10
Большинство людей не являются единственными пользователями своих компьютеров и устройств. Если у вас есть маленький брат или сестра или кто-то из ваших дедушек и бабушек хочет познакомиться с миром технологий, они могут нанести реальный ущерб вашей операционной системе, поскольку они не знакомы с вашими устройствами. Вот почему Windows 10 позволяет вам создавать отдельные учетные записи для каждого пользователя, каждый из которых имеет свои собственные файлы, настройки и приложения.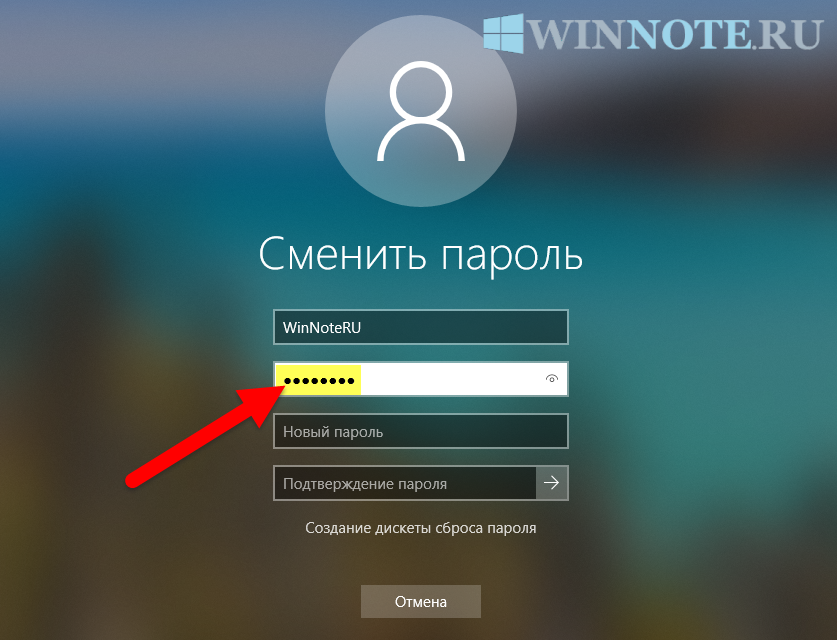 Если на вашем компьютере или устройстве несколько учетных записей пользователей, вот как переключать пользователей в Windows 10.
Если на вашем компьютере или устройстве несколько учетных записей пользователей, вот как переключать пользователей в Windows 10.
1. Как переключать пользователей в Windows 10 с экрана входа
Если вы только что запустили компьютер или устройство с Windows 10, первое, что вы видите, это экран входа. Кроме того, если вы уже вошли в систему, вы можете нажать Windows + L на клавиатуре, чтобы заблокировать Windows 10.
Затем нажмите или коснитесь экрана блокировки, чтобы отобразить экран входа. По умолчанию Windows 10 загружает самую последнюю учетную запись пользователя, которая использовалась для входа. Список доступных учетных записей пользователя отображается в нижнем левом углу экрана.
Если вы хотите переключать пользователей, в этом списке нажмите или нажмите на учетную запись, которую вы хотите использовать, а затем введите данные для входа. По умолчанию Windows 10 запрашивает последнее, что использовалось этим пользователем для входа в систему: пароль, PIN-код или пароль изображения.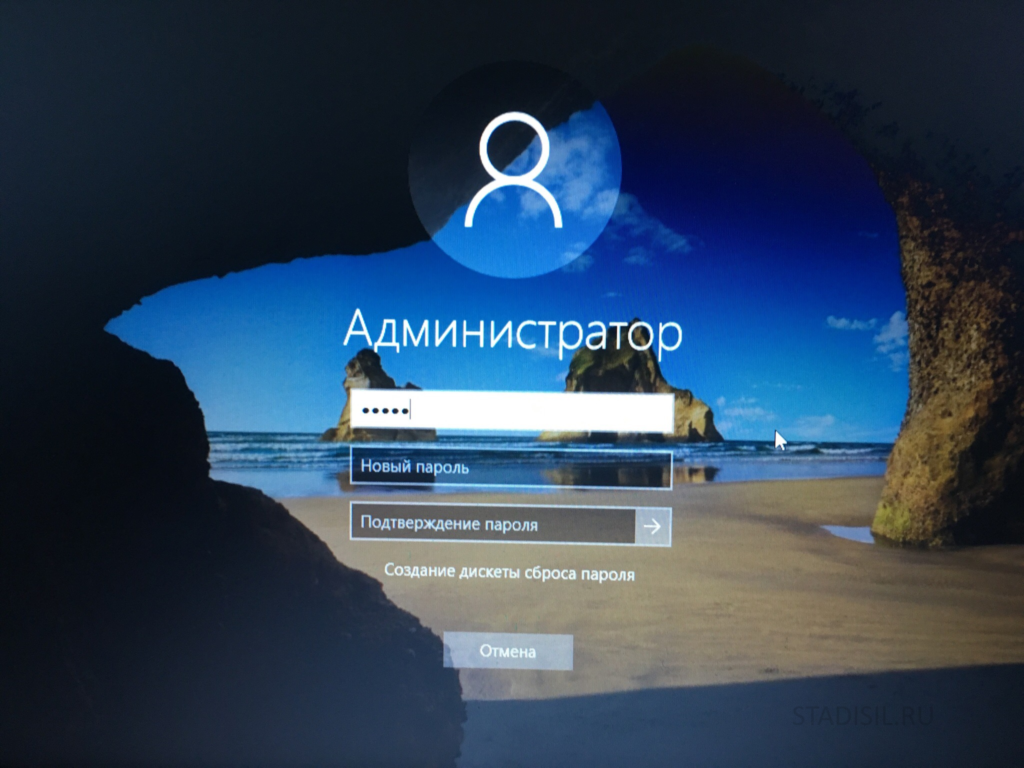
Если вам нужно изменить метод входа, нажмите или нажмите «Параметры входа», а затем нажмите на метод, который вы хотите использовать. После этого введите необходимую информацию для входа.
Если вы хотите узнать, как создать и войти в систему с помощью PIN-кода или пароля с изображением, прочитайте эту статью: Как войти в Windows 10 с помощью PIN-кода или пароля с изображением (создать и войти в систему).
2. Как переключать пользователей в Windows 10 из меню «Пуск»
Если вы уже вошли в Windows 10, вы можете переключить учетную запись пользователя из меню «Пуск». Откройте меню «Пуск» и нажмите на символ/изображение вашей учетной записи.
Затем выберите учетную запись пользователя, на которую вы хотите переключиться.
Вы попадете на экран входа в систему, где загружен выбранный пользователь. Введите соответствующую регистрационную информацию, и вы в системе. Вы можете переключаться между вариантами входа, нажав или нажав «Параметры входа», а затем выбрав опцию, которую вы хотите использовать.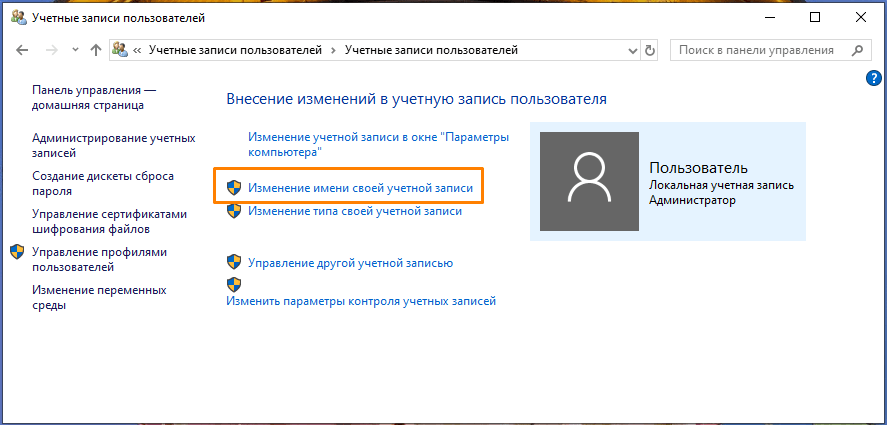
3. Как переключать пользователей в Windows 10 с помощью Windows + L
Если вы уже вошли в Windows 10, вы можете переключать учетную запись пользователя, одновременно нажимая клавиши Windows + L на клавиатуре. Когда вы это сделаете, вы заблокированы от вашей учетной записи пользователя, и вы увидите обои экрана блокировки.
Нажмите или нажмите в любом месте на экране, и вы увидите экран входа в систему. Выберите учетную запись, которую вы хотите использовать, и введите данные для входа. Вы можете переключаться между вариантами входа, нажав или нажав «Параметры входа», а затем выбрав, что вы хотите использовать.
4. Как переключать пользователей в Windows 10, используя CTRL + ALT + DELETE
Этот метод работает только тогда, когда вы уже вошли в систему с учетной записью пользователя. Сначала одновременно нажмите клавиши CTRL + ALT + Delete на клавиатуре. Появится новый экран с несколькими опциями прямо в центре. Нажмите или коснитесь «Переключить пользователя», и вы попадете на экран входа в систему.
Выберите учетную запись пользователя, которую вы хотите использовать, и введите соответствующую регистрационную информацию. Вы можете выбрать один из вариантов входа, щелкнув или нажав «Параметры входа», а затем выбрав нужный вариант.
5. Как переключать пользователей в Windows 10 с помощью ALT + F4
Этот метод также работает, только если вы уже вошли в систему с учетной записью пользователя. Сначала перейдите на рабочий стол и убедитесь, что никакие приложения не открываются и не отображаются на экране. Все ваши приложения должны быть сведены к минимуму, или конечным результатом будет закрытие открытых вами приложений, одно за другим. Затем, после того как все приложения свернуты или закрыты, одновременно нажмите клавиши ALT + F4 на клавиатуре. В окне «Завершение работы Windows» выберите параметр «Завершение работы», и вы получите список других параметров. Выберите «Сменить пользователя» и нажмите ОК.
На появившемся экране входа в систему выберите учетную запись пользователя, которую вы хотите использовать, введите соответствующие данные для входа и вы находитесь в системе.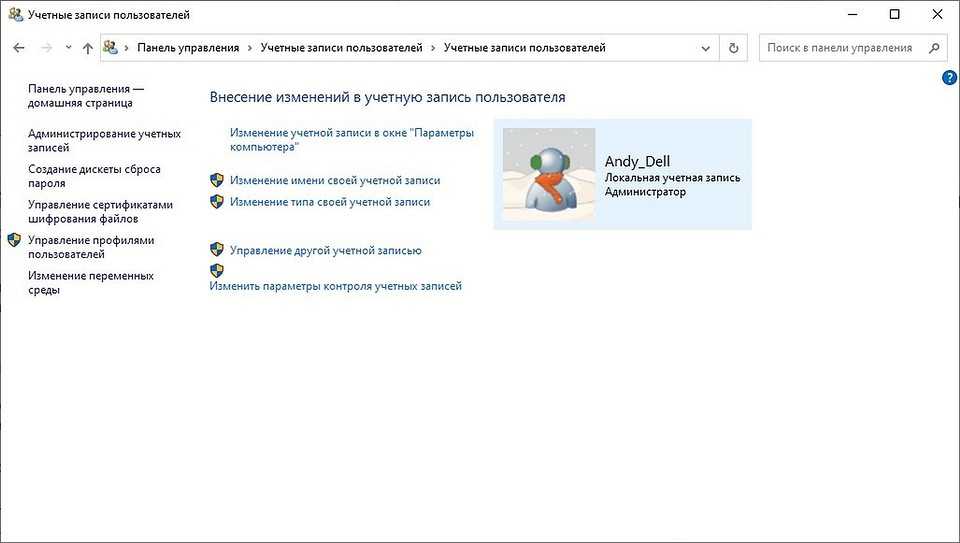 Вы можете переключаться между вариантами входа, нажав или нажав «Параметры входа», а затем выбрав вариант, который вы хотите использовать.
Вы можете переключаться между вариантами входа, нажав или нажав «Параметры входа», а затем выбрав вариант, который вы хотите использовать.
6. Как переключать пользователей в Windows 10 при запросе пароля для изображения
Если последняя учетная запись пользователя, выполнившая вход на компьютер или устройство с Windows 10, использовала пароль для изображения, когда вы находитесь на экране входа в систему, вы видите эту учетную запись пользователя и изображение, которое используется в качестве пароля. Под именем учетной записи пользователя есть две ссылки: одна для доступа к другим параметрам входа для той же учетной записи пользователя и одна для переключения пользователей.
Нажмите или коснитесь «Переключить пользователя», после чего вы увидите список учетных записей пользователей, существующих на вашем компьютере или устройстве с Windows 10. Нажмите или коснитесь пользователя, на которого вы хотите переключиться.
Затем вас попросят ввести данные для входа, которые ранее использовались для этой учетной записи: пароль, PIN-код или пароль для изображения.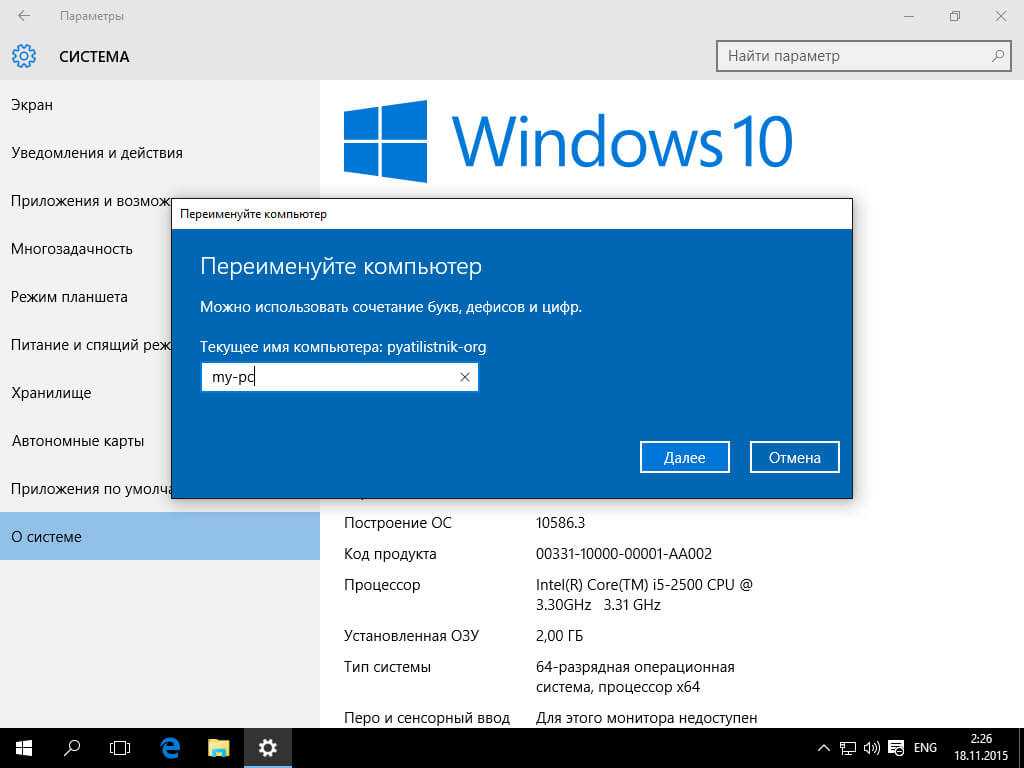
7. Как переключать пользователей в Windows 10 из командной строки (CMD) или PowerShell
Если вам нравятся среды командной строки , откройте командную строку или PowerShell. Затем введите tsdiscon и нажмите Enter.
Команда tsdiscon возвращает вас к экрану блокировки. На нем нажмите, коснитесь или нажмите клавишу на клавиатуре, а затем выберите переключить пользователей. Обратите внимание, однако, что этот метод не работает в Windows 10 Home. Вы можете использовать его только в Windows 10 Pro или других выпусках, таких как Windows 10 Enterprise.
Как вы предпочитаете переключать пользователей в Windows 10?
Теперь вы знаете все методы, которые нам известны для изменения зарегистрированного пользователя в Windows 10. Попробуйте их и используйте те, которые вы предпочитаете. Если у вас есть какие-либо предложения, вопросы или проблемы, не стесняйтесь использовать форму комментария ниже.
Насколько публикация полезна?
Нажмите на звезду, чтобы оценить!
Средняя оценка / 5.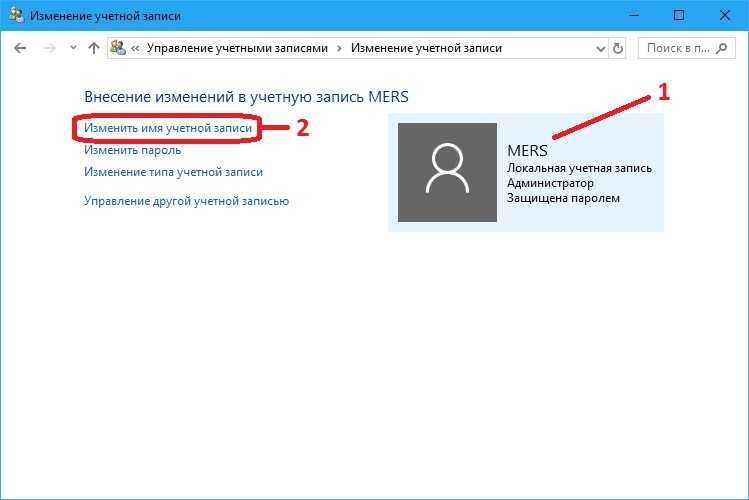 Количество оценок:
Количество оценок:
Оценок пока нет. Поставьте оценку первым.
Статьи по теме:
Обеспечение информационной безопасности. Как переключить пользователя в Windows 10
Владимир Безмалый
Большинство людей не единственные пользователи своих компьютеров и устройств. Независимо от того, есть ли у вас младший брат или сестра, или кто-то из ваших бабушек и дедушек хочет окунуться в мир технологий, они могут нанести реальный ущерб вашей операционной системе, потому что они не знакомы с вашими устройствами.
Вот почему Windows 10 позволяет создавать отдельные учетные записи для каждого пользователя, каждый со своими файлами, настройками и приложениями. Если на вашем компьютере или устройстве есть несколько учетных записей пользователей, вот как переключить пользователей в Windows 10:
1. Как переключать пользователей в Windows 10 с экрана входа
Как переключать пользователей в Windows 10 с экрана входа
Если вы только что запустили свой компьютер или устройство с Windows 10, первое, что вы увидите, — это экран входа в систему. Кроме того, если вы уже вошли в систему, вы можете нажать Windows + L на клавиатуре, чтобы заблокировать Windows 10.
Затем щелкните или коснитесь экрана блокировки, чтобы отобразить экран входа. По умолчанию Windows 10 загружает самую последнюю учетную запись пользователя, которая использовалась для входа. Список доступных учетных записей пользователей отображается в нижнем левом углу экрана.
Рисунок 1. На экране входа в Windows 10 отображается последний пользователь, выполнивший вход
Если вы хотите переключить пользователей, в этом списке щелкните или коснитесь учетной записи, которую вы хотите использовать, а затем введите данные для входа. По умолчанию Windows 10 запрашивает последнее, что использовалось этим пользователем для входа: пароль, PIN-код или графический пароль.
Рисунок 2. Смена пользователей в Windows 10
Если вам нужно изменить метод входа, нажмите или коснитесь « Параметры входа», а затем нажмите на метод, который вы хотите использовать. После этого введите необходимую информацию для входа.
Рисунок 3. Варианты входа
2. Как переключать пользователей в Windows 10 из меню «Пуск»
Если вы уже вошли в Windows 10, вы можете переключить учетную запись пользователя из меню «Пуск». Откройте меню «Пуск» и щелкните или коснитесь символа / изображения своей учетной записи.
Рисунок 4. Кнопка учетной записи пользователя в меню «Пуск»
Затем выберите учетную запись пользователя, на которую вы хотите переключиться.
Рисунок 5. Переключение пользователей в Windows 10 из меню «Пуск»
Вы попадете на экран входа в систему, где будет загружен выбранный пользователь. Введите соответствующие данные для входа, и вы вошли в систему.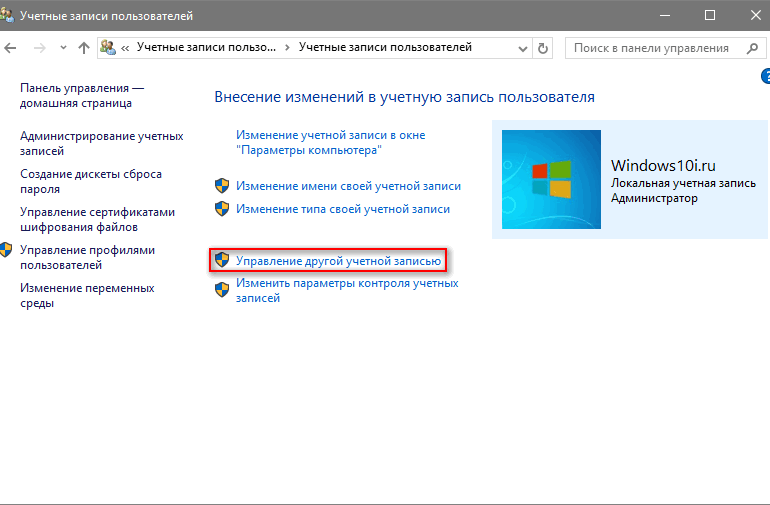 Вы можете переключаться между параметрами входа, щелкая или нажимая «Параметры входа», а затем выбирая параметр, который вы хотите использовать.
Вы можете переключаться между параметрами входа, щелкая или нажимая «Параметры входа», а затем выбирая параметр, который вы хотите использовать.
3. Как переключать пользователей в Windows 10 с помощью Windows + L
Если вы уже вошли в Windows 10, вы можете переключить учетную запись пользователя, одновременно нажав клавиши Windows + L на клавиатуре. Когда вы это сделаете, ваша учетная запись будет заблокирована, и вам будут показаны обои экрана блокировки.
Экран блокировки из Windows 10
Щелкните или коснитесь в любом месте экрана, и вы увидите экран входа в систему. Выберите учетную запись, которую вы хотите использовать, и введите данные для входа. Вы можете переключаться между параметрами входа, щелкая или касаясь «Параметры входа», а затем выбирая то, что вы хотите использовать.
4. Как переключать пользователей в Windows 10 с помощью CTRL + ALT + DELETE
Этот метод работает только тогда, когда вы уже вошли в систему с учетной записью пользователя. Сначала одновременно нажмите клавиши CTRL + ALT + Delete на клавиатуре. Откроется новый экран с несколькими параметрами прямо в центре. Щелкните или коснитесь «Сменить пользователя», и вы попадете на экран входа в систему.
Сначала одновременно нажмите клавиши CTRL + ALT + Delete на клавиатуре. Откроется новый экран с несколькими параметрами прямо в центре. Щелкните или коснитесь «Сменить пользователя», и вы попадете на экран входа в систему.
Сменить пользователя с Ctrl + Alt + Delete
Выберите учетную запись пользователя, которую вы хотите использовать, и введите соответствующие данные для входа. Вы можете выбрать один из вариантов входа, щелкнув или коснувшись «Параметры входа», а затем выбрав тот вариант, который вам больше нравится.
5. Как переключать пользователей в Windows 10 с помощью ALT + F4
Этот метод также работает только в том случае, если вы уже вошли в систему с учетной записью пользователя. Сначала перейдите на рабочий стол и убедитесь, что никакие приложения не открываются и не отображаются на экране. Все ваши приложения должны быть свернуты, иначе вы закроете открытые приложения одно за другим. Затем, когда все приложения свернуты или закрыты, одновременно нажмите клавиши ALT + F4 на клавиатуре. В приглашении «Завершить работу Windows» нажмите «Завершение работы» , и вы должны получить список других вариантов. Выберите «Сменить пользователя» и нажмите ОК.
В приглашении «Завершить работу Windows» нажмите «Завершение работы» , и вы должны получить список других вариантов. Выберите «Сменить пользователя» и нажмите ОК.
Смена пользователя нажатием клавиш клавиатуры Alt + F4
На открывшемся экране входа в систему выберите учетную запись пользователя, которую вы хотите использовать, введите соответствующие данные для входа, и вы в системе. Вы можете переключаться между параметрами входа, щелкая или касаясь «Параметры входа», а затем выбирая вариант, который вы хотите использовать.
6. Как переключать пользователей в Windows 10 при запросе графического пароля
Если последняя учетная запись пользователя, вошедшая в ваш компьютер или устройство с Windows 10, использовала графический пароль, когда вы находитесь на экране входа в систему, вы видите эту учетную запись пользователя и изображение, которое используется в качестве пароля. Под именем учетной записи пользователя есть две ссылки: одна для доступа к другим параметрам входа для той же учетной записи, а другая для переключения пользователей.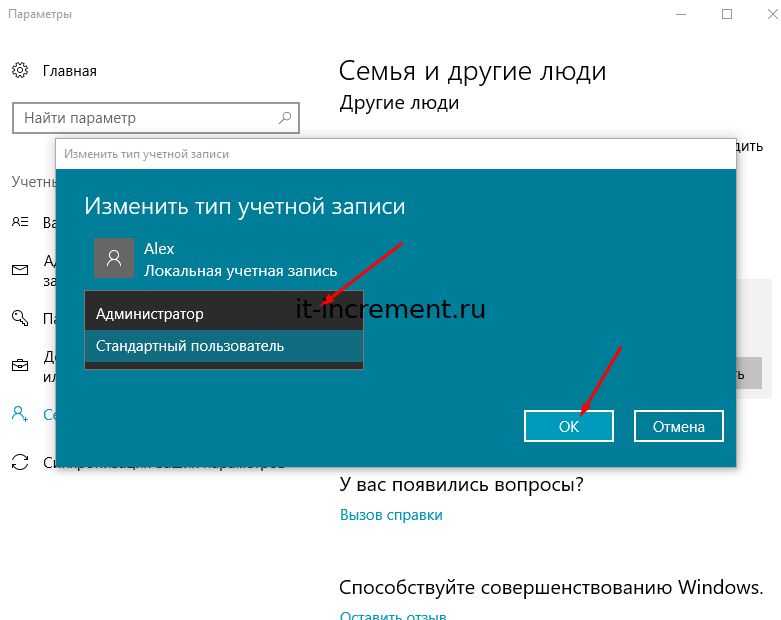
Переключить пользователя на экран пароля с изображением
Щелкните или коснитесь «Сменить пользователя», после чего вы увидите список учетных записей пользователей, существующих на вашем компьютере или устройстве с Windows 10. Щелкните или коснитесь пользователя, на которого хотите переключиться.
Выбор пользователя для входа на экране пароля с изображением
Затем вас попросят ввести данные для входа, которые ранее использовались для этой учетной записи: пароль, PIN-код или пароль с изображением.
7. Как переключать пользователей в Windows 10 из командной строки (CMD) или PowerShell
Если вам нравится среда командной строки, откройте командную строку или PowerShell. Затем введите tsdiscon и нажмите Enter.
Использование tsdiscon для переключения пользователей в Windows 10
Команда tsdiscon переводит вас на экран блокировки. На нем щелкните, коснитесь или нажмите клавишу на клавиатуре, а затем выберите переключение пользователей. Однако обратите внимание, что этот метод не работает в Windows 10 Домашняя. Вы можете использовать его только в Windows 10 Pro или других выпусках, таких как Windows 10 Enterprise.
Однако обратите внимание, что этот метод не работает в Windows 10 Домашняя. Вы можете использовать его только в Windows 10 Pro или других выпусках, таких как Windows 10 Enterprise.
11 августа, 2021
- Киберграмотность
Изменение учетных записей для входа в систему в Виндовс 10: порядок действий
Если ноутбуком или персональным компьютером пользуется несколько человек, необходимо всерьез подумать о создании двух и более аккаунтов. Однако прежде чем сделать это, необходимо разобраться с тем, как сменить пользователя в Windows 10 при входе в систему. Сделать это можно несколькими способами.
Windows 10 — ОС, где каждый желающий может переключаться между несколькими аккаунтами
Для чего это может быть нужно
Многие люди, которые совсем недавно начали пользоваться операционной системой от Microsoft, не знают, для чего создается несколько учетных записей.
Есть несколько причин, из-за которых люди предпочитают создавать несколько профилей для Win 10:
- Быстрый доступ к личным файлам.
 В Виндовс каждый пользователь может работать только со своими файлами. Открывать или редактировать чужие нельзя.
В Виндовс каждый пользователь может работать только со своими файлами. Открывать или редактировать чужие нельзя. - Сохранение оформления. В этой операционной системе оформление для каждой учетной записи настраивается отдельно. Поэтому человек может поменять обои или установить другую цветовую схему, не думая о том, что она может кому-то не понравиться.
- Защита важных файлов от детей. Некоторые родители создают несколько аккаунтов, чтобы ограничить доступ к важной информации. В таком случае для детей создается отдельная учетная запись.
Также несколько профилей создают, чтобы только один человек имел права администратора. Это очень полезно, если компьютер используют все члены семьи.
Некоторые домочадцы могут быть не очень опытными пользователями. Поэтому для них лучше создать профиль в Win 10 с ограниченными правами, чтобы они не могли работать с системными файлами или менять важные параметры.
Основные способы переключения профилей в Win 10
Каждый пользователь ОС Виндовс при желании может сменить активную учетную запись. Есть несколько способов, при помощи которых это можно сделать. Рекомендуется заранее ознакомиться с особенностями каждого из них.
Есть несколько способов, при помощи которых это можно сделать. Рекомендуется заранее ознакомиться с особенностями каждого из них.
Чаще всего смена профилей в Win 10 осуществляется через экран входа
С экрана входа
Это наиболее распространенный способ, которым пользуются чаще всего. Все юзеры, перед тем как войти в операционную систему, видят на мониторе экран входа. Стоит отметить, что именно здесь отображаются созданные учетные записи для Виндовс.
По умолчанию во время включения ПК в Win 10 загружается последняя используемая учетная запись. Однако при необходимости ее можно поменять на другую.
Все доступные для загрузки профили отображаются в нижней части экрана в левом углу.
Переключиться с одного аккаунта на другой довольно легко. Чтобы изменить используемый профиль, необходимо:
- Выбрать в списке имя другого пользователя.
- Кликнуть по нему.
- На экране появится специальная текстовая строка. В нее необходимо ввести пароль (если он имеется).

Также на экране входа пользователи могут поменять способ запуска операционной системы. Для этого необходимо нажать на «Параметры входа». После этого на экране появится способы авторизации. Можно выбрать способ входа при помощи пароля, картинки или графического ключа.
Если используется только один аккаунт Win 10, то переключиться между пользователями не получится. Придется создать другие профили и только после этого их можно будет переключить.
Чтобы переключиться между профилями, необходимо в меню Пуск кликнуть по иконке учетной записи
В меню Пуск
Во всех версиях ОС Виндовс есть меню Пуск. С его помощью пользователи могут выполнить огромное количество различных действий.
Именно при помощи этого меню удается получить доступ к любым файлам и папкам. Также через него осуществляется запуск установленных программ.
Некоторые юзеры не знают о том, что при помощи данного меню можно также сменить пользователя Windows 10.
- Сначала надо открыть меню Пуск.
 Для этого необходимо на панели задач, расположенной в нижней части экрана, нажать на кнопку в виде окошек. Она находится в левом углу.
Для этого необходимо на панели задач, расположенной в нижней части экрана, нажать на кнопку в виде окошек. Она находится в левом углу. - Кликнув по ней, пользователь увидит, что на экране откроется меню, в котором очень много разных пунктов.
- После того как Пуск будет открыт, необходимо внимательно осмотреть значки слева. Там должна находиться иконка с изображением текущего профиля.
- Необходимо по ней кликнуть, после чего откроется список доступных профилей для авторизации.
- Нужно нажать по одному из них.
Откроется экран для входа в операционную систему. Здесь нужно ввести пароль и логин, после чего автоматически загрузится Win 10.
Если пользователь забыл пароль от своей учетной записи, можно попробовать его сбросить через настройки операционки. Для этого придется войти в ОС, используя другой локальный профиль с правами администратора.
Для смены пользователя в Win 10 можно воспользоваться комбинацией кнопок Alt+F4
Через клавиши «Alt+F4»
Мало кто знает о том, что есть специальные комбинации клавиш, с помощью которых может осуществляться переключение между пользователями в ОС от Майкрософта.
Например, для этого можно пользоваться кнопками Alt+F4. Этот способ удастся использовать только в том случае, если человек уже вошел в систему при помощи одной из учетных записей.
Чтобы выполнить смену учетной записи, используя этот метод, необходимо открыть рабочий стол. При этом необходимо убедиться в том, что на экране нет запущенных программ. Если работают какие-то сторонние приложения, их необходимо закрыть, так как они могут мешать.
После того, как все программы будут свернуты или полностью закрыты, можно приступать к смене пользователя. Для этого необходимо:
- При пустом рабочем столе нажать одновременно кнопки ALT+ F4.
- После этого откроется окошко «Завершение работы».
- В нем необходимо выбрать пункт «Завершение» и нажать по параметру «Смена пользователя».
- После выполнения описанных выше действий откроется экран входа. Здесь можно будет заменить учетную запись на другую.
Нажимать комбинацию клавиш необходимо на рабочем столе. Только в этом случае можно будет изменять профиль для запуска ОС.
Только в этом случае можно будет изменять профиль для запуска ОС.
CTRL + ALT + DELETE — сочетание клавиш, с помощью которых можно вызвать меню для изменения учетной записи
Через «CTRL + ALT + DELETE»
Некоторые считают, что для изменения профиля в Win 10 можно пользоваться только кнопками ALT и F4. Однако на самом деле есть и другие горячие клавиши, которые часто используются для выбора другого аккаунта. Например, можно воспользоваться для этого сочетанием клавиш CTRL + ALT + DELETE.
Этот способ, как и предыдущий, используется только в том случае, если человек вошел в ОС при помощи одного из доступных профилей.
Стоит отметить, что данный метод смены учетных записей довольно простой. Необходимо одновременно нажать на три кнопки. После этого появится экран с несколькими опциями. Нужно кликнуть по надписи «Переключение пользователей».
Сразу же после выполнения вышеописанных действий появится экран входа. Здесь необходимо выбрать имя аккаунта, на который надо переключиться. Перечень доступных профилей располагается в нижней левой части экрана. Необходимо кликнуть по одному из них и ввести пароль для дальнейшей авторизации в Виндовс.
Перечень доступных профилей располагается в нижней левой части экрана. Необходимо кликнуть по одному из них и ввести пароль для дальнейшей авторизации в Виндовс.
Графический пароль — часто используется в Win 10 для защиты аккаунта
Через клавиши «Windows+L»
Некоторым пользователям вышеописанные способы могут показаться слишком сложными.
Если хочется быстро поменять учетную запись, рекомендуется воспользоваться для этого комбинацией кнопок Windows+L. Стоит отметить, что этот метод является одним из наиболее простых. Он не требует запуска дополнительных меню и окон.
Чтобы переключиться между аккаунтами при помощи этого способа, необходимо:
- Перейти на рабочий стол.
- На клавиатуре нажать на кнопки Windows и L.
- После нажатия на эту комбинацию клавиш пользователь автоматически выйдет из текущего аккаунта.
- На экране появится перечень других учетных записей, которыми можно пользоваться для дальнейшего входа в операционную систему.
- Нужно кликнуть по одному из доступных профилей и нажать на кнопку «Войти».

- Чтобы авторизоваться, придется ввести пароль. Если он был введен верно, на экране откроется рабочий стол.
Если выключить компьютер из учетной записи, у которой не установлен пароль, значит при следующем запуске юзер автоматически войдет в Виндовс с этого же профиля.
При запросе пароля для изображения
В ОС Win 10 появился новый способ авторизации — через графический пароль. Это альтернативный метод входа, которым можно воспользоваться вместо ввода обычного ПИН-кода, состоящего из множества символов.
Стоит отметить, что такой способ защиты тоже является довольно эффективным. Взломать графический пароль намного сложнее, чем обычный.
Устанавливается такой способ защиты через параметры ОС. Необходимо войти в раздел с настройками учетных записей и открыть в нем «Параметры входа». Здесь выбирается способ защиты и загружается изображение, которое будет использоваться во время авторизации. Затем нужно будет ввести три жеста на картинке. Их придется повторять при каждом запуске ОС.
Их придется повторять при каждом запуске ОС.
Многих интересует, как сменить учетную запись в Windows 10 при запросе пароля в виде картинки. Делается это так же, как и при использовании обычного пин-кода. Необходимо воспользоваться одним из описанных выше способов и выбрать нужную учетную запись. Затем надо авторизоваться при помощи изображения и войти в Виндовс.
CMD — может использоваться для вызова экрана блокировки и дальнейшего изменения используемого профиля
Через CMD или PowerShell
Еще один способ сменить аккаунт — воспользоваться командной строкой или встроенной утилитой PowerShell. В них необходимо ввести специальную команду «tsdiscon». С ее помощью пользователь запускает экран блокировки, где можно вручную выбрать профиль для запуска Win 10.
Пользователи, у которых на ноутбуке и ПК установлена Windows 10 Home, могут забыть об этом способе, так как на этой версии он не работает. Использовать данный метод можно только на Win 10 Pro и Enterprise.
Люди, использующие Win 10, могут в любой момент сменить учетную запись. Однако прежде чем пытаться переключиться между профилями, необходимо разобраться с тем, как делать это правильно.
Однако прежде чем пытаться переключиться между профилями, необходимо разобраться с тем, как делать это правильно.
Как сменить пользователя в Windows 10: 3 способа
За одним компьютером или ноутбуком на Windows 10 могут работать одновременно несколько человек. Однако бывает так, что данные одного человека не нужно знать другому и/или у одного пользователя должно быть некое преимущество в правах на данном компьютере. В таком случае лучше создать несколько учётных записей под каждого пользователя и выделить им определённые права. С помощью этого вы сможете разграничить рабочие пространства. В дальнейшем вам достаточно будет только переключиться между одной учётной записью на другую. Собственно, об этом и пойдёт речь в статье.
Содержание
- Как переключиться между учётными записями в Windows 10
- Вариант 1: Через меню «Пуск»
- Вариант 2: Сочетание клавиш Alt+F4
- Вариант 3: Сочетание клавиш Win+L
Все рассматриваемые в статье варианты достаточно просты в исполнении и всё равно приведут к одному и тому же результату, поэтому нельзя выделить из них «рекомендуемый» вариант для конкретного случая. Выбирайте наиболее удобный способ для себя самостоятельно, основываясь на личных предпочтениях и удобстве.
Выбирайте наиболее удобный способ для себя самостоятельно, основываясь на личных предпочтениях и удобстве.
Указанные способы действуют как для глобальных учётных записей пользователя, что расположены на серверах Майкрософт, так и на локальных, расположенных только на конкретном компьютере.
Вариант 1: Через меню «Пуск»
Это, наверное, самый популярный метод переключения между учётными записями пользователя в Windows 10. Для его реализации потребуется выполнить следующий перечень действий:
- Нажмите в «Панели задач» на логотип Windows (кнопку «Пуска»). В качестве альтернативы можно использовать клавишу на клавиатуре с таким же изображением. Иногда это даже быстрее.
- Появится меню «Пуска», где расположены различные пользовательские папки и приложения. Здесь обратите внимание на левую часть экрана. Найдите иконку в виде человечка в профиль или, если вы устанавливали её ранее, миниатюру вашей фотографии. Нажмите на неё левой кнопкой мыши.
- После этого должно появиться меню данное учётной записи.
 Здесь вы можете выйти из своей записи, заблокировать её или изменить какие-то параметры. Ниже под списком доступных действий должно быть перечисление других учётных записей, зарегистрированных на этой Windows. Выберите ту, к которой хотели бы переключиться.
Здесь вы можете выйти из своей записи, заблокировать её или изменить какие-то параметры. Ниже под списком доступных действий должно быть перечисление других учётных записей, зарегистрированных на этой Windows. Выберите ту, к которой хотели бы переключиться. - После проделанного действия должно появиться окошко входа в операционную систему. Вам предложат войти в выбранную ранее учётную запись. Если на неё установлен пароль, то придётся его ввести для доступа к записи. После этого можно воспользоваться кнопкой «Войти».
Примечание. Если вы входите под этой учётной запись впервые, то вам придётся подождать некоторое время, пока Windows выполнит её настройку под нового пользователя. Время зависит от производительности компьютера и операционной системы в целом. Правда, оно обычно не занимает больше пары минут.
Обратите внимание, что после входа под другой учётной записью, настройки Windows 10 будут сброшены до исходного состояния. Так будет только на том профиле, куда вы зашли, на вашем всё останется без изменений. Это делается для того, чтобы вы могли с «чистого листа» настроить новый профиль. Если до этого там уже были выставлены какие-то настройки, то они сбрасываться не будут.
Это делается для того, чтобы вы могли с «чистого листа» настроить новый профиль. Если до этого там уже были выставлены какие-то настройки, то они сбрасываться не будут.
Вариант 2: Сочетание клавиш Alt+F4
Этот метод менее распространён в отличии от предыдущего. Дело в том, что о существовании комбинаций клавиш в Windows 10 знают не все, поэтому метод и не получил особого распространения. Однако он несколько проще и быстрее в исполнении, в отличии от предыдущего.
Его исполнение на практике выглядит примерно так:
- Откройте рабочий стол операционной системы. Другие приложения, если они запущены, должны быть свёрнуты. Иначе сочетание клавиш может не сработать или сработать, но не так как вам нужно.
- На клавиатуре постарайтесь одновременно нажать клавиши Alt+F4. Обратите внимание, что в обычных программах, данное сочетание клавиш отвечает за закрытие окна, поэтому и требуется свернуть все активные приложения и использовать это сочетание только на рабочем столе операционной системы.

- Откроется окошко «Завершение работы Windows». Не стоит пугаться, здесь можно и сменить пользователя, и завершить работу операционной системы. В графе «Что должен сделать компьютер» выберите пункт «Смена пользователя».
- После этого кликните по кнопке «Ок», что расположена в этом же окошке немного ниже.
- Операционная система «вынесет» вас на начальный экран. Здесь по умолчанию будет открыта та учётная запись, которой вы пользовались в последний раз. В левом нижнем углу представлены доступные учётные записи. Нажмите на ту, в которую вам хотелось бы войти.
- Откроется интерфейс входа в данную учётную запись. Нажмите «Войти». Если на выбранную запись установлен пароль, то его придётся ввести.
Читайте также:
Как убрать пароль для входа в Windows с компьютера
Сброс пароля администратора на Windows 10: два способа
Как поставить пароль на компьютер в Windows (Виндовс) 8
Как поставить пароль на компьютер в Windows 10 (Виндовс 10)
Для этого способа также актуально и то, что придётся подождать некоторое время, пока ОС настроит параметры учётной записи под нового пользователя, если вход производится впервые. Через несколько секунд, когда настройки будут завершены можно приступать непосредственно к использованию компьютера.
Через несколько секунд, когда настройки будут завершены можно приступать непосредственно к использованию компьютера.
Вариант 3: Сочетание клавиш Win+L
Это самый простой из упомянутых способов, так как переключение происходит без всяких выпадающих меню, а для этого требуется только использовать указанную комбинацию клавиш. Применение на практике этого метода выглядит так:
- Сверните все активные в данный момент времени приложения и воспользуйтесь сочетанием клавиш Win+L.
- С помощью данной комбинации вы моментально переключитесь на экран приветствия из текущей учётной записи. Всё что вам останется – выбрать нужную учётную запись из представленных в левой части экрана.
- После этого снова нажмите на «Войти» и введите пароль, если он требуется.
Система запустит нужный профиль и проведёт необходимые настройки, если он запускается в первый раз.
Также рекомендуется обратить внимание на тот факт, что если вы завершаете работу от имени учётной записи, для которой не установлен пароль, то система автоматически запустит её. В таком случае вам придётся переключаться между профилями по аналогии с приведёнными способами. Если же на данной учётной записи будет стоять пароль, то система откроет экран приветствия, где нужно будет ввести пароль или сменить учётную запись.
В таком случае вам придётся переключаться между профилями по аналогии с приведёнными способами. Если же на данной учётной записи будет стоять пароль, то система откроет экран приветствия, где нужно будет ввести пароль или сменить учётную запись.
Это все доступные способы смены пользователя в Windows 10 на компьютере и ноутбуке. Помните, что профилям можно настраивать права, что актуально, если компьютером пользуются, например, дети. Также неиспользуемые учётные записи можно быстро удалить, но об этом речь уже пойдёт в отдельной статье.
Как изменить имя учетной записи для входа в Windows 10
Когда вы покупаете по ссылкам на нашем сайте, мы можем получать партнерскую комиссию. Вот как это работает.
Windows 10 изменить имя входа
(Изображение предоставлено: Будущее)
В Windows 10 вы можете изменить имя учетной записи по многим причинам, в том числе потому, что вам может потребоваться обновить свою личную информацию, если вы недавно изменили свое имя. У компьютера есть локальная учетная запись, и вы предпочитаете показывать настоящее имя вместо псевдонима. Или вы хотите обновить имя, чтобы сделать его более приватным.
У компьютера есть локальная учетная запись, и вы предпочитаете показывать настоящее имя вместо псевдонима. Или вы хотите обновить имя, чтобы сделать его более приватным.
Независимо от причины, в Windows 10 предусмотрены различные способы изменения имени на экране входа и на рабочем столе, но это не простой процесс. В зависимости от типа учетной записи инструкции будут совершенно разными.
В этом руководстве описаны шаги по изменению имени учетной записи на экране входа для локальной учетной записи или учетной записи Microsoft в Windows 10.
Как изменить имя учетной записи с помощью настроек в Windows 10 имя из вашей облачной учетной записи, если на компьютере настроена учетная запись Microsoft. В результате вы должны изменить настройки онлайн, если хотите изменить имя учетной записи.
Чтобы изменить имя учетной записи в Windows 10, выполните следующие действия:
- Откройте Настройки .
- Нажмите на Accounts .

- Нажмите Ваша информация .
- Выберите параметр «Управление моей учетной записью Microsoft» .
- Совет: Вы всегда можете получить доступ к настройкам своей учетной записи онлайн на этой странице Microsoft (откроется в новой вкладке).
(Изображение предоставлено в будущем)
- Войдите в систему, используя свои учетные данные (если применимо).
- Перейдите на вкладку Ваша информация .
- Под текущим именем учетной записи выберите параметр Изменить имя .
(Изображение предоставлено в будущем)
- При необходимости измените имя новой учетной записи.
- Подсказка: Чтобы сделать вашу информацию более конфиденциальной, вы можете использовать первые шесть букв своего имени и первые две буквы своей фамилии (часто называемые администраторами «шесть на два»).

(Изображение предоставлено в будущем)
- Подтвердите вызов, чтобы убедиться, что робот не вносит изменения в учетную запись.
- Нажмите кнопку Сохранить .
- Перезагрузите компьютер.
После того, как вы выполните эти шаги, на экране входа в систему отобразится новое изменение имени, но устройству будет предоставлено некоторое время для синхронизации последней информации.
Хотя изменение имени учетной записи является простым процессом, переименование учетной записи в Интернете также изменяет имя и фамилию любых служб, подключенных к вашей учетной записи, включая Xbox Live, Outlook, OneDrive, Microsoft 365 и другие.
Как изменить имя учетной записи с помощью панели управления в Windows 10
При использовании локальной учетной записи в Windows 10 у вас есть несколько способов изменить имя учетной записи через панель управления.
Изменить имя учетной записи с помощью учетных записей пользователей
Чтобы изменить имя учетной записи с помощью настроек учетных записей пользователей в Windows 10, выполните следующие действия:
- Откройте Панель управления .

- В разделе «Учетные записи пользователей» нажмите «Изменить тип учетной записи» 9вариант 0019.
(Изображение предоставлено в будущем)
- Выберите локальную учетную запись, чтобы изменить ее имя.
(Изображение предоставлено: Будущее)
- Нажмите «Изменить имя учетной записи» вариант.
(Изображение предоставлено в будущем)
- Подтвердите имя новой учетной записи для экрана входа.
(Изображение предоставлено: Будущее)
- Нажмите кнопку Изменить имя .
После выполнения этих шагов выйдите из текущего сеанса, и на экране входа должно отобразиться новое имя.
Изменение имени учетной записи с помощью netplwiz
Вы также можете использовать устаревший инструмент управления учетной записью (netplwiz) для выполнения той же задачи на своем компьютере.
Чтобы обновить имя учетной записи с помощью netplwiz, выполните следующие действия:
- Открыть Запустить .
- Найдите netplwiz и щелкните верхний результат, чтобы открыть устаревший инструмент управления учетными записями.
- Перейдите на вкладку Пользователи .
- Выберите учетную запись, чтобы изменить ее имя.
- Нажмите кнопку Свойства .
(Изображение предоставлено в будущем)
- (Необязательно) Обновите поле «Имя пользователя», чтобы изменить псевдоним учетной записи.
- Подтвердите новое имя в поле «Полное имя» — например, «Джон Смит».
- Подсказка: Если вы хотите отображать псевдоним вместо вашего настоящего имени, оставьте поле «Полное имя» пустым.
(Изображение предоставлено Future)
- Нажмите Кнопка «Применить» .

- Нажмите кнопку OK .
- Нажмите кнопку OK еще раз.
После выполнения этих шагов выйдите из системы, и на экране входа появится имя в поле «Полное имя».
С помощью устаревшего инструмента вы также можете редактировать учетные записи, связанные с учетной записью Microsoft. Однако облачные настройки снова перезапишут информацию, что сделает эту опцию доступной только для локальных профилей.
Изменить имя учетной записи с помощью управления компьютером
Чтобы использовать другое имя в своей учетной записи Windows 10, выполните следующие действия:
- Открыть Запустить .
- Найдите Управление компьютером и щелкните верхний результат, чтобы открыть приложение.
- Дважды щелкните, чтобы развернуть ветку System Tools .
- Дважды щелкните ветку Локальные пользователи и группы .

- Щелкните пользователей .
- Щелкните правой кнопкой мыши учетную запись для редактирования и выберите Свойства 9вариант 0019.
- Подсказка: Вы можете использовать параметр Переименовать , чтобы изменить псевдоним профиля из контекстного меню.
(Изображение предоставлено: Будущее)
- Щелкните вкладку Общие .
- В поле «Полное имя» подтвердите новое имя для учетной записи.
(Изображение предоставлено Future)
- Нажмите кнопку Применить .
- Нажмите кнопку OK .
После выполнения этих шагов на экране входа будет отображаться новое имя локальной учетной записи при входе в учетную запись.
В Windows 10 у вас есть несколько способов изменить имя учетной записи, но ни один из доступных вариантов не изменит имя папки профиля в папке «Пользователи». Вы можете найти некоторые обходные пути в Интернете, но не рекомендуется использовать эти инструкции, так как вы можете создать другие проблемы.
Вы можете найти некоторые обходные пути в Интернете, но не рекомендуется использовать эти инструкции, так как вы можете создать другие проблемы.
Если вы хотите переименовать учетную запись везде в Windows 10, вам следует создать новую учетную запись с именем, которое вы хотите использовать, а затем перенести все свои настройки и файлы во вновь созданную учетную запись.
Дополнительные ресурсы
Для получения дополнительных полезных статей, обзоров и ответов на распространенные вопросы о Windows 10 и Windows 11 посетите следующие ресурсы:
- Windows 11 в Windows Central — все, что вам нужно знать
- Windows 10 в Windows Центральный — все, что вам нужно знать
(откроется в новой вкладке)
Windows 11
Передовая операционная система
Обновленный дизайн в Windows 11 позволяет вам делать то, что вы хотите, легко и безопасно, с биометрическими входами в систему для зашифрованной аутентификации и расширенной антивирусной защитой.
Получайте лучшее из Windows Central каждый день в свой почтовый ящик!
Свяжитесь со мной, чтобы сообщить о новостях и предложениях от других брендов Future. Получайте электронные письма от нас от имени наших надежных партнеров или спонсоров.
Мауро Хукулак — технический писатель WindowsCentral.com. Его основной задачей является написание подробных инструкций, которые помогут пользователям получить максимальную отдачу от Windows 10 и многих связанных с ней технологий. У него есть опыт работы в сфере ИТ с профессиональными сертификатами Microsoft, Cisco и CompTIA, и он является признанным членом сообщества Microsoft MVP.
Информационный бюллетень Windows Central
Получайте лучшее из Windows Central каждый день в свой почтовый ящик!
Благодарим вас за регистрацию в Windows Central. Вскоре вы получите электронное письмо с подтверждением.
Возникла проблема. Пожалуйста, обновите страницу и повторите попытку.
Отправляя свою информацию, вы соглашаетесь с Условиями использования (открывается в новой вкладке) и Политикой конфиденциальности (открывается в новой вкладке) и вам исполнилось 16 лет.
Нет опции «Сменить пользователя» в Windows 10 [исправлено]
У вас возникли проблемы с тем, что параметр «Сменить пользователя» не отображается в Windows 10? Эта статья посвящена исправлению ошибки и предоставлению вам возможности легко переключаться между разными пользователями на вашем устройстве.
Одной из функций, делающих Windows 10 удобной для всех, является возможность быстрого переключения между пользователями. Это было частью операционной системы на протяжении десятилетий, но благодаря возможностям новых устройств стало лучше и быстрее, чем когда-либо. Однако мы получили многочисленные сообщения об отсутствии этой опции в Windows 10.
На самом деле вариант все же есть. Многие пользователи могут получить к нему доступ с помощью сложных методов, таких как перезагрузка всего компьютера для доступа к экрану входа в систему. Скорее всего, произошло одно из следующего:
Скорее всего, произошло одно из следующего:
- У вас нет другой локальной учетной записи пользователя или
- Быстрое переключение пользователей отключено на вашем компьютере.
Чтобы устранить любую из этих причин, следуйте приведенным ниже инструкциям и наслаждайтесь удобством переключения пользователя на Windows 10.
Метод 1. Создайте нового пользователя на своем компьютере
Если ваша учетная запись является единственной учетной записью пользователя, которая в настоящее время присутствует на вашем компьютере, Windows 10 автоматически распознает это и скроет параметр «Сменить пользователя». Чтобы это исправить, вам нужно сначала создать другую учетную запись пользователя, а затем проверить, доступна ли эта опция.
- Щелкните меню Пуск на панели задач. На этом значке есть логотип Windows 10. Если вы не знакомы с интерфейсом Windows 10, рекомендуем прочитать статью «Как начать работу с Windows 10» на нашем сайте.

- Выберите значок Настройки , обозначенный шестеренкой. Кроме того, вы можете использовать сочетание клавиш Windows + I , чтобы быстрее получить доступ к этому приложению.
- Щелкните плитку Accounts .
- Перейдите в категорию Семья и другие пользователи с помощью панели в левой части экрана. Вы должны увидеть список всех текущих пользователей на вашем компьютере.
- Нажмите на Добавить кого-нибудь в ПК кнопка.
- Чтобы добавить нового локального пользователя, выберите параметр У меня нет данных для входа этого человека .
- Нажмите на опцию Добавить пользователя без учетной записи Microsoft .
- Введите желаемое имя пользователя . При необходимости вы также можете включить пароль и подсказку к паролю .
 Это обеспечит дополнительную конфиденциальность пользователю учетной записи. В будущем вы всегда сможете изменить всю эту информацию.
Это обеспечит дополнительную конфиденциальность пользователю учетной записи. В будущем вы всегда сможете изменить всю эту информацию. - Нажмите Далее , чтобы завершить создание новой учетной записи.
После успешного создания новой локальной учетной записи проверьте, доступен ли параметр «Переключить пользователя» в меню «Пуск».
Способ 2. Включить быстрое переключение пользователей вручную
Как упоминалось выше, другая, более вероятная причина отсутствия параметра «Переключить пользователя» — это если функция «Быстрое переключение пользователей» отключена. Это могло быть сделано по ошибке вами или другим лицом, использующим устройство, или изменено без вашего ведома приложением или службой.
Вы можете исправить это вручную, зайдя в редактор реестра и изменив простой параметр, или перейдя к способу 3 для автоматического подхода.
- Первое, что нам нужно сделать, это открыть редактор реестра .
 Это можно сделать, одновременно нажав клавиши Windows и R на клавиатуре. Этот ярлык запустит утилиту под названием Run .
Это можно сделать, одновременно нажав клавиши Windows и R на клавиатуре. Этот ярлык запустит утилиту под названием Run . - Введите слово regedit и нажмите ОК кнопка. Редактор реестра должен открыться в течение нескольких секунд.
- . Вы можете перемещаться по реестру, нажимая значок стрелки рядом с названием папки, которая официально называется Ключ реестра . Используя это, перейдите к следующему ключу:
Computer\HKEY_CURRENT_USER\Software\Microsoft\Windows\CurrentVersion\Policies\System - Либо вставьте строку в адресную строку редактора реестра и нажмите Enter.
- Если папка System отсутствует в политиках, ее необходимо создать. Щелкните правой кнопкой мыши любое пустое место на правой панели, затем выберите New → Key в контекстном меню. Назовите папку System и выполните следующие шаги.

- Откройте системный ключ и щелкните правой кнопкой мыши любое пустое место на правой панели. Выберите New → DWORD (32-битное) значение . Назовите его HideFastUserSwitching .
- Дважды щелкните новое значение DWORD и измените данные значения на « 0 », чтобы принудительно отобразить параметр «Переключить пользователя».
- Нажмите OK и перезагрузите компьютер. После загрузки вы должны увидеть, что опция «Переключить пользователя» теперь видна.
Способ 3. Включение быстрого переключения пользователей с помощью файла BAT
Файл .bat, опубликованный Шоном Бринком, позволяет автоматизировать процесс включения параметра быстрого переключения пользователей. Это избавляет вас от необходимости заходить в редактор реестра самостоятельно, что делает его лучшим вариантом для пользователей, не являющихся технически продвинутыми.
- Загрузите файл Enable_Fast_User_Switching.bat и сохраните его где-нибудь на своем компьютере.
- Перейдите к только что загруженному файлу .bat и дважды щелкните его, чтобы открыть.
- При появлении запроса контроля учетных записей (UAC) нажмите Да , чтобы разрешить запуск файла и внесение изменений на устройстве. Это необходимо для того, чтобы изменить настройки в редакторе реестра.
- Вы заметите мерцание экрана. Это вызвано тем, что командная строка быстро открывается и закрывается, чтобы применить изменения реестра и перезапустить процесс Explorer.
- Теперь вы можете удалить файл .bat.
- Перезагрузите компьютер. После загрузки вы должны увидеть, что опция «Переключить пользователя» теперь видна.
Заключительные мысли
Если вам нужна дополнительная помощь, не бойтесь обращаться в нашу службу поддержки клиентов, которая работает круглосуточно и без выходных. Вернитесь к нам за более информативными статьями, посвященными производительности и современным технологиям!
Хотите получать информацию об акциях, предложениях и скидках, чтобы покупать нашу продукцию по лучшей цене? Не забудьте подписаться на нашу рассылку, введя свой адрес электронной почты ниже! Получайте последние новости о технологиях по электронной почте и будьте первыми, кто прочитает наши советы, чтобы стать более продуктивным.
Читайте также
> Как управлять учетными записями пользователей в Windows 10
> Как персонализировать Windows 10
> Как получить справку по файловому проводнику в Windows 10
Как устранить неполадки, связанные с отсутствием параметра «Сменить пользователя» в Windows 10/ 11? Быстрое исправление включено. — Блог Auslogics
Contents
- Что такое функция смены пользователя?
- Вы можете переключать пользователей различными способами:
- Как исправить отсутствие кнопки переключения пользователя в Windows 10/11
- Исправление 1. Настройка параметра «Локальные пользователи и группы»
- Исправление 2. Настройка групповой политики Windows
- Исправление 3. Редактирование реестра Windows
- Исправление 4. Создание ярлыка на рабочем столе для переключения учетных записей пользователей
- Использовать Auslogics BoostSpeed Registry Cleaner очень просто:
Представьте себе этот сценарий. Вы создали разные учетные записи пользователей, чтобы каждый пользователь мог входить в систему отдельно и работать со своими файлами и приложениями. Таким образом, каждая учетная запись не будет мешать личной информации и приложениям других пользователей. Однажды вы пытаетесь сменить учетную запись пользователя и обнаруживаете, что других пользователей не существует.
Вы создали разные учетные записи пользователей, чтобы каждый пользователь мог входить в систему отдельно и работать со своими файлами и приложениями. Таким образом, каждая учетная запись не будет мешать личной информации и приложениям других пользователей. Однажды вы пытаетесь сменить учетную запись пользователя и обнаруживаете, что других пользователей не существует.
Эта проблема широко распространена, и многие пользователи Windows 10/11 жалуются на нее. Если у вас такая же проблема, вы в хороших руках. В этом посте мы объясним, как отобразить параметр «Сменить пользователя» в Windows 10/11.
Прежде чем мы это сделаем, вот краткий обзор того, что делает функция переключения пользователей.
Что такое функция переключения пользователей?
ОС Windows поставляется с различными полезными функциями, которые позволяют пользователям без проблем использовать ее независимо от марки компьютера. Одной из таких функций является смена пользователя. Это позволяет пользователям совместно использовать один и тот же компьютер, создавая несколько учетных записей пользователей, чтобы они могли отдельно входить в свои учетные записи для доступа к файлам или использования приложений.
Можно создать несколько учетных записей на одном ПК и войти в систему без проблем, если они имеют правильные учетные данные. Например, пользователь может иметь пять учетных записей на одном компьютере — три учетные записи администратора и две локальные учетные записи — и использовать их безупречно.
Вы можете переключать пользователей различными способами:
- В меню «Пуск» щелкните значок своего профиля и выберите учетную запись пользователя, на которую вы хотите переключиться, из раскрывающегося меню.
- Нажмите сочетание клавиш Ctrl + Alt + Del и выберите «Сменить пользователя».
- Нажмите сочетание клавиш Win + L, чтобы перейти на экран блокировки, и выберите учетную запись пользователя, к которой вы хотите получить доступ.
- В диспетчере задач (Ctrl + Shift + Esc) перейдите на вкладку «Пользователи» и выберите учетную запись пользователя, к которой вы хотите получить доступ.
Как исправить отсутствие кнопки переключения пользователя в Windows 10/11
Что делать, если кнопка переключения пользователя отсутствует в Windows 10/11? Иногда эта функция отсутствует, что означает, что вы не можете переключать учетные записи пользователей. Большинство пользователей заявили, что проблема началась после обновления до Windows 10/11 и, похоже, затрагивает разные версии систем Windows 10/11. Если у вас возникла та же проблема, вот как ее решить:
Большинство пользователей заявили, что проблема началась после обновления до Windows 10/11 и, похоже, затрагивает разные версии систем Windows 10/11. Если у вас возникла та же проблема, вот как ее решить:
Исправление 1: Настройка параметров локальных пользователей и групп
- Нажмите сочетание клавиш Win + R, введите или вставьте «lusrmgr.msc» (без кавычек) в диалоговом окне «Выполнить». Нажмите Enter, чтобы открыть окно «Локальные пользователи и группы».
- Когда откроется окно lusrmgr, выберите «Группы», щелкните правой кнопкой мыши «Администраторы» и выберите «Добавить в группу». Это действие открывает окно свойств администратора.
- Выберите «Добавить» и нажмите «Тип объекта» рядом с параметром «Выбрать этот тип объекта».
- Снимите все флажки, оставив только флажок «Пользователи», и нажмите «ОК».
- Вернувшись на экран «Выбрать пользователей», нажмите «Дополнительно» > «Найти сейчас».
- В нижней части экрана должен появиться список результатов.
 Выберите учетную запись пользователя, на которую вы не можете переключиться, и нажмите «ОК».
Выберите учетную запись пользователя, на которую вы не можете переключиться, и нажмите «ОК». - Нажмите кнопку OK на следующем экране.
Эти шаги должны добавить отсутствующую учетную запись пользователя, и вы сможете переключать учетные записи.
Исправление 2: Настройка групповой политики Windows
- Одновременно нажмите клавиши Windows и R, введите или вставьте «msc» (без кавычек) в диалоговом окне «Выполнить» и нажмите Enter.
- Далее должно появиться окно локальной групповой политики. Следуйте по этому пути:
Конфигурация компьютера > Административные шаблоны > Система > Вход в систему
- Дважды щелкните «Скрыть точки входа для быстрого переключения пользователей», чтобы открыть его.
- Выберите Disabled, чтобы включить его.
- Щелкните Применить > ОК.
- Закройте окно редактора локальной групповой политики и проверьте, вернулся ли параметр «Сменить пользователя».
Если это исправление не работает, попробуем изменить реестр Windows.
Исправление 3: изменение реестра Windows
Имейте в виду, что внесение изменений в реестр Windows может быть рискованным. Поэтому внимательно следуйте приведенным ниже шагам и вносите изменения только так, как указано. Мы рекомендуем вам сначала создать резервную копию вашего реестра, чтобы упростить его восстановление в случае, если что-то пойдет не так.
Создать резервную копию реестра в Windows 10/11 довольно просто. Вот руководство:
- Перейдите в меню «Пуск», введите «regedit» (без кавычек) и нажмите Enter.
- Щелкните правой кнопкой мыши первый вариант — «Редактор реестра» — и выберите «Запуск от имени администратора».
- Нажмите «Да», когда появится системное приглашение.
- Выберите «Файл» > «Экспорт» и укажите место, где вы хотите сохранить файл резервной копии.
- Назначьте файлу имя и обязательно выберите параметр «Все» в разделе «Диапазон экспорта».
- Нажмите «Сохранить».
Когда вы закончите, вот как включить другого пользователя в Windows 10/11 через реестр:
- Еще раз откройте окно реестра и разверните следующий путь:
Компьютер\\HKEY_LOCAL_MACHINE\\ПРОГРАММНОЕ ОБЕСПЕЧЕНИЕ\\Microsoft\\Windows\\CurrentVersion\\Policies\\System
- Как только вы доберетесь до этого места, найдите значение с надписью «HideFastUserSwitching».
 Если его нет, вы можете быстро создать его. Для этого щелкните правой кнопкой мыши папку «Система» и выберите «Создать» > «Значение DWORD (32-разрядное)». Введите имя «HideFastUserSwitching» (без кавычек) и нажмите Enter. Это создаст значение.
Если его нет, вы можете быстро создать его. Для этого щелкните правой кнопкой мыши папку «Система» и выберите «Создать» > «Значение DWORD (32-разрядное)». Введите имя «HideFastUserSwitching» (без кавычек) и нажмите Enter. Это создаст значение. - Затем дважды щелкните значение HideFastUserSwitching и установите значение 0 (ноль), чтобы включить его.
Так и должно быть. Теперь нажмите логотип Windows на клавиатуре и щелкните значок пользователя, чтобы проверить, разрешило ли это исправление параметр «Нет переключения пользователя» на вашем компьютере с Windows 10/11.
Исправление 4: Создайте ярлык на рабочем столе для переключения учетных записей пользователей
Вы можете создать ярлык на рабочем столе для переключения между пользователями на основе tsidiscon. Однако этот метод применим только к выпускам Windows 11/10 Pro и Enterprise. Ниже приведены шаги для создания ярлыка переключения пользователя на рабочем столе:
- Щелкните правой кнопкой мыши пустую область рабочего стола и выберите New .

- Ярлык можно найти в подменю контекстного меню.
- В текстовом поле местоположения введите %windir%\System32\tsdiscon.exe и нажмите Далее
- Чтобы сделать название ярлыка, введите Сменить учетную запись пользователя.
- Чтобы добавить ярлык «Переключить учетную запись пользователя», нажмите Готово .
Чтобы вернуться к экрану входа в систему, дважды щелкните новый Сменить учетную запись пользователя Ярлык на рабочем столе. Затем вы можете войти в другую учетную запись.
При желании вы можете изменить значок ярлыка «Переключить учетную запись пользователя». В imageres.dll есть несколько пользовательских значков. Вы можете выбрать значок imageres.dll для ярлыка следующим образом:
- Выберите Свойства , щелкнув правой кнопкой мыши Переключить учетную запись пользователя
- На вкладке Ярлык щелкните Изменить значки.

- Выберите Обзор
- Затем перейдите к файлу imageres.dll в папке C:\Windows\System32\imageres.dll
- Выберите Открыть
- Выберите соответствующий значок учетной записи пользователя и нажмите кнопку OK
- Чтобы изменить значок ярлыка, нажмите кнопку Применить
- Чтобы закрыть окно свойств ярлыка, нажмите OK .
При желании ярлык на рабочем столе может находиться на панели задач или в меню «Пуск». Выберите «Показать дополнительные параметры», щелкнув правой кнопкой мыши ярлык «Переключить учетную запись пользователя». В классическом контекстном меню выберите параметр Закрепить на панели задач или Закрепить в меню «Пуск». Ярлык смены учетной записи пользователя можно удалить с рабочего стола, щелкнув его правой кнопкой мыши и выбрав Удалить .
Исправление 5. Включите быстрое переключение пользователей вручную
Если функция быстрого переключения пользователей отключена, параметр «Переключить пользователя» может отсутствовать в Windows 11. Это могло произойти случайно вами или другим человеком, использующим устройство. , либо оно могло быть изменено без вашего ведома приложением или службой.
Это могло произойти случайно вами или другим человеком, использующим устройство. , либо оно могло быть изменено без вашего ведома приложением или службой.
Вы можете исправить это вручную, зайдя в редактор реестра и изменив простую настройку:
- Первый шаг — запустить Редактор реестра. Вы можете сделать это, одновременно нажав клавиши Windows и R на клавиатуре. Этот ярлык запустит Run
- Введите слово regedit и нажмите OK Через несколько секунд должен открыться редактор реестра.
- Вы можете перемещаться по реестру, щелкнув значок стрелки рядом с именем папки, которая официально называется «Ключ реестра». Перейдите к следующей клавише, используя это: Компьютер\HKEY_CURRENT_USER\Software\Microsoft\Windows\CurrentVersion\Policies\System
- Либо вставьте строку в адресную строку редактора реестра и нажмите Введите .

- Если папка System не существует в Policies , ее необходимо создать. Щелкните правой кнопкой мыши в любом месте правой панели и выберите New > Key в контекстном меню. Создайте папку с именем System и выполните следующие действия.
- Введите системный ключ и щелкните правой кнопкой мыши любое пустое место на правой панели. Выберите New > DWORD (32-bit) значение . Переименуйте его как HideFastUserSwitching .
- Чтобы принудительно отобразить параметр «Сменить пользователя», дважды щелкните новое значение DWORD и измените значение данных на «0».
- Перезагрузите компьютер, нажав OK . После загрузки вы должны заметить, что теперь отображается опция «Сменить пользователя».
Safely Repair Registry Errors
Реестр Windows представляет собой обширную базу данных, которая содержит параметры конфигурации для всего, что установлено на вашем ПК, включая приложения, программы и оборудование. Каждый раз, когда вы устанавливаете приложение, в базу данных реестра встраиваются новые значения и ключи. При удалении программы все наоборот. То есть ключи и значения удаляются из базы данных.
Каждый раз, когда вы устанавливаете приложение, в базу данных реестра встраиваются новые значения и ключи. При удалении программы все наоборот. То есть ключи и значения удаляются из базы данных.
Иногда эти записи неправильно добавляются в реестр. Между тем, если вы удаляете программу, система по разным причинам может не удалить ее должным образом. По большей части эти остатки могут не вызывать никаких проблем, пока они не накапливаются с течением времени. В конце концов, вы можете столкнуться с различными проблемами с ПК, такими как сбой загрузки Windows, или серьезными проблемами, такими как ошибка «Синий экран смерти» (BSOD).
Чтобы предотвратить потенциальные риски для вашего реестра, мы рекомендуем воспользоваться надежным инструментом, таким как Registry Cleaner от Auslogics BoostSpeed. Разработанный с точностью и аккуратностью, Registry Cleaner гарантирует, что все повторяющиеся, недействительные и потерянные записи будут удалены, сохраняя ваш реестр чистым и предотвращая ошибки.
Использовать средство очистки реестра Auslogics BoostSpeed очень просто:
- Сначала необходимо загрузить и установить Auslogics BoostSpeed 13.
- Затем перейдите на вкладку «Все инструменты» и выберите «Очиститель реестра».
- Появится список элементов, которые будут сканироваться. Снимите флажки со всех, которые вы не хотите сканировать инструментом (некоторые параметры доступны только в версии Pro).
- Сделав свой выбор, нажмите кнопку «Сканировать сейчас». Разрешите запуск программы, и как только она завершит процесс, она отобразит список всех обнаруженных проблем. Чтобы просмотреть проблемы, нажмите на каждый результат.
- Теперь нажмите кнопку «Решить», чтобы исправить все проблемы с реестром.
Обратите внимание, что есть опция «Резервное копирование изменений», которая уже включена по умолчанию. Это сделано для того, чтобы сделать его более безопасным для вас, чтобы вы могли легко отменить изменения, если компьютер начнет барахлить. Рекомендуется время от времени запускать очистку реестра, чтобы убедиться, что ваш реестр Windows чист и исправен.
Рекомендуется время от времени запускать очистку реестра, чтобы убедиться, что ваш реестр Windows чист и исправен.
Вам нравится этот пост? 🙂
Оцените, поделитесь и подпишитесь на нашу рассылку!
16 голосов,
средний: 3,63 из
5
Загрузка…
Управление учетными записями пользователей и родительским контролем
Урок 9: Управление учетными записями пользователей и родительским контролем
/en/windows10/making-windows-10-feel-more-familiar/content/
Управление учетными записями пользователей и родительским контролем
Учетная запись пользователя позволяет вам войдите в Windows 10. По умолчанию на вашем компьютере уже есть одна учетная запись пользователя, которую вы должны были создать при первой настройке Windows. Но если вы планируете совместно использовать свой компьютер, вы можете создать отдельную учетную запись пользователя 9.0019 для каждого члена вашего дома или офиса.
По умолчанию на вашем компьютере уже есть одна учетная запись пользователя, которую вы должны были создать при первой настройке Windows. Но если вы планируете совместно использовать свой компьютер, вы можете создать отдельную учетную запись пользователя 9.0019 для каждого члена вашего дома или офиса.
Подключение пользователей к учетной записи Microsoft поможет им получить максимальную отдачу от Windows. Но если пользователь предпочитает не создавать учетную запись Microsoft, вы также можете добавить локальную учетную запись пользователя , которая существует только на вашем компьютере.
Посмотрите видео ниже, чтобы узнать больше о создании и управлении учетными записями пользователей:
Обратите внимание, что вы должны войти в систему как Администратор (первая учетная запись пользователя, созданная на вашем компьютере), чтобы добавить нового пользователя.
Чтобы добавить нового пользователя (с учетной записью Microsoft):
- Откройте приложение Настройки , затем выберите Учетные записи .
- Выберите Семья и другие пользователи . Прокрутите вниз до раздела Другие пользователи , затем выберите Добавить кого-то еще на этот компьютер .
- Если у нового пользователя уже есть учетная запись Microsoft, введите соответствующий адрес электронной почты, затем нажмите Далее .
- Затем пользователь может войти на компьютер, используя данные своей учетной записи Microsoft. Обратите внимание, что настройка параметров пользователя при первом входе в систему с учетной записью Microsoft может занять несколько минут.
Чтобы добавить нового локального пользователя (без учетной записи Microsoft):
- В настройках учетной записи нажмите Добавить кого-то еще на этот компьютер .

- Выберите У человека, которого я хочу добавить, нет адреса электронной почты .
- Появится экран создания учетной записи. Выберите Добавить пользователя без учетной записи Microsoft .
- Введите имя учетной записи , затем введите желаемый пароль . Важно выбрать надежный пароль — иными словами, такой, который легко запомнить, но трудно угадать другим. Для получения дополнительной информации ознакомьтесь с советами по паролю в нашем учебном пособии «Технические советы и рекомендации». Когда вы закончите, нажмите Следующий .
- Затем локальный пользователь может войти на компьютер с этой учетной записью.
Выход и переключение пользователей
Если вы закончили использовать свою учетную запись, вы можете выйти . Для этого нажмите кнопку Start , выберите текущую учетную запись в верхнем левом углу, затем выберите Выйти . После этого другие пользователи смогут войти в систему с экрана блокировки.
После этого другие пользователи смогут войти в систему с экрана блокировки.
Также легко переключать между пользователей, не выходя из системы и не закрывая текущие приложения. Переключение пользователей заблокирует текущего пользователя, поэтому вам не нужно беспокоиться о том, что кто-то еще получит доступ к вашей учетной записи. Для этого выберите текущую учетную запись, затем выберите нужного пользователя в раскрывающемся меню. Вы можете использовать этот же метод, чтобы переключиться обратно на другого пользователя.
Управление учетными записями пользователей
По умолчанию учетная запись пользователя, созданная при настройке компьютера, является учетной записью администратора . Учетная запись администратора позволяет вам вносить в компьютер изменений верхнего уровня, например добавлять новых пользователей или изменять определенные параметры. Любые добавленные вами пользователи автоматически назначаются стандартной учетной записи , которая должна соответствовать повседневным потребностям большинства пользователей. Вам, вероятно, понадобится только одна учетная запись администратора на общем компьютере, но у вас есть возможность повысить любого пользователя до учетной записи администратора, если хотите.
Вам, вероятно, понадобится только одна учетная запись администратора на общем компьютере, но у вас есть возможность повысить любого пользователя до учетной записи администратора, если хотите.
- От семьи и других пользователей , выберите нужного пользователя, затем нажмите Изменить тип учетной записи .
- Выберите нужный вариант из раскрывающегося списка, затем нажмите OK. В этом примере мы выберем Администратор .
- Теперь у пользователя будут права администратора.
Настройка родительского контроля
Windows предлагает различные средства родительского контроля , которые помогут вам следить за действиями ваших детей и защищать их от нежелательного контента. Например, вы можете ограничить определенные приложения и веб-сайты или ограничить количество времени, которое пользователь может проводить за компьютером. Вам нужно будет добавить семейную учетную запись для каждого пользователя, которого вы хотите отслеживать. У каждого пользователя также должна быть учетная запись Microsoft; вы не можете включить родительский контроль для локальной учетной записи.
Вам нужно будет добавить семейную учетную запись для каждого пользователя, которого вы хотите отслеживать. У каждого пользователя также должна быть учетная запись Microsoft; вы не можете включить родительский контроль для локальной учетной записи.
- В меню Семья и другие пользователи выберите Добавить члена семьи .
- Выберите Добавить ребенка , введите новый пользователь адрес электронной почты , затем нажмите Далее .
- Затем новый участник должен будет подтвердить добавление в вашу семейную группу из своего почтового ящика.
- После этого выберите Управление семейными настройками онлайн .
- Страница откроется в новом окне браузера. Отсюда выберите нужного пользователя для установки родительского контроля.
Нажмите кнопки в интерактивном ниже, чтобы узнать больше о настройке родительского контроля:
Экранное время
Отсюда вы можете ограничить количество времени, которое ребенок может проводить за компьютером.
Приложения и игры
Здесь вы можете установить общие ограничения и возрастные ограничения для приложений и игр, загружаемых из магазина Windows.
Просмотр веб-страниц
Отсюда вы можете включить настройки просмотра веб-страниц. Например, вы можете по умолчанию блокировать нежелательные веб-сайты. Вы также можете одобрить определенные сайты, чтобы они не блокировались фильтром.
Недавняя активность
Отсюда вы увидите общую сводку действий ребенка, например, посещенные веб-сайты и общее количество времени, проведенного за компьютером.
Продолжать
Предыдущая: Знакомство с Windows 10
Далее:Безопасность и обслуживание
/en/windows10/безопасность-и-обслуживание/контент/
4 способа изменить тип учетной записи пользователя в Windows 10
Во время новой установки Windows вы настраиваете учетную запись пользователя, которая дает вам полный доступ к вашему компьютеру. Но если вы планируете поделиться своим компьютером с кем-то еще, вы, вероятно, не захотите, чтобы у них был тот же уровень доступа, что и у вас.
Но если вы планируете поделиться своим компьютером с кем-то еще, вы, вероятно, не захотите, чтобы у них был тот же уровень доступа, что и у вас.
Помимо создания нескольких пользователей, Windows 10 также позволяет вам ограничивать действия других людей на вашем общем компьютере, предоставляя несколько типов учетных записей, а именно: обычный пользователь и администратор. Здесь мы рассмотрим четыре различных способа переключения между этими типами аккаунтов.
Стандартный пользователь Windows 10 и администратор: в чем разница?
Учетная запись администратора дает вам неограниченный доступ ко всему, что есть в вашей системе. Напротив, вы не можете использовать стандартную учетную запись пользователя для управления системными файлами или установки новых приложений на компьютер.
На этом все не заканчивается. Существующие программы, требующие прав администратора, также не могут работать со стандартной учетной записью. Вы не можете изменить какой-либо параметр, влияющий на весь ПК, например, создать новую учетную запись пользователя.
Когда вы делитесь своим компьютером с кем-то другим, разумно установить эти ограничения. Конечно, если вы достаточно доверяете им, вы также можете предоставить права администратора их учетной записи.
Любые дополнительные пользователи, которые вы создаете в Windows, по умолчанию являются стандартными учетными записями. Однако, если вы вошли в систему как администратор, вы можете предоставить повышенные разрешения, просто изменив тип учетной записи.
1. Изменить тип учетной записи в Windows 10 в настройках
Приложение «Параметры Windows 10» стало незаменимым помощником для персонализации вашего компьютера. Он дает вам доступ к большинству основных необходимых вам настроек, в отличие от Панели управления, которая может перегрузить новых пользователей. Поэтому это метод, который большинство людей предпочитают для изменения типа учетной записи.
- Нажмите Клавиша Windows+ I , чтобы открыть панель настроек.
- Затем перейдите к Аккаунты > Семья и другие пользователи.

- Посмотрите в разделе Другие пользователи и выберите учетную запись, для которой вы хотите изменить права. Теперь нажмите Изменить тип учетной записи .
- На экране появится всплывающее окно с текущими разрешениями для выбранной учетной записи пользователя. Нажмите на нее и выберите либо Администратор , либо Стандартный пользователь , чтобы внести соответствующие изменения.
Обязательно нажмите OK, чтобы применить эти изменения. Теперь вы можете войти в эту учетную запись без потери прав администратора. Довольно просто, правда?
2. Переключение группы учетных записей в Windows 10 с помощью Netplwiz
Netplwiz — это специальная панель для управления всеми учетными записями пользователей на вашем компьютере. Это системный исполняемый файл, доступ к которому возможен только в том случае, если вы вошли в систему как администратор. Раньше, когда не было специального приложения «Настройки» для устройств Windows, Netplwiz был популярным выбором для переключения между группами учетных записей, то есть «Обычный пользователь» и «Администратор».
- Введите netplwiz в поле поиска меню «Пуск» и нажмите на наиболее подходящее совпадение, чтобы открыть следующую панель «Учетные записи пользователей». Здесь вы сможете увидеть все свои учетные записи пользователей. Выберите тот, для которого вы хотите изменить права, и нажмите Свойства .
- Теперь перейдите в раздел Членство в группе , и вы найдете доступные группы учетных записей. Выберите нужный вариант и нажмите Применить .
В отличие от приложения «Настройки», Netplwiz отображает третий параметр, который еще больше расширяет типы учетных записей. Они предназначены для очень конкретных разрешений, которые вы хотели бы предоставить другому пользователю.
Например, вы можете выбрать опцию «Опытные пользователи», которая дает учетной записи ограниченные административные полномочия. Или вы можете выбрать «Гость», если хотите, чтобы Windows ограничивала их еще больше, чем это делает обычный пользователь.
3. Переключите тип учетной записи Windows 10 с панели управления
Панель управления всегда была неотъемлемой частью устройств Windows. Это была панель настроек де-факто для компьютеров с Windows, пока в Windows 10 не появилось специальное приложение «Настройки».
Он все еще имеет свое место, так как вы можете использовать его для внесения расширенных изменений на уровне системы, которые приложение «Настройки» в настоящее время не может выполнить. Следуйте этим инструкциям, чтобы изучить старый способ изменения типа аккаунта:
- Введите панель управления в строке поиска меню «Пуск» и выберите «Наилучшее совпадение».
- Выберите Изменить тип учетной записи (эта опция отмечена значком щита).
- Затем выберите аккаунт, для которого вы хотите изменить разрешения. У вас будет несколько вариантов для выбранной учетной записи. Нажмите Изменить тип учетной записи , чтобы продолжить.

- Здесь выберите один из двух доступных вариантов, затем Изменить тип учетной записи , чтобы применить изменения.
Возможно, вам знакомы все эти пункты меню, если вы использовали устаревшие версии Windows. В любом случае, это в основном простой процесс.
4. Используйте командную строку, чтобы изменить тип учетной записи в Windows 10
Командная строка, также известная как CMD, представляет собой встроенный интерпретатор командной строки на ПК с Windows.
С помощью правильных команд CMD вы можете выполнять различные задачи на своем компьютере. По сути, программа представляет собой рай для программистов, но вам не нужны навыки программирования, чтобы изменить тип учетной записи с помощью простой командной строки. Следующие два шага — это все, что вам нужно помнить.
- Введите в командной строке в строке поиска меню «Пуск». Выберите Запуск от имени администратора вместо прямого запуска.

- Чтобы изменить тип учетной записи на администратор , введите следующую команду и нажмите Enter.
администраторы net localgroup [ИМЯ ПОЛЬЗОВАТЕЛЯ] /add
- Чтобы вернуться к стандартному пользователю , используйте эту строку кода и нажмите Enter на клавиатуре.
администраторы сетевой локальной группы [ИМЯ ПОЛЬЗОВАТЕЛЯ] /del
Если вы получаете сообщение об отказе в доступе после выполнения команды, это означает, что вы не используете CMD в качестве администратора. Если вы знаете эту команду, вам не нужно возиться с системными меню, как в других методах. Надеюсь, вы достаточно быстро освоитесь.
Связано: Руководство для начинающих по командной строке Windows
Удобный способ смены учетной записи пользователя Windows 10
Как видите, возможности не ограничены. Теперь, когда вы знакомы со всеми различными методами, вы можете попробовать их по отдельности и найти лучший. В зависимости от вашего варианта использования это может варьироваться. Некоторые пользователи могут отдавать предпочтение методу Netplwiz, поскольку он позволяет им дополнительно настраивать разрешения, в то время как другие были бы более чем довольны любым из этих методов.
В зависимости от вашего варианта использования это может варьироваться. Некоторые пользователи могут отдавать предпочтение методу Netplwiz, поскольку он позволяет им дополнительно настраивать разрешения, в то время как другие были бы более чем довольны любым из этих методов.
Как изменить имя пользователя в Windows 10
В зависимости от типа вашей учетной записи существует несколько вариантов изменения имени учетной записи Windows 10. «Жесткий» способ включает в себя сброс Windows 10. Однако это относительно сложный процесс, и он того стоит только в том случае, если все остальные варианты не работают или если вы столкнулись с серьезной проблемой, такой как Windows, которая больше не запускается.
В большинстве случаев не требуется полный сброс только для изменения имени пользователя Windows. Изменение имени учетной записи в Windows 10 обычно является простым процессом. Но есть разные шаги, необходимые для изменения имени локальной учетной записи по сравнению с онлайн-именем.
Локальную учетную запись пользователя Windows 10 можно изменить напрямую через панель управления . Если вы хотите изменить имя в своей учетной записи Microsoft, вам потребуется доступ к меню «Настройки» . Ниже мы подробно объясним оба варианта.
Содержание
- Изменение имени пользователя: Windows 10 с локальной учетной записью
- Изменение имени учетной записи Windows 10 с использованием учетной записи Microsoft
$1 Доменные имена
Зарегистрируйте отличные TLD менее чем за 1 доллар в первый год.
Зачем ждать? Получите свое любимое доменное имя сегодня!
Соответствующая электронная почта
SSL -сертификат
24/7/365 Поддержка
Изменение вашего пользовательского имени: Windows 10 с локальной учетной записью
- Запустить панель управления: .
 запустите панель управления, включая ярлыки Windows. Самый простой способ получить доступ к настройкам — щелкнуть символ Windows в начальном списке или, альтернативно, клавишу Windows на клавиатуре. Выберите Настройки или значок шестеренки и введите « Панель управления ».
запустите панель управления, включая ярлыки Windows. Самый простой способ получить доступ к настройкам — щелкнуть символ Windows в начальном списке или, альтернативно, клавишу Windows на клавиатуре. Выберите Настройки или значок шестеренки и введите « Панель управления ».
Нажав на «Настройки» или значок шестеренки, вы можете просмотреть свои настройки в Windows. Если вы не можете найти панель управления, вы можете найти ее, выполнив поиск с помощью панели поиска в настройках.
- Выберите Изменить тип учетной записи в разделе Учетные записи пользователей . Для этого вам может понадобиться пароль администратора.
В разделе «Учетные записи пользователей» вы найдете опцию «Изменить тип учетной записи». В зависимости от настроек безопасности может потребоваться ввести пароль администратора.
- Выберите (локальную) учетную запись , которую вы хотите изменить.

Выберите локальную учетную запись пользователя, которую вы хотите изменить.
- Выберите «Изменить имя учетной записи» из обзора.
Измените имя учетной записи пользователя в параметрах учетной записи.
- Введите новое имя пользователя в диалоговое поле.
Windows откроет новое диалоговое окно для ввода нового имени учетной записи.
- Подтвердите свой выбор, выбрав « Изменить имя ».
Выполнив все эти шаги, вы можете выйти из системы. В поле входа теперь должно отображаться ваше новое имя пользователя.
Изменение имени учетной записи Windows 10 с использованием учетной записи Microsoft
Если вы вошли в систему с учетной записью Microsoft, отображаемое имя является именем пользователя вашей учетной записи. Если вы хотите изменить его, вам нужно будет изменить настройки учетной записи Windows из учетной записи Microsoft.
Вы можете сделать это, войдя в свою учетную запись Microsoft, которую можно найти через Меню настроек .
На первой странице настроек Windows откройте обзор « Accounts ». Ссылка должна отображаться под вашим именем пользователя и адресом электронной почты. Нажав на эту ссылку, вы попадете на страницу входа в учетную запись Microsoft. Обратите внимание, что для запуска веб-страницы необходим доступ в Интернет.
Чтобы изменить свою учетную запись пользователя Windows 10 в Интернете, выполните следующие действия:
- Войдите в свою учетную запись Microsoft: Вы можете войти в свою учетную запись, нажав кнопку в центре дисплея или Войдите в систему в правом верхнем углу окна.
Войдите в свою учетную запись Microsoft.
- Под вашим именем пользователя (вверху слева) выберите Дополнительные действия и Редактировать профиль .
Вы можете вносить различные изменения в свою учетную запись Microsoft в Интернете.
- Теперь вы сможете просматривать свои личные данные.
 Выберите Изменить имя под своим именем пользователя.
Выберите Изменить имя под своим именем пользователя.
Варианты модификации можно просмотреть непосредственно под именем вашей текущей учетной записи.
- Введите новое предпочтительное имя пользователя и код проверки. Нажмите Сохранить , чтобы завершить процесс.
Введите новое имя пользователя в диалоговом окне.
После того, как вы выйдете из системы и войдете снова, вы сможете увидеть свое новое имя пользователя. Иногда может потребоваться немного больше времени, пока изменения не будут реализованы на всех ваших устройствах.
Изменения имени вашей учетной записи Microsoft повлияют на все другие службы Microsoft, включая электронную почту и приложения Office. Это означает, что ваше имя пользователя также будет именем вашей учетной записи электронной почты.
Microsoft 365 с IONOS!
Испытайте мощную электронную почту Exchange и последние версии ваших любимых приложений Office, включая Word, Excel и PowerPoint, на любом устройстве!
Office Online
OneDrive with 1TB
24/7 support
- Configuration
- Tutorials
Related articles
How to split a screen in Виндовс 10
- Конфигурация
Когда вы используете две или более программ одновременно, переключение между ними может быть утомительным и неэффективным. К счастью, в Windows 10 есть практическое решение: режим разделения экрана. При разделенном экране два окна могут быть представлены на одной половине монитора (или четыре программы на четверти монитора). Мы покажем вам, как разделить экран в Windows 10 с помощью мыши или…
Как разделить экран в Windows 10
Как сделать резервную копию Windows 10
- Конфигурация
В Windows 10 создание резервной копии — это самый безопасный способ защитить ваши данные в случае сбоя системы или проблем с оборудованием. Резервная копия Windows 10 позволяет сохранить все ваши программы, личные данные и системные настройки в виде точного образа системы. Если ваш компьютер или ноутбук поврежден, резервную копию Windows 10 можно легко перенести на другое устройство.
Резервная копия Windows 10 позволяет сохранить все ваши программы, личные данные и системные настройки в виде точного образа системы. Если ваш компьютер или ноутбук поврежден, резервную копию Windows 10 можно легко перенести на другое устройство.
Как сделать резервную копию Windows 10
Как изменить языки в Windows 10
- Конфигурация
Операционные системы необходимы для управления вашим компьютером. С их графическими пользовательскими интерфейсами управление памятью и другими ресурсами становится проще простого. Вы можете легко ориентироваться в операционной системе на выбранном вами языке и изменять его по мере необходимости. Мы покажем вам, как изменить язык интерфейса в Windows 10 и на что следует обратить внимание.
Как сменить язык в Windows 10
Как сменить пароль в Windows 10
- Конфигурация
Жизнь значительно спокойнее, когда у вас есть безопасные пароли.

 Обратите внимание, что при этом учетная запись Майкрософт пользователя не будет удалена. Будут удалены только его данные для входа с вашего компьютера.
Обратите внимание, что при этом учетная запись Майкрософт пользователя не будет удалена. Будут удалены только его данные для входа с вашего компьютера.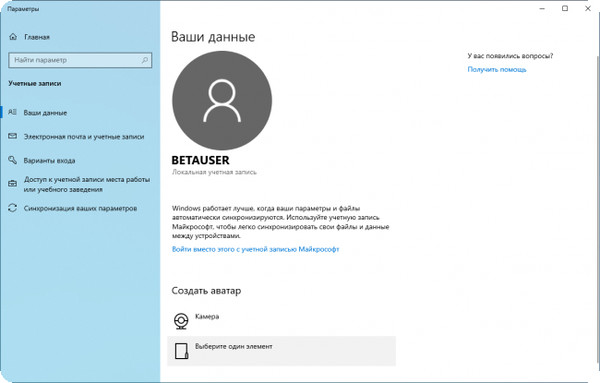
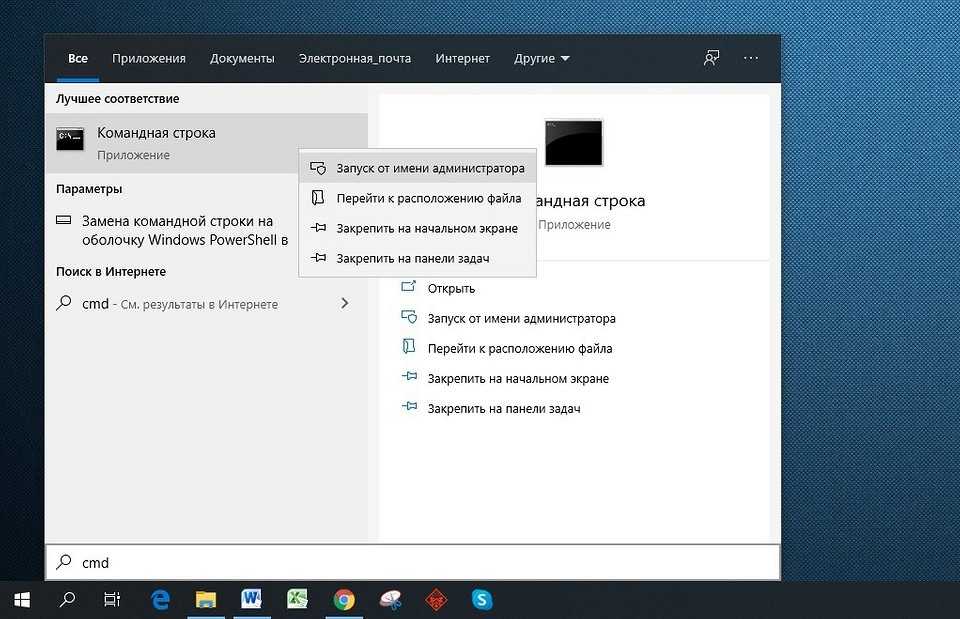
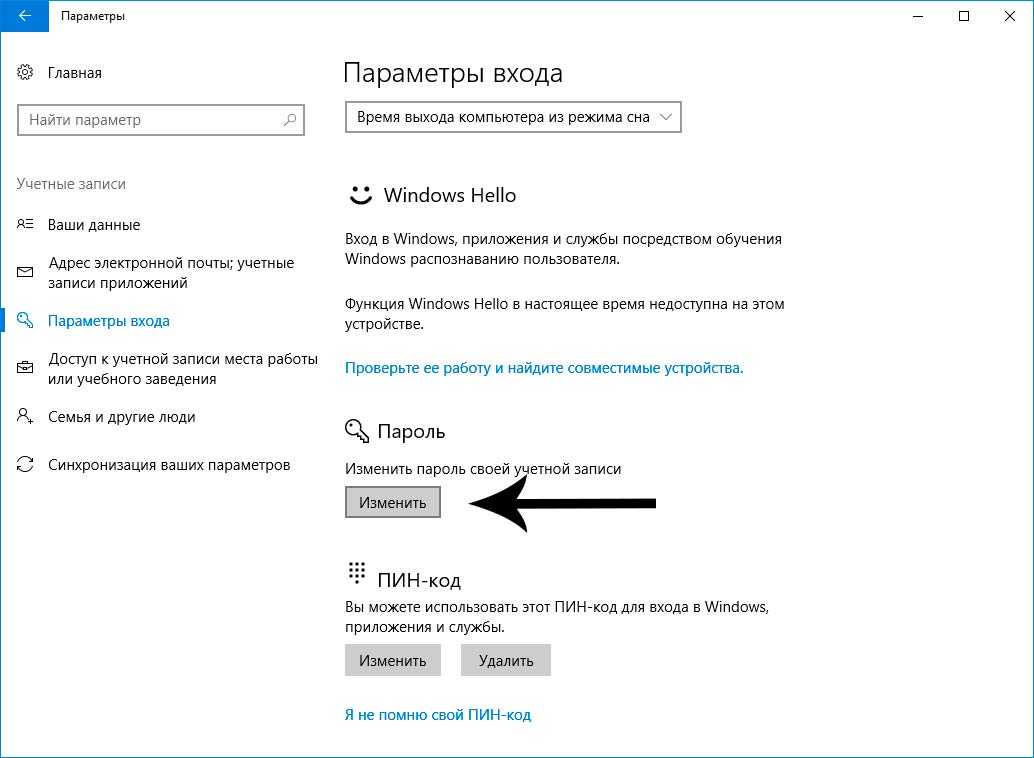
 Будет только удален доступ к вашему компьютеру
Будет только удален доступ к вашему компьютеру

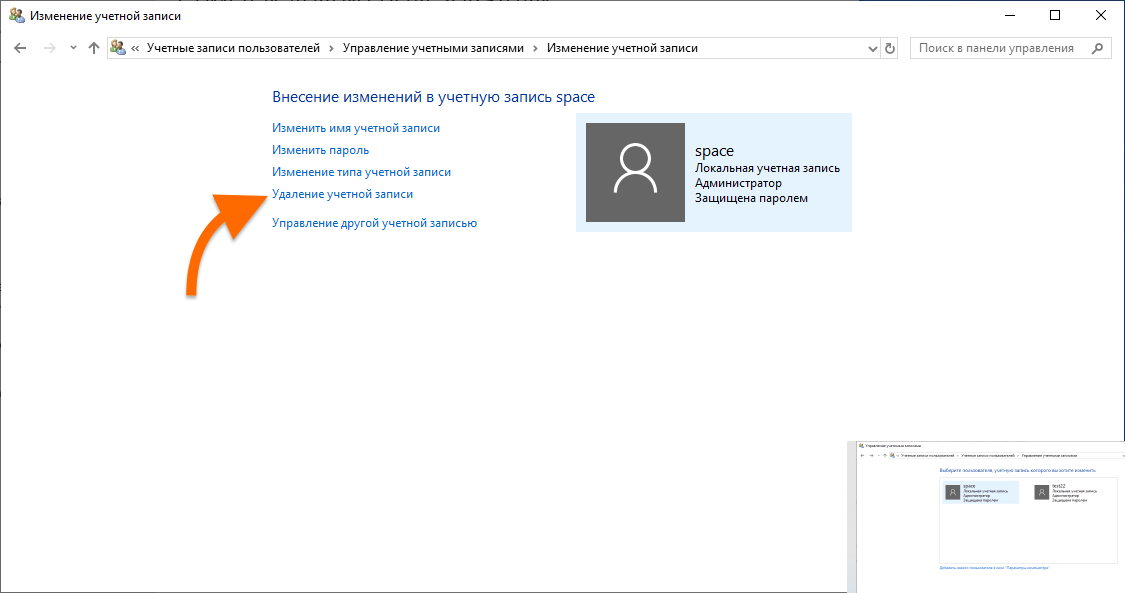 Обратите внимание, что при этом учетная запись Майкрософт пользователя не будет удалена. Будут удалены только его данные для входа с вашего компьютера.
Обратите внимание, что при этом учетная запись Майкрософт пользователя не будет удалена. Будут удалены только его данные для входа с вашего компьютера.
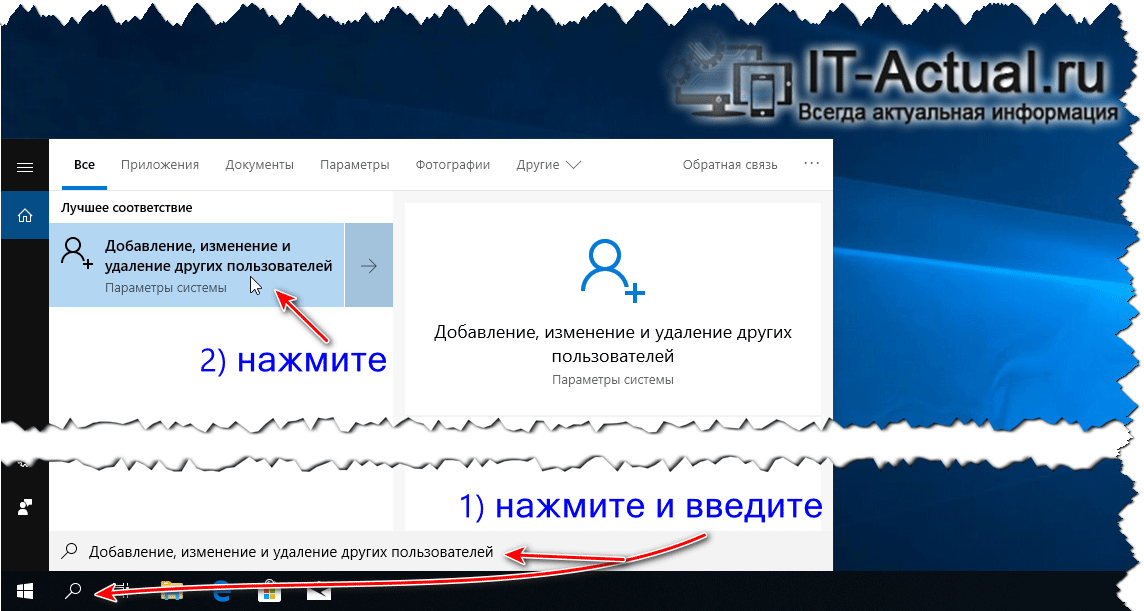
 Для других приложений выберите Добавить учетную запись Майкрософт или Добавить учетную запись компании или учебного заведения.
Для других приложений выберите Добавить учетную запись Майкрософт или Добавить учетную запись компании или учебного заведения.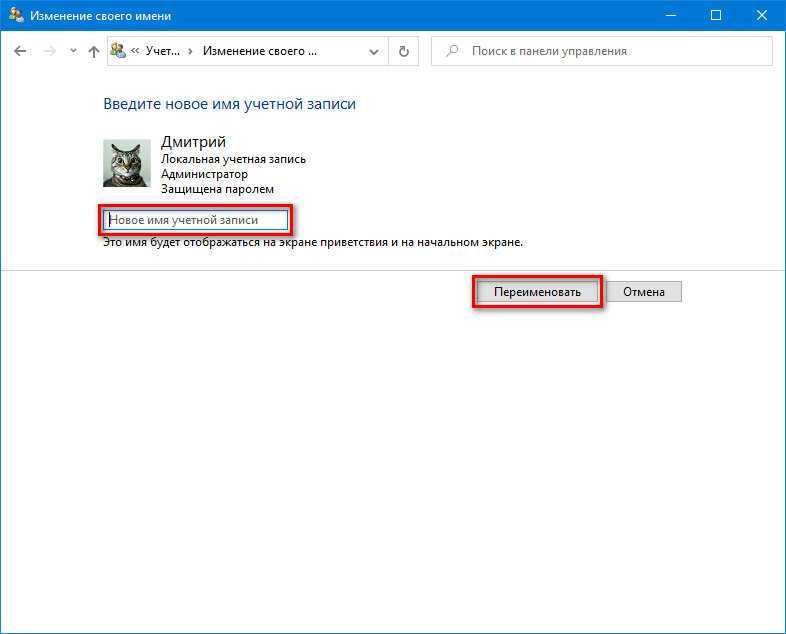
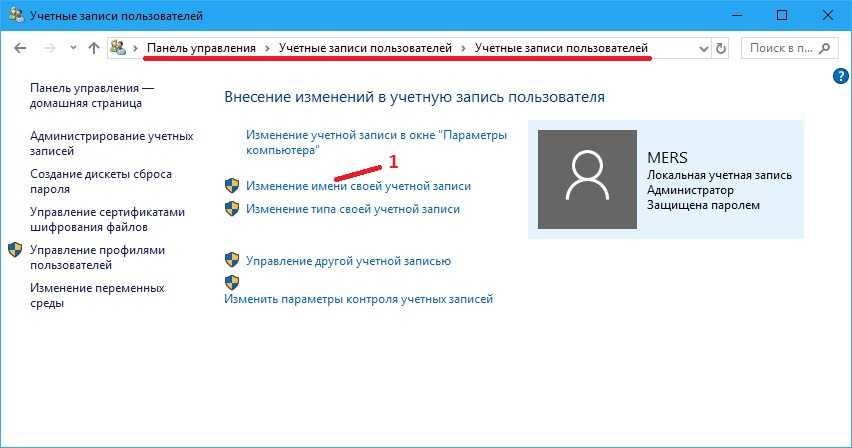 В Виндовс каждый пользователь может работать только со своими файлами. Открывать или редактировать чужие нельзя.
В Виндовс каждый пользователь может работать только со своими файлами. Открывать или редактировать чужие нельзя.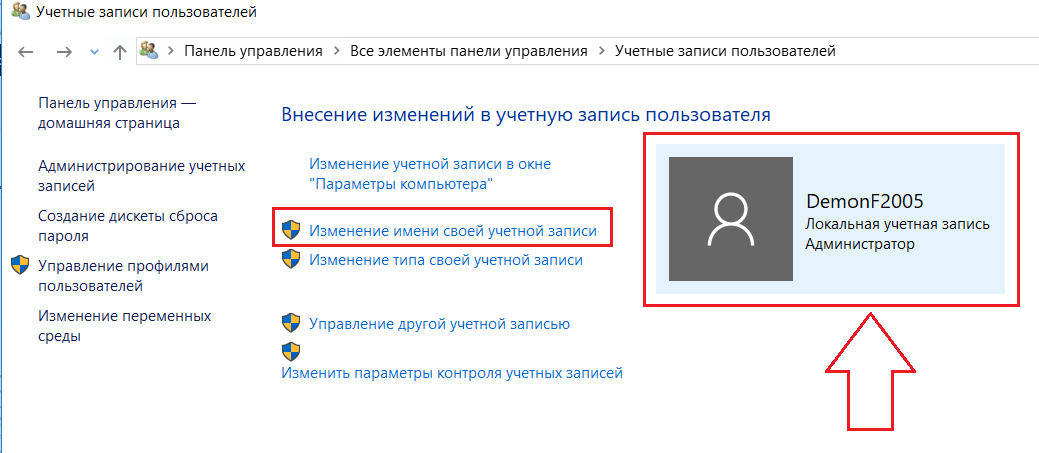
 Для этого необходимо на панели задач, расположенной в нижней части экрана, нажать на кнопку в виде окошек. Она находится в левом углу.
Для этого необходимо на панели задач, расположенной в нижней части экрана, нажать на кнопку в виде окошек. Она находится в левом углу.