Windows 10 создать точку восстановления: Создание точки восстановления системы — Служба поддержки Майкрософт
Содержание
Как создать точку восстановления системы в Windows 10
Последнее изменение: 28 марта 2020 г.
- После установки всех основных приложений, которые вы регулярно используете, рекомендуется создать точку восстановления системы. Вы никогда не знаете, что случится с вашей операционной системой в тот или иной момент, и таким образом вы легко сможете восстановить хорошую рабочую копию в кратчайшие сроки.
- Хотя Windows 10 создает резервную копию системы каждый раз, когда вы устанавливаете или удаляете приложение, в определенный момент вы можете создать свою собственную точку восстановления и вернуться к ней, когда захотите. Создать его очень просто. Просто следуйте пошаговой инструкции ниже.
- В разделе «Восстановление системы» вы найдете все статьи по этой теме, включая проблемы и решения.
- Мы написали множество руководств по Windows и устройствам, которые ее используют, и вы можете найти их все в категории «Как руководствоваться».
Чтобы исправить различные проблемы с ПК, мы рекомендуем Restoro PC Repair Tool: это программное обеспечение исправит распространенные компьютерные ошибки, защитит вас от потери файлов, вредоносных программ, сбоев оборудования и оптимизирует ваш компьютер для максимальной производительности. Исправьте проблемы с ПК и удалите вирусы прямо сейчас, выполнив 3 простых шага:
Исправьте проблемы с ПК и удалите вирусы прямо сейчас, выполнив 3 простых шага:
- Загрузите Restoro PC Repair Tool, который поставляется с запатентованными технологиями (патент доступен здесь ).
- Нажмите Начать сканирование, чтобы найти проблемы Windows, которые могут вызывать проблемы с ПК.
- Нажмите «Восстановить все», чтобы исправить проблемы, влияющие на безопасность и производительность вашего компьютера.
- В этом месяце Restoro скачали 651 404 читателя.
Создание точки восстановления системы – это всегда хорошо, потому что вы никогда не знаете, что случится с вашей операционной системой в тот или иной момент.
Таким образом, вы легко сможете восстановить хорошую рабочую копию в кратчайшие сроки.
Итак, следуйте инструкциям ниже, и вы узнаете, как восстановить систему в Windows 10 в кратчайшие сроки.
Причины того, почему ваша операционная система может сломаться, многочисленны.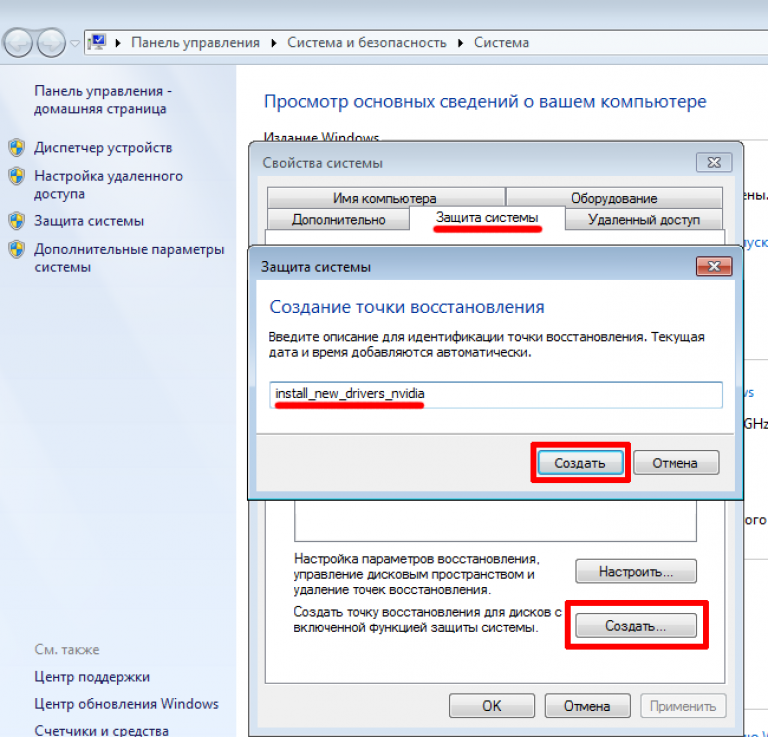
Скорее всего, установленное вами стороннее приложение или вирус, который вы получили во время серфинга в Интернете, могут вызвать ошибку файла реестра в вашей операционной системе Windows 10.
Имея точку восстановления системы, вы сможете реанимировать свою систему до более раннего момента времени, что позволит очень быстро устранить основные проблемы с ОС.
ОС Windows 10 создает резервную копию системы каждый раз, когда вы устанавливаете или удаляете приложение.
Однако в определенный момент вы можете создать свою собственную точку восстановления и вернуться к ней, когда захотите. Вот шаги, которые необходимо выполнить:
- Непосредственно с начального экрана в Windows 10 начните писать следующее: Панель управления
Примечание. Другой способ получить доступ к панели управления – переместить курсор мыши в верхнюю правую часть экрана и щелкнуть левой кнопкой мыши или коснуться значка поиска в это меню. В поле поиска напишите Панель управления без кавычек и щелкните левой кнопкой мыши или коснитесь значка панели управления.
- В поле поиска Панели управления, расположенном в верхней правой части окна, вам нужно написать следующее: восстановление системы.
- Щелкните левой кнопкой мыши или коснитесь ссылки «Создать точку восстановления», расположенную под функцией «Система».
- Теперь перед вами окно свойств системы.
- Щелкните левой кнопкой мыши или коснитесь вкладки «Защита системы», расположенной в верхней части окна «Свойства системы».
- Щелкните левой кнопкой мыши или коснитесь кнопки «Создать» на этой вкладке.
- Теперь появится небольшое окно с названием «Защита системы».
- В поле под темой Создание точки восстановления вам нужно будет написать имя для этой резервной копии.
- После того, как вы дали имя точке восстановления, вам нужно будет щелкнуть левой кнопкой мыши или нажать кнопку «Создать».
- Теперь ваша система Windows 10 начнет создание точки восстановления.
Примечание. Этот процесс займет от 10 до 20 минут. - После завершения процесса вы получите всплывающее сообщение о том, что точка восстановления была успешно создана.

- Щелкните левой кнопкой мыши или нажмите кнопку «Закрыть» в окне выше, и все готово.
- Теперь, если у вас есть какие-либо проблемы с операционной системой Windows 10, вы можете просто вернуться к точке восстановления, которую вы только что создали в этом руководстве.
Еще раз, создание точки восстановления Windows 10 очень полезно.
Согласно недавнему опросу, 50% пользователей Windows 10 подтвердили, что обновления Windows вызывают различные проблемы на их машинах.
В случае, если последние обновления повредили ваш компьютер, вы всегда можете использовать точку восстановления, чтобы вернуть компьютер в рабочее состояние.
Так что я не думаю, что может быть легче, чем это. Если вы выполнили описанные выше шаги в правильном порядке, я уверен, что вы закончили обучение всего за пять минут своего времени.
Если у вас есть какие-либо дополнительные вопросы по этой статье, напишите нам ниже в разделе комментариев на странице, и мы поможем вам в дальнейшем в этой теме.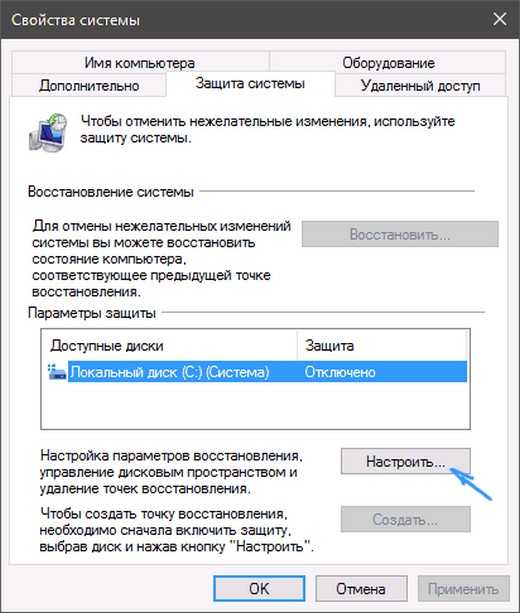
Источник записи: windowsreport.com
Как создать точку восстановления в ОС Windows 10
от Anatoliy | Обновнено 07.03.2023 | от Anatoliy
Точка восстановления — это временная точка состояния ОС Windows, включая системные файлы компьютера, реестр и системные настройки. Она позволяет пользователям вернуть операционную систему к предыдущей точке любого сохраненного состояния. Когда компьютер работает медленно или неправильно после установки некоторых драйверов или других проблем, вы можете использовать точку восстановления для их устранения, вернув систему в нормальное состояние. Чтобы создать точку восстановления и восстановить систему в Windows 10, выполните следующие действия.
Предлагаем два решения для пользователей Windows 10:
Способ первый Ручная настройка Windows
Способ второй Решение в один клик с помощью Driver Booster
Первый способ создания точки восстановления и восстановление системы
В первом методе можно увидеть две части: первая часть — создание точки восстановления, включающей шаги 1, 2, 3 и 4, и вторая часть — восстановление системы с шага 5 по шаг 8.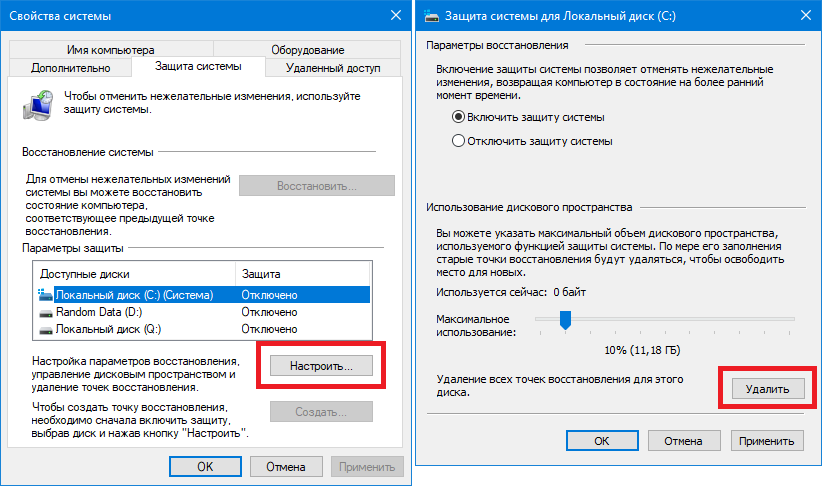 Давайте начнем.
Давайте начнем.
Часть первая — как создать точку восстановления
Шаг 1 Щелкните правой кнопкой мыши на «Этот компьютер» на рабочем столе и выберите «Свойства».
Или разверните меню «Пуск» в левой нижней части, щелкните правой кнопкой мыши на «Этот компьютер», а затем выберите Дополнительно > Свойства.
Шаг 2 Выберите «Защита системы» в левой панели.
Шаг 3 Нажмите «Создать…», чтобы продолжить создание точки восстановления системы.
Шаг 4 Введите описание или подсказку, которая поможет вам определить эту точку восстановления, затем нажмите кнопку «Создать», чтобы завершить создание точки восстановления. Как правило, создание точки восстановления занимает несколько минут.
(На скриншоте — пример названия описания).
Часть вторая — как восстановить систему
Шаг 5 Выполните шаги (1, 2, 3) в первой части, чтобы перейти к «Свойствам системы» и нажать на «Восстановление системы. ..».
..».
Шаг 6 Затем вы увидите список точек восстановления, которые вы создали ранее.
Хотя восстановление системы не затрагивает документы, фотографии и другие личные данные, недавно установленные программы и драйверы могут быть удалены для завершения восстановления. Поэтому, чтобы убедиться, что вы хотите продолжить восстановление системы, вы можете просканировать затронутые программы.
Шаг 7 Сканирование на наличие затрагиваемых программ
Если обнаружена какая-либо затронутая программа, она будет перечислена вам.
Шаг 8 Затем нажмите «Готово» и перезагрузите компьютер, чтобы применить изменения.
Способ второй: создание точки восстановления и восстановление системы
Driver Booster предлагает пользователям функцию восстановления системы в модуле Центр спасения с возможностью создания точки восстановления системы одним щелчком мыши. Кроме того, Driver Booster может автоматически создавать точки восстановления во время обновления драйверов, чтобы избежать неожиданных сбоев обновления. В списке точек восстановления Driver Booster также перечисляет критические обновления Windows и точки восстановления, созданные вручную в настройках Windows. Таким образом, вы можете быстро восстановить систему с помощью Driver Booster.
Кроме того, Driver Booster может автоматически создавать точки восстановления во время обновления драйверов, чтобы избежать неожиданных сбоев обновления. В списке точек восстановления Driver Booster также перечисляет критические обновления Windows и точки восстановления, созданные вручную в настройках Windows. Таким образом, вы можете быстро восстановить систему с помощью Driver Booster.
Шаг 1 Запустите Driver Booster и перейдите в Центр спасения
Шаг 2 Выберите «Бэкап и восстановление» и нажмите «Создать точку восстановления» в левой нижней части экрана, чтобы создать точку восстановления.
Шаг 3 Если вам нужно восстановить систему до какой-то точки в будущем, вы можете перейти в Центр спасения > выбрать точку > нажать «Восстановить».
Как видно из скриншота, Driver Booster также предлагает функцию «Резервное копирование драйверов» и «Восстановление драйверов» для пользователей для резервного копирования и восстановления драйверов, чтобы избежать любых проблем, которые могут возникнуть после установки драйвера.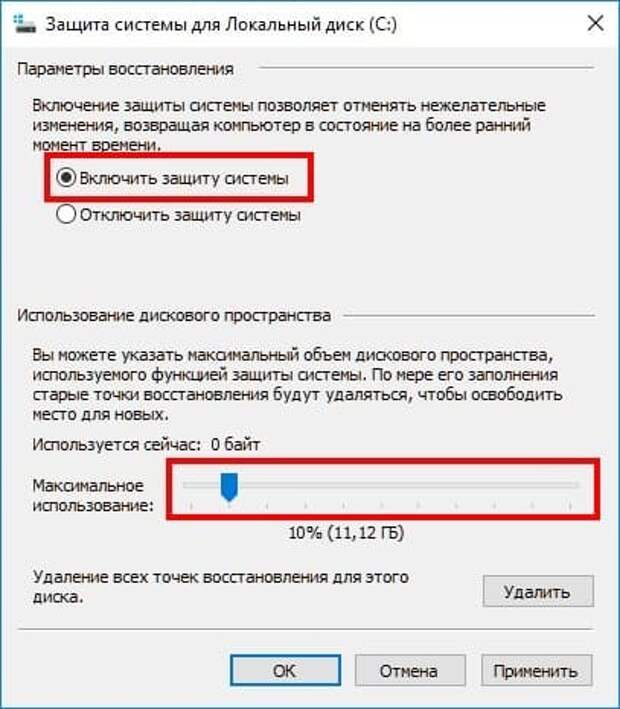 Таким образом, Driver Booster это мощный системный инструмент, который поможет пользователям ОС Windows решить проблемы с драйверами, а также исправить общие ошибки системы.
Таким образом, Driver Booster это мощный системный инструмент, который поможет пользователям ОС Windows решить проблемы с драйверами, а также исправить общие ошибки системы.
Резервное копирование и восстановление в Windows
Windows 11 Windows 10 Больше…Меньше
В Windows 11 вы можете восстанавливать файлы из резервной копии, созданной с помощью резервного копирования и восстановления или истории файлов.
Восстановление файлов с помощью истории файлов
Подключите внешнее запоминающее устройство, содержащее файлы резервных копий.
В поле поиска на панели задач введите Панель управления , затем выберите его из списка результатов.

В поле поиска панели управления введите История файлов . Выберите Сохранять резервные копии ваших файлов с историей файлов из списка результатов.
Следуйте инструкциям по восстановлению файлов.
Восстановление файлов с помощью резервного копирования и восстановления
Подключите внешнее запоминающее устройство, содержащее файлы резервных копий.
org/ListItem»>Выберите его из списка результатов, затем выберите Резервное копирование и восстановление (Windows 7) .
Выберите другую резервную копию для восстановления файлов из , выберите расположение вашего внешнего устройства хранения и следуйте инструкциям по восстановлению файлов.
В поле поиска на панели задач введите Панель управления .
Восстановление файлов и настроек Windows
Если вы выбрали синхронизацию настроек с устройства Windows 10 или 11, они будут автоматически восстановлены на вашем новом ПК при входе в систему с помощью учетной записи Microsoft. В Windows 11 вы также можете восстановить приложения Microsoft Store и папки OneDrive. Дополнительные сведения о настройках синхронизации см. в разделе О настройках резервного копирования и синхронизации Windows.
В Windows 11 вы также можете восстановить приложения Microsoft Store и папки OneDrive. Дополнительные сведения о настройках синхронизации см. в разделе О настройках резервного копирования и синхронизации Windows.
Варианты восстановления в Windows
Открыть настройки резервного копирования
Создайте резервную копию своего ПК с помощью истории файлов
Используйте историю файлов для резервного копирования на внешний диск или в сетевую папку. Выберите Пуск > Настройки > Обновление и безопасность > Резервное копирование > Добавить диск , а затем выберите внешний диск или сетевое расположение для резервных копий.
Восстановите файлы с помощью истории файлов
Если у вас отсутствует важный файл или папка, для которых вы сделали резервную копию, вот как это сделать:
В поле поиска на панели задач введите восстановить файлы , а затем выберите Восстановить файлы с помощью истории файлов .
Найдите нужный файл, затем с помощью стрелок просмотрите все его версии.
Когда вы найдете нужную версию, выберите Восстановить , чтобы сохранить ее в исходном месте. Чтобы сохранить его в другом месте, щелкните правой кнопкой мыши Восстановить , выберите Восстановить в , а затем выберите новое место.
Найдите свои резервные копии, созданные в предыдущих версиях Windows
Если вы использовали резервное копирование и восстановление для резервного копирования файлов или создания резервных копий образа системы в предыдущих версиях Windows, ваша старая резервная копия по-прежнему доступна в Windows 10. В поле поиска на панели задач введите панель управления . Затем выберите Панель управления > Система и безопасность > Резервное копирование и восстановление (Windows 7) .
В поле поиска на панели задач введите панель управления . Затем выберите Панель управления > Система и безопасность > Резервное копирование и восстановление (Windows 7) .
Варианты восстановления в Windows
Открыть настройки резервного копирования
Checkpoint-Computer (Microsoft.PowerShell.Management) — PowerShell | Microsoft Узнайте
Редактировать
Твиттер
Фейсбук
Электронная почта
- Ссылка
- Модуль:
- Microsoft.PowerShell.Управление
Создает точку восстановления системы на локальном компьютере.
Синтаксис
Контрольно-пропускной пункт-Компьютер
[-Описание]
[[-RestorePointType] ]
[] Описание
Командлет Checkpoint-Computer создает точку восстановления системы на локальном компьютере.
9Точки восстановления системы 0002 и командлет Checkpoint-Computer поддерживаются только в клиентских операционных системах, таких как Windows 8, Windows 7, Windows Vista и Windows XP.
Начиная с Windows 8, Контрольная точка — компьютер не может создавать более одной контрольной точки каждый день.
Примеры
Пример 1. Создание точки восстановления системы
Checkpoint-Computer -Description "Install MyApp"
Эта команда создает точку восстановления системы с именем Install MyApp.
Он использует тип точки восстановления APPLICATION_INSTALL по умолчанию.
Пример 2: Создание точки восстановления системы MODIFY_SETTINGS
Checkpoint-Computer -Description "ChangeNetSettings" -RestorePointType MODIFY_SETTINGS
Эта команда создает точку восстановления системы MODIFY_SETTINGS с именем «ChangeNetSettings».
Параметры
-Описание
-RestorePointType
Входы
Нет
Вы не можете передавать объекты на Checkpoint-Computer .


