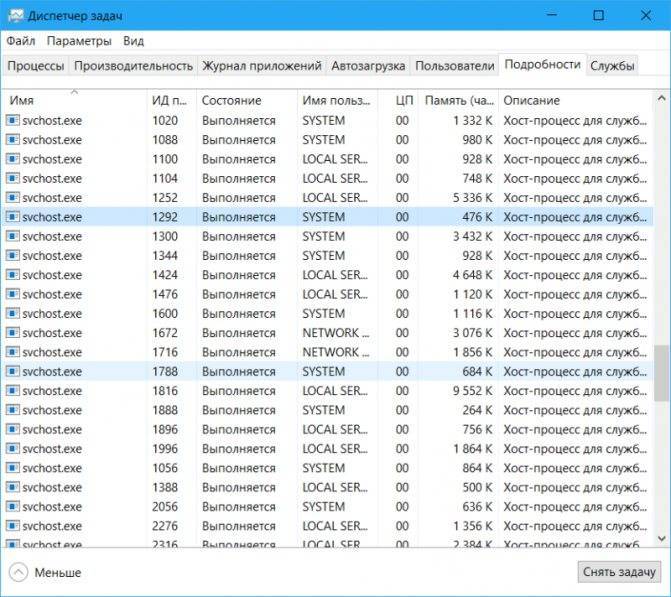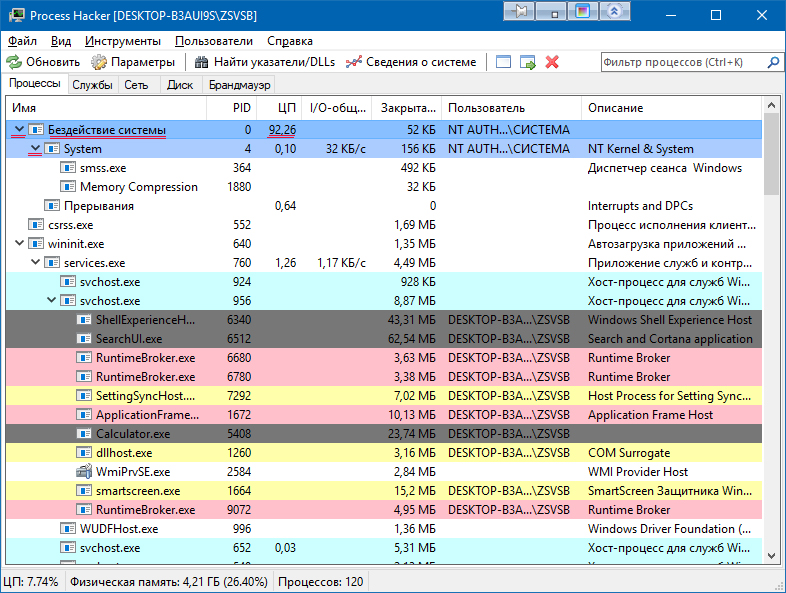Windows 10 svchost грузит процессор: Svchost.exe грузит процессор, что делать?
Содержание
Что такое svchost.exe и почему он грузит процессор
| Статью загрузил: itsfox |
Категория: Windows 10 / 11 |
Комментарии: 0 |
Читали: 311 раз
У многих пользователей возникают вопросы, связанные с процессом «Хост-процесс для служб Windows» svchost.exe в диспетчере задач Windows 10, 8 и Windows 7. Некоторых смущает, что процессов с таким именем большое число, другие сталкиваются с проблемой, выраженной в том, что svchost.exe грузит процессор на 100% (особенно актуально для Windows 7), вызывая тем самым невозможность нормальной работы с компьютером или ноутбуком.
В этой подробно о том, что это за процесс, для чего он нужен и как решать возможные проблемы с ним, в частности выяснить — какая именно служба, запущенная через svchost.exe грузит процессор, и не является ли данный файл вирусом.
Svchost.exe — что это за процесс (программа)
Svchost.exe в Windows 10, 8 и Windows 7 является основным процессом для загрузки служб операционной системы Windows, хранящихся в динамических библиотеках DLL. То есть службы Windows, которые вы можете увидеть в списке служб (Win+R, ввести services.msc) загружаются «через» svchost.exe и для многих из них запускается отдельный процесс, которые вы и наблюдаете в диспетчере задач.
То есть службы Windows, которые вы можете увидеть в списке служб (Win+R, ввести services.msc) загружаются «через» svchost.exe и для многих из них запускается отдельный процесс, которые вы и наблюдаете в диспетчере задач.
Службы Windows, а особенно те, за запуск которых отвечает svchost, являются необходимыми компонентами для полноценной работы операционной системы и загружаются при ее запуске (не все, но большинство из них). В частности, таким образом запускаются такие нужные вещи, как:
- Диспетчеры различных видов сетевых подключений, благодаря которым Вы имеете доступ в Интернет, в том числе и по Wi-Fi
- Службы для работы с устройствами Plug and Play и HID, позволяющие Вам пользоваться мышками, веб-камерами, USB-клавиатурой
- Службы центра обновления, защитник Windows 10 и 8 другие.
Соответственно, ответ на то, почему пунктов «Хост-процесс для служб Windows svchost.exe» много в диспетчере задач заключается в том, что системе необходимо запускать много служб, работа которых выглядит как отдельный процесс svchost. exe.
exe.
При этом, если каких-либо проблем данный процесс не вызывает, вам, вероятнее всего, не стоит каким-либо образом что-то настраивать, переживать о том, что это вирус или тем более пробовать удалить svchost.exe (при условии, что нахождение файла в C:\Windows\System32 или C:\Windows\SysWOW64, иначе, в теории, может оказаться, что это вирус, о чем будет упомянуто далее).
Что делать, если svchost.exe грузит процессор на 100%
Одна из самых распространенных проблем, связанных с svchost.exe — то, что этот процесс грузит систему на 100%. Наиболее частые причины такого поведения:
- Выполняется какая-либо стандартная процедура (если такая нагрузка не всегда) — индексация содержимого дисков (особенно сразу после установки ОС), выполнение обновления или его загрузки и подобные. В этом случае (если это проходит «само») делать обычно ничего не требуется.
- Какая-то из служб по какой-то причине работает неправильно (тут попробуем выяснить, что это за служба, см.
 далее). Причины неправильной работы могут быть разными — повреждения системных файлов (может помочь проверка целостности системных файлов), проблемы с драйверами (например, сетевыми) и другие.
далее). Причины неправильной работы могут быть разными — повреждения системных файлов (может помочь проверка целостности системных файлов), проблемы с драйверами (например, сетевыми) и другие. - Проблемы с жестким диском компьютера (стоит выполнить проверку жесткого диска на ошибки).
- Реже — результат работы вредоносного ПО. Причем не обязательно сам файл svchost.exe является вирусом, могут быть варианты, когда посторонняя вредоносная программа обращается к Хост-процессу служб Windows таким образом, что вызывает нагрузку на процессор. Тут рекомендуется проверить компьютер на вирусы и использовать отдельные средства удаления вредоносных программ. Также, если проблема исчезает при чистой загрузке Windows (запуск с минимальным набором системных служб), то стоит обратить внимание на то, какие программы есть у вас в автозагрузке, возможно, влияние оказывают они.
Наиболее распространенный из указанных вариантов — неправильная работа какой-либо службы Windows 10, 8 и Windows 7. Для того, чтобы выяснить, какая именно служба вызывает такую нагрузку на процессор, удобно использовать программу Microsoft Sysinternals Process Explorer, скачать которую можно бесплатно с официального сайта https://technet.microsoft.com/en-us/sysinternals/processexplorer.aspx (представляет собой архив, который нужно распаковать и запустить из него исполняемый файл).
Для того, чтобы выяснить, какая именно служба вызывает такую нагрузку на процессор, удобно использовать программу Microsoft Sysinternals Process Explorer, скачать которую можно бесплатно с официального сайта https://technet.microsoft.com/en-us/sysinternals/processexplorer.aspx (представляет собой архив, который нужно распаковать и запустить из него исполняемый файл).
После запуска программы вы увидите список запущенных процессов, в том числе проблемный svchost.exe, нагружающий процессор. Если навести на процесс указатель мыши, во всплывающей подсказке появится информация о том, какие конкретно службы запущенны данным экземпляром svchost.exe.
Если это одна служба — можно попробовать отключить её (см. Какие службы можно отключить в Windows 10 и как это сделать). Если несколько — можно экспериментировать с отключением, а можно по типу служб (например, если всё это — сетевые службы) предположить возможную причину проблемы (в указанном случае это могут быть неправильно работающие сетевые драйвера, конфликты антивирусов, или же вирус, использующий ваше сетевое подключение, задействуя при этом системные службы).
Как узнать, svchost.exe — это вирус или нет
Существует некоторое количество вирусов, которые либо маскируются, либо загружаются с помощью настоящего svchost.exe. Хотя, в настоящее время они встречаются не очень часто.
Симптомы заражения могут быть различными:
- Основной и почти гарантированно говорящий о вредоносности svchost.exe — расположение этого файла вне папок system32 и SysWOW64 (чтобы узнать расположение, вы можете кликнуть правой кнопкой мыши по процессу в диспетчере задач и выбрать пункт «Открыть расположение файла». В Process Explorer посмотреть расположение можно схожим образом — правый клик и пункт меню Properties). Важно: в Windows файл svchost.exe можно обнаружить также в папках Prefetch, WinSxS, ServicePackFiles — это не вредоносный файл, но, одновременно, среди запущенных процессов файла из этих расположений быть не должно.
- Среди прочих признаков отмечают, что процесс svchost.exe никогда не запускается от имени пользователя (только от имени «Система», «LOCAL SERVICE» и «Network Service»).
 В Windows 10 это точно не так (Shell Experience Host, sihost.exe, запускается именно от пользователя и через svchost.exe).
В Windows 10 это точно не так (Shell Experience Host, sihost.exe, запускается именно от пользователя и через svchost.exe). - Интернет работает только после включения компьютера, потом перестает работать и страницы не открываются (причем иногда можно наблюдать активный обмен трафиком).
- Другие обычные для вирусов проявления (реклама на всех сайтах, открывается не то, что нужно, изменяются системные настройки, компьютер тормозит и т.д.)
В случае, если у Вас возникли подозрения на то, что на компьютере какой-либо вирус, имеющий к svchost.exe, рекомендую:
- С помощью ранее упоминавшейся программы Process Explorer кликнуть правой кнопкой мыши по проблемному экземпляру svchost.exe и выбрать пункт меню «Check VirusTotal» для проверки этого файла на вирусы.

Стоит отметить, что 100% загрузка процессора, вызываемая svchost.exe редко бывает следствием работы вирусов. Чаще всего это все-таки следствие проблем со службами Windows, драйверами или другим ПО на компьютере, а также «кривости» установленных на компьютерах многих пользователей «сборок».
Скачать:
←
Предыдущая публикация
→
Следующая публикация
Важно:
Все статьи и материал на сайте размещаются из свободных источников. Приносим свои глубочайшие извинения, если Ваша статья или материал была опубликована без Вашего на то согласия.
Приносим свои глубочайшие извинения, если Ваша статья или материал была опубликована без Вашего на то согласия.
Напишите нам, и мы в срочном порядке примем меры.
Заходи на mc.foxygame.ru:25565
Скопировано в буфер обмена
Windows грузит процессор во время простоя
По неизвестным для меня причинам, Windows грузит процессор во время простоя. Компьютер гремит как паровоз, на мои действия реагирует или с очень длительными задержками или не реагирует вообще. При этом обновления я приостановил через параметры. Что может так нагружать процессор особенно во время простоя? Во время работы таких приколов не было? ОС Windows 10 Enterprise LTSC. В активном режиме работает только касперский, но никакой активности с его стороны в момент простоя не было. Вирусов на компьютере тоже нет.
Помогите, пожалуйста
- windows
3
Смотрим процесс который загружает систему. Если процесс не системный, то идём по его адресу и выкладываем на VirusTotal на анализ.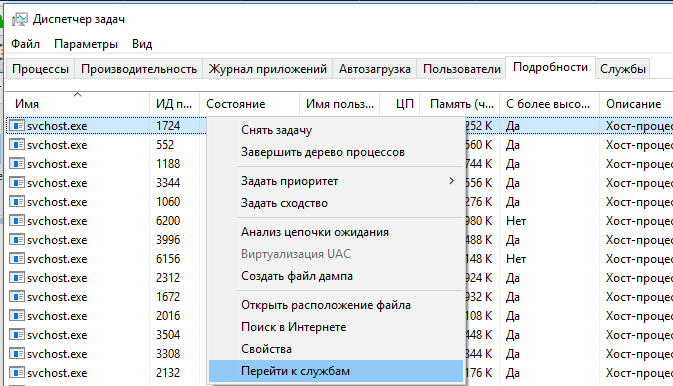 Если же это системный процесс то возможны 2 варианта:
Если же это системный процесс то возможны 2 варианта:
- Так работает ОС. Возможно выполняет фоновые операции, а Win10 любит делать что-то на фоне, например кушать вашу ОЗУ.
- Это зловред(возможно майнер). Оно прописывается у вас в системном процессе(обычно это может быть svchost.exe) и занимается гадкой деятельностью. Убивать svchost — плохая идея, вместе с ним упадёт система. Тут только выискивать подозрительные приложения.
2
Вариант 1: Проверить систему другим антивирусом (желательно в безопасном режиме и другим антивирусом). Как это делается, можно легко нагуглить. Возможно засел какой-то майнер, который не видится Касперским.
Вариант 2: Win10 очень любит в режиме простоя оптимизировать компьютер: производить дефрагментацию жесткого диска, перестраивать индексы, сканировать встроенным защитником файлы и т.д. (решение частично пересекается с вариантом 3, но так же гуглится способы отключения)
Вариант 3: Если в диспетчере задач необходимо посмотреть, что загружает процессор.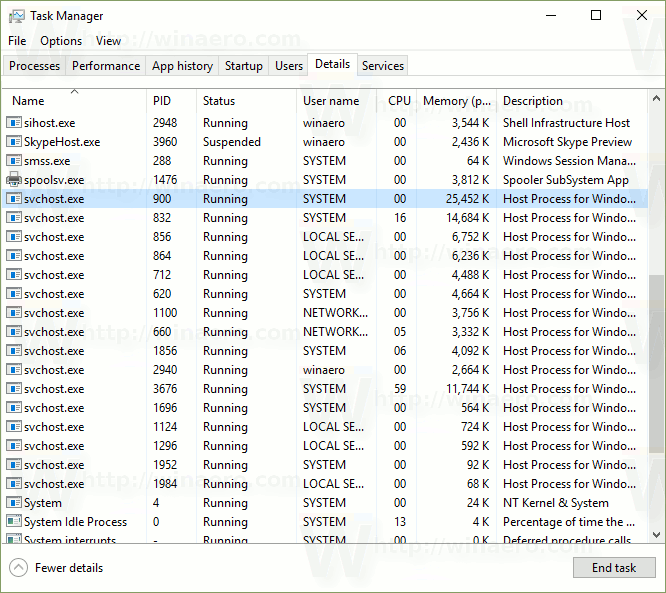 Если что-то похожее на
Если что-то похожее на ntoskrnl.exe, тогда вам сюда: https://fossbytes.com/how-to-fix-high-ram-and-cpu-usage-of-windows-10-system-ntoskrnl-exe-process/ или сюда https://mywebpc.ru/windows/ntoskrnl-exe-system-gruzit-cpu-pamyat-windows-10/
Возможны и другие варианты, т.к. слишком мало входной информации.
Зарегистрируйтесь или войдите
Регистрация через Google
Регистрация через Facebook
Регистрация через почту
Отправить без регистрации
Почта
Необходима, но никому не показывается
Отправить без регистрации
Почта
Необходима, но никому не показывается
By clicking “Отправить ответ”, you agree to our terms of service and acknowledge that you have read and understand our privacy policy and code of conduct.
Как исправить высокую загрузку ЦП svchost.exe [решено в 2023 г.]
Автор: Steven Arends
Нередко некоторые системные службы без необходимости потребляют все ресурсы ЦП, одним из которых является узел службы (svchost.exe). их. И самое худшее в этом то, что вы не можете просто отключить такие важные системные службы без каких-либо последствий.
Таким образом, единственный вариант, который у вас остался, — найти правильное решение, чтобы исправить аномально высокую загрузку ЦП. К счастью для вас, эта статья предлагает именно это.
Давайте это исправим!
Что такое svchost.exe и нужен ли он?
svchost.exe (Service Host) — это общий процесс, который Windows использует для загрузки служб из DLL-файлов. По сути, это оболочка для загрузки важных служб для выполнения операций на системном уровне. На нем может размещаться одна или несколько служб Windows, которые запускаются из библиотек динамической компоновки.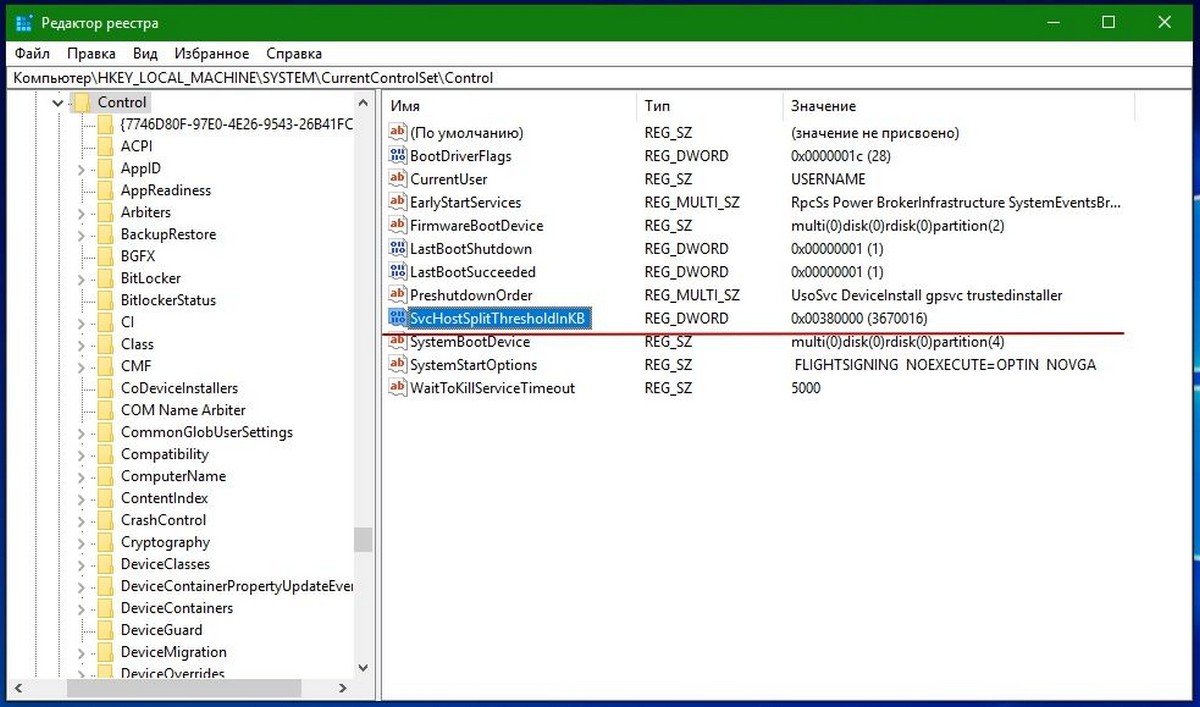
Если вы заглянули в диспетчер задач, то заметили, что в фоновом режиме запущено несколько svchost.exe. Вам может быть интересно, почему?
Ну, многие из этих служб являются обязательными для загрузки ОС Windows.
Таким образом, если бы Windows использовала только один экземпляр svchost для запуска всех этих важных служб, сбой в любой из этих служб мог бы привести к сбою процесса svchost и всей системе Windows.
Если вы получаете высокую загрузку ЦП в разных приложениях, ознакомьтесь с нашим руководством, в котором мы даем вам рабочие исправления, которые должны снизить загрузку.
Исправить аномально высокую загрузку ЦП и памяти программой svchost.exe
Пользователи Windows 10/11 могут решить проблему с высокой загрузкой ЦП Service Host (svchost.exe), просканировав ее на наличие возможных вирусов или вредоносных программ с помощью Защитника Windows или других сторонних антивирусных программ. Если он обнаружит какие-либо вредоносные программы или файлы, немедленно удалите их.
Кроме того, отключение некоторых несущественных служб svchost может уменьшить общее использование ресурсов ЦП. Эти методы также полезны, когда процесс использует слишком много памяти или диска.
Есть несколько дополнительных альтернативных методов, подробно рассмотренных ниже.
Вот способы устранения высокой загрузки ЦП svchost в Windows 10/11:
1. Просканируйте компьютер на наличие вирусов/вредоносного ПО
Поскольку узел службы используется для выполнения определенных операций Windows, вирусы или вредоносное ПО может помешать svchost.exe завершить работу по назначению. В результате его использование ЦП, памяти или диска может стать ненормально высоким.
Запустите антивирусную проверку на наличие возможных вредоносных программ/вирусов на вашем ПК. Если вы обнаружите какие-либо вредоносные программы, удалите их и удалите вирусы, чтобы проверить, устранена ли проблема.
Если у вас нет сторонней антивирусной программы, встроенный Защитник Windows/Защита от вирусов и угроз вполне подойдет.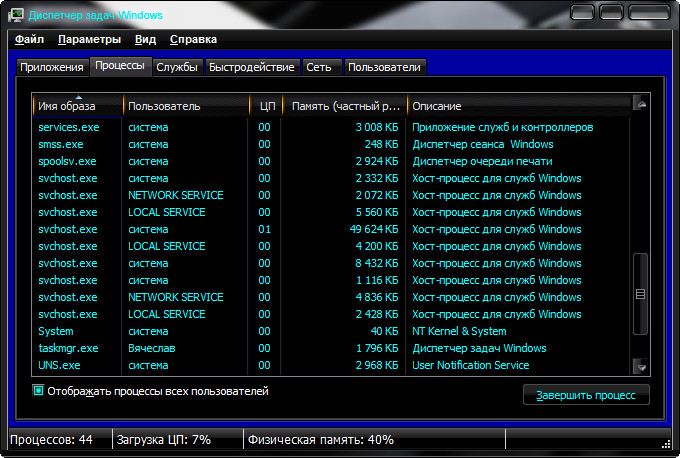
Вот как сканировать компьютер на наличие вирусов/вредоносных программ:
- Перейдите в строку поиска Windows и введите вирус и угроза . Для предыдущих сборок Windows 10/8.1 введите защитник Windows .
- Нажмите Введите .
- Нажмите Опции сканирования из-под раздела Текущие угрозы .
- Выберите опцию Полное сканирование и нажмите Сканировать сейчас .
Подождите несколько минут, пока сканирование не завершится. Если утилита обнаружит какие-либо вредоносные программы, она предпримет необходимые действия для их удаления с вашего устройства.
Если вы все еще не уверены, вызывают ли вирусы высокую загрузку ЦП или нет, я все же рекомендую время от времени запускать антивирусное сканирование, чтобы обеспечить безопасность вашего ПК.
2.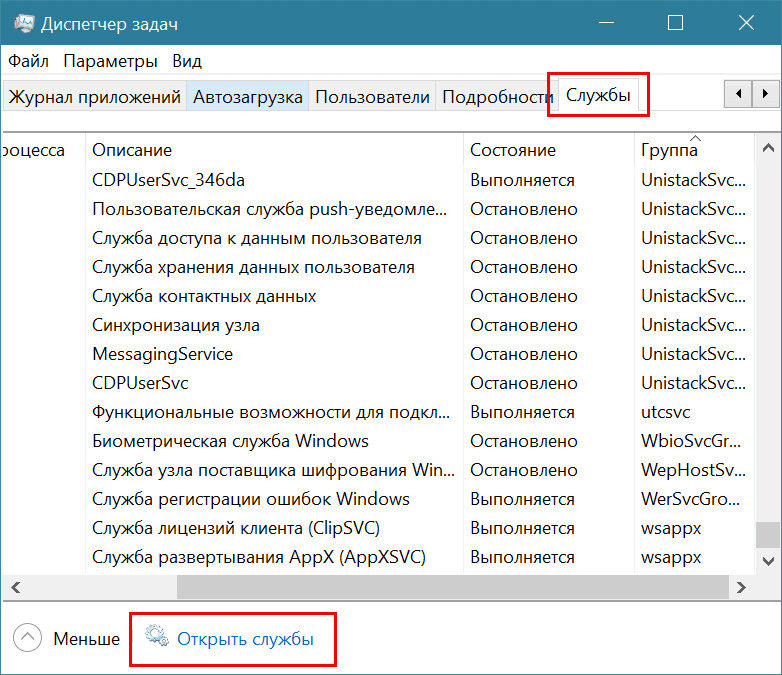 Отключить некритические службы svchost.exe
Отключить некритические службы svchost.exe
Существуют некоторые службы svchost, которые не являются необходимыми для работы ОС Windows, например, узел службы диагностики, SysMain, Центр обновления Windows и т. д.
Эти службы часто могут запускаться в фоновом режиме и излишне потребляют огромное количество аппаратных ресурсов. Что вы можете сделать, так это отключить эти второстепенные службы, чтобы предотвратить эти случайные всплески использования ЦП / диска.
Вот шаги для отключения определенных служб svchost.exe:
- Нажмите Ключ Windows + S и введите services .
- Нажмите кнопку Введите на клавиатуре.
- Найдите и выберите Хост службы диагностики .
- Нажмите Stop на левой панели.
- Щелкните правой кнопкой мыши узел службы диагностики и выберите Свойства в контекстном меню.

- Нажмите раскрывающееся меню для Тип запуска и выберите Отключить .
- Нажмите Применить > OK .
- Сделайте то же самое для Windows Update и SysMain служб.
Но будьте осторожны! Отключение любых жизненно важных служб Windows может привести к проблемам со стабильностью всей вашей системы. Поэтому будьте осторожны с тем, какой процесс вы собираетесь отключить.
Если служба политики диагностики сильно загружает ЦП, воспользуйтесь исправлениями из нашей отдельной статьи, чтобы мгновенно решить эту проблему.
3. Очистить журнал просмотра событий
Большие файлы журнала в средстве просмотра событий Windows могут замедлить работу определенных служб svchost и вызвать проблемы с высокой загрузкой процессора. К счастью, очистка этих журналов может снизить нагрузку на процесс.
Вот как очистить журнал просмотра событий:
- Нажмите клавишу Windows + R и введите eventvwr .

- Нажмите OK .
- Развернуть Журналы Windows в левой части панели.
- Щелкните Приложение .
- Нажмите Очистить журналы с правой стороны панели.
- Нажать Очистить .
- Сделайте то же самое для журналов Security , Setup и System .
Теперь перезагрузите компьютер, и все готово. Это эффективное решение проблем с высоким использованием диска или утечкой памяти svchost.exe. Надеюсь, это решит вашу проблему. Тем не менее, есть одно последнее средство, чтобы исправить это.
Иногда вы можете получить высокую загрузку ЦП с помощью установщика модулей драйверов Windows. Хотя это нормально, вы можете легко снизить загрузку. Для этого см. нашу статью, в которой мы исправляем эту проблему.
4. Устранение неполадок Центра обновления Windows
Некоторые службы svchost, такие как Центр обновления Windows, часто могут не работать. Следовательно, служба может застрять в фоновом процессе и использовать гораздо больше ресурсов ЦП, чем предполагалось.
Следовательно, служба может застрять в фоновом процессе и использовать гораздо больше ресурсов ЦП, чем предполагалось.
В таком случае устранение неполадок службы Центра обновления Windows является единственным возможным вариантом.
Выполните следующие действия для устранения неполадок Центра обновления Windows:
- Нажмите на строку поиска Windows и введите services .
- Нажмите Введите .
- Прокрутите вниз и найдите Центр обновления Windows .
- Щелкните правой кнопкой мыши и выберите Остановить из контекстного меню.
- Закройте Services и дважды щелкните This PC , чтобы открыть File Explorer .
- Перейти к Локальный диск (C:) > Windows и удалите папку SoftwareDistribution .
- Перезагрузите компьютер и нажмите Клавиша Windows + I , чтобы открыть Настройки .

- Перейти к Обновление и безопасность > Устранение неполадок > Дополнительные средства устранения неполадок . Эти шаги предназначены для пользователей Windows 10. Для Windows 11 перейдите к Система > Устранение неполадок > Другие средства устранения неполадок .
- Щелкните Центр обновления Windows > Запустите средство устранения неполадок .
Это должно исправить все основные ошибки службы Windows Update. Это гарантирует, что служба Центра обновления Windows не заставит svchost.exe зависнуть в фоновом режиме. Он также должен исправить ошибки сбоя обновления Windows 11.
Часто задаваемые вопросы
Как остановить интенсивное использование диска программой svchost.exe?
Если ваш компьютер замедляется из-за большого использования диска svchost, рассмотрите возможность запуска сканирования на наличие вирусов и вредоносных программ и обновляйте версию Windows. Если проблема не устранена, очистите журнал просмотра событий и перезапустите службу.
Если проблема не устранена, очистите журнал просмотра событий и перезапустите службу.
Почему мой svchost.exe такой высокий?
Svchost.exe может потреблять ресурсы компьютера из-за вирусов или вредоносных программ. Это также может привести к резкому увеличению загрузки процессора/диска, когда Windows пытается обновиться, но не может этого сделать.
Можно ли удалить svchost?
Нет. Не следует удалять важные системные службы, такие как svchost, поскольку это может привести к нестабильности системы.
Заключение
Настоятельно рекомендуется проявлять осторожность всякий раз, когда вы пытаетесь устранить неполадки в важной системной службе. При этом внимательно следуйте этому руководству, и вы сможете без какого-либо риска уменьшить использование процессора системной службой svchost.
Какой метод вам помог? Дайте нам знать в комментариях ниже.
Прощай!
Об авторе
Стивен Арендс
Стивен Арендс — выпускник факультета компьютерных наук и энтузиаст технологий с более чем 10-летним опытом работы в этой области.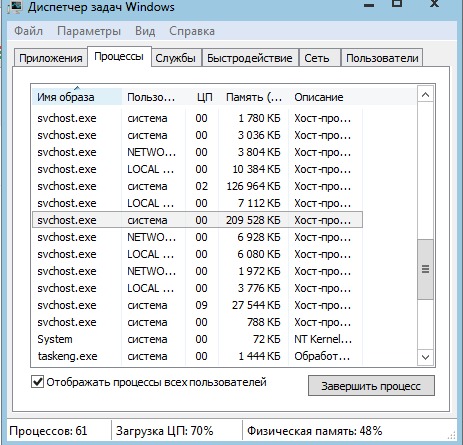 У него обширная коллекция компьютерного оборудования, и он любит изучать последние достижения. Будучи автором статей для 10Scopes, Стивен делится своим опытом, чтобы сделать мир технологий более доступным и понятным для всех читателей.
У него обширная коллекция компьютерного оборудования, и он любит изучать последние достижения. Будучи автором статей для 10Scopes, Стивен делится своим опытом, чтобы сделать мир технологий более доступным и понятным для всех читателей.
Как исправить высокую загрузку ЦП SVCHOST.exe [решено]
Автор
Кейн Дэн
/ Ошибки
Вы хотите исправить ошибку SVCHOST.exe, высокая загрузка ЦП? Ознакомьтесь с этим учебным пособием с некоторыми естественными методами и исправлениями для Windows 10.
В Windows 10 есть несколько процессов и служб, которые позволяют установленным вами приложениям работать должным образом. Тем не менее, в некоторых случаях эти службы вызывают конфликты и ошибки, которые влияют на оптимальную производительность вашего компьютера и один из тех процессов, которые создают конфликты в SVCHost.exe.
Проблема в том, что иногда SVCHost.exe чрезмерно использует ЦП, что влияет на работу ПК и замедляет его работу.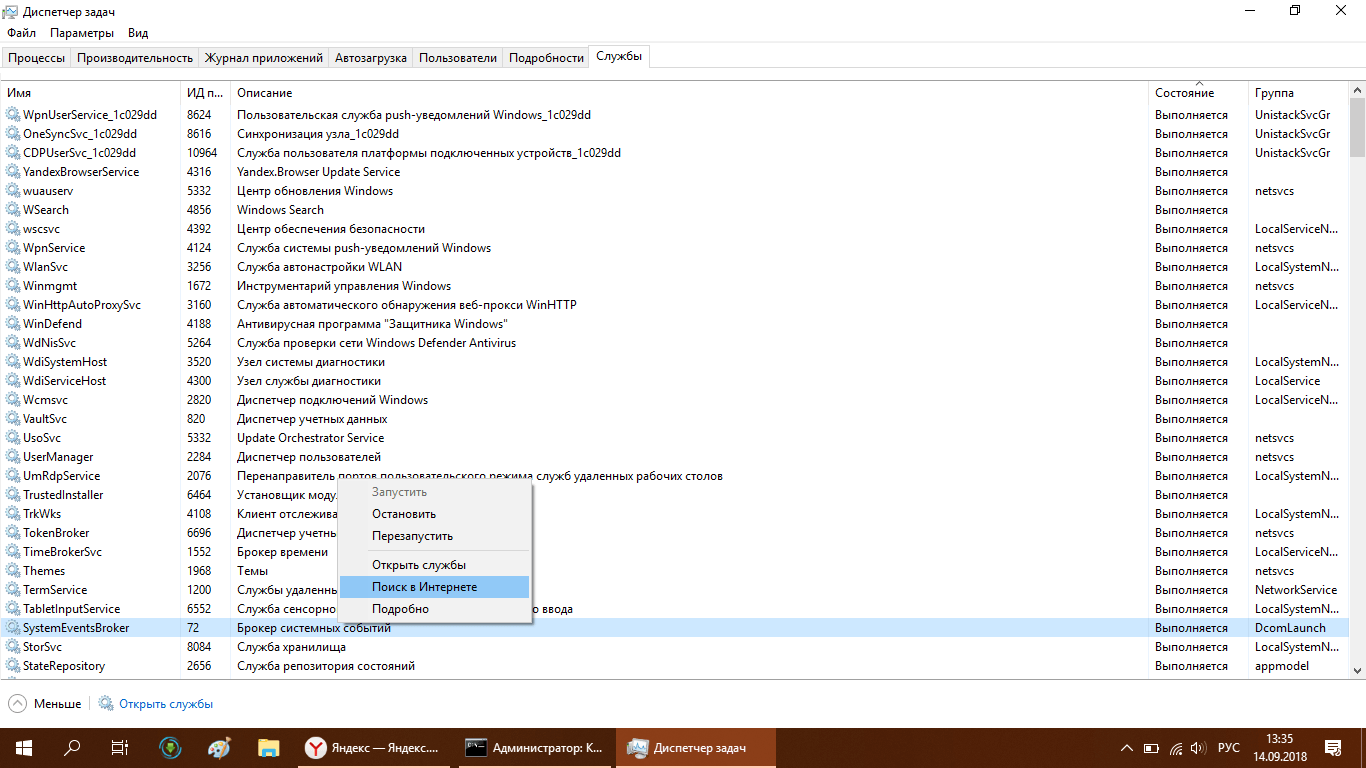
В этом посте я хочу дать вам несколько решений этой проблемы, чтобы вы могли правильно ее исправить.
Что такое SVCHOST.exe?
SVCHost был разработан для служб, которым необходимо запускать ссылки динамических библиотек на Windows. Другими словами, процесс SVCHost.exe — это процесс, который вы всегда найдете в Windows 10, поскольку он позволяет использовать библиотеки для любой программы или приложения.
Обычно эти программы и приложения не имеют необходимой службы для работы в одиночку, и когда им нужно использовать DLL, это полезная опция, потому что это код, который можно повторно использовать, уменьшая дисковое пространство, которое будет взять перекодировать то же самое.
Теперь, в этом посте, я покажу вам несколько способов, которыми вы можете исправить ошибку высокой загрузки ЦП SVCHOST.exe в Windows 10.
1. Сканирование на вирусы
работает без сбоев, в некоторых случаях, когда вас заразил какой-то вирус, он начнет использовать весь ваш процессор.
Если на вашем компьютере не установлен сторонний антивирус, вы можете установить антивирус Windows 10. Для этого выполните следующие действия:
- Дважды щелкните значок антивируса, расположенный на панели задач
- Теперь откройте раздел Защита от вирусов и угроз и нажмите Параметры сканирования
- Выберите полное сканирование и нажмите Начать сканирование
.
Таким образом, вы можете избавиться от некоторых вирусов, которые могут влиять на использование вашего процессора.
2. Отключите службы SVCHOST
Как я уже говорил, svchost представляет собой набор процессов, и некоторые из них могут повредить естественной производительности системы. Вы можете временно отключить любую из этих служб, чтобы исключить их влияние на производительность оборудования.
Для этого вы получите доступ к диспетчеру задач и перейдите на вкладку Подробности, и щелкните правой кнопкой мыши процесс svchost., потребляющий ЦП, и выберите строку Перейти к службе(ам) :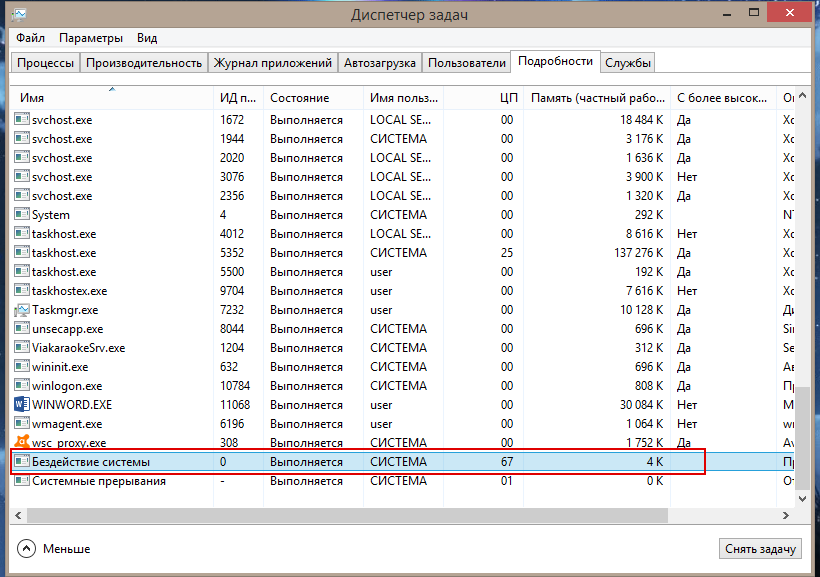 exe
exe
Появится следующее окно, в котором вы увидите выделенные службы, работающие в рамках процесса svchost.exe . Там вы щелкните правой кнопкой мыши по выделенным строкам и выберите опцию Stop .
Этот же процесс вы проделаете с каждым процессом с высокой загрузкой ЦП. Теперь нажмите на опцию: Открытые службы, расположенные внизу, и в новом окне найдите службу с именем 9.0011 Центр обновления Windows , щелкните его правой кнопкой мыши и выберите параметр Свойства :
В расширенной панели перейдите в поле Тип запуска и выберите Отключено. Нажмите Применить и OK , чтобы сохранить изменения.
3. Пустые события журнала
Windows 10 всегда записывает все действия, которые вы выполняете на своем ПК, такие как установка или переустановка программ, игра в видеоигры и даже проблемы со сбоями.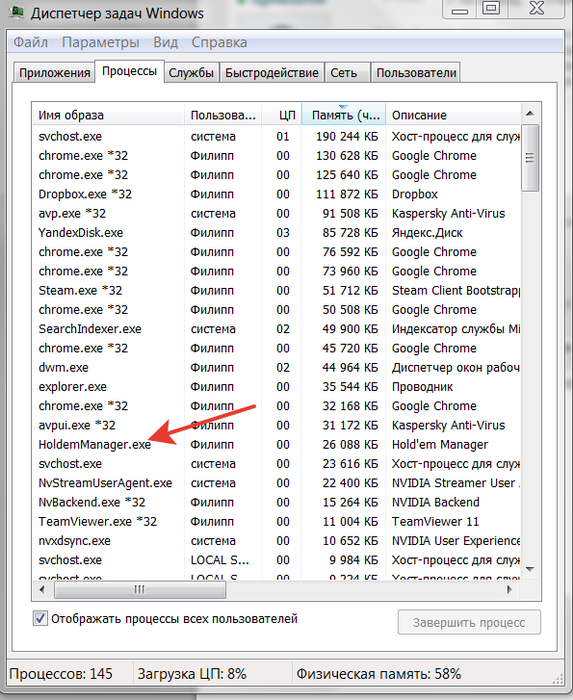 Когда эти файлы журналов становятся слишком тяжелыми, у вас могут возникнуть проблемы с SVCHOST.exe Высокая загрузка ЦП или памяти. В этом случае решение состоит в том, чтобы очистить записи средства просмотра событий.
Когда эти файлы журналов становятся слишком тяжелыми, у вас могут возникнуть проблемы с SVCHOST.exe Высокая загрузка ЦП или памяти. В этом случае решение состоит в том, чтобы очистить записи средства просмотра событий.
Для этого войдите в Event Viewer , сделать это можно нажав комбинацию клавиш Winkey+R и набрав команду: eventvwr и нажав Enter.
В средстве просмотра событий перейдите в раздел Журналы Windows и выберите строку Приложение и очистите журналы, нажав на строку « Очистить журнал… » в правой части окна.
Примечание. Проделайте то же самое с параметрами «Безопасность, система и настройка».
4. Удалить кэш обновлений
Центр обновления Windows также может быть причиной того, что процесс svchost.exe занимает слишком много ресурсов ЦП на вашем компьютере. Один из способов исправить это — удалить кеш обновлений.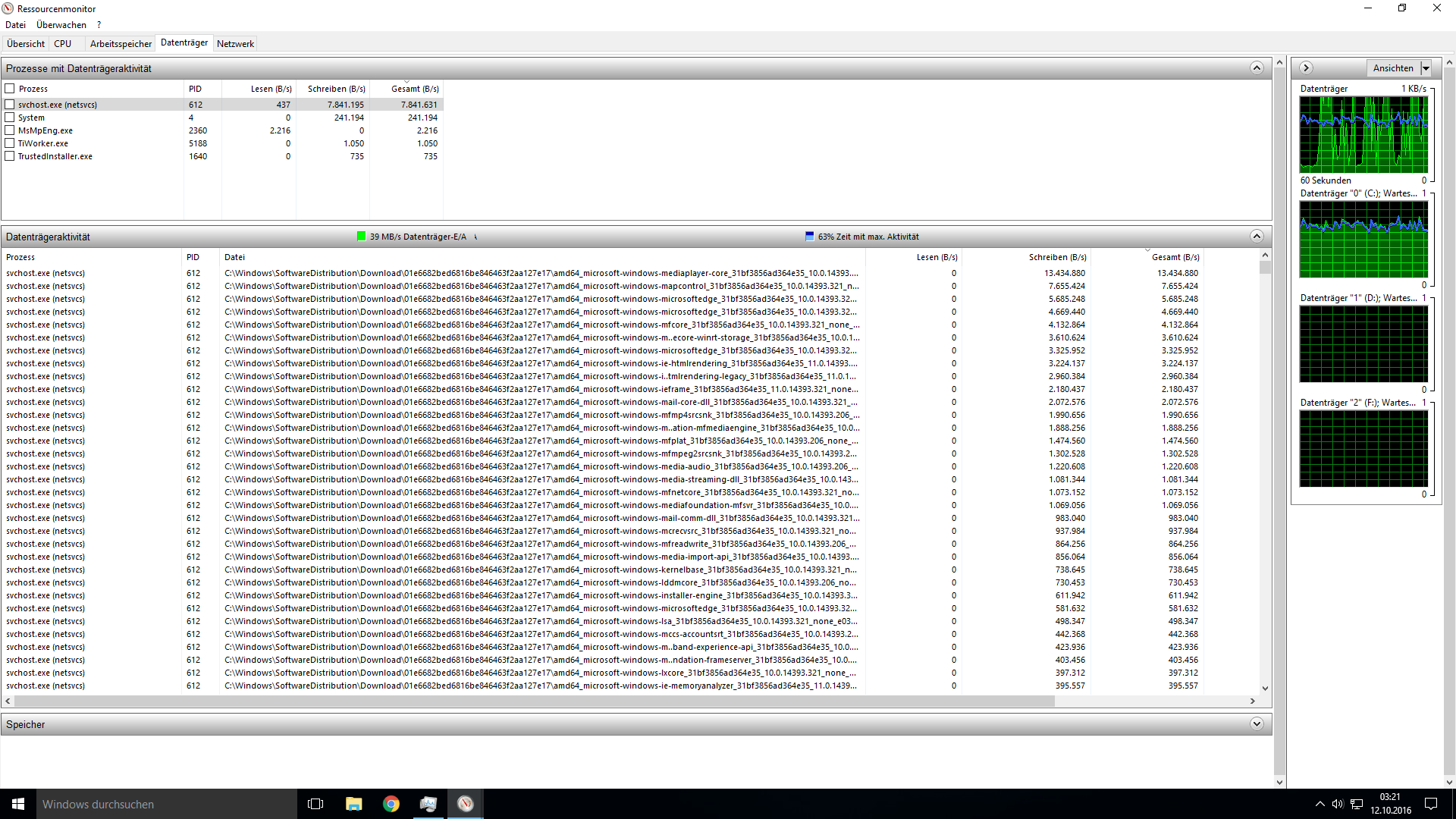
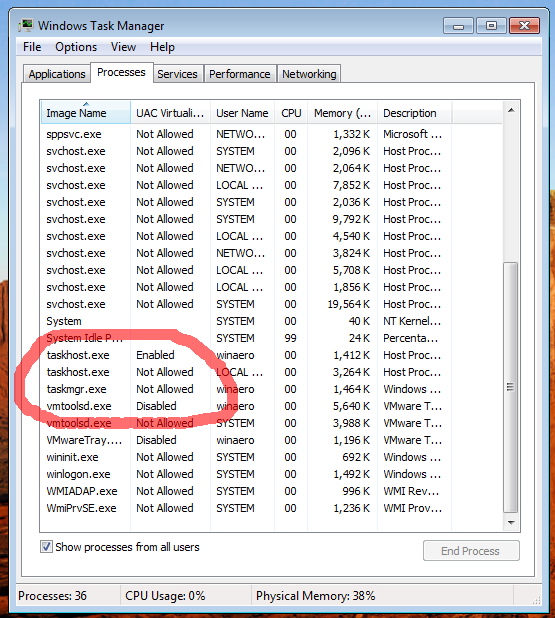 далее). Причины неправильной работы могут быть разными — повреждения системных файлов (может помочь проверка целостности системных файлов), проблемы с драйверами (например, сетевыми) и другие.
далее). Причины неправильной работы могут быть разными — повреждения системных файлов (может помочь проверка целостности системных файлов), проблемы с драйверами (например, сетевыми) и другие. В Windows 10 это точно не так (Shell Experience Host, sihost.exe, запускается именно от пользователя и через svchost.exe).
В Windows 10 это точно не так (Shell Experience Host, sihost.exe, запускается именно от пользователя и через svchost.exe).