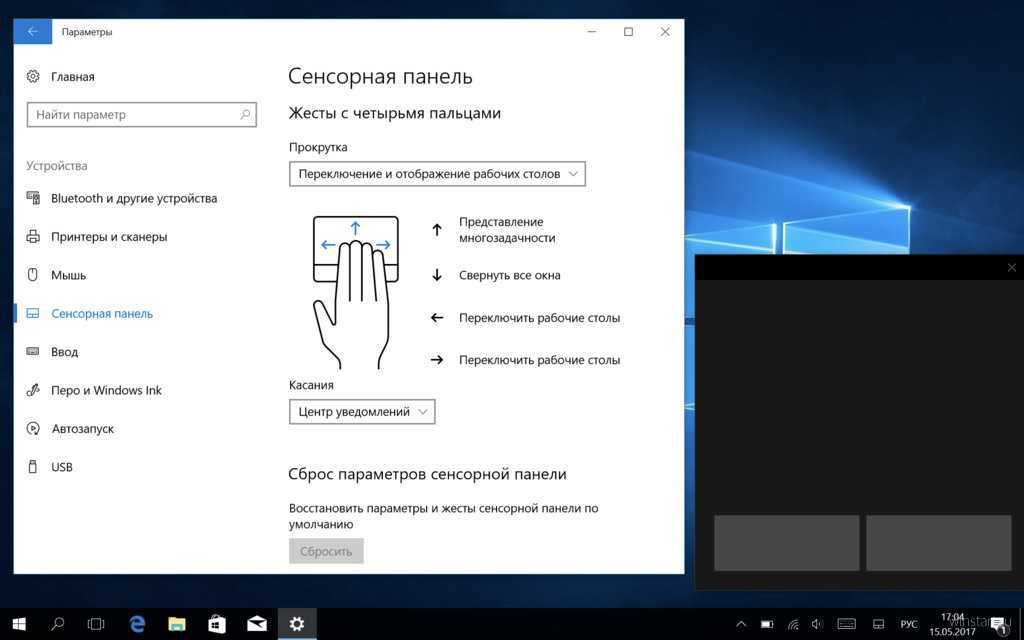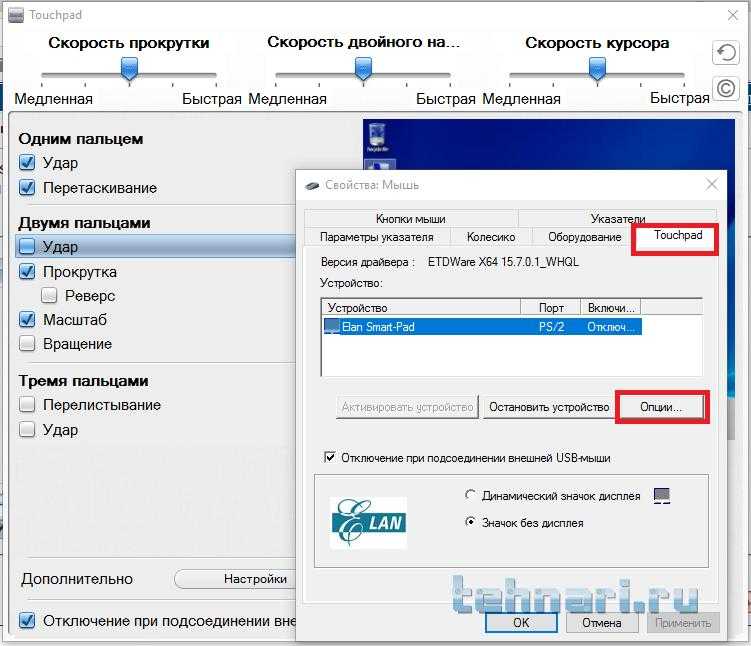Windows 10 touchpad не работает: Не работает тачпад в Windows 10
Не работает тачпад в Windows 10
Если после установки Windows 10 или обновления у вас не работает тачпад на ноутбуке, в этой инструкции — несколько способов исправить проблему и другая полезная информация, которая может помочь избежать повторного появления проблемы.
В большинстве случаев, проблема с нефункционирующим тачпадом бывает вызвана отсутствием драйверов или же наличием «неправильных» драйверов, которые может устанавливать и сама Windows 10. Однако, это не единственный возможный вариант. См. также: Как отключить тачпад на ноутбуке.
Примечание: прежде чем продолжать, обратите внимание на наличие на клавиатуре ноутбука клавиш для включения-отключения тачпада (на ней должно быть относительно понятное изображение, см. скриншот с примерами). Попробуйте нажать эту клавишу, либо её же в сочетании с клавишей Fn — возможно, уже это простое действие исправить проблему.
Также попробуйте зайти в панель управления — мышь. И посмотреть, а нет ли там опций включения и отключения тачпада ноутбука. Возможно, по какой-то причине он был отключен в настройках, такое встречается на тачпадах Elan и Synaptics. Еще одно расположение с параметрами тачпада: Пуск — Параметры — Устройства — Мышь и сенсорная панель (если в этом разделе отсутствуют пункты для управления сенсорной панелью, то либо она отключена, либо не установлены драйвера для нее).
Возможно, по какой-то причине он был отключен в настройках, такое встречается на тачпадах Elan и Synaptics. Еще одно расположение с параметрами тачпада: Пуск — Параметры — Устройства — Мышь и сенсорная панель (если в этом разделе отсутствуют пункты для управления сенсорной панелью, то либо она отключена, либо не установлены драйвера для нее).
Установка драйверов тачпада
Драйверы тачпада, а точнее их отсутствие — наиболее частая причина того, что он не работает. А их установка вручную — первое, что следует попробовать. При этом, даже если драйвер установлен (например, Synaptics, с которым это происходит чаще других), все равно попробуйте этот вариант, так как очень часто оказывается, что новые драйверы, устанавливаемые самой Windows 10, в отличие от «старых» официальных, не работают.
Для того, чтобы скачать необходимые драйверы, зайдите на официальный сайт производителя вашего ноутбука в раздел «Поддержка» (Support) и найдите там загрузки драйверов для вашей модели ноутбука.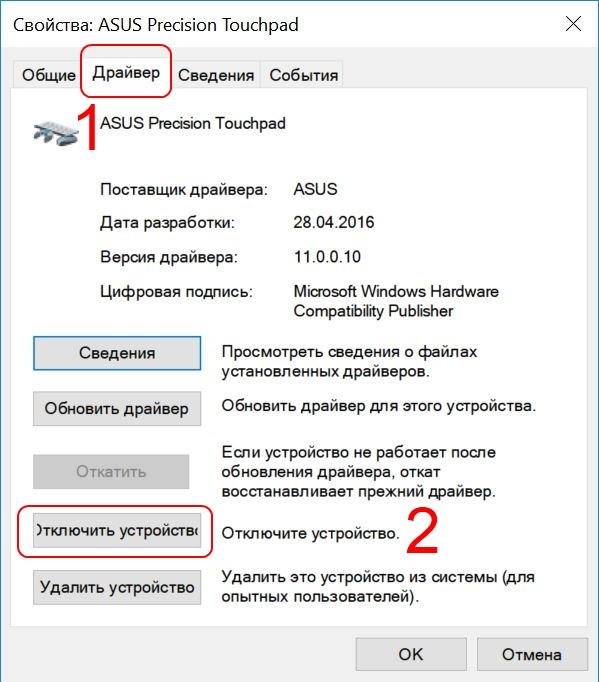 Еще проще ввести в поисковике фразу марка_и_модель_ноутбука support — и перейти по первому же результату.
Еще проще ввести в поисковике фразу марка_и_модель_ноутбука support — и перейти по первому же результату.
Есть немалая вероятность того, что драйверов тачпада (Pointing Device) для Windows 10 там не найдется, в этом случае смело загружайте имеющиеся в наличии драйверы для Windows 8 или 7.
Установите загруженный драйвер (если загружались драйверы для предыдущих версий ОС, и они отказываются устанавливаться, используйте режим совместимости) и проверьте, была ли восстановлена работоспособность тачпада.
Примечание: замечено, что Windows 10 после установки вручную официальных драйверов Synaptics, Alps, Elan, может автоматически обновить их, что иногда приводит к тому, что тачпад снова не работает. В такой ситуации, после установки старых, но работающих драйверов тачпада, запретите их автоматическое обновление с помощью официальной утилиты Майкрософт, см. Как запретить автоматическое обновление драйверов Windows 10.
В некоторых случаях, тачпад может не работать при отсутствии необходимых драйверов чипсета ноутбука, таких как Intel management Engine Interface, ACPI, ATK, возможно, отдельных драйверов USB и дополнительных специфичных драйверов (которые часто бывают необходимы на ноутбуках).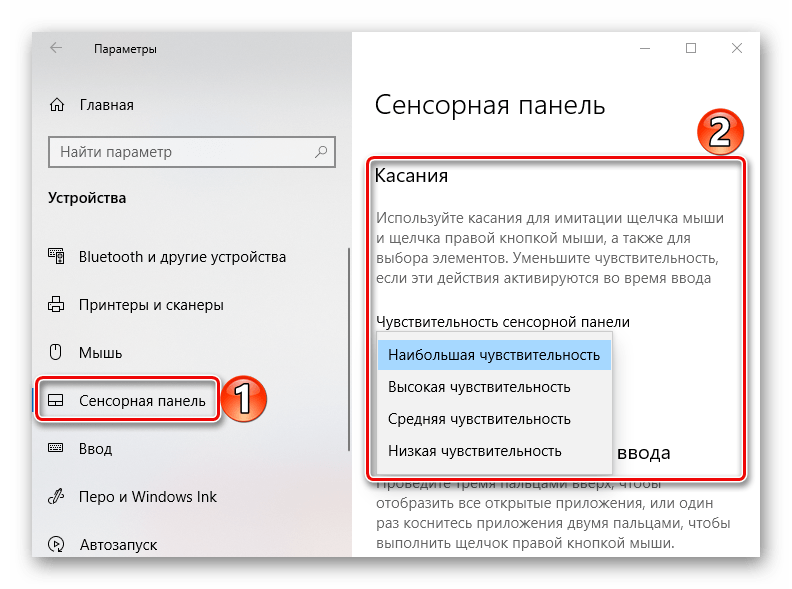
Например, для ноутбуков ASUS, помимо установки Asus Smart Gesture необходимо наличие ATK Package. Вручную загрузите подобные драйверы с официального сайта производителя ноутбука и установите их.
Также проверьте в диспетчере устройств (правый клик по пуску — диспетчер устройств), нет ли там неизвестных, неработающих или отключенных устройств, особенно в разделах «Устройства HID», «Мыши и иные указывающие устройства», «Другие устройства». Для отключенных — можно кликнуть правой кнопкой мыши и выбрать пункт «Включить». Если есть неизвестные и неработающие устройства, попробуйте выяснить, что это за устройство и загрузить драйвер для него (см. Как установить драйвер неизвестного устройства).
Дополнительные способы включить тачпад
Если шаги, описанные выше, не помогли, вот еще некоторые варианты, которые могут сработать, если не работает тачпад ноутбука в Windows 10.
В начале инструкции упоминались функциональные клавиши ноутбука, позволяющие включать-отключать тачпад.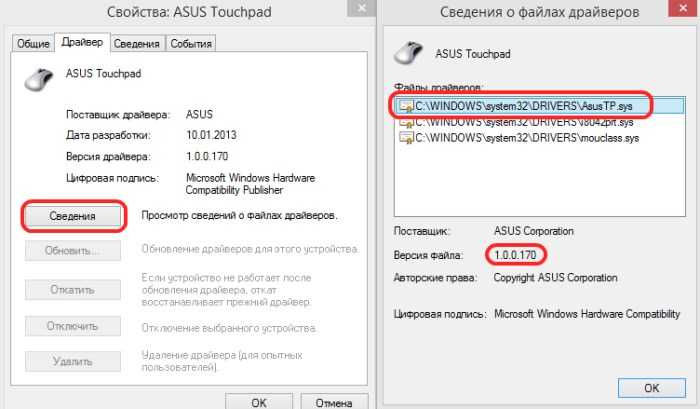 Если эти клавиши не работают (причем не только для тачпада, но и для других задач — например, не переключают состояние Wi-Fi адаптера), можно предположить, что для них не установлено необходимое ПО от производителя, что в свою очередь, может и вызывать невозможность включить тачпад. Подробнее о том, что это за ПО — в конце инструкции Не работает регулировка яркости экрана Windows 10.
Если эти клавиши не работают (причем не только для тачпада, но и для других задач — например, не переключают состояние Wi-Fi адаптера), можно предположить, что для них не установлено необходимое ПО от производителя, что в свою очередь, может и вызывать невозможность включить тачпад. Подробнее о том, что это за ПО — в конце инструкции Не работает регулировка яркости экрана Windows 10.
Еще один возможный вариант — тачпад был отключен в БИОС (UEFI) ноутбука (опция обычно находится где-то в разделе Peripherals или Advanced, имеет в названии слово Touchpad или Pointing Device). На всякий случай, проверьте — Как зайти в БИОС и UEFI Windows 10.
Примечание: если не работает тачпад на Macbook в Boot Camp, установите драйверы, которые при создании загрузочной флешки с Windows 10 в дисковой утилите загружаются на этот USB накопитель в папку Boot Camp.
remontka.pro в Телеграм | Способы подписки
Поддержать автора и сайт
Устранение проблем с сенсорной панелью в Windows
Windows 11 Windows 10 Еще.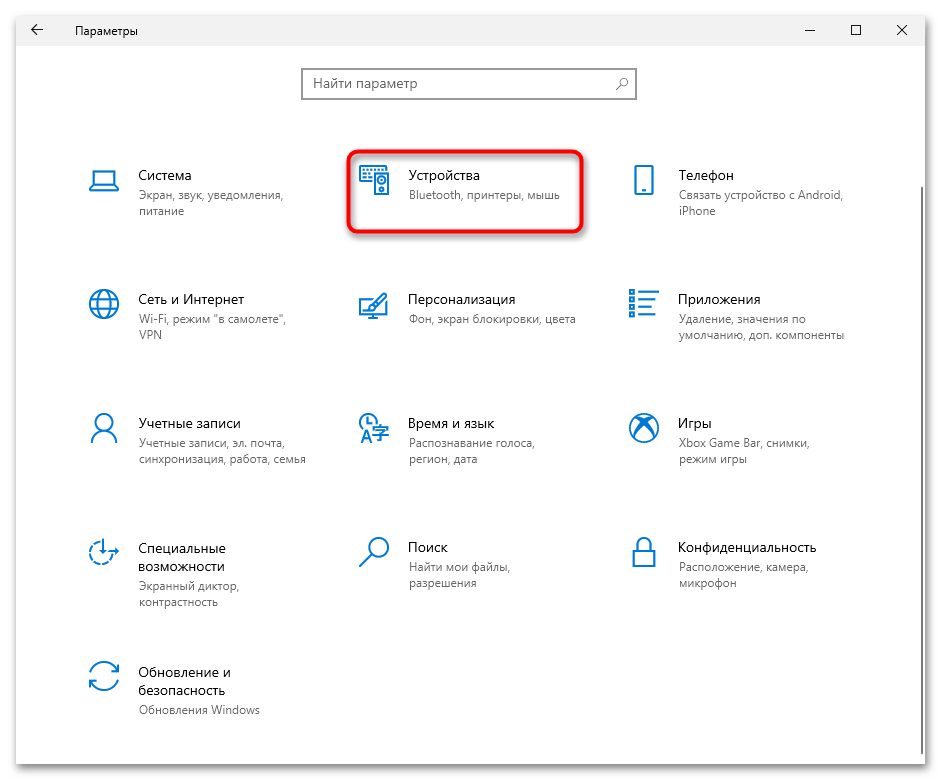 ..Меньше
..Меньше
Если ваша сенсорная панель не работает, причиной этому может быть отсутствующий или устаревший драйвер. Обновление или переустановка драйверов сенсорной панели в Диспетчере устройств может помочь устранить проблему.
Чтобы открыть диспетчер устройств, введите Диспетчер устройств в поиск на панели задач, а затем выберите Диспетчер устройств.
Обновление драйверов сенсорной панели
-
Откройте Диспетчер устройств.
-
Чтобы найти устройства с сенсорной панелью, выберите Устройства с интерфейсом пользователя или Мышии другие указывающие устройства , а затем щелкните правой кнопкой мыши устройство, которое вы хотите обновить.

-
Выберите Обновить драйвер.
Переустановка драйверов сенсорной панели
-
Откройте Диспетчер устройств.
-
Щелкните правой кнопкой мыши имя устройства и выберите удалить устройство.
-
Выберите Удалить и перезагрузите компьютер.

-
Windows попытается переустановить драйвер.
Если Windows не нашли новый драйвер и его переустановка не помогает, обратитесь за помощью к изготовителю компьютера.
Если ваша сенсорная панель не работает, причиной этому может быть отсутствующий или устаревший драйвер. Обновление или переустановка драйверов сенсорной панели в Диспетчере устройств может помочь устранить проблему.
Чтобы открыть диспетчер устройств, введите диспетчер устройств в поле поиска на панели задач, а затем выберите Диспетчер устройств.
Обновление драйверов сенсорной панели
- org/ListItem»>
Откройте Диспетчер устройств.
-
Чтобы найти устройства с сенсорной панелью, выберите Устройства с сенсорным интерфейсом или Мыши и другие указывающие устройства,а затем щелкните правой кнопкой мыши (или нажмите и удерживайте) устройство, которое вы хотите обновить.
-
Выберите Обновить драйвер.
Переустановка драйверов сенсорной панели
-
Откройте Диспетчер устройств.

-
Щелкните правой кнопкой мыши (или нажмите и удерживайте) имя устройства, а затем выберите Удалить устройство.
-
Выберите Удалить и перезагрузите компьютер.
-
Windows попытается переустановить драйвер.
Если Windows не нашли новый драйвер и его переустановка не помогает, обратитесь за помощью к изготовителю компьютера.
Исправление проблем с тачпадом в Windows
Windows 11 Windows 10 Больше.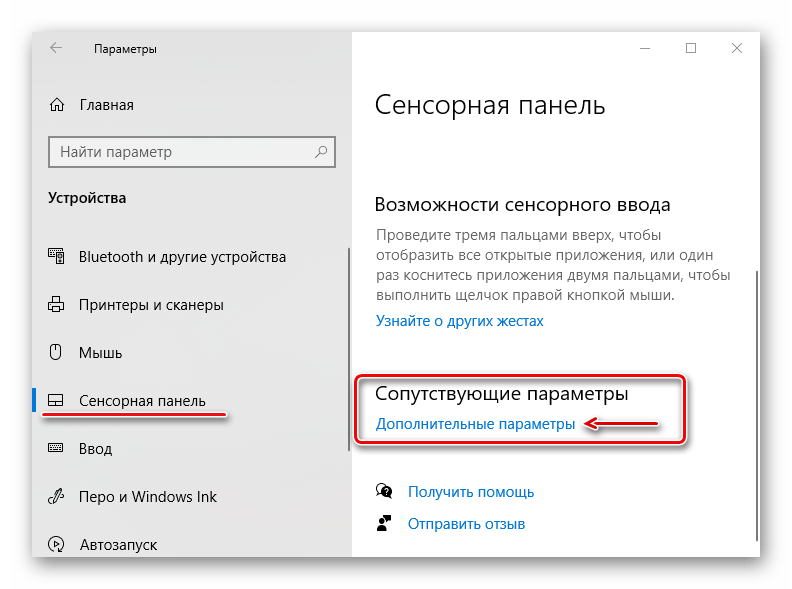 ..Меньше
..Меньше
Если ваша сенсорная панель не работает, это может быть связано с отсутствием или устаревшим драйвером. Обновление или переустановка драйверов сенсорной панели в диспетчере устройств может помочь решить проблему.
Чтобы открыть Диспетчер устройств, введите Диспетчер устройств в Поиск на панели задач, затем выберите Диспетчер устройств .
Обновление драйверов сенсорной панели
Открыть Диспетчер устройств .
Чтобы найти устройства с сенсорной панелью, выберите Устройства интерфейса пользователя или Мыши и другие указывающие устройства , затем щелкните правой кнопкой мыши устройство, которое хотите обновить.

Выберите Обновить драйвер .
Переустановите драйверы тачпада
Открыть Диспетчер устройств .
Щелкните правой кнопкой мыши имя устройства и выберите Удалить устройство .
Выберите Удалить и перезагрузите компьютер.

Windows попытается переустановить драйвер.
Если Windows не находит новый драйвер и переустановка драйвера не помогает, обратитесь за помощью к производителю ПК.
Если ваша сенсорная панель не работает, это может быть связано с отсутствием или устаревшим драйвером. Обновление или переустановка драйверов сенсорной панели в диспетчере устройств может помочь решить проблему.
Чтобы открыть диспетчер устройств, введите диспетчер устройств в поле поиска на панели задач, затем выберите диспетчер устройств .
Обновление драйверов сенсорной панели
- org/ListItem»>
Открыть Диспетчер устройств .
Чтобы найти устройства с сенсорной панелью, выберите Human Interface Devices или Мыши и другие указывающие устройства , затем нажмите правой кнопкой мыши (или нажмите и удерживайте) устройство, которое хотите обновить.
Выберите Обновить драйвер .
Переустановите драйверы тачпада
Открыть Диспетчер устройств .

Щелкните правой кнопкой мыши (или нажмите и удерживайте) имя устройства, затем выберите Удалить устройство .
Выберите Удалить и перезагрузите компьютер.
Windows попытается переустановить драйвер.
Если Windows не находит новый драйвер и переустановка драйвера не помогает, обратитесь за помощью к производителю ПК.
7 способов исправить тачпад, который не работает в Windows 10
- Миниинструмент
- Центр новостей MiniTool
- 7 способов исправить сенсорную панель, не работающую в Windows 10
Алиса | Подписаться |
Последнее обновление
Если сенсорная панель ноутбука Acer/Toshiba/Lenovo/Dell/HP не работает в Windows 10, проверьте 7 способов, описанных в этом руководстве, чтобы попытаться решить проблему с неработающей сенсорной панелью. Если вы потеряли некоторые данные в Windows 10, вы можете использовать программное обеспечение MiniTool, чтобы легко восстановить потерянные или ошибочно удаленные файлы на вашем компьютере с Windows 10.
Почему моя сенсорная панель не работает Windows 10?
Тачпад позволяет использовать ноутбук без мыши. Если вы столкнулись с проблемой «сенсорная панель ноутбука не работает в Windows 10», вы можете проверить 7 способов, чтобы увидеть, можно ли решить проблему с сенсорной панелью ноутбука Acer/Toshiba/HP/Lenovo/Dell, чтобы вернуть сенсорную панель вашего ноутбука. к нормальной работе.
Ошибка тачпада ноутбука не работает в Windows 10 может быть вызвана разными причинами, например. конфликт между программным обеспечением, устаревшими драйверами, сбоем оборудования и т. д.
д.
Исправление 1. Перезагрузите компьютер, чтобы исправить неработающую сенсорную панель ноутбука с Windows 10
Иногда перезагрузка/перезагрузка компьютера может помочь устранить небольшие проблемы с Windows 10. Вы можете выполнить перезагрузку или перезагрузить компьютер с Windows. После перезапуска вы можете проверить, работает ли сенсорная панель ноутбука. Если нет, то вы можете продолжить пробовать другие способы ниже.
Исправить 2. Включить сенсорную панель в настройках
Нажмите Пуск -> Настройки -> Устройства -> Сенсорная панель , чтобы открыть окно настроек сенсорной панели портативного компьютера. Проверяем, включен ли тачпад, если нет, крутим кнопку Вкл под Тачпад .
Исправление 3. Случайно отключена сенсорная панель
Обычно существует комбинация клавиш, которая может включать и выключать сенсорную панель. Обычно это включает в себя нажатие клавиши Fn и другой клавиши.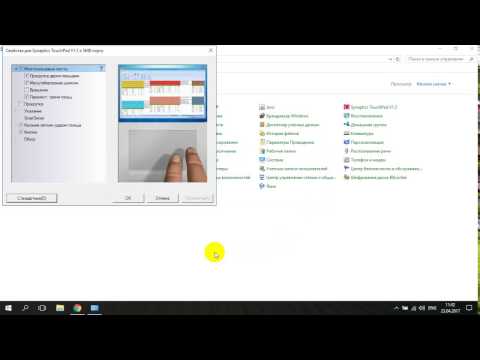 Проблема с сенсорной панелью или работой может быть вызвана ее непреднамеренным отключением.
Проблема с сенсорной панелью или работой может быть вызвана ее непреднамеренным отключением.
Вы можете снова включить тачпад с помощью клавиши Fn , но разные компьютеры могут иметь разные горячие клавиши тачпада, другая клавиша может быть F8, F6, F1, F12. Это трудно узнать. Вы можете нажимать клавиши, но если это неправильно, не забудьте нажать эту комбинацию клавиш еще раз, чтобы отменить ее. Проверьте простой способ снова включить сенсорную панель.
Как снова включить сенсорную панель в свойствах мыши:
- Нажмите одновременно клавиши Windows + R , чтобы открыть Прогон . Введите main.cpl в поле «Выполнить» и нажмите . Введите .
- Нажмите Настройки устройства -> выберите сенсорную панель вашего устройства -> Включить -> Применить -> OK .
Исправление 4. Обновите драйвер сенсорной панели, чтобы исправить неработающую сенсорную панель Windows 10
Неправильный или поврежденный драйвер сенсорной панели также может привести к тому, что сенсорная панель не работает.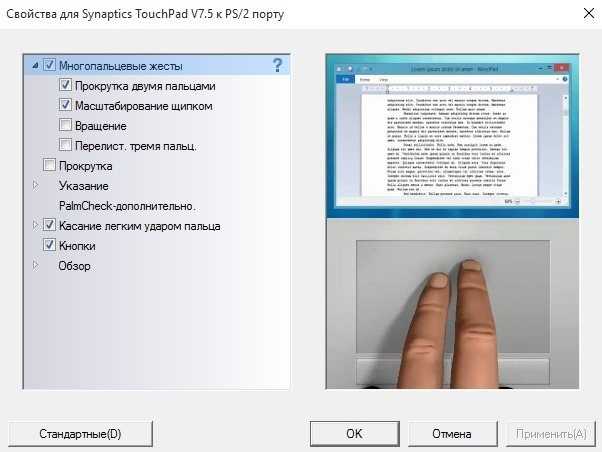 Вы можете обновить драйверы сенсорной панели, чтобы узнать, сможет ли тачпад снова работать.
Вы можете обновить драйверы сенсорной панели, чтобы узнать, сможет ли тачпад снова работать.
- Нажмите Windows + X на клавиатуре и нажмите Диспетчер устройств , чтобы открыть его. Вы также можете нажать Пуск и ввести Диспетчер устройств и выбрать Диспетчер устройств, чтобы открыть его.
- Найдите сенсорную панель в списке. Щелкните его правой кнопкой мыши и выберите Обновить драйвер -> Автоматический поиск обновленного программного обеспечения драйвера . Компьютер с Windows 10 просканирует себя и Интернет, чтобы установить последние версии драйверов сенсорной панели.
Исправление 5. Проведите обновление Windows 10
Выполнение обновления Windows 10 может обновить и установить все последние доступные драйверы ОС. Вы можете проверить наличие обновления для Windows 10, чтобы узнать, может ли оно исправить проблему с сенсорной панелью ноутбука Acer/Toshiba/Lenovo/Dell/HP.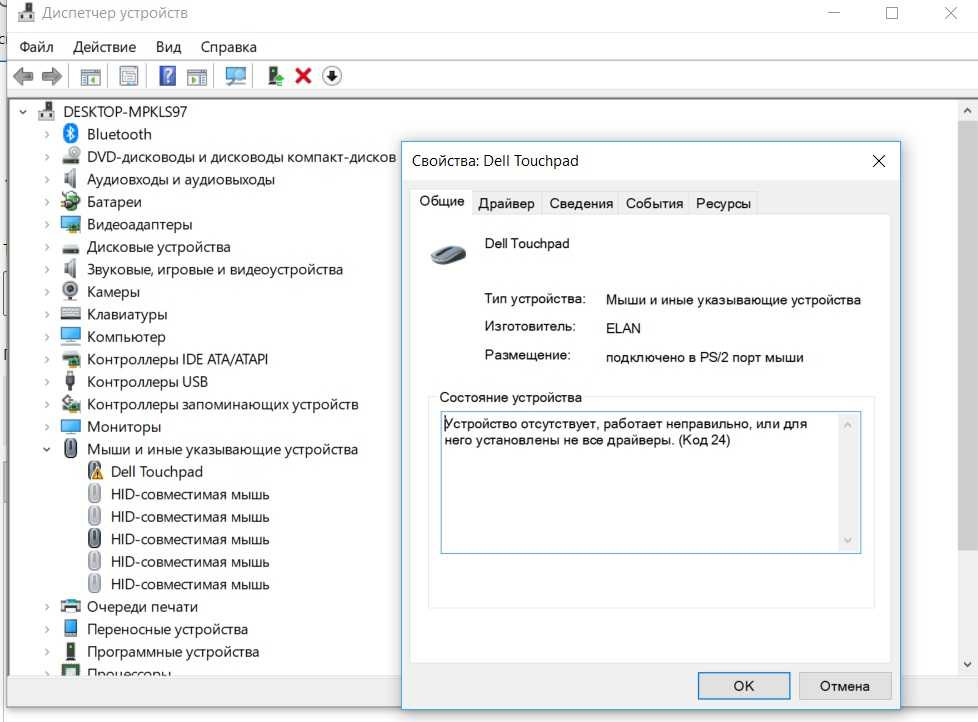
Нажмите Пуск -> Настройки -> Обновление и безопасность -> Проверить наличие обновления , и компьютер начнет проверку и установку последних версий драйверов.
После завершения можно проверить, работает ли сенсорная панель ноутбука.
Исправление 6. Устранение неполадок в Windows 10, чтобы исправить неработающую сенсорную панель
Если вышеуказанные способы не помогли исправить сенсорную панель, не работающую на ноутбуке, возможно, у вашего компьютера есть другие проблемы. Вы можете получить доступ к дополнительным параметрам Windows 10 для устранения неполадок и устранения проблем Windows 10, например, перезагрузить компьютер, выполнить восстановление системы, загрузиться в командной строке Windows 10, чтобы использовать команды для исправления ошибок диска и т. д.
Fix 7. Отправить Магазин по ремонту ноутбуков
Если ничего не работает, сенсорная панель ноутбука может иметь проблемы с оборудованием. Вы можете отправить свой ноутбук в сервисный центр или в профессиональный магазин по ремонту ноутбуков, чтобы устранить проблему с сенсорной панелью ноутбука Acer/Toshiba/HP/Lenovo/Dell.