Windows 10 трафик: Windows 10 тратит Интернет — что делать?
Windows 10 тратит Интернет — что делать?
После выхода новой ОС появились сообщения, что Windows 10 жрет трафик, когда, казалось бы, активных программ, что-то скачивающих из Интернета, нет. При этом разобраться, куда именно утекает Интернет не получается. В этой статье подробно о том, как ограничить потребление Интернета в Windows 10, если он у вас ограничен, отключив некоторые функции, включенные в системе по умолчанию и расходующие трафик.
Мониторинг программ, расходующих трафик
Если вы столкнулись с тем, что Windows 10 жрет трафик, для начала рекомендую заглянуть в раздел параметров Windows 10 «Использование данных», находящийся в «Параметры» — «Сеть и Интернет» — «Использование данных». Там вы увидите общее количество данных, принятых за период 30 дней. Чтобы увидеть, какие именно приложения и программы использовали этот трафик, нажмите ниже «Сведения об использовании» и изучите список.
В чем это может помочь? Например, если какими-то приложениями из списка вы не пользуетесь, их можно удалить. Или, если вы видите, что какая-то из программ использовала значительное количество трафика, причем вы в ней не использовали какие-либо интернет-функции, то можно предположить, что это были автоматические обновления и имеет смысл зайти в настройки программы и отключить их.
Или, если вы видите, что какая-то из программ использовала значительное количество трафика, причем вы в ней не использовали какие-либо интернет-функции, то можно предположить, что это были автоматические обновления и имеет смысл зайти в настройки программы и отключить их.
Также может оказаться, что в списке вы увидите какой-нибудь странный неизвестный вам процесс, активно качающий что-то из Интернета. В этом случае попробуйте найти в Интернете, что это за процесс, если есть предположения о его вредоносности, проверить компьютер чем-то наподобие Malwarebytes Anti-Malware или другими средствами удаления вредоносных программ.
Отключение автоматической загрузки обновлений Windows 10
Одна из первых вещей, которые следует сделать, если трафик на вашем подключении ограничен, «сообщить» об этом самой Windows 10, задав подключение как лимитное. Помимо прочего, это отключит автоматическое скачивание обновлений системы.
Чтобы сделать это, кликните по значку подключения (левой кнопкой), выберите пункт «Сеть» и на вкладке Wi-Fi (при условии, что речь идет о Wi-Fi подключении, как то же самое выглядит для 3G и LTE модемов точно не знаю, проверю в ближайшее время) пролистайте до конца списка Wi-Fi сетей, нажмите «Дополнительные параметры» (при этом ваше беспроводное подключение должно быть активно).
На вкладке параметров беспроводного подключения включите «Задать как лимитное подключение» (применяется только к текущему Wi-Fi подключению). См. также: как отключить обновления Windows 10.
Отключение обновлений из нескольких мест
По умолчанию в Windows 10 включено «получение обновлений из нескольких мест». Это означает, что обновления системы получаются не только с сайта Microsoft, но и с других компьютеров в локальной сети и в Интернете, для увеличения скорости их получения. Однако, эта же функция ведет к тому, что части обновлений могут скачиваться другими компьютерами с вашего компьютера, что ведет к расходованию трафика (примерно как в торрентах).
Чтобы отключить эту функцию, зайдите в Параметры — Обновление и безопасность и в пункте «Центр обновления Windows» выберите «Дополнительные параметры». В следующем окне нажмите «Выберите, как и когда получать обновления».
И наконец отключите опцию «Обновления из нескольких мест».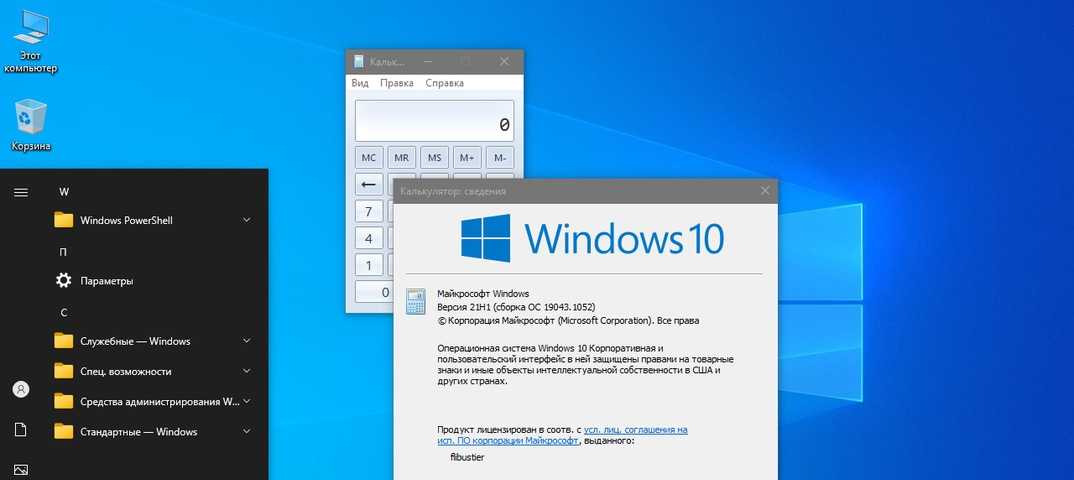
Отключение автоматического обновления приложений Windows 10
По умолчанию установленные на компьютере приложения из магазина Windows 10 обновляются автоматически (кроме лимитных подключений). Однако, вы можете отключить их автоматическое обновление с помощью параметров магазина.
- Запустите магазин приложений Windows 10.
- Кликните по значку вашего профиля вверху, затем выберите «Параметры».
- Отключите пункт «Обновлять приложения автоматически».
Здесь же вы можете отключить обновления живых плиток, которые также используют трафик, подгружая новые данные (для плиток новостей, погоды и подобных).
Дополнительная информация
Если на первом шаге этой инструкции вы увидели, что основной расход трафика приходится на ваши браузеры и торрент-клиенты, то дело не в Windows 10, а в том, как именно вы пользуетесь Интернетом и этими программами.
Например, многие не знают, что даже если ничего не качать через торрент-клиент, он все равно расходует трафик пока запущен (решение — убрать из автозагрузки, запускать по необходимости), о том, что просмотр онлайн-видео или видео звонки в Skype — это дичайшие объемы трафика для лимитных подключений и о других подобных вещах.
Чтобы сократить использование трафика в браузерах вы можете использовать режим «Турбо» в Opera или расширения для сжатия трафика Google Chrome (официальное бесплатное расширение Google называется «Экономия трафика», доступно в их магазине расширений) и Mozilla Firefox, однако на том, сколько Интернета расходуется для видео-контента, а также для некоторых картинок это не скажется.
Ссылка на оригинальную статью https://remontka.pro/windows-10-traffic/
Как посмотреть потраченный трафик на Windows 10 на компьютере | Твой сетевичок
Содержание
- 1 Как посмотреть расход трафика?
- 2 Как посмотреть расход трафика в программах?
- 3 Как узнать расход трафика, используя роутер?
- 4 Заключение
При работе в интернете нас интересуют разные вопросы. Один из них звучит примерно так: какой интернет- трафик я использовал за (неделю, месяц, год)? Для кого-то может это и не так важно, но ведь интересно узнать сколько информации ты в среднем используешь.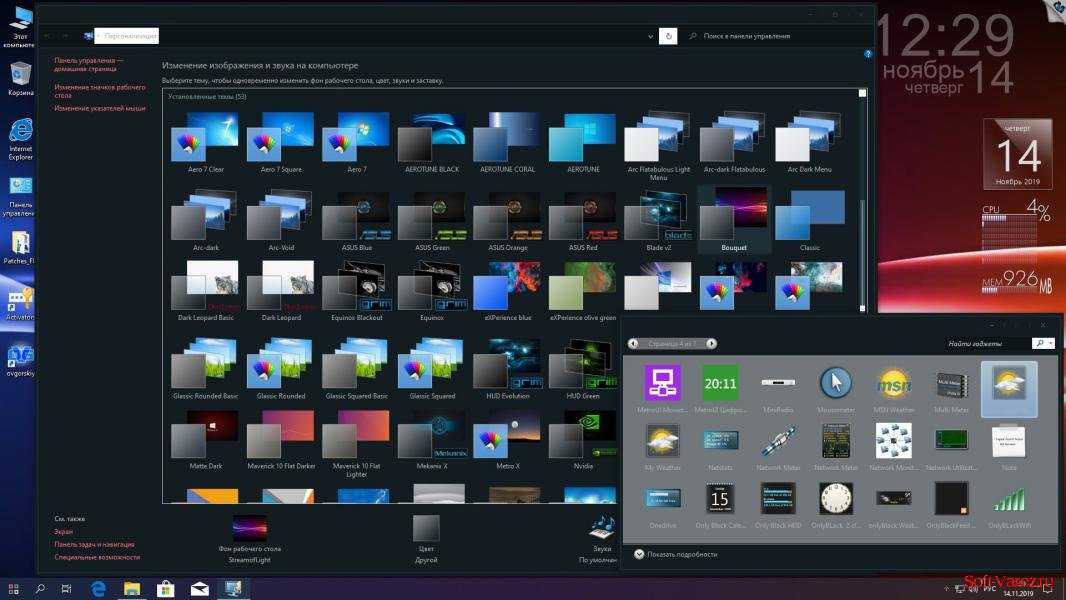 И самому не мешает знать, и перед знакомыми иногда приятно похвалиться, блеснуть знаниями.
И самому не мешает знать, и перед знакомыми иногда приятно похвалиться, блеснуть знаниями.
Как посмотреть расход трафика?
На самом деле существует ряд способов, благодаря которым легко узнать, сколько же мегабайт из интернета вы «проглотили» в течение определенного времени.
Самый первый и быстрый способ – узнать количество скачанных Мгб через Виндовс. Если вы хотите знать, сколько информации получили за последние 3-4 недели, то нет ничего проще. Как это сделать в десятой версии Windows?
1. Щелкаем по иконке «Пуск».
2. Среди других значков покажется шестеренка, нажимаем на нее.
3. Затем кликаем по значку с надписью «Сеть».
4. Теперь находим вай-фай. (В случае использования проводного соединения, он не понадобится, жмите на значок «Интернет»).
5. Устанавливаем лимит. Учтите, что лимитированный тарифный план не исключает настройку подключения лимитного тарифного плана в компьютере. Настройка не позволит расходовать трафик сверх нормы.
6. После того как вас «отбросит» назад, кликните по пункту «Использование данных».
7. Теперь посмотрите, сколько трафика было использовано.
8. Чтобы выяснить какие приложения «постарались», перейдите в «Сведения об использовании». После этого «выскочит» вся информация по приложениям.
Читайте еще: Как сэкономить мобильный трафик на вашем Android
Теперь с трафиком все понятно. Но если вы хотите следить за ним постоянно, и не лезть каждый раз в различные разделы компьютера, сделайте следующее. Кликните по «Использованию данных» правой кнопкой мышки, а затем закрепите функцию на начальном экране. Теперь вам доступно видеть все сведения при нажатии меню пуск. Если «картинка» получилась на ваш взгляд слишком большой или маленькой, изменить ее размер легко нажав на правую клавишу мыши.
Если она вам мешает, достаточно нажать на открепление от начального экрана, и все будет по-старому.
Как посмотреть расход трафика в программах?
К сожалению, уже в «семерке» с определением интернет-трафика возникают проблемы.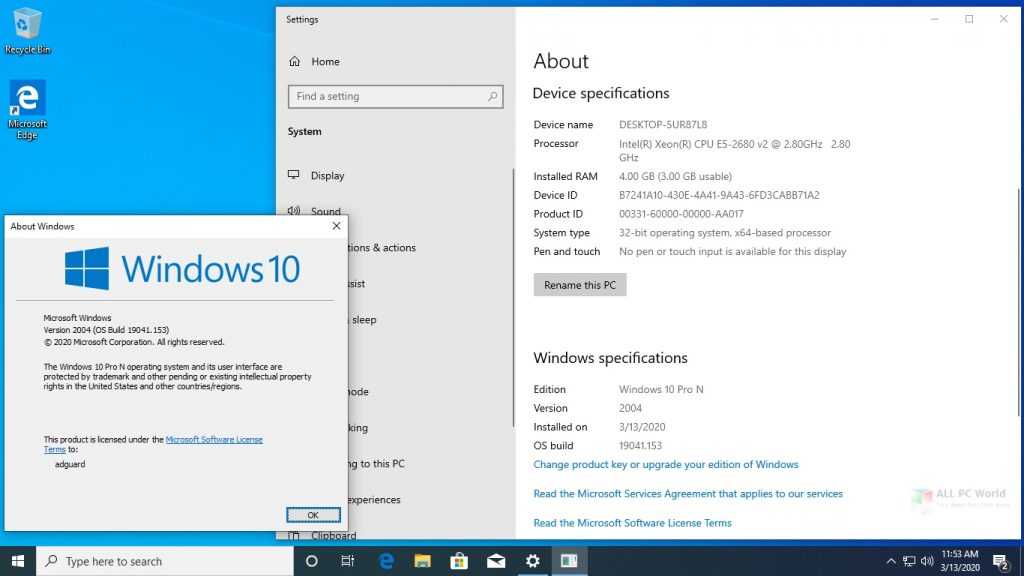 Поэтому удобнее всего посмотреть его в специальных программах и приложениях.
Поэтому удобнее всего посмотреть его в специальных программах и приложениях.
NetTraffic – очень удобная программа, с большим плюсом, так как она есть на русском языке. Установив программу, не сложно мониторить соединение в любое время. Вся интересующая вас информация «всплывет» в таблицах или станет отражаться на графиках. Будет доступно посмотреть весь объем полученных и переданной информации.
Для общего представления о трафике, будет достаточно посмотреть весь объем полученных и переданных показателей. После того как вы скачаете и запустите программу, она отразится на панели задач. Кликнув на иконку, вы увидите плавающее окно, на котором во всех деталях отображается график. Если вы хотите получить более подробную информацию, наведите курсор мыши на интересующую вас область.
Net Speed Monitor – непревзойденный инструмент по отслеживанию активности сети и выявления трафика. Главное, что программа бесплатная и подходит для нескольких версий Виндовс.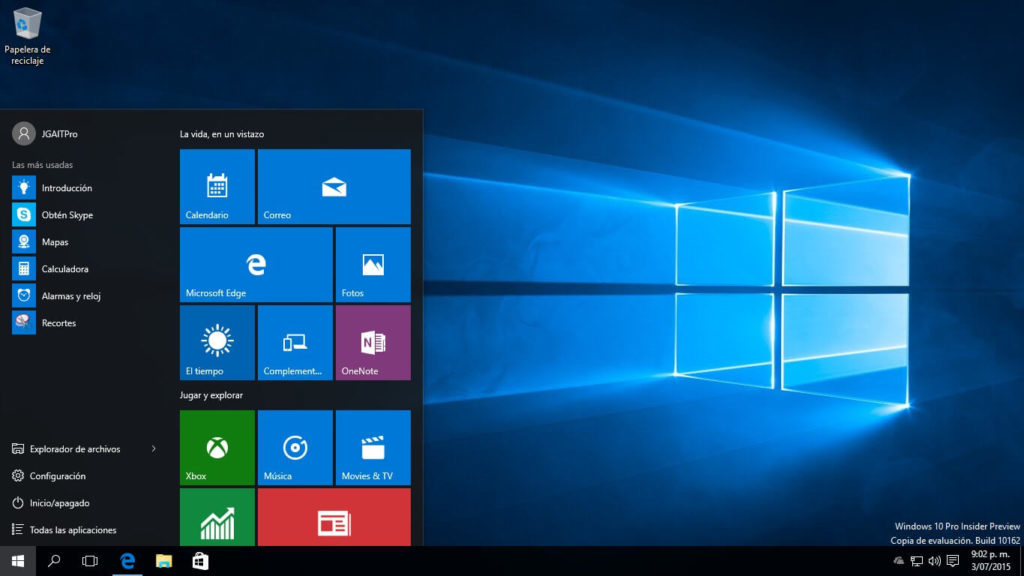 К тому же она практически не занимает места, так как располагается в трее. Только, к сожалению, скачать ее с официального сайта невозможно, и придется искать ее на других ресурсах.
К тому же она практически не занимает места, так как располагается в трее. Только, к сожалению, скачать ее с официального сайта невозможно, и придется искать ее на других ресурсах.
Gab Net Stats – маленькая портативная программа, которая годится для Виндовс виста и Windows 7. Поэтому не нуждается в установке. Утилита будет предоставлять необходимые данные по использованию сети. Но, к сожалению, она не подходит для других операционных программ.
BitMeter II – надежная программа, которая поможет визуальному слежению за интернет-трафиком и его подсчету. Плюс утилиты в том, что в интернете есть ее бесплатная версия, которая доступна всем желающим. Очень удобно в отдельном окне отслеживать скорость соединения, которая представлена как график. Статистика отображена во всех деталях, поэтому легко отследить потребление трафика за любой период времени, тем более, что показатели остаются в программе.
График несложно заменить таблицей, которая переводится в электронный вид.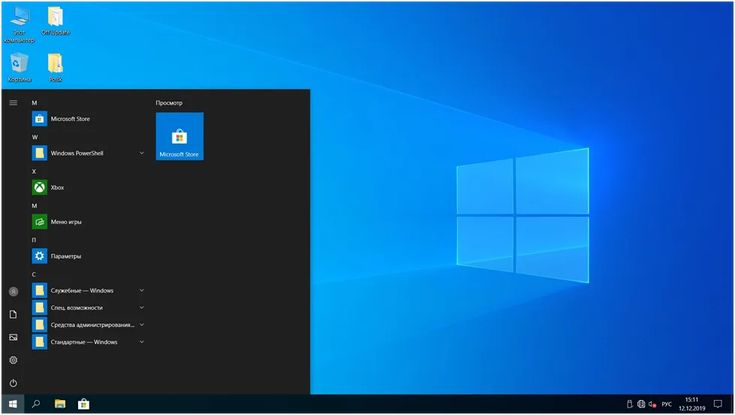
Еще одна приятная возможность утилиты – калькулятор, благодаря которому рассчитывается время на загрузку любого файла.
Программа имеет один минус: большое количество потребляемой оперативки, хотя при мощности современных компьютеров это не проблема.
Networx просто найти на русском языке (переведена на сорок языков). Очень удобно, что имеется ее портативная версия, так что не обязательно загромождать компьютер. Также в утилиту включено оповещение о перерасходе трафика с различными вариантами настроек.
Преимущество программы в том, что о потреблении трафика узнают, не заходя в основное окно. Достаточно кликнуть на иконку в трее. В основном окне представлена полная статистика, и просматриваются данные за неделю, месяц и общие.
Статистика за деньПочасовой отчет статистики
Плохо только, что сейчас невозможно отыскать бесплатную версию, хотя раньше она была.
Как узнать расход трафика, используя роутер?
У роутеров различные возможности для слежения за трафиком, но не у всех. Все же, если вы подключены к Всемирной паутине через вайфай, вам не составит особого труда узнать о своем трафике, используя маршрутизатор. Если вы решили для определения трафика воспользоваться роутером:
Все же, если вы подключены к Всемирной паутине через вайфай, вам не составит особого труда узнать о своем трафике, используя маршрутизатор. Если вы решили для определения трафика воспользоваться роутером:
1. Введите в строку браузера IP-адрес 192.168.1.1 (он есть на роутере).
2. Войдите в его веб-интерфейс.
3. Авторизируйтесь.
4. Включите функцию отслеживания трафика.
После того, как все действия будут произведены, вы будете в состоянии следить за трафиком через маршрутизатор. Но поскольку у различных роутеров разные возможности, придется исходить из конкретной модели. О самых основных маршрутизаторах вы узнаете дальше.
Маршрутизатор ASUS. У маршрутизатора довольно большие возможности для слежения за трафиком. Чтобы увидеть статистику:
- кликаем по «Анализатор трафика»;
- переходим в «Статистику».
Что мы видим? Трафик по всем приложениям и устройствам, которые подключены к роутеру.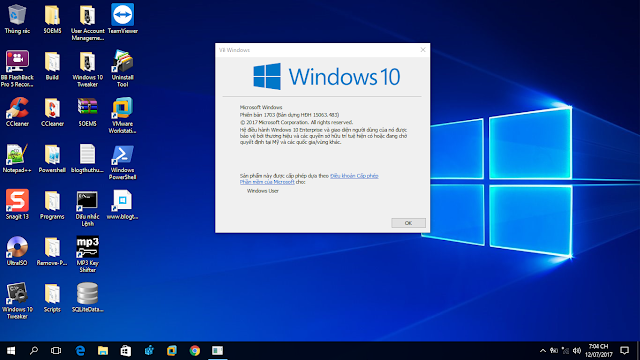 Если есть желание посмотреть трафик за определенный день, выделите дату и вы увидите все данные.
Если есть желание посмотреть трафик за определенный день, выделите дату и вы увидите все данные.
Внизу будут видны 2 графика. Здесь возможность отследить общий трафик или трафик какого-то из устройств, установив для них графики. Маршрутизатор также предоставляет возможности для того, чтобы узнать локальный трафик.
Читайте еще: Как контролировать трафик интернета в локальной сети?
Еще одна возможность – увидеть перечень сайтов, на который заходили пользователи. Чтобы получить полную информацию, кликните по «Адаптивному сервису Qos», а затем зайдите в «Историю Web» и активизируйте функцию. После этого появится список ресурсов.
Маршрутизатор TP-Link – устройство с большими возможностями для отслеживания трафика. Чтобы увидеть статистику открываем:
- Системные инструменты;
- Статистику.
После этого нажимаем на активацию функции, и видим трафик по любому из подключенных устройств.
Чтобы попасть в «Монитор трафика» кликаем «Системные настройки», а затем заходим в дополнительные инструменты. После включения функции трафик отразится в окне.
После включения функции трафик отразится в окне.
Маршрутизатор D- Link. К сожалению, маршрутизатор в состоянии предоставить только общие сведения, но все же получить определенную информацию вы можете. Для этого заходим в:
- Расширенные настройки;
- Раздел “Статус”;
- Сетевая статистика.
После клика будет виден общий трафик. Хотя статистики немного, картину в целом вы будете в состоянии понять.
Маршрутизатор ZyXEL Keenetic. Для отслеживания трафика подойдет не любой маршрутизатор а только начиная с версии KeeneticOS 2.14, в которую был добавлен монитор трафика хостов. Локальный трафик увидеть невозможно, но зато роутер представляет информацию по первым пяти подключенным устройствам от трех минут до суток).
Для начала все выбранные девайсы придется зарегистрировать. Для этого входим в:
- «Список устройств»;
- «Незарегистрированные устройства».
Каждому девайсу дается имя, после чего щелкаем по кнопке регистрации.
После этого идем в раздел мониторинга, и следим за трафиком устройства, которое нас интересует.
Предполагается функция добавления вкладки для отслеживания трафика любого из подключенных девайсов.
В более новых версиях добавлены дополнительные функции. Начиная с KeeneticOS 3.4.1 трафик для незарегистрированных девайсов, которая дает их общий трафик и многоадресный, а с Keenetic OS 3.6.1 появилась категория «Другие устройства», который включает сумму трафика всех остальных зарегистрированных устройств, кроме пяти первых.
Маршрутизатор Tenda позволяет отслеживать трафик и контролировать его. Для того, чтобы получить сведения о трафике заходим в:
- “Расширенные настройки”;
- “Контроль полосы пропускания”.
В окне появятся устройства и скорость, с которой они потребляют трафик. Если на ваш взгляд она слишком высока, роутер предоставляет возможности для ее ограничения.
Заключение
Всегда найдется возможность отследить интернет-трафик вашего девайса.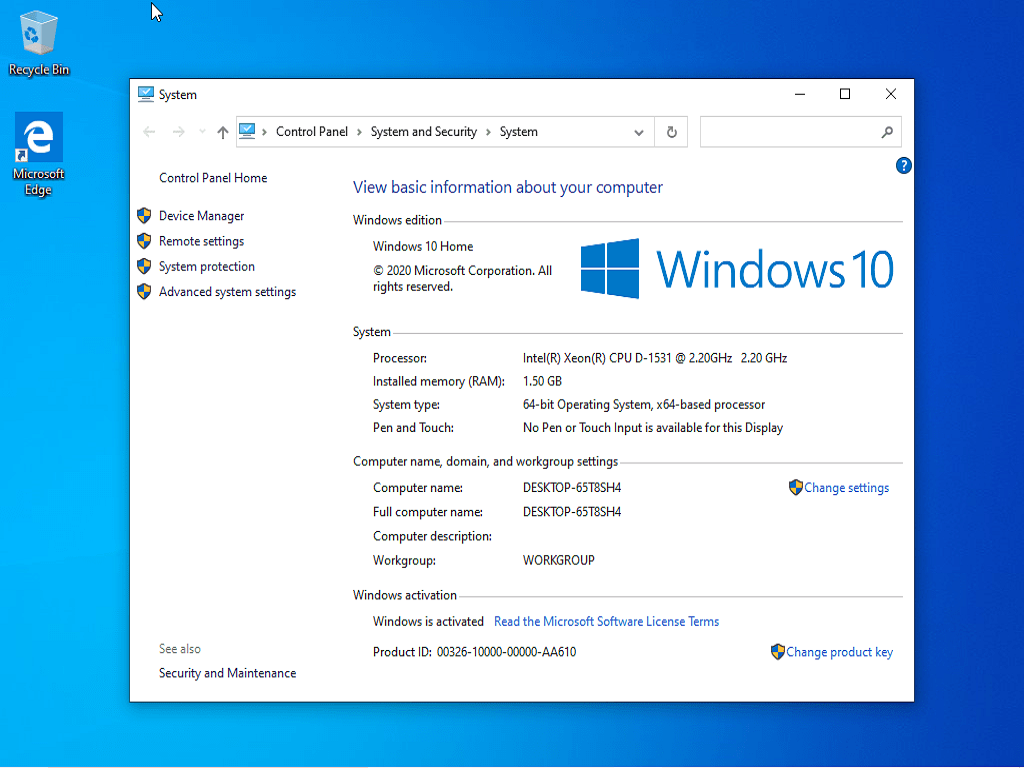 Если даже на вашем компьютере стоит не десятая, а более ранняя версия Windows, установите специальные программы, которые помогут вам справиться с задачей. Отслеживать трафик помогут также роутеры. Пусть не всем маршрутизаторам доступна эта функция, многие из них предоставят хотя бы общую информацию.
Если даже на вашем компьютере стоит не десятая, а более ранняя версия Windows, установите специальные программы, которые помогут вам справиться с задачей. Отслеживать трафик помогут также роутеры. Пусть не всем маршрутизаторам доступна эта функция, многие из них предоставят хотя бы общую информацию.
- Автор: Алексей Герус
- Распечатать
Здравствуйте! Меня зовут Алексей. Мне 27 лет. По образованию — менеджер и филолог.
Оцените статью:
(0 голосов, среднее: 0 из 5)
Поделитесь с друзьями!
Как контролировать использование сети в Windows 10
Когда вы покупаете по ссылкам на нашем сайте, мы можем получать партнерскую комиссию.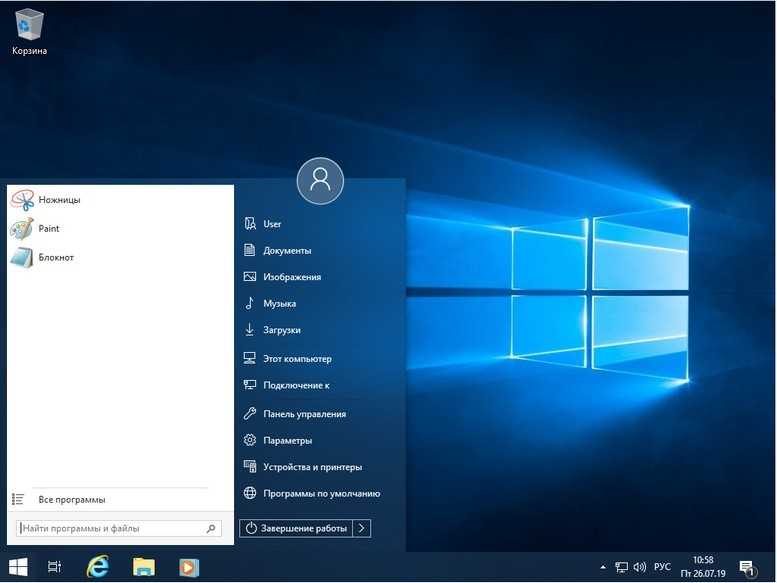 Вот как это работает.
Вот как это работает.
Интернет-провайдеры
постоянно пытаются улучшить скорость своей сети, чтобы привлечь клиентов к более быстрым тарифным планам. Но иногда эти более быстрые планы имеют ограничения — ужасные лимитные интернет-соединения, устанавливающие ограничение на объем данных, которые вы можете отправлять и получать.
Если вы окажетесь в такой неудачной ситуации, вам будет крайне важно регулярно контролировать использование сетевых данных. К счастью, в Windows 10 есть инструменты для мониторинга использования сети, чтобы вы не превышали лимит данных.
В Windows 10 есть два разных способа отслеживать данные, которые приложения могут отправлять и получать в определенном месяце, и в этом руководстве по Windows 10 мы покажем вам, как вы можете отслеживать использование сети с помощью приложения «Настройки» и задачи. Менеджер, их плюсы и минусы.
Как проверить использование сети с помощью диспетчера задач
- Щелкните правой кнопкой мыши панель задач и выберите Диспетчер задач .

- Если вы видите уменьшенную версию диспетчера задач, нажмите кнопку Подробнее 9Кнопка 0015 в левом нижнем углу.
- Откройте вкладку История приложений .
В этом разделе вы увидите дату, когда Windows 10 начала отслеживать использование данных в ваших приложениях. Вы также можете щелкнуть ссылку Удалить историю использования , чтобы сбросить счетчик использования данных, но помните, что он также будет сбрасываться автоматически каждые 30 дней.
Данные, которые вам удобнее использовать, — это столбец Сеть , в котором отслеживается использование данных вашими приложениями. Вы также увидите столбец «Лимитная сеть», но эта информация не имеет значения, если вы не настроите свое Wi-Fi-соединение как лимитное.
Как ни странно, проблема с вкладкой «История приложений» заключается в том, что она отслеживает только приложения универсальной платформы Windows (UWP), вы не можете просматривать использование сети для настольных приложений, таких как Chrome, настольная версия приложений Office и другие.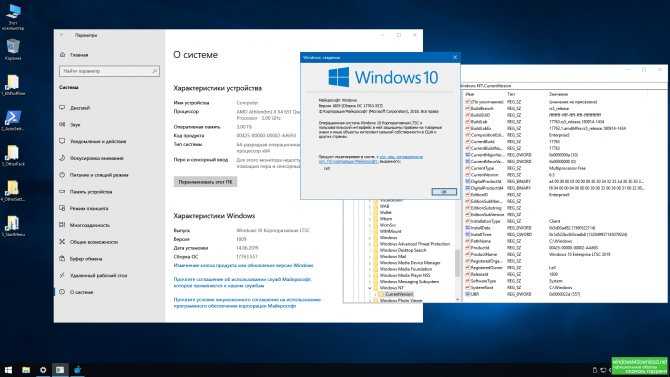
Как проверить использование сети с помощью настроек
- Используйте сочетание клавиш Windows + I , чтобы открыть приложение «Настройки».
- Нажмите Сеть и Интернет .
- Нажмите Использование данных . В разделе «Обзор» вы увидите общее использование данных за последние 30 дней для подключений Wi-Fi и Ethernet.
- Щелкните ссылку Детали использования , чтобы просмотреть использование сетевых данных для всех ваших приложений, установленных на вашем компьютере.
Самым большим преимуществом приложения «Параметры» является то, что вы можете не только просматривать приложения универсальной платформы Windows (UWP), но и отслеживать использование данных для традиционных настольных приложений.
Однако на странице сведений об использовании отображается только общее использование сетевых данных, и, в отличие от диспетчера задач, вы не можете просматривать данные об использовании сети, обновления плиток или информацию о времени ЦП. Кроме того, это представление не даст вам возможность сбросить историю использования или с даты, когда отслеживается использование данных.
Кроме того, это представление не даст вам возможность сбросить историю использования или с даты, когда отслеживается использование данных.
Как видите, у любого инструмента есть свои плюсы и минусы, но вам следует рассмотреть возможность использования обоих, чтобы иметь полное представление о том, какие приложения используют больше всего данных, и помочь вам лучше управлять тарифным планом подключения к Интернету. Конечно, если этих инструментов недостаточно, вы всегда можете найти различные программные решения в Интернете или, в некоторых случаях, вы можете настроить свой маршрутизатор для отслеживания использования ваших данных — и это лишь некоторые из них.
Как вы контролируете использование сетевых данных в вашей сети? Расскажите нам в комментариях ниже.
Дополнительные ресурсы по Windows 10
Дополнительные справочные статьи, обзоры и ответы по Windows 10 можно найти на следующих ресурсах:
- Windows 10 в Windows Central — все, что вам нужно знать
- и трюки
- Форумы Windows 10 на Windows Central
Все последние новости, обзоры и руководства для фанатов Windows и Xbox.
Свяжитесь со мной, чтобы сообщить о новостях и предложениях от других брендов Future. Получайте электронные письма от нас от имени наших надежных партнеров или спонсоров.
Мауро Хукулак — технический писатель WindowsCentral.com. Его основной задачей является написание подробных инструкций, которые помогут пользователям получить максимальную отдачу от Windows 10 и многих связанных с ней технологий. У него есть опыт работы в сфере ИТ с профессиональными сертификатами Microsoft, Cisco и CompTIA, и он является признанным членом сообщества Microsoft MVP.
Сбор данных с помощью сетевого монитора — клиент Windows
Редактировать
Твиттер
Фейсбук
Электронная почта
- Статья
- 2 минуты на чтение
В этой статье вы узнаете, как использовать Microsoft Network Monitor 3.4, инструмент для захвата сетевого трафика.
Применимо к: Windows 10
Примечание
Сетевой монитор — это заархивированный анализатор протоколов, который больше не разрабатывается. Кроме того, Microsoft Message Analyzer (MMA) был упразднен, а его загружаемые пакеты были удалены с сайтов microsoft.com 25 ноября 2019 г.. В настоящее время Microsoft не разрабатывает замену Microsoft Message Analyzer. Для аналогичной функциональности рассмотрите возможность использования другого инструмента анализа сетевых протоколов, отличного от Microsoft. Дополнительные сведения см. в руководстве по эксплуатации анализатора сообщений Microsoft.
Для начала загрузите инструмент Network Monitor. Когда вы устанавливаете Network Monitor, он устанавливает свой драйвер и подключает его ко всем сетевым адаптерам, установленным на устройстве. Вы можете увидеть то же самое в свойствах адаптера, как показано на следующем изображении:
Вы можете увидеть то же самое в свойствах адаптера, как показано на следующем изображении:
Когда драйвер подключается к сетевой карте (NIC) во время установки, сетевая карта повторно инициализируется, что может вызвать кратковременный сбой сети.
Для захвата трафика
Запустите
netmonс повышенными правами, выбрав Запуск от имени администратора .Сетевой монитор открывается с отображением всех сетевых адаптеров. Выберите сетевые адаптеры, с которых вы хотите захватить трафик, выберите New Capture , а затем выберите Start .
Воспроизведите проблему, и вы увидите, что сетевой монитор перехватывает пакеты по сети.
Выберите Остановить и перейдите к Файл > Сохранить как , чтобы сохранить результаты. По умолчанию файл будет сохранен как файл
.. cap
cap
В сохраненном файле захвачен весь трафик, поступающий на выбранные сетевые адаптеры локального компьютера и исходящий от них. Однако вас интересует только трафик/пакеты, связанные с конкретной проблемой подключения, с которой вы столкнулись. Таким образом, вам нужно отфильтровать захват сети, чтобы увидеть только связанный трафик.
Часто используемые фильтры
- Ipv4.address==»IP-адрес клиента» и ipv4.address==»IP-адрес сервера»
- TCP.порт ==
- UDP.порт ==
- ИКМП
- Арп
- Property.tcpretransmits
- Property.tcprequestfastretransmits
- Tcp.flags.syn==1
Совет
Если вы хотите отфильтровать захват для определенного поля и не знаете синтаксиса для этого фильтра, просто щелкните это поле правой кнопкой мыши и выберите Добавить выбранное значение в Фильтр отображения .
Сетевые трассировки, собранные с помощью команд netsh , встроенных в Windows, имеют расширение «ETL».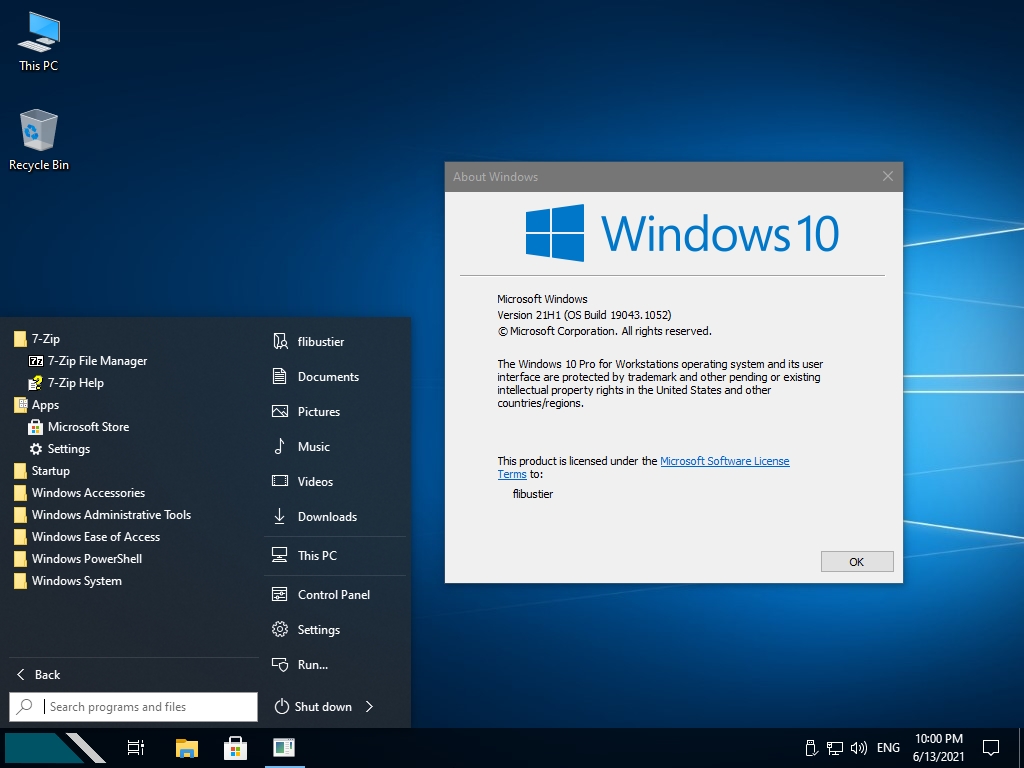
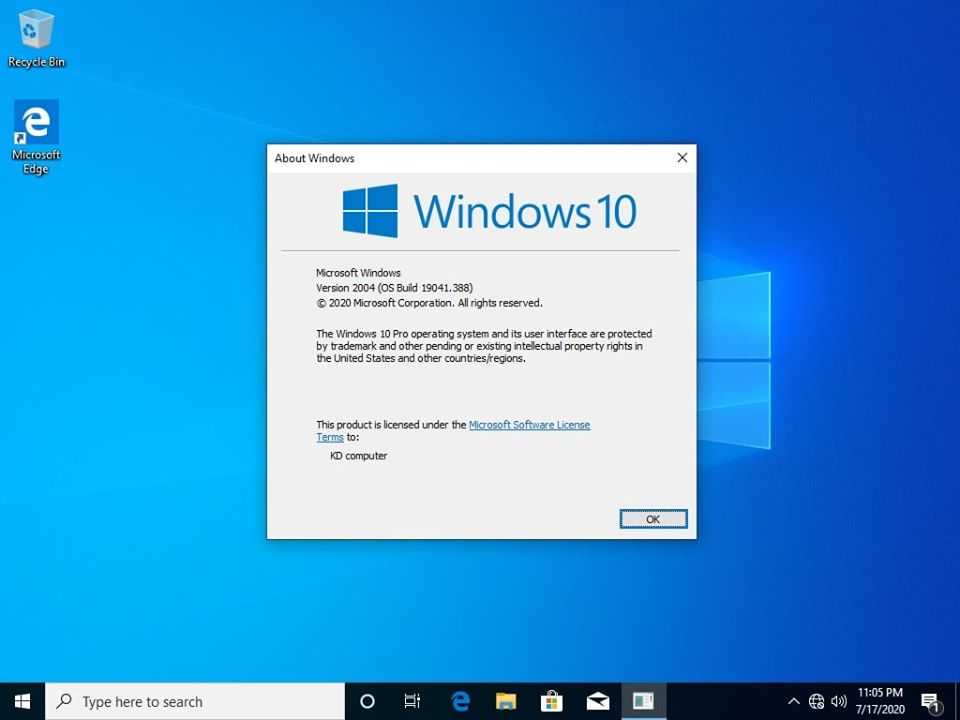
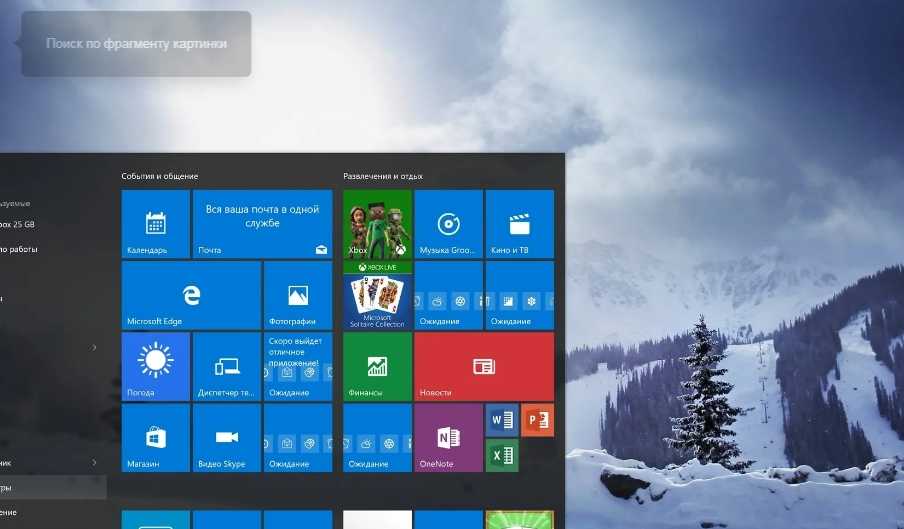 cap
cap