Windows 10 центр обновлений как отключить: Как остановить автоматическое обновление Windows
Содержание
Как отказаться от обновлений в windows 10
Прочее › Отказаться
Как удалить установленное обновление?
- Выберите Пуск > Параметры > Центр обновления Windows > Журнал обновлений > Удалить обновления.
- Выберите обновление, которое необходимо удалить, и нажмите Удалить.
- Как отказаться от установки обновлений
- Почему нельзя отключить обновления Windows 10
- Зачем отключать обновления
- Как отменить установку Windows 10
- Как остановить автоматические обновления
- Как выключить без обновления
- Почему нельзя выключать компьютер во время обновления
- Как игнорировать обновление Windows
- Можно ли отменить обновления
- Нужно ли обновлять винду
- Как отменить приостановку обновлений виндовс
- Как вернуться к прежним настройкам Windows 10
- Сколько времени занимает обновление Windows 10
- Как отключить автоматическое обновление Windows 10 через реестр
- Как запретить установку обновлений
- Как запретить установку обновлений андроид
- Как отменить установку обновлений iOS
- Как остановить Центр обновлений
Как отказаться от установки обновлений
Android 10 или более поздней версии:
- Найдите и коснитесь Настройки → Система → Дополнительные → Обновление ПО → кнопка меню (три вертикальные точки) → Настройки.

- Коснитесь Автообновление приложений и выберите соответствующий параметр.
Почему нельзя отключить обновления Windows 10
Рассмотрим вариант с использованием дополнительной программы. Предупреждаем: полностью отказываться от обновлений Windows не стоит, потому что это небезопасно. Ваш компьютер не будет получать новые патчи безопасности, которые закрывают уязвимости в системе, — больше шансов, что он заразится вирусом или его взломают.
Зачем отключать обновления
Отметим, что отключение автоматических обновлений позволяет предотвратить отображение уведомлений, если они инициализированы новой проверкой доступности обновлений с помощью Центра обновления Windows.
Как отменить установку Windows 10
Ответы (2) :
- Щелкните значок Get Windows 10 или Windows, расположенный с правого края на панели задач.
- Выберите пункт «Check your upgrade status» (Проверить состояние обновления)
- Щелкните значок меню
- Выберите пункт «Просмотрите подтверждение»
- Выберите пункт «Cancel reservation» (Отменить резервирование)
Как остановить автоматические обновления
Откройте приложение App Store.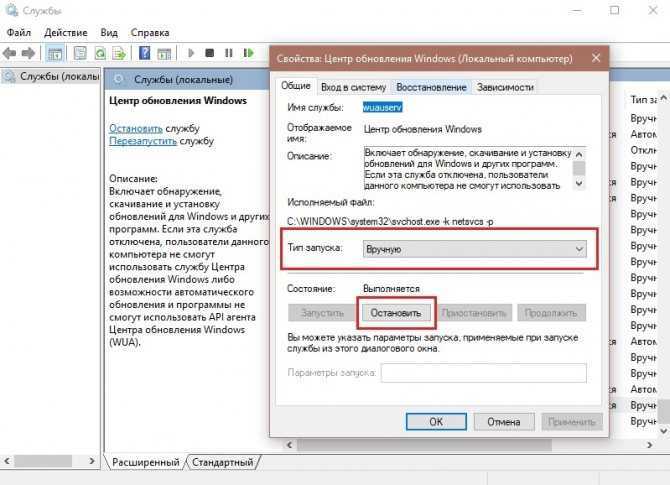 В строке меню вверху экрана выберите App Store >> «Настройки». Установите или снимите флажок «Автоматические обновления».
В строке меню вверху экрана выберите App Store >> «Настройки». Установите или снимите флажок «Автоматические обновления».
Как выключить без обновления
Перейдите в Конфигурация компьютера > Административные шаблоны > Компоненты Windows > Центр обновления Windows. Значение Не отображать параметр «Установить обновления и завершить работу» в диалоговом окне «Завершение работы Windows» измените на Включено.
Почему нельзя выключать компьютер во время обновления
Если отключить ПК во время обновления, то обновление не будет установлено до конца и будет вызывать ошибки. Скорее всего, при включение она сама восстановится до первоначального состояния, в худшем случае ОС вообще не сможет загружаться и придется восстанавливать ее с помощью дистрибутива.
Как игнорировать обновление Windows
Приостановка обновлений в параметрах Windows 10
В Windows 10 последней версии в разделе параметров «Обновление и безопасность» — «Центр обновления Windows» — «Дополнительные параметры» появился новый пункт — «Приостановка обновлений».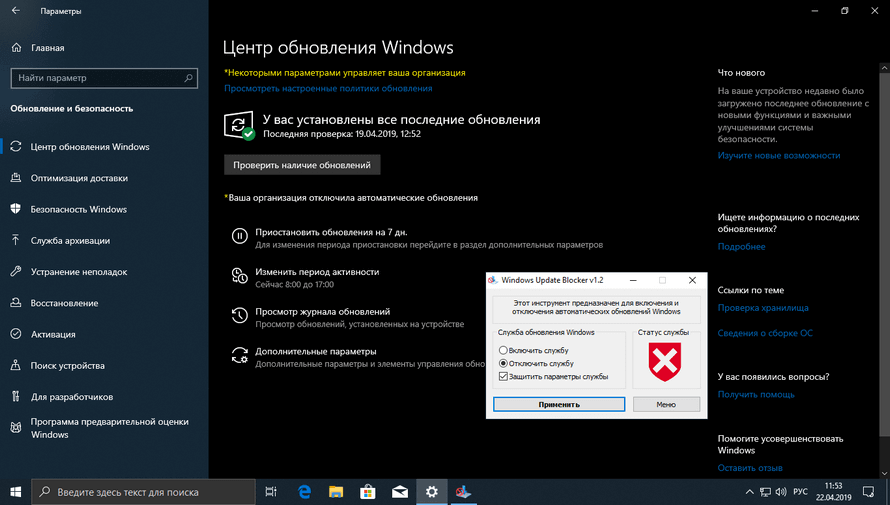
Можно ли отменить обновления
Для этого выполните следующие действия: Нажмите Win + R и в отобразившемся окне введите команду services.msc. Найдите в списке службу «Центр обновлений Windows» (или Windows Update) и нажмите на нее дважды. На вкладке «Общие» в поле «Тип запуска» выберите «Отключена» и нажмите на кнопку «Остановить».
Нужно ли обновлять винду
Устранение уязвимостей и повышение безопасности.
В первую очередь центр обновления Windows помогает поддерживать безопасность Windows, Internet Explorer и Microsoft Office. Исправления, устраняющие уязвимости, в центре обновлений Windows помечаются как важные.
Как отменить приостановку обновлений виндовс
Перейдите по следующему пути Конфигурация компьютера > Административные шаблоны > Компоненты Windows > Центр обновления Windows. В правой области выберите Удалить доступ к функции «пауза обновления». Выберите опцию «Включено». Нажмите «Применить».
Как вернуться к прежним настройкам Windows 10
Возврат компьютера в исходное состояние:
- Выберите Пуск > Параметры > Система > Восстановление.
 Открытие параметров восстановления
Открытие параметров восстановления - Возле пункта Вернуть этот компьютер в исходное состояние выберите Вернуть компьютер в исходное состояние. Затем выберите один из параметров и/или настроек в таблице ниже.
Сколько времени занимает обновление Windows 10
Обновление займет около часа. Новым устройствам может быть достаточно 20 минут, а старым более часа.
Как отключить автоматическое обновление Windows 10 через реестр
Снова нажимаем Win+R и вводим gpedit. msc. Именно это пункт поможет отключить обновления windows 10 в реестре, щелкаем по нему двойным кликом. Ставим переключатель в положение Отключено, этим вы делаете запрет автоматического обновления Windows 10 навсегда.
Как запретить установку обновлений
Решение:
- Нажмите клавишу Windows + R на клавиатуре, чтобы открыть команду « Выполнить».
- Введите gpedit.
- Перейдите по следующему пути: Конфигурация компьютера\Административные шаблоны\Компоненты Windows \Центр обновления Windows.

- С правой стороны дважды щелкните политику « Настроить автоматические обновления».
Как запретить установку обновлений андроид
Как отключить автоматическое обновление:
- Откройте Плей Маркет.
- Нажмите на значок профиля сверху в углу.
- Выберите пункт «Настройки».
- Нажмите на «Настройки подключения».
- Выберите «Автообновление приложений».
- Отметьте «Отключить».
Как отменить установку обновлений iOS
Включение и выключение автоматического обновления на iPhone или iPad:
- Откройте приложение «Настройки».
- Нажмите App Store.
- Включите или выключите параметр «Обновления ПО».
Как остановить Центр обновлений
Отключение Центра обновления:
- Вызов меню Выполнить: нажать Windows+R.
- В поле ввести команду services.msc, нажать ОК.
- Центр обновления Windows → Свойства.
- Найти поле Состояние, нажать «Остановить».

- Здесь же, в поле Состояние, нажать «Остановить».
- Подтверждение, перезагрузка.
- Нужно ли обновлять винду
Программы для отключения обновлений Windows 10
- O&O ShutUp10
- Windows Update Blocker
- Win Updates Disabler
- Win10 Spy Disabler
- Kill-Update
- W10Privacy
- Destroy Windows 10 Spying
- StopUpdates10
- Wu10Man
С выхода Windows 10 было создано уже много программ, позволяющих блокировать скачивание и установку обновлений операционной системы. Но ни одну из них нельзя назвать универсальной. В какой-то сборке (версии) Windows 10 без сбоев работает одна утилита, а в какой-то — другая. Именно поэтому мы постарались собрать в одной статье максимальное число программ для блокировки обновлений Windows 10.
O&O ShutUp10
Бесплатная программа
O&O ShutUp10 — полностью бесплатная утилита, позволяющая не только блокировать обновления Windows 10, но и выполнять ряд других операций над операционной системой.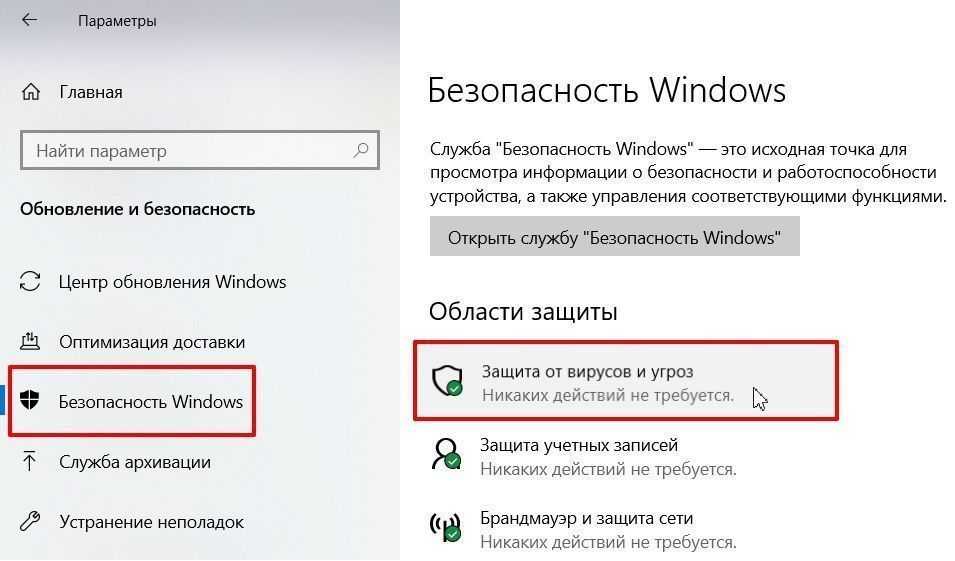 O&O ShutUp10 — это твикер, программа для деактивации и активации различных функций и опций операционной системы, настройки и перенастройки разнообразных параметров и системных приложений.
O&O ShutUp10 — это твикер, программа для деактивации и активации различных функций и опций операционной системы, настройки и перенастройки разнообразных параметров и системных приложений.
1
В число функциональных возможностей O&O ShutUp10 входит и отключение системных обновлений. Кстати, программа способна отключать обновления отдельных компонентов системы, не трогая при этом, скажем так, основные обновления. Любые действия, выполненные утилитой — обратимые, т.е. при необходимости пользователь сможет в любой момент вернуть все на свои места. Работать с программой просто. Чтобы заблокировать основные обновления Windows 10, достаточно сделать один клик мышью:
- Находим в общем списке твиков O&O ShutUp10 раздел «Управление обновлениями Windows».
- Переводим переключатель в положение во включенное положение напротив опции «Отключить автоматическое обновление системы (Windows-Update)».
- Готово.
Как упоминалось выше, утилита O&O ShutUp10 может отключать обновления отдельных компонентов и приложений Windows.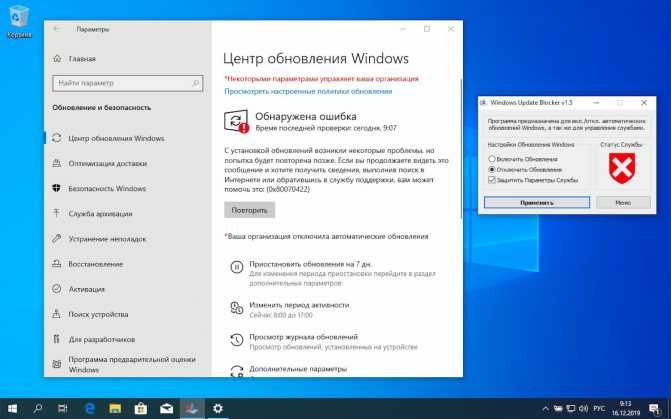 Воспользуемся встроенным поиском, чтобы вывести все опции, связанные с обновлениями:
Воспользуемся встроенным поиском, чтобы вывести все опции, связанные с обновлениями:
Все опции расписывать не будем — их описания присутствует в самой программе. Просто кликните по ее названию, и снизу отобразится дополнительная информация:
Идем дальше.
Windows Update Blocker
Бесплатная программа
Windows Update Blocker — небольшая бесплатная программа служит исключительно для отключения автоматических обновлений Windows 10. Если те в данный момент включены, то утилита будет иметь следующий вид:
Все, что требуется сделать для отключения обновления — перевести переключатель в соответствующее положение и затем нажать кнопку «Применить»:
Преимущество Windows Update Blocker в наличии дополнительной функции «защиты» служб, отвечающих за скачивание и установку обновлений, от изменения их состояния сторонними программами и самой операционной системой. Другими словами, Windows Update Blocker блокирует попытки обратно включить деактивированные службы для предотвращения скачивания обновлений.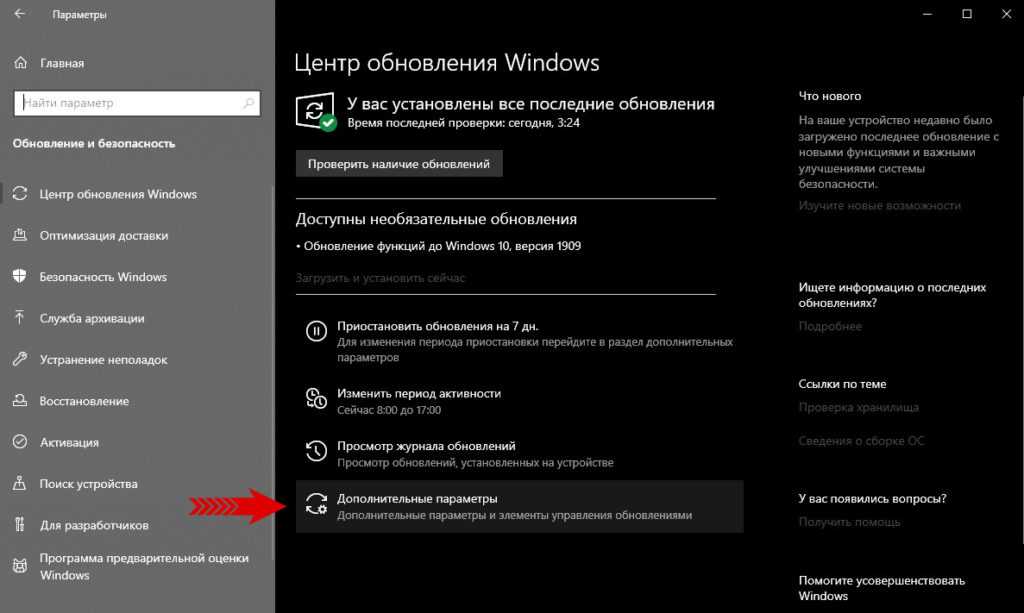 Список этих служб можно посмотреть в «Меню» > «Настройка запусков сервисов»:
Список этих служб можно посмотреть в «Меню» > «Настройка запусков сервисов»:
Win Updates Disabler
Бесплатная программа
Win Updates Disabler — еще одна утилита, специализирующаяся, в первую очередь, на блокировке автоматических обновлений Windows 10, но не только. В дополнении она также успешно блокирует «Центр обеспечения безопасности» и встроенный антивирус «Защитник Windows», а также системный брандмауэр (интергированный в Windows фаервол).
Программа Win Updates Disabler интуитивно понятна в использовании — отключение системных служб осуществляется во вкладке «Отключить», включение — во вкладке «Включить»:
Добавим, что есть две версии утилиты Win Updates Disabler — для 32-х и 64-разрядных Windows 10. Запускайте ту, что соответствует разрядности установленной системы.
Win10 Spy Disabler
Бесплатная программа
Win10 Spy Disabler — бесплатная программа по функциональным возможностям напоминает рассмотренную вначале утилиту O&O ShutUp10, и она также является многофункциональным твикером. Основное ее предназначение — блокировка различных системных опций, функций и приложений, передающих на сервера Microsoft информацию о пользовательском компьютере и его действиях за ним.
Основное ее предназначение — блокировка различных системных опций, функций и приложений, передающих на сервера Microsoft информацию о пользовательском компьютере и его действиях за ним.
К сожалению, интерфейс программы Win10 Spy Disabler выполнен на английском языке. Для отключения обновлений Windows 10 нужно перейти во вкладку «Experts only», установить флажок напротив опции «Disable Windows Updates» и затем нажать кнопку «Apply Selected»:
Утилита Win10 Spy Disabler также позволяет отдельно отключить обновление драйверов, устанавливающихся вместе с основными обновлениями (если они активны). Вообще, основная причина отключения обновлений у многих пользователей — возникновение проблем с компьютером. И чаще всего это связано именно с драйверами. Потому сами обновления можно, в принципе, оставить, а вот установку драйверов — заблокировать. Это можно сделать во вкладке «General Tweaks», активировав опцию «Disable Driver Update from Windows Updates»:
Kill-Update
Бесплатная программа
Kill-Update — распространяемая через GitHub бесплатная утилита, позволяющая блокировать автоматические обновления Windows 10, но не блокируя при этом обновления базы данных сигнатур вирусов у встроенного антивируса «Защитник Windows». Программа отличается отсутствием пользовательского интерфейса — «органы» ее управления находятся в системном трее в виде меню с четырьмя пунктами, для вызова которого нужно кликнуть по значку утилиты:
Программа отличается отсутствием пользовательского интерфейса — «органы» ее управления находятся в системном трее в виде меню с четырьмя пунктами, для вызова которого нужно кликнуть по значку утилиты:
Работает программа следующим образом:
- Если отмечен только один пункт «Locked», то утилита Kill-Update полностью блокирует системные обновления путем остановки соответствующих служб. По словами автора, каждые 10 секунд программа проверяет их состояние — если какая-либо из служб активировалась, Kill-Update вновь завершит их работу.
- Если отметить пункт «Windows Defender Allowed», то время от времени программа будет включать службы обновлений и отправлять антивирусу «Защитник Windows» команду на скачивания базы данных вирусных сигнатур, а затем повторно отключать активированные службы.
- Чтобы программа Kill-Update запускалась вместе с системой, нужно отметить пункт «Load at startup».
Кстати, чтобы все пункты меню Kill-Update были активными, программу следует запускать от имени администратора:
W10Privacy
Бесплатная программа
W10Privacy — программа-твикер для Windows 10 с большим количеством функций, сумма которых превышает таковую у Win10 Spy Disabler и O&O ShutUp10 вместе взятых.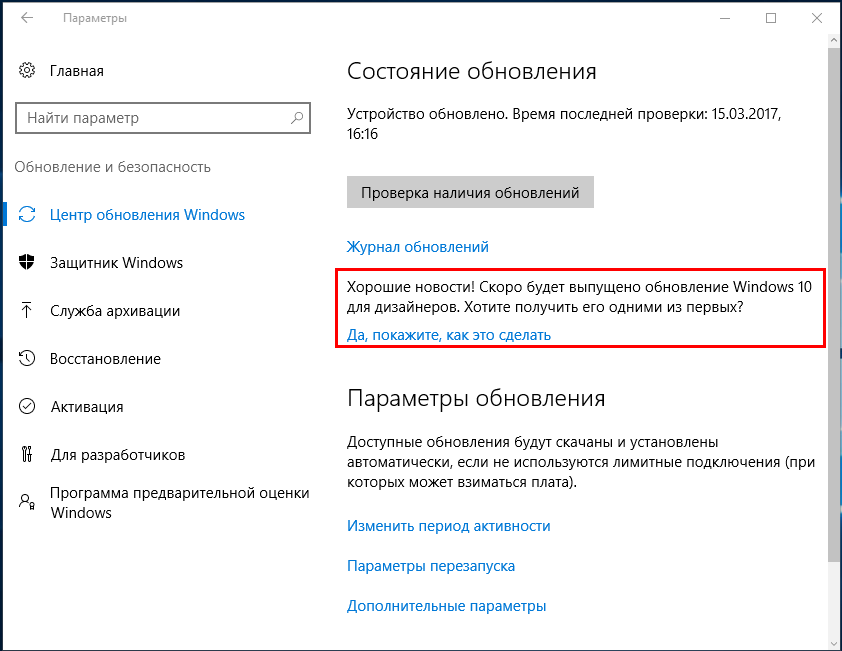 Еще одна хорошая новость — интерфейс утилиты переведен на русский язык, хотя и не полностью (отсутствует в названиях и описаниях некоторых опций/твиков). Программу также следует запускать от имени администратора, а сразу после запуска на всякий случай рекомендуем создать точку восстановления, что можно сделать, кликнув «Да» в отобразившемся окне.
Еще одна хорошая новость — интерфейс утилиты переведен на русский язык, хотя и не полностью (отсутствует в названиях и описаниях некоторых опций/твиков). Программу также следует запускать от имени администратора, а сразу после запуска на всякий случай рекомендуем создать точку восстановления, что можно сделать, кликнув «Да» в отобразившемся окне.
Даже не будем пытаться вкратце рассказать о функциональных возможностях программы W10Privacy, т.к. их очень много. Рассмотрим только, как заблокировать обновления Windows 10, что делается в пару кликов:
- Открываем вкладку «Твики».
- Устанавливаем галочку напротив «Отключить обновления Windows». Также можно отдельно поставить флажки напротив твиков «Отключить обновления «других продуктов Майкрософт» и/или «Отключить автоматический поиск драйверов в интернете», чтобы Windows могла обновлять все, кроме этой пары моментов.
- Нажимаем кнопку «Применить изменения» — готово.
Destroy Windows 10 Spying
Бесплатная программа
Destroy Windows 10 Spying — еще одна программа с открытым исходным кодом, специализирующаяся на обеспечении конфиденциальности работы за компьютером.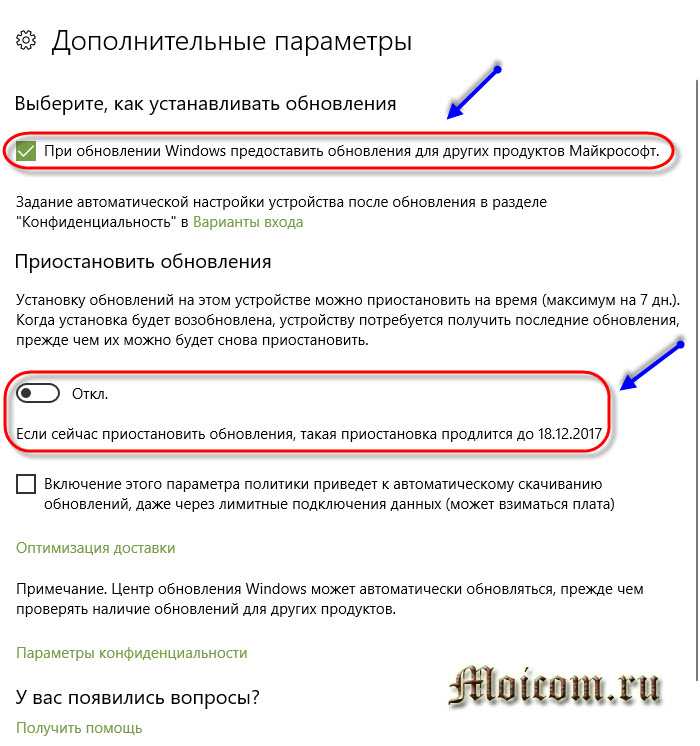 Как и рассмотренная выше утилита Win10 Spy Disabler, Destroy Windows 10 Spying блокирует разнообразные функции и опции операционной системы Windows, отправляющие в Майкрософт сведения о компьютере и действиях пользователя. Кроме того, при помощи этой утилиты можно удалить из системы, т.н. METRO-приложения, устанавливающиеся вместе с системой и никаким других способом не удаляющиеся:
Как и рассмотренная выше утилита Win10 Spy Disabler, Destroy Windows 10 Spying блокирует разнообразные функции и опции операционной системы Windows, отправляющие в Майкрософт сведения о компьютере и действиях пользователя. Кроме того, при помощи этой утилиты можно удалить из системы, т.н. METRO-приложения, устанавливающиеся вместе с системой и никаким других способом не удаляющиеся:
Отключение обновлений Windows 10 здесь реализовано, скорее, в виде дополнительной функции. Чтобы сделать это, достаточно перейти во вкладку «Утилиты» и там кликнуть по кнопке «Отключить Windows Update»:
StopUpdates10
Бесплатная программа
StopUpdates10 — эта утилита отличается от остальных наличием функции временной приостановки автоматических обновлений Windows 10. Кроме того, она позволяет пользователю вручную выбрать, какие системные процессы следует остановить вместе с остановкой обновлений. Интерфейс утилиты имеет перевод на русский язык, но его сначала следует активировать в меню «Help»:
Пользоваться программой StopUpdates10 просто:
- Если нужно отключить обновления навсегда, кликаем по кнопке «Запрет обновлений Windows», и на этом все — программу можно закрывать.

- Если требуется остановить обновления на определенное время, жмем кнопку «Приостановить обновления» и затем указываем в открывшемся окне дату, до которой они будут приостановлены.
- Временно приостановить можно не только базовые, но и ежемесячные накопительные обновления.
Открыв настройки и перейдя во вкладку «Запретить процессы», можно будет снять галочки с системных процессов, которые продолжать работать при остановке обновлений. Всегда возможна ситуация, когда для работы какой-либо системной функции потребуется тот или иной процесс. И чтобы не включать обновления полностью, можно просто разрешить запуск этого процесса.
Wu10Man
Бесплатная программа
И последняя в нашем обзоре программа — Wu10Man, которая по функциональным возможностям составляет конкуренцию предыдущей утилите. Если точнее — у нее также присутствует функция приостановки обновлений. Как и в предыдущих случаях, эта программа тоже проста в использовании, хотя на русский язык здесь переведены только ключевые функции:
Чтобы приостановить обновления (отдельно для базовых и накопительных), нужно зайти во вкладку «Pause Updates», а затем:
- Либо выбрать дату окончания запрета на обновления (1).

- Либо в поле под датой вручную вписать количество дней, в течение которого будет действовать запрет, начиная с текущего дня.
На этом и завершим.
Как отменить обновление Windows 11 и остаться на Windows 10?
В окне «Настройки» нажмите «Обновление и безопасность», а в следующем окне выберите «Центр обновления Windows» на левой панели. Теперь ваш экран должен отображаться, если Windows 11 готова к установке на ваш компьютер. Если это так, вы можете нажать «Оставаться в Windows 10». Кроме того, вы можете нажать «Приостановить обновления на 7 дней».
Вы один из многих пользователей Windows 10, которым было предложено или запланировано обновление до Windows 11? Если это так, вам может быть интересно, как отменить обновление и продолжить использовать текущую версию Windows. В этой статье мы покажем вам, как отменить обновление Windows 11 и продолжить использовать Windows 10.
Windows 10 — отличная операционная система, и многие люди пока не хотят обновляться до Windows 11. Вы можете опасаться, что это не так хорошо, может быть медленным на вашем компьютере или ваши любимые функции Windows 10 были вырезаны из новой версии.
Вы можете опасаться, что это не так хорошо, может быть медленным на вашем компьютере или ваши любимые функции Windows 10 были вырезаны из новой версии.
После выпуска Windows 11 получила неоднозначные отзывы, и некоторые люди недовольны внесенными изменениями (или их отсутствием). Если вы не хотите обновляться до Windows 11, но Windows 10 начинает автоматическую загрузку обновления, не волнуйтесь! У нас есть несколько решений для вас в этом сообщении в блоге.
Во-первых, посмотрите этот обзор и как купить ключ Windows в SoftwareKeep
В чем разница между Windows 10 и Windows 11?
Windows 11 — это следующий основной выпуск Windows и добавочное обновление Windows. Windows 11 включает в себя несколько новых функций, таких как поддержка гарнитур виртуальной реальности и поддержка DirectX 12.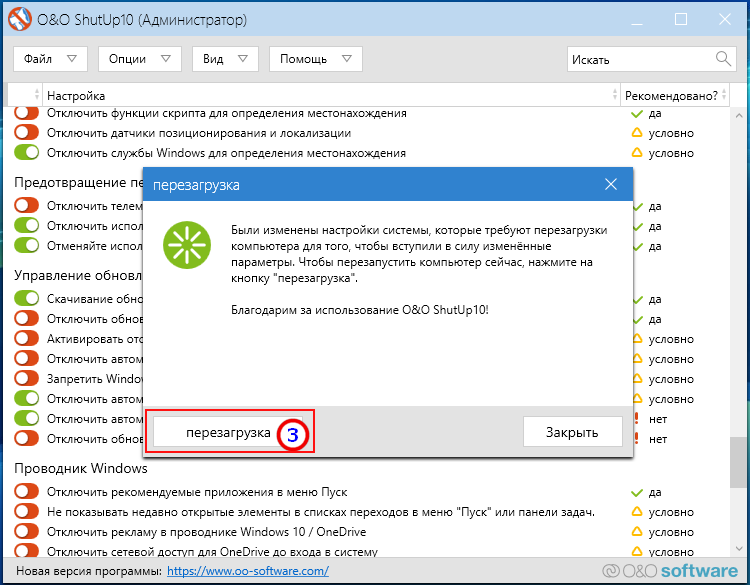
Windows 11 также содержит множество внутренних изменений, таких как обновления меню «Пуск», Центра уведомлений, приложения «Параметры» и панели задач. В комплекте с капитальным ремонтом дизайна, это новый опыт для всех пользователей. Однако у него есть некоторые недостатки, которые могут заставить вас отказаться от более ранней версии Windows.
Например, Windows 11 не включает поддержку многих старых компонентов компьютера, таких как процессоры. Это может быть огромной проблемой, если вы хотите обновить, но не хотите рисковать поломкой своего оборудования или тратить сотни на новое. В Windows 11 также представлены некоторые обязательные функции безопасности, которые могут вызвать проблемы у некоторых пользователей.
Хотя Windows 11 построена на основе Windows 10, в ней представлены некоторые новые идеи, а элегантный дизайн — отличное преимущество. Но если вы похожи на сотни тысяч пользователей, которые решили остаться с Windows 10, обновление может быть для вас ненужным.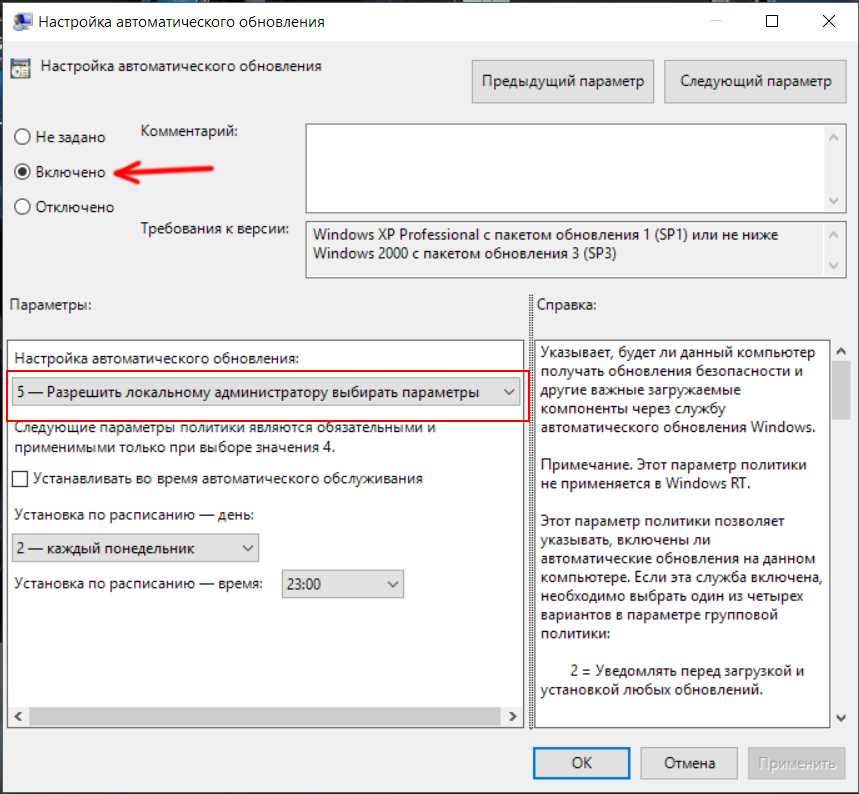 К счастью, есть много вещей, которые вы можете сделать, чтобы отменить его или вернуться к Windows 10.
К счастью, есть много вещей, которые вы можете сделать, чтобы отменить его или вернуться к Windows 10.
Как обновить Windows 11 Видео
Как отменить обновление Windows 11
Если вы еще не обновились до Windows 11, есть несколько решений, которые позволят отменить процесс обновления.
Способ 1. Вручную приостановить обновления
Центр обновления Windows позволяет приостанавливать обновления на семь дней. Если вы не возражаете против ручной приостановки обновлений по мере их поступления, вы всегда можете продлить этот срок и дольше оставаться на Windows 10.
- Откройте настройки, перейдя в меню «Пуск» и выбрав Настройки или нажав Windows + I на клавиатуре.
- Щелкните плитку Обновление и безопасность в приложении «Настройки».

- Выберите параметр Windows Update на левой панели экрана. Вы получите уведомление, если Windows 11 готова для вас. Вы увидите возможность загрузить и установить обновление, а также возможность игнорировать его под уведомлением, как показано ниже. Чтобы отложить обновление до Windows 11, просто выберите Пока оставайтесь на Windows 10 вариант.
- Чтобы избежать обновлений Windows 11 в будущем, вы также можете отложить их вручную. Чтобы приостановить обновления на 7 дней, перейдите на страницу Центра обновления Windows и выберите Приостановить обновления на 7 дней .
- Повторяйте эти действия каждые семь дней, чтобы предотвратить обновление Windows 10. Если вы не хотите делать это вручную, попробуйте некоторые из наших других методов ниже!
Способ 2. Отключить службу обновления Windows
Устали от постоянных предложений обновиться до Windows 11? Вы можете полностью отключить службу Windows Update и больше никогда не беспокоиться об обновлениях.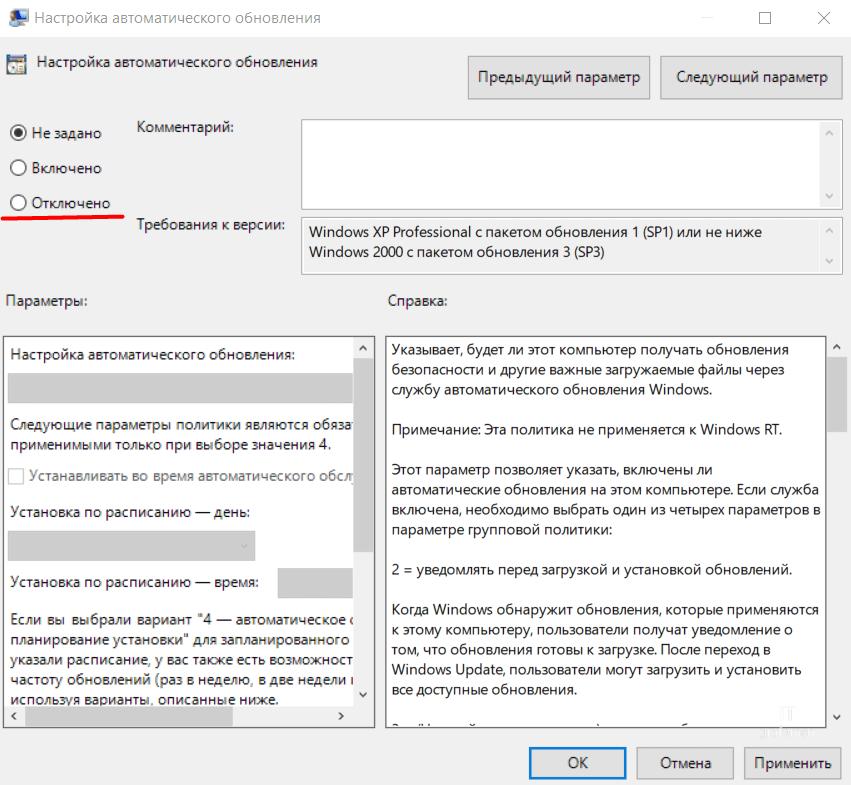
- На клавиатуре нажмите клавиши Windows + R . Это запустит приложение «Выполнить».
- Без кавычек введите « services.msc » и нажмите клавишу Enter на клавиатуре. В результате будет запущено приложение Службы.
- Прокрутите вниз, пока не увидите Служба Windows Update в алфавитном списке. Щелкните его правой кнопкой мыши и выберите «Свойства» в контекстном меню.
- Используйте раскрывающееся меню, чтобы изменить тип запуска на Disabled . Когда закончите, нажмите «Применить», а затем закройте всплывающее окно и перезагрузите компьютер.
Способ 3. Заблокировать обновление Windows 11 в редакторе реестра
Редактор реестра — это еще один способ заблокировать установку обновления Windows 11 на ваш компьютер. Обязательно создайте резервную копию вашего текущего реестра, чтобы вы всегда могли отменить изменения, если что-то пойдет не так.
- Первое, что вам нужно сделать, это проверить текущую версию Windows 10, чтобы предотвратить ее изменение. Перейдите в Настройки > Система > О и проверьте версию. Примите это к сведению на потом.
- Затем нажмите клавиши Windows + R на клавиатуре, чтобы вызвать утилиту «Выполнить». Введите « regedit » без кавычек и нажмите кнопку «ОК». Тем самым вы запустите редактор реестра.
- Используйте панель навигации в левой части окна, чтобы перейти к следующему ключу реестра, или используйте адресную строку и скопируйте и вставьте местоположение:
HKEY_LOCAL_MACHINE\ПРОГРАММНОЕ ОБЕСПЕЧЕНИЕ\Политики\Майкрософт\Windows
- Щелкните правой кнопкой мыши папку Windows и выберите New > Key в контекстном меню, как показано ниже.
 При появлении запроса назовите ключ Обновление Windows .
При появлении запроса назовите ключ Обновление Windows . - После создания ключа WindowsUpdate щелкните его правой кнопкой мыши и выберите New > DWORD (32-bit) Value . Назовите его TargetReleaseVersion и дважды щелкните по нему.
- Измените значение данных TargetReleaseVersion на 1 . Перед нажатием кнопки OK убедитесь, что в качестве базы установлено значение в шестнадцатеричном формате .
- Щелкните правой кнопкой мыши любое пустое место на правой панели редактора реестра и выберите пункт 9.0016 Новый > Строковое значение из контекстного меню. Назовите его ProductVersion .
- Дважды щелкните строку ProductVersion, которую вы только что создали, и напишите « Windows 10 » в поле данных значения без кавычек.
- Затем создайте еще одно строковое значение, снова выбрав New > String Value , но на этот раз назовите его TargetReleaseVersionInfo .
 Дважды щелкните по нему, чтобы открыть его свойства.
Дважды щелкните по нему, чтобы открыть его свойства. - Введите номер версии, который вы наблюдали в первых шагах этого раздела, в поле данных значения, а затем нажмите OK . Обратите внимание: если Microsoft опубликует новую версию Windows 10, вам потребуется обновить данные значений, чтобы получить самые последние обновления.
Установка обновления Windows 11 теперь эффективно предотвращена на вашем ПК. Microsoft не будет заставлять вас обновляться до Windows 11, даже если вы проверите наличие обновлений в настройках Центра обновления Windows.
Способ 4. Блокировка обновления Windows 11 с помощью редактора групповой политики
Редактор групповой политики — это удобный инструмент, позволяющий вносить изменения в работу компьютера. Если вы хотите отключить обновления для вашей системы, вы можете использовать его для быстрого выполнения работы.
- Нажмите клавиши Windows + R на клавиатуре, чтобы запустить утилиту «Выполнить», а затем введите « gpedit.
 msc » без кавычек. Нажмите кнопку ОК, чтобы продолжить.
msc » без кавычек. Нажмите кнопку ОК, чтобы продолжить. - Должно открыться новое окно с загруженной утилитой групповой политики. Здесь вам нужно перейти в следующее место: Политика локального компьютера > Конфигурация компьютера > Административные шаблоны > Компоненты Windows > Центр обновления Windows > Центр обновления Windows для бизнеса .
- В правом углу папки Центра обновления Windows для бизнеса дважды щелкните значок . Выберите целевое обновление функций версии 9.0017, чтобы изменить ее. Вы также можете щелкнуть по нему правой кнопкой мыши и выбрать Edit из контекстного меню.
- Убедитесь, что для политики установлено значение Enabled . После этого заполните параметры, указав Windows 10 и вашу текущую версию операционной системы. Вы также можете ввести 21h3 , чтобы выполнить обновление до последней версии Windows 10 перед приостановкой обновлений на неопределенный срок.

- Щелкните Применить , а затем OK .
Способ 5. Загрузите утилиту блокировки обновлений Windows
Сторонние инструменты помогут вам легко модифицировать вашу систему. Не нужно глубоко копаться в вашей файловой системе или использовать сложные инструменты администратора — просто скачайте утилиту и отключите с ее помощью обновления Windows.
- Чтобы получить утилиту блокировки обновлений Windows, перейдите на эту страницу . Нажмите кнопку «Загрузить» внизу страницы после прокрутки до конца. На странице может быть много рекламы; будьте осторожны с поддельными кнопками загрузки! (Посмотрите, как выглядит правильная кнопка загрузки ниже).
- Перейдите в папку «Загрузки» (или всякий раз, когда вы сохранили файл) и щелкните его правой кнопкой мыши, затем выберите Извлечь сюда . Возможно, вам потребуется установить приложение, такое как 7zip или WinRar, чтобы извлечь файл!
- Откройте извлеченную папку Wub , а затем запустите либо файл Wub.
 exe в 32-разрядных системах, либо файл Wub_x64.exe в 64-разрядных системах.
exe в 32-разрядных системах, либо файл Wub_x64.exe в 64-разрядных системах. - Когда приложение открыто, выберите Отключить обновления из доступных вариантов, а затем нажмите кнопку Применить сейчас .
Как вернуться к Windows 10 с Windows 11
Уже используете Windows 11 и хотите вернуться? Не паникуйте, есть несколько вещей, которые вы можете сделать, чтобы вернуться к Windows 10. В зависимости от того, как давно вы внесли изменения, вы можете вернуться одним нажатием кнопки.
Способ 1. Откат с помощью Центра обновления Windows (только 10 дней)
Если вы недавно обновились до Windows 11, у вас есть чуть больше недели, чтобы вернуться к Windows 10, если вам это не нравится. Откатитесь в течение десяти дней после обновления.
Все, что вам нужно сделать, это перейти по следующему пути: Меню «Пуск» > Настройки > Центр обновления Windows > Дополнительные параметры > Восстановление > Предыдущая версия Windows . Вместо этого вы можете увидеть кнопку с надписью «Вернуться». Просто нажмите на нее и выполните инструкции на экране, чтобы вернуть компьютер обратно к Windows 10!
Вместо этого вы можете увидеть кнопку с надписью «Вернуться». Просто нажмите на нее и выполните инструкции на экране, чтобы вернуть компьютер обратно к Windows 10!
Вы все еще можете вернуться к Windows 10 по истечении 10-дневного периода, но это будет немного сложнее: вам нужно будет сделать резервную копию ваших данных и выполнить «чистую установку» Windows 10 на вашем ПК. , по данным Microsoft.
Способ 2. Переустановите Windows 10
По истечении периода времени, необходимого для возврата Windows 11 обратно к Windows 10, единственным вариантом является переустановка операционной системы. Убедитесь, что вы делаете резервные копии самых важных файлов в облаке или на локальном устройстве хранения!
Ознакомьтесь с нашей статьей Как установить Windows 10, 8.1 или 7 с помощью загрузочного USB-накопителя , чтобы узнать, какие действия необходимо выполнить для повторной установки Windows 10! В качестве альтернативы, если вы сделали резервную копию своей системы, когда у вас все еще была установлена Windows 10, вы также можете использовать эту точку восстановления.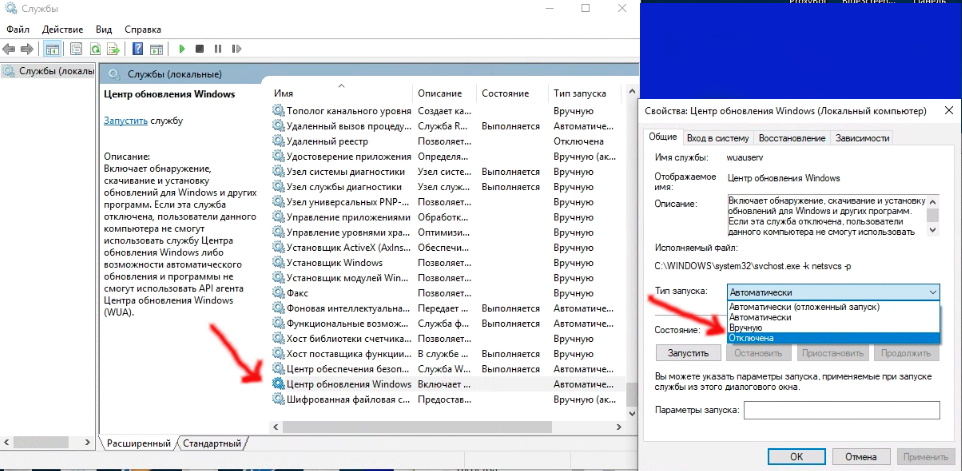
Если вам нужна помощь, свяжитесь с нами через чат на сайте или любым из способов связи, перечисленных на нашей странице. Мы всегда рады Вам помочь!
Заключительные мысли
Microsoft Windows 11 — отличная система для большинства пользователей, но что, если вы не хотите обновляться? Что, если вас вполне устраивает ваша текущая настройка и нет причин ее менять? Вам по-прежнему доступно несколько решений для отмены обновления, даже если вы уже обновились до Windows 11.
Мы надеемся, что эти решения помогли вам вернуться к использованию Windows 10 без каких-либо запросов на обновление и всплывающих окон.
Если у вас остались какие-либо вопросы или проблемы, которые не были решены, пожалуйста, свяжитесь с нами — наша команда экспертов будет рада помочь! А пока следите за всеми техническими новшествами, проверяя новые статьи об устранении неполадок и подписываясь на нас в социальных сетях.
Следите за нашим блогом , чтобы не пропустить больше замечательных статей, подобных этой! Кроме того, вы можете посетить наш справочный центр , чтобы получить массу информации о том, как устранять различные проблемы.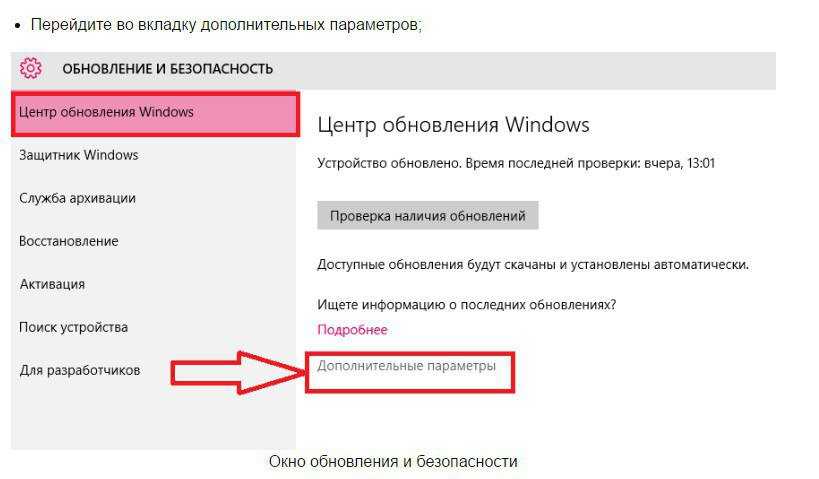
Еще кое-что
Подпишитесь на нашу рассылку и получите ранний доступ к нашим сообщениям в блоге, акциям и кодам скидок. Спасибо за чтение! Мы надеемся увидеть Вас снова скоро.
Рекомендуемые статьи
» Официальная дата выпуска Windows 11, новые функции и совместимость
» Как исправить ошибку «Этот компьютер не может запустить Windows 11»
» Стоит ли покупать Windows 365? Стоимость, функции и как принять решение
Не стесняйтесь обращаться по номеру по номеру , если у вас есть вопросы или запросы, которые вы хотели бы, чтобы мы рассмотрели.
Как остановить текущие обновления Windows 10
Для правильной работы Windows 10 ее необходимо обновлять через определенные промежутки времени. Обновления очень важны для обеспечения безопасности вашей системы от внешних угроз безопасности, поэтому они существуют в первую очередь.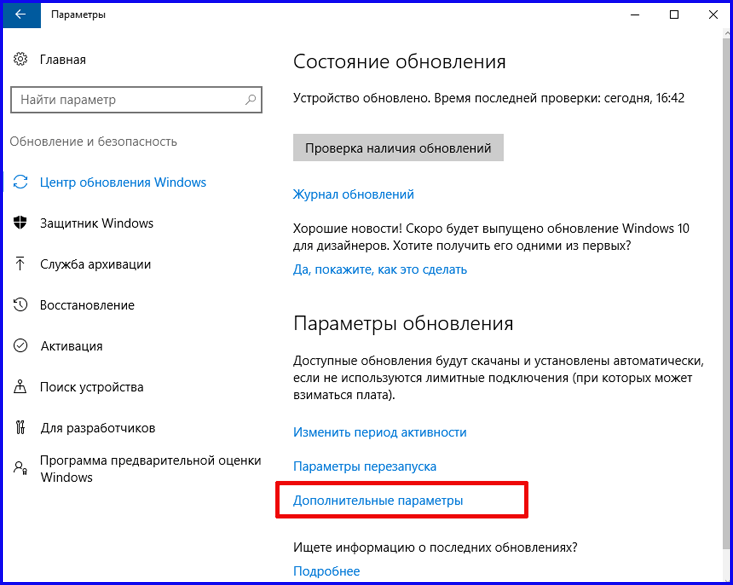 Обновления также представляют новые функции, которые помогают вашей системе работать плавно и быстро. Какими бы большими они ни были, они могут повлиять на скорость вашей работы. В некоторых случаях вы вообще не сможете работать с компьютером в течение всего периода его работы. Однако есть способы остановить Выполняется обновление Windows 10 .
Обновления также представляют новые функции, которые помогают вашей системе работать плавно и быстро. Какими бы большими они ни были, они могут повлиять на скорость вашей работы. В некоторых случаях вы вообще не сможете работать с компьютером в течение всего периода его работы. Однако есть способы остановить Выполняется обновление Windows 10 .
- Часть 1: Обзор проблемы обновления Windows 10
- Часть 2: Как остановить процесс обновления Windows 10?
- Часть 3. Как отменить обновление Windows в Windows 10 Professional?
Часть 1. Обзор проблемы обновления Windows 10
Обновления Windows 10 являются неотъемлемой частью каждой системы Windows. Эти обновления бывают разных видов, но они предназначены для того, чтобы на вашем ПК были установлены современные версии системных приложений и операционного программного обеспечения. Однако одна проблема с обновлениями заключается в том, что многие пользователи Windows практически не контролируют запуск обновления. Иногда выполняемое обновление может замедлить скорость системы и принудительно установить себя без вашего разрешения. Проблемы с обновлением Windows 10 проявляются по-разному, но есть способы обойти их, не подвергая вашу систему какой-либо опасности. Эта статья покажет вам, как бороться с повторяющимися обновлениями, когда они вам не нужны.
Иногда выполняемое обновление может замедлить скорость системы и принудительно установить себя без вашего разрешения. Проблемы с обновлением Windows 10 проявляются по-разному, но есть способы обойти их, не подвергая вашу систему какой-либо опасности. Эта статья покажет вам, как бороться с повторяющимися обновлениями, когда они вам не нужны.
Часть 2. Как остановить процесс обновления Windows 10?
Начнем с того, что правда об обновлениях Windows 10 заключается в том, что вы не можете остановить их во время работы. Как только ваш компьютер уже начал установку нового обновления, появится синий экран, показывающий процент загрузки. Он также поставляется с предупреждением о том, что вы не должны выключать свою систему. Из-за раздражающего длительного или короткого ожидания у вас может возникнуть соблазн принудительно выключить систему, но этого следует избегать любой ценой. Причина в том, что принудительное завершение работы может привести к повреждению системы Windows. В случае повреждения вы не сможете снова загрузить систему. С другой стороны, разумнее всего позволить процессу установки пройти полный курс, после чего вы можете удалить его или использовать параметр сброса системы, чтобы вернуть его к тому состоянию, в котором он был до обновления установки.
В случае повреждения вы не сможете снова загрузить систему. С другой стороны, разумнее всего позволить процессу установки пройти полный курс, после чего вы можете удалить его или использовать параметр сброса системы, чтобы вернуть его к тому состоянию, в котором он был до обновления установки.
2 способа остановить текущее обновление Windows 10
Как мы уже указывали ранее, когда обновление идет полным ходом, вы ничего не можете сделать, чтобы остановить его, если только вы не рискуете повредить свой компьютер. Однако есть только два метода, которые вы можете использовать, чтобы остановить процесс после его запуска. Мы объясняем их с помощью конкретных шагов, приведенных ниже. Когда сервисное приложение появится, щелкните правой кнопкой мыши приложение и выберите «Запуск от имени администратора» 9.0003
Шаг 2. В окне службы вы найдете список запущенных активных служб. Вам нужно прокрутить страницу вниз, пока не найдете Служба обновления Windows . Из приведенного ниже состояния видно, что Центр обновления Windows все еще активен.
Из приведенного ниже состояния видно, что Центр обновления Windows все еще активен.
Шаг 3. Правильно, нажмите Центр обновления Windows и выберите в меню Остановить . Другой способ сделать это — щелкнуть ссылку Stop в Обновление Windows находится в верхнем левом углу.
Шаг 4. Появится диалоговое окно с инструкциями по остановке процесса установки. Как только это закончится, закройте окно.
Способ 2. Остановить автоматическое обслуживание в Windows 10
Шаг 1. В строке поиска Windows введите Панель управления и нажмите Введите
Шаг 2. Нажмите «Система и безопасность». 9Шаг 3. Нажмите Безопасность и обслуживание чтобы развернуть его, и нажмите «Остановить обслуживание», если вы хотите остановить обновление Windows 10.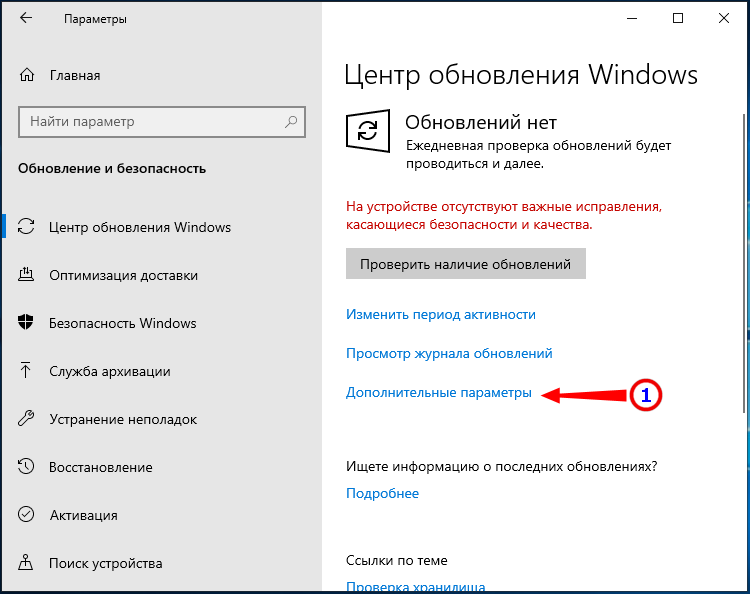
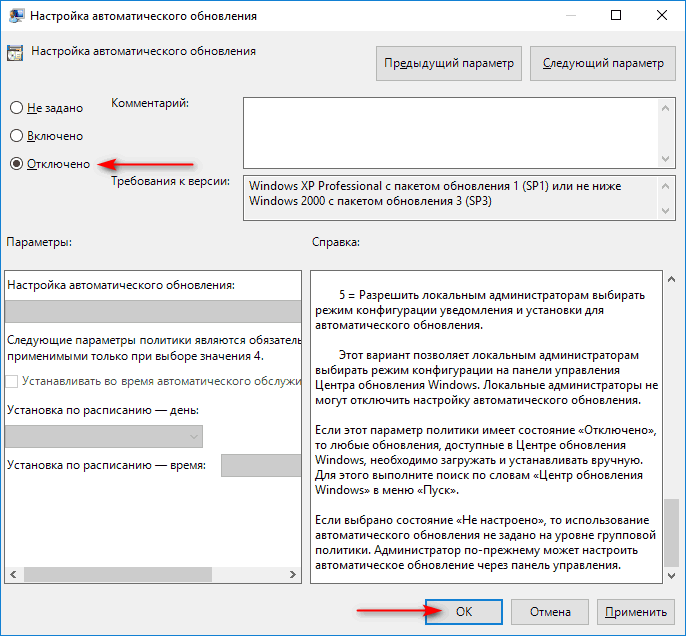 Открытие параметров восстановления
Открытие параметров восстановления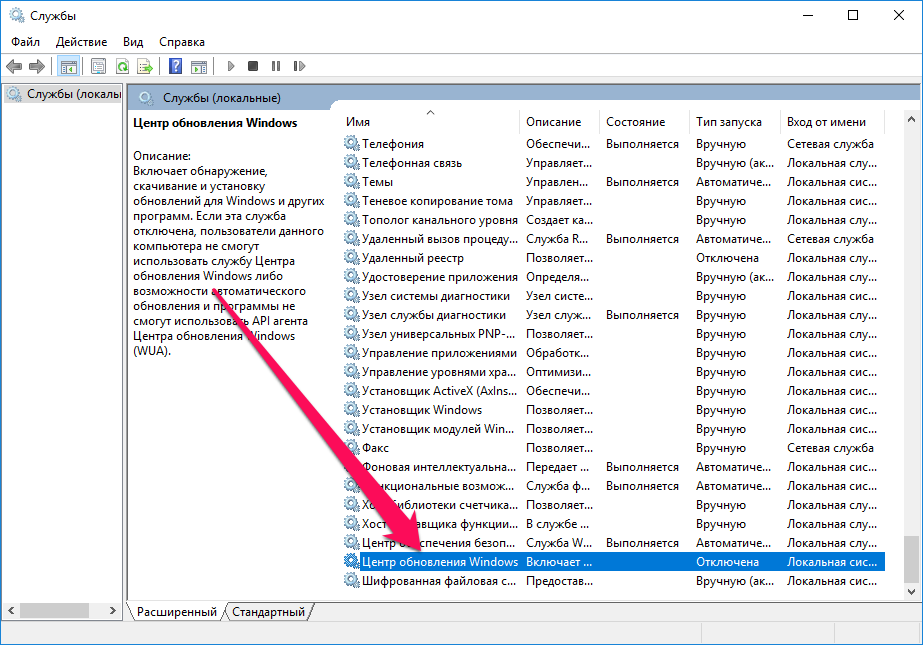

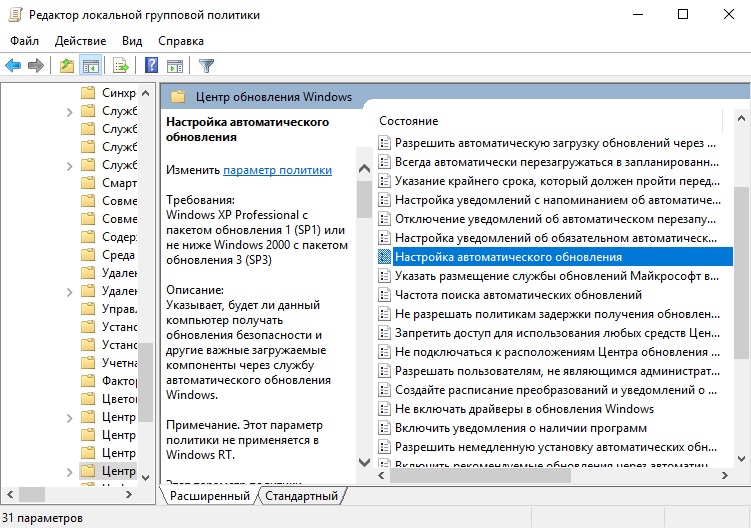
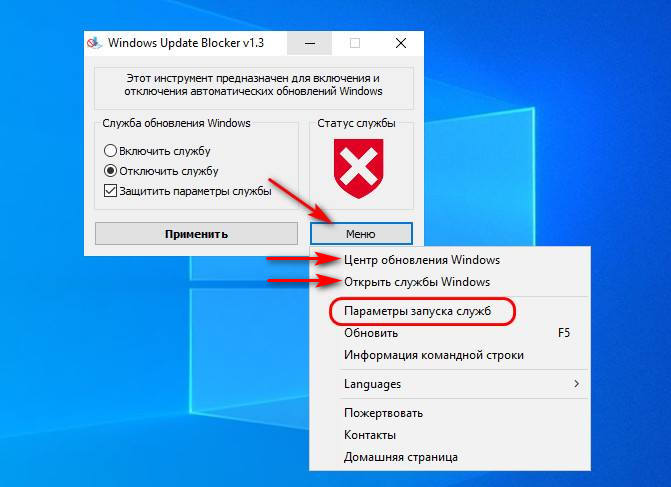
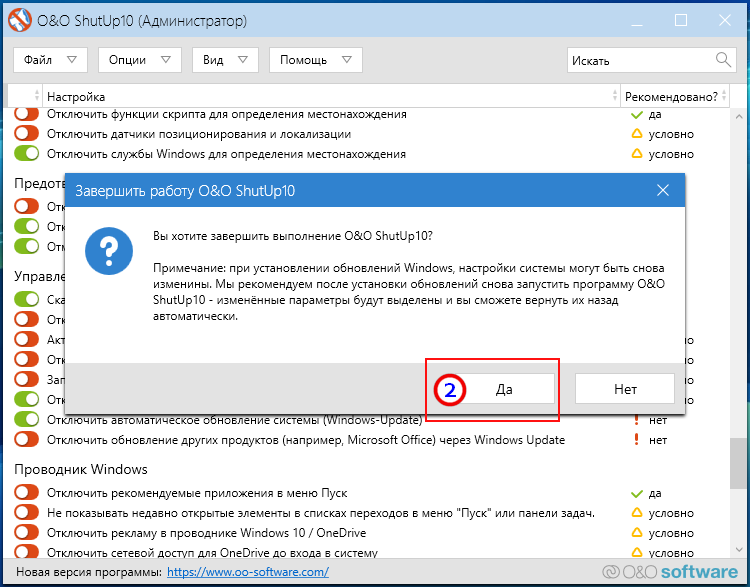
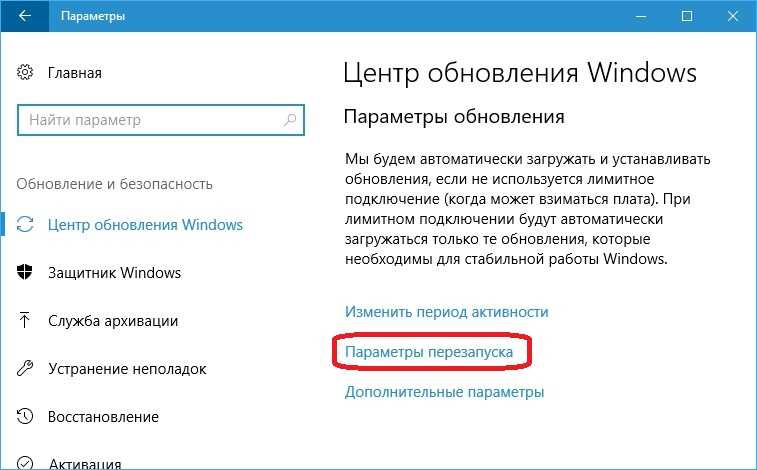 При появлении запроса назовите ключ Обновление Windows .
При появлении запроса назовите ключ Обновление Windows . Дважды щелкните по нему, чтобы открыть его свойства.
Дважды щелкните по нему, чтобы открыть его свойства.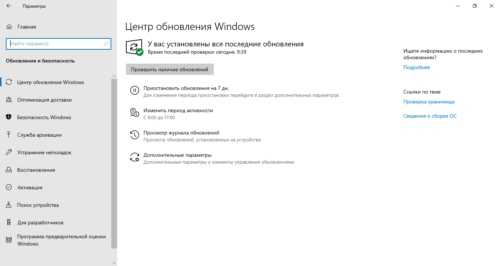 msc » без кавычек. Нажмите кнопку ОК, чтобы продолжить.
msc » без кавычек. Нажмите кнопку ОК, чтобы продолжить.
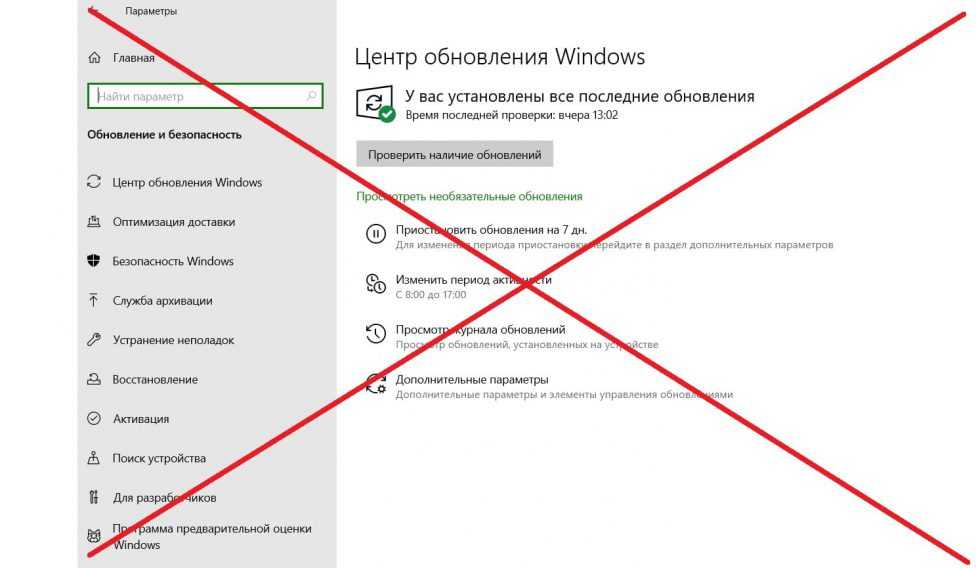 exe в 32-разрядных системах, либо файл Wub_x64.exe в 64-разрядных системах.
exe в 32-разрядных системах, либо файл Wub_x64.exe в 64-разрядных системах.