Windows 10 удаление магазина: Как удалить приложение из магазина Windows 10
Содержание
Как полностью удалить и удалить Microsoft Store в Windows 10 в 2021 году
Posted on by Editor
Хусайни 0 2 минуты чтения Как полностью удалить и деинсталлировать Microsoft Store в Windows 10 в 2021 г.
В настоящее время большинство людей используют веб-сайт для загрузки любого приложения. В Windows 10 вы найдете магазин Microsoft, такой как Play Store для мобильных устройств. Некоторые люди не используют этот магазин Microsoft, потому что проще всего загрузить приложения и игры с веб-сайта. Если вы хотите удалить & удалите магазин Microsoft, тогда эта статья очень поможет вам удалить & удалить магазин Майкрософт. Не теряя времени, давайте приступим. Из этой статьи вы узнаете, как полностью удалить & Удалите Microsoft Store в Windows 10 в 2021 году.
Таким образом, некоторым людям нравится магазин Microsoft, но большинство людей хотят удалить магазин Microsoft, потому что магазин Microsoft бесполезен для загрузки приложений и игр с веб-сайтов. Но в некотором смысле магазин Microsoft лучше, чем загрузка приложений и игр с веб-сайтов. Магазин Microsoft уже загружается на ваш ноутбук по умолчанию.
Но в некотором смысле магазин Microsoft лучше, чем загрузка приложений и игр с веб-сайтов. Магазин Microsoft уже загружается на ваш ноутбук по умолчанию.
Оглавление
- Удалить & Удаление Microsoft Store с помощью Windows PowerShell
- Переустановите Microsoft Store с помощью Windows PowerShell
- Итог
Содержание
Удалить & Удаление Microsoft Store с помощью Windows PowerShell
Этот метод очень легко удалить & удалить магазин Майкрософт. В этом методе мы не собираемся использовать стороннее программное обеспечение для удаления & удалить магазин Майкрософт. Чтобы удалить & удалите магазин Microsoft, затем выполните описанные ниже шаги.
Шаг 1. Сначала вам нужно щелкнуть правой кнопкой мыши меню «Пуск», а затем нажать Windows PowerShell. (Администратор) , а в противном случае просто выполните поиск PowerShell в меню «Пуск», затем нажмите Запуск от имени администратора
.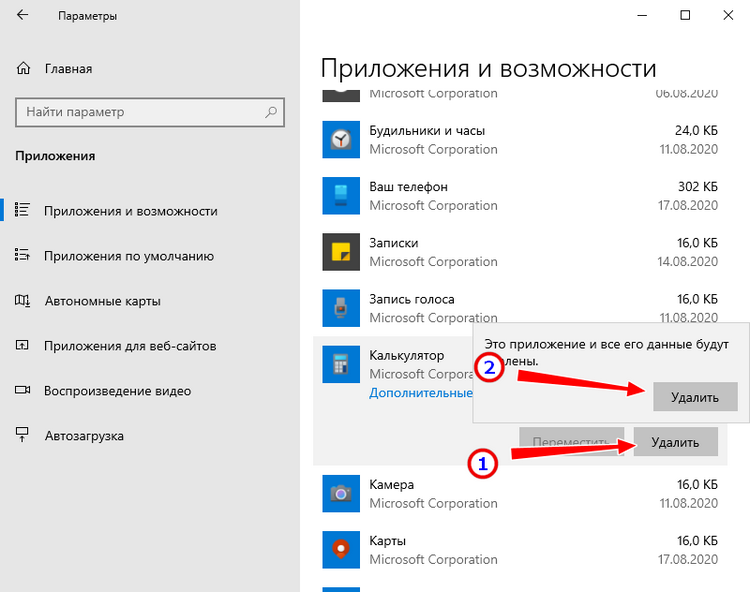 Нажмите Windows PowerShell (для администратора)
Нажмите Windows PowerShell (для администратора)
Шаг 2. Когда PowerShell открыт, скопируйте код get-appxpackage *store |remove-appxpackage и вставьте его в PowerShell. Вставив код, нажмите Enter
. Скопируйте код get-appxpackage *store |remove- appxpackage Затем вставьте
Шаг 3. Теперь перейдите в меню «Пуск», затем выполните поиск в магазине Microsoft после того, как вы этого не видели.
промежуток>Переустановите Microsoft Store с помощью Windows PowerShell
Если вы хотите переустановить его, выполните действия, описанные ниже. Опять же, мы не используем стороннее программное обеспечение для переустановки магазина Microsoft. Мы переустанавливаем Microsoft с помощью Windows PowerShell.
Шаг 1. Сначала вам нужно щелкнуть правой кнопкой мыши Меню «Пуск», а затем нажать Windows PowerShell (Admin) , и наоборот, вы просто ищете PowerShellв меню «Пуск», затем нажмите Запуск от имени администратора.
Шаг 2. Скопируйте код Get-AppXPackage *WindowsStore* -AllUsers | Foreach {Add-AppxPackage -DisableDevelopmentMode -Register «$($_.InstallLocation)AppXManifest.xml»} и вставьте его. При вставке нажмите кнопку Enter.
Скопируйте код Get-AppXPackage *WindowsStore* -AllUsers | Foreach {Add-AppxPackage -DisableDevelopmentMode -Register «$($_.InstallLocation)AppXManifest.xml»} Затем вставьте
Шаг 3. Откройте меню «Пуск» типа магазина Microsoft, который вы успешно переустановите.
Сообщения по теме:
Как проверить сведения о конфигурации компьютера/ноутбука в 2021 году
Как заблокировать рекламу в Microsoft Edge на Android и iPhone
Итог
Все было о том, как полностью удалить & Удалите Microsoft Store в Windows 10 в 2021 году. Надеюсь, эта статья будет вам полезна. И я надеюсь, что после моих шагов вы не столкнетесь с какими-либо проблемами. Если вы столкнулись с какой-либо проблемой, не стесняйтесь оставлять комментарии в разделе комментариев ниже.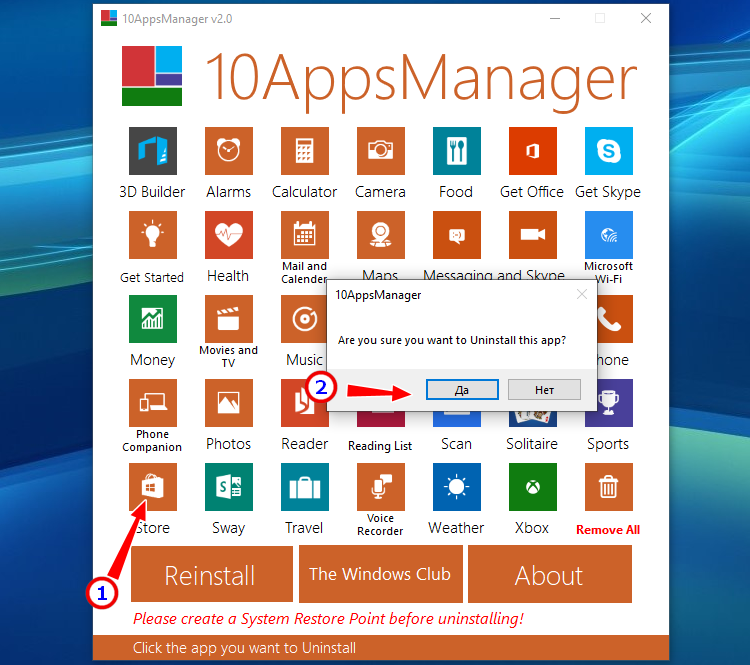
Хусайни 0 2 минуты чтения Facebook Twitter LinkedIn Tumblr Pinterest Reddit ВКонтакте Поделиться по электронной почте Печать
Posted in Мир Hi-Tech
Основные принципы объектно-ориентированного программирования
- Редакция 2dsl.ru
- 24 мая, 2023
Основные принципы объектно-ориентированного (ООП) программирования основаны на использовании объектов, которые представляют собой экземпляры классов, и на применении объектно-ориентированных методов и концепций. Эти основные принципы — это инструменты для создания более…
iPad 9 и iPad 10: сравнение двух поколений планшетов Apple
- Редакция 2dsl.ru
- 22 мая, 2023
iPad 9 и iPad 10 — это два новых планшета от компании Apple, которые были представлены в 2021 и 2022 годах соответственно.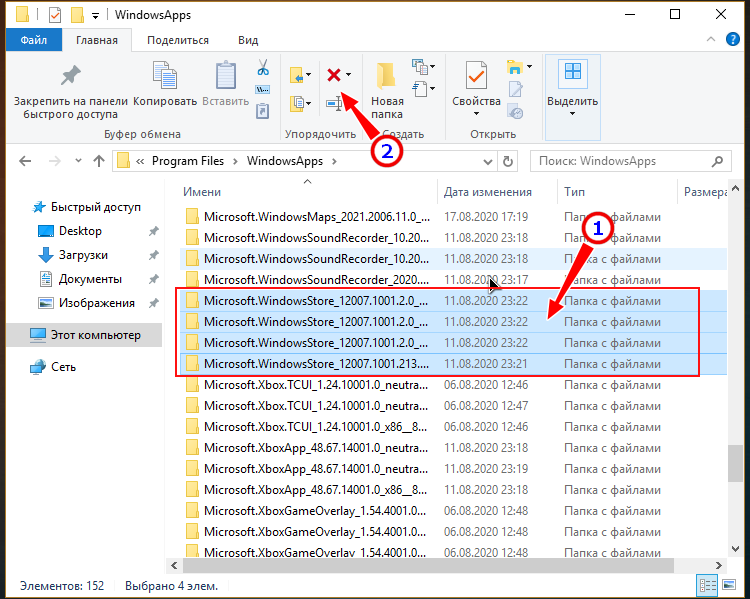 Оба планшета имеют ряд общих характеристик, но также…
Оба планшета имеют ряд общих характеристик, но также…
Что такое Facades в Laravel
- Редакция 2dsl.ru
- 20 мая, 2023
Facades в Laravel — это шаблон проектирования, который позволяет использовать классы и объекты, как будто они являются статическими методами. Facades позволяют упростить код и улучшить его читаемость. Facades в Laravel…
Применение и различия SpriteKit и SceneKit
- Редакция 2dsl.ru
- 14 мая, 2023
SpriteKit и SceneKit — это два мощных инструмента, входящих в стандартный набор iOS-фреймворков, которые используются для создания визуально привлекательных и интерактивных пользовательских интерфейсов и игровых приложений. Оба фреймворка используются для…
Популярные записи
- Apple
- IP-TV и Приставки (STB)
- PON оборудование
- Wi-Fi
- Абонентам TTK
- Акции
- Ваши вопросы
- Видеокарты
- Вокруг Интернета
- Всё про IP-TV
- Для Сайта
- Другое
- Железо
- Забава.
 ру
ру - Загрузка сайтов
- Игры
- Интернет-маркетинг
- Компьютерное железо
- Личный кабинет
- Мир Hi-Tech
- Мобльный раздел
- Модемы
- Настройки IP-TV и Интернета
- Новости
- Остальные
- Ответы абонентам
- Помощь (Технологии)
- Проблемы с ПК
- Проверить скорость
- Программы
- Разработка
- Роутеры
- Серия DIR
- Спутниковое ТВ
- Тарифы
- Терминология
- У меня проблема
- Услуги
Удаление программ Windows 10 | remontka.pro
В этой инструкции для начинающих пользователей подробно о том, где находится установка и удаление программ Windows 10, как быстрее всего попасть в этот компонент панели управления и дополнительная информация о том, как правильно удалять программы и приложения Windows 10 с компьютера.
На самом деле, если сравнивать с предыдущими версиями ОС, в 10-ке в части удаления программ мало что изменилось (но добавился новый вариант интерфейса деинсталлятора), более того, появился дополнительный, более быстрый способ открыть пункт «Установка и удаление программ» и запустить встроенный деинсталлятор программы.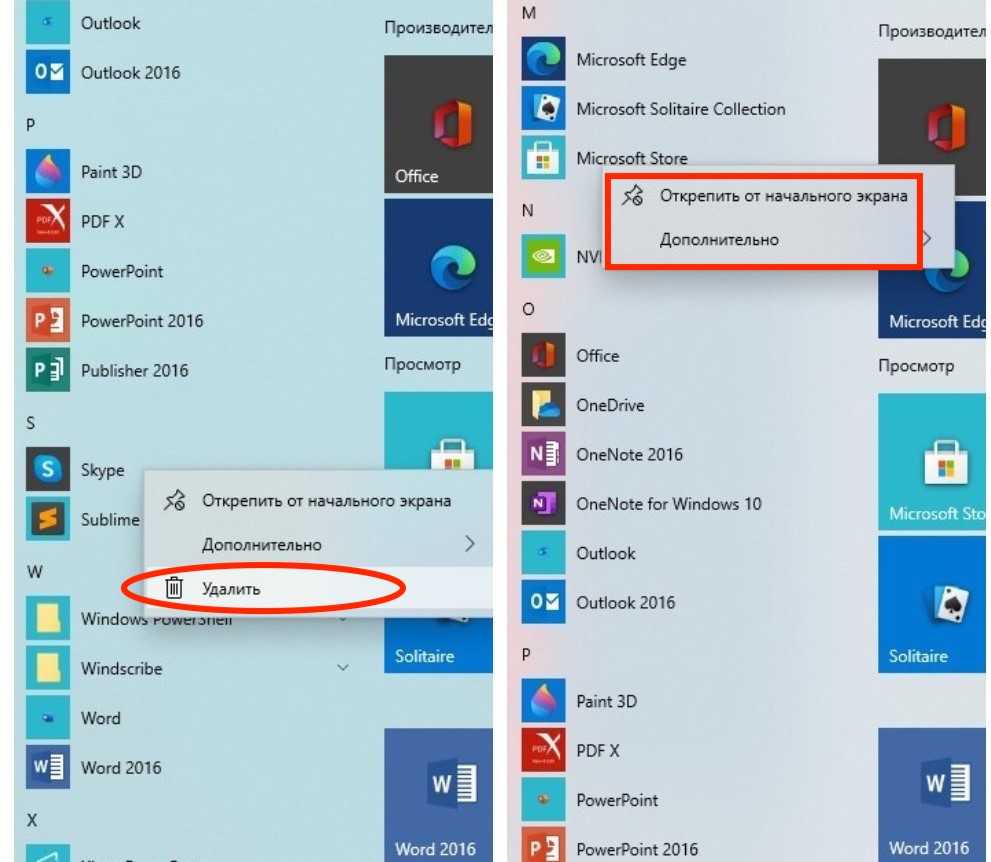 Но обо всем по порядку. Также может заинтересовать: Как удалить встроенные приложения Windows 10.
Но обо всем по порядку. Также может заинтересовать: Как удалить встроенные приложения Windows 10.
Где в Windows 10 находится установка и удаление программ
Пункт панели управления «Установка и удаление программ» или, точнее «Программы и компоненты», находится в Windows 10 там же, где и раньше.
- Откройте панель управления (для этого вы можете начать набирать «Панель управления» в поиске на панели задач, а затем открыть нужный пункт. Больше способов: Как открыть панель управления Windows 10).
- Если в поле «Просмотр» справа вверху установлено «Категория», то в разделе «Программы» откройте «Удаление программы».
- Если в поле просмотр установлено «Значки», то откройте пункт «Программы и компоненты», чтобы получить доступ к списку установленных на компьютере программ и их удалению.
- Для того, чтобы удалить какую-то из программ, просто выберите ее в списке и нажмите кнопку «Удалить» в верхней строке.

- Запустится денисталлятор от разработчика, который проведет вас по необходимым этапам. Обычно достаточно просто нажимать кнопку Далее, чтобы удалить программу.
Важно примечание: в Windows 10 очень хорошо работает поиск из панели задач, и если вы вдруг не знаете, где находится тот или иной элемент в системе, просто начните набирать его название в поле поиска, с большой вероятностью, вы его найдете.
Удаление программ через «Параметры» Windows 10
В новой ОС, помимо панели управления для изменения параметров служит новое приложение «Параметры», запустить которое можно, нажав «Пуск» — «Параметры». Помимо прочего, оно позволяет и удалять программы, установленные на компьютере.
Для того чтобы удалить программу или приложение Windows 10 с помощью параметров, выполните следующие действия:
- Откройте «Параметры» и зайдите в раздел «Приложения» — «Приложения и возможности».
- Выберите в списке программу, которую нужно удалить и нажмите соответствующую кнопку.

- Если удаляется приложение магазина Windows 10, вам просто нужно будет подтвердить удаление. Если удаляется классическая программа (приложение для рабочего стола), то будет запущен ее официальный деинсталлятор.
Как видите, новый вариант интерфейса удаления программ Windows 10 с компьютера достаточно прост, удобен и работоспособен.
3 способа удалить программы Windows 10 — видео
Самый быстрый способ открыть «Программы и компоненты»
Ну и обещанный новый быстрый способ открыть раздел удаления программ в «Приложения и возможности» параметров Windows 10. Таких способов даже два, первый открывает раздел в параметрах, а второй либо сразу запускает удаление программы, либо открывает раздел «Программы и компоненты» в панели управления:
- Правый клик по кнопке «Пуск» (или клавиши Win+X) и выбор верхнего пункта меню.

- Просто откройте меню «Пуск» кликните правой кнопкой мыши по любой программе (кроме приложений магазина Windows 10) и выберите «Удалить».
Дополнительная информация
Многие устанавливаемые программы создают в разделе «Все приложения» меню Пуск свою папку, в которой, помимо ярлыка для запуска, имеется и ярлык для удаления программы. Также обычно можно найти файл uninstall.exe (иногда название может слегка отличаться, например, uninst.exe и т.п.) в папке с программой, именно этот файл запускает удаление.
Чтобы удалить приложение из магазина Windows 10, вы можете просто кликнуть по нему в списке приложений меню Пуск или по его плитке на начальном экране правой кнопкой мыши и выбрать пункт «Удалить».
С удалением некоторых программ, таких как антивирусы иногда могут быть проблемы при использовании стандартных средств и требуется использовать специальные утилиты удаления с официальных сайтов (см. Как удалить антивирус с компьютера). Также, для более полной очистки компьютера при удалении, многие используют специальные утилиты — деинсталляторы, о которых можно почитать в статье Лучшие программы для удаления программ.
Также, для более полной очистки компьютера при удалении, многие используют специальные утилиты — деинсталляторы, о которых можно почитать в статье Лучшие программы для удаления программ.
И последнее: может оказаться, что программы, которую вы хотите удалить в Windows 10 просто нет в списке приложений, однако она есть на компьютере. Это может означать следующее:
- Это portable-программа, т.е. она не требует установки на компьютер и просто запускается без предварительного процесса инсталляции, а удалить ее можно как обычный файл.
- Это вредоносная или нежелательная программа. Если есть такое подозрение, обратитесь к материалу Лучшие средства удаления вредоносных программ.
Надеюсь, материал будет полезен начинающим пользователям. А если возникнут вопросы — задавайте их в комментариях, буду стараться отвечать.
remontka.pro в Телеграм | Способы подписки
Windows 10: как удалить Microsoft Store (он же Windows Store)
Содержание
- 1 Как удалить приложение Microsoft Store в Windows 10
- 2 Переустановить Windows Store и другие предустановленные приложения
Windows 10 поставляется с множеством универсальных приложений, встроенных в платформу.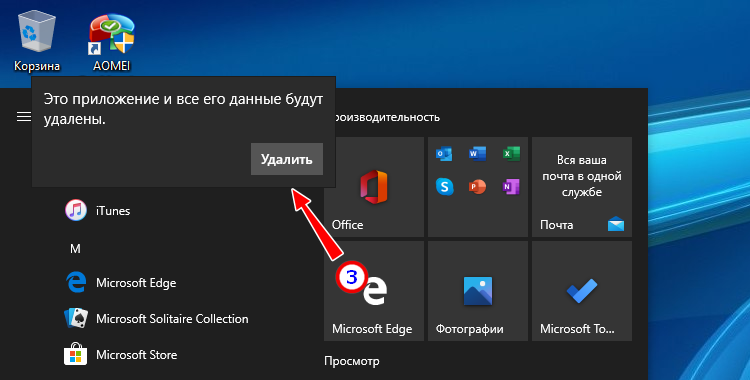 Некоторым пользователям могут не понадобиться приложения универсальной платформы Windows (UWP), и они захотят их удалить. Мы уже показали вам, как удалить нежелательные вредоносные приложения в Windows. Однако что, если вы хотите полностью удалить Магазин Windows? В этом руководстве мы покажем вам, как удалить приложения Windows 10 с помощью PowerShell.
Некоторым пользователям могут не понадобиться приложения универсальной платформы Windows (UWP), и они захотят их удалить. Мы уже показали вам, как удалить нежелательные вредоносные приложения в Windows. Однако что, если вы хотите полностью удалить Магазин Windows? В этом руководстве мы покажем вам, как удалить приложения Windows 10 с помощью PowerShell.
Хотя собственные приложения Microsoft для Windows 10 не являются вредоносными программами в строгом смысле этого слова, они часто предустановлены, и некоторым пользователям они не нужны. К счастью, Microsoft позволяет легко удалить вредоносное ПО Windows 10. Если вы хотите удалить Microsoft Store, это не так просто.
Microsoft явно не хочет, чтобы пользователи Windows 10 удаляли ее магазин приложений. Таким образом, это приложение нельзя удалить полностью, но вы можете скрыть его с помощью PowerShell. Этот метод также работает для блокировки приложений Магазина Windows.
Стоит отметить, что Магазин Windows в наши дни называется Магазином Microsoft, хотя ребрендинг не имеет значения для функциональности.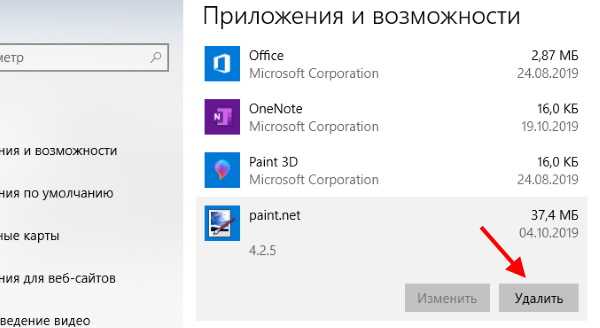 Магазин остается встроенным в Windows 10, и вы можете использовать его для загрузки приложений UWP.
Магазин остается встроенным в Windows 10, и вы можете использовать его для загрузки приложений UWP.
Microsoft Store в основном используется для управления относительно новыми «приложениями универсальной платформы Windows» (приложения UWP). Подобно Apple App Store или Google Play Store для Android, вы можете добавлять бесплатные и коммерческие приложения в Windows одним нажатием кнопки.
Однако многие пользователи предпочитают традиционный метод загрузки настольных приложений и не используют Магазин. Если вы один из этих пользователей, мы покажем вам, как удалить магазин приложений Windows 10. Мы также объясним, как переустановить Магазин Windows, когда захотите.
Как удалить приложение Microsoft Store в Windows 10
Сначала вы открываете PowerShell от имени администратора через контекстное меню «Пуск», доступ к которому можно получить с помощью комбинации клавиш « Windows + X «.
Windows 10 — запуск Windows PowerShell от имени администратора
Затем введите следующую команду в окне PowerShell, которая автоматически удалит приложение Microsoft Store:
Get-AppxPackage *windowsstore*|Remove-AppxPackage 10 – PowerShell — удалить Microsoft StoreПереустановить Windows Store и другие предустановленные приложения
Чтобы при необходимости восстановить Microsoft Store, достаточно следующей команды в PowerShell:
Get-AppxPackage -AllUsers| Foreach {Add-AppxPackage -DisableDevelopmentMode -Register "$($_.InstallLocation)\AppXManifest.xml"}
Помимо приложения из магазина, это также возвращает все другие предустановленные приложения Windows 10. Затем вы можете легко удалить другие нежелательные приложения одним щелчком мыши или PowerShell, следуя нашему руководству.
Windows 10 — PowerShell — восстановление предустановленных приложений
Windows 10 Как удалить Удаление приложений Microsoft Store
от Anoop C Nair
Windows 10 Как удалить Удаление приложений Microsoft Store | Лучший способ удалить приложения MSI EXE из Windows 10. Я установил приложение Microsoft Word (предварительная версия) из магазина Microsoft, как упоминалось в сообщении «Загрузить Microsoft Office 2016 для пользователей Windows 10 TP».
Удаление приложений Microsoft Store — удаление приложений MSI EXE из Windows 10
Однако это перестало работать, и в Windows 10 современные универсальные приложения НЕ указаны в списке «Установка и удаление программ».
Итак, как удалить или удалить современные приложения Microsoft Store для Windows 10 с компьютеров с Windows 10? ОК, как показано на следующем рисунке, я попытался удалить его из
Приложения настроек Windows 10 -> Приложения -> Приложения и функции .
Но кнопка удаления у меня не сработала :(. Что дальше….. PowerShell?Windows 10 Как удалить удаление приложений Microsoft Store | Лучший способ удалить приложения MSI EXE из Windows 10
- Нажмите на приложение, которое вы хотите удалить или удалить или удалить .
- Нажмите кнопку Удалить .
Windows 10 Как удалить Удаление приложений Microsoft Store | Лучший способ удалить приложения MSI EXE из Windows 10
ПРИМЕЧАНИЕ! — в некоторых приложениях для Windows 10 может быть не включена кнопка удаления ; это приложения по умолчанию, поставляемые с новой установкой Windows 10. Поэтому вам нужно попробовать Powershell, чтобы удалить эти приложения Windows 10.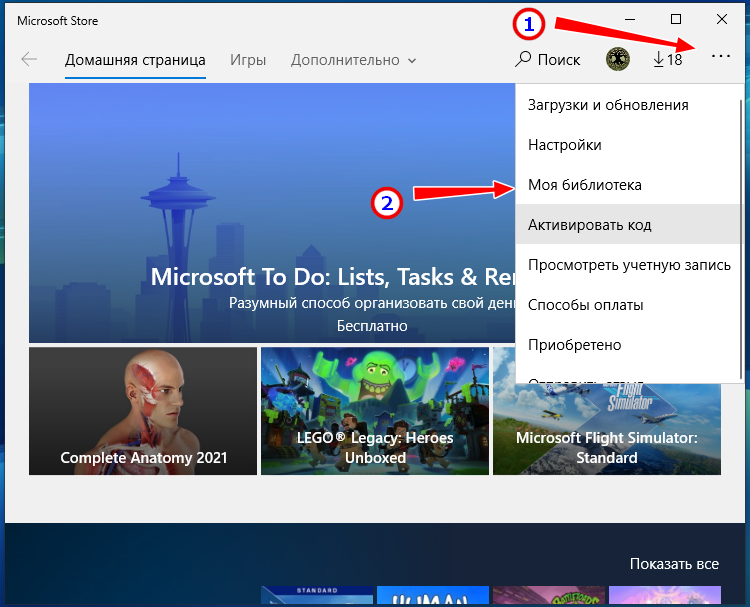
Метод PowerShell — Windows 10 Как удалить Удаление приложений Microsoft Store | Лучший способ удалить приложения MSI EXE из Windows 10?
PowerShell помог мне удалить современное универсальное приложение Word с моего ноутбука с Windows 10. Не забудьте запустить PowerShell с правами администратора .
CmdLet PowerShell « Get-AppxPackage » помог мне экспортировать все современные универсальные приложения, установленные на компьютерах с Windows 10, с помощью « Get-AppxPackage >C:\appDetails.txt ». Кроме того, вы можете использовать « Get-AppxPackage -name * Word », чтобы найти только сведения о приложении Word с компьютера с Windows 10.
Имя : Microsoft.Office.Word Издатель: CN=Microsoft Corporation, O=Microsoft Corporation, L = Редмонд, S = Вашингтон, C = США Архитектура: X64 Идентификатор ресурса: Версия: 16.0.3601.1023 PackageFullName : Microsoft.Office.Word_16.0.3601.1023_x64__8wekyb3d8bbwe Место установки: C:\Program Files\WindowsApps\Microsoft.Office.Word_16.0.360 1.1023_x64__8wekyb3d8bbwe Исфреймворк: Ложь PackageFamilyName : Microsoft.Office.Word_8wekyb3d8bbwe Идентификатор издателя: 8wekyb3d8bbwe Исресаурцепаккаже: ложь ИсБундл : Ложь IsDevelopmentMode : False
Windows 10 Как удалить Удаление приложений Microsoft Store | Лучший способ удалить приложения MSI EXE из Windows 10
Из приведенного выше результата вам нужно принять к сведению полное имя пакета « PackageFullName: Microsoft.Office.Word_16.0.3601.1023_x64__8wekyb3d8bbwe » это будет использоваться в следующей команде PowerShell для удаления универсального приложения Windows 10 под названием Word. Я выполнил следующую команду « Remove-AppxPackage -package Microsoft.Office.Word_16.0.3601.1023_x64__8wekyb3d8bbwe ». Эта команда PowerShell помогла удалить современное универсальное приложение Word с ноутбука с Windows 10.
Windows 10 Как удалить Удаление приложений Microsoft Store | Лучший способ удалить приложения MSI EXE из Windows 10
Результат — Удалить приложения Microsoft Store — Удалить приложения MSI EXE из Windows 10
Посмотрите результаты команды, и слово приложение было удалено/удалено из Windows 10.
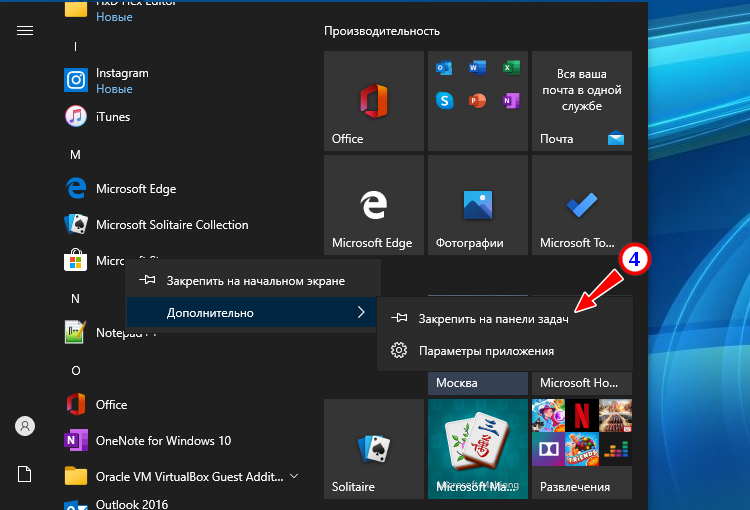 ру
ру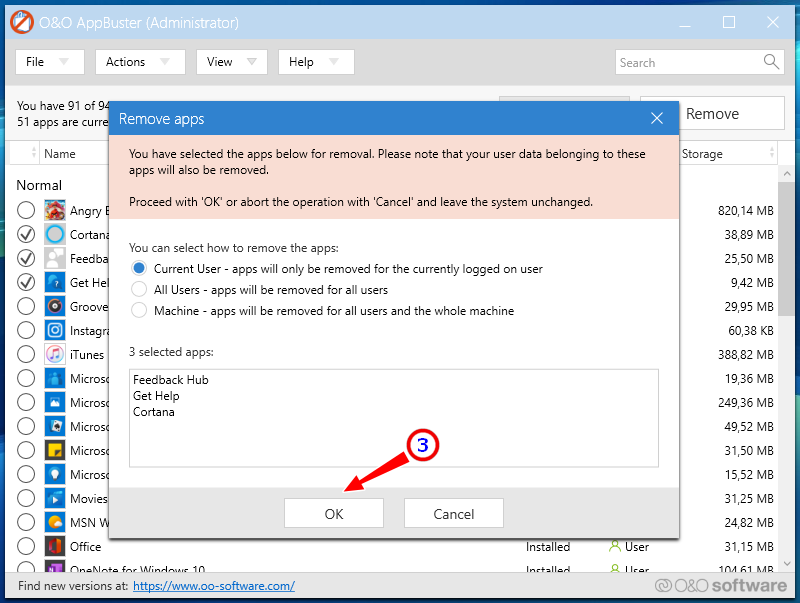

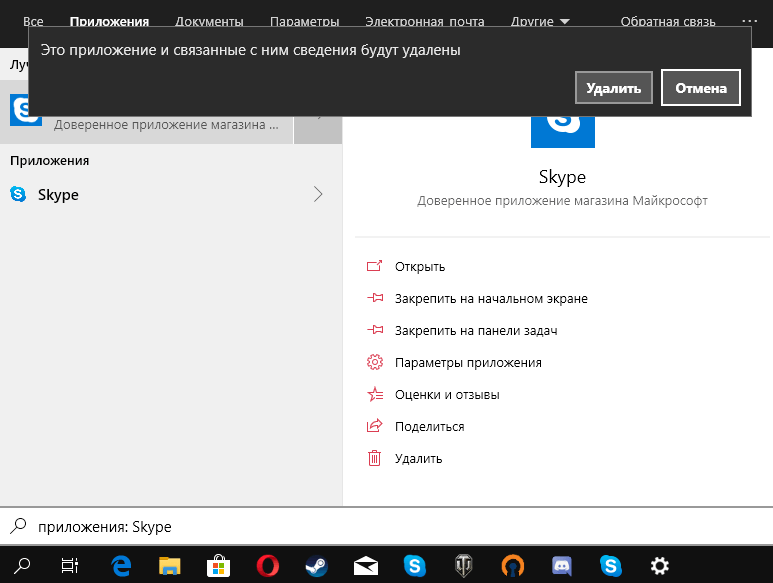
 InstallLocation)\AppXManifest.xml"}
InstallLocation)\AppXManifest.xml"} 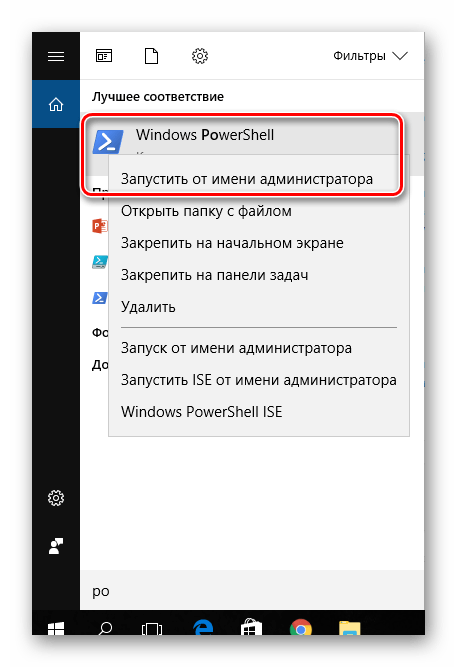 Итак, как удалить или удалить современные приложения Microsoft Store для Windows 10 с компьютеров с Windows 10? ОК, как показано на следующем рисунке, я попытался удалить его из
Итак, как удалить или удалить современные приложения Microsoft Store для Windows 10 с компьютеров с Windows 10? ОК, как показано на следующем рисунке, я попытался удалить его из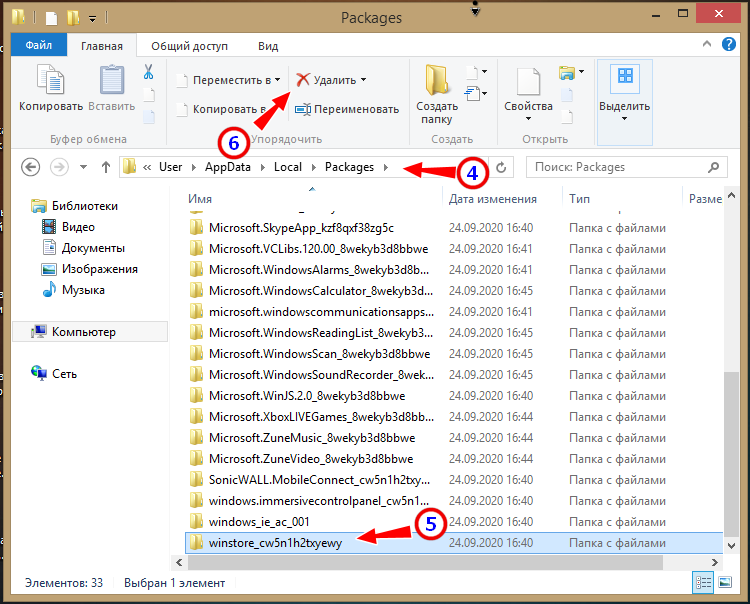 Office.Word_16.0.360
1.1023_x64__8wekyb3d8bbwe
Исфреймворк: Ложь
PackageFamilyName : Microsoft.Office.Word_8wekyb3d8bbwe
Идентификатор издателя: 8wekyb3d8bbwe
Исресаурцепаккаже: ложь
ИсБундл : Ложь
IsDevelopmentMode : False
Office.Word_16.0.360
1.1023_x64__8wekyb3d8bbwe
Исфреймворк: Ложь
PackageFamilyName : Microsoft.Office.Word_8wekyb3d8bbwe
Идентификатор издателя: 8wekyb3d8bbwe
Исресаурцепаккаже: ложь
ИсБундл : Ложь
IsDevelopmentMode : False