Windows 10 уменьшить размер значков: Изменение размера значков рабочего стола в Windows
Содержание
Как увеличить/уменьшить размер значков на рабочем столе Windows 7/10
Содержание:
- 1 Через контекстное меню
- 2 С помощью «горячих» клавиш
- 3 В настройках персонализации Windows 7
- 4 Масштабирование экрана
Удобство работы в графическом окружении Windows зависит не только от расположения элементов управления, но также и от их размера. Касается это, в том числе, и значков рабочего стола. Обычно система сама выбирает оптимальный, как ей кажется, размер значков, но далеко не всегда ее выбор устраивает пользователей. Кто-то имеет проблемы со зрением, у кого-то ярлыки сами стали меньше или больше, кому-то попросту нравятся крупные элементы управления. Увеличение элементов рабочего стола, кстати, имеет практический смысл на устройствах с сенсорным экраном, где вместо курсора мыши используется палец.
В приведенном ниже небольшом руководстве мы разберем, как изменить размер значков на рабочем столе в Windows 7/10. Для этого вам не понадобятся сторонние программы, так как получить желаемый результат позволяют средства самой операционной системы.
Через контекстное меню
Наипростейший, быстрый и универсальный способ подобрать комфортную для себя величину значков десктопа – это воспользоваться его контекстным меню. Применим такой метод в равной мере к седьмой, восьмой и десятой версии Windows. Кликните ПКМ по рабочему столу и выберите в подменю «Вид» желаемый размер пиктограмм. Всего предлагается три шаблона – крупные, средние и мелкие значки.
С помощью «горячих» клавиш
Теперь посмотрим, как уменьшить или увеличить значки на рабочем столе посредством клавиатуры, то есть «горячих» клавиш. Зажмите Ctrl и прокрутите ролик манипулятора вверх либо вниз в зависимости от того, хотите ли вы сделать иконки крупнее или мельче. Как и предыдущий, этот способ универсален, кроме того, он позволяет изменять размер ярлыков в более широком диапазоне.
В настройках персонализации Windows 7
Изменение размера иконок этим приемом никак не повлияет на размер текста. Дабы его увеличить или уменьшить, вам придется либо масштабировать экран (в Windows 10), либо вручную задавать пиксели в настройках персонализации.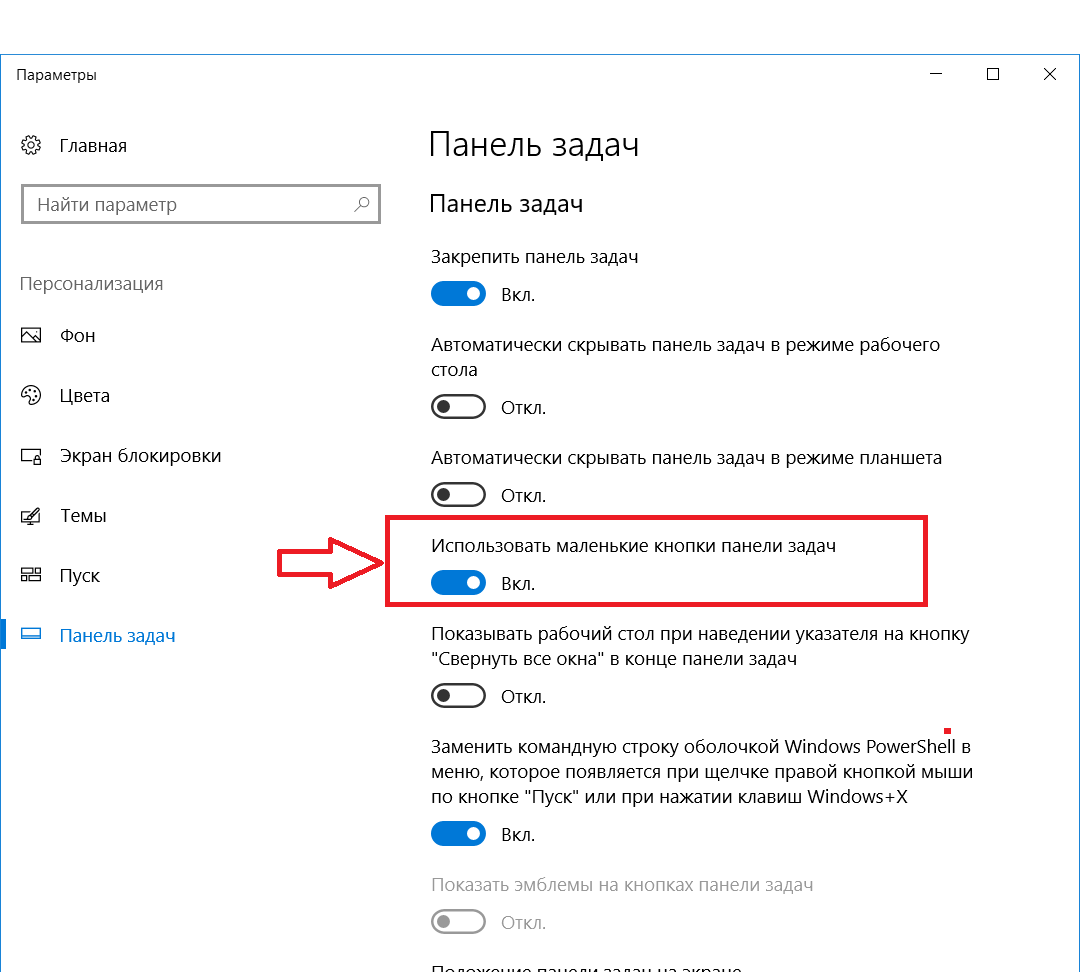 Больше всего возможностей в этом отношении предоставляет Windows 7, потому что в настройках внешнего вида «семерки» вы можете изменить не только размер текста, но и самих ярлыков.
Больше всего возможностей в этом отношении предоставляет Windows 7, потому что в настройках внешнего вида «семерки» вы можете изменить не только размер текста, но и самих ярлыков.
Как увеличить значки на рабочем столе Windows 7 данным способом? Очень просто. Вызвав через контекстное меню десктопа настройки персонализации, зайдите в дополнительные параметры оформления и выберите в нижней части открывшегося окошка изменяемый элемент, в данном случае значок или шрифт. Затем в выпадающем списке справа подберите для него подобающий размер в пикселях и сохраните настройки.
Масштабирование экрана
«Восьмерка» предлагает чуть меньше настроек. Чтобы изменить размер значков рабочего стола, вам придется изменить масштаб всех элементов в настройках апплета панели управления «Экран» и то только в сторону увеличения. С другой стороны, вы можете задать размер текста значков – дополнительная мера при изменении размера пиктограмм манером, описанным в начале статьи.
В Windows 10 нет и этого, за исключением первого универсального способа десятая версия системы предлагает только масштабирование в сторону увеличения.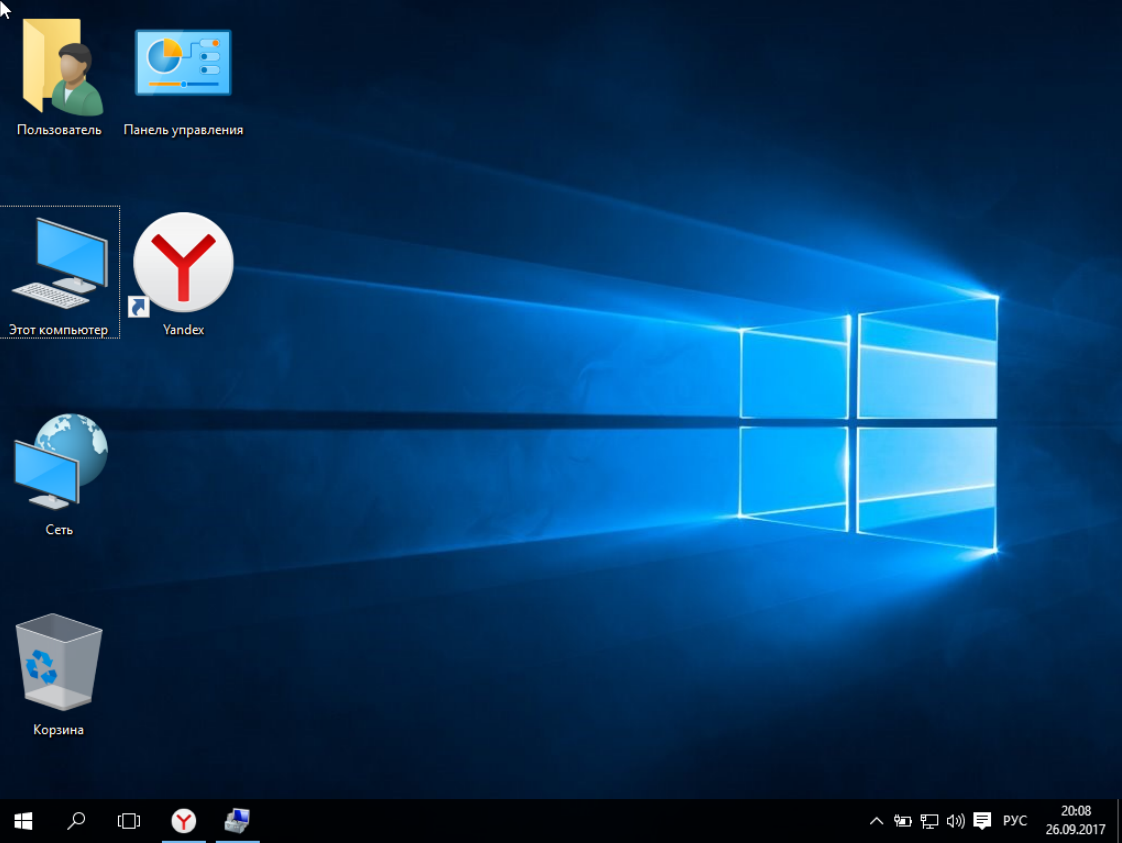 Задав масштаб, скажем, в 150 процентов, вы увеличите размер всех элементов интерфейса, а не только ярлыков на десктопе. Чтобы уменьшить значки на рабочем столе Windows 10, используйте первый способ.
Задав масштаб, скажем, в 150 процентов, вы увеличите размер всех элементов интерфейса, а не только ярлыков на десктопе. Чтобы уменьшить значки на рабочем столе Windows 10, используйте первый способ.
Зато вы без проблем можете уменьшить значки на панели задач, которая также является частью рабочего стола. Для этого нужно открыть ее свойства и установить селектор «Использовать маленькие кнопки панели задач» в положение «Вкл». Поддерживается эта функция и Windows 8.1, для ее реализации нужно лишь зайти в свойства панели задач и отметить птичкой чекбокс «Использовать маленькие кнопки…».
Послесловие
Как видите, сделать значки на рабочем столе меньше или больше в Windows 7/10 не составляет особого труда. Нужно, однако, помнить, что качество масштабируемых значков полностью зависит от расширения иконки – если оно небольшое, то увеличенный значок будет выглядеть нечетким. С панелью задач всё немного сложнее. Средствами системы вы можете только уменьшать закрепленные на ней значки, а вот для их увеличения сверх тех размеров, которые предусмотрены системой, наверняка понадобятся сторонние утилиты-твикеры.
Как изменить размер значков на рабочем столе Windows 7 и 8: 3 способа
Если вас не устраивает стандартный размер иконок, то рекомендации покажут вам, как изменить размер значков на рабочем столе Windows 7 и 8. При смене разрешения монитора иконки приобретают неудобное визуальное восприятие, поэтому их принципиально следует уменьшить или увеличить.
Преимущество маленьких значков в том, что их много может поместиться на рабочем пространстве. Крупные иконки удобны тем, что они более читаемы. Каждый сам выбирает себе размеры ярлыков, которые ему необходимы.
В статье рассмотрим способы выбора предустановленных размеров значков рабочего стола, установки пользовательских размеров, с плавным увеличением или уменьшением ярлыков сразу.
Методы смены размеров значков рабочего стола
1. Является самым простым способом увеличить или уменьшить ярлыки рабочего стола Windows 7 и 8. Для этого сверните все окна и обратитесь к рабочему столу, выделите кликом левой кнопки мыши один значок.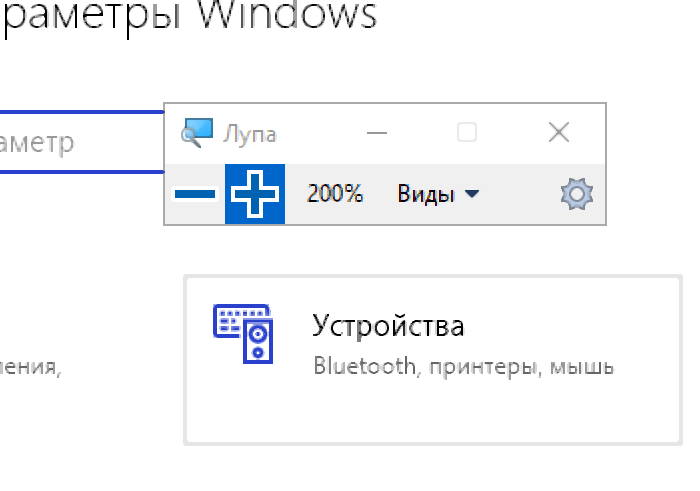 Затем на клавиатуре зажмите левый CTRL и вращайте колесо мыши от себя (вверх) для увеличения, и к себе (вниз) для уменьшения иконок. Не забывайте, что размер изменяется до определенного предела.
Затем на клавиатуре зажмите левый CTRL и вращайте колесо мыши от себя (вверх) для увеличения, и к себе (вниз) для уменьшения иконок. Не забывайте, что размер изменяется до определенного предела.
2. Способ использует 3 стандартных размера. Клацните правой кнопкой по пространству рабочего стола (где нет ярлыков) и в меню курсор наведите на «вид». Раскроется дополнительный список, где будет отмечен присвоенный в данный момент размер, выберите один из них:
- Крупные
- Обычные
- Мелкие
После отметки левой кнопкой, Вы сразу увидите, как изменился размер значков на рабочем столе Windows 7 и 8.
Тонкая настройка ярлыков Windows 7
Если двумя предыдущими методами Мы увеличивали или уменьшали значки, то данный способ покажет, как в дополнении к изменению размеров еще и настроить визуальное отображение и стиль шрифтов названия ярлыков.
Для смены размеров и шрифтов надо открыть дополнительные визуальные настройки окон. В разных редакциях Windows 7, она открывается по-разному.
1. В Windows 7 редакции Начальная, Домашняя базовая нажмите «пуск» — > «панель управления», далее найдите «экран».
В данном окне в левом меню, кликните ссылку «изменение цветовой схемы». Затем нажмите кнопку «прочие».
2. В Windows 7 Максимальная клацните на пустом месте правой кнопкой в пределах рабочего стола, затем жмите последний пункт «персонализация». В нижнем блоке нового окна кликните ссылку «цвет окна».
В опции изменения цвета панели задач и окон, нажмите ссылку параметров оформления (картинка ниже).
В окошке «цвет и внешний вид окна» в поле «элемент» выберите из выпадающего списка строчку «значок». Справа от строчки в поле «размер» задайте величину ярлыков.
Строчкой ниже выберите шрифт на свой вкус, а также настройте ему размерность, жирность или курсив.
Примечание: при смене шрифта в Widows 7, также изменится шрифт всего интерфейса.
Нажмите «применить» и посмотрите результат. Если все устроило, кликните «OK».
Изменить размер значков на рабочем столе в Windows 7 и 8 сможете за несколько секунд, задав пользовательскую или стандартную величину. Если потратить время побольше, можно и к именам ярлыков прикрутить изящные шрифты.
Вы можете пропустить чтение записи и оставить комментарий. Размещение ссылок запрещено.
Как изменить размер значка в Windows 11/10
Сегодня в этом посте я поделюсь быстрым и кратким руководством о том, как изменить размер значка в Windows 11/10 на рабочем столе, в проводнике и на панели задач. Если вас не устраивает размер значка по умолчанию на вашем ПК с Windows, это руководство поможет вам. Вы можете легко изменить размер значка на рабочем столе и режим просмотра «Подробности» и «Список».
Вы можете легко изменить размер значка на рабочем столе и режим просмотра «Подробности» и «Список».
Как изменить размер значка на рабочем столе?
- Перейдите на рабочий стол и щелкните правой кнопкой мыши в любом месте.
- Нажмите «Вид» и в контекстном меню выберите нужный размер значка.
- Доступны три варианта: маленькие, средние и большие значки.
- Вы можете выбрать любого, кого хотите, а также можете вернуться к исходному размеру, когда захотите.
- Вы также можете использовать такие сочетания клавиш, как Ctrl+Shift+2 для больших значков, Ctrl+Shift+3 для средних значков и Ctrl+Shift+4 для маленьких значков.
- Просто перейдите на рабочий стол и нажмите эти клавиши в соответствии с требованиями.
Как изменить размер значка в проводнике?
Чтобы изменить размер значка в проводнике:
- Откройте проводник и щелкните правой кнопкой мыши в любом месте пустого места.
- Нажмите «Вид», и в контекстном меню будет несколько дополнительных опций, чем на рабочем столе.

- Вы можете просматривать значки очень большого размера, большого размера, среднего размера, маленького размера, в виде списка, в деталях, в плитках и в виде содержимого.
- Для всех этих размеров существуют разные сочетания клавиш, такие как Ctrl+Shift+1/2/3/4/5/6/7/8 соответственно.
- Кроме того, вы также можете сделать это, используя вкладку «Вид» на ленте главного меню вверху.
Другой способ изменить размер значка в проводнике — через настройки дисплея. Щелкните правой кнопкой мыши в любом месте рабочего стола и выберите «Настройки дисплея» -> «Перейти к разделу «Масштаб и макет» и щелкните параметр «Масштаб», чтобы выбрать размер текста, приложений и других элементов. Помните, что это изменит размер каждого элемента, доступного на вашем экране, включая значки. По сути, он увеличит весь экран.
Изменение размера значка с помощью Ctrl + колесико мыши на рабочем столе или в проводнике
Вы можете легко изменить размер значков на ПК с Windows 11.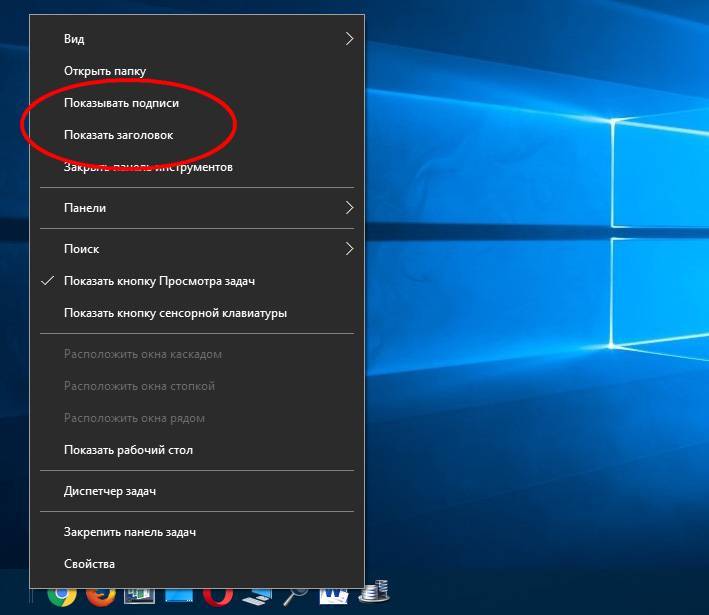 Мы рассмотрели несколько способов изменения размера значков на рабочем столе, в проводнике и на панели задач на ПК с Windows 11. Но самый быстрый способ — использовать мышь Ctrl+Scroll.
Мы рассмотрели несколько способов изменения размера значков на рабочем столе, в проводнике и на панели задач на ПК с Windows 11. Но самый быстрый способ — использовать мышь Ctrl+Scroll.
Если вы используете внешнюю мышь, вы также можете изменить размер значка с помощью колеса прокрутки мыши. Просто нажмите и удерживайте Ctrl , пока вы прокручиваете колесико , чтобы увеличивать или уменьшать значки.
Как изменить размер значка на панели задач Windows 11
До Windows 11 у нас была очень простая настройка для изменения размера значка на панели задач, но без веской причины Microsoft удалила ее. Вы не можете изменить размер значка на панели задач из меню «Настройки» на ПК с Windows 11. Вы можете сделать это с помощью метода реестра следующим образом:
- Нажмите Win+R и введите Regedit в диалоговом окне «Выполнить». Вы также можете перейти через кнопку «Пуск».
- Нажмите «Да» в запросе UAC, чтобы открыть редактор реестра.

- Перейдите в раздел HKEY_CURRENT_USER\Software\Microsoft\Windows\CurrentVersion\Explorer\Advanced
- . Щелкните правой кнопкой мыши раздел реестра Advanced и выберите New > DWORD (32-bit) Value.
- Щелкните правой кнопкой мыши новое значение DWORD, назовите его TaskbarSi и нажмите Enter.
- Дважды щелкните ключ DWORD TaskbarSi , затем введите значение от 0 до 2, чтобы изменить размер значка панели задач.
СОВЕТ . Вы также можете следовать этому сообщению, чтобы изменить размер панели задач Windows 11.
81
Акции
- Подробнее
Обновлено Теги: Icons
сообщить об этом объявлении
[email protected]
9000 2 Ананд Ханс — администратор TheWindowsClub. com, 10-летний MVP Microsoft (2006–2016) и Windows Insider MVP (2016–2022). Пожалуйста, сначала прочитайте весь пост и комментарии, создайте точку восстановления системы, прежде чем вносить какие-либо изменения в свою систему, и будьте осторожны с любыми сторонними предложениями при установке бесплатного программного обеспечения.
com, 10-летний MVP Microsoft (2006–2016) и Windows Insider MVP (2016–2022). Пожалуйста, сначала прочитайте весь пост и комментарии, создайте точку восстановления системы, прежде чем вносить какие-либо изменения в свою систему, и будьте осторожны с любыми сторонними предложениями при установке бесплатного программного обеспечения.
Как изменить расстояние между значками на рабочем столе в Windows 11 и 10
В Windows 11 есть три параметра контекстного меню рабочего стола для изменения размера значков. Однако эти настройки никак не влияют на расстояние между значками. Ни приложение «Настройки», ни панель управления не предлагают никаких параметров конфигурации, с помощью которых можно было бы настроить переменные интервала между значками.
Таким образом, может показаться, что вы не можете изменить расстояние между значками на рабочем столе в Windows 11/10. Однако в Windows 11 есть две скрытые настройки для изменения вертикального и горизонтального интервала между значками рабочего стола в виде строк реестра. Вот как вы можете изменить расстояние между значками на рабочем столе в Windows 11/10 двумя разными способами.
Вот как вы можете изменить расстояние между значками на рабочем столе в Windows 11/10 двумя разными способами.
Как изменить расстояние между значками на рабочем столе вручную путем редактирования реестра
Реестр представляет собой одну большую базу данных параметров конфигурации, которую можно редактировать для настройки Windows. Он включает ключ WindowsMetrics, который включает строки IconSpacing и IconVerticalSpacing.
Вы можете настроить эти скрытые параметры и создать желаемый интервал между значками на рабочем столе следующим образом:
- Нажмите кнопку Пуск на панели задач правой кнопкой мыши, чтобы выбрать Запустить ярлык .
- Чтобы открыть редактор реестра, введите regedit в поле «Выполнить» и выберите OK .
- Перейдите в раздел реестра Computer\HKEY_CURRENT_USER\Control Panel\Desktop\WindowMetrics . Вы можете скопировать и вставить этот раздел реестра в адресную строку или щелкнуть соответствующие клавиши на левой боковой панели.

- Выберите ключ WindowMetrics .
- Дважды щелкните ключ WindowMetrics IconSpacing 9Строка 0005, которая изменяет горизонтальный интервал для значков на рабочем столе.
- Затем сотрите текущий номер -1125 из поля данных Значение.
- Введите значение замены со знаком минус (-) перед ним. Например, ввод -1180 немного увеличит расстояние по горизонтали.
- Нажмите кнопку OK , чтобы закрыть окно редактирования строки IconString.
- Затем дважды щелкните параметр строки IconVerticalSpacing , с помощью которого можно изменить расстояние между значками по вертикали.
- Очистите текущее значение, а затем введите другое число со знаком минус перед ним. Если вы хотите, чтобы интервал по вертикали был таким же, как по горизонтали, введите число, соответствующее значению IconSpacing.
- Нажмите кнопку OK в окне «Редактировать строку».

- Закройте редактор реестра.
- Вам потребуется перезагрузить Windows, чтобы применить эту настройку реестра.
После перезагрузки расстояние между значками на рабочем столе изменится в соответствии с новыми IconString и IconVerticalSpacing введенных вами значений. Вы заметите разницу, если введете значительно более высокие или более низкие значения. Не слишком увлекайтесь, вводя слишком низкие или высокие значения. Ярлыки ярлыков будут перекрываться со слишком маленьким интервалом, а некоторые значки могут исчезнуть с рабочего стола, если вы слишком сильно увеличите расстояние между ними.
Теперь вы можете задаться вопросом, как можно восстановить расстояние между значками рабочего стола по умолчанию. Значение интервала по умолчанию для обеих строк равно 9.0004 -1125 , что составляет 75 пикселей. Итак, вернитесь к разделу реестра WindowMetric и введите -1125 для строковых значений IconString и IconVerticalSpacing .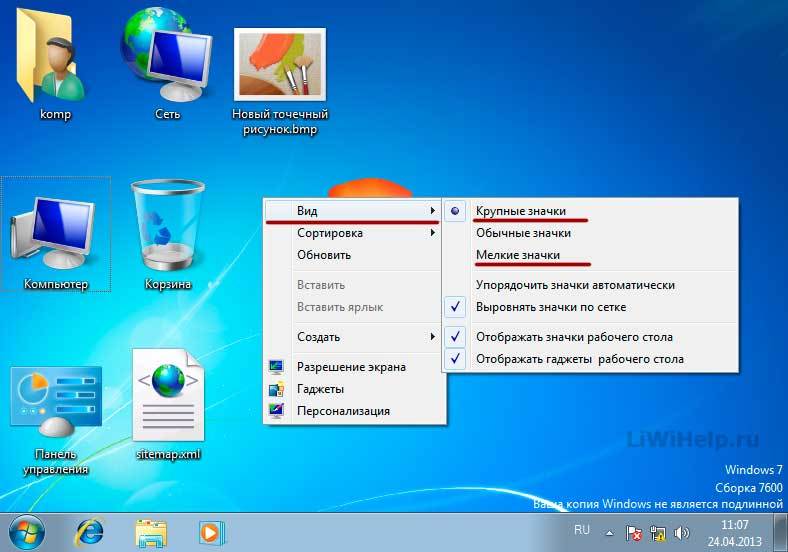 После этого перезагрузите компьютер, чтобы восстановить интервал по умолчанию.
После этого перезагрузите компьютер, чтобы восстановить интервал по умолчанию.
Как изменить расстояние между значками на рабочем столе с помощью Winaero Tweaker
Некоторые сторонние пакеты программного обеспечения для настройки для Windows 11/10 включают параметры для изменения расстояния между значками на рабочем столе. Среди них бесплатный Winaero Tweaker, который имеет два ползунка, с помощью которых вы можете увеличивать или уменьшать расстояние между значками по горизонтали и вертикали. Поскольку это программное обеспечение также указывает значения пространства в пикселях, некоторые пользователи могут предпочесть изменить расстояние между значками с его помощью. Вот как можно изменить расстояние между значками на рабочем столе с помощью Winaero Tweaker.
- Откройте браузер и посетите страницу загрузки Winaero Tweaker.
- Прокрутите страницу вниз, чтобы выбрать вариант Загрузить Winaero Tweaker .
- Затем запустите Проводник, чтобы открыть папку, содержащую ZIP-архив Winaero.

- Щелкните правой кнопкой мыши файл winaerotweaker.zip и выберите параметр Извлечь все .
- Установите флажок для параметра Показать извлеченные файлы после завершения в окне Извлечь сжатые (архивированные) папки.
- Чтобы распаковать архив, нажмите Извлечь .
- Дважды щелкните файл установщика Winaero Tweaker, чтобы вызвать мастер установки программного обеспечения.
- Несколько раз выберите параметр Далее и нажмите кнопку Я принимаю соглашение о радиосвязи .
- Нажмите Далее , чтобы перейти к выбору папки. Хотя это и не обязательно, вы можете нажать Browse , чтобы выбрать другую папку.
- Все другие выбранные параметры установки по умолчанию подходят. Продолжайте нажимать Далее и затем Установить для завершения.
- Установите флажок Запустить Winaero Tweaker после установки, а затем нажмите Готово .

- Дважды щелкните категорию Advanced Appearance Settings в Winaero.
- Выберите опцию Icons , показанную непосредственно ниже.
- Перетащите ползунок Horizontal spacing вправо или влево, чтобы увеличить или уменьшить ширину промежутка между значками.
- Затем перетащите ползунок для Расстояние по вертикали полос влево или вправо, чтобы отрегулировать размер вертикального пространства для значков на рабочем столе.
- Нажмите кнопку Применить изменения .
- Щелкните параметр Выйти сейчас , чтобы перезагрузить компьютер и применить изменения расстояния между значками.
Вот и все. Теперь вы можете увидеть изменение расстояния между значками на рабочем столе Windows 11.
Если вы немного переусердствуете с изменением пробелов, вы можете легко изменить значения с помощью ползунков для интервалов между значками Winaero Tweaker. Чтобы восстановить интервал по умолчанию, нажмите кнопку Сбросить эту страницу до значений по умолчанию для параметра Icon.
Чтобы восстановить интервал по умолчанию, нажмите кнопку Сбросить эту страницу до значений по умолчанию для параметра Icon.
Вы также можете заметить, что опция Winaero Tweaker Icon имеет дополнительную настройку Change icons font . Эта опция позволяет вам выбрать другой шрифт для значков на рабочем столе. Нажмите кнопку Изменить шрифт со значком , чтобы открыть окно, показанное ниже.
Здесь вы можете выбрать другой шрифт значка из множества вариантов в меню Шрифт . Стиль шрифта включает в себя 12 различных стилей шрифтов значков на выбор. Введите большее или меньшее значение в поле Size , чтобы увеличить или уменьшить размер шрифта. Вы также можете выбрать параметры текстового эффекта Strikeout и Underline .
Нажмите OK , когда вы настроили шрифт значка на рабочем столе, а затем выберите параметры Применить изменения и Выйти сейчас.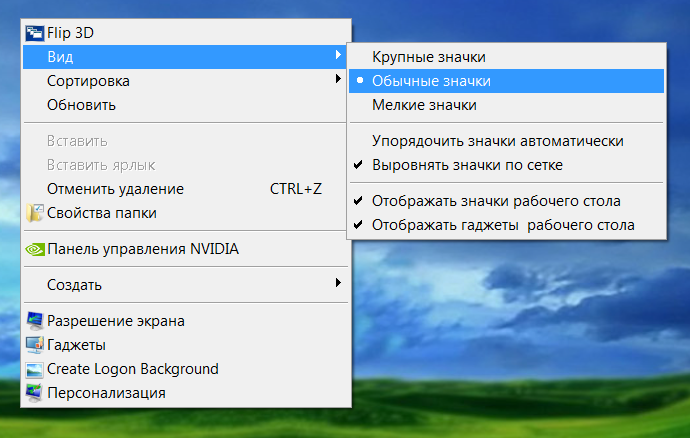
Как изменить расстояние между значками на рабочем столе с помощью DesktopOK
DesktopOK — еще одно стороннее приложение, с помощью которого вы можете настроить вертикальное и горизонтальное расстояние между значками на рабочем столе. Это программное обеспечение также позволяет сохранять макеты и пакеты значков на рабочем столе в других полезных инструментах и функциях. Вы можете изменить расстояние между значками на рабочем столе с помощью DesktopOK следующим образом:
- Откройте эту страницу загрузки DesktopOK.
- Нажмите DesktopOK_x64.zip (для портативной версии приложения), чтобы сохранить архив.
- Одновременно нажмите Логотип Windows + Клавиши E на клавиатуре для активации Проводника.
- Перейдите в папку, содержащую ZIP-архив DesktopOK.
- Следуйте инструкциям в этом руководстве по распаковке архивов в Windows, чтобы распаковать ZIP-файл.
- Затем дважды щелкните файл DesktopOK_x64.
 exe .
exe . - Щелкните Инструменты в окне DesktopOK.
- Выберите Windows-Metrics в меню Инструменты .
- Нажмите Да в диалоговом окне подтверждения.
- Перетащите ползунок Горизонтальное пространство , чтобы изменить расстояние между значками рабочего стола по горизонтали.
- Затем перетащите ползунок Вертикальное пространство , чтобы отрегулировать расстояние между значками по вертикали.
Вы также можете изменить размеры значков на рабочем столе в окне Windows-Metrics. Щелкните раскрывающееся меню Размер значка на рабочем столе , чтобы выбрать другой размер. Если вы выберете самые большие размеры значков, вам нужно будет увеличить расстояние между ними, чтобы они не перекрывались.
Сколько места для значков вы хотите на рабочем столе?
Итак, вы бы предпочли, чтобы между значками на рабочем столе в Windows 11/10 было больше или меньше места? Уменьшение места для значков на рабочем столе освободит место для большего количества ярлыков.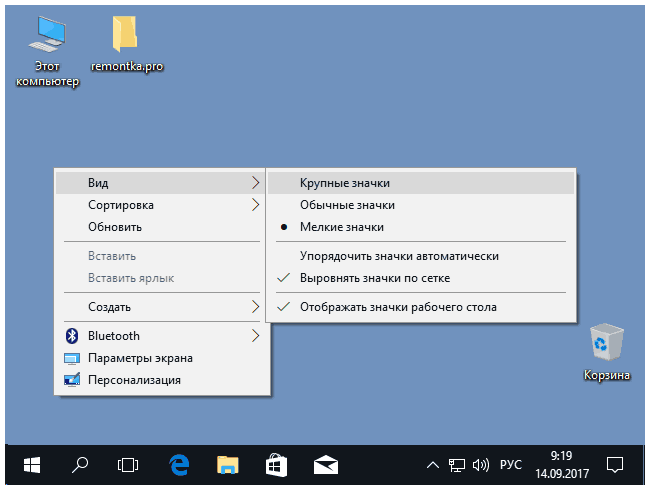
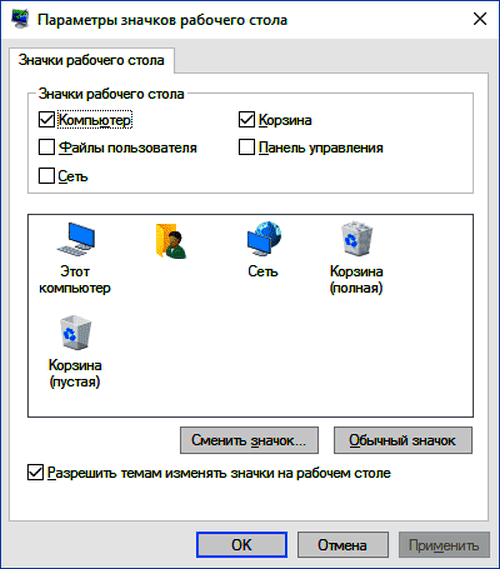


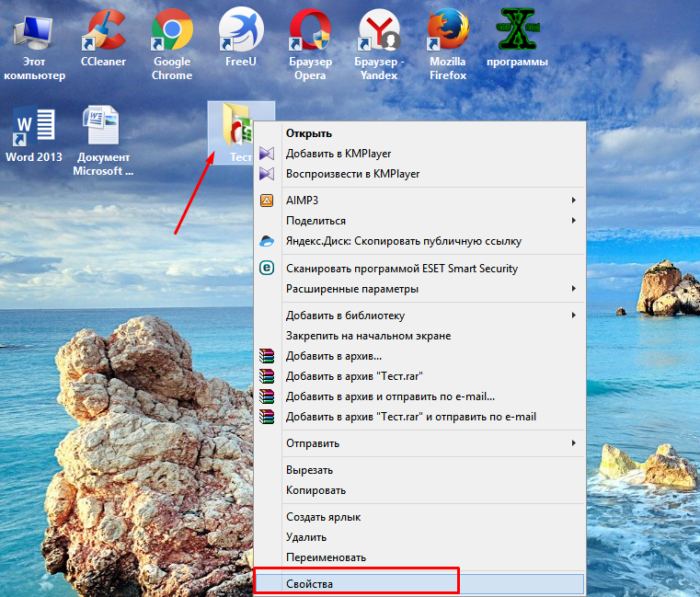

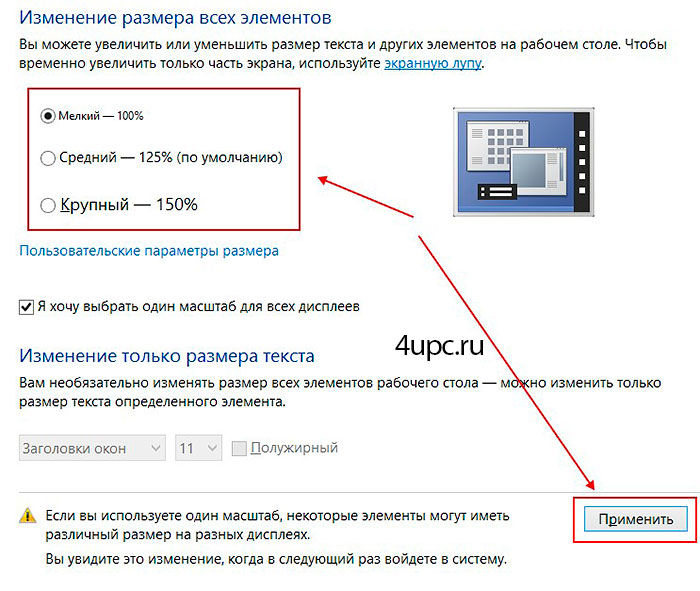
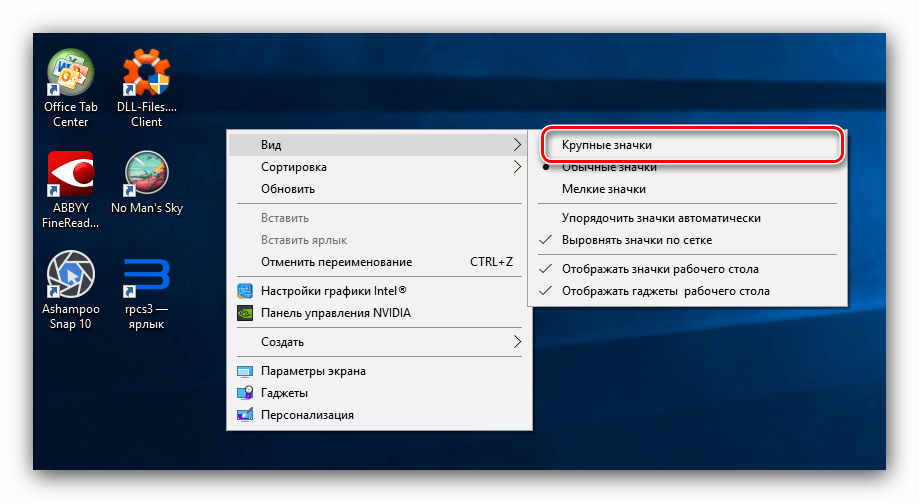 exe .
exe .