Windows 10 восстановление предыдущего состояния компьютера: [Windows 11/10] Как восстановить систему с сохранением личных файлов? | Официальная служба поддержки
Содержание
Восстановление системы Windows 10 и создание точки восстановления
Восстановление системы Windows 10 – это встроенная служба, которая позволяет в случае нарушения работы вернуть прежнее состояние системных файлов и установленных программ, при этом она оставляет личные данные пользователя без изменений. По умолчанию операционка в автоматическом режиме осуществляет создание точки восстановления Windows 10 каждую неделю, а также при установке какой-либо утилиты или драйвера. Но, кроме этого, точка восстановления может быть создана вручную, например, когда вы удалили с компьютера вирусы или провели оптимизацию и хотите сохранить текущее состояние.
Следует различать точку восстановления и образ операционной системы. В первом случае специальная встроенная служба сохраняет информацию об изменениях параметров системных файлов и программ, а во втором создаётся полная копия операционки.
Как создать точку восстановления в Windows 10
Для того чтобы создать точку восстановления, сделайте следующее:
- кликните правой кнопкой мыши на «Пуск» и выберите «Система»;
- в левом меню открывшегося окна щёлкните по строке «Защита системы»;
- в новом окошке нажмите кнопку «Создать…»;
- введите описание для идентификации точки и кликните «Создать»;
- если всё сделано верно, в течение 10-30 секунд точка восстановления Windows 10 будет создана.

Операционная система сохраняет все точки восстановления в папке System Volume Information, которая является скрытой и имеет ограниченный доступ.
Как восстановить систему
Вернуться к предыдущему состоянию системы можно несколькими методами, рассмотрим каждый из них.
Если операционка запускается, то самый простой способ выглядит следующим образом:
- проделайте первые два пункта описанной выше инструкции;
- нажмите кнопку «Восстановить»;
- после запуска службы щёлкните «Далее»;
- выберите точку восстановления и нажмите «Далее»;
- после этого следуйте инструкциям программы, весь процесс занимает примерно 30 минут.
В случае, когда вы не можете попасть в систему дальше экрана блокировки, используйте следующую инструкцию:
- находясь на экране блокировки, зажмите Shift и щёлкните по кнопке выключения, которая находится в правом нижнем углу;
- после запуска особых вариантов загрузки перейдите в категорию «Поиск и устранение неисправностей»;
- кликните по пункту «Дополнительные параметры», а затем по «Восстановление системы»;
- выберите точку и следуйте советам на экране.

Также запуск службы для возвращения предыдущего состояния системы возможен из командной строки. Для этого необходимо:
- нажать «Пуск» правой кнопкой мыши;
- выбрать «Командная строка (администратор)»;
- ввести команду rstrui.exe и нажать Enter;
- далее следовать инструкции на экране.
3 641
Метки: windows 10
Читайте далее
Как удалить Windows 10?
Многие, кто перешел на последнюю версию Windows 10, обнаружили ее неэффективность, неудобство, а […]
Как переустановить windows 10
Переустановка последней версии виндовса (десятой), не представляет ничего сложного, причем даже есть возможность […]
Восстановление Windows 10 | remontka.pro
| Статью загрузил: itsfox |
Категория: Windows 10 / 11 |
Комментарии: 0 |
Читали: 179 раз
Windows 10 предлагает множество функций восстановления системы, среди которых — возврат компьютера в исходное состояние и точки восстановления, создание полного образа системы на внешнем жестком диске или DVD, а также запись USB диска восстановления (который стал лучше, чем в предыдущих системах). В отдельной инструкции также собраны типичные проблемы и ошибки при запуске ОС и способы их решения, см. Windows 10 не запускается.
В отдельной инструкции также собраны типичные проблемы и ошибки при запуске ОС и способы их решения, см. Windows 10 не запускается.
В этой статье описано, как именно реализованы возможности восстановления Windows 10, в чем заключается принцип их работы и какими способами можно получить доступ к каждой из описанных функций. На мой взгляд, понимание и использование данных возможностей очень полезно и может существенно помочь в решении проблем с компьютером, которые могут возникнуть в будущем. См. также: Восстановление загрузчика Windows 10, Проверка и восстановление целостности системных файлов Windows 10, Восстановление реестра Windows 10, Восстановление хранилища компонентов Windows 10.
Для начала — об одной из первых опций, которую часто используют для восстановления системы — безопасном режиме. Если вы ищите способы попасть в него, то способы сделать это собраны в инструкции Безопасный режим Windows 10. Также к теме восстановления можно отнести и такой вопрос: Как сбросить пароль Windows 10.
Возврат компьютера или ноутбука в исходное состояние
Первая функция восстановления, на которую следует обратить внимание — возврат Windows 10 в исходное состояние, доступ к которой можно получить, нажав по значку уведомлений, выбрав пункт «Все параметры» — «Обновление и безопасность» — «Восстановление» (есть еще один способ попасть в этот раздел, без входа в Windows 10, описан ниже). На случай, если Windows 10 на запускается, вы можете запустить откат системы с диска восстановления или дистрибутива ОС, о чем — ниже.
Если в пункте «Вернуть в исходное состояние» нажать «Начать», вам будет предложено либо полностью очистить компьютер и переустановить Windows 10 (при этом, загрузочная флешки или диск не требуются, будут задействованы файлы, имеющиеся на компьютере), либо сохранить ваши личные файлы (установленные программы и настройки, тем не менее, будут удалены).
Еще один простой способ получить доступ к этой возможности, даже без входа в систему — на экране входа в систему (там, где вводится пароль), нажать по кнопке питания и, удерживая клавишу Shift, нажать «Перезагрузка». На открывшемся экране выберите «Диагностика», а затем — «Вернуть в исходное состояние».
На открывшемся экране выберите «Диагностика», а затем — «Вернуть в исходное состояние».
Плюсы данного способа восстановления — вам не требуется иметь дистрибутив системы, переустановка Windows 10 происходит автоматически и тем самым минимизирует вероятность некоторых ошибок, совершаемых начинающими пользователями. Более того, в последних версиях системы через эти же параметры возможно Восстановление Windows 10 из облака, то есть сброс на заводские настройки происходит с использованием оригинального образа на серверах Майкрософт.
Главный минус — в случае выхода из строя жесткого диска или серьезного повреждения файлов ОС восстановить систему таким образом не получится, но тут могут пригодиться следующие два варианта — диск восстановления или создание полной резервной копии Windows 10 встроенными средствами системы на отдельном жестком диске (в том числе внешнем) или DVD дисках. Подробнее о способе и его нюансах: Как сбросить Windows 10 или автоматическая переустановка системы.
Автоматическая чистая установка Windows 10
В Windows 10 версии 1703 Creators Update появилась новая функция — «Начать заново» или «Start Fresh», выполняющая автоматическую чистую установку системы.
Подробно о том, как это работает и в чем отличия от сброса, описанного в предыдущем варианте, в отдельной инструкции: Автоматическая чистая установка Windows 10.
Диск восстановления Windows 10
Примечание: под диском тут понимается USB-накопитель, например, обычная флешка, а название сохранилось с тех пор, когда была возможность записывать CD и DVD диски восстановления.
В предыдущих версиях ОС диск восстановления содержал лишь утилиты для попыток автоматического и ручного восстановления установленной системы (весьма полезные), в свою очередь диск восстановления Windows 10, помимо них, может содержать и образ ОС для восстановления, то есть с него можно запустить возврат в исходное состояние, как это было описано в предыдущем разделе, автоматически переустановив систему на компьютере.
Для записи такой флешки, зайдите в панель управления и выберите «Восстановление». Уже там вы найдете необходимый пункт — «Создание диска восстановления».
Если при создании диска вы отметите пункт «Выполнить резервное копирование системных файлов на диск восстановления», то итоговый накопитель может быть использован не только для действий по исправлению возникших проблем вручную, но и для быстрой переустановки Windows 10 на компьютере.
После загрузки с диска восстановления (нужно будет поставить загрузку с флешки или использовать boot menu), вы увидите меню выбора действия, где в разделе «Диагностика» (и в «Дополнительные параметры» внутри этого пункта) вы можете:
- Вернуть компьютер в исходное состояние, используя файлы на флешке.
- Зайти в БИОС (Параметры встроенного ПО UEFI).
- Попробовать восстановить систему с помощью точки восстановления.
- Запустить автоматическое восстановление при загрузке.
- Использовать командную строку для восстановления загрузчика Windows 10 и других действий.

- Восстановить систему из полного образа системы (описано далее в статье).
Иметь такой накопитель в чем-то может быть даже удобнее, чем просто загрузочную флешку Windows 10 (хотя и с нее можно запустить восстановление, нажав соответствующую ссылку внизу слева в окне с кнопкой «Установить» после выбора языка). Подробнее про диск восстановления Windows 10 + видео.
Создание полного образа системы для восстановления Windows 10
В Windows 10 сохранилась возможность создавать полный образ восстановления системы на отдельном жестком диске (в том числе внешнем) или нескольких DVD-дисках. Ниже описан лишь один способ создания образа системы, если вас интересуют другие варианты, изложенные более подробно, см. инструкцию Резервная копия Windows 10.
Отличие от предыдущего варианта заключается в том, что таким образом создается своего рода «слепок» системы, со всеми программами, файлами, драйверами и настройками, которые имеются на момент создания образа (а в предыдущем варианте мы получаем чистую систему с сохранением разве что личных данных и файлов).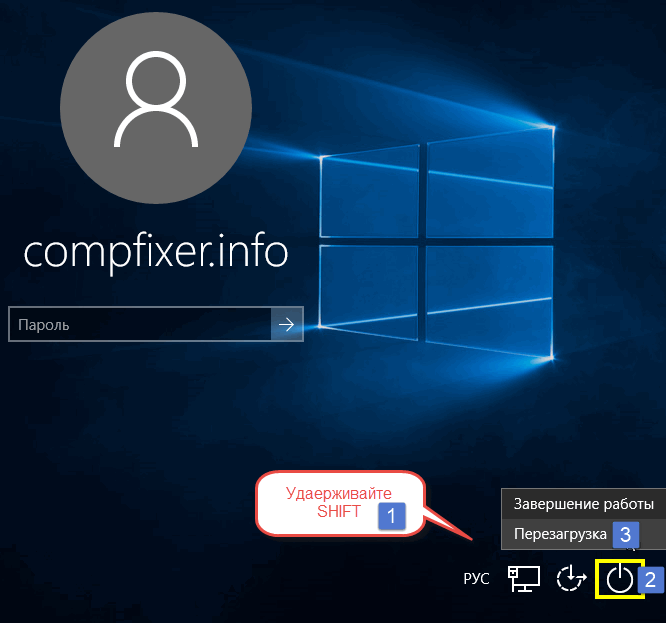
Оптимальное время создание такого образа — сразу после чистой установки ОС и всех драйверов на компьютере, т.е. после того, как Windows 10 была доведена до полностью работоспособного состояния, но еще не захламлена.
Чтобы создать такой образ, зайдите в Панель управления — История файлов, а затем внизу слева выберите «Резервная копия образа системы» — «Создание образа системы». Еще один путь — зайти в «Все параметры» — «Обновление и безопасность» — «Служба архивации» — «Перейти в раздел «Архивация и восстановление (Windows 7)» — «Создание образа системы».
На следующих этапах вы можете выбрать, куда будет сохранен образ системы, а также какие именно разделы на дисках нужно добавить в резервную копию (как правило, это раздел, зарезервированный системой и системный раздел диска).
В дальнейшем, вы можете использовать созданный образ для быстрого возврата системы в то состояние, которое вам требуется. Запустить восстановление из образа можно с диска восстановления или выбрав «Восстановление» в программе установки Windows 10 (Диагностика — Дополнительные параметры — Восстановление образа системы).
Точки восстановления
Точки восстановления в Windows 10 работают так же, как и в двух предыдущих версиях операционной системы и часто могут помочь откатить последние изменения на компьютере, вызывавшие проблемы. Подробная инструкция по всем возможностям инструмента: Точки восстановления Windows 10.
Для того, чтобы проверить, включено ли автоматическое создание точек восстановления, вы можете зайти в «Панель управления» — «Восстановление» и нажать «Настройка восстановления системы».
По умолчанию, защита для системного диска включена, также вы можете настроить создание точек восстановления для диска, выбрав его и нажав кнопку «Настроить».
Точки восстановления системы создаются автоматически при изменении каких-либо системных параметров и настроек, установке программ и служб, также имеется возможность их создания вручную перед каким-либо потенциально опасным действием (кнопка «Создать» в окне настроек защиты системы).
Когда потребуется применить точку восстановления, вы можете зайти в соответствующий раздел панели управления и выбрать пункт «Запуск восстановления системы» или же, если Windows не запускается, загрузиться с диска восстановления (или установочного накопителя) и найти запуск восстановления в Диагностика — Дополнительные параметры.
История файлов
Еще одна функция восстановления Windows 10 — история файлов, позволяющая хранить резервные копии важных файлов и документов, а также их предыдущие версии и возвращаться к ним при необходимости. Подробно об этой возможности: История файлов Windows 10.
В заключение
Как видите, средства восстановления в Windows 10 представлены достаточно широко и вполне эффективны — для большинства пользователей их будет более чем достаточно при умелом и своевременном использовании.
Конечно, дополнительно можно использовать средства наподобие Aomei OneKey Recovery, программы резервного копирования и восстановления Acronis, а в крайних случаях — скрытые образы восстановления производителей компьютеров и ноутбуков, но не стоит забывать и о стандартных возможностях, уже присутствующих в операционной системе.
Скачать:
←
Предыдущая публикация
→
Следующая публикация
Важно:
Все статьи и материал на сайте размещаются из свободных источников. Приносим свои глубочайшие извинения, если Ваша статья или материал была опубликована без Вашего на то согласия.
Приносим свои глубочайшие извинения, если Ваша статья или материал была опубликована без Вашего на то согласия.
Напишите нам, и мы в срочном порядке примем меры.
Заходи на mc.foxygame.ru:25565
Скопировано в буфер обмена
Как восстановить файл или папку до предыдущей версии [Windows]
Возможно, вы внесли какие-то изменения в файл, которые не должны были вноситься. Если у вас открыт файл, иногда вы можете отменить то, что вы сделали, пока не достигнете точки, когда файл вернется в исходное состояние. Но, если вы уже закрыли его, сделать это невозможно.
Вместо этого необходимо восстановить файл до предыдущей версии. Иногда это может быть сложно, но это определенно возможно. В этой статье рассказывается, что вам нужно знать о восстановлении предыдущих версий файлов и папок.
Оглавление
Способы восстановления предыдущих версий файла или папки
Существует несколько способов, которыми можно воспользоваться, чтобы вернуть файл к предыдущей версии. Попробуйте каждый метод ниже, пока вы успешно не восстановите свой файл или папку.
Попробуйте каждый метод ниже, пока вы успешно не восстановите свой файл или папку.
Способ 1. Восстановление с помощью истории файлов
История файлов — это утилита резервного копирования, входящая в состав Windows, которая отлично подходит для восстановления старых файлов. Когда он включен, он регулярно делает снимки указанных файлов и папок, что позволяет вам не только восстанавливать их, если они были удалены, но и восстанавливать определенную версию указанного файла или папки.
Этот параметр недоступен для вас, если история файлов не была включена для файла или папки, когда они находились в состоянии, которое вы хотите восстановить.
История файлов доступна в Windows 10 и Windows 11. Ниже мы расскажем, как восстановить файл до предыдущей версии в обеих версиях Windows.
Windows 10
- Нажмите Клавиша Windows + E на клавиатуре и перейдите к местоположению файла или файла, который вы хотите восстановить.

- Щелкните файл или папку правой кнопкой мыши, затем выберите Восстановить предыдущую версию.
- Выберите версию, которую хотите восстановить, затем нажмите «Восстановить». Если вы хотите восстановить его в другом месте, вместо этого щелкните стрелку раскрывающегося списка и выберите «Восстановить в».
Windows 11
- Нажмите Клавиша Windows + E на клавиатуре и перейдите к местоположению файла или файла, который вы хотите восстановить.
- Щелкните файл или папку правой кнопкой мыши и выберите Показать дополнительные параметры.
- Щелкните Восстановить предыдущие версии.
- Выберите версию, которую хотите восстановить, затем нажмите «Восстановить». Опять же, как и в Windows 10, вместо этого вы можете щелкнуть стрелку раскрывающегося списка и нажать «Восстановить в», если хотите восстановить файл в новом месте.
Способ 2. Восстановление с помощью программного обеспечения для восстановления данных
Вы можете восстановить старый файл с помощью программного обеспечения для восстановления данных, если он находился в папке, но был потерян или удален. Инструменты восстановления данных, такие как Disk Drill, используют передовые алгоритмы, которые сканируют ваш диск на наличие следов данных и представляют их вам с указанием их возможности восстановления (которая уменьшается со временем и использованием жесткого диска).
Инструменты восстановления данных, такие как Disk Drill, используют передовые алгоритмы, которые сканируют ваш диск на наличие следов данных и представляют их вам с указанием их возможности восстановления (которая уменьшается со временем и использованием жесткого диска).
Следуйте этим инструкциям, чтобы восстановить данные с помощью Disk Drill.
- Загрузите и установите Disk Drill в отдельный раздел, чтобы избежать перезаписи данных.
- Выберите диск, содержащий потерянные файлы или папку, затем щелкните Поиск потерянных данных.
- Щелкните Просмотр найденных элементов после завершения сканирования.
- Выберите файлы и папки, которые вы хотите восстановить. Каждый элемент списка будет включать индикатор возможности восстановления, который показывает ваши шансы на успешное восстановление каждого файла. Нажмите Восстановить, когда будете готовы.
- Выберите место для вывода в отдельном разделе, затем нажмите OK.
Способ 3.
 Восстановление из облачной резервной копии
Восстановление из облачной резервной копии
Облачные решения, такие как OneDrive, могут содержать записи об изменениях, которые вы внесли в свои файлы. Если для них созданы резервные копии, OneDrive автоматически делает снимки ваших файлов при их сохранении, что позволяет вам вернуться к предыдущей версии.
С 1 марта 2022 г. устройства с Windows 7, 8 и 8.1 больше не будут получать обновления для своих версий OneDrive, а личные файлы больше не будут синхронизироваться. Вместо этого пользователи должны загружать файлы непосредственно в OneDrive с помощью браузера. Поэтому мы рекомендуем обновиться до Windows 10 или 11, чтобы получить полную поддержку, а также доступ к Personal Vault.
Следующие шаги охватывают восстановление предыдущих версий файла или папки, синхронизированных с OneDrive.
- Нажмите Клавиша Windows + E на клавиатуре и перейдите к местоположению файла или файла, который вы хотите восстановить в OneDrive.

- Щелкните файл или папку правой кнопкой мыши, затем щелкните История версий.
- Наведите указатель мыши на версию, которую хотите восстановить, затем щелкните три точки «Дополнительные параметры».
- Щелкните Восстановить.
Способ 4: восстановление из временной папки
По умолчанию каждая установка Windows поставляется с временной папкой. Эта папка используется Windows, а также установленными приложениями для хранения временных файлов, необходимых для их правильной работы. В Microsoft 365 также есть временная папка для несохраненных файлов, что упрощает восстановление файлов Excel и других продуктов 365.
шанс, что это может быть найдено здесь. Как только временный файл найден, его можно открыть в приложении, в котором вы его использовали.
Выполните следующие действия, чтобы восстановить предыдущую версию файла из временной папки.
- Нажмите Ключ Windows + R и введите %systemdrive%\Windows\Temp.
 Нажмите Ввод. Повторите этот шаг с %userprofile%\AppData\Local\Temp.
Нажмите Ввод. Повторите этот шаг с %userprofile%\AppData\Local\Temp. - Поиск в папках. Найдя файл, щелкните его правой кнопкой мыши и выберите «Открыть с помощью».
- Выберите приложение, в котором вы хотите открыть файл.
Часто задаваемые вопросы:
Как восстановить предыдущую версию Windows 10?
У вас есть небольшая возможность вернуться к предыдущим версиям Windows после обновления. Это сохранит ваши личные файлы, но удалит все установленные приложения, изменения настроек и драйверы, которые были добавлены после обновления. Для этого выполните следующие действия:
- Нажмите клавишу Windows + I, затем нажмите «Обновление и безопасность».
- Щелкните Восстановление.
- Нажмите «Начать» в разделе «Вернуться к предыдущей версии Windows 10».
Что делает восстановление предыдущих версий?
Параметр восстановления предыдущих версий позволяет получить доступ к предыдущим версиям, сохраненным с помощью истории файлов или таких приложений, как OneDrive, и восстановить эту версию файла. Это действие обновит содержимое файла тем, что было сохранено в версии.
Это действие обновит содержимое файла тем, что было сохранено в версии.
Как получить предыдущие версии документа Word?
Word включает функцию отслеживания истории версий. Microsoft 365 является обязательным требованием, поскольку Word сохраняет историю версий только при сохранении файлов в OneDrive. Выполните следующие действия, чтобы восстановить предыдущую версию документа Word:
- Откройте последнюю версию документа Word.
- В верхней части окна щелкните имя файла, затем щелкните История версий.
- Выберите версию, которую хотите восстановить, затем нажмите Открыть версию.
Как восстановить предыдущие версии файлов в Windows 10
Использование истории файлов или сторонних параметров
В предыдущих версиях Windows сохранение поверх файла было катастрофой (по крайней мере, когда это было непреднамеренно). Помимо восстановления системы, в Windows не было встроенных опций для отката случайных изменений в файлах. Исходная версия вашего файла была утеряна, если только вам не удалось сохранить ее с новым именем файла.
Исходная версия вашего файла была утеряна, если только вам не удалось сохранить ее с новым именем файла.
Понимая, что это проблема, Microsoft представила историю файлов, функцию, которая позволяет вам откатывать изменения в ваших файлах, но есть альтернативы, если вы предпочитаете использовать стороннее решение. Чтобы восстановить предыдущие версии файлов в Windows 10, вам нужно сделать следующее.
Содержание
Восстановление предыдущих версий файлов с помощью истории файлов
Если вы хотите отменить изменения в файле и восстановить предыдущую версию, лучший способ сделать это — использовать собственный файл Windows особенности версионирования. Сначала вам нужно включить историю файлов, которая обычно использует внешний диск (или в некоторых случаях сетевой диск) для хранения файлов.
Если история файлов не включена, вы не сможете восстановить предыдущую версию в Windows 10, если вы уже не синхронизируете свои файлы с облачным хранилищем.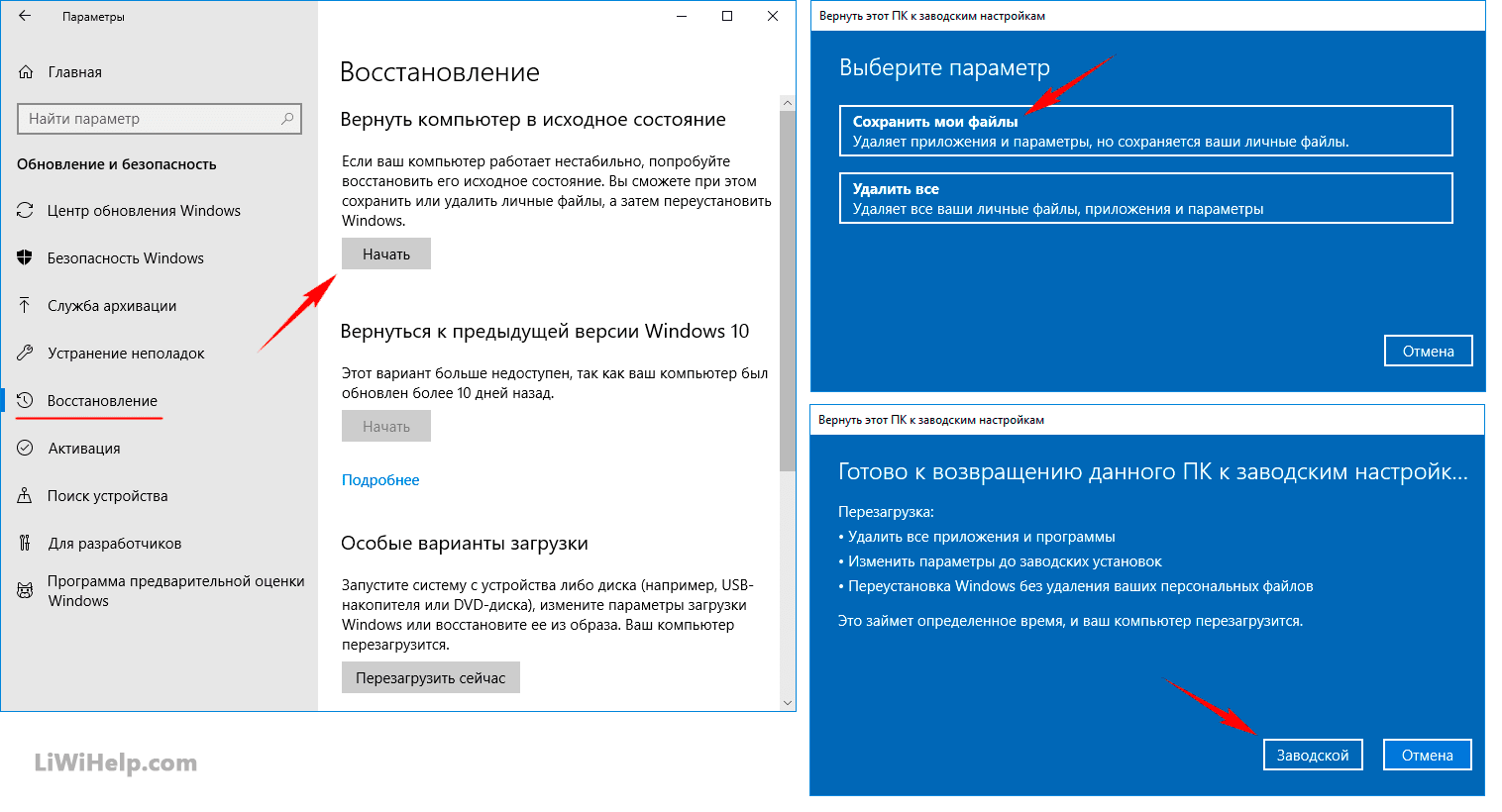
- Вы можете проверить, включена ли история файлов в меню настроек Windows . Щелкните правой кнопкой мыши меню «Пуск» и выберите параметр «Настройки», чтобы начать.
- В меню Параметры Windows выберите Обновление и безопасность > Резервное копирование . Под Резервное копирование с использованием истории файлов , будет указан диск, который вы в настоящее время используете для резервного копирования истории файлов. Если его нет в списке, вам нужно включить историю файлов, выбрав опцию Добавить диск .
- В раскрывающемся меню появится список доступных внешних дисков. Выберите один из них, чтобы включить историю файлов. Меню Backup обновится с помощью ползунка, позволяющего включать и выключать историю файлов после того, как вы это сделаете. Вы можете выбрать, какие папки он контролирует, выбрав Дополнительные параметры под ползунком.

- В меню Дополнительные параметры можно добавлять или удалять папки для отслеживания истории файлов, выбрав параметр Добавить папку в категории Резервное копирование этих папок.
- Вы также можете изменить частоту резервного копирования файлов и периодичность хранения резервных копий. Чтобы изменить эти настройки, измените настройки с помощью Резервное копирование моих файлов и Сохранить мои резервные копии раскрывающихся меню.
- После включения истории файлов и отслеживания правильных папок вы можете восстановить предыдущие версии файлов с помощью проводника Windows. Это будет работать только для файлов, которые вы редактируете после включения истории файлов . Для этого откройте проводник и найдите файл или папку, содержащую файл, который вы хотите восстановить. Щелкните файл или папку правой кнопкой мыши и выберите параметр Восстановить предыдущие версии .

- В Предыдущие версии окна Свойства окна, вы увидите список предыдущих версий вашего файла или папки. Чтобы просмотреть файл или папку, выберите из списка версию, которую хотите восстановить, затем нажмите кнопку Открыть внизу. Если вы хотите восстановить его, выберите вместо этого Восстановить .
- Если выбрать Восстановить , ранее сохраненные файлы будут перезаписаны новыми файлами. Чтобы сохранить обе копии, выберите стрелку вниз рядом с кнопкой Восстановить , затем вместо этого выберите Восстановить до .
- Выберите новую папку для сохранения предыдущих версий ваших файлов, затем выберите параметр Select Folder .
Проводник Windows откроется, чтобы показать вам восстановленные файлы, независимо от того, выбрали ли вы перезапись новых копий или вместо этого сохранили их в другом месте. Эта опция, как мы уже упоминали, работает только в том случае, если у вас была включена история файлов до , когда вы вносили изменения в файлы.
Эта опция, как мы уже упоминали, работает только в том случае, если у вас была включена история файлов до , когда вы вносили изменения в файлы.
К сожалению, не так много вариантов, которые помогут вам восстановить предыдущие версии в Windows 10, если у вас еще нет системы резервного копирования. Однако вам может повезти больше, если вы удалили файл, поскольку Microsoft теперь предлагает инструмент восстановления файлов Windows, который поможет восстановить потерянные файлы.
Использование стороннего программного обеспечения для управления версиями файлов
История файлов Windows — отличный вариант для управления версиями файлов, но он зависит от использования внешнего диска для резервного копирования, а резервное копирование ограничено каждые 15 минут. Хотя он поддерживает сетевые диски, поддержка этого кажется более проблематичной, в зависимости от того, как настроена ваша сеть.
Имея это в виду, вы можете вместо этого использовать стороннее программное обеспечение для управления версиями файлов. Хотя существуют платные варианты, одним из самых простых приложений для управления версиями файлов для Windows является AutoVer , бесплатное приложение, которое позволит вам регулярно выполнять резервное копирование файлов на внешние диски, сетевые накопители и удаленные FTP-серверы.
Хотя существуют платные варианты, одним из самых простых приложений для управления версиями файлов для Windows является AutoVer , бесплатное приложение, которое позволит вам регулярно выполнять резервное копирование файлов на внешние диски, сетевые накопители и удаленные FTP-серверы.
- Для начала загрузите и установите AutoVer на свой ПК с Windows. После установки программного обеспечения вы можете начать отслеживать определенные папки, выбрав Добавить новый значок Watcher в клиент AutoVer.
- Вам нужно указать папку, которую вы хотите отслеживать, а также место для сохранения резервных копий файлов. Укажите имя правила монитора в поле Имя . В разделе Watch Folder укажите расположение папки или диска, который вы хотите отслеживать. Наконец, укажите место для сохранения резервных копий в поле Backup To . Вы можете использовать локальное хранилище резервных копий, например внешний диск, или переключиться на резервное копирование файлов через FTP, выбрав между Опции типа резервного копирования .

- На вкладке Управление версиями вы можете выбрать, как долго вы хотите сохранять файлы резервных копий. Если вы планируете выполнять резервное копирование на удаленный сервер, вы можете настроить параметры FTP-соединения на вкладке FTP . Если вы довольны изменениями, нажмите кнопку OK , чтобы сохранить изменения.
- AutoVer автоматически создаст резервную копию любых изменений в ваших файлах почти сразу после внесения изменений. Однако, чтобы немедленно запустить правило наблюдателя и начать новое резервное копирование, выберите Кнопка Синхронизировать выбранный Watcher (Создать резервную копию сейчас!) .
- Если вы хотите просмотреть резервные копии файлов, вы можете сделать это, щелкнув правой кнопкой мыши правило наблюдателя и выбрав параметр Исследуйте резервные копии . Откроется AutoVer File Explorer , что позволит вам просмотреть сохраненные файлы.
 Если вы хотите восстановить более раннюю версию файла, вы можете выбрать одну из его версий, выбрав датированную версию в правом столбце, затем выбрав Кнопка Восстановить файл .
Если вы хотите восстановить более раннюю версию файла, вы можете выбрать одну из его версий, выбрав датированную версию в правом столбце, затем выбрав Кнопка Восстановить файл .
Хотя AutoVer может выглядеть немного устаревшим, он невероятно хорошо работает, регулярно создавая резервные копии ваших файлов и предоставляя вам сторонний вариант для управления версиями файлов в Windows 10. Резервное копирование файлов выполняется почти мгновенно, что позволяет быстро восстановить изменения в файлах. которые могли быть изменены по ошибке.
Хотя облачные хранилища, такие как Google Диск, являются альтернативными вариантами, вы ограничены тем, как часто можно хранить версии файла. Это делает неограниченное управление версиями файлов, подобное предлагаемому AutoVer, превосходным решением для долгосрочного резервного копирования.
Обеспечение безопасности файлов Windows 10
Ваш компьютер не будет работать вечно, поэтому важно всегда иметь в виду систему резервного копирования для Windows. Восстановление предыдущих версий файлов в Windows 10 станет намного проще, если вы начнете использовать внешнее облачное хранилище, такое как Google Backup and Sync, для хранения копий ваших файлов.
Восстановление предыдущих версий файлов в Windows 10 станет намного проще, если вы начнете использовать внешнее облачное хранилище, такое как Google Backup and Sync, для хранения копий ваших файлов.
Однако, если вы беспокоитесь только об откате небольших изменений, встроенная история файлов Windows должна работать хорошо, но вы можете сохранять версии файлов более регулярно, используя такие инструменты, как AutoVer. Если вы удалили файлы по ошибке, вы можете восстановить их с помощью стороннего программного обеспечения, такого как Shadow Explorer.
‘;document.getElementsByClassName(«post-ad-top»)[0].outerHTML=»;tocEl.outerHTML=tocHTML+newHTML;}}catch(e){console.log(e)}
Бен Стоктон (Ben Stockton) — писатель-фрилансер из Великобритании. В прошлой жизни Бен был преподавателем колледжа в Великобритании, обучая подростков и взрослых. Покинув класс, Бен воспользовался своим педагогическим опытом и применил его к написанию технических практических руководств и учебных пособий, специализирующихся на Linux, Windows и Android.





 Нажмите Ввод. Повторите этот шаг с %userprofile%\AppData\Local\Temp.
Нажмите Ввод. Повторите этот шаг с %userprofile%\AppData\Local\Temp.
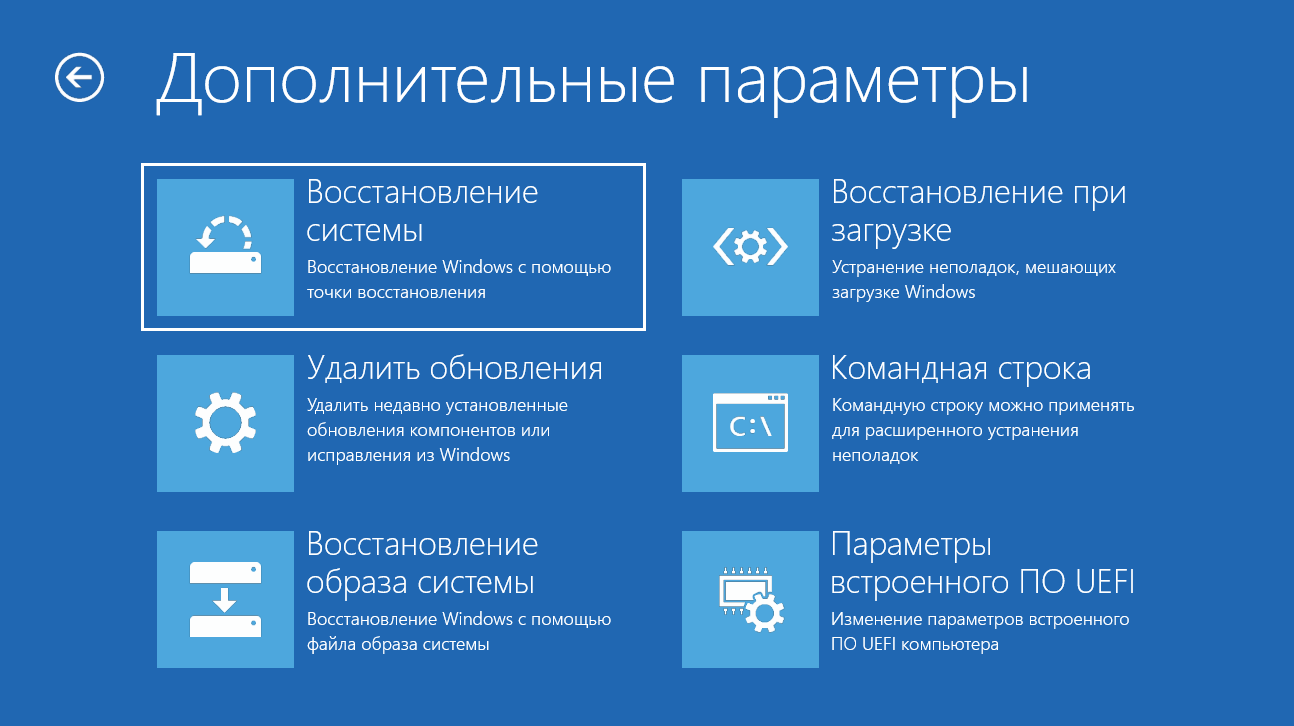

 Если вы хотите восстановить более раннюю версию файла, вы можете выбрать одну из его версий, выбрав датированную версию в правом столбце, затем выбрав Кнопка Восстановить файл .
Если вы хотите восстановить более раннюю версию файла, вы можете выбрать одну из его версий, выбрав датированную версию в правом столбце, затем выбрав Кнопка Восстановить файл .