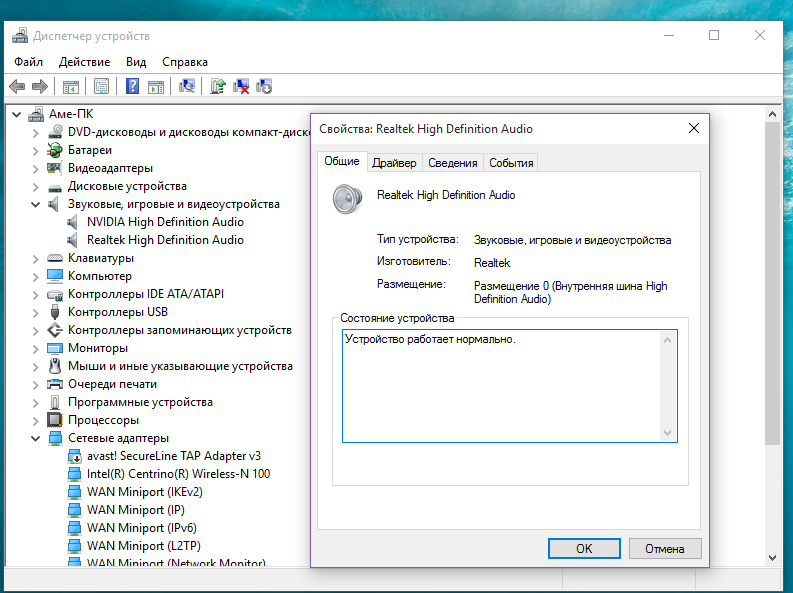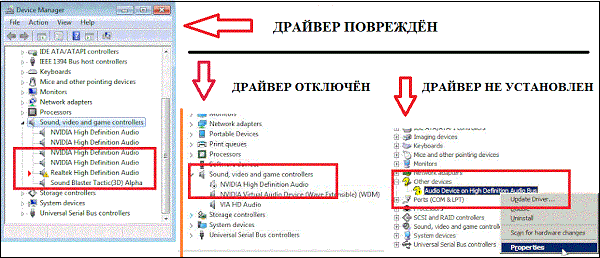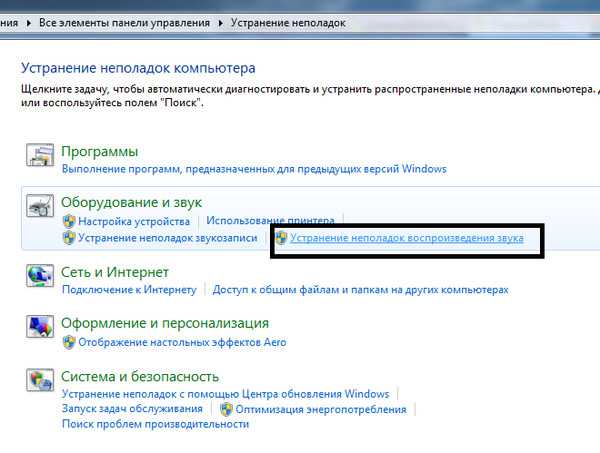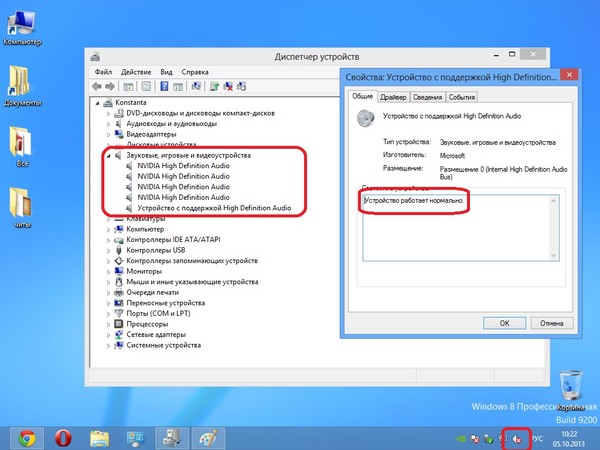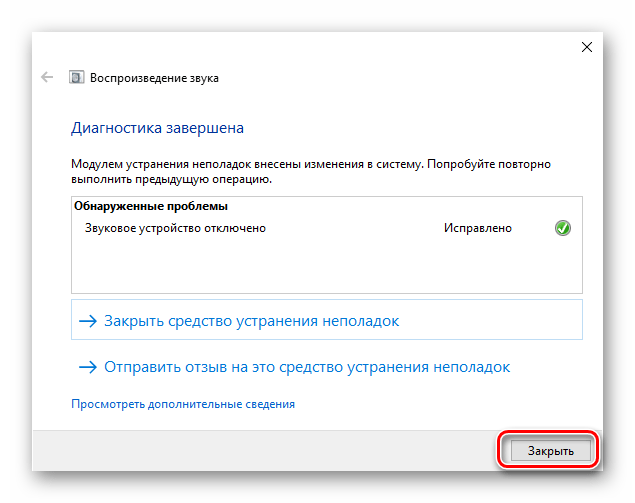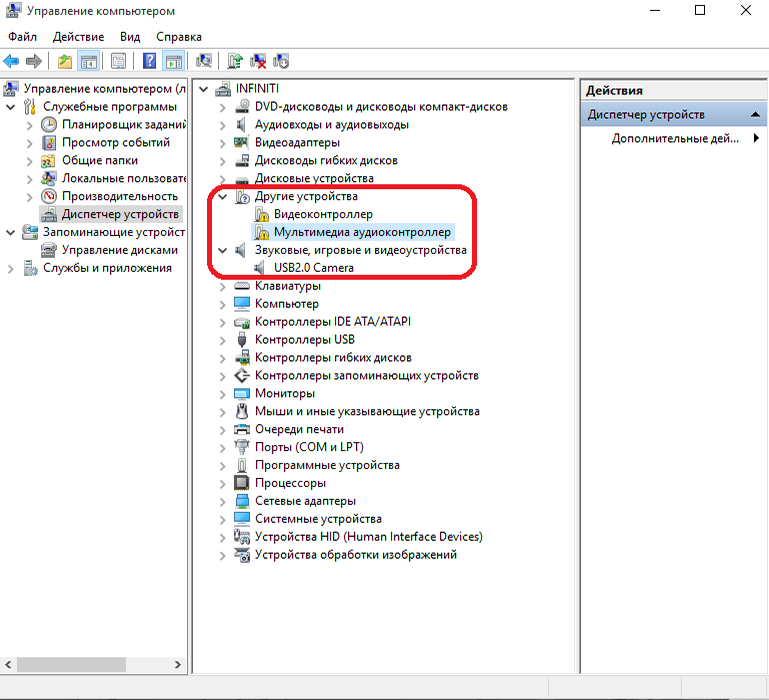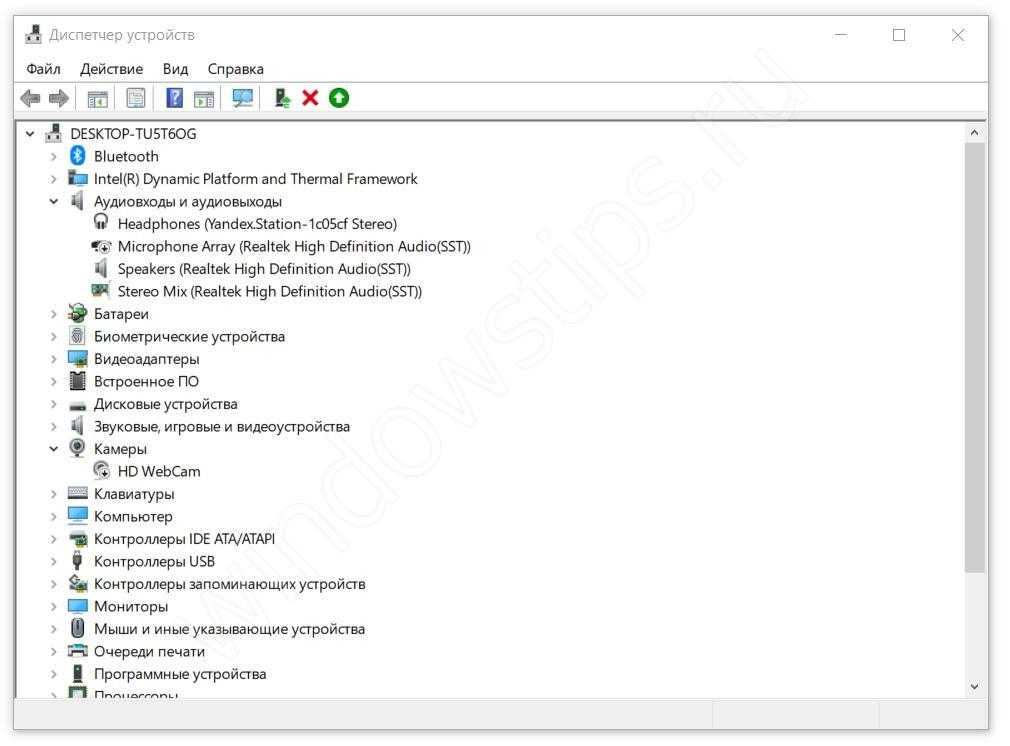Windows 10 выходное аудиоустройство не установлено: Выходное аудиоустройство не установлено Windows: что делать, чтобы установить
Содержание
Выходное аудиоустройство не установлено в Windows 7 и 10
В данном материале я расскажу, почему появляется сообщение «Выходное аудиоустройство не установлено» в Виндовс 7 и Виндовс 10, и как его исправить. Многие пользователи ПК могут обнаружить внезапное существенное уменьшение или исчезновение звука на их компьютере. Иногда это происходит после установки какого-либо системного обновления, но обычно проблема возникает внезапно, без каких-либо видимых причин. Указанная дисфункция может иметь как программную, так и аппаратную природу.
Перечень причин возникновения проблемы со звуком
Обычно при отсутствии звука на ПК мы можем видеть на панели задач значок звука (динамик) с красным кружочком и крестиком на нём.
В статистическом большинстве случаев (около 80% всех неполадок) в появлении данной проблемы виноваты драйвера к звуковым устройствам, которые или повреждены, или работают некорректно, или вовсе не установлены в системе.
В иных случаях причиной проблем со звуком могут быть различные сбои в работе ОС Виндовс, деятельность вирусных или антивирусных программ, а также программное отключение звуковых устройств (в БИОСе или Виндовс, случайно или намерено).
Также не стоит сбрасывать со счетов аппаратные неисправности, например, выход из строя штекера наушников (колонок), поломку звукового разъёма на материнской плате, или неполадки функционала материнской платы вашего ПК.
При этом как Виндовс 7, так и на Виндовс 10 причины неисправности схожи, как схожи и способы решения указанной проблемы.
Чистим компьютер от вирусов
Вирусы вредят системе и способны вызывать разнообразные неполадки. Этот способ желательно соединить со следующим — лечением системных файлов, потому что зачастую именно вирусы повреждают их. Сначала отыщем и удалим все вирусы:
В качестве дополнительного инструмента воспользуйтесь портативными антивирусами, которые не конфликтуют с уже установленными на девайсе. К примеру, можете взять AVZ, Kaspersky Virus Removal Tool, Dr.Web CureIt или любую другую утилиту. Вне зависимости от того, нашлись вирусы или нет, переходите к лечению системных документов.
Как исправить сообщение «Выходное аудиоустройство не установлено»
Прежде чем проверять систему на корректность работы драйверов и наличие других программных неисправностей. Рекомендуем убедиться в правильности (и плотности) подключения внешних звуковых устройств (наушников и колонок) в соответствующий разъём ПК (обычно это разъём зелёного цвета на стационарном ПК).
Также необходимо убедиться, что кабель и штекер данных устройств не повреждены, на них не видны обрывов и других следов физического воздействия. Рекомендуется подключить их на другом компьютере, дабы убедиться, что данные звуковые устройства работают нормально, и имеющиеся проблемы со звуком не вызваны поломкой данных устройств.
Неисправность оборудования
Но это еще далеко не все ситуации, с которыми могут столкнуться пользователи. Что делать, если компьютер не видит колонки?
Неплохо было бы проверить устройство на исправность. Нередко именно повреждение колонок приводит к тому, что они не справляются со своей задачей.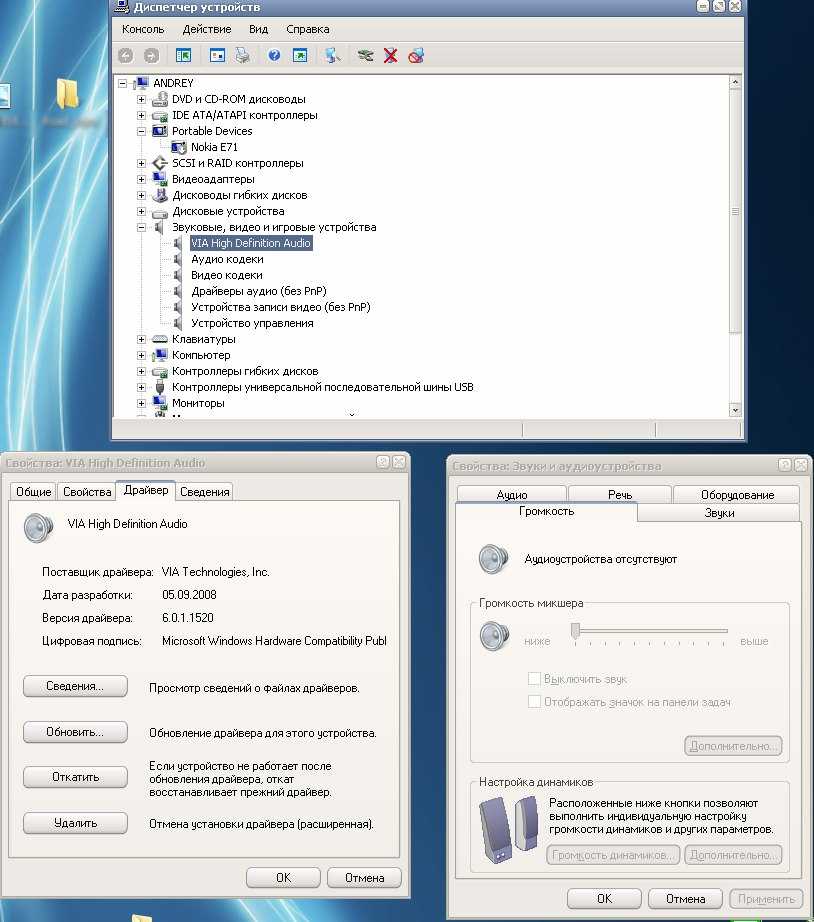 Для воплощения задумки в жизнь хорошо подойдет другой ПК.
Для воплощения задумки в жизнь хорошо подойдет другой ПК.
Неисправность колонок — проблема, присущая в основном старому оборудованию. Она решается либо путем ремонта неисправностей, либо заменой гарнитуры.
Способ №2. Решаем проблемы с драйверами
Как мы уже упоминали выше, доминантное большинство проблем со звуком возникает из-за повреждённых, некорректных или отсутствующих драйверов к звуковым устройствам. Для проверки необходимо перейти в Диспетчер устройств, и просмотреть там отображение имеющихся на ПК звуковых девайсов. Для этого нажмите на кнопку «Пуск», в строке поиска введите devmgmt.msc, и нажмите ввод.
- После открытия окна «Диспетчера устройств», нам необходимо проверить звуковые драйвера в списке на наличие проблем в их работе.
- Для этого найдите в списке вкладку «Звуковые, игровые или видеоустройства».
- Дважды кликните на ней, и в открывшемся перечне звуковых устройств проверить наличие рядом с ними жёлтых или красных значков с восклицательным знаком, или других обозначений, сигнализирующих о проблемах в работе звукового оборудования.

Если же в данном вкладке отсутствует информация о звуковых устройствах, при этом в Диспетчере устройств имеется вкладка «Неизвестное устройство» с вопросительным знаком или «Выходное аудиоустройство не установлено», то это может сигнализировать об отсутствии в системе драйвера для вашего устройства
Что делать, если данные значки обнаружены?
- Если драйвер звука отключён (знак со стрелочкой вниз), тогда необходимо навести на данную звуковую карту курсор, нажать на правую клавишу мыши, и в появившемся меню выбрать «Задействовать»;
- Если имеется жёлтый кружочек с восклицательным знаком (а то и красный), то вам необходимо переустановить (или откатить) драйвера для данного звукового устройства. В первом случае рекомендуем сначала деинсталлировать существующие драйвера. Для чего необходимо навести курсор на звуковое устройство с «жёлтым» восклицательным знаком, нажать правую клавишу мыши, и выбрать «Удалить устройство». Затем перезагрузить ПК, и дать системе переустановить драйвера самостоятельно, или задействовать автоматический поиск драйверов, как указано чуть ниже.

Звук перестал работать после обновления
Если же ранее звук работал нормально, а после какого-либо обновления работать перестал, тогда необходимо откатить систему на ранее использовавшийся корректный драйвер. Для этого наведите курсор на ваше звуковое устройство в Диспетчере устройств (вкладка «Звуковые, игровые или видеоустройства»), нажмите на правую клавишу мыши, и выберите «Откатить» (при наличии).
Также можно попробовать обновить проблемный драйвер, для чего в Диспетчере устройств выберите ваше звуковое устройство, нажмите правую клавишу мыши, и выберите «Обновить драйвера» — «Автоматический поиск драйверов».
Если данное обновление драйверов не дало результата, рекомендую использовать специальные программные решения для обновления драйверов уровня «DriverPack Solution», «Driver Easy» или других аналогов, или скачать драйвера для звуковой карты вашего ПК на сайте производителя.
Проблемы в Windows 10
Если на вашем ПК установлена Виндовс 10, и ваша звуковая карта отображается как «Устройство с поддержкой High Definition Audio», то это может сигнализировать о том, что для вашей звуковой карты не установлены корректные драйвера.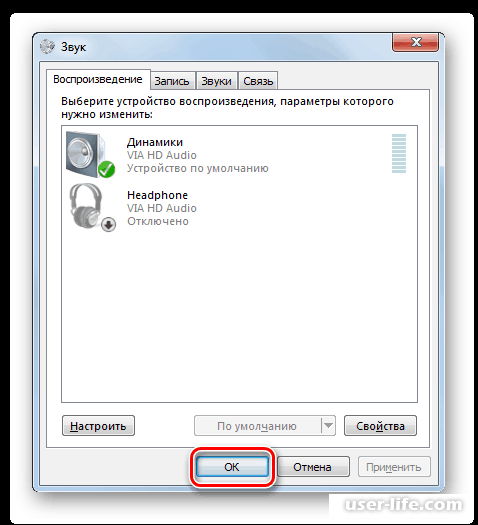 Ищите драйвера именно для вашего ноутбука (и в частности материнской платы) на сайте производителя, или воспользуйтесь списком бесплатных программ для поиска и установки драйверов. Если вы скачали установщик драйверов для вашей звуковой платы под другую ОС (Виндовс 7 или Виндовс 8), тогда стоит попробовать запустить установщик в режиме совместимости с указанными ОС.
Ищите драйвера именно для вашего ноутбука (и в частности материнской платы) на сайте производителя, или воспользуйтесь списком бесплатных программ для поиска и установки драйверов. Если вы скачали установщик драйверов для вашей звуковой платы под другую ОС (Виндовс 7 или Виндовс 8), тогда стоит попробовать запустить установщик в режиме совместимости с указанными ОС.
Нет кодеков на аудио
Если во время запуска ноутбука или пк звук есть, но при включении аудио или видео его нет, то проблема, скорее всего в кодеках. В данной ситуации рекомендуется делать 2 вещи:
- Полностью удалить из системы старые кодеки.
- Поставить полный набор «K-Lite Codec Pack». Таким образом, на ваше устройство будут установлены кодеки, которые способы открыть любые форматы.
Также учтите, что необходимо не просто поставить их, а сделать это правильно, то есть полноценный набор. Для скачивания выбирайте полный набор и при установке выбирайте режим «Lots of Stuff».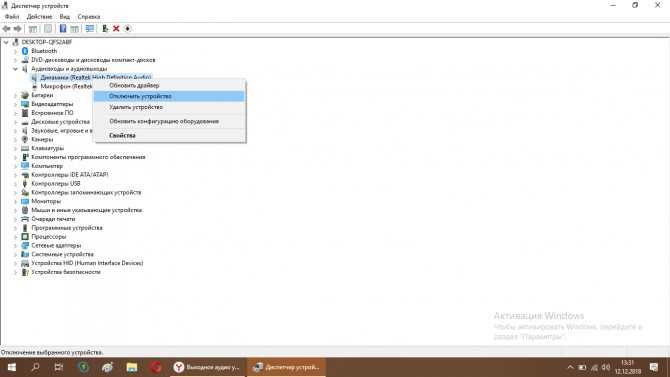
Данные кодеки совместимы со всеми версиями ОС, включая windows 10.
Способ №3. Задействуем системный инструмент для устранения неполадок
Хорошим способом решения проблемы со звуком «Выходное аудиоустройство не установлено» является использование специального диспетчера диагностики, позволяющего избавиться от различного рода неполадок, в том числе и звуковых.
Для его запуска нажмите на кнопку «Пуск», в строке поиска введите:
msdt.exe /id AudioPlaybackDiagnostic
И нажмите ввод. Далее следуйте за подсказками диспетчера, возможно, проблемы со звуком вашего компьютера будут устранены.
Правильное подключение
Если неправильно подключить устройство, то логично, что оно не будет работать. И это касается не только колонок, но и вообще всех устройств. Но конкретно с колонками ситуация сложнее. Дело в том, что подключить какое-то устройство неправильно довольно проблематично, так как каждый разъём в системном блоке заточен под штекер соответствующего устройства, и если попытаться подключить штекер в неправильный разъём, то он туда попросту не влезет.
То есть теоретически даже самый неопытный пользователь может поочерёдно втыкать штекер в каждый разъём и закончить это делать тогда, когда он туда влезет – и он не ошибётся. С колонками совсем другая история – разъём для колонок и разъём для микрофона имеют одинаковую форму, но если подключить штекер колонок в разъём для наушников, то ничего работать не будет.
Чтобы правильно подключить колонки к компьютеру, проделайте следующие шаги:
- Первое и самое главное – найдите нужный разъём и не перепутайте его с другим. Разъём для колонок имеет круглую форму и зелёный цвет, а разъём для наушников розового цвета. Иногда (преимущественно в более современных компьютерах) разъёмы помечены соответствующими логотипами, смысл которых понятен интуитивно. Нужный вам разъём, как и все остальные, расположен на задней стороне системного блока, однако у некоторых моделей компьютеров есть дополнительные разъёмы на передней нижней стороне системника. На это также следует обратить внимание.

- Когда вы нашли нужный разъём, вставьте в него штекер от ваших колонок.
- Проверьте, обнаружил ли компьютер колонки. Щёлкните правой клавишей мыши по значку «Динамики»
на панели задач. - Затем нажмите на «Устройства воспроизведения»
. Если в устройствах будут отображаться ваши динамики, то вы всё подключили правильно. - После того, как вы убедились в том, что компьютер распознал новое подключенное устройство, проверьте его работоспособность. Откройте на компьютере любой файл, содержащий звуковое сопровождение (музыку, видео или игру) и проверьте, воспроизводится ли звук в колонках. Если звука нет, значит, проблема была не в неправильном подключении.
Способ №6. Измените настройки звука
Некоторым пользователям помогло изменение битрейта звуковой карты. Для этого нажмите на кнопку «Пуск», в строке поиска введите mmsys.cpl и нажмите ввод. В открывшейся панели звука выберите «Динамики», затем нажмите на «Свойства», перейдите во вкладку «Дополнительно», и попробуйте переключить параметр «Формат по умолчанию» на «16 бит, 44100 Гц».
Выберите значение «16 бит, 44100 Гц»
Также можно попробовать перейти во вкладку «Дополнительные возможности» (Улучшения), и отключить все задействованные там эффекты, сняв с них галочки.
Во вкладке «Связь» также задействуйте опцию «Действие не требуется», это может помочь исправить ошибку на вашем ПК.
Замена или ремонт звуковой карты
Самое последнее, что можно сделать, и что всегда правильное – это починить или заменить аудиокарту. Если у нее просто хрипит выход или она окончательно сломалась, то понятное дело что агрегат не будет корректно работать и воспроизводить хороший звук.
В таком случае необходимо обратиться в специализированный сервис в опытным мастерам, которые качественно проведут ее ремонт, и при необходимости подберут подходящую именно для вашего компа аудиокарту. Конечно, можно не тратить деньги на ее восстановление при поломке, а просто пойти и купить в магазин новую самостоятельно. Тем самым вы сэкономите себе и время, и деньги.
Теперь вы знаете что делать, если на вашем компьютере не работает звуковая карта, и сможете самостоятельно исправить появившуюся неполадку в кратчайшие сроки без обращения в сервис.
Способ №8. Проверяем работоспособность службы «Windows Audio».
В некоторых случаях работа службы «Windows Audio», отвечающей за работу со звуком, может быть приостановлена по различным причинам.
- Рекомендуется перейти в раздел работы со службами (нажмите на кнопку «Пуск», в строке поиска введите services.msc, и нажмите ввод).
- Найдите в перечне служб «Windows Audio», дважды кликните на ней, и установите тип запуска на «Автоматически» (если перед тем стояло иное значение).
- Затем перезагрузите ваш ПК.
Способ №9. Используем восстановление системы
Довольно эффективным способом решения дисфункции является откат системы на предыдущую точку восстановления, где проблем со звуком не наблюдалось.
- Для этого нажмите на кнопку «Пуск», в строке поиска введите rstrui, и нажмите ввод.

- Выберите стабильную точку восстановления, и откатите систему на данное состояние.
Способ №10. Переустановка ОС Виндовс
Довольно радикальным способом борьбы с проблемой является полная переустановка ОС Виндовс (некоторым пользователям помог только данный способ). При этом мы бы не рекомендовали прибегать к полному сносу операционной системы до тех пор, пока есть возможность использовать альтернативные методы.
В частности, в качестве такой альтернативы можем порекомендовать проверить целостность системных файлов Виндовс, для чего запустите командную строку от имени администратора, а затем введите в ней:
sfc /scannow
Нажмите ввод, и дождитесь окончания процесса проверки файлов. Затем перезагрузите вашу систему.
Дополнительные советы
Если вам не помогли вышеизложенные способы, то попробуйте предпринять следующие шаги:
- Почистите компьютер от вирусов. Некоторые вирусы вполне могут мешать корректной работе устройств и провоцировать ошибки.

Чистим компьютер от вирусов
- Проведите восстановление системы. Если у вас есть точка восстановления на ту дату, когда ошибки не было, то вполне возможно, что такой способ поможет.
После всех проделанных процедур вас больше не должна беспокоить ошибка, связанная с аудиоустройством. Но если вы убедились в работоспособности самого устройства, удалили вирусы, обновили драйвера и т.д., но ошибка всё равно появляется, попробуйте прибегнуть к экстренному методу – переустановке операционной системы.
почему не видит? – WindowsTips.Ru. Новости и советы
У многих пользователей после обновления операционной системы или ее переустановки возникли разнообразные проблемы со звуком: он просто пропал, не работает воспроизведение через переднюю панель, громкость со временем становится ниже. Также распространенная ошибка заключается в том, что выходное аудиоустройство не установлено на Windows 10.
В такой ситуации становится невозможно воспроизводить звук через наушники. Однако исправить эту неполадку можно легко своими руками.
Однако исправить эту неполадку можно легко своими руками.
Чаще всего проблема со звуком появляется из-за ошибок драйвера или аудиовыхода. Также могли установиться некорректные настройки воспроизведения в процессе использования. Нередко такие ситуации возникают из-за обновления ОС или длительного ее использования без очистки.
Универсального метода исправления проблемы, когда звуковые устройства не установлена на Windows 10, подобрать невозможно, поскольку все зависит от причины. Попробуйте поочередно все описанные способы.
Проверка аудиовхода
Вполне возможно, что причина того, что выходное аудиоустройство не включено в Windows 10, заключается в аудиовходе. Возможно, что он не работает на программном уровне. Проверьте включена ли работа разъема:
- Откройте «Диспетчер устройств».
- Разверните категорию «Аудиовходы и аудиовыходы». В ней должно присутствовать ваш девайс.
- Проверьте, что наушники включены. Если нет, то нажмите на них правой кнопкой и включите.

- Если в этой категории присутствуют неизвестные или отмеченные желтой иконкой пункты, удалите их, а затем перезагрузите компьютер.
Если после этих действий звуковые устройства не найдены на Windows 10 до сих пор, то попробуйте обновить драйвер. Именно он является частой причиной различных ошибок. Обычно они возникают после обновления ОС.
Проверка драйвера
Если компьютер с Windows 10 не видит звуковые устройства, то проблема может заключаться в драйвере. Он может неправильно работать. При первом подключении компьютер устанавливает драйвер. Сначала стоит попробовать переустановить его:
- Снова откройте «Диспетчер устройств».
- Раскройте категории «Звуковые, игровые и видеоустройства»
- Найдите в списке свои наушники.
- С помощью контекстного меню обновите драйвер, выбрав автоматический режим.
Если обновление не помогло, и до сих пор периферийное звуковое устройство не подключено к Windows 10, стоит попробовать переустановить драйвер.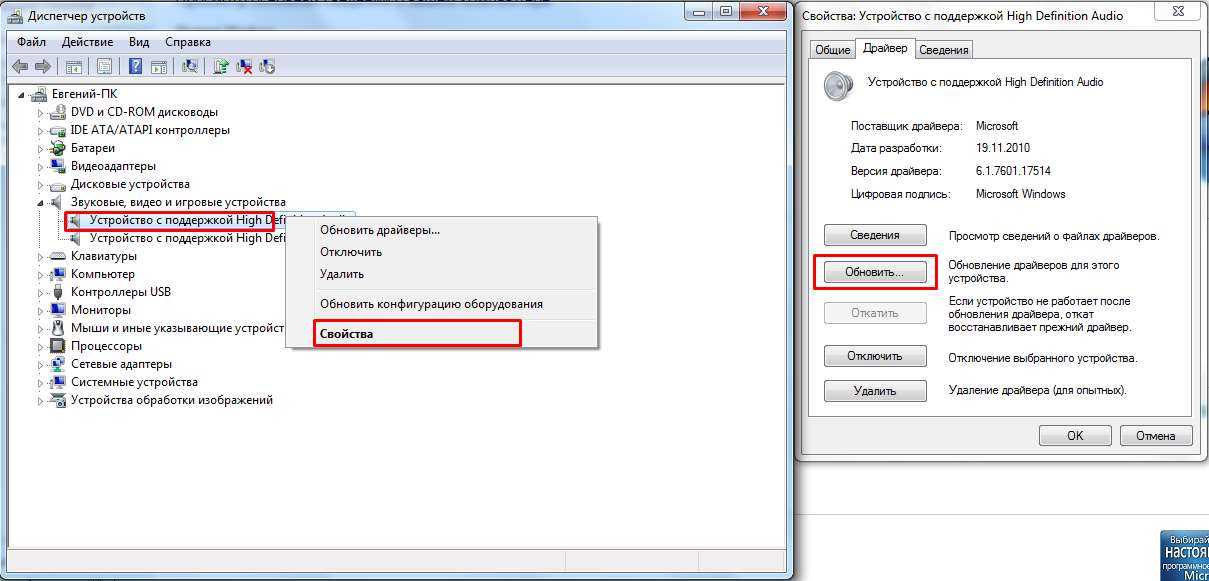 Для этого в контекстном меню устройства выберите удалить, а затем перезагрузите компьютер.
Для этого в контекстном меню устройства выберите удалить, а затем перезагрузите компьютер.
В системах, которые давно используются без очистки, может быть много пунктов в списке аудиоустройств. Попробуйте выключить их все и поочередно включать.
Когда система сообщает о том, что выходное аудиоустройство не установлено на виндовс 10, то проблема, возможно, заключается в программном управлении звуковой платы. В таком случае следует обновить драйвер материнской платы:
- Зайдите сайт официальный разработчика вашей системной платы. Узнать информацию можно в документации компьютера или сторонних программ, например, AIDA 64
- На нем найдите страницу с загружаемым ПО. Обычно, она называется «Downloads».
- Скачайте звуковой драйвер для вашей операционной системы с соответствующей разрядностью. Узнать это можно в меню «Система».
- Установите программное обеспечение.
Вероятно, что ПК не видит звуковые устройства на Виндовс 10 из-за некорректных настроек воспроизведения. Если манипуляция с драйвером не помогла, попробуйте следующий способ.
Если манипуляция с драйвером не помогла, попробуйте следующий способ.
Проверка настроек
Проблема с тем, что Windows 10 не видит аудиоустройства, может заключаться в неправильных настройках. Такая ситуация, обычно, возникает, когда к компьютеру подключались несколько наушников. В таком случае достаточно переключить стандартное устройство:
- Нажмите правой кнопкой на иконку звука.
- Выберите «Звуки». Перейдите во вкладку “Воспроизведение”
- Появится меню с подключенными девайсами. Выберите свои наушники, включите их и установить для использования по умолчанию. Если устройства нет, нажмите ПКМ и включите показ отключенных устройств
- Если у вас много пунктов в списке, отключите все и поочередно выполняйте вышеописанную инструкцию.
Если проблема не устранилась, и все еще звуковые устройства не обнаружены на Windows 10, нажмите правой кнопкой на иконку звука и выберите «Обнаружить неполадки со звуком».
Если происходит такая проблема, когда система не видит аудиоустройства на компьютере с Windows 10, исправить ее достаточно легко своими руками. Обновления часто становятся причинами различных ошибок. Это нормальная ситуация, поскольку никакое программное обеспечение не может быть защищено от недочетов. Даже если у вас возникла проблема с тем, что система не находит аудиоустройство на Windows 10, не стоит отключать автообновление – это чревато возникновением уязвимостей.
Устройство вывода звука не установлено Windows 10 (5 способов исправить)
Всякий раз, когда значок динамика на панели задач показывает красный крестик, это означает, что ваш аудиоадаптер (карта) больше не работает. Как только вы наведете курсор на значок, вы получите сообщение «Устройство вывода звука не установлено» . И в большинстве случаев эта проблема возникает из-за обновления системы и связанного с этим сбоя оборудования или программного обеспечения. Когда пользователи обновляют свои системы, драйверы перестают работать из-за отсутствия совместимости. Если вы боретесь с проблемой такого типа и хотите исправить «В Windows 10 не установлено устройство вывода звука» Ошибка , тогда здесь у нас есть полная информация для устранения этой ошибки.
Если вы боретесь с проблемой такого типа и хотите исправить «В Windows 10 не установлено устройство вывода звука» Ошибка , тогда здесь у нас есть полная информация для устранения этой ошибки.
Содержание
- 1 NO Audio Выходное устройство Установлено Установленное Windows 10
- 1.1 Перезагрузка Audio Service Windows
- 1.2 Используйте Windows Audio Устранение неисправностей
- 1.3 Включение устройства Audio Windows 10
- 1.4. 1.5 Переустановите аудиодрайвер
- 1.6 Замените другую звуковую карту
Сначала проверьте подключения динамиков и наушников на наличие ослабленных кабелей или неправильного разъема. Новые ПК в наши дни оснащены 3 и более разъемами в т.ч.
- Гнездо микрофона
- Гнездо линейного входа
- Гнездо линейного выхода.
Эти разъемы подключаются к звуковому процессору. Поэтому убедитесь, что ваши динамики подключены к разъему линейного выхода. Если вы не уверены, какой разъем правильный, попробуйте подключить динамики к каждому из разъемов и посмотрите, воспроизводится ли звук.
Если вы не уверены, какой разъем правильный, попробуйте подключить динамики к каждому из разъемов и посмотрите, воспроизводится ли звук.
Перезапустите службу Windows Audio
Иногда эта ошибка « устройство вывода звука не установлено» возникает, если служба Windows Audio не запущена или перестала отвечать. Лучше проверить и убедиться, что службы Windows Audio и зависимостей запущены.
- Нажмите Windows + R и введите services.msc и ок.
- Откроется консоль служб Windows,
- Прокрутите вниз и найдите аудиослужбу Windows,
- Проверьте, работает ли она
Кроме того, проверьте и убедитесь, что следующие службы имеют статус «Работает», а их тип запуска установлен на «Автоматически».
- Windows Audio
- Windows Audio Endpoint Builder
- Plug and Play
- Multimedia Class Scheduler
Примечание. Если вы обнаружите, что какая-либо из этих служб не имеет на Automatic , затем дважды щелкните сервис и задайте его на странице свойств сервиса.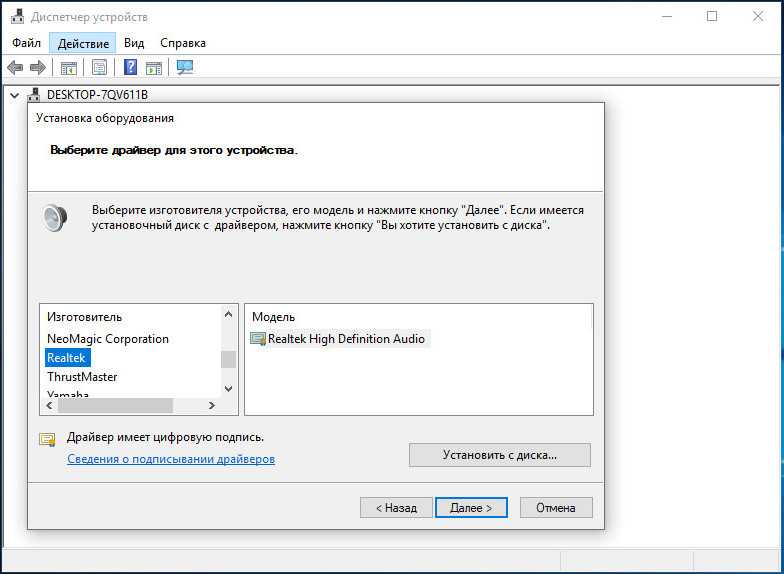
После выполнения этих действий проверьте, заработал ли звук. Также проверьте этот пост, если вы обнаружите, что микрофон не работает после установки Windows 10 версии 21h2.
Используйте средство устранения неполадок Windows Audio
Запустите встроенное средство устранения неполадок со звуком и позвольте Windows сначала обнаружить и устранить проблему.
- Просто щелкните правой кнопкой мыши значок динамика, появится всплывающее окно.
- Щелкните Устранение неполадок со звуком.
Кроме того, вы можете запустить средство устранения неполадок со звуком в меню «Настройки» -> «Обновление и безопасность» -> «Устранение неполадок» -> нажмите «Воспроизведение звука» и запустите средство устранения неполадок. И следуйте инструкциям на экране, чтобы завершить процесс устранения неполадок.
Средство устранения неполадок со звуком выполнит поиск проблем и отобразит результаты после завершения поиска. Воспроизведите любой аудиофайл, чтобы проверить звук. Если есть звук, проблема решена. В противном случае нажмите «Изучить дополнительные параметры» и действуйте соответствующим образом.
Если есть звук, проблема решена. В противном случае нажмите «Изучить дополнительные параметры» и действуйте соответствующим образом.
Включить устройство вывода звука Windows 10
Если проблема началась после недавнего обновления Windows 10, есть вероятность, что из-за проблем несовместимости или драйвера кровати Windows автоматически отключит аудиоустройство, тогда вы можете не увидеть его в списке устройств воспроизведения. .
- В меню «Пуск» введите звук и выберите его из результатов поиска.
- Здесь Под вкладка Воспроизведение щелкните правой кнопкой мыши пустую область
- Убедитесь, что «Показать отключенные устройства » имеет галочку.
- Если наушники/динамики отключены, они теперь будут отображаться в списке.
- Щелкните правой кнопкой мыши на устройстве и Включить это
- Выберите « Установить по умолчанию » Проверьте, помогает ли это.
Откат и установка универсального аудиодрайвера
Если проблема возникла после недавнего обновления Windows 10 или установки последней версии аудиодрайвера, то есть вероятность, что проблема вызвана новым установленным драйвером. Просто попробуйте откатить его до последней хорошей конфигурации.
Просто попробуйте откатить его до последней хорошей конфигурации.
- Щелкните правой кнопкой мыши кнопку «Пуск», выберите «Диспетчер устройств»,
- Щелкните правой кнопкой мыши звуковой драйвер, выберите «Свойства»,
- Затем перейдите на вкладку «Драйвер».
- Нажмите кнопку «Откатить драйвер», если она доступна, и Windows 10 начнет процесс.
Переустановите аудиодрайвер
Опять же, если установленный аудиодрайвер поврежден в процессе обновления, он не совместим с текущей версией Windows 10, это также может не вызывать проблем со звуком. Это приводит к попытке обновить текущий драйвер до последней версии или удалить старый аудиодрайвер и установить последнюю версию, которая устраняет проблему.
- Сначала обновите старый аудиодрайвер
- Щелкните правой кнопкой мыши в меню «Пуск», выберите «Диспетчер устройств»
- Развернуть Звуковые, видео и игровые контроллеры .
- Щелкните правой кнопкой мыши аудиоустройство и выберите «Удалить».

- Перезагрузите устройство, и Windows попытается переустановить драйвер.
Если это не сработало, попробуйте использовать универсальный аудиодрайвер, поставляемый с Windows.
- Снова откройте Диспетчер устройств,
- Expand Звуковые, видео и игровые устройства .
- Щелкните правой кнопкой мыши текущий установленный аудиодрайвер, выберите обновление программного обеспечения драйвера.
- Поиск драйверов на моем компьютере
- Позвольте мне выбрать из списка драйверов устройств на моем компьютере.
- Выберите аудиоустройство высокой четкости, выберите «Далее» и следуйте инструкциям по его установке.
После Однократной установки Перезапустите Windows и проверьте, устранена ли проблема Вот и все. Динамики вашего компьютера теперь должны нормально воспроизводить звук. Если звук по-прежнему не работает, то попробуйте скачать и установить последние версии драйверов звуковой карты для Windows 10 с сайта производителя.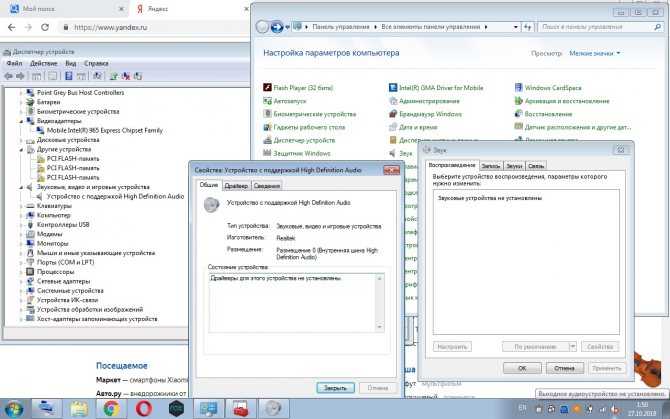
Замените другую звуковую карту
Если у вас все еще есть проблема даже после попытки переустановки Windows, то это 100% неисправность оборудования. Попробуйте подключить новую звуковую карту к вашей системе и проверьте. На этот раз в Windows 10 проблема со звуком не решена.
Читайте также:
- Решено: ошибка BSOD Драйвер irql_not _less_or_ equal Windows 10
- Не удается подключиться к этой сетевой ошибке в Windows 10 версии 2004
- Как исправить не удается запустить диспетчер очереди печати 1068 windows 10
- Топ-5 бесплатных антивирусных программ для Windows 10, 8.1 и 7 | 2020 Edition
- Google Chrome работает медленно, плохо работает в Windows 10? Попробуйте эти решения
Как исправить ошибку «устройство вывода звука не установлено» в Windows 10
Все готово для воспроизведения последнего загруженного вами ремикса, но когда вы нажимаете кнопку воспроизведения, Windows 10 дает вам ужасную Ошибка «Устройство вывода звука не установлено». Вы пытаетесь установить драйвера, но не уверены, что они нужные, перезагружаетесь, пробуете разные драйвера…
Вы пытаетесь установить драйвера, но не уверены, что они нужные, перезагружаетесь, пробуете разные драйвера…
Не бойтесь, есть простой способ убедиться, что у вас есть нужные драйверы и работают все необходимые службы. Обычно вы можете вернуться к прокачке этих джемов за считанные минуты, и вот как.
Исправление ошибки «устройство вывода звука не установлено» в Windows 10
Сначала давайте посмотрим, работают ли службы Windows Audio, а затем какие устройства вывода и драйверы есть в Windows.
- Щелкните правой кнопкой мыши пустой раздел панели задач и выберите Диспетчер задач , вы также можете ввести Ctrl + Shift + Esc .
- Теперь выберите вкладку Службы вверху.
- Затем щелкните текстовую ссылку Open Services внизу.
- Затем найдите службы Windows Audio и Windows Audio Endpoint Builder . Убедитесь, что они запущены и установлены на автоматический режим.

- Также проверьте службу, связанную с вашим аудиоустройством, и убедитесь, что она тоже запущена. Имя будет отличаться в зависимости от вашего оборудования.
Если все службы запущены, переходите к следующему шагу.
Проверка аудиодрайверов
- Откройте меню «Пуск» , введите « Панель управления » и выберите его.
- Теперь выберите Оборудование и звук .
- Затем нажмите Диспетчер устройств .
- Далее нажмите Звуковые, видео и игровые контроллеры .
- Проверьте, есть ли ваше устройство в списке, оно может быть обнаружено, но произошла ошибка, если это так, щелкните правой кнопкой мыши соответствующее аудиоустройство (рядом с ним может быть желтый треугольник, а может и нет) и выберите Обновить драйвер .
- Выберите Автоматически и дайте Windows найти драйвер или руководство, если вы предпочитаете делать это самостоятельно.

- Перезагрузите систему, если будет предложено, и повторите проверку.
В подавляющем большинстве случаев, когда вы видите ошибку «устройство вывода звука не установлено», переустановка драйвера решит проблему. Иногда при выборе автоматического режима драйвера в Windows 10 вам будет предложено несколько вариантов. Если конкретный драйвер не работает, повторите процесс и найдите драйвер «High Definition Audio Device» по умолчанию, который должен быть указан. Перезагрузитесь и повторите попытку.
Проверьте свое оборудование
Прежде чем мы перейдем к сбросу Windows 10, давайте рассмотрим возможность того, что ваше оборудование вызывает проблему.
Проверка аудиооборудования
Если у вас есть другой компьютер или порт/гнездо, вы должны протестировать его с ними.
- Отключите аудиоустройство и вставьте его в другой порт, разъем или компьютер.
- Теперь попробуйте воспроизвести музыку, тестовый звук или видео.
Если работает, то виновато другое устройство, порт или аудиоразъем.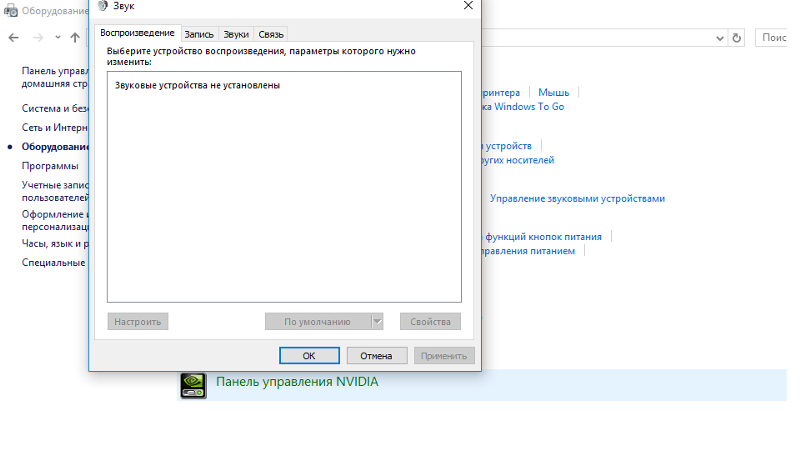
Осмотрите порты USB и аудиоразъем
В зависимости от используемого звука для работы требуется порт USB или аудиоразъем. Хотя чаще всего возникает проблема с USB-портом, важно проверить их оба.
- Возьмите фонарик и проверьте USB-порт или аудиоразъем на наличие волос, пыли, грязи, погнутых контактов или других проблем.
- При обнаружении препятствия осторожно удалите грязь, мусор и т. д. с помощью пинцета или тонкой пластиковой лопатки.
- В случае согнутого штырька/разъема (в основном это относится к USB-портам) вы можете попытаться аккуратно вдавить/согнуть его обратно на место.
Если вы заметили искривление соединения в порту USB и не можете его починить, обратитесь к профессионалу.
Сброс Windows 10
Если вышеуказанное решение не сработало, вы можете попробовать новую установку Windows 10. Обратите внимание, что делайте это только в том случае, если вы готовы смириться с переустановкой всех своих приложений и вероятностью их может не решить проблему.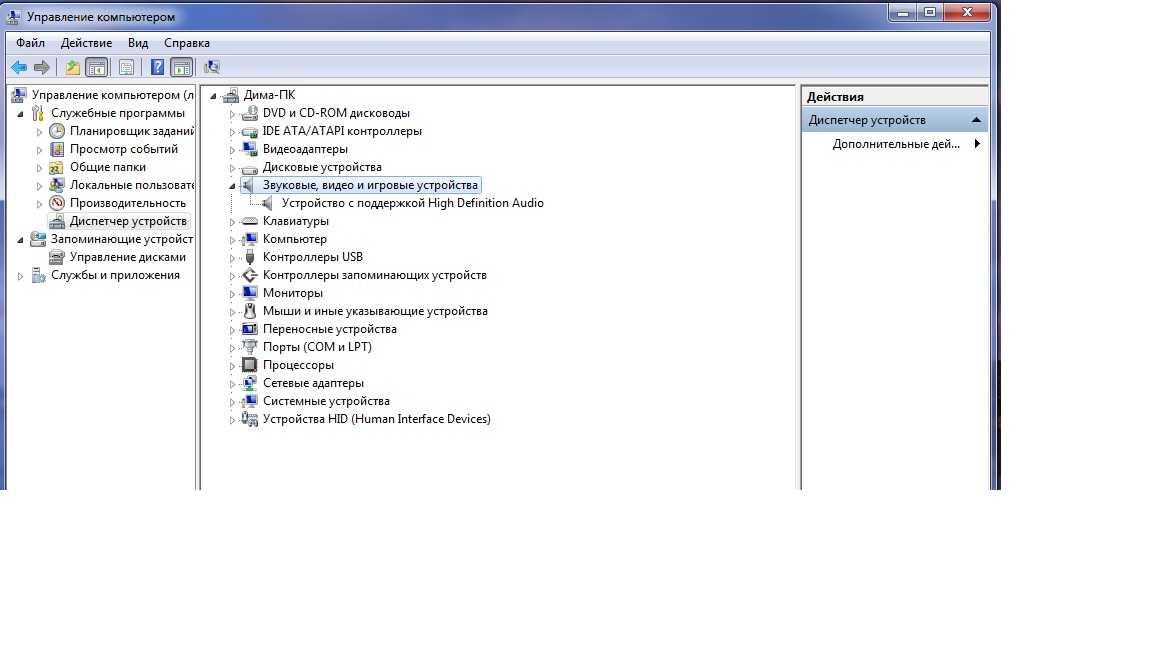
- Выполните восстановление системы или создайте резервную копию любых файлов, которые вы не можете позволить себе потерять.
- Перейдите к Настройки , Обновление и безопасность , Восстановление .
- Выберите Сбросьте настройки этого ПК и сохраните мои файлы .
- Следуйте указаниям мастера, чтобы перезагрузить Windows, сохранив личные файлы.
- Затем перезагрузитесь и повторите проверку.
Обновление системы — это крайняя мера, но известно, что звук восстанавливается до полностью рабочего состояния. Несмотря на то, что могут присутствовать правильные драйверы, выбрано правильное оборудование, работающие службы и все выглядит так, как должно быть, иногда возникает разрыв между драйвером и ядром Windows. Обновление снова связывает их вместе, восстанавливая звук на вашем устройстве.
Если это все еще не работает, возможно, вы столкнулись с аппаратным сбоем.