Windows 10 выключить: Завершение работы (выключение) компьютера — Служба поддержки Майкрософт
Содержание
Как полностью выключить Windows 10 при выключении компьютера
1 октября 2020
Мэтт Миллс
Как записаться
0
Практически всегда, когда мы собираемся выключить компьютер, мы обычно делаем это из меню «Пуск», выбирая Опция «Завершение работы» . Эта возможность присутствовала с первых версий операционной системы, а в Windows 10, конечно же, это также самый быстрый способ выключить ПК. Однако одна из новых функций, представленных в этой версии Windows, а именно: Быстрый старт , изменил способ выключения ПК. Вместо того, чтобы полностью выключиться, он переходит в своего рода спящий режим, чтобы в следующий раз загрузиться быстрее. В этом есть свои преимущества, но мы, пользователи, заинтересованы.
Быстрая загрузка Windows своего рода простая «гибернация». Вместо того, чтобы сваливать все Оперативная память на жесткий диск, как в этом случае, когда мы выключаем ПК, мы закрываем все программы, открытые на компьютере, но не уничтожаем экземпляр ядра в памяти. Таким образом, ядро Windows сохраняется на жестком диске или SSD, и, когда мы перезагружаем компьютер, он восстанавливается в памяти, а не открывается с нуля.
Таким образом, ядро Windows сохраняется на жестком диске или SSD, и, когда мы перезагружаем компьютер, он восстанавливается в памяти, а не открывается с нуля.
Есть много ситуаций, в которых мы заинтересованы в полном выключении компьютера. Например, если мы используем несколько операционных систем и хотим переключиться с одной на другую. Также в случае, если на нашем компьютере возникают проблемы, и мы хотим перезагрузить ядро с нуля, чтобы их решить. Или просто потому, что мы не заинтересованы в использовании Быстрый запуск Windows функции.
Поэтому ниже мы объясним несколько способов, с помощью которых можно полностью выключить Windows.
Содержание
- При перезагрузке ПК полностью выключается Windows и снова включается
- Отключить быстрый запуск
- Запустите команду CMD, чтобы закрыть Windows
- Создать ярлык
- Используйте клавишу Shift при выключении ПК
При перезагрузке ПК полностью выключается Windows и снова включается
Самый быстрый способ полностью выключить компьютер и снова включить его — использовать опцию «Перезагрузка». Используя эту опцию, вместо того, чтобы выгружать ядро Windows в память и перезагружать его, ПК полностью выключается и перезагружает всю информацию с нуля.
Используя эту опцию, вместо того, чтобы выгружать ядро Windows в память и перезагружать его, ПК полностью выключается и перезагружает всю информацию с нуля.
Это правда, что когда с помощью опции «Перезагрузка» , Windows автоматически включится снова, и мы не сможем ничего сделать, чтобы предотвратить это. И, если впоследствии мы выберем вариант выключения ПК снова, это выключение не будет завершено снова.
По этой причине опция «Перезагрузка» может в основном помочь нам решить проблемы с ПК, но как решение всегда полностью выключать компьютер, она не работает для нас.
Отключить быстрый запуск
В Windows 10 опция «Быстрый старт» по умолчанию включена. Но при желании ее можно отключить. Для этого нам нужно открыть панель управления Windows 10 и перейти в каталог » Оборудование и звук> Параметры питания » . Оказавшись здесь, нажмите «Выбрать поведение кнопок« Пуск / Завершение работы »», который появится в левой части окна.
Здесь мы можем увидеть новое меню конфигурации операционной системы, из которого мы можем настроить параметры запуска и завершения работы операционной системы. В разделе «Конфигурация выключения» мы можем увидеть различные параметры, которые мы можем настроить. То, что нас интересует, позволить Windows 10 полностью выключиться, — это » Включить быстрый запуск ».
В разделе «Конфигурация выключения» мы можем увидеть различные параметры, которые мы можем настроить. То, что нас интересует, позволить Windows 10 полностью выключиться, — это » Включить быстрый запуск ».
По умолчанию этот флажок установлен. Поэтому нам придется отключить его, чтобы отключить эту функцию. Windows, вероятно, запросит у нас права администратора, прежде чем снимать этот флажок. Если мы хотим, мы также можем воспользоваться возможностью отключить опцию «спящий режим», чтобы она не отображалась в меню «Пуск» вместе с другими опциями.
Запустите команду CMD, чтобы закрыть Windows
Игровой автомат Команда «выключение» позволяет нам выключить компьютер из любого окна командной строки или CMD. Эту команду можно настроить с широким набором параметров в зависимости от того, хотим ли мы, чтобы она выполняла то или иное действие. Конечно, один из параметров предлагает нам возможность полностью выключить компьютер, не прибегая к другим методам и без деактивации быстрого запуска.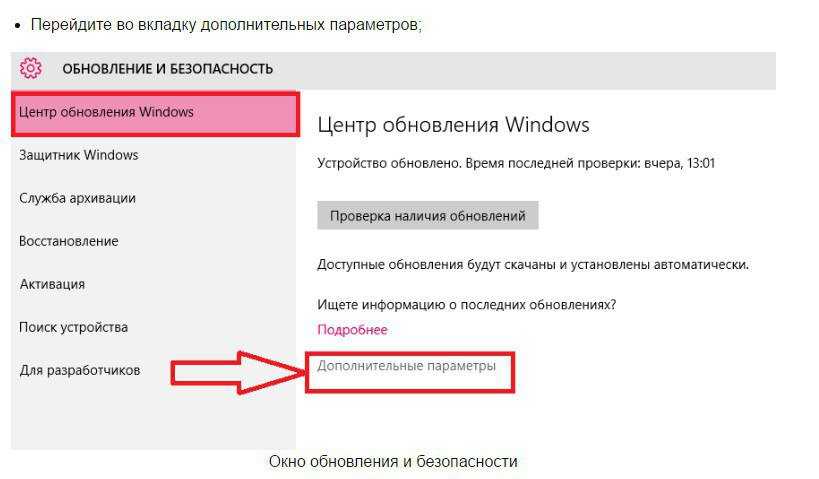
Для этого на нашем ПК мы должны выполнить следующую команду:
shutdown /s /f /t 0
Параметр «s» указывает, что мы хотим выключить ПК, «f» — что мы хотим принудительно закрыть все открытые приложения, и «t» — время задержки в секундах до завершения работы (которое, будучи нулевым, мгновенно).
Выполнив эту команду, Windows 10 полностью отключится. И когда мы снова включим его, он снова загрузит ядро Windows для решения возможных проблем.
Создать ярлык
Запускать эту команду в CMD каждый раз непрактично и совсем не интуитивно. Поэтому, если нам понравился этот вариант, мы сможем создать собственный ярлык, с помощью которого мы сможем полностью выключить компьютер, дважды щелкнув значок.
Для этого нам нужно поместить себя в то место, где мы хотим создать этот значок (например, на рабочем столе), щелкнуть правой кнопкой мыши и выбрать » Создать> Ярлык »Вариант. В этом месте мы разместим предыдущую команду, поскольку мы выполняем ее в CMD, и мы выберем имя, которое хотим дать новому ярлыку.
Готов. Теперь у нас будет значок на рабочем столе, который при двойном щелчке по нему полностью выключит наш компьютер.
Используйте клавишу Shift при выключении ПК
Еще один прием, который также очень прост и быстро запоминается и применяется, — это использование клавиши Shift из параметра выключения в меню «Пуск». Вместо того, чтобы выполнять Пуск> Завершение работы, мы можем полностью выключить компьютер, а не «наполовину», — это удерживайте клавишу Shift на клавиатуре, пока мы нажимаем на опцию выключения Windows.
Мы ничего не увидим, но Windows обнаружит этот импульс и вместо завершения работы, подготовленной для быстрого запуска, выполнит полное отключение ПК. В следующий раз, когда мы снова включим компьютер, он запустится с нуля.
Отличная альтернатива в случае, если вы хотите выполнять спорадические полные выключения, но продолжаете регулярно использовать функцию быстрого запуска Windows.
- Windows
Как быстро выключить Windows 10: старые фокусы
Года бегут, версии Windows меняются, но традиция выключать компьютер через неизменную кнопку «Пуск» по-прежнему крепка. Правда, в новых Windows ее замаскировали фирменным логотипчиком, однако алгоритм действий юзера все равно остался прежним даже в суперсовременной «десятой Винде».
Правда, в новых Windows ее замаскировали фирменным логотипчиком, однако алгоритм действий юзера все равно остался прежним даже в суперсовременной «десятой Винде».
Как и раньше, чтобы выключить Windows 10 пользователь обычно кликает трижды: 1. Windows («Пуск») -> 2. «Завершение работы» -> 3. и опять оно же. В общем, по-старинке все…
Согласитесь, непросто понять, почему Microsoft так упорно не желает ставить где-нибудь на рабочем столе или рядом отдельную кнопку, посредством которой комп можно было бы выключить быстрее.
Не пропустите: «ЗАПУСК WINDOWS 11 НА ЭТОМ КОМПЬЮТЕРЕ НЕВОЗМОЖЕН» — ОБХОДИМ ПРОВЕРКИ
Впрочем, при желании в Windows 10 все же можно настроить ускоренное выключение системы и, соответственно, самой машины, одним нажатием.
Итак, как быстро выключить Windows 10 (напоминаем):
- фокус #1 (старинный): чтобы быстро выключить Windows 10, перепрограммируем кнопку выключения питания
То есть все предельно просто: когда надо выключить комп, просто жмем кнопку (настоящую, а не виртуальную) на его корпусе, и машинка вырубается.
Другое дело, что в большинстве своем юзеры компы так не выключают, и часто потому, что по умолчанию кнопка выключения питания запрограммирована на включение Режима сна. Но эти настройки можно легко изменить в любой из нынешних Windows.
В Windows 10, к примеру, в строке поиска пишем «питание«, в результатах кликаем «Электропитание» и в открывшемся окне «Системные параметры» находим пункт «Действие при нажатии кнопки питания«.
Если у вас ноутбук, то вы увидите два меню «От батареи» и «От сети«, у настольных ПК — одно. Открываем, выбираем опцию «Завершение работы» и жмем «Сохранить изменения» внизу окошка. Теперь при нажатии кнопки питания компьютера он будет выключаться сразу. Такое вот перепрограммирование.
Не пропустите: ЕСЛИ ВИДЖЕТЫ / МИНИ-ПРИЛОЖЕНИЯ WINDOWS 11 НАГРУЖАЮТ ПРОЦЕССОР
К слову, о настройках: комп, даже самый новый и даже на Windows 10, нуждается в своевременном и грамотном обслуживании. Тем более, если это машина рабочая, то бишь офисная, и уже тем более, если в офисе таких много.
Тем более, если это машина рабочая, то бишь офисная, и уже тем более, если в офисе таких много.
Плюс сервера, плюс оргтехника, плюс сети и пр. Потому квалифицированные IT-аутсорсинг, компьютерное обслуживание, поддержка организаций и системное администрирование серверов, сетей, рабочих станций — в наше время тема актуальная всегда. Мы же продолжим.
- фокус #2 (художественный): чтобы быстро выключить Windows 10, создаем специальную кнопку
Метода, понятно дело, тоже не новая, но в Windows 10 она может быть полезной. Фокус состоит в том, чтобы прилепить кнопку выключения компа в удобном месте.
Для этого кликаем правой кнопкой мыши на любом свободном месте на рабочем столе, в стандартном меню жмем «Создать«, потом — «Ярлык» и в поле «Укажите расположение объекта» пишем (или копируем отсюда) следующее:
%windir%\System32\shutdown.exe /s /t 0
Затем жмем «Далее«, указываем удобное название ярлыка и кликаем «Готово«.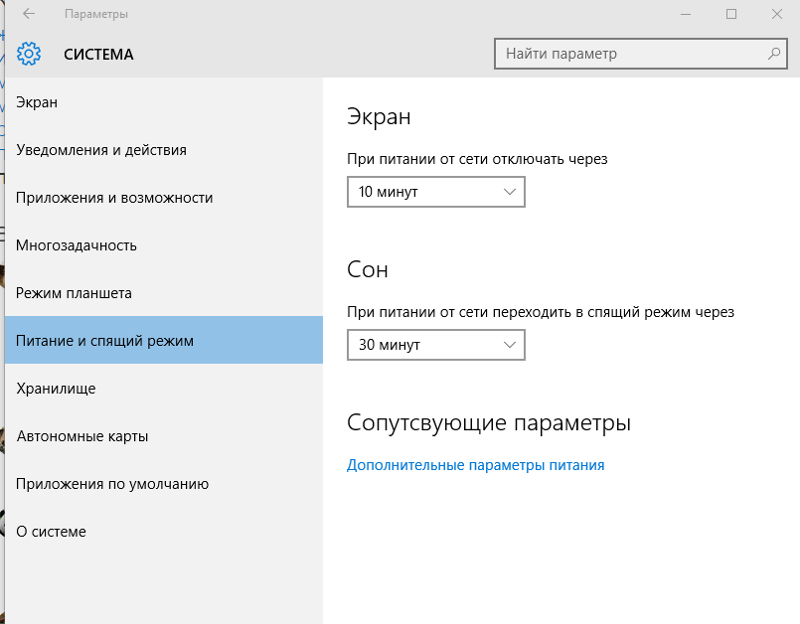 Теперь у вас имеется спецкнопочка, которую можно размещать, где угодно, и двойным кликом по которой вы сможете оперативно выключить Windows 10.
Теперь у вас имеется спецкнопочка, которую можно размещать, где угодно, и двойным кликом по которой вы сможете оперативно выключить Windows 10.
А если перетащить ее в панель задач, тогда и кликов понадобится одним меньше.
Не пропустите: ОБНОВЛЕНИЯ WINDOWS: ГДЕ И КАК ПОСМОТРЕТЬ ИСТОРИЮ АПДЕЙТОВ ОС
- фокус #3 (необычный): быстро выключить Windows 10 ПКМ?
Щелкаем правой кнопкой мыши по кнопке «Пуск» и в выскочившем меню (в самом низу) обнаруживаем кнопку «Завершение работы«, наводим на нее курсор, и в еще одном маленьком подменю снова видим опцию «Завершение работы«, нажатием на которую она (работа компа) действительно завершается, притом сразу же.
Конечно, это целых 2 клика получается, но все же не 3, а на практике так вообще быстро получается без всякий перепрограммированных кнопок и специальных ярлыков.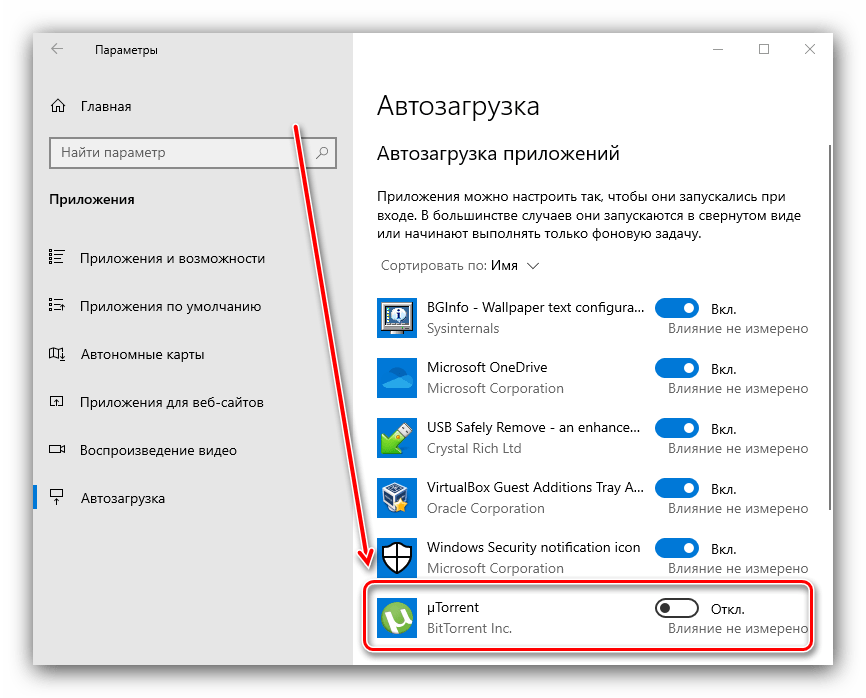
Как использовать инструмент команды завершения работы в Windows 10
Команда завершения работы Windows 10
(Изображение предоставлено: Windows Central)
Хотя в Windows 10 вы можете удобно выходить из системы, выключать, перезагружать или переводить компьютер в спящий режим из меню «Пуск» или экрана блокировки, система также включает инструмент shutdown.exe , который позволяет выполнять те же операции с питанием. через командную строку.
Это также более мощный инструмент, поскольку, помимо обычных задач, инструмент командной строки поддерживает более продвинутые параметры, в том числе возможность записывать причину события, отображать настраиваемые сообщения для конечного пользователя и даже используйте инструмент, выключите и перезапустите удаленные устройства.
- Предварительные заказы на RTX 4080 и обновления запасов — оперативный отчет
Вы можете использовать этот инструмент в любое время. Однако, как правило, это пригодится, если вы проводите большую часть своего времени в терминале командной строки, вам нужно создать сценарий, который включает перезагрузку компьютера, или вы вносите системные изменения и хотите записать причину перезагрузки.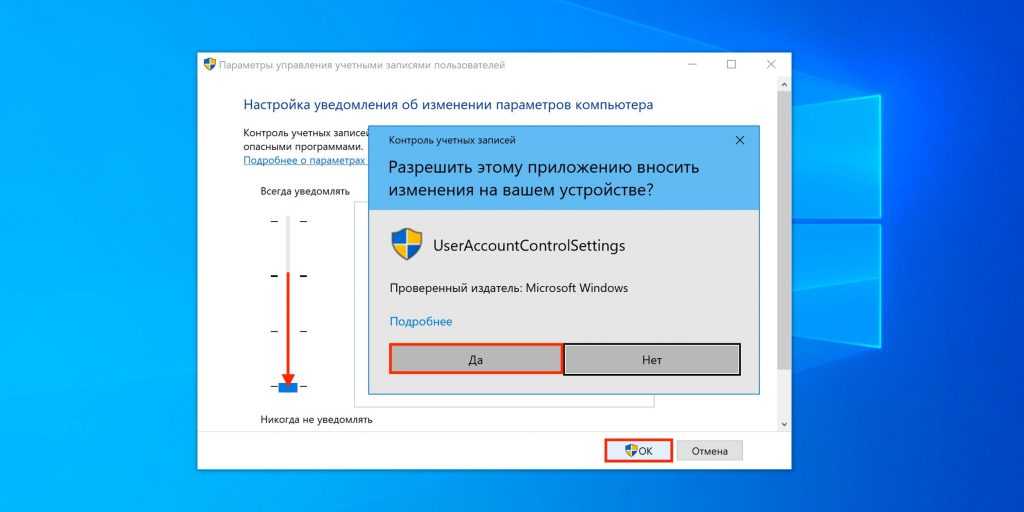 или событие выключения.
или событие выключения.
В этом руководстве по Windows 10 мы познакомим вас с различными способами использования инструмента командной строки shutdown.exe для выключения и перезагрузки локальных и удаленных компьютеров.
- Как выключить компьютер с помощью команды выключения
- Как выключить удаленный компьютер с помощью команды выключения
- Как перезагрузить компьютер с помощью команды выключения
- Как выйти из сеанса с помощью команды выключения
- Как перевести компьютер в спящий режим с помощью команды выключения
- Как загрузиться в режиме прошивки с помощью команды выключения
- Как получить доступ к дополнительным параметрам загрузки с помощью команды выключения
- Как прервать операцию выключения компьютера с помощью команды выключения
Как выключить компьютер с помощью команды завершения работы
Чтобы выключить компьютер вручную с помощью командной строки, выполните следующие действия:
- Открыть Пуск .

- Найдите Командная строка , щелкните правой кнопкой мыши верхний результат и выберите параметр Запуск от имени администратора .
- Введите следующую команду для корректного выключения устройства через одну минуту и нажмите Введите :
shutdown /s - Введите следующую команду для выключения устройства через определенное время и нажмите Введите :
shutdown /s /t TIMEВ команде замените TIME на секунду ожидания, прежде чем устройство начнет процесс выключения. Например, эта команда выключает компьютер через пять секунд:shutdown /s /t 5Подсказка: Вы также можете использовать «0» для времени немедленного выключения. Если время больше нуля, то опция/fбудет применена автоматически.
Источник: Windows Central (Изображение предоставлено: Источник: Windows Central)
- Введите следующую команду, чтобы выключить компьютер без ожидания или предупреждения, и нажмите Введите :
shutdown /p - Введите следующую команду, чтобы выключить компьютер, заставив все приложения закрыться без предупреждения, и нажмите Введите :
shutdown /s /f
После выполнения этих шагов компьютер выполнит процесс выключения в зависимости от указанных вами параметров.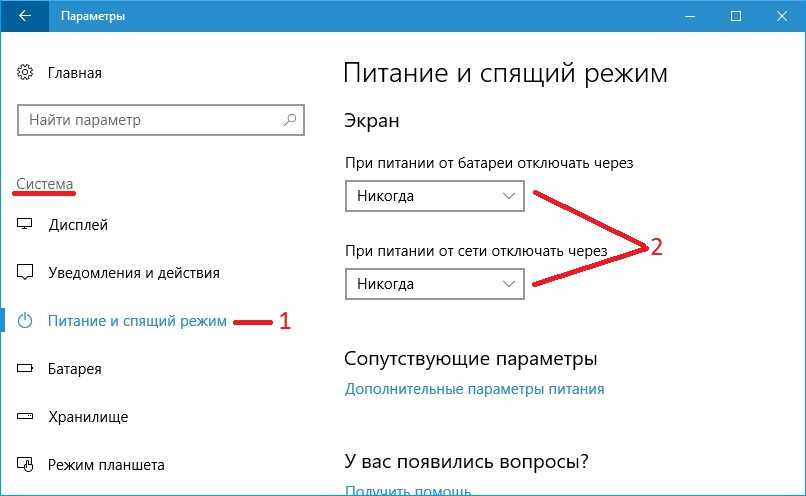
Выключение с указанием причины
Чтобы отключить запись устройства по определенной причине, выполните следующие действия:
- Открыть Запустить .
- Найдите Командная строка , щелкните правой кнопкой мыши верхний результат и выберите параметр Запуск от имени администратора .
- Введите следующую команду, чтобы указать причину отключения, и нажмите . Введите :
shutdown /s /d p:MAJOR-NUMBER:MINOR-NUMBERВ команде измените MAJOR-NUMBER:MINOR-NUMBER на числа, обозначающие причину. Вы можете узнать все доступные основные и второстепенные номера причин, запустиввыключение /? Команда. Например, эта команда выключает устройство, записывая причину «Операционная система: пакет обновления (запланировано)»:shutdown /s /t 1 /d p:2:16Вы также можете переключить/sдля опции/r, если вы хотите указать причину перезапуска в команде. Вот как:
Вот как: shutdown /r /t 1 /d p:2:16
Источник: Windows Central (Изображение предоставлено: Источник: Windows Central)
- Введите следующую команду, чтобы выключить компьютер, указав причину как незапланированную. и нажмите Введите :
shutdown /s /t 1 /d u:2:16Приведенная выше команда выключит устройство с записью причины «Операционная система: пакет обновления (незапланированный)».
После выполнения этих шагов устройство Windows 10 выключится и зарегистрирует указанную причину.
Вы всегда можете просмотреть журналы выключения в Средство просмотра событий > Журналы Windows > Система и найти событие «Информация» с источником User32 и с «Идентификатором события» 1074 .
Завершение работы с пользовательским диалоговым сообщением
Чтобы выключить компьютер с диалоговым сообщением, предупреждающим пользователя о действии, выполните следующие действия:
- Открыть Пуск .

- Найдите Командная строка , щелкните правой кнопкой мыши верхний результат и выберите параметр Запуск от имени администратора .
- Введите следующую команду, чтобы выключить устройство с отображением пользовательского диалогового сообщения, и нажмите . Введите :
shutdown /s /t TIME /c "MESSAGE"В команде замените ВРЕМЯ количеством секунд до выключения компьютера и замените СООБЩЕНИЕ настраиваемым текстом, который вы хотите отобразить пользователю. Например, эта команда отображает «Обновление приложения компании XYZ». перед выключением компьютера через одну минуту:shutdown /s /t 60 /c «Обновление приложения компании XYZ».Вы также можете переключить параметр/sна параметр/r, если хотите отобразить сообщение о перезапуске в команде. Вот как:shutdown /r /t 60 /c «Обновление приложения компании XYZ».
Источник: Windows Central (Изображение предоставлено: Источник: Windows Central)
После выполнения этих шагов Windows 10 отобразит пользователю сообщение «Обновление корпоративного приложения XYZ» и выключит компьютер через 60 секунд.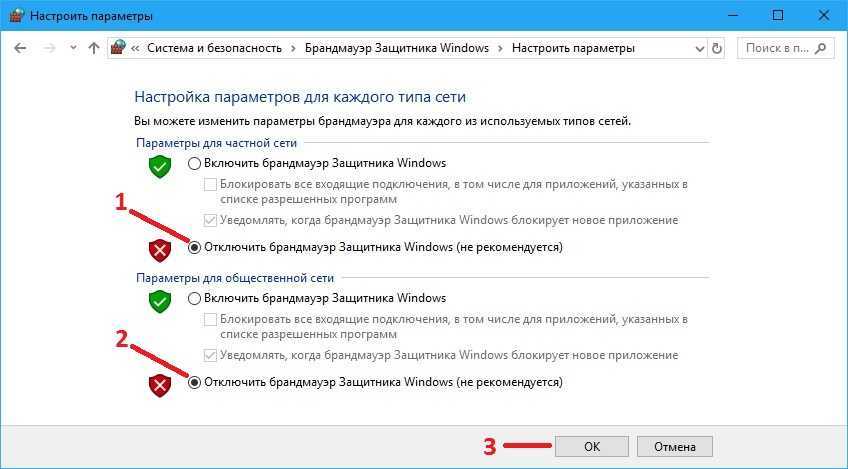
Как выключить удаленный компьютер с помощью команды выключения
Инструмент командной строки выключения также позволяет удаленно выключать или перезапускать устройство. Однако инструмент ограничен, и вам придется выполнить некоторые дополнительные действия, чтобы заставить его работать.
Настройка удаленного устройства
Чтобы настроить удаленный компьютер для разрешения удаленного выполнения команд, выполните следующие действия:
Предупреждение: Это дружеское напоминание о том, что редактирование реестра сопряжено с риском и может привести к необратимому повреждению вашей установки, если вы не делай это правильно. Перед продолжением рекомендуется сделать полную резервную копию вашего ПК.
- Открыть Запустить .
- Найдите Командная строка , щелкните правой кнопкой мыши верхний результат и выберите Запуск от имени администратора вариант.
- Введите следующую команду, чтобы отключить контроль учетных записей пользователей для удаленного выполнения, и нажмите .
 Введите :
Введите : reg add HKLM\Software\Microsoft\windows\CurrentVersion\Policies\system /v LocalAccountTokenFilterPolicy /t REG_DWORD /d 1 /f
Источник: Windows Central (Изображение предоставлено: Источник: Windows Central)
После выполнения этих шагов устройство будет открыто для удаленного приема команд от аутентифицированных пользователей.
Если вы хотите отменить изменения для повышения безопасности устройства, вы можете использовать те же инструкции, описанные выше, но на шаге № 3 обязательно выполните эту команду:
reg add HKLM\Software\Microsoft\ windows\CurrentVersion\Policies\system /v LocalAccountTokenFilterPolicy /t REG_DWORD /d 0 /f
.
Завершение работы удаленного устройства
Чтобы использовать командную строку для удаленного выключения компьютера, выполните следующие действия:
- Открыть Пуск .
- Найдите Командная строка , щелкните правой кнопкой мыши верхний результат и выберите параметр Запуск от имени администратора .

- Введите следующую команду для подключения к общему ресурсу IPC$ (или к соединению с нулевым сеансом) и нажмите Введите :
net use \\REMOTE-PC\ipc$В команде замените REMOTE-PC для имени или IP-адрес удаленного компьютера. Например, эта команда подключается к компьютеру Office-PC:net use \\Office-PC\ipc$ - Подтвердите имя учетной записи на удаленном устройстве и нажмите Введите .
- Подтвердите пароль учетной записи и нажмите Введите .
- Введите следующую команду, чтобы перезапустить удаленный компьютер, и нажмите , введите :
shutdown /r /m \\REMOTE-PC /t TIME /c "COMMENT" /fВ команде замените REMOTE-PC на имя или IP-адрес удаленного компьютера, TIME количество секунд ожидания перед началом процесса выключения и заменить КОММЕНТАРИЙ для настраиваемого диалогового окна, которое вы хотите отправить пользователю. Например, эта команда уведомит пользователя и принудительно перезагрузит устройство под названием «Office-PC», закрыв все приложения без предупреждений через одну минуту:
Например, эта команда уведомит пользователя и принудительно перезагрузит устройство под названием «Office-PC», закрыв все приложения без предупреждений через одну минуту: shutdown /r / m \\Office-PC /t 60 /c "Этот компьютер будет перезагружен через одну минуту для обслуживания." /fЕсли компьютером никто не пользуется, вы можете отправить команду, которая немедленно перезапустит устройство. Вот пример:shutdown /r /m \\Office-PC /t 0 /f
Источник: Windows Central (Изображение предоставлено: Источник: Windows Central)
После выполнения этих шагов удаленный хост отключится в соответствии с конфигурацией команды.
Если вы хотите отключиться от общей папки IPC$, выполните следующую команду: «net use * /delete» (без кавычек) и нажмите Y для подтверждения. Если вы планируете использовать эту команду, вам может потребоваться переназначить ранее подключенные сетевые диски.
Как перезагрузить компьютер командой выключения
Чтобы перезапустить устройство Windows 10 с помощью командной строки, выполните следующие действия:
- Открыть Пуск .

- Найдите Командная строка , щелкните правой кнопкой мыши верхний результат и выберите параметр Запуск от имени администратора .
- Введите следующую команду для перезагрузки устройства и нажмите Введите :
shutdown /r - Введите следующую команду для перезагрузки устройства через определенное время и нажмите Введите :
shutdown /r /t TIMEВ команде замените TIME на секунду ожидания, прежде чем устройство начнет процесс перезагрузки. Например, эта команда перезагружает компьютер через пять секунд:shutdown /r /t 5Быстрый совет: Вы также можете использовать «0» для времени, чтобы немедленно перезагрузить устройство.
Источник: Windows Central (Изображение предоставлено: Источник: Windows Central)
- Введите следующую команду для перезапуска без ожидания или предупреждения и нажмите Введите :
shutdown /r /p - Введите следующую команду, чтобы закрыть все приложения без предупреждения, и нажмите Введите :
shutdown /r /f
После выполнения шагов , компьютер перезагрузится в соответствии с параметрами, указанными в команде.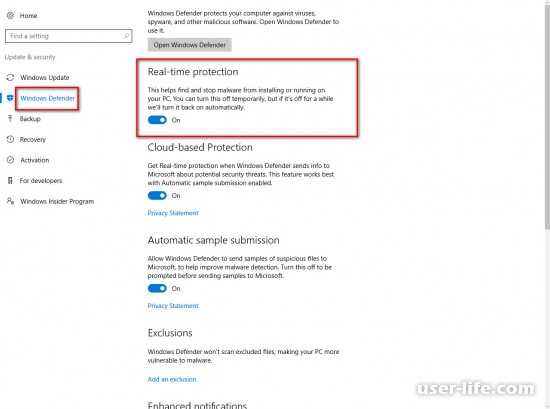
Средство выключения также включает возможность выхода пользователя, но она доступна только для локального компьютера, и вы можете выйти только из текущего сеанса. Вы не можете выйти из системы других пользователей или кого-либо на удаленном устройстве.
Чтобы выйти из учетной записи Windows 10 с помощью командной строки, выполните следующие действия:
- Открыть Пуск .
- Найдите Командная строка , щелкните правой кнопкой мыши верхний результат и выберите параметр Запуск от имени администратора .
- Введите следующую команду, чтобы выйти из текущего сеанса учетной записи, и нажмите . Введите :
shutdown /L
Источник: Windows Central (Изображение предоставлено: Источник: Windows Central)
сессия пользователя будет завершена.
Как перевести компьютер в спящий режим с помощью команды выключения
Чтобы перевести компьютер в спящий режим с помощью команды, выполните следующие действия:
- Открыть Запустить .

- Найдите Командная строка , щелкните правой кнопкой мыши верхний результат и выберите параметр Запуск от имени администратора .
- Введите следующую команду, чтобы перевести устройство в спящий режим, и нажмите . Введите :
shutdown /h
Источник: Windows Central (Изображение предоставлено: Источник: Windows Central)
После выполнения этих шагов устройство перейдет в состояние гибернации. Однако это работает только на устройствах, поддерживающих эту функцию. Вы можете использовать эти шаги для включения и настройки режима гибернации в Windows 10.
Как загрузиться в режиме микропрограммы с помощью команды выключения
Инструмент командной строки даже включает параметр для запуска компьютера в унифицированном расширяемом интерфейсе микропрограммы (UEFI) или Прошивка базовой системы ввода-вывода (BIOS) без дополнительных действий.
Чтобы запустить устройство в интерфейсе UEFI или BIOS, выполните следующие действия:
- Открыть Запустить .

- Найдите Командная строка , щелкните правой кнопкой мыши верхний результат и выберите параметр Запуск от имени администратора .
- Введите следующую команду, чтобы перезапустить устройство в прошивку, и нажмите . Введите :
shutdown /r /fw
Источник: Windows Central (Изображение предоставлено: Источник: Windows Central)
- Введите следующую команду, чтобы выключить компьютер и загрузить прошивку во время следующего запуска, и нажмите Введите :
shutdown /s /fwКроме того, вы также можете использовать/pвместо/sвозможность закрыть все запущенные приложения и принудительно завершить работу без предупреждения.
После выполнения этих шагов компьютер загрузится в интерфейс встроенного ПО.
Как получить доступ к дополнительным параметрам загрузки с помощью команды выключения
«Дополнительные параметры загрузки» — это среда, которая включает в себя различные инструменты для устранения неполадок и устранения неполадок в Windows 10.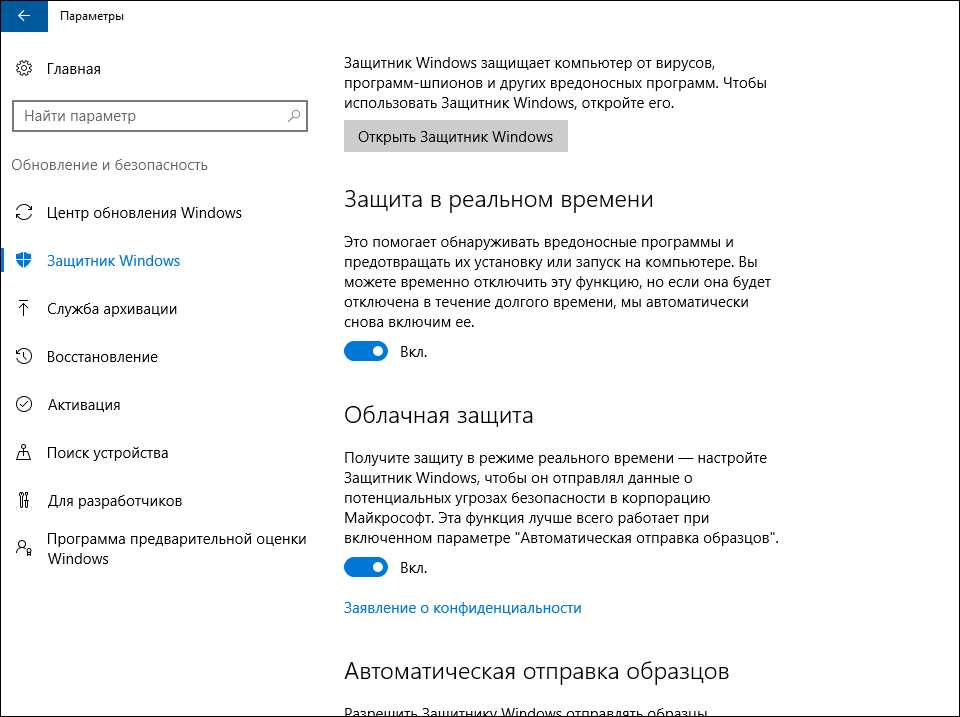 Хотя вы можете использовать приложение «Параметры» или флэш-накопитель USB для доступа к этим инструментам, вы также можете получить доступ к этому опыту с помощью одна команда выключения.
Хотя вы можете использовать приложение «Параметры» или флэш-накопитель USB для доступа к этим инструментам, вы также можете получить доступ к этому опыту с помощью одна команда выключения.
Чтобы запустить компьютер в дополнительных параметрах загрузки, выполните следующие действия:
- Открыть Запустить .
- Найдите Командная строка , щелкните правой кнопкой мыши верхний результат и выберите Запуск от имени администратора вариант.
- Введите следующую команду, чтобы перезапустить устройство в расширенных параметрах загрузки, и нажмите . Введите :
shutdown /r /o - Введите следующую команду, чтобы выключить компьютер и запустить расширенные параметры загрузки во время следующего запуска и нажмите Введите :
shutdown /s /oКроме того, вы также можете использовать/pвместо параметра/s, чтобы закрыть все запущенные приложения и принудительно завершить работу без предупреждения.
Источник: Windows Central (Изображение предоставлено: Источник: Windows Central)
После выполнения этих шагов компьютер запустится в расширенных средствах загрузки, что позволит вам получить доступ к средствам восстановления для устранения неполадок и исправления установки.
Как прервать операцию выключения компьютера с помощью команды выключения
Этот параметр доступен только при использовании параметра тайм-аута на удаленном компьютере. Если компьютер должен быть выключен через определенный период времени, вы можете прервать этот процесс.
Чтобы прервать завершение работы, выполните следующие действия:
- Открыть Запустить .
- Найдите Командная строка , щелкните правой кнопкой мыши верхний результат и выберите параметр Запуск от имени администратора .
- Введите следующую команду, чтобы прервать завершение работы, и нажмите Введите :
shutdown /a /m \\REMOTE-PCВ команде замените REMOTE-PC именем или IP-адресом удаленного компьютера. Для Например, эта команда отменяет действие выключения на удаленном компьютере с именем Office-PC:
Для Например, эта команда отменяет действие выключения на удаленном компьютере с именем Office-PC: shutdown /a /m \\Office-PC
Источник: Windows Central (Изображение предоставлено: Источник: Windows Central)
В этих шагах предполагается, что вы успешно выполнили команду выключения, то есть прошли через действия по настройке локального компьютера и удаленных устройств для разрешения удаленного выполнения команд (см. инструкции выше).
В этом руководстве мы ориентируемся на Windows 10, но инструмент командной строки доступен уже давно, а это значит, что вы можете обратиться к этим инструкциям, если вы все еще используете Windows 8.x. Shutdown.exe также доступен для Windows 7, но его возможности ограничены. Например,
/o
и
/hybrid
доступны в Windows 8.
Мауро Хукулак — технический писатель WindowsCentral. com. Его основной задачей является написание подробных инструкций, которые помогут пользователям получить максимальную отдачу от Windows 10 и многих связанных с ней технологий. У него есть опыт работы в сфере ИТ с профессиональными сертификатами Microsoft, Cisco и CompTIA, и он является признанным членом сообщества Microsoft MVP.
com. Его основной задачей является написание подробных инструкций, которые помогут пользователям получить максимальную отдачу от Windows 10 и многих связанных с ней технологий. У него есть опыт работы в сфере ИТ с профессиональными сертификатами Microsoft, Cisco и CompTIA, и он является признанным членом сообщества Microsoft MVP.
Windows 10 выключается случайно? Вот как это исправить
Автор
Чифундо Касия
Когда Windows 10 выключается, не выдавая даже сообщения об ошибке, вот как вернуть ее в нормальное состояние.
В один момент ваш ПК с Windows 10 работает без сбоев, а в следующий момент он выключается без видимой причины. Вы знаете, что не запускали процесс выключения, а это означает, что что-то заставляет Windows сделать это преждевременно. Если вы не знаете, что делать, вот несколько шагов по устранению неполадок, которые вы можете предпринять, чтобы пресечь такое поведение в зародыше.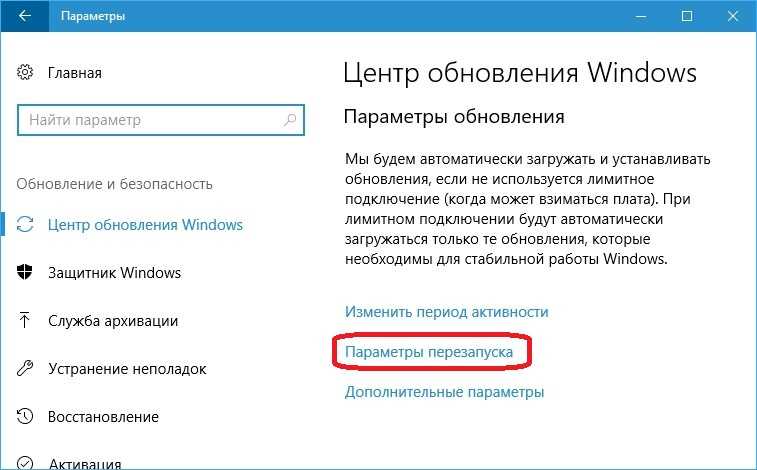
Как предотвратить случайное завершение работы Windows 10
Windows 10 — одна из самых стабильных операционных систем. Но если вы начинаете сталкиваться с необъяснимыми случайными отключениями, пришло время начать исключать некоторые вещи, прежде чем думать о ядерном варианте: переустановке Windows 10.
Вот несколько распространенных решений, которые могут помочь вам предотвратить случайное выключение вашего ПК с Windows 10.
1. Отключить быстрый запуск
Если включен быстрый запуск, ваш компьютер будет загружаться быстрее, чем обычно. Однако бывают случаи, когда ускорение последовательности загрузки может привести к сбою некоторых драйверов, что приведет к случайному завершению работы. Вы можете отключить быстрый запуск с помощью нескольких простых шагов.
На панели задач введите «питание и спящий режим» в строке поиска , а затем нажмите Параметры питания и сна в результатах.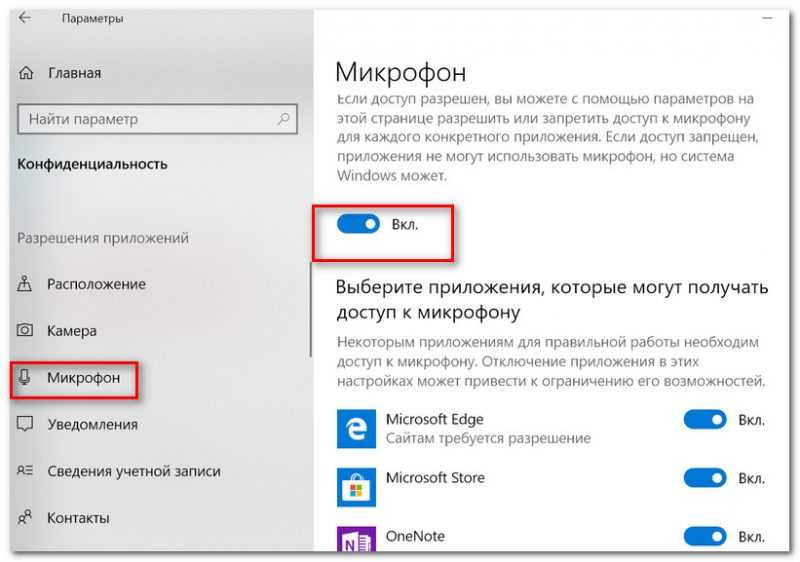 В правой части окна Power & Sleep нажмите Дополнительные параметры питания . Это будет под Связанные настройки .
В правой части окна Power & Sleep нажмите Дополнительные параметры питания . Это будет под Связанные настройки .
В окнах Power Options нажмите Выберите, что делают кнопки питания , а затем Изменить настройки, которые в данный момент недоступны .
Затем прокрутите вниз, снимите флажок Включите быстрый запуск и нажмите Сохранить изменения .
2. Отключить спящий режим
Windows может переходить в спящий режим для экономии энергии, когда вы не работаете с компьютером в течение нескольких минут. Но иногда компьютер может выключиться вместо перехода в спящий режим. Лучший способ избежать этого случайного выключения Windows 10 — отключить спящий режим.
Перейдите к настройкам питания и сна . До Сон , нажмите кнопку раскрывающегося списка для При питании от батареи компьютер переходит в спящий режим после и измените его на Никогда .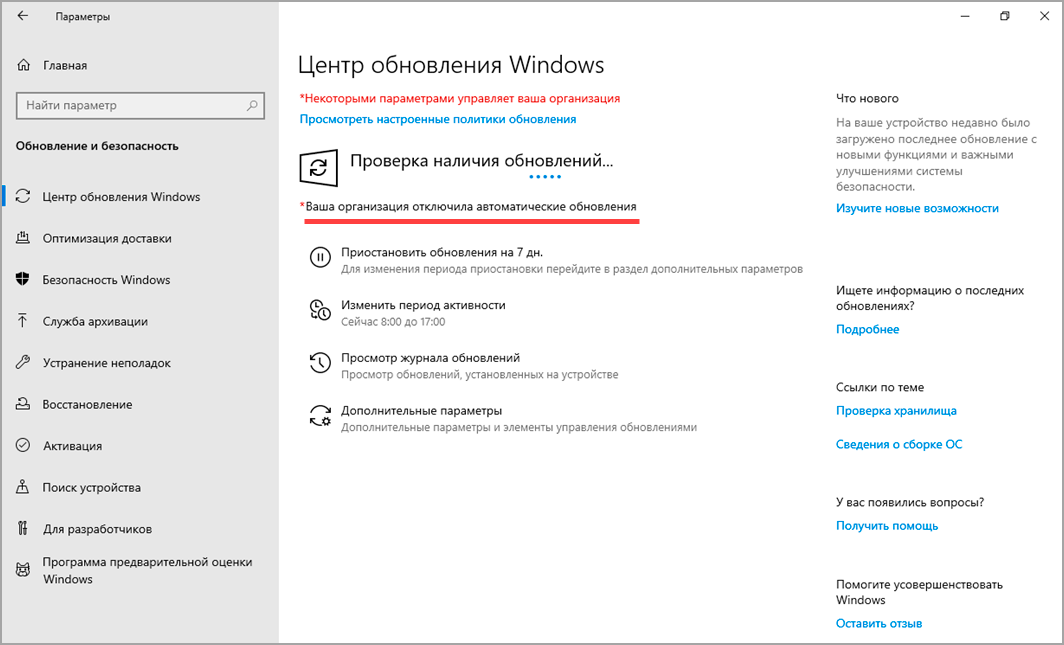 Сделайте то же самое для . При подключении ПК переходит в спящий режим после раскрывающегося списка .
Сделайте то же самое для . При подключении ПК переходит в спящий режим после раскрывающегося списка .
Связано: Как исправить проблемы с спящим режимом Windows 10
3. Устранение проблем с драйверами Windows 10
Если функция быстрого запуска не вызывает сбой драйверов и случайное отключение, возможно, у вас устаревший или поврежденный драйвер. Когда драйверы не работают должным образом, Windows может в лучшем случае зависать или выключаться, а в худшем — давать сбой.
Чтобы исправить устаревший драйвер, достаточно обновить его из диспетчера устройств. Введите «диспетчер устройств» в строке поиска панели задач и нажмите «Диспетчер устройств» в результатах поиска. Щелкните правой кнопкой мыши каждое устройство и выберите Обновить драйвер .
Затем нажмите Автоматический поиск драйверов. Затем Windows попытается найти последнюю версию драйвера для устройства и установить ее. Если Windows не находит обновление драйвера для устройства, попробуйте выполнить поиск на веб-сайте производителя.
Если Windows не находит обновление драйвера для устройства, попробуйте выполнить поиск на веб-сайте производителя.
Если у вас на руках поврежденный драйвер, для его исправления потребуется переустановить драйвер. Вернувшись в Диспетчер устройств, щелкните правой кнопкой мыши устройство с неисправным драйвером и выберите Удалить драйвер . Перезагрузите компьютер, и Windows переустановит драйвер во время загрузки.
4. Убедитесь, что ваш ПК с Windows 10 не перегревается
Иногда Windows может выключаться из-за перегрева компьютера. Чтобы определить, является ли проблема перегревом, вам необходимо проверить температуру вашего ПК. Если он сильно нагревается, предотвратите его перегрев, не приобретая новое оборудование:
- Чистка вентиляторов компьютера и других внутренних компонентов путем их протирания и обдува ртом или с помощью тряпки из баллончика. Это удалит пыль, изолятор, который способствует проблеме перегрева.
- Убедитесь, что ничто не закрывает вентиляционные отверстия, через которые вентиляторы вашего ПК отводят тепло.


 Вот как:
Вот как: 
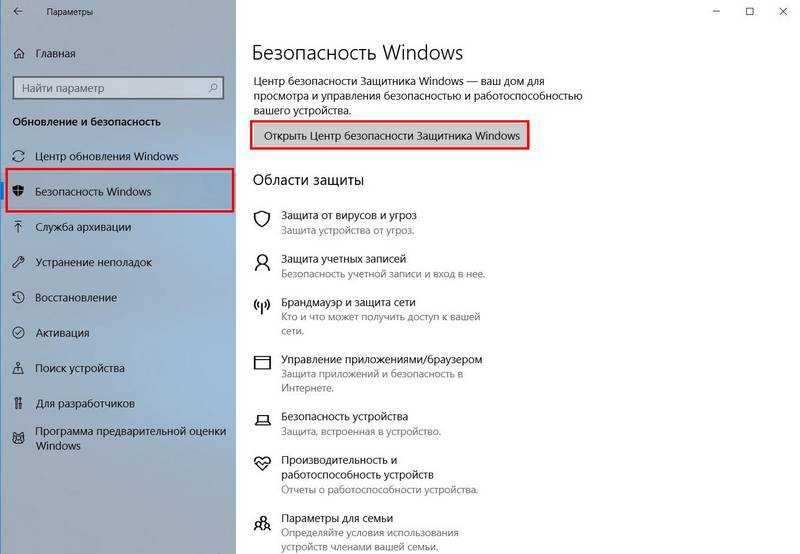 Введите :
Введите : 
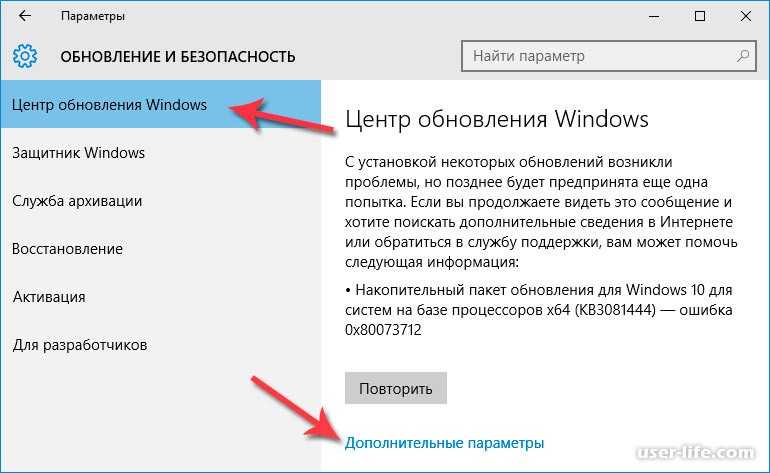 Например, эта команда уведомит пользователя и принудительно перезагрузит устройство под названием «Office-PC», закрыв все приложения без предупреждений через одну минуту:
Например, эта команда уведомит пользователя и принудительно перезагрузит устройство под названием «Office-PC», закрыв все приложения без предупреждений через одну минуту: 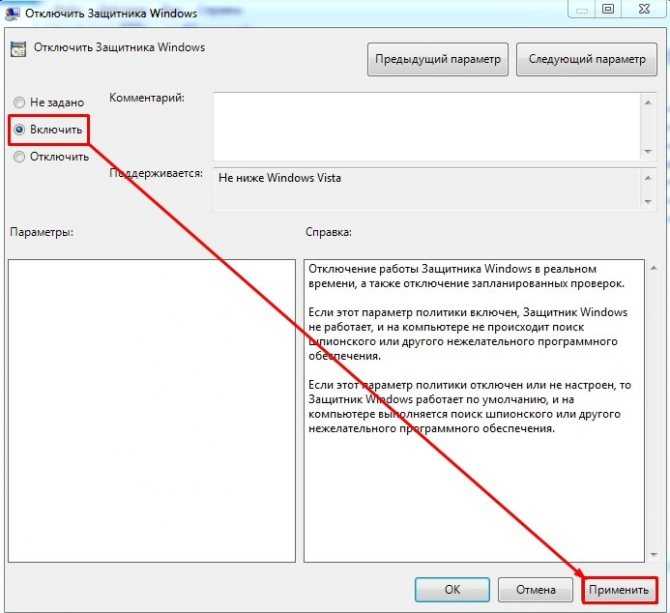
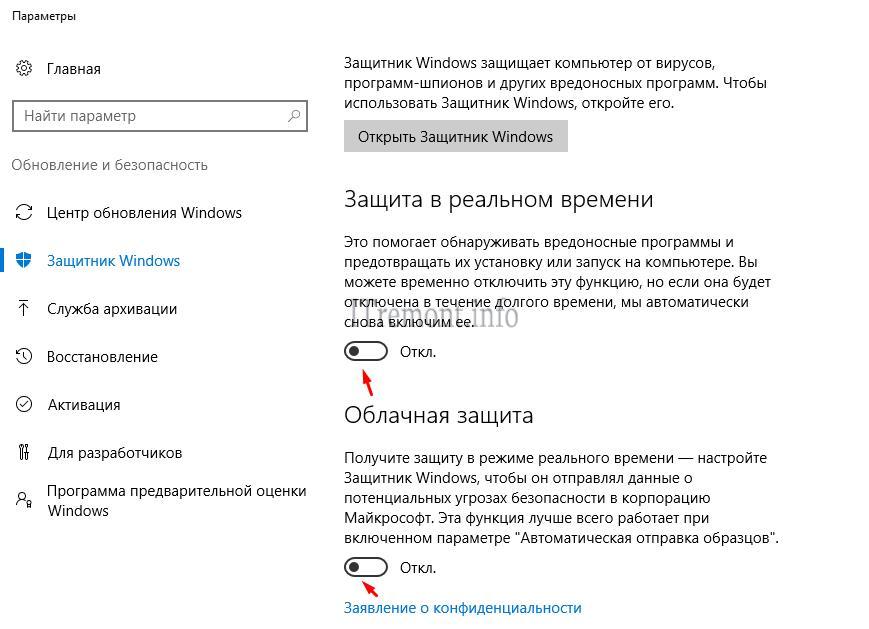

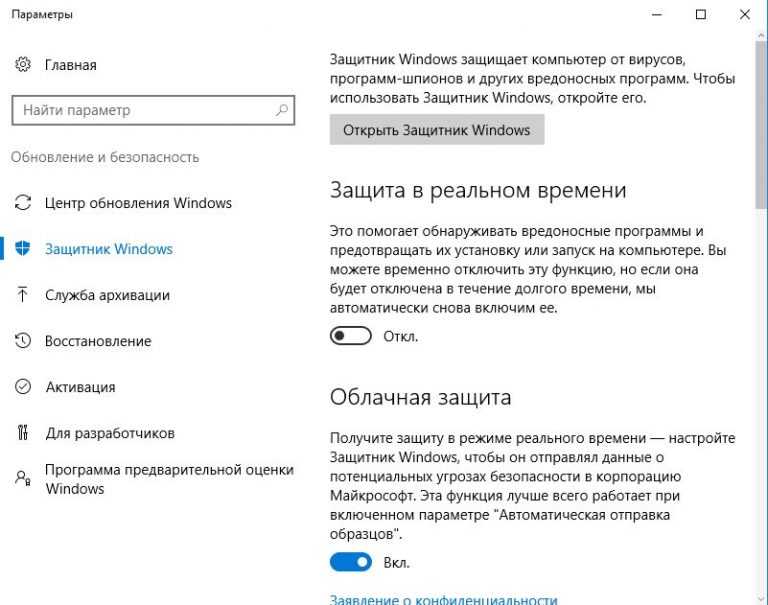
 Для Например, эта команда отменяет действие выключения на удаленном компьютере с именем Office-PC:
Для Например, эта команда отменяет действие выключения на удаленном компьютере с именем Office-PC: 