Windows 10 заполнен диск с: 8 советов, как решить проблему переполнения жёсткого диска в Windows 10/8/7
Содержание
локальный диск E заполнен в Windows 10
как
СОВЕТУЕМ: Нажмите здесь, чтобы исправить ошибки Windows и оптимизировать производительность системы
Совсем недавно появились сообщения о том, что в проводнике Windows появился новый раздел. Буква локального диска может отличаться в разных случаях от D: до E :. Это произошло из-за недавнего обновления, выпущенного Microsoft, который удалил запись, чтобы пропустить сообщение о заполнении диска на томе восстановления системы. Пользователи сообщают, что им выдается сообщение о заполнении диска, однако, когда они открывают том для исследования, в нем нет файлов.
Ну, это потому, что диск, который вы пытаетесь просмотреть, является разделом восстановления системы, который по умолчанию скрыт, из-за которого вы не можете видеть содержимое раздела. Поэтому не стоит беспокоиться, так как требуемое исправление довольно легко и просто. Вы можете найти обходные пути для этой проблемы ниже.
Как мы уже упоминали, это связано с одним фактором, который —
- Недавнее обновление Windows 10 . Известно, что эта проблема вызвана обновлением Windows 10 v1803, выпущенным корпорацией Microsoft в апреле, который назначил письмо разделу восстановления системы. Следовательно, если вы видите новый раздел в проводнике Windows, это, вероятно, связано с этим, а не с вредоносным ПО.
Вы можете решить эту проблему, удалив назначенную букву в разделе, который будет скрывать ее снова, и вам не придется иметь дело с сообщением о заполнении диска. Чтобы скрыть раздел, используйте следующие методы.
Способ 1: использование командной строки
Вы можете удалить букву, назначенную разделу, используя командную строку. Однако выполнение таких действий потребует административных привилегий. Поэтому убедитесь, что вы используете учетную запись администратора. Вот как удалить букву раздела:
- Перейдите в меню «Пуск», введите « cmd », щелкните правой кнопкой мыши « Командная строка » и выберите « Запуск от имени администратора ».
 Кроме того, вы можете нажать Windows Key + X и выбрать « Командная строка (Admin) » из списка.
Кроме того, вы можете нажать Windows Key + X и выбрать « Командная строка (Admin) » из списка.Открытие повышенной командной строки - Когда откроется командная строка с повышенными правами, введите следующую команду:
Маунтвол [буква диска] / д
Скрытие раздела - Замените « [буква диска] » новым разделом, который может отличаться в разных случаях.
- После ввода команды том больше не будет отображаться в проводнике Windows, и вам больше не будет отображаться сообщение о заполнении диска.
Способ 2. Использование DiskPart
Другой способ скрыть раздел восстановления системы — использовать утилиту DiskPart. DiskPart — это утилита, которую вы можете использовать для управления дисками / разделами вашей системы. Следовательно, воспользовавшись этой утилитой, вы можете легко удалить назначенную букву. Вот как:
- Откройте командную строку с повышенными привилегиями, как показано в инструкциях метода 1.

- Открыв командную строку с повышенными правами, введите diskpart .
- Затем введите « объем списка ».
Список томов - Обратите внимание на номер тома, который недавно появился в проводнике Windows .
- Введите « выберите громкость [номер тома] ».
Выбор тома для восстановления - После этого введите « удалить букву = [буква диска] ».
Удаление назначенного письма - Замените « [буква диска] » буквой локального диска, которую вы хотите удалить, и в этом случае это будет новый раздел в проводнике Windows.
- Как только это будет сделано, буква диска будет удалена, а том вернется в прежнее состояние, то есть скрыто.
Исправить 100% использование диска в Windows 10
ты получил 100% использование диска в Windows 10? Вы заметили, что Ваш компьютер медленный ? Не работает должным образом и много раздражает? Как старая винда, правда? За исключением того, что вы используете новое устройство с Windows 10; У него всего несколько дней на установку. Так что же происходит?
Так что же происходит?
Конечно, по многим темам мы рассмотрели, как ускорить компьютер Настольные и мобильные, конечно, эти шаги вам очень помогут, но есть еще кое-что. Возможно, ваша проблема в том, что диск заполнен на 100%, что вы можете узнать, открыв Диспетчер задач Чтобы узнать, что дисковое значение равно 100%.
После проверки вы обнаружите, что системный жесткий диск работает на 100%. Неужели это не может быть правдой? К сожалению, так оно и есть. столкнуться с последними Версии для Windows Настроен так, что жесткие диски перегружены, что приводит к замедлить операционную систему. Эта проблема затрагивает как жесткие диски, так и твердотельные накопители (SSD).
Для этой ошибки доступно несколько исправлений, но сначала вам нужно отследить источник проблемы.
100% использование диска в Windows 10: исправлено!
Когда ошибка была обнаружена впервые, было найдено всего несколько виновников. Но со временем, даже несмотря на то, что об ошибке 100% использования диска было сообщено в Microsoft, было обнаружено больше причин, приводящих к этой ошибке, а не меньше.
- Проверить производительность диска с помощью chkdisk
- Проверьте свое антивирусное приложение
- Отключить поиск Windows
- Отключить Superfetch
- Пора отключить Flash
- Измените свой веб-браузер
- Проверьте влияние Skype на использование диска
- Исправить ошибку в прошивке PCI-Express
- Остановите Steam на вашем ПК
- Проверить диагностический след
- Не вызывает ли Центр обновления Windows 100% использования диска?
- Сбросьте вашу виртуальную память
- Включить режим высокой производительности
- Установите последние версии драйверов SATA
- Замена блока питания компьютера
Мы подробно описали решения для ошибок, представленных выше, чтобы узнать, как их исправить, ниже в том же порядке.
После того, как вы обнаружите проблему, у вас будет несколько вариантов. Выполните следующие шаги один за другим и проверяйте использование диска в диспетчере задач после каждого шага.
Обратите внимание, что даже если вы найдете решение, Центр обновления Windows может сбросить внесенные вами изменения. Добавление этой страницы в закладки поможет вам найти ее в будущем, чтобы снова запустить ремонт.
Что такое столбец «Диск» в диспетчере задач
Сколько диск потребляет RAM или CPU не имеет никакого отношения к вашему жесткому диску. Это потребление означает, что есть некоторые программы, которые выполняют запись и чтение определенных операций, например, копируют группу файлов или проверяют ваш жесткий диск приложением защиты.
Таким образом, это может означать, что потребление составляет 100%, что приложение защиты потребляет всю скорость записи и чтения при проверке, которую оно выполняет, или что есть приложение, которое потребляет диск. На изображении выше вы обнаружите, что все процессы не потребляют много. И вы можете увидеть более подробную информацию об этом, войдя в монитор ресурсов, как показано на изображении выше.
1. Низкая производительность? Запустить проверку диска
Эта проблема с производительностью наиболее заметна при попытке использовать Windows Search для поиска файла или приложения и всего остального, что требует от жесткого диска выполнения некоторой работы (возможно, копирования и вставки группы файлов).
Чтобы определить, влияет ли проблема на вас, когда ваш компьютер замедляется, нажмите Ctrl + Alt + Del Чтобы открыть диспетчер задач.
(Или щелкните правой кнопкой мыши на панели задач и выберите «Диспетчер задач».) Обратите внимание, что это может занять некоторое время, когда жесткий диск находится под нагрузкой.
В первой вкладке Процессы Найдите столбец диск. Если у вас есть проблемы с производительностью жесткого диска, это должно быть 100% и выделено красным, чтобы указать, есть ли у вас проблема.
Секторы жесткого диска, в которых возникли проблемы, могут привести к появлению ошибки 100% использования диска в Windows 10. Однако использование встроенного средства проверки диска в Windows может решить эту проблему.
Откройте проводник Windows и выберите «Этот компьютер», затем выберите свой жесткий диск. Щелкните правой кнопкой мыши на C: и выберите свойства. Здесь найдите вкладку أدوات , а внутри Проверка ошибок , Нажмите «Проверьте».
В появившемся окне нажмите Проверка жесткого диска. Подождите, пока система просканирует диск; Для восстановления всего диска может потребоваться перезагрузка. Это должно обработать ошибку.
2. Проверьте свое антивирусное приложение.
Как и в случае с любой подобной проблемой производительности, первое, что нужно сделать, — это убедиться, что ваш компьютер не заражен. с вредоносным ПО. Ваше приложение безопасности должно справиться с этим, будь то бесплатное приложение или платный пакет.
По крайней мере, такие инструменты, как Malwarebytes Anti-Malware, должны иметь возможность сканировать ваш системный диск и обнаруживать любые проблемы, хотя на диске уже есть большая нагрузка, и это может занять некоторое время.
При обнаружении угроз воспользуйтесь рекомендациями приложения, чтобы избавиться от них и перезапустить. Далее проверим работоспособность жесткого диска дальше. Надеемся, вы решили проблему; Если нет, значит, не виноваты вредоносные программы, читайте дальше.
3. Отключите Windows Search, чтобы повысить производительность диска.
Следующее, что нужно проверить, связана ли ошибка 100% использования диска с Windows Search.
Причина в сбое в Windows 10 »исследовательский семинарУвеличивает нагрузку на системный диск.
Чтобы остановить это и предотвратить это во время текущего сеанса (до перезапуска Windows), откройте командную строку (самый быстрый способ — нажать кнопку «Пуск» и ввести cmd, затем щелкнуть правой кнопкой мыши и выбрать «Запустить от имени администратора”) И введите:
net.exe stop "Windows search"
Чтобы навсегда отключить поиск Windows или индексацию, нажмите WIN + R , и введите services.msc и нажмите Enter. В открывшемся окне «Службы» найдите запись Windows Search и дважды щелкните ее, чтобы открыть окно свойств Windows Search.
В разделе Тип запуска выберите сломанный. Здесь вы можете нажать навыключатьОстановить службу. Нажмите «Okчтобы сохранить изменения.
Нажмите «Okчтобы сохранить изменения.
После отключения поиска Windows через несколько секунд производительность Windows 10 должна значительно повыситься. Если нет, идите …
4. Отключите Superfetch.
Еще одна функция Windows 10, которая была определена как возможная причина проблемы 100% использования диска, — это Service SuperFetch.
Чтобы справиться с этим, откройте командную строку (или, если вы все еще открываете предыдущее окно, используйте его) и введите:
net.exe stop superfetch
Опять же, подождите несколько секунд, чтобы проверить, влияет ли это на производительность вашего компьютера. Вы также должны запустить Check Disk из командной строки:
chkdsk.exe /f /r
Вам сообщат, что для завершения процесса проверки диска необходимо перезагрузить компьютер, поэтому сначала закройте все приложения.
Если это не сработает, вы, вероятно, будете часто сталкиваться с этой проблемой, и это неприятно осознавать.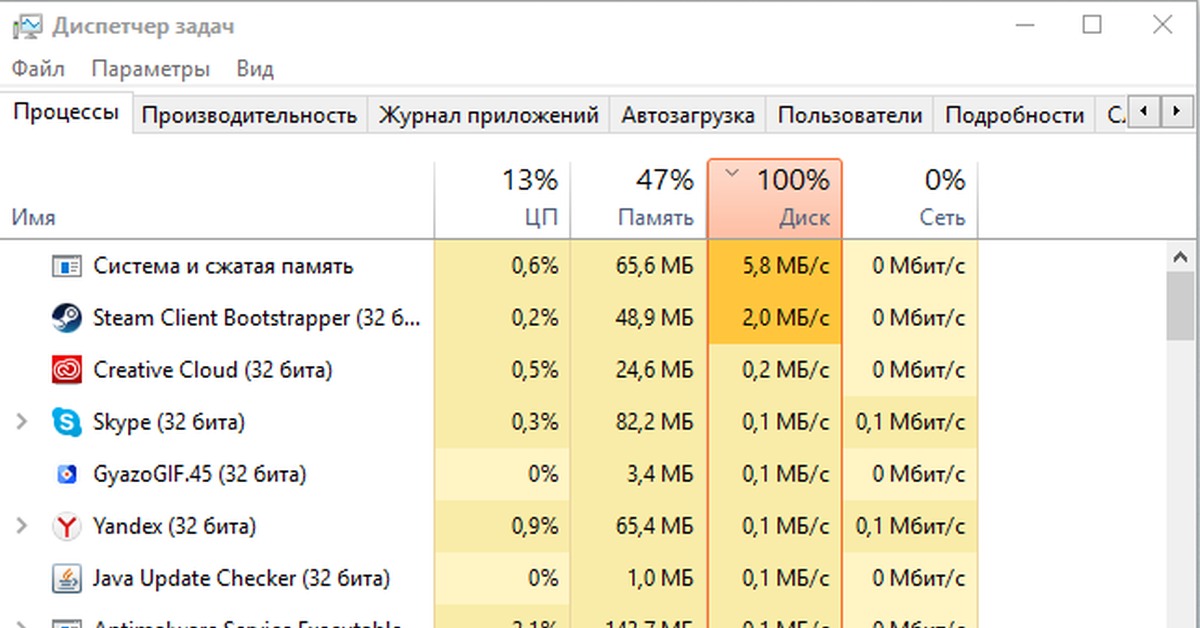
5. Вызывает ли флэш-память 100% ошибку использования диска?
останки Flash Один из наиболее уязвимых аспектов современных вычислений, который необходимо отключить. Adobe планирует прекратить выпуск мультимедийного плагина в 2020 году, поэтому нет веских причин продолжать его использовать.
Flash также является одним из наиболее распространенных виновников 100% использования диска в Windows 10, если вы используете Браузер Google Chrome.
Открыть Меню> Настройки> Показать дополнительные настройки И ищите раздел, помеченный как конфиденциальность. Здесь нажмите на настройки содержимого и найдите Flash. Вы увидите панель переключения, поэтому установите для нее значение Блокировать сайты от воспроизведения Flash, затем нажмитепредыдущий»..
Перезагрузите браузер и проверьте работоспособность жесткого диска.
6. Используйте другой веб-браузер.
Flash может не повлиять на производительность вашего браузера.
Другой причиной может быть сам браузер, особенно если вы используете Google Chrome.
Очевидный выбор — выбрать другой браузер. В Windows 10 уже есть два встроенных браузера. Возможно, вы не захотите использовать Internet Explorer , Но Microsoft Edge Это удобная альтернатива браузеру Chrome.
Доступно несколько браузеров, одни лучше других. Смотрите наш гид Лучшие веб-браузеры для Windows найти альтернативу.
7. Скайп потребляет дисковые ресурсы?
Другое широко используемое приложение также может привести к 100% загрузке жесткого диска: Skype.
Чтобы узнать и отключить требования к ресурсам OTT, сначала убедитесь, что приложение не запущено. Вы можете сделать это, выполнив поиск в диспетчере задач или проверив системный лоток в области на рабочем столе рядом с часами. Если здесь работает Skype, щелкните значок правой кнопкой мыши и выберите «Готово».
После этого нажмите WIN + R И вставьте этот адрес в поле «Выполнить»:
C:\Program Files (x86)\Skype\Phone\
Нажмите «OkЧтобы найти файл Skype. exe, щелкните его правой кнопкой мыши и выберитеئصائص. во вкладке «безопасность«, Нажмите»Выпуск, затем выберитеВСЕ ПАКЕТЫ ПРИЛОЖЕНИЙ».
exe, щелкните его правой кнопкой мыши и выберитеئصائص. во вкладке «безопасность«, Нажмите»Выпуск, затем выберитеВСЕ ПАКЕТЫ ПРИЛОЖЕНИЙ».
Поставьте галочку рядом с «الكتابة«в столбце»РазрешатьИ закончите, нажавتطبيق» , Потом «Ok. Вернитесь в диспетчер задач, чтобы увидеть изменения. Вы также можете рассмотреть Найдите альтернативу Skype.
Нет разницы? Читать дальше…
8. Устранение ошибок прошивки PCI-Express.
Некоторые драйверы работают не так, как ожидалось, как в Windows 10. Один из них, который, как выяснилось, вызывает 100% использование диска, — это драйвер. StorAHCI.sys , который содержит ошибку прошивки. StorAHCI.sys предназначен для устройств хранения, подключенных к материнской плате ПК или ноутбука через расширенный интерфейс хост-контроллера PCI-Express.
Если вам удастся достичь этой цели, это может быть проблемой.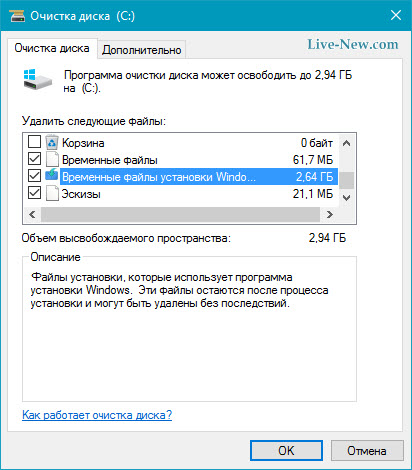
Откройте Диспетчер устройств (воспользуйтесь поиском в Windows 10 или щелкните правой кнопкой мыши «Этот компьютер» в проводнике Windows, затем Свойства -> Диспетчер устройств) и разверните Контроллеры IDE ATA / ATAPI. Если в списке есть запись для контроллера AHCI, дважды щелкните, затем откройте вкладку «Драйвер» и выберите «Сведения о драйвере».
Включен ли драйвер в C: \ Windows \ system32 \ ДРАЙВЕРЫ \ storahci.sys ? Если да, то эта ошибка может повлиять на вас.
Закройте окно сведений о драйвере и перейдите на вкладку «Детали»И в раскрывающемся списке выберите« Путь к экземпляру устройства ». В списке значений щелкните правой кнопкой мыши и выберите «Копировать». Запустите текстовый редактор (например, Блокнот) и вставьте в него содержимое.
После этого нажмите WIN + R И введите regedit , а затем кнопку ОК. Перейдите по этому адресу: HKEY_LOCAL_MACHINE \ System \ CurrentControlSet \ Enum \ PCI \ И используйте строку, прикрепленную выше, чтобы разблокировать правильный контроллер AHCI, за которым следует случайное число.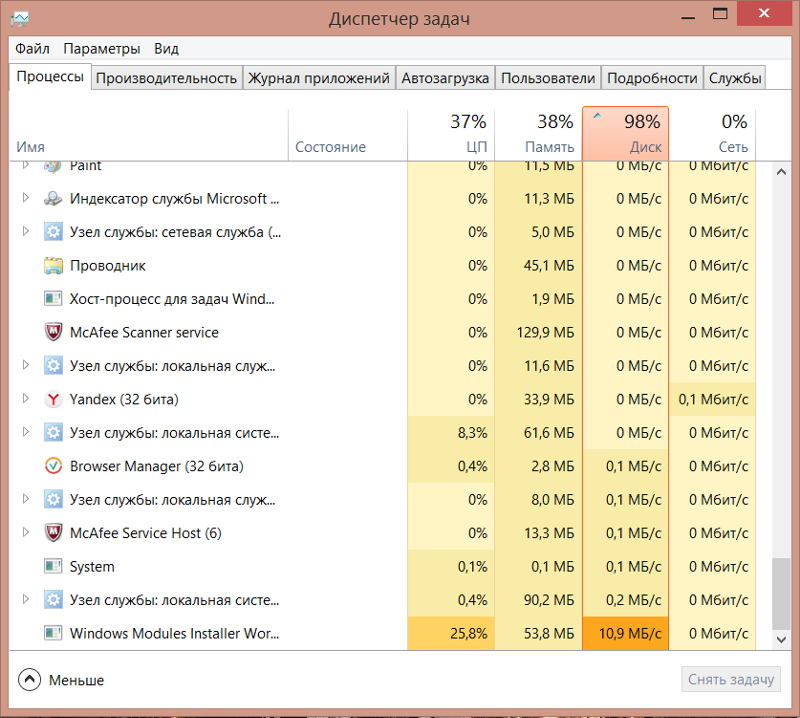
Здесь разверните Параметры устройства \ Управление прерываниями \ MessageSignaledInterruptProperties И вы увидите список MSISupported на правой панели. Дважды щелкните по нему, а затем измените значение Value data: на 0. Нажмите OK для подтверждения и следуйте инструкциям по перезапуску Windows.
9. Влияет ли Steam Maxing на мой жесткий диск?
Вам нравятся игры и устанавливайте пар? Существует большая вероятность того, что эта система цифровой доставки приведет к 100% загрузке диска.
Обычно это происходит из-за обновления доставки, из-за которого загрузчик запускается в фоновом режиме в цикле. Вам необходимо очистить кеш Steam, чтобы исправить эту ошибку.
Во-первых, убедитесь, что вы вышли из Steam. Когда Steam является вероятной причиной ошибки 100% использования диска, он может аварийно завершить работу при попытке выхода. В этом случае закройте приложение с помощью диспетчера задач Windows 10.
Затем откройте окно воспроизведения WIN + R и введите
steam://flushconfig
Вы увидите диалоговое окно, информирующее вас о том, что контент будет удален.
Нажмите «Ok» следовать.
Учтите, что игры и прогресс сохранятся, поэтому нет риска их удалить.
10. Отключить диагностическое отслеживание в Windows 10.
Затем стоит рассмотреть влияние диагностического отслеживания в Windows 10. Это функция, которую вы могли отключить по причинам, связанным с с приватностью Его обвиняют в 100% использовании жесткого диска на многих компьютерах.
Когда дело доходит до сокращения использования жесткого диска, быстрее отключить службу DiagTrack. Если это является источником ошибки 100% использования диска в Windows 10, вы можете отключить службу.
Однако для этого вам потребуется получить доступ к командной строке в режиме администратора.
Сделайте это, нажав Пуск и набрав CMD в поле поиска. Дождитесь результатов и щелкните правой кнопкой мыши Командную строку и выберите Запуск от имени администратора.
Или щелкните правой кнопкой мыши кнопку «Пуск» и выберите «Командная строка (администратор)», затем введите следующие команды, чтобы отключить и остановить DiagTrack:
sc config "DiagTrack" start= disabled sc stop "DiagTrack"
Кроме того, вы также можете отправиться в Настройки -> Система -> Уведомления и действия И отключите получение советов, рекомендаций и предложений при использовании Windows. Было показано, что это улучшает ситуацию.
Было показано, что это улучшает ситуацию.
11. Центр обновления Windows может привести к высокой загрузке диска.
Помимо влияния на изменения, которые вы вносите в свой компьютер при устранении проблемы 100% использования диска, Центр обновления Windows также может быть причиной.
Обычно это происходит только тогда, когда Центр обновления Windows обнаруживает проблему (обычно это происходит из-за отказа в загрузке файла). У вас есть только два варианта:
- Оставьте свой компьютер в покое Закройте все открытые приложения и подождите. В конце концов файлы будут загружены, но в зависимости от того, как Центр обновления Windows запланирован на вашем компьютере, может потребоваться перезагрузка.
- Выключите компьютер Как только это будет сделано, перезапустите его и дождитесь, пока Центр обновления Windows устранит проблему.
После завершения обновления рекомендуется запустить его как можно скорее. Не забудьте проверить любое из предыдущих исправлений для 100% использования диска, прежде чем продолжить; Как уже упоминалось выше.
12. Сбросьте виртуальную память.
Виртуальная память — это комбинация ОЗУ и места на жестком диске, которая может быть причиной чрезмерного использования жесткого диска. Если ОЗУ недостаточно для выполнения задачи, жесткий диск будет использоваться для пополнения ОЗУ. Данные, переданные на жесткий диск, при необходимости возвращаются в ОЗУ.
Если вы зашли так далеко и все еще не решили проблему 100% использования диска, то сброс виртуальной памяти может того стоить.
Откройте системный экран с помощью Windows + перерыв / пауза , затем слева — Дополнительные параметры системы. В появившемся окне выберите вкладку «Дополнительно», а затем в разделе «Производительность» щелкните «Параметры».
Здесь вы найдете еще одну вкладку Advanced с разделом Virtual Memory. Нажмите «Изменить» и снимите флажок, чтобы автоматически управлять размером файла подкачки для всех дисков.
Вы должны оставаться на этом экране, выбрать диск Windows (обычно C:) Потом нестандартный размер. Здесь добавьте начальный размер и максимальный размер; Обратите внимание, что оба значения измеряются в мегабайтах, а не в гигабайтах.
Здесь добавьте начальный размер и максимальный размер; Обратите внимание, что оба значения измеряются в мегабайтах, а не в гигабайтах.
Эти числа могут сбивать с толку, поэтому первое значение зависит от рекомендуемого варианта. Чтобы получить максимальное значение, стремитесь к тому, чтобы размер оперативной памяти не превышал 1.5 раза.
Например, на компьютере с 4 ГБ ОЗУ должно быть не более 6.5 ГБ (6144 МБ).
Используя вводимые значения, нажмите «Обозначение» , Потом «Ok» следовать. Теперь вам нужно очистить временные файлы, которые использовались при предыдущем выделении виртуальной памяти.
Сделайте это, открыв окно запуска (WIN + R) затем введите «температура. Когда вы открываете временный каталог, выберите все файлы (Ctrl +) и нажмите Удалить на клавиатуре.
13. Активируйте режим высокой производительности.
Стоит попробовать изменить настройки электропитания Windows. Стандартные режимы питания более подвержены ошибке 100% использования диска, но переключение на более высокую производительность часто позволяет обойти проблему.
Стандартные режимы питания более подвержены ошибке 100% использования диска, но переключение на более высокую производительность часто позволяет обойти проблему.
Обратной стороной, конечно же, является то, что ваш компьютер будет потреблять больше энергии. Благодаря современному дизайну процессора это не должно быть большой проблемой. Однако альтернативные настольные ноутбуки могут разряжаться от батареи.
Чтобы перейти на высокую производительность, откройте экран питания с помощью WIN + X> Параметры питания.
Здесь коснитесь «Дополнительные параметры питания», выберите «Высокая производительность», затем «ОК».
Если такой вариант не предлагается, вам нужно будет создать свой собственный план управления питанием. Щелкните «Создать схему управления питанием», затем выберите «Высокая производительность». Дайте плану имя, измените любые личные настройки, которые вам нужны, а затем выберите его в качестве используемого плана управления питанием.
Через мгновение или две проблема со 100% -ным использованием диска должна упасть до менее 10%.
14. Установите последние версии драйверов SATA.
Может ли драйвер устройства хранения привести к ошибке 100% использования диска?
Ваш компьютер с Windows 10 почти наверняка использует соединения SATA для жестких дисков, твердотельных накопителей и оптических приводов. Если драйверы не обновлены, может возникнуть ошибка использования диска.
Избегайте этого, обновив драйверы SATA до последней версии.
Откройте меню опытного пользователя с помощью WIN + X и выберите Диспетчер устройств. Отсюда разверните Контроллеры хранилища, затем выберите правильный контроллер для ваших устройств SATA. Если вы не можете этого сделать, не волнуйтесь — просто обновите оба.
Для обновления щелкните правой кнопкой мыши каждую консоль и выберите «Обновить программное обеспечение драйвера».
Выберите опцию «Искать в моей компьютерной программе драйверы», а затем разрешите выбор из списка драйверов, доступных на моем компьютере. Здесь выберите стандартный контроллер AHCI и посмотрите, как это влияет на производительность.
Здесь выберите стандартный контроллер AHCI и посмотрите, как это влияет на производительность.
Вам может потребоваться перезапустить Windows, чтобы это вступило в силу. Обратите внимание, что если это не сработает, вы все равно можете попробовать это, проверив веб-сайт производителя на предмет наличия нового драйвера. Его можно установить, следуя прилагаемой к нему инструкции.
15. Замена блока питания компьютера (БП)
Существует вероятность того, что компьютерное оборудование может вызывать проблему 100% использования диска Windows: в частности, блок питания.
Если проблемы с использованием диска могут быть отнесены к чрезмерной активности диска, может последовать причина, связанная с питанием.
100% использование диска отслеживается на ноутбуках с Windows 10, работающих от батареи. Как только он подключен к адаптеру питания, проблема решена. Точно так же было обнаружено, что проблема исчезает после установки нового блока питания на настольный компьютер.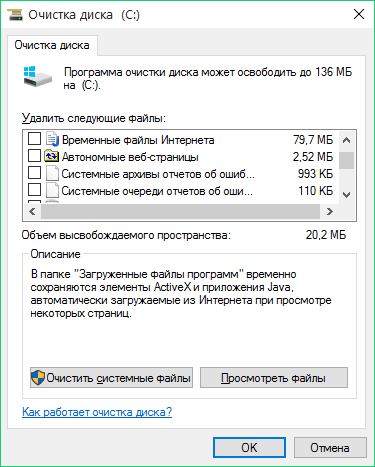
См. Наше руководство по единицам блок питания компьютера Чтобы помочь вам выбрать замену.
Использование диска редко бывает 100%
Просто нет веских причин для того, чтобы загрузка вашего диска была близка к 100%, и, конечно, не должно быть в случае нормального использования. Медленный компьютер — одна из проблем, и если вы не можете исправить ее, отключив расширение браузера, остановив службы или запустив антивирусное приложение, проблема может быть связана с оборудованием.
Возможно, у вас старый диск. Возможно, он неисправен или необходимо заменить кабели. Кроме того, есть вероятность, что проблема связана с дефрагментатором Windows.
Если ваш компьютер пытается дефрагментировать ваш диск, но ваш жесткий диск на самом деле является SSD, могут возникнуть серьезные проблемы. Разберитесь с этим, открыв планировщик заданий (ВЫИГРЫШ + Q , чтобы войти в Планировщик заданий) и отключить все запланированные задачи дефрагментации диска.
Попробуйте эти исправления в следующий раз, когда ваш компьютер с Windows замедлится. Обязательно проверьте Индекс производительности Windows Вы должны периодически выявлять проблемы с производительностью, которые требуют немедленного решения. И добавьте эти исправления в свой набор навыков, чтобы решить Раздражающие проблемы Windows.
Обязательно проверьте Индекс производительности Windows Вы должны периодически выявлять проблемы с производительностью, которые требуют немедленного решения. И добавьте эти исправления в свой набор навыков, чтобы решить Раздражающие проблемы Windows.
Источник
Как освободить место на диске после обновлений Windows 10/11?
После обновления системы Windows до последней версии вы можете обнаружить, что доступного места на диске стало меньше. Ну тогда как освободить место на диске после обновлений Windows? Если вы понятия не имеете, вы можете прочитать эту статью MiniTool, чтобы получить некоторые полезные решения.
Свободного места на диске C стало меньше после обновления Windows
Microsoft продолжает выпускать основные обновления для систем Windows, которые все еще находятся в поддержке, таких как Windows 10 и Windows 11. После обновления/обновления до новой версии Windows вы можете вы обнаружите, что на диске C стало меньше свободного места. Что еще хуже, ваш диск C заполнен после обновлений Windows, и ваш компьютер работает медленно.
Возможно, вы знаете, что свободного места на диске станет меньше, но не знаете, почему и как освободить место на диске после обновлений Windows. В этом посте мы объясним эти вопросы отдельно.
- Дата выпуска Windows 11 22h3: все, что вы должны знать
- Дата выпуска Windows 10 22h3: все, что вы должны знать
Почему на диске мало места или оно заполнено после обновлений Windows 10/11?
Во время процесса обновления Windows 10/11 установка системы сделает резервную копию вашей предыдущей настройки. Это дает вам возможность вернуться к предыдущей версии Windows 10/11, если новая версия Windows несовместима с вашим ПК или обновление вызывает проблемы/ошибки.
После успешной установки обновления резервная копия будет сохранена в папку Windows.old на диске C.
Размер папки Windows.old не маленький. В лучшем случае это может быть около 12 ГБ дискового пространства. Но занимаемое дисковое пространство может легко достигать 20 ГБ и более, в зависимости от размера вашей предыдущей установки Windows.
Если на диске C было много свободного места до обновления Windows, это может не повлиять на ваш компьютер. Кроме того, папка Windows.old будет автоматически удалена через 28 дней. В такой ситуации вы можете сохранить папку Windows.old (на 28 дней).
Но если перед обновлением свободного места на диске C не так много, ваш диск C может быть заполнен после обновления Windows. Это значительно замедлит работу вашего компьютера или даже вызовет другие серьезные проблемы, такие как зависание компьютера и неожиданное отключение компьютера.
Во избежание снижения производительности компьютера после обновления Windows следует освободить место на диске C. В следующей части мы покажем вам 4 способа освободить место на диске после обновления до последней версии Windows.
Как освободить место после обновлений Windows?
В этой части мы представим эти 4 вещи, которые вы можете попробовать, чтобы освободить место на диске после обновлений Windows.
Как освободить место на диске после обновления Windows 10/11?
- Удалите папку Windows.
 old на диске C после обновлений Windows.
old на диске C после обновлений Windows. - Запустите Контроль памяти, чтобы освободить место на диске после обновлений Windows.
- Удалите временные файлы в приложении «Параметры» после обновлений Windows.
- Запустите очистку диска, чтобы освободить больше места на диске после обновлений Windows.
Способ 1: удалить папку Windows.old, чтобы освободить место для диска C эти файлы очень большие. Это нужно для восстановления вашей системы. Если новая версия Windows хорошо работает на вашем устройстве, а диск C заполнен после обновлений Windows, вы можете удалить папку Windows.old.
- Скачать бесплатно Rufus 3.19для Windows 11/10 и введение
- Используйте Rufus для установки Windows 11 22h3 без учетной записи Microsoft
Это не повредит вашему компьютеру, но вы только потеряете возможность вернуться к предыдущей версии Windows.
Как удалить папку Windows.old в Windows 10/11?
Вы можете просто найти папку Windows. old на диске C, а затем выбрать ее для удаления.
old на диске C, а затем выбрать ее для удаления.
Шаг 1: Нажмите Windows + E , чтобы открыть проводник.
Шаг 2: Откройте диск C.
Шаг 3: Прокрутите вниз, чтобы найти папку Windows.old . Затем щелкните его правой кнопкой мыши и выберите Удалить .
Шаг 4: Во всплывающем окне вы увидите, что для удаления папки требуется разрешение администратора. Вам нужно нажать кнопку Продолжить , чтобы удалить папку Windows.old с диска C.
Шаг 5: Вернитесь на рабочий стол. Затем щелкните правой кнопкой мыши корзину и выберите Очистить корзину . Это может навсегда удалить папку Windows.old с вашего компьютера и освободить несколько гигабайт для диска C.
После этих шагов вы можете перейти в проводник и переместить курсор мыши на диск C и посмотреть, есть ли на нем больше свободного места.
Однако не все обновления Windows 10/11 создают папку Windows. old. Например, после установки обновления компонента или выполнения обновления на месте будет создана папка Windows.old; если вы просто установите дополнительное обновление или накопительное обновление, новой папки Windows.old не будет. Затем вы можете использовать эти методы для освобождения места на диске (особенно на диске C) после обновлений Windows.
old. Например, после установки обновления компонента или выполнения обновления на месте будет создана папка Windows.old; если вы просто установите дополнительное обновление или накопительное обновление, новой папки Windows.old не будет. Затем вы можете использовать эти методы для освобождения места на диске (особенно на диске C) после обновлений Windows.
Способ 2. Запустите Storage Sense, чтобы освободить место на диске после обновлений Windows
Storage Sense — это встроенный в Windows инструмент управления хранилищем, который может помочь вам освободить место на диске, удалить временные файлы и управлять локально доступным облачным содержимым.
Но этот инструмент не включен по умолчанию. Вам нужно вручную включить его и запустить, чтобы очистить компьютер. Вы также можете настроить его на автоматический запуск в соответствии с вашими настройками.
Итак:
Шаг 1: Нажмите Windows + I , чтобы открыть приложение «Настройка».
Шаг 2: Перейдите к Система > Хранилище .
Шаг 3. Нажмите Storage Sense под Storage management , чтобы продолжить.
Шаг 4. Обычно параметр Обеспечить бесперебойную работу Windows путем автоматической очистки временных системных файлов и файлов приложений выбран по умолчанию. Вам лучше сохранить эту настройку. Затем включите кнопку под Автоматическая очистка содержимого пользователя 9.0060 .
Шаг 5: Кнопка Run Storage Sense now будет доступна немедленно. Вы можете нажать эту кнопку, чтобы запустить Контроль памяти для очистки файлов.
Совет. Установите автоматическую очистку содержимого пользователя с помощью Контроля памяти
Вы можете настроить Контроль памяти для автоматического запуска и очистки файлов на вашем компьютере с Windows 10/11. В разделе «Настройка расписаний очистки» вы можете найти следующие 3 варианта:
Запустить контроль памяти:
- Каждый день
- Каждую неделю
- Каждый месяц
- При нехватке свободного места на диске (по умолчанию)
Удалить файлы из корзины, если они находились там более:
- Никогда
- 1 день
- 14 дней
- 30 дней (по умолчанию)
- 60 дней.

Удалить файлы в папке «Мои загрузки», если они не открывались для:
- Никогда (по умолчанию)
- 1 день
- 14 дней
- 30 дней
- 60 дней.
Вы можете выбрать необходимые опции. Измененные настройки могут быть автоматически сохранены. После этого Storage Sense автоматически запустится в соответствии с вашими настройками.
Способ 3: удаление ненужных временных файлов через хранилище в приложении «Настройки»
Временные файлы в Windows 10/11 включают файлы обновления Windows, файлы журнала обновления Windows, эскизы, файлы оптимизации доставки, отчеты об ошибках Windows и диагностику обратной связи и многое другое. . Эти файлы сохраняются на диске C и занимают много места на диске.
Вот шаги по удалению временных файлов на вашем ПК.
Шаг 1: Откройте приложение Settings на своем устройстве.
Шаг 2: Перейдите к Система > Хранилище .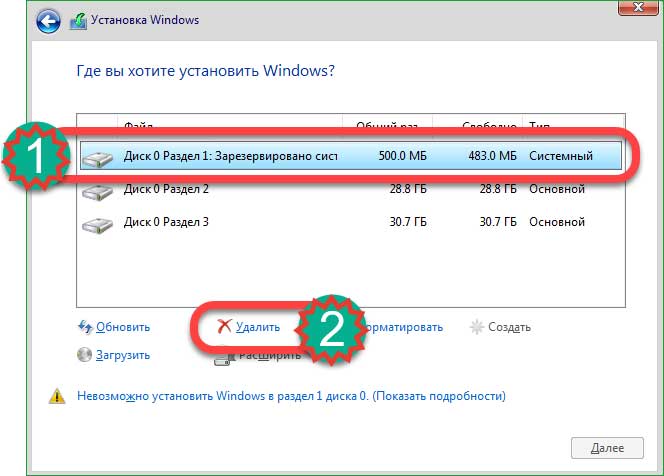
Шаг 3: Нажмите Временные файлы . Это займет некоторое время, чтобы вычислить данные в нем. Вы должны терпеливо ждать.
Шаг 4: На следующей странице вы можете увидеть, какие типы файлов являются временными файлами в Windows. Выбранные по умолчанию файлы можно безопасно удалить. Вы также можете выбрать другие типы файлов для удаления.
Шаг 5: Нажмите кнопку Удалить файлы , чтобы удалить выбранные временные файлы с вашего ПК.
Способ 4: Запустите очистку диска, чтобы освободить больше места на диске после обновлений Windows
Очистка диска — это также встроенный инструмент Windows, который поможет вам удалить ненужные файлы, такие как драгоценные установочные файлы Windows, с вашего компьютера.
Вот как запустить очистку диска, чтобы освободить место на диске C:
Шаг 1: Щелкните значок поиска на панели задач и найдите очистка диска .
Шаг 2: Нажмите Очистка диска в результатах поиска, чтобы открыть этот инструмент.
Шаг 3: По умолчанию выбран диск C. Затем нажмите кнопку OK , чтобы продолжить.
Шаг 4: На странице вы можете выбрать файлы, которые вы больше не используете, и нажать кнопку OK , чтобы продолжить.
Шаг 5: Появится небольшой интерфейс с сообщением Вы уверены, что хотите безвозвратно удалить эти файлы? Нажмите кнопку Удалить файлы , чтобы подтвердить удаление, если вы уверены.
Это 4 способа освободить место на диске после обновлений Windows. Когда ваш диск C заполнен после обновлений Windows, вы можете использовать эти методы для удаления ненужных файлов, чтобы освободить больше места.
Удалить/удалить Google Chrome с вашего компьютера или мобильного устройства
Вот как удалить Chrome с вашего компьютера с Windows, Mac или Linux, а также удалить браузер Google Chrome с вашего Android, iPhone или iPad.
Подробнее
Восстановить потерянные и удаленные файлы в Windows 10/11?
Хотя удаление установочных файлов Windows вышеописанными способами относительно безопасно, в редких случаях некоторые важные файлы могут быть удалены по ошибке. Например, вы ошибочно выбрали какие-то файлы, которые не следует удалять. Пока эти файлы не перезаписываются новыми данными, вы можете использовать MiniTool Power Data Recovery (бесплатный инструмент для восстановления файлов), чтобы вернуть их.
Например, вы ошибочно выбрали какие-то файлы, которые не следует удалять. Пока эти файлы не перезаписываются новыми данными, вы можете использовать MiniTool Power Data Recovery (бесплатный инструмент для восстановления файлов), чтобы вернуть их.
Это программное обеспечение для восстановления данных MiniTool специально разработано для восстановления данных со всех типов устройств хранения данных. Он может работать с версиями Windows, включая Windows 11, Windows 10, Windows 8 и Windows 7.
Вы можете использовать эту программу для восстановления файлов в различных ситуациях. Например, если вы не можете получить доступ к диску для использования файлов на нем, вы можете использовать это программное обеспечение для восстановления необходимых файлов в доступное место. Даже если ваш компьютер с Windows не может загружаться нормально, вы можете использовать это программное обеспечение для создания загрузочного носителя, загрузить компьютер с загрузочного носителя, а затем выбрать нужные файлы для восстановления.
Это программное обеспечение имеет пробную версию. Сначала вы можете использовать его для сканирования диска, с которого вы хотите восстановить данные, и посмотреть, сможет ли он найти удаленные и потерянные файлы, которые вам нужны.
Скачать бесплатно
Шаг 1: Загрузите и установите это программное обеспечение на свой компьютер. Чтобы предотвратить перезапись удаленных или потерянных файлов, не следует устанавливать это программное обеспечение в исходное расположение потерянных или удаленных файлов.
Шаг 2: Откройте программу, чтобы войти в ее основной интерфейс. Это программное обеспечение покажет все диски, которые оно может обнаружить в разделе Logical Drives . Вы можете выбрать целевой диск и нажать кнопку Scan для сканирования этого диска. Однако, если вы не уверены, какой из них является целевым, вы можете переключиться на Вкладка «Устройства » и выберите весь диск для сканирования.
Шаг 3: После сканирования вы можете увидеть результаты сканирования.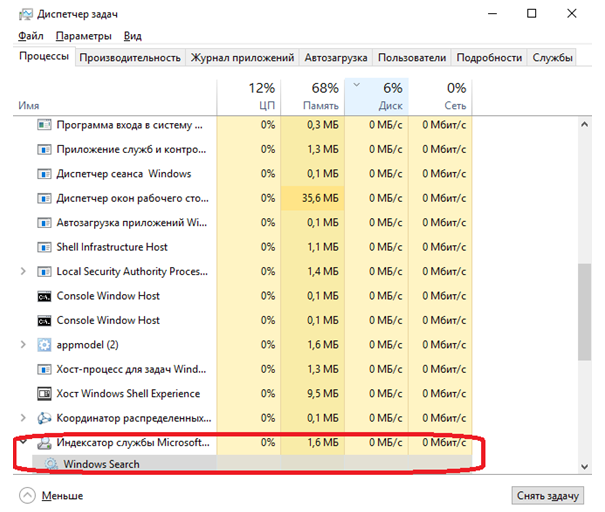 Затем вы можете проверить, можете ли вы найти файлы, которые хотите восстановить.
Затем вы можете проверить, можете ли вы найти файлы, которые хотите восстановить.
Шаг 4: Если вы хотите использовать это программное обеспечение для восстановления файлов, вам необходимо использовать полную версию. После получения лицензионного ключа вы можете просто ввести его в интерфейсе результатов сканирования, щелкнув значок ключа в верхнем меню. Далее вы можете сразу выбрать файлы и нажать кнопку Сохранить кнопку, чтобы выбрать подходящее место для их сохранения.
The End
Хотите узнать, как освободить место после обновлений Windows 10/11? В этой статье показаны некоторые методы, которые вы можете попробовать. Эти методы доказали свою эффективность. Вы можете попробовать.
Если у вас есть другие проблемы, связанные с обновлениями Windows, вы можете сообщить нам об этом в комментариях. Вы также можете связаться с нами через [email protected].
- Твиттер
- Линкедин
- Реддит
Жесткий диск заполнен? Вот как можно сэкономить место в Windows 10
. Когда вы покупаете по ссылкам на нашем сайте, мы можем получать партнерскую комиссию. Вот как это работает.
Когда вы покупаете по ссылкам на нашем сайте, мы можем получать партнерскую комиссию. Вот как это работает.
Вместо больших, но медленных механических жестких дисков прошлых лет многие пользователи ноутбуков используют твердотельные накопители (SSD) и внутренние устройства хранения eMMC, емкость которых часто ограничивается 256 ГБ и может достигать 32 ГБ. С такими ограничениями пространства легко однажды загрузиться и обнаружить, что ваш диск C полностью (или почти) заполнен. К счастью, если у вас Windows 10, вы можете предпринять несколько шагов, чтобы удалить ненужные файлы и освободить столь необходимое место на диске.
Поиск больших ненужных файлов
В глубине вашего накопителя могут скрываться файлы, которые вам не нужны, но занимают огромное количество места. Это могут быть файлы журналов, временные файлы или приложения для установки программ, которые вы уже установили. Вот как найти самые большие файлы.
1. Открыть Проводник (он же Проводник Windows).
2. Выберите «Этот компьютер» на левой панели, чтобы выполнить поиск по всему компьютеру. Если вы хотите просмотреть только свой диск C, вместо этого выберите диск C.
3. Введите «размер:» в поле поиска и выберите Гигантский.
Возможно, вам придется подождать несколько минут, пока File Explorer выполнит поиск по всему диску. Подождите, пока зеленая строка состояния не заполнит верхнюю часть.
4. Выберите «детали» на вкладке «Вид».
5. Щелкните столбец Размер для сортировки от большего к меньшему.
6. Просмотрите список файлов и удалите те, которые вам больше не нужны. Если вы сомневаетесь в том, что делает файл, оставьте его или найдите его. Последнее, что вы хотите сделать, это сломать программу или стереть важные данные. Файлы ISO, установщики программ и временные файлы часто являются теми вещами, от которых вы можете избавиться.
7. Перейдите в папку «Загрузки». Обычно он находится на панели быстрого доступа.
8. Удалите все загрузки , которые вам больше не нужны.
Использование приложения «Очистка диска»
Встроенная в Windows 10 программа очистки диска находит и удаляет ненужные файлы, которые больше не нужны операционной системе. Вот как это использовать.
1. Запустить очистку диска. Вы можете найти его, выполнив поиск в окне поиска.
2. Выберите ваш диск C и нажмите OK.
Вам придется немного подождать, пока он просканирует ваш диск.
3. Отметьте все типы файлов, которые вы хотите удалить, если они еще не выбраны. Все они могут быть безопасно удалены, но некоторые из них, такие как временные файлы Интернета, которые составляют кеш вашего браузера, могут послужить определенной цели. Временные файлы часто занимают особенно много места.
4. Нажмите «ОК».
5. Щелкните Удалить файлы для подтверждения.
Терпеливо подождите, пока он удалит файлы.
6. Снова запустите программу очистки диска, выберите диск C и нажмите Очистить системные файлы.
7. Снова выберите диск C.
8. Отметить все перечисленные файлы (если они еще не отмечены) и нажмите ОК. Обратите внимание, что эта команда удаляет загруженные программные файлы и временные файлы Интернета, поэтому, если вы хотите сохранить их, снимите с них флажки.
Отключение режима гибернации
По умолчанию ваш ноутбук настроен на режим гибернации, состояние глубокого сна, при котором содержимое оперативной памяти сохраняется на жестком диске, а не потребляет энергию самих микросхем памяти.
К сожалению, для работы режима гибернации в системе должен храниться большой системный файл с именем hiberfil.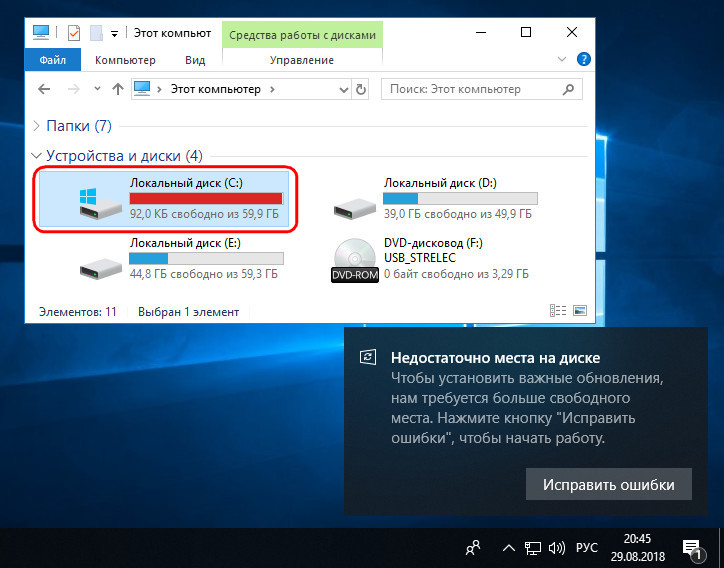 sys, занимающий несколько гигабайт, даже когда компьютер включен. Если вы готовы жить без режима гибернации, вы можете сэкономить место.
sys, занимающий несколько гигабайт, даже когда компьютер включен. Если вы готовы жить без режима гибернации, вы можете сэкономить место.
1. Откройте командную строку от имени администратора. Вы можете попасть туда, введя cmd в поле поиска, щелкнув результат правой кнопкой мыши и выбрав «Запуск от имени администратора».
2. В командной строке введите powercfg /hibernate off и нажмите Enter.
Хранилище и резервное копирование Windows 10
- Предыдущий совет
- Следующий совет
- Освобождение места на жестком диске путем уменьшения размера Windows 10
- Удалить папку Windows.old в виндовс 10
- Как сэкономить место, очистив папку Windows WinSxS
- Резервное копирование файлов с помощью функции истории файлов
- Монтирование и запись файлов ISO
- Форматирование жесткого диска как для Windows, так и для Mac
- Архивирование файла или папки в Windows 10
- Контролировать, какие файлы OneDrive доступны в автономном режиме
- Сопоставить OneDrive как сетевой диск
- Получить любой файл на удаленном компьютере с помощью OneDrive
- 3 способа сэкономить место
- Автоматическое освобождение места на диске с помощью Storage Sense
- Все советы по Windows 10
- Как установить приложения на внешний диск
Получите мгновенный доступ к последним новостям, самым горячим обзорам, выгодным предложениям и полезным советам.
 Кроме того, вы можете нажать Windows Key + X и выбрать « Командная строка (Admin) » из списка.
Кроме того, вы можете нажать Windows Key + X и выбрать « Командная строка (Admin) » из списка.
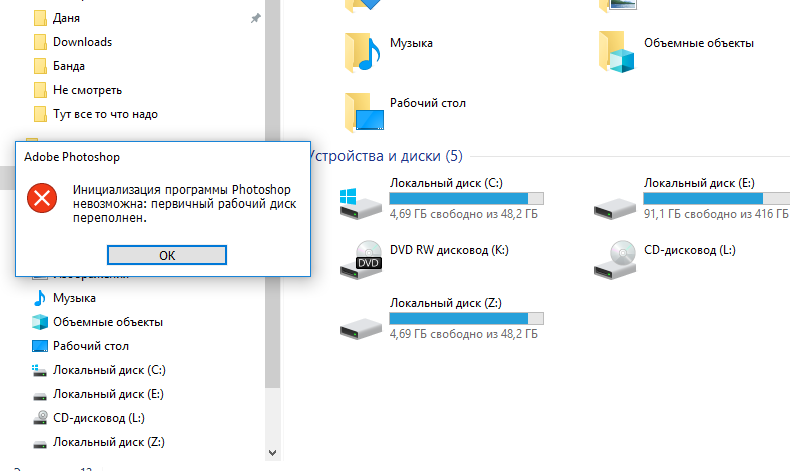 old на диске C после обновлений Windows.
old на диске C после обновлений Windows.