Windows 10 жрет интернет: Windows 10 тратит интернет трафик, куда и как отключить?
Содержание
Сколько интернет трафика тратит Дискорд на видео и аудио звонки
Сколько Интернета тратит Дискорд? В спокойном режиме приложение потребляет около 45 МБ в час, что является небольшим показателем. Во время звонка или трансляций этот параметр может вырасти с учетом установленного качества видео и количества пользователей. Ниже рассмотрим, сколько берет Дискорд, и как уменьшить трафик.
Сколько потребляет
Для определения, сколько трафика есть Discord, можно использовать специальные приложения. К примеру, подходит следующий софт: BiMeter II, GabNetStats, NetSpeedMonitor и другие.
Кроме того, для контроля воспользуйтесь встроенными возможностями ОС. Для проведения измерений сделайте следующее:
- Запустите Discord.
- Активируйте действие, для которого вы хотите проверить, сколько «жрёт» программа.
- Кликните на комбинацию CTRL+ALT+DEL.
- Войдите в Диспетчер задач и процессы.
- Найдите программу Discord.
- Посмотрите, сколько она потребляет трафика в секунду.

Во время спокойного режима приложение тратит где-то 0,1 Мбит/с или 360 Мбит/с Интернета. В переводе на мегабайты это около 45 МБ.
Для контроля трафика Дискорд в телефоне также доступны разные приложения, к примеру, Data Counter, Network Monitor Mini и т. д. Для выбора программы достаточно зайти в Play Market и набрать в поиске «контроль трафика Интернета».
Много вопросов касается того, сколько уходит на видеозвонок. Здесь многое зависит от следующих факторов:
- Количество человек в комнате.
- Качество изображения (битрейт).
- Продолжительность разговора.
В среднем за шесть часов общения в количестве шести человек уходит около 2 Гб. Это означает, что в час Discord тратит около 350 Мб Интернета. При повышении качества до 720р потребление может увеличиться до 900 МБ в час.
При обычном голосовом общении программа расходует меньше — где-то 100-200 Мб в час. Но здесь потребление Интернета в Дискорд зависит от числа участников, продолжительности беседы и иных факторов.
Настройка
Если Дискорд тратит трафика слишком много, проблема может лежать в неправильной настройке программы или самом провайдере Интернета.
Для начала сделайте следующее:
- Попробуйте отключить кабель от роутера и подключите его напрямую к ПК / ноутбуку.
- Выполните обновление приложения до последней версии.
- Попробуйте добавить нового пользователя и дайте ему полные привилегии для работы.
- Установите низкий приоритет для приложения Discord. Для этого войдите в Диспетчер задач, там перейдите в раздел Процессы и найдите нужный процесс. Жмите на него правой кнопкой мышки и выставьте низкий приоритет.
После выполнения этих шагов снова измерьте, сколько Интернета тратит Дискорд.
При желании можно уменьшить битрейт голосового канала в самом Discord. Таким способом удается снизить количество Интернета, которое тратит программа. Сделайте следующие шаги:
- Найдите интересующий голосовой канал на сервере.
- Войдите в его настройки.

- Установите битрейт в диапазоне от 8 до 96 кбит/с. Чем выше этот параметр, тем лучше качество звука и тем больше Интернета тратит Дискорд.
Программа не рекомендует устанавливать параметр больше 64 кбит/с, чтобы не создать проблем для других пользователей со слабой скоростью глобальной сети. Также учтите, что снижение параметра ведет к ухудшению качества звука во время общения. Если установить минимальное значение, качество общения будет совсем плохим.
Для изменения качества видео необходимо смотреть настройки самой камеры. От установленного разрешения напрямую зависит, сколько Интернета тратит Дискорд. Если картинка не имеет большого значения, поставьте 320-480 р, при которых уходит около 300-700 Мб.
При использовании Дискорд на мобильном устройстве можно изменить качество видео в настройках приложения Камера. Здесь тонкости выполнения работы зависят от модели смартфона. При желании установите лимит на потребление трафика, чтобы при достижении установленной цифры происходило автоматическое отключение.
Зная, сколько Интернета тратит Дискорд, можно принимать правильные решения по регулировке программы и контролировать расходы на подключение к Сети. В комментариях поделитесь опытом использования Discord, и сколько он потребляет в разных режимах.
Как экономить трафик в Google Chrome: 2 способа
К сожалению, по разным причинам, не у каждого пользователя есть возможность подключить и полноценно пользоваться безлимитным интернетом. Разработчики популярных веб-обозревателей и расширений к ним это отлично понимают, поэтому предлагают пользователям возможности, касающиеся экономии трафика без необходимости жестко ограничивать посещение веб-ресурсов. В число таких решений входит и Google Chrome.
Содержание
- Как экономить трафик в Google Chrome
- Измерение потребляемого трафика
- Вариант 1: Использовать встроенную в Google Chrome оптимизацию
- Вариант 2: Использовать блокировщики рекламы
В Google Chrome предусмотрены встроенные инструменты для экономии трафика. Они проводят оптимизацию контента на страницах, благодаря чему получается уменьшить потребление трафика конкретной страницей. Однако стоит понимать, что такое решение может привести к неполадкам в отображении контента, например, анимации, видео и некоторых фотографий.
Они проводят оптимизацию контента на страницах, благодаря чему получается уменьшить потребление трафика конкретной страницей. Однако стоит понимать, что такое решение может привести к неполадкам в отображении контента, например, анимации, видео и некоторых фотографий.
Еще как вариант можно использовать расширения, блокирующие загрузку всякого ненужного контента, в первую очередь рекламы. Таким образом тоже можно уменьшить потребление трафика, правда, не факт, что слишком значительно, так как на многих посещаемых ресурсах не так много рекламы, которую можно заблокировать, да и сами рекламные материалы потребляют не так много трафика по сравнению с основным содержимым страницы.
Измерение потребляемого трафика
Перед тем, как начинать оптимизацию потребления трафика в Google Chrome желательно изначально сделать замеры, сколько вы потребляли его в среднем. Таким образом вы сможете лучше выполнить оптимизацию. Пользователи Windows 10 могут подробно видеть потребление интернет-трафика в “Параметрах” операционной системы:
- Запустите окно “Параметры”.
 Это можно сделать, воспользовавшись сочетанием клавиш Win+I или провести вызов через меню “Пуска” кликнув там по иконке в виде шестеренки.
Это можно сделать, воспользовавшись сочетанием клавиш Win+I или провести вызов через меню “Пуска” кликнув там по иконке в виде шестеренки. - Здесь переключитесь на категорию “Сеть и интернет”.
- Обратите внимание на левое меню. В нем требуется открыть подкатегорию “Использование данных”.
- Выберите текущее подключение и нажмите на надпись “Просмотр сведений об использовании отдельно для каждого приложения”.
- Вы увидите показатели потребления интернет-трафика основных приложений. Отыщите среди них Google Chrome. Если вы часто им пользуетесь, то он будет на первых строчках рейтинга. После внесения изменений для экономии трафика можете сбросить статистику использования, чтобы в будущем отслеживать все колебания.
Для пользователей других операционных систем единственным вариантом отслеживания потребляемого интернет-трафика остается использование специализированных приложений. Вот несколько подходящих вариантов:
- NetWorx — простое ПО для контроля за интернет-трафиком с некоторыми дополнительными возможностями, например, создания резервных копий сетевых настроек, их сброс и т.
 д;
д; - NetLimiter — простая программа с минимальным набором функций, нацеленных на контроль трафика;
- BWMeter — программа осуществляет мониторинг загрузки/отдачи и скорости имеющегося соединения.
Наладив отслеживание трафика, можете переходить непосредственно к организации его экономии. Рассмотренные ниже варианты лучше всего применять в связке. Так они дадут наибольший эффект.
Вариант 1: Использовать встроенную в Google Chrome оптимизацию
В браузер Google Chrome встроена опция, позволяющая выполнить оптимизацию потребления интернет-трафика в зависимости от типа подключения. Правда, проблема в том, что доступ к ней не вынесен напрямую в настройках веб-обозревателя, что делает проблематичным использование некоторыми пользователями. Инструкция по настройке встроенной оптимизации трафика в Google Chrome выглядит следующим образом:
- Введите в адресную строку браузера: chrome://flags и нажмите клавишу Enter для перехода. Данная ссылка ведет на внутренние настройки Google Chrome, попасть к которым иными путями проблематично.

- Откроется раздел с настройками трафика. Чтобы быстро перейти к нужному параметру, воспользуйтесь поисковой строкой в верхней части окна и введите в нее #force-effective-connection-type. Нажмите Enter. Обратите внимание, что нужно воспользоваться именно поисковой строкой, представленной на странице, а не адресной строкой.
- Будет отображена всего один блок. Там нажмите на единственную доступную кнопку для получения доступа к контекстному меню выбора.
- В этом контекстном меню нужно указать свой тип подключения. Так Google Chrome сможет автоматически подстроить конфигурацию под расход трафика.
- Обратите внимание, что настройки применяются только после перезапуска браузера Google Chrome. Вы можете это сделать, воспользовавшись кнопкой “Relaunch”.
В целом, это все. Вы можете дополнительно ознакомиться с описанием этой функции на английском языке. Таким образом вы сможете лучше разобраться в алгоритмах ее работы, однако вряд ли это как-то повлияет на возможности дальнейшей экономии трафика.
Вариант 2: Использовать блокировщики рекламы
На некоторых страницах значительный процент трафика может потреблять не полезный контент, а рекламные объявления. Сократить потребление трафика в таком случае можно просто заблокировав загрузку этих объявлений. К сожалению, от них всех избавиться не получится, но можно значительно сократить их количество, воспользовавшись специальными блокировщиками. В самом Chome нет встроенных возможностей блокировки подобного контента, поэтому надеяться придется на сторонние решения.
Читайте также:
Обзор плагина Speed Dial для Google Chrome
Установка расширений в Google Chrome
Как включить JavaScript в Chrome
Что такое кэш в браузере и для чего он нужен
К счастью, в магазине расширений Google Chrome таковых вариантов предостаточно. Они работают с разной степенью эффективности, поэтому для примера рассмотрим самое популярное решение — AdBlock. В его установке и запуске нет абсолютно ничего сложного:
- Перейдите на главную страницу магазина расширений Google Chrome.
 В левой части воспользуйтесь поисковой строкой, введя туда наименование искомого объекта — AdBlock.
В левой части воспользуйтесь поисковой строкой, введя туда наименование искомого объекта — AdBlock. - В поисковой выдаче выберите первый же предложенный вариант. Кликните по нему, чтобы получить больше информации о расширении и возможность его установить.
- Нажмите кнопку “Установить” в верхней части интерфейса.
- Появится дополнительное контекстное окно, где потребуется подтвердить установку.
- После установки у вас должен блокироваться основной рекламный контент на сайтах, что также поможет несколько сэкономить трафик.
Это были два основные метода экономии трафика при использовании веб-браузера Google Chrome. Их настоятельно рекомендуется использовать друг с другом в связке для достижения наибольшего эффекта. Однако стоит понимать, что для загрузки в браузер расширения для блокировки рекламы вам единоразово придется немного потратить трафик.
Сокращение потребления данных в ОС Windows
На компьютере с Windows есть опция настроек «Использование данных», позволяющая отслеживать потребление сети и избегать превышения тарифного плана при использовании ограниченного подключения к Интернету. Windows представила так много функций, таких как встроенный монитор сетевого трафика для вашей системы.
Windows представила так много функций, таких как встроенный монитор сетевого трафика для вашей системы.
В этой статье мы рассмотрим 6 способов сократить использование данных в Windows 10.
1. Установите лимит данных
Шаг 1: Открыть Настройки окна
Шаг 2: Нажмите Сеть и Интернет.
Шаг 3: Нажмите Использование данных
Шаг 4: Выберите беспроводной или проводной сетевой адаптер из меню «Показать настройки» в соответствии с вашим требование.
Шаг 5: Установите ограничение на использование данных, нажав кнопку Set Limit под «Ограничение данных».
Шаг 6: Выберите тип лимита: Ежемесячно, Одноразовый , и Неограниченный. Затем установите лимит данных и нажмите Сохранить .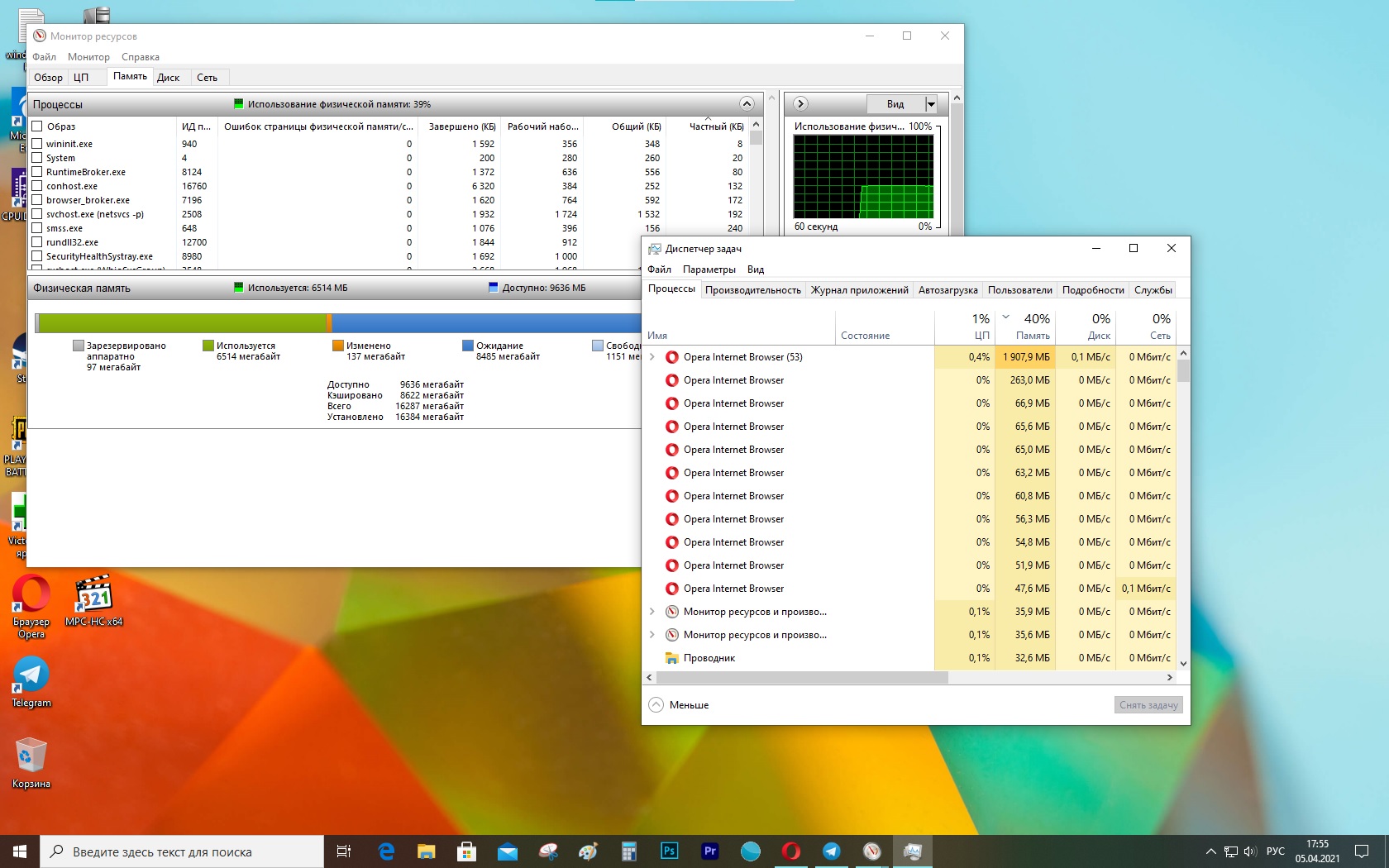
Это установит ваш сетевой адаптер как измеряемый и приостановит другие действия, такие как резервное копирование.
2. Отключите использование данных в фоновом режиме
Ограничение использования данных фоновыми приложениями, которые в данный момент не используются, также может снизить потребление данных в ограниченной сети. Для этого выполните следующие шаги:
Шаг 1: Открыть Настройки окна
Шаг 2: Нажмите Сеть и Интернет.
Шаг 3: Нажмите Использование данных.
Шаг 4: В разделе «Фоновые данные» вы можете установить ограничение на использование данных Windows и сохранить функции приложений, как показано ниже:
3. Запретить фоновым приложениям использовать данные выбранные приложения от использования данных в фоновом режиме. Для этого выполните следующие шаги:
Шаг 1: Открыть Настройки окна
Шаг 2: Нажмите Конфиденциальность .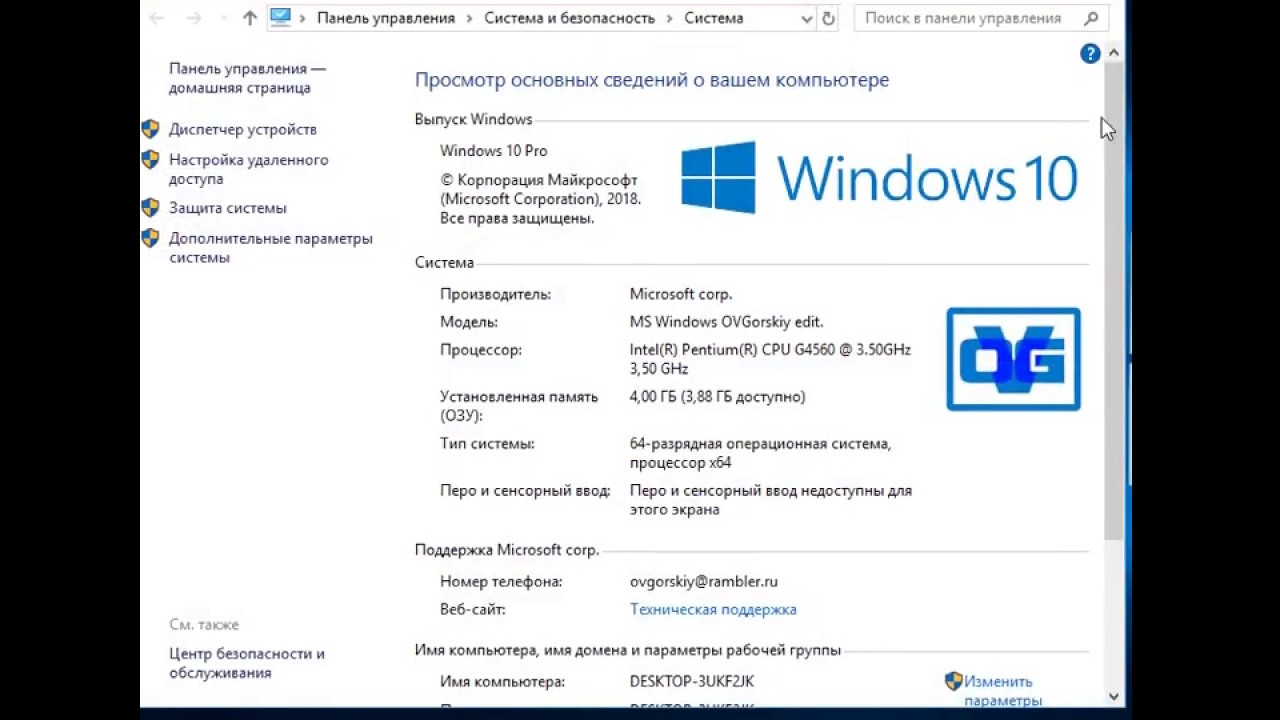
Шаг 3: Нажмите Разрешения приложений
Шаг 4: Выберите приложения, которые вы не хотите запускать в фоновом режиме, в разделе «Фоновые приложения» , как показано ниже:
900 02
4. Отключить синхронизацию настроек
Вы можете отключить синхронизацию вашего компьютера с облаком. Для этого выполните следующие шаги:
Шаг 1: Открыть Окно настроек
Шаг 2: Нажмите Учетные записи .
Шаг 3: Нажмите Синхронизируйте настройки.
Шаг 4: Отключите в разделе «Настройки синхронизации» , как показано ниже:
5. Отключите обновление Microsoft Store
Вы можете отключить обновление Microsoft Store, выполнив следующие действия: t 9000 3
Шаг 1: Открыть Магазин Майкрософт.
Шаг 2: Щелкните Accounts .
Шаг 3: Отключите кнопку под «Обновления приложений» , как показано ниже:
Шаг 4: Отключите под «Настройки синхронизации» , как показано ниже:
6. Пауза Windows Обновления
Это также потребляет большой объем данных. Чтобы отключить автоматическое обновление Windows, выполните следующие действия:
Шаг 1: Открыть Настройки окна.
Шаг 2: Нажмите Обновление и безопасность.
Шаг 3: Нажмите Обновление Windows.
Шаг 4: Нажмите Дополнительные параметры.
Шаг 5: В «Параметры обновления» выберите кнопку под «Приостановить обновления» и установите продолжительность, на которую обновления будут приостановлены, как показано ниже:
Как контролировать количество Данные, которые вы используете в Windows 10
Плата за постоянное подключение и постоянное обновление в Интернете заключается в использовании большого количества данных.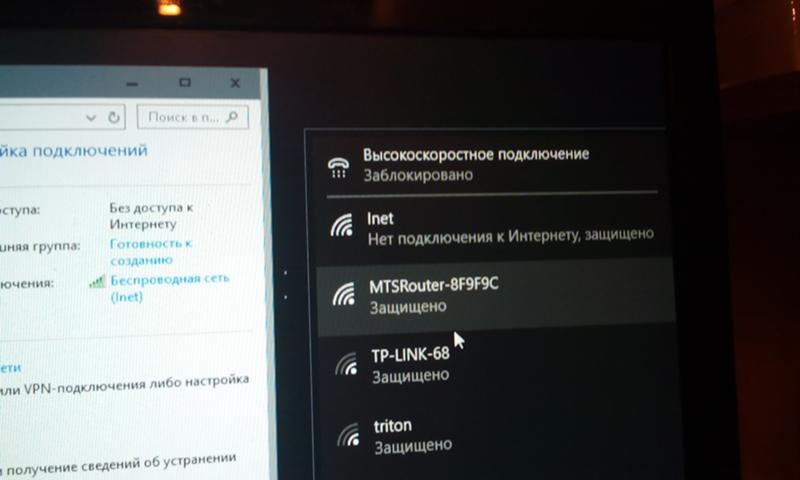 Если у вас есть привилегия пользоваться неограниченным широкополосным доступом в Интернет или оптоволоконным доступом, вы можете никогда не подумать о том, сколько данных вы используете.
Если у вас есть привилегия пользоваться неограниченным широкополосным доступом в Интернет или оптоволоконным доступом, вы можете никогда не подумать о том, сколько данных вы используете.
Однако, если вы планируете путешествовать и использовать тарифный план с ограниченным объемом данных, рекомендуется внимательно следить за использованием ваших данных. Таким образом, мы покажем вам, как вы можете проверить использование данных, и пошагово рассмотрим, как вы можете лучше контролировать, сколько данных использует ваш ПК с Windows 10.
Как просмотреть использование данных в Windows 10
Windows 10 поставляется со встроенным инструментом, который позволяет вам точно проверить, сколько данных вы использовали за последние 30 дней. Даже если ваша система недавно обновлялась несколько раз, большая часть данных вашей системы будет использоваться приложениями, которые вы используете. Чтобы узнать, сколько данных использует ваша система, перейдите в раздел «Настройки» > «Сеть и Интернет» . Там выберите Статус в меню левой панели. Windows 10 будет отображать использование данных рядом с сетью, к которой вы в данный момент подключены.
Там выберите Статус в меню левой панели. Windows 10 будет отображать использование данных рядом с сетью, к которой вы в данный момент подключены.
Если вам нужна дополнительная информация, нажмите Использование данных . Windows 10 покажет, сколько данных использует каждое приложение. Кроме того, вы можете проверить использование данных по сети, используя раскрывающееся меню под Выберите сеть . Есть несколько способов сократить использование данных, и мы составили список из 9 методов, которые вы можете использовать.
1. Установка лимитного подключения
Настройка лимитного подключения — это эффективный способ использовать меньше данных. Windows 10 приостановит обновление определенных приложений и плиток меню «Пуск». Вот как вы можете включить лимитное подключение:
- Нажмите Win + I , чтобы открыть Настройки .
- Щелкните Сеть и Интернет > Свойства .

- Прокрутите вниз до Лимитное подключение и включите переключатель под Установить как лимитное подключение .
2. Как установить лимит данных в Windows 10
Если у вас ограниченный тарифный план, вы можете установить лимит данных для сети Ethernet или Wi-Fi, и Windows 10 предупредит вас, когда вы приблизитесь к этому.
- Откройте Настройки > Сеть и Интернет .
- Выберите Использование данных .
- Нажмите кнопку Ввести предел .
Чтобы установить новый лимит данных, нажмите кнопку Редактировать лимит и используйте меню Установить лимит данных для настройки его параметров. Когда вы закончите, нажмите Сохранить . Если вы решите установить новый лимит данных, вам следует сбросить использование данных, чтобы было легче отслеживать, сколько данных использует ваша система. Вот как это сделать:
Вот как это сделать:
- Сначала нажмите Win + I , чтобы открыть Настройки , затем перейдите к Сеть и Интернет > Статус .
- Выбрать Данные Использование .
- Прокрутите страницу вниз и нажмите Сбросить статистику использования .
- Во всплывающем окне нажмите Сброс для подтверждения действия.
Связанный: Сколько данных использует Netflix?
3. Как сохранить данные при работе в Интернете
Значительная часть ваших данных может быть связана с использованием вашего веб-браузера. Если вы хотите сохранить данные при его использовании, вам следует использовать браузер с функцией сжатия прокси. Таким образом, данные будут проходить через другие серверы, где они сжимаются, прежде чем попасть к вам.
Хотя это обычная функция для смартфонов, на вашем ПК или ноутбуке ее, скорее всего, нет.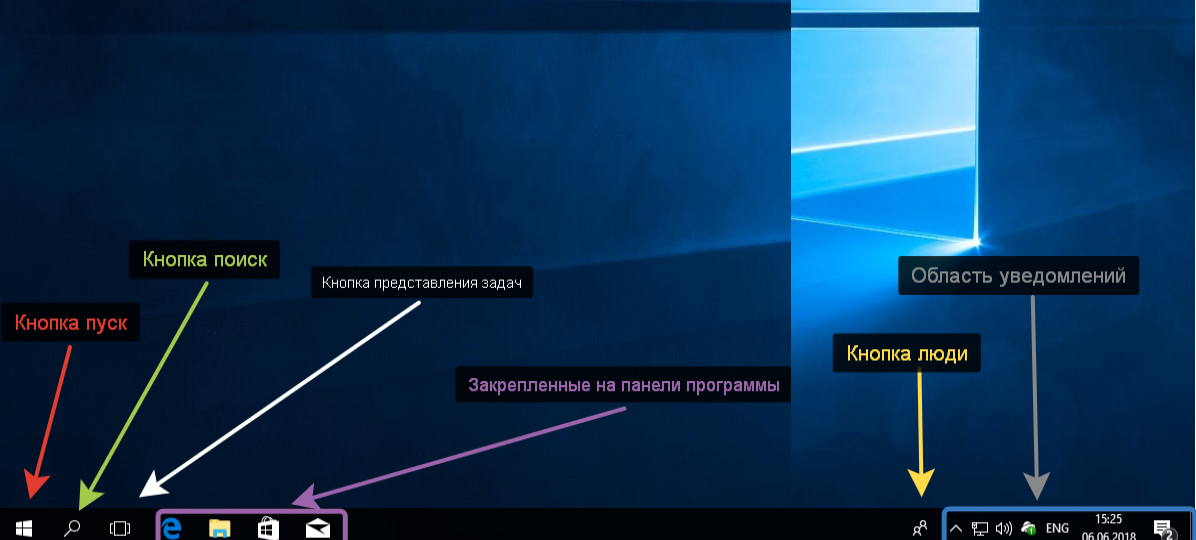 Таким образом, если вы хотите сохранить данные, вы можете установить расширение для браузера. Например, вы можете использовать режим экономии трафика для Google Chrome или режим Turbo для Opera.
Таким образом, если вы хотите сохранить данные, вы можете установить расширение для браузера. Например, вы можете использовать режим экономии трафика для Google Chrome или режим Turbo для Opera.
4. Как остановить автоматические обновления для приложений Microsoft
Вы можете настроить свою сеть как лимитную, и Windows 10 автоматически прекратит установку любых новых обновлений приложений. Однако вам придется проходить процесс настройки лимитного подключения каждый раз, когда вы подключаетесь к новой сети. К счастью, есть более эффективный способ:
- Откройте приложение Microsoft Store.
- Нажмите меню с тремя точками в правом верхнем углу и выберите Настройки .
- Выключите переключатель ниже Обновление приложений автоматически .
Вы можете сделать это, даже если вы не устанавливали никаких приложений из магазина, так как большинство встроенных приложений Windows 10 обновляются через магазин.
5. Как отключить живые плитки
Еще один быстрый способ сократить использование данных в Windows 10 — управлять ее живыми плитками. Например, если вы не получаете новостей или погоды из живых плиток Windows 10, вы можете отключить их, чтобы сохранить немного данных. Все, что вам нужно сделать, это щелкнуть правой кнопкой мыши одну из плиток, а затем выбрать 9.0011 Еще > Отключить живую плитку .
6. Как приостановить обновления Windows
Если вы путешествуете и временно используете подключение к Интернету с низким лимитом данных, вам следует приостановить обновления Windows до возвращения домой. Вот как вы можете это сделать:
- Откройте меню Настройки .
- Щелкните Обновления и безопасность > Дополнительные параметры .
- Перейдите в раздел Приостановить обновления и используйте раскрывающееся меню ниже Пауза до .
Примечание: Вы можете приостановить обновление максимум на 35 дней. По истечении 35 дней ваша система будет обновлена, прежде чем вы сможете снова приостановить обновления.
По истечении 35 дней ваша система будет обновлена, прежде чем вы сможете снова приостановить обновления.
Связано: Как обновить Windows в Windows 10
7. Как управлять фоновыми приложениями
Если вы заметили приложения, которые используют много данных, вы можете остановить их работу в фоновом режиме. Выполните следующие действия, чтобы указать, какие приложения могут получать информацию, отправлять уведомления и оставаться в курсе последних событий:
- Выберите Настройки > Конфиденциальность .
- На левой панели прокрутите вниз до Разрешения приложений и выберите Фон Приложения .
- Выключите переключатель под Разрешить приложениям работать в фоновом режиме .
Если вы хотите управлять приложениями по отдельности, проверьте список приложений, которые могут работать в фоновом режиме, и отключите приложения, которые вам не нужны или используют слишком много данных. Таким образом, вы можете продолжать использовать важные приложения без перерыва.
Таким образом, вы можете продолжать использовать важные приложения без перерыва.
8. Как проверить настройки оптимизации доставки
Windows 10 автоматически использует вашу сеть для загрузки систем и приложений других пользователей. Это настройка по умолчанию, и ваша система делает это в фоновом режиме, не информируя вас. Один из способов предотвратить это в Windows 10 — настроить лимитное подключение. Или вы можете выполнить следующие шаги и отключить его напрямую:
- Откройте меню Windows 10 «Пуск », затем перейдите в «Настройки »> «Обновление и безопасность»> «Центр обновления Windows 9».0012 .
- Выберите Дополнительные параметры .
- Прокрутите вниз и щелкните Оптимизация доставки .
- Отключите переключатель ниже Разрешить загрузку с других компьютеров или выберите параметр компьютеров в моей локальной сети .
9.
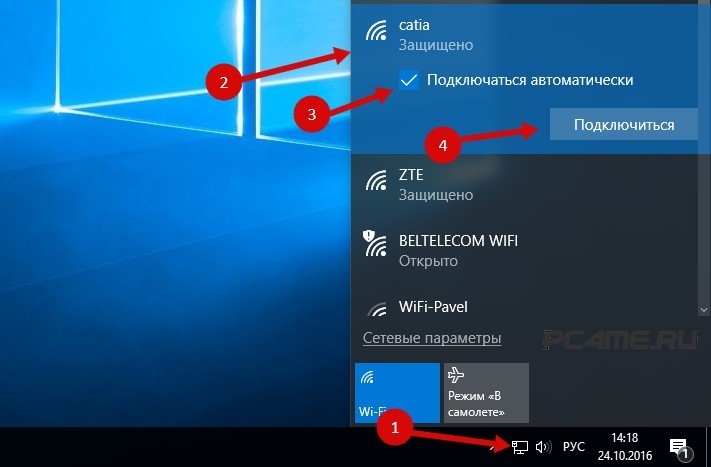 Как отключить синхронизацию настроек
Как отключить синхронизацию настроек
Если вы войдете в свою учетную запись Microsoft на другом устройстве, Windows 10 синхронизирует настройки ПК с компьютером, в который вы вошли с помощью учетной записи. Хотя эта функция может повысить вашу производительность, она потребляет данные, и есть вероятность, что она не нужна вам постоянно. Вот как вы можете отключить его:
- Откройте меню Настройки .
- Нажмите Аккаунт > Синхронизируйте настройки .
- Выключите переключатель ниже Синхронизация Настройки .
Вы можете снова включить его, когда вам действительно нужно синхронизировать настройки с другим устройством.
Знайте свои данные и то, как они используются
Как мы уже говорили, существует несколько способов контроля и сокращения использования данных. Хотя некоторые методы нельзя использовать в качестве постоянного решения, такие как приостановка обновлений Windows, вы можете отключить синхронизацию настроек или сохранять данные при просмотре веб-страниц, среди других решений.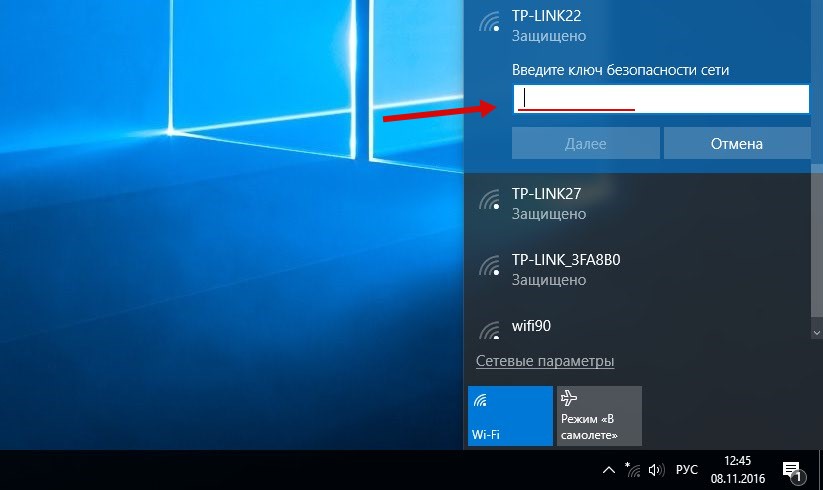



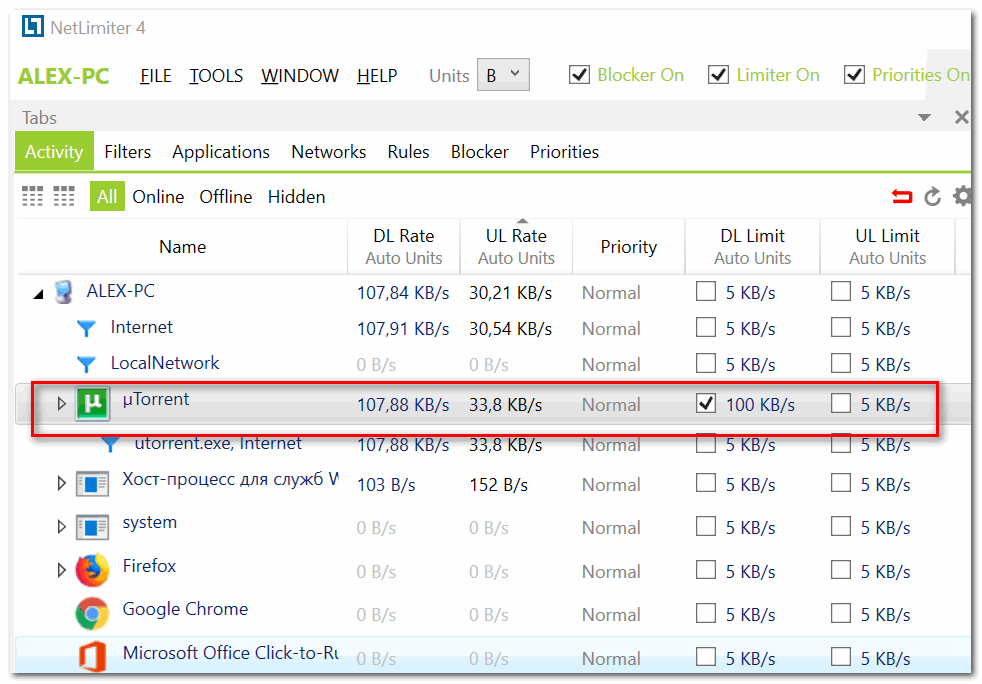 Это можно сделать, воспользовавшись сочетанием клавиш Win+I или провести вызов через меню “Пуска” кликнув там по иконке в виде шестеренки.
Это можно сделать, воспользовавшись сочетанием клавиш Win+I или провести вызов через меню “Пуска” кликнув там по иконке в виде шестеренки. д;
д;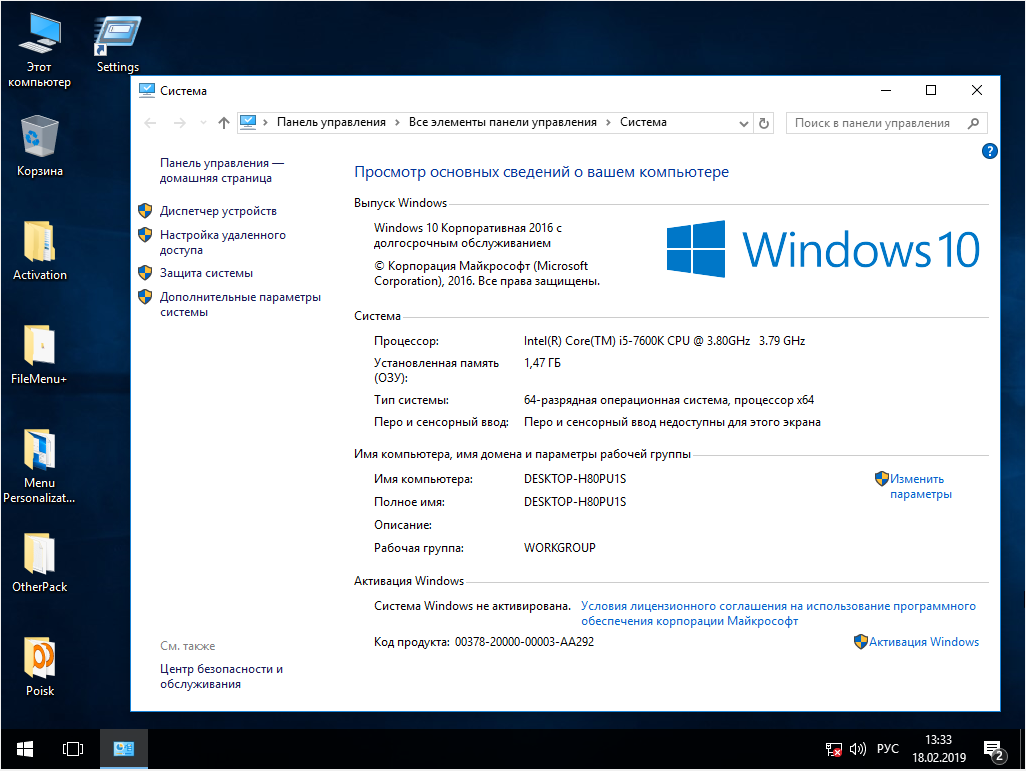
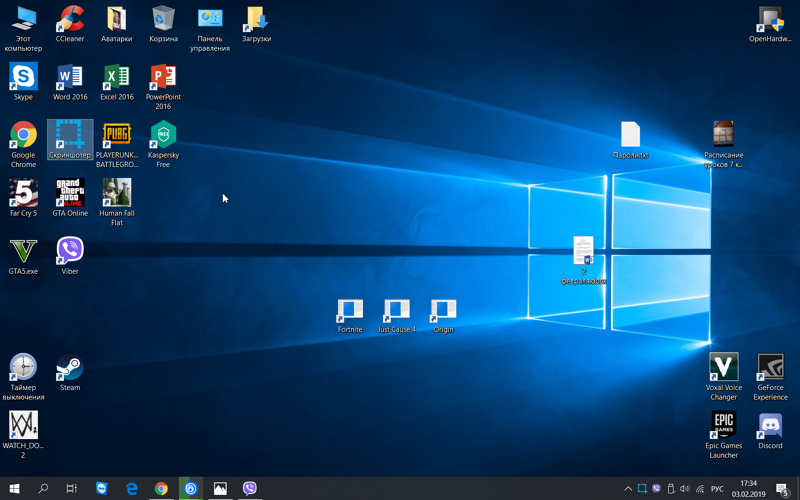 В левой части воспользуйтесь поисковой строкой, введя туда наименование искомого объекта — AdBlock.
В левой части воспользуйтесь поисковой строкой, введя туда наименование искомого объекта — AdBlock.