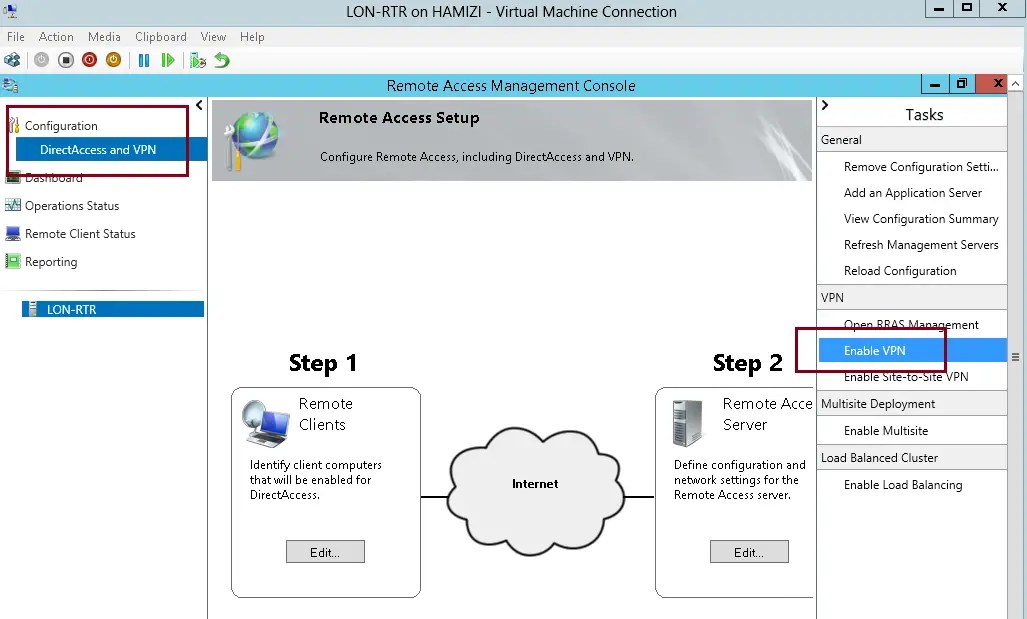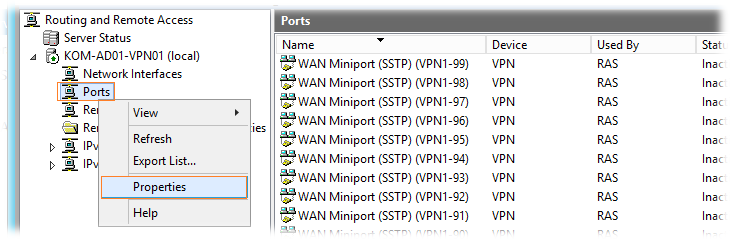Windows 2018 r2 настройка сервера vpn: Настройка Windows Server 2008 R2 VPN-сервера
Содержание
Windows — Сайт одного DevOpsa
Outline — это легковесный, простой и удобный VPN с графическим интерфейсом и клиентами на всех популярных мобильных и десктопных ОС. Устанавливается Outline одной командой на сервер под управлением Linux. Outline состоит из двух компонентов: Outline менеджера — программы для удаленного администрирования VPN сервера через GUI; Outline клиента — программы для подключения […]
Редактор групповых политик является компонентом Windows 10 Pro и Enterprise (Корпоративная). Для отключения Защитника Windows нужно выполнить следующие шаги: Нажмите иконку Поиск (или клавишу Windows) и введите gpedit.msc, затем нажмите клавиша ввода Enter. При необходимости подтвердите запрос службы контроля учетных записей для запуска редактора групповых политик. Вы найдете нужный параметр […]
Какие порты требуются для работы контроллера домена и клиентов в домене. Active Directory взаимодействует с клиентскими компьютерами по различным портам. Эти порты используются и клиентами и контроллером домена. К примеру когда компьютер пытается найти контроллер домена он всегда посылает DNS запрос на порт 53. Данный список включает в себя список […]
Эти порты используются и клиентами и контроллером домена. К примеру когда компьютер пытается найти контроллер домена он всегда посылает DNS запрос на порт 53. Данный список включает в себя список […]
Windows
- Windows
Далее будут рассмотрены пять мер, позволяющих существенно повысить безопасность RDP в Windows 2016. В статье предполагается, что сервер терминалов уже прошел предварительную настройку и работает. Все скриншоты соответствуют Windows Server 2016. Смена стандартного порта Remote Desktop Protocol Начнем со стандартной меры — смены стандартного порта Windows 2016 RDP, что позволит предотвратить атаку всем известных портов […]
Установка FTP-сервера В данной статье рассмотрен классический вариант установки FTP-сервера в Windows Server 2016 — как роли IIS-сервера. Но вы можете установить только FTP-сервер, установив стороннее программное обеспечение, например, Home Ftp Server, FileZilla Server и др.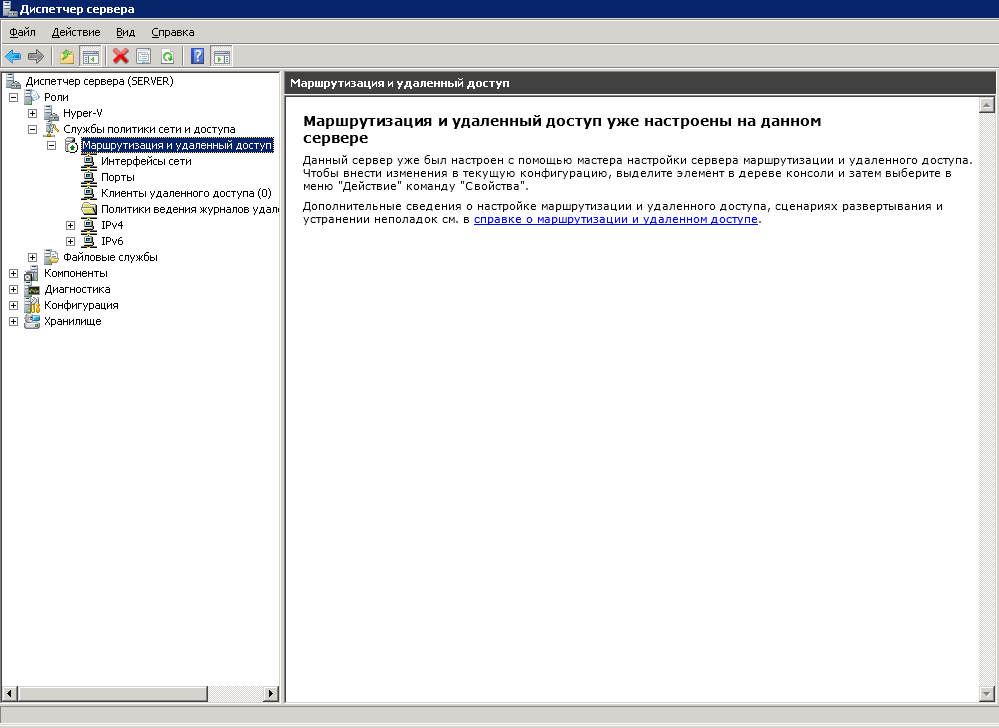 Откройте Диспетчер серверов (рис. 1) и выберите команду Добавить роли и компоненты. Рис. 1. Диспетчер серверов В появившемся окне дважды нажмите кнопку Далее. Выберите сервер из пула серверов, на который будет произведена установка (рис. 2). Рис. 2. Выбор […]
Откройте Диспетчер серверов (рис. 1) и выберите команду Добавить роли и компоненты. Рис. 1. Диспетчер серверов В появившемся окне дважды нажмите кнопку Далее. Выберите сервер из пула серверов, на который будет произведена установка (рис. 2). Рис. 2. Выбор […]
Цель данной статьи — тонкая настройка терминального сервера. Все скриншоты будут соответствовать версии Windows Server 2016. В результате такой настройки вы сможете повысить безопасность сервера и ограничить права терминальных пользователей. Удаляем лишние команды из Проводника Откройте редактор групповой политики (команда gpedit.msc) и перейдите в раздел Конфигурация пользователя, Административные шаблоны, Компоненты Windows, Проводник (рис. 1.). Рис. 1. Параметры Проводника Как […]
Обычно установка MS SQL Server не рассматривается, поскольку считается, что это достаточно просто – несколько раз нажал кнопку Далее и база данных установлена. Тем не менее, есть несколько нюансов, способных отравить жизнь даже опытному администратору, при условии, что он ранее не устанавливал MS SQL Server для 1С.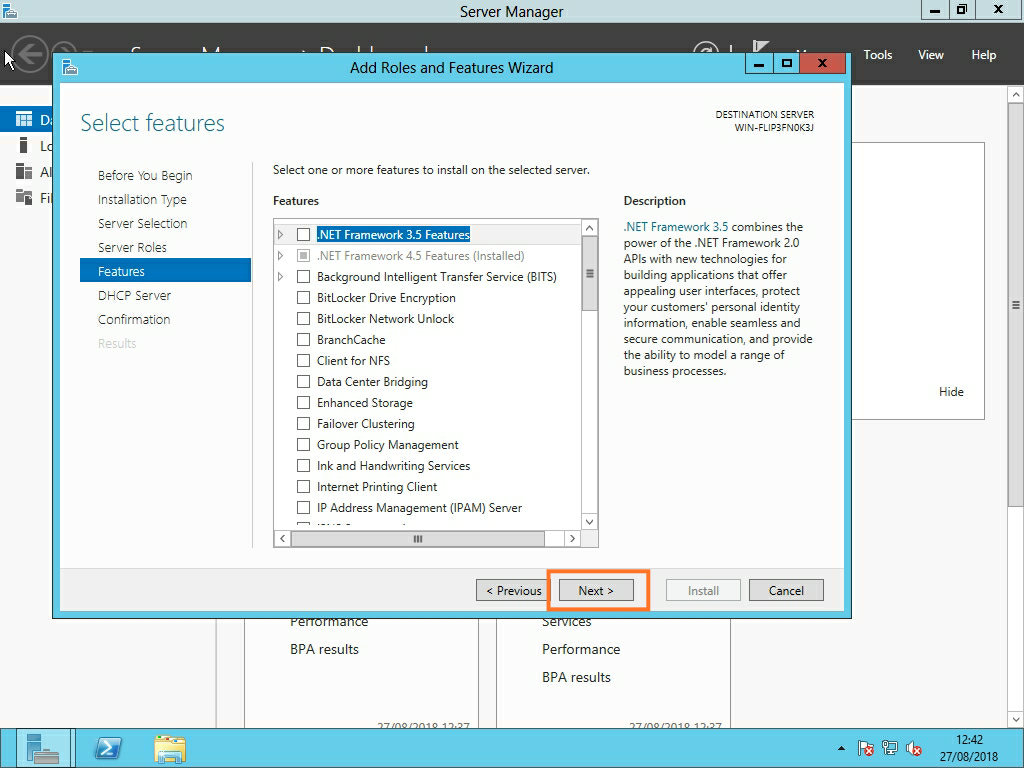 Создание виртуальных серверов […]
Создание виртуальных серверов […]
BD Windows
В Windows 10 есть секретный инструмент, который содержит «ключи» буквально от всего, что только можно изменить в системе. Издание Techlife опубликовало инструкцию о том, как до него добраться. Для того чтобы выполнить этот трюк, у вас должны быть права администратора. На большинстве систем у пользователей такие права чаще всего есть. Прежде всего […]
Windows
- Windows
В данном выпуске мы ответим на вопрос: «Как узнать когда включали компьютер в последний раз в Windows 10?». Это необходимо если вы не единственный пользователь компьютера и хотите быть уверены, что ваш компьютер надежно защищен. Многие пользователи компьютеров на операционной системе Windows 10 защищают вход в свою учетную запись паролем. Компания […]
Windows
- Windows
Настройки Microsoft SQL Server для работы с 1С:Предприятием В данной статье приводится описание действий по настройке Microsoft SQL Server.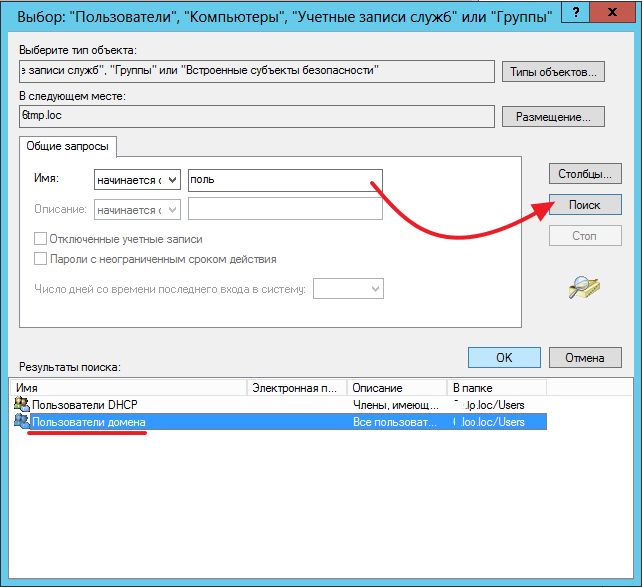 Можно использовать как check-list для контроля. Общие Проверить, что установлен последний Service Pack и последний cumulative update. Последние версии: https://support.microsoft.com/en-us/kb/2936603 Выровнять сектора дисков по границе 1024Кб и отформатировать с размером блока […]
Можно использовать как check-list для контроля. Общие Проверить, что установлен последний Service Pack и последний cumulative update. Последние версии: https://support.microsoft.com/en-us/kb/2936603 Выровнять сектора дисков по границе 1024Кб и отформатировать с размером блока […]
BD Windows
Командная строка Параметры командной строки выбора режима: CONFIG запуск системы 1С :Предприятие 8 в режиме «Конфигуратор» ENTERPRISE запуск системы 1С:Предприятие 8 в режиме «1С:Предприятие» CREATEINFOBASE [/AddInList [ <имя ИБ> ]] создание файлов поставки и обновления строка, задающая параметры информационной базы, каждый из которых представляет собой фрагмент вида <Имя параметра=> <Значение> […]
Одним из нововведений в Windows Server 2008 R2 является утилита DISM. Она пришла на смену программе OCSETUP и предназначена для установки и настройки ролей и компонентов сервера, причем ее можно использовать как с работающей операционной системой, так и с образами Windows (Windows image, WIM) и с виртуальными жесткими дисками (VHD).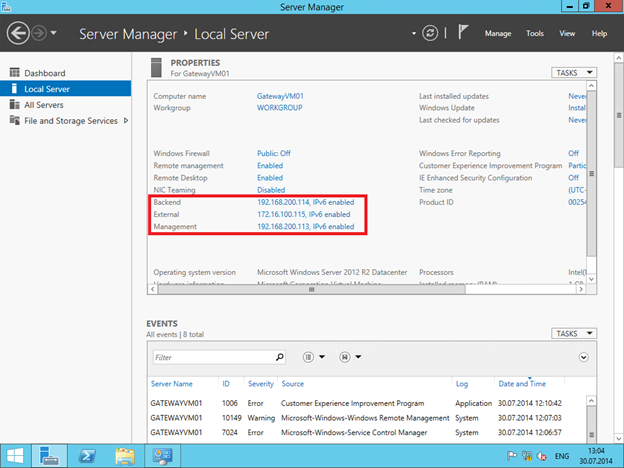 Функционал […]
Функционал […]
Windows
- Windows
В данной статье мы рассмотрим установку контроллера Active Directory под Windows 2008 R2 с подготовкой и будем считать, что до нас служба доменных имен не была развернута. А наш контроллер домена будет первым. Все ниже перечисленные действия мы выполняем из-под Администратора. Для начала необходимо установить IP адрес сетевому адаптеру. Для нашего случая мы […]
По-умолчанию для терминального сервера Microsoft используется порт 3389. Компания Майкрософт использует стандартный номер порта для всех систем — Windows XP, Windows 7/8, Windows Server 2003/2008/2012. Используется TCP протокол, поэтому для проброса RDP порта нужно использовать именно tcp без udp.
Sublime Text Sublime Text на данный момент является одним из самых популярных текстовых редакторов, используемых для веб-разработки, поэтому надо знать его преимущества и недостатки.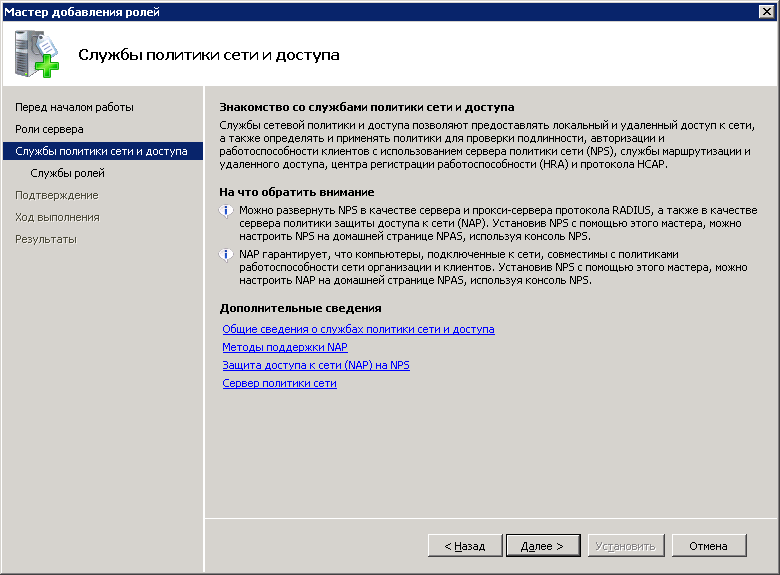 Вместо того, чтобы шаг за шагом описать все фичи Sublime Text, эта статья познакомит вас с самыми популярными приёмами и полезными плагинами, позволяющими ускорить разработку. Подсветка […]
Вместо того, чтобы шаг за шагом описать все фичи Sublime Text, эта статья познакомит вас с самыми популярными приёмами и полезными плагинами, позволяющими ускорить разработку. Подсветка […]
Windows
WINDOWS Archives — Dmitry Bobrovsky Blog
Как увеличить громкость микрофона в ОС Windows
By: admin Date: 29.03.2019 Categories: !RUS,Support,WINDOWS Метки: Support
Как увеличить громкость микрофона в ОС Windows (на примере Windows 7) В правом нижнем углу экрана кликнуть правой кнопкой мыши на иконке с изображением динамика. В появившемся меню выбрать – Записывающие устройства. Откроется окно настроек микрофонов. Здесь может быть несколько микрофонов. Нужно выбрать тот который используется в данный момент, обычно он помечается как — Устройство…
Read More →
Процесс lsass.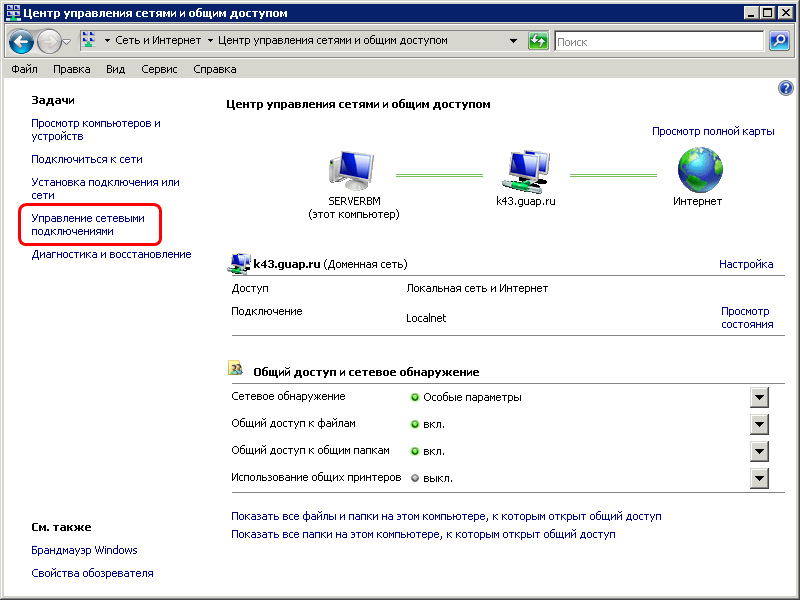 exe грузит систему windows 7 при запуске браузеров Chrome или Opera
exe грузит систему windows 7 при запуске браузеров Chrome или Opera
By: admin Date: 05.07.2018 Categories: !RUS,WINDOWS
Процесс lsass.exe грузит систему windows 7 при запуске браузеров Chrome или Opera Windows 7 x64 Процесс lsass.exe, при запуске браузеров Google Chrome или Opera начинает сильно грузить систему. Иногда загрузка процессора CPU доходит до 100% но в среднем держится около 20-30%, но при этом трудно двинуть мышью и в самом браузере никакие страницы не открываются….
Read More →
Произошла ошибка проверки подлинности. Указанная функция не поддерживается
By: admin Date: 14.05.2018 Categories: !RUS,Remote Desktop Services (Windows Terminal Services),WINDOWS Метки: RDP
Сервер: Windows 2012 R2 Клиент: Windows 7 Произошла ошибка проверки подлинности. Указанная функция не поддерживается При подключении к серверу по протоколу RDP возникает ошибка: “Произошла ошибка проверки подлинности. Указанная функция не поддерживается”. В этом случае может помочь отключение проверки подлинности на уровне сети. Запустите редактор локальной групповой политики (gpedit.msc). Выберите пункт: RUS: Конфигурация компьютера –>…
Указанная функция не поддерживается При подключении к серверу по протоколу RDP возникает ошибка: “Произошла ошибка проверки подлинности. Указанная функция не поддерживается”. В этом случае может помочь отключение проверки подлинности на уровне сети. Запустите редактор локальной групповой политики (gpedit.msc). Выберите пункт: RUS: Конфигурация компьютера –>…
Read More →
Как отключить сложность пароля: на конроллере домена — Windows Server 2012 R2
By: admin Date: 30.10.2017 Categories: !RUS,WINDOWS Метки: AD; DC
How to disable (turn off) the default Administrator Complexity for an Active Directory Domain Controller — Windows Server 2012 R2 Как отключить сложность пароля: на конроллере домена — Windows Server 2012 R2 1) Открыть Server Manager, меню Tools, в раскрывшемся меню выбрать Group Policy Management. 2) Раскройте Forrest >> Domains >> Ваш контролер домена. Правой…
2) Раскройте Forrest >> Domains >> Ваш контролер домена. Правой…
Read More →
Windows Server 2012 контроллер домена установка настройка
By: admin Date: 12.10.2017 Categories: !RUS,Install,WINDOWS
Windows Server 2012 domain controller installation setup В статье описана установка контроллера домена (ADDS — Active Directory Domain Services или просто AD) на ОС Windows Server 2012 R2 с помощью графической утилиты Server Manager. Windows Server 2012 контроллер домена установка настройка ВНИМАНИЕ: В Windows Server 2012 утилита командной строки dcpromo устарела (deprecated) и заблокирована. Поэтому…
Read More →
Windows Explorer постоянно падает 0xc00000fd
By: admin Date: 28.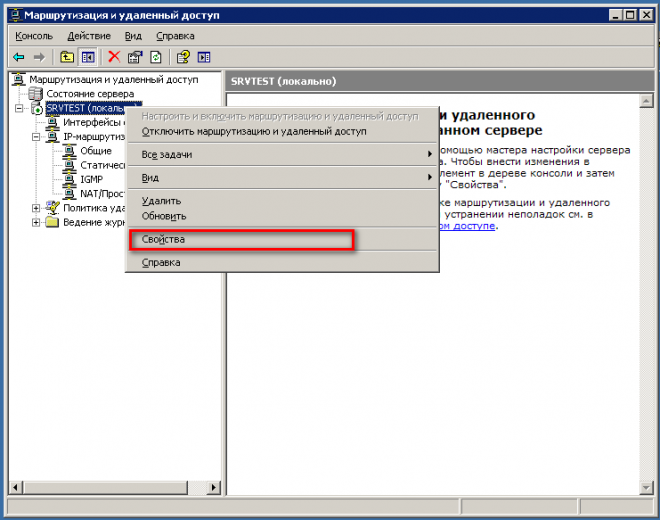 09.2017 Categories: !RUS,WINDOWS Метки: error
09.2017 Categories: !RUS,WINDOWS Метки: error
Windows Explorer постоянно падает 0xc00000fd Windows 7 x64. Постоянно падает Windows Explorer (explorer.exe). В моём случае это происходило при клике мышкой на иконке любого приложения в панели задачь, но симптомы могут быть и другие. В приложение “Просмотр событий” Пуск – Панель управления– Администрирование — Просмотр событий можно посмотреть сообщение об ошибке подробнее. В данном случае…
Read More →
Как в Word посмотреть значение поля
By: admin Date: 14.09.2017 Categories: Microsoft Office Метки: word
Как в Word посмотреть значение поля В какие-то моменты возникает необходимость посмотреть значения полей в Word, например перекрёстных ссылок. Для этого можно использовать сочетания клавиш Alt-F9. И тогда значения полей будут отображаться в таком виде. Можно также щелкнуть код поля правой кнопкой мыши и выбрать в контекстном меню команду Коды/значения полей. Как в Word посмотреть…
И тогда значения полей будут отображаться в таком виде. Можно также щелкнуть код поля правой кнопкой мыши и выбрать в контекстном меню команду Коды/значения полей. Как в Word посмотреть…
Read More →
После удаления Касперского перестала работать клавиатура
By: admin Date: 04.04.2017 Categories: !RUS,WINDOWS
Решил удалить антивирус Kaspersky Endpoint Security 10 на своём ноутбуке HP ProBook 4730s (Windows Professional 7 x64). Для этого воспользовался утилитой kavremover.exe. После этого перестала работать клавиатура. Ни экранная клавиатура ни клавиатура TeamViewer не работали тоже. Помогло редактирование реестра. У меня была возможность зайти по RDP (отнёс ноутбук на работу и там зашел на него)….
Read More →
SoftEther VPN Server сервер на Windows установка и настройка
By: admin Date: 02. 02.2017 Categories: !RUS,WINDOWS
02.2017 Categories: !RUS,WINDOWS
Версия SoftEther VPN Server 4.20.9608 (стабильный релиз, т.е. не beta) — softether-vpnserver_vpnbridge-v4.20-9608-rtm-2016.04.17-windows-x86_x64-intel.exe. Версия ОС – Windows 7 Professional x64 SP1. SoftEther VPN Server — сервер VPN на Windows установка и настройка Программный продукт SoftEther VPN Server позволяет легко и быстро получить VPN сервер на Windows. Это позволяет объединить различные устройства, сервера и компьютеры в одну…
Read More →
Обновления Windows 7 очень долго скачиваются
By: admin Date: 05.10.2016 Categories: !RUS,WINDOWS
Windows 7 Professional SP1 x64 Сентябрьские обновления 2016 года очень долго скачиваются, прогресс бар висит бесконечно и ничего не происходит. Хотя предыдущие обновления устанавливались нормально.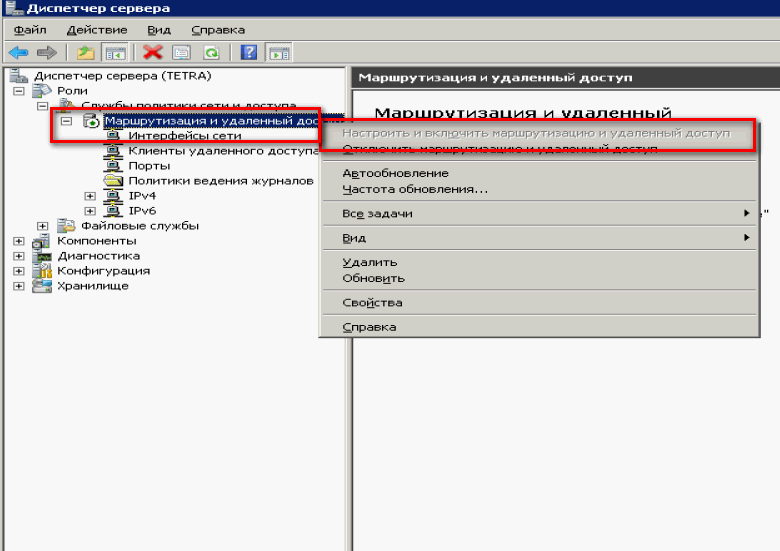 Помогла установка обновления KB3172605 — July 2016 update rollup for Windows 7 SP1 and Windows Server 2008 R2 SP1. После этого установка обновлений стало проходить хорошо.
Помогла установка обновления KB3172605 — July 2016 update rollup for Windows 7 SP1 and Windows Server 2008 R2 SP1. После этого установка обновлений стало проходить хорошо.
Read More →
Приложение Proton VPN для Windows
В этой статье мы рассмотрим, как установить и использовать приложение Proton VPN для Windows 7+.
- Как установить Proton VPN для Windows
- Как использовать Proton VPN для Windows
Как установить Proton VPN для Windows
По умолчанию Windows 10 и 11 позволяют устанавливать приложения только из Магазина Microsoft. Чтобы установить приложение Proton VPN, вам необходимо разрешить установку приложений из других источников. Для этого (если вы еще этого не сделали) откройте Настройки → Приложения и функции → Выберите, где получить приложения и выберите Anywhere в раскрывающемся меню.
1.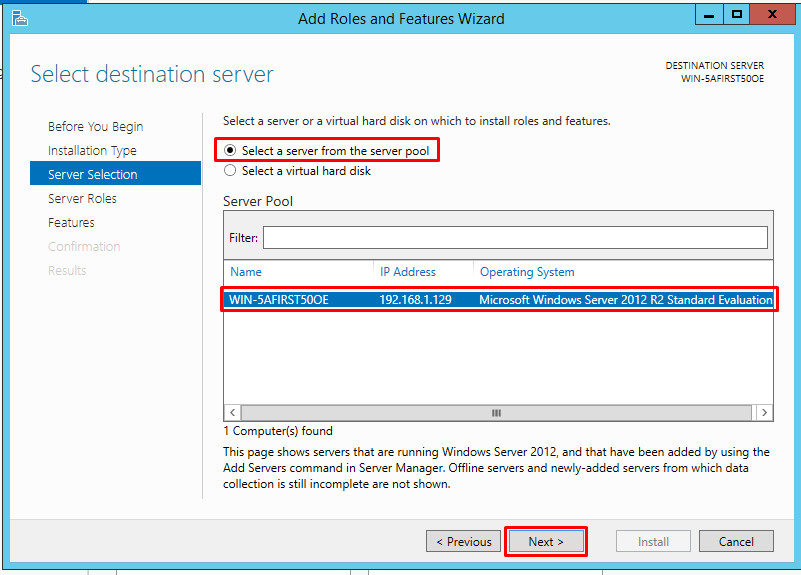 Посетите нашу страницу Proton VPN для Windows и нажмите кнопку Download Proton VPN .
Посетите нашу страницу Proton VPN для Windows и нажмите кнопку Download Proton VPN .
2. После загрузки EXE-файла дважды щелкните его, чтобы открыть, и нажмите Да , когда появится запрос на разрешение приложению вносить изменения в ваше устройство.
3. Откроется мастер установки Proton VPN. Выберите язык, который вы хотите использовать, из раскрывающегося меню и нажмите 9.0013 Далее .
4. Нажмите Далее .
5. На этом экране показано расположение папки по умолчанию, в которую будет установлен Proton VPN. Нажмите Далее , чтобы продолжить, или, если вы предпочитаете установку в другую папку, нажмите Обзор и укажите предпочитаемое местоположение.
6. Нажмите Установить .
7. Подождите, пока приложение установится в вашей системе.
8. После завершения установки нажмите Готово для выхода из мастера установки.
9. Теперь приложение откроется, и вы сможете войти в свою учетную запись Proton.
Как использовать Proton VPN в Windows
Войдите в Proton VPN
Откройте Proton VPN на панели задач или с помощью значка на рабочем столе (если вы его создали). Войдите в систему, используя имя пользователя и пароль, которые вы создали при регистрации, и нажмите и нажмите Войти .
Если вы еще не создали учетную запись Proton VPN, вы можете сделать это с помощью ссылки Создать учетную запись в левом нижнем углу приложения или нажать здесь. Обратите внимание: если вы зарегистрировались в какой-либо службе Proton (например, Proton Mail или Proton Drive), вы можете использовать те же учетные данные для входа в Proton VPN.
Быстрое подключение
Чтобы немедленно подключиться к VPN-серверу, нажмите кнопку Быстрое подключение . Это соединит вас с самым быстрым VPN-сервером в вашем регионе.
Теперь вы подключены к Proton VPN.
Подключиться к определенной стране
Чтобы подключиться к самому быстрому серверу в выбранной стране, наведите указатель мыши на страну → Подключиться .
Чтобы подключиться к определенному серверу в стране, нажмите V рядом с нужной страной, чтобы просмотреть список серверов в этой стране. Наведите указатель мыши на выбранный вами сервер → Подключить .
Некоторые серверы имеют специальное назначение. Они четко помечены:
- Серверы Tor: иконка Onion
- Серверы Steaming: значок кнопки воспроизведения
- P2P-серверы: значок двойной стрелки
Дополнительные параметры подключения
На вкладке «Страны» можно настроить ряд дополнительных параметров подключения:
- Secure Core
- Блокировщик рекламы NetShield
- Аварийный выключатель и постоянный аварийный выключатель
- Переадресация портов
Профили подключения
Если вы регулярно используете одни и те же пользовательские настройки подключения, вы можете сохранить их как Профили подключения VPN , чтобы упростить подключение с использованием этих настроек. Для создания профилей подключения и управления ими перейдите на вкладку Profiles .
Для создания профилей подключения и управления ими перейдите на вкладку Profiles .
Узнайте, как создавать профили подключения VPN и управлять ими
Меню приложения Proton VPN для Windows
Чтобы получить доступ к меню приложения Proton VPN, нажмите кнопку-гамбургер ( ≡ ). После открытия меню вы сможете получить доступ к следующим функциям:
- О программе — информация о приложении, включая версию, время последнего обновления приложения и журнал изменений
- Учетная запись — просмотр учетной записи, в которую вы вошли, тип вашей учетной записи, план Proton VPN, который у вас есть, и управление вашей учетной записью
- Профили — просмотр и редактирование созданных вами профилей подключения
- Настройки — изменить общие настройки, настройки подключения или дополнительные настройки
- Справка — открывает центр поддержки Proton VPN
- Сообщить о проблеме — открывает форму отчета о проблеме
- Выход — выход из вашей учетной записи Proton VPN
- Выход — закрывает приложение Proton VPN
.
Настройки Proton VPN
На вкладке Общие вы можете:
- Выбрать язык, который вы хотите использовать с Proton VPN
- Выберите запуск Proton VPN в свернутом виде в системный трей или панель задач Windows.

- Выберите запуск приложения при первой загрузке Windows
- Выберите подключение VPN при запуске приложения
- Включение и выключение уведомлений
- Включите ранний доступ, чтобы получить последнюю предварительную версию Proton VPN
На вкладке Connection вы можете:
- Изменить протоколы VPN или использовать Smart Protocol.
- Отключить ускоритель VPN (он включен по умолчанию, так как в этом нет реальной пользы)
- Включить автоматическое повторное подключение, если приложение неожиданно отключается.
- Включить умеренный NAT
- Настройка пользовательских DNS-серверов
На вкладке Advanced вы можете:
- Включить или отключить перенаправление портов
- Выберите сетевой драйвер OpenVPN (адаптер TAP или TUN)
- Отключить или включить альтернативную маршрутизацию для обхода брандмауэров или проблем с сетью
- Включение или выключение защиты от утечки IPv6
- Включить или выключить аппаратное ускорение (вы можете отключить это, если у вас возникают глюки экрана)
- Включите раздельное туннелирование и выберите, какие приложения будут включены или исключены из VPN-туннеля
Примечание: На вкладке Advanced также есть опция защиты от утечек DNS, которая постоянно включена.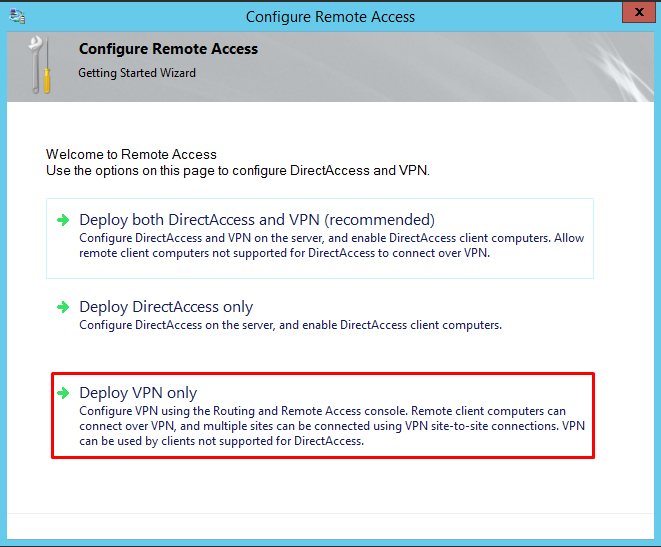
Конфигурация безопасности Always On VPN IKEv2
При развертывании Windows 10 Always On VPN многие администраторы выбирают протокол Internet Key Exchange версии 2 (IKEv2) для обеспечения высочайшего уровня безопасности и защиты удаленных подключений. Однако многие не осознают, что параметры безопасности по умолчанию для IKEv2, согласованные между сервером Windows, на котором запущена служба маршрутизации и удаленного доступа (RRAS), и VPN-клиентом Windows 10, далеко не идеальны с точки зрения безопасности. Для обеспечения надлежащей безопасности и защиты VPN-соединений IKEv2 потребуется дополнительная настройка как на сервере, так и на клиенте.
Windows 10 и RRAS IKEv2 по умолчанию
В конфигурации по умолчанию клиент Windows 10, подключающийся к серверу Windows, на котором работает RRAS, будет согласовывать VPN-подключение IKEv2, используя следующие параметры безопасности IPsec.
- Шифрование: 3DES
- Аутентификация/целостность: SHA-1
- Размер ключа: Группа DH 2 (1024 бита)
Эту информацию можно получить, открыв командное окно PowerShell с повышенными привилегиями и выполнив следующую команду.
Get-NetIPsecMainModeSA | Select-Object -First 1
Это также можно подтвердить, просмотрев трассировку сети, как показано здесь.
Эти параметры безопасности IPsec могли быть приемлемыми в 90-х годах, но сегодня они точно не годятся. 🙂
Повышение безопасности IKEv2
Чтобы обеспечить базовый уровень защиты, соответствующий современным требованиям безопасности и конфиденциальности для VPN-соединений IKEv2, ниже приведены минимальные рекомендуемые параметры безопасности IPsec.
- Шифрование: AES128
- Аутентификация/целостность: SHA-256
- Размер ключа: Группа DH 14 (2048 бит)
Настраиваемая политика IPsec RRAS
Для реализации этих рекомендуемых базовых уровней безопасности для IKEv2 на сервере Windows, на котором работает RRAS, необходимо определить пользовательскую политику безопасности IPsec. Для этого откройте командное окно PowerShell с повышенными привилегиями и выполните следующие команды на каждом сервере RRAS.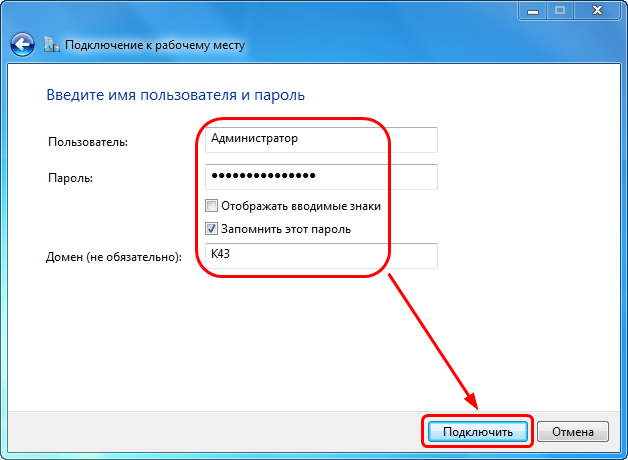
Set-VpnServerConfiguration -CustomPolicy -AuthenticationTransformConstants SHA256128 -CipherTransformConstants AES128 -DHGroup Group14 -EncryptionMethod AES128 -IntegrityCheckMethod SHA256 -PFSgroup PFS2048 -SALifeTimeSeconds 2 8800 -MMSALifeTimeSeconds 86400 -SADataSizeForRenegotiationKilobytes 1024000
Перезапустите службу управления удаленным доступом, чтобы изменения вступили в силу.
Restart-Service RemoteAccess -PassThru
Примечание . Сценарий PowerShell для реализации показанных выше настраиваемых параметров политики безопасности IPsec можно загрузить здесь.
Корневой сертификат
Необходимо определить корневой центр сертификации, для которого будут приниматься ассоциации безопасности (SA) IPsec для VPN-соединений IKEv2. Если этот параметр не настроен, VPN-сервер будет принимать сопоставления безопасности IPsec с использованием любого сертификата, выданного центром сертификации, определенным в его хранилище сертификатов доверенных корневых центров сертификации.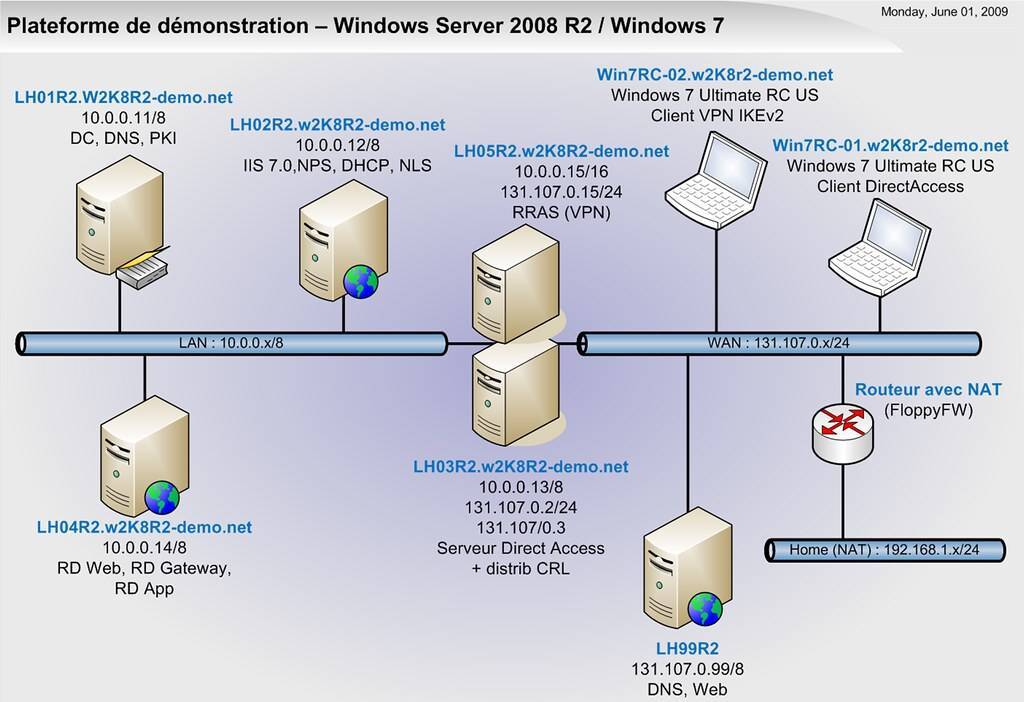 Чтобы настроить этот параметр, откройте окно PowerShell с повышенными привилегиями и выполните следующие команды.
Чтобы настроить этот параметр, откройте окно PowerShell с повышенными привилегиями и выполните следующие команды.
$Thumbprint = ‘Отпечаток сертификата корневого ЦС’
$RootCACert = (Get-ChildItem -Path cert:\LocalMachine\root | Where-Object {$_.Thumbprint -eq $Thumbprint})
9024 5 Сет- VpnAuthProtocol -RootCertificateNameToAccept $RootCACert -PassThru
Restart-Service RemoteAccess -PassThru
Примечание. Сценарий PowerShell для реализации принимаемого имени корневого сертификата можно найти здесь.
Проверка CRL
По умолчанию RRAS не выполняет проверки CRL для VPN-соединений IKEv2. Для включения поддержки проверки CRL требуется дополнительная настройка. Microsoft опубликовала руководство по настройке проверок отзыва CRL для VPN-соединений IKEv2 с использованием проверки подлинности сертификата компьютера здесь. В частности, администраторы должны включить параметр RootCertificateNameToAccept (рекомендации выше) и установить следующий раздел реестра, чтобы включить эту функцию.
New-ItemProperty -Path ‘HKLM:\SYSTEM\CurrentControlSet\Services\RemoteAccess\Parameters\Ikev2\’ -Name CertAuthFlags -PropertyTYpe DWORD -Value ‘4’ -Force
Restart-Service RemoteAccess -PassThru
Примечание . Сценарий PowerShell для настройки параметров корневого сертификата и принудительной проверки CRL можно загрузить здесь.
Параметры клиента Windows 10
Политика IPsec должна совпадать как на сервере, так и на клиенте, чтобы подключение IKEv2 VPN было успешным. К сожалению, ни один из параметров сопоставления безопасности IKEv2 IPsec, предлагаемых по умолчанию на клиентах Windows 10, не использует 2048-битные ключи (группа DH 14), поэтому необходимо будет определить пользовательскую политику безопасности IPsec на клиенте, чтобы она соответствовала параметрам, настроенным на сервер.
Чтобы настроить соответствующую политику безопасности IPsec на отдельном VPN-клиенте Windows 10, откройте командное окно PowerShell с повышенными привилегиями и выполните следующую команду.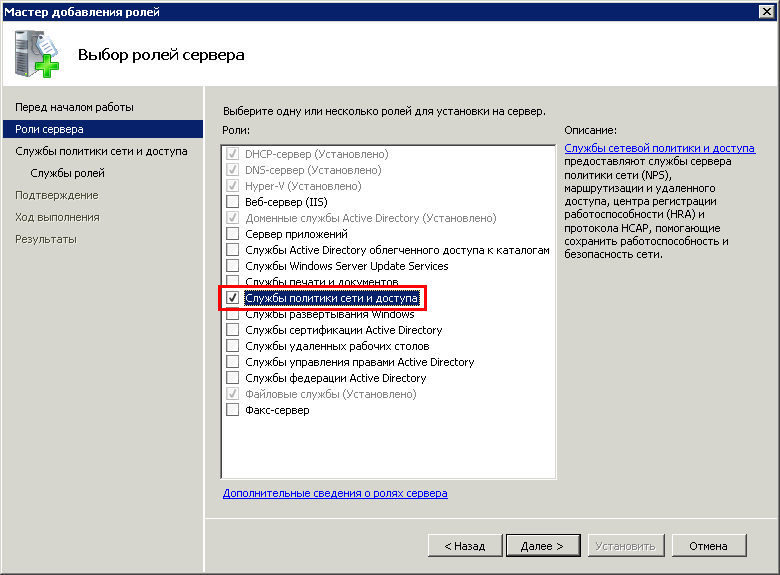
$connection = «[имя подключения]»
Set-VpnConnectionIPsecConfiguration -ConnectionName $connection -AuthenticationTransformConstants SHA256128 -CipherTransformConstants AES128 -DHGroup Group14 -EncryptionMethod AES128 -Inte grityCheckMethod SHA256 -PFSgroup PFS2048 -Force
Восстановить настройки по умолчанию
В процессе тестирования может потребоваться восстановить конфигурацию IKEv2 по умолчанию как на клиенте, так и на сервере. Это можно сделать, выполнив следующие команды PowerShell.
Сервер – Set-VpnServerConfiguration -RevertToDefault
Клиент – Set-VpnConnectionIPsecConfiguration -ConnectionName [connection_name] -RevertToDefault -Force
Настройки XML Always On VPN
Чтобы реализовать настраиваемую политику IPsec с минимальными рекомендуемыми параметрами безопасности для соединения Always On VPN с использованием IKEv2, добавьте следующие параметры в свой ProfileXML.
<Нативный профиль> <Криптографический набор> SHA256128 AES128 AES128 SHA256 Группа14 PFS2048
Почему не AES 256?
В приведенных выше примерах вы заметите, что я решил использовать AES128, а не AES256. Это сделано специально, поскольку AES256 не обеспечивает никакой практической дополнительной безопасности в большинстве случаев использования. Подробности здесь.
Повышенная безопасность и производительность
Для дальнейшего повышения безопасности и производительности IKEv2 рассмотрите возможность внедрения сертификатов криптографии на эллиптических кривых (EC) и использования наборов шифров режима счетчика Галуа (GCM), таких как GCMAES128, для проверки подлинности и шифрования.